Опера: обзор и возможности
Опера — это один из популярных интернет-браузеров, который предлагает множество функций и возможностей для удобного и безопасного серфинга. Вот несколько ключевых особенностей браузера Опера:
- Быстрый и стабильный: Опера известна своим высоким уровнем производительности и надежности. Браузер был разработан, чтобы работать быстро даже при открытии множества вкладок и одновременном использовании различных расширений.
- Продвинутые функции безопасности: Опера предлагает встроенную защиту от вредоносного ПО, блокировщик рекламы и VPN-сервис, который обеспечивает безопасное и анонимное использование интернета.
- Персонализация интерфейса: Браузер Опера позволяет пользователям настраивать интерфейс, выбирая темы, расширения и различные настройки, чтобы создать комфортное рабочее окружение.
- Синхронизация данных: Опера предлагает возможность синхронизировать закладки, пароли и другие данные между разными устройствами, что позволяет сохранить ценную информацию и быстро переключаться между устройствами.
Это только некоторые из возможностей Опера. Браузер постоянно развивается, добавляя новые функции, улучшая скорость работы и предлагая уникальные возможности, чтобы удовлетворить потребности современных пользователей интернета.
Как поставить пароль на Opera GX
Забота о безопасности лишней не бывает, а в браузере мы храним пароли от всех сайтов, где имеем аккаунты. Так что и сам обозреватель нуждается в паролированной защите, но разработчики этого, увы, не предусмотрели. Но есть способ, как обойти этот недостаток – например, использовать расширение «Set password for your browser» для Оперы. Установить его можно таким образом:
- кликаем мышкой по пиктограмме расширений, расположенной на боковой панели;
- выбираем вкладку «Добавить расширения»;
- в поисковой консоли набираем текст «Set password for your browser»;
- кликаем по результату поиска, на странице приложения жмём на кнопку «Добавить в Опера»;
- как только приложение установится, оно сразу же предложит установить пароль на Opera GX, соглашаемся, выполняем;
- приложение порекомендуем закрыть браузер, а при его последующих открытиях нужно будет вводить пароль.
Теперь о том, как посмотреть сохранённые пароли в Opera GX. Следует знать, что никаких нововведений здесь нет: выбираем в «Настройках» вкладку «Дополнительно», подраздел «Безопасность» и блок «Автозаполнение». Здесь можно просмотреть пароли от сайтов, адреса и другие конфиденциальные данные, вплоть до используемых способов оплаты товаров в интернете.
Дополнительные настройки
Начнём с самого элементарного. Если вы откройте настройки, перейдёте там в раздел «браузер» и прокрутите страничку до конца, то обнаружите пункт «показывать дополнительные настройки».
Поставьте в него «галочку», и вы увидите, что во всех разделах появились новые, прежде не отображавшиеся опции, для наглядности отмеченные точкой слева.
На момент написания этой статьи в Opera начинают отображаться следующие скрытые настройки:
Данная опция позволяет при запуске браузера не загружать сходу содержимое табов, которые остались с предыдущей сессии. В результате программа стартует быстрее, а в памяти не образуется разом группа лишних процессов. Содержимое вкладок загружается только при обращении к ним, т. е. при клике. Подобный подход давно используется в Firefox.
В блоке, представленном на скриншоте выше, первая опция отвечает за показ полного адреса в адресной строке без его обрезки.
Вторая убирает горизонтальную полоску в один пиксель над панелью вкладок, тем самым чуточку увеличивая пространство для контента, однако лишая вас возможности легко уменьшать окно программы без прицельного нажатия на кнопку «свернуть в окно».
Третья опция появилась тут относительно недавно и позволяет добавить справа от адресной строки поисковое поле в стиле классической Opera. Увы, установить туда отличный от используемого в строке адреса поиск невозможно.
Одна из следующих двух настроек позволяет регулировать количество столбцов в экспресс-панели, а другая – задействовать аппаратное ускорение, если оно поддерживается на вашей системе. Вторая опция уже активирована по умолчанию.
Несколько опций из списка скрытых настроек становятся доступны в разделе «безопасность».
Например, вы сможете загружать пользовательские списки блокировки для встроенного блокировщика рекламы в Opera.
Защита от вредоносных сайтов включена уже по умолчанию. Отключить её следует только в том случае, если вы твёрдо уверены, что Opera ошибается, блокируя тот или иной нужный вам сайт.
В свою очередь, блок с настройками WebRTC появился лишь совсем недавно и на момент написания статьи ещё не локализован на русский. Здесь можно выбрать, через какие сети разрешается работать всему, что задействует данный API.
К слову, если вы периодически встречаетесь с различными проблемами при воспроизведении видео в Opera, то, возможно, вам поможет наш материал, посвящённый Adobe Flash плеер для Opera.
Скачивание темы
Чтобы настроить тему в Opera, вам потребуется скачать тему, которая вам нравится. Вот подробная инструкция, как это сделать:
- Перейдите на сайт Opera Add-ons, где вы найдете множество доступных тем для браузера Opera.
- Используйте поиск или просмотрите разделы тем, чтобы найти подходящую вам тему.
- Когда вы найдете тему, которая вам нравится, нажмите на нее, чтобы открыть ее страницу.
- На странице темы вы увидите кнопку «Скачать». Нажмите на нее, чтобы начать загрузку темы на ваш компьютер.
- Когда загрузка завершится, вы получите файл темы в формате .zip на вашем компьютере.
Теперь у вас есть тема Opera в формате .zip, и вы готовы перейти к следующему шагу — установке темы в браузере Opera.
Final Thoughts
The Opera browser is a great alternative for those of you who don’t care to use Chrome, Firefox, or Safari. The browser is smooth, sleek, easy to use, and provides you with a ton of options and features.
One of the great features that are built-in to the Opera theme is the ability to choose a light mode or a dark mode experience. Making the switch is simple and easy, as both available options are just a couple of clicks here and there within the preference menus and features that Opera provides.
I hope this tutorial was able to show you how easy it is to activate the available dark theme option within the Opera browser. Enjoy!
Appearance
Themes
Although Opera is cross-platform, it can be made to integrate very well into various Linux desktop environments.
- Qt
- To make the menus look integrated with Qt, install your preferred Qt theme and apply it by using .
- KDE
- GTK
Tab modes
Opera has native support for tab cascading and tiling mode. Appropriate buttons can be found by activating the «Main» toolbar or by dragging and dropping the buttons anywhere desired, found in Menu > Appearance > Buttons > Browser.
Fonts
Fonts can be configured under Settings > Preferences… > Advanced > Fonts.
If the AUR package has been installed before running Opera for the first time, Opera will use those fonts by default, regardless of what is specified by local GTK options, GNOME or KDE font management. To force existing installations of Opera to use the options set by your system:
- Close all running instances of Opera.
- Un-install the AUR package.
- Move the existing profile folder:
- Run an instance of Opera and verify that your font manager settings have been applied.
- Restore bookmarks and desired filter files from to except for the file.
- Re-install the AUR package, if desired.
Note: If no text except numbers is showing on some of the webpages that might be a problem with the fonts. A known issue that causes this problem is the helvetica pfb postscript fonts.
Где находятся основные функции Opera для Android?
Местонахождение функций и настроек Opera немного различается в зависимости от выбранной конфигурации — для телефона или для планшета. Чтобы открыть функции и настройки Opera, нажмите кнопку меню Opera в нижней части экрана в конфигурации для телефона или кнопку в верхней части экрана в конфигурации для планшета.
Чтобы изменить конфигурацию Opera, откройте меню Opera и выберите «Настройки» > «Оформление».
Меню Opera содержит:
- элементы управления блокировкой рекламы и ночным режимом;
- функции доступа к истории, закладкам, сохраненным страницам, загрузкам и настройкам;
- кнопку выхода из приложения.
При открытии Opera отображаются Экспресс-панель и лента новостей. Эти функции можно персонализировать в разделе «Настройки» > «Домашняя страница».
Чтобы выполнить действия на странице, поделиться ею или сохранить ее, используйте кнопку контекстного меню в комбинированной адресной строке и строке поиска.
Также можно выполнять действия с элементами страницы. Нажмите на элемент страницы, например изображение или текст, и удерживайте его, пока не откроется контекстное меню во всплывающем окне. Теперь вы можете запустить поиск, скопировать элемент, поделиться им, перевести выделенный текст, загрузить изображение и т. д.
Чтобы открыть визуальное представление вкладок, нажмите кнопку со счетчиком вкладок . Счетчик вкладок расположен в нижней части экрана в конфигурации для телефона и возле комбинированной адресной строки и строки поиска в конфигурации для планшета.
Почему стоит изменить тему?
Изменение темы может также помочь вам улучшить удобство использования браузера. Некоторые темы могут предлагать улучшенные цветовые схемы, легкую навигацию и удобную организацию элементов интерфейса. Это поможет вам работать более эффективно и наслаждаться каждым моментом, проведенным в интернете.
Кроме того, изменение темы — это прекрасный способ выразить свою индивидуальность и создать уникальный стиль. Браузер — это не только инструмент для работы в Интернете, но и место, где вы можете выразить свои предпочтения и увлечения. Найти тему, которая отражает вашу личность и интересы, может добавить вам уверенности и радости от использования браузера.
Дополнения
Мы перечислили все способы, как переключаться между вкладками с помощью клавиатуры. Использование горячих клавиш не всегда может быть удобным. Именно поэтому были разработаны различные дополнения в браузере. Они довольно отличны друг от друга. Одни позволяют самостоятельно назначать горячие клавиши, другие привносят конкретные изменения. Решать лишь вам, которыми пользоваться.
Значок «+» означает, что необходимо одновременно нажимать указанные клавиши. Например, Ctrl+D, сначала необходимо зажать «Ctrl» и, не отпуская его, нажать клавишу «D».
Горячие клавиши одинаково настроены для браузеров Google Chrome и Yandex .
Окна и вкладки
Меняется режим просмотра, переходит в полноэкранный вид (убираются все границы и меню), если опять нажать F11, то вернется прежний вид.
Ctrl+Shift+T
Открыть последнюю закрытую вкладку, очень полезно, когда случайно закрываешь нужную страницу сайта. Таким образом можно открывать сначала последнюю, потом еще раз нажать и откроется предпоследняя и т.д.
Ctrl+ кликнуть мышкой по активной ссылке, либо перетащить мышкой ссылку на пустое место для вкладки
Shift+ кликнуть мышкой по активной ссылке
Alt+Tab
Не относится именно к браузерам, но очень полезное сочетание клавиш — переключение между открытыми окнами (любые программы, папки и полноэкранные приложения). Зажимаем Alt, и один раз нажав Tab, появляется меню перехода между открытыми окнами и рабочим столом. Каждое нажатие клавиши Tab, передвигает курсор на следующее окно вправо.
Windows+M
Свернуть браузер оперу (windows — клавиша с логотипом ОС Windows, между Ctrl и Alt).
Горячие клавиши — сочетания клавиш на клавиатуре, которые позволяют получить быстрый доступ к той или иной функции. Практически каждая программа и сами операционные системы поддерживают определенные горячие клавиши.
Яндекс.Браузер, впрочем, как и все другие браузеры, также имеет свой набор горячих клавиш. У нашего браузера довольно внушительный список комбинаций, часть из которых рекомендуется знать всем пользователям.
У вас нет необходимости запоминать весь список горячих клавиш, тем более, что он немаленький. Достаточно выучить самые основные комбинации, которые будут полезны именно вам.
Разное
Кроме того, браузер и сам постоянно подсказывает, какие из функций имеют свои быстрые клавиши. Например, эти подсказки вы можете найти в «Настройках»:
или в контекстном меню:
Activating the Dark Theme in Opera Browser
For both options below, you want to first launch the Opera browser from your desktop. It resembles a red “O” for Opera. You can find it in the Applications folder on a Mac, or in the Start menu on Windows.
Option 1 – From the Opera Start Page
Once the Opera browser is open, click on the “Easy Setup” button on the top right of the browser and open up the settings flyout menu. The button looks like a set of three lines that you can move around. It is very easy to find and always present no matter where you are if the browser is being used
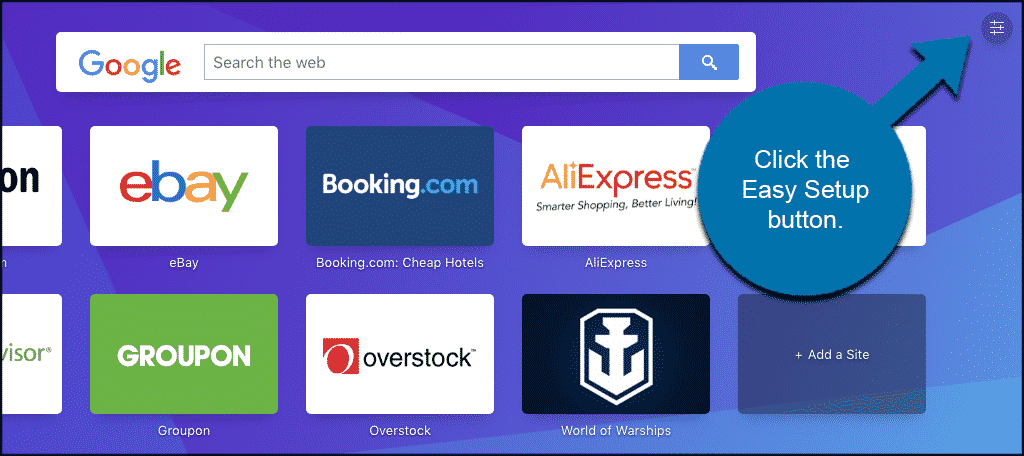
Within the “Easy Setup” button dropdown menu you will find several shortcuts and quick view options available. In this case, we simply want to change the Operan theme from light to dark.
Locate the “Themes” area within the dropdown menu. It will be toward the top of the menu area. Simply click on the “Dark” option to activate the dark theme. Simple as that.
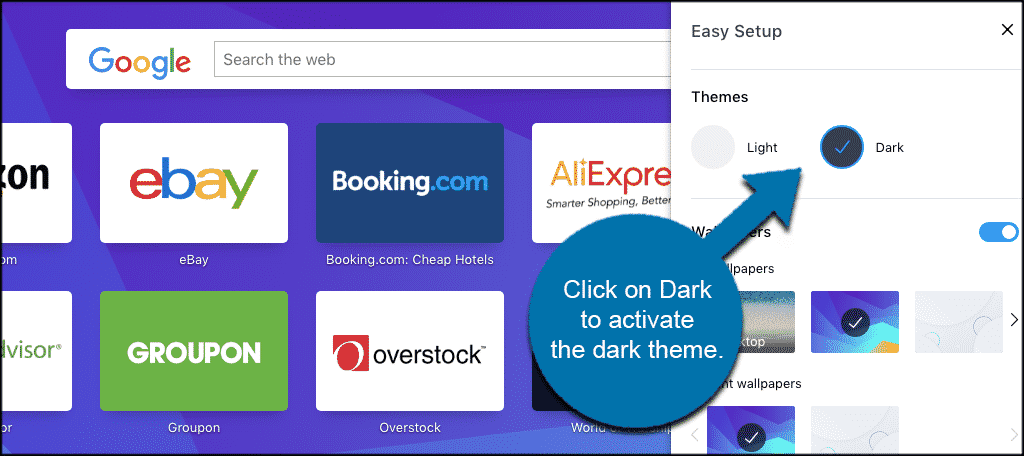
Now you are all set and can enjoy your Operan experience in dark theme mode.
Option 2 – From Opera Settings
Another simple way to activate the dark theme option in Opera is to use the Opera settings menu. This is also quick and easy, so let’s take a look together.
With Opera launched and running, click on the “Opera” (Mac) or “Menu”(Windows) tab and in the dropdown menu that appears, find the “Preferences” (Mac) or “Settings,” (Windows) option and click on that.
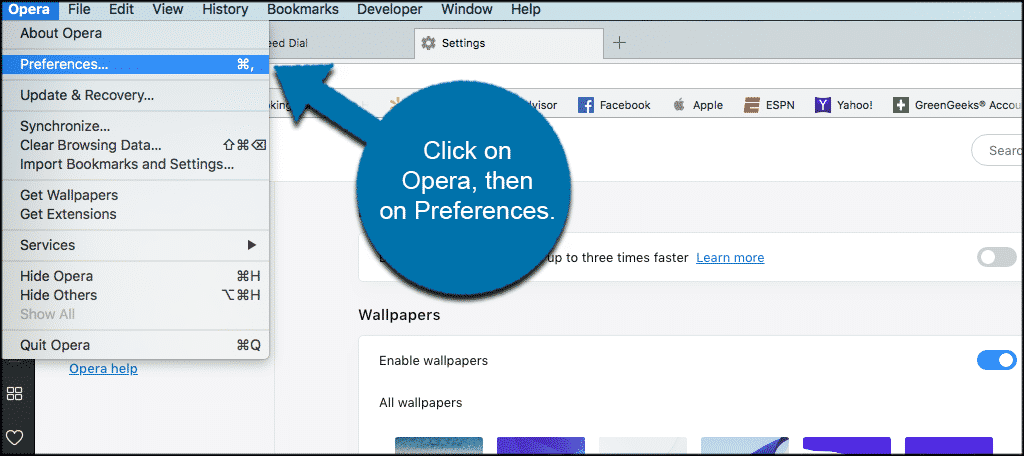
On the settings page, you will find a number of different options that are available to change and adjust. Scroll down some until you find the “Enable Dark Theme” button option within the configuration options. When you find it, go ahead and click the button to turn on the dark theme in Opera.
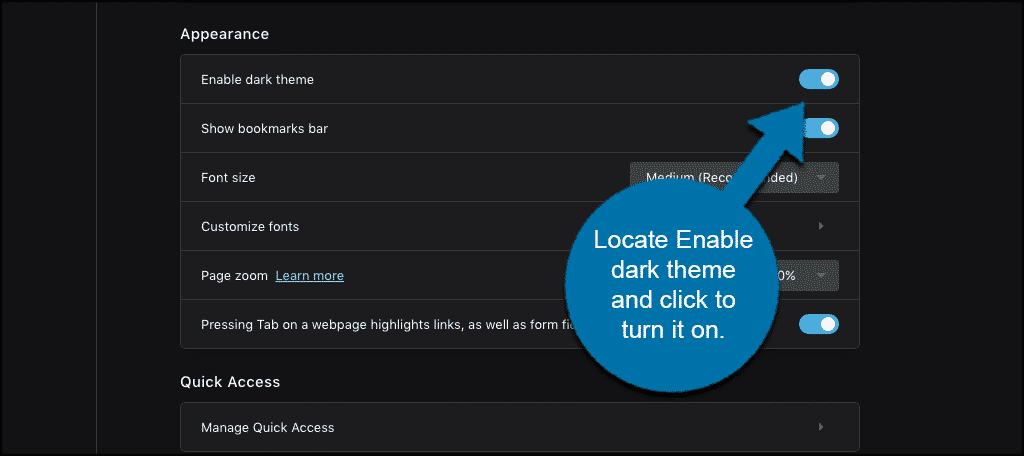
Again, you are all set. Enjoy browsing using the dark theme in Opera. If you ever want to go back to the light theme, simply use the same steps from above and click back on the light theme option that Opera provides.
Как управлять темами
Первый раздел позволяет выбрать одну из предложенных разработчиками тем, и установить ее в качестве основной в Опере. Вы можете выбирать любую, а чтобы она активировалась, достаточно просто по ней кликнуть. Примечательно, что изменения вступят в силу в ту же секунду, браузер не нуждается в перезагрузке
Хочу также обратить ваше внимание на тот факт, что при установке любой из тем, меняется только фон страницы, а вкладки браузера и вид панели инструментов все время выглядят одинаково, то есть, не меняются в зависимости от темы.
Идем дальше. Нажав на вкладку «Мои темы», вы попадаете в галерею, в которой можете скачать любую другую тему, если ничего из предложенного по умолчанию вам не нравится. Для этого просто кликните на понравившуюся и нажмите на зеленую кнопку «Добавить в Opera».

Обратите внимание, что если вы загрузили из галереи хотя бы одну тему, она будет храниться во вкладке «Мои темы», и попасть в галерею вы сможете посредством другой папки – «Получить новые темы». С вкладками «Создать свою тему» и «На начальную страницу», по-моему, все ясно, поэтому останавливаться на них более подробно я не вижу смысла
Кстати, тоже имеется. Надеюсь, вам было интересно, и теперь ваша Опера станет более яркой, интересной и неординарной
С вкладками «Создать свою тему» и «На начальную страницу», по-моему, все ясно, поэтому останавливаться на них более подробно я не вижу смысла. Кстати, тоже имеется. Надеюсь, вам было интересно, и теперь ваша Опера станет более яркой, интересной и неординарной.
Они нужны для смены стандартного дизайна браузера. Замена декораций несомненно освежит внешний вид программы и добавит позитива ее пользователю. Если вам надоело шаблонное оформление, вы можете скачать темы для Оперы. Их установка занимает всего несколько секунд. Каждый пользователь может устанавливать неограниченное количество тем.
Загрузка ведется с официального сайта. Мы лишь являемся своеобразным мостиком.Скачивание бесплатно! Все материалы находятся в свободном доступе.Для облегчения выбора используется рейтинговая система популярности.
Веб-браузер Opera 51 доступен для загрузки
Среди новых функций можно отметить быстрый возврат в начало страницы и кнопку импорта в менеджере закладок. Разработчики также поработали над усовершенствованиями видеофреймов, вкладок, обновили дизайн приватного окна и реализовали другие изменения.
Улучшения скорости загрузки страниц
Opera 51 переходит на использования компилятора фронтенда Clang, а значит пользователи должны заметить улучшения производительности в синтетических тестах, например, в Speedometer 2.0. На тестовом компьютере HP Spectre с Windows 10 результаты Opera в тесте оказались на 38% лучше, чем у Firefox.
Возврат в начало страницы
Некоторые сайты, например, Twitter или Facebook, предлагают бесконечную ленту веб-контента, для навигации по которой приходится много скроллить. Разработчики добавили в Opera полезную функцию, которая поможет вернуться в начало страницы. Просто нажмите по заголовку вкладки и страница будет прокручена до начального положения. Повторное нажатие по вкладке снова вернет вас в ту часть страницы, на которой вы остановились.
Импорт закладок
В менеджер закладок добавлена кнопка импорта, которая размещается вместо с кнопкой экспорта в раскрываем меню. Это еще один способ для импорта закладок из других браузеров. Вы можете также импортировать закладке в меню «Простая настройка» на стартовой странице.
Список открытых и закрытых вкладок
Для пользователей, которые любят работать с огромным числом вкладок, есть повод для радости. Opera 51 теперь получала два сворачиваемых списка для ваших открытых и недавно закрытых вкладок соответственно. Эти списки вы найдете справа от панели вкладок. Таким образом, навигация по вкладкам будет упрощена.
Еще одно улучшение работы с вкладками — запоминание закрепленных вкладок независимо от выбранной опции перезапуска (открыть стартовую страницу, продолжить с того же места или открыть определенную страницу). Теперь ваши закрепленные вкладки будут восстановлены после запуска нового сеанса.
Приватное окно
Разработчики обновили дизайн приватного режима в macOS. Теперь он соответствует дизайну Windows версии. Статические изображения теперь заменены анимацией на всех платформах.
При желании можно отключить показ анимации с помощью опции “Больше не показывать” — в этом случае вы сразу сможете перейти к Экспресс-панели.
Кнопка “Назад ко вкладке” для видеофреймов
Видеофреймы позволяют одновременно просматривать видеоролики и посещать веб-страницы. Новая ссылка “Назад ко вкладке” позволяет вернуться на вкладку проигрывания видео. Ссылка появляется в верхней части видеофрейма при наведении на нее курсора мыши. После выбора новой опции видеоролик будет продолжать проигрываться в компактном окне.
Использование Flash
В Opera 51 реализована возможность изменения настройки запуска Adobe Flash без запросов. По умолчанию Opera показывает пользователю запрос, прежде чем разрешить запуск Flash.
Включить запуск Flash на всех сайтах можно в Настройки > Сайты > Flash .
Сброс настроек
Сброс настроек Opera может улучшить быстродействия серфинга. Со временем в браузере накапливается большое количество журналов, кэшированных страниц, файлов cookie и неиспользуемых расширений, которые могут снижать производительность. Сброс настроек браузера позволяет очистить эти данные, но сохраненные пароли, закладки и история посещений при этом не будут удаляться.
Ранее для сброса настроек Opera нужно было удалять браузер, предварительно сохранив настройки в отдельный файл. В Opera 51 появилась отдельная кнопка для сброса настроек в один клик. Она доступна в Настройки > Браузер > Сбросить настройки браузера .
При сбросе будет восстановлена поисковая система по умолчанию, будут удалены закрепленные вкладки, отключены расширения и очищены временные данные.
Резервное копирование настроек
В Opera реализован механизм резервного копирования настроек профиля во избежание непреднамеренных изменений или повреждения этих параметров. Каждый раз, когда настройки профиля были успешно прочитаны, создается резервная копия файлов. Если последняя конфигурация не может быть загружена, Opera вместо этого будет использовать резервную копию.
Настройка браузера Опера
Для входа в настройки браузера необходимо нажать на кнопку «Настройка и управление Opera», расположенную в левом верхнем углу окна программы. После клика левой кнопкой мыши по кнопке, откроется контекстное меню, в котором нужно выбрать соответствующий пункт для изменения определенных параметров в приложении.
Выберите пункт «Настройки», или одновременно нажмите на клавиатуре на клавиши «Alt» + «P». После этого, откроется окно с настройками браузера Opera.
Для удобства пользователей все параметры программы распределены по разделам: «Основные», «Браузер», «Сайты», «Безопасность».
В разделе «Основные» можно включить блокировку рекламы, сделать Opera браузером по умолчанию, провести импорт закладок и настроек, включить или отключить отображение панели закладок, выбрать фоновый рисунок, включить экономию заряда батареи, выполнить другие настройки.
Раздел «Браузер» отвечает за технические параметры работы браузера: включение синхронизации данных (для этого необходимо создать учетную запись Opera), выбрать, что следует открывать при запуске браузера (экспресс-панель, последнюю открытую страницу, определенную страницу или несколько страниц), выбрать поисковую систему, сделать браузером по умолчанию, сбросить настройки браузера, настроить сеть, выбрать язык, изменить расположение папки загрузки, настроить параметры для управления клавишами и жестами, изменить настройки интерфейса и т. д.
В разделе «Сайты» находятся настройки для регулирования правильного отображения, для подключения JavaScript, включения Flash, управления защищенным содержимым, включение поддержки в браузере внешних устройств (камеры, микрофона) и т. д.
В разделе «Безопасность» собраны параметры программы, отвечающие за безопасность и конфиденциальность. Здесь настраиваются параметры конфиденциальности при работе в браузере, параметры автозаполнения, сохраненных паролей (можно посмотреть или удалить пароли в браузере), вход в управление сертификатами при защищенном соединении, изменить порядок взаимодействия с файлами cookie (куки).
Управление сохраненными паролями
При входе на тот или иной веб-сайт Opera предлагает сохранить пароль для данного сайта. Если нажать Never (Никогда), этот сайт будет добавлен в список Opera «Не сохранять для». Сохраненными паролями можно управлять в менеджере паролей.
По умолчанию браузер Opera предлагает сохранять пароли. Для отключения этой настройки выполните следующие действия:
- Перейдите в Settings (Настройки) (Preferences (Настройки) на Mac).
- Нажмите Privacy & security (Конфиденциальность и безопасность) на боковой панели.
- В разделе Passwords (Пароли) снимите флажок Offer to save passwords I enter on the web (Предлагать сохранение вводимых паролей).
Для просмотра паролей на Mac выполните следующие действия:
- Перейдите в меню Preferences (Настройки).
- Нажмите Privacy & security (Конфиденциальность и безопасность) на боковой панели.
- В разделе Passwords (Пароли) нажмите кнопку Show passwords (Показать пароли).
Для просмотра паролей на Windows или Linux выполните следующие действия:
- Перейдите в меню Settings (Настройки).
- Нажмите Privacy & security (Конфиденциальность и безопасность) на боковой панели.
- В разделе Passwords (Пароли) нажмите кнопку Manage saved passwords (Управление сохраненными паролями).
Для удаления пароля из памяти компьютера или для дальнейшего управления сохраненными паролями пользователям Mac следует использовать системную функцию Keychain (Связка ключей).
Операционная система и версия Opera
Операционная система: Opera — это веб-браузер, который поддерживает работу на различных операционных системах, включая Windows, macOS и Linux. Он предлагает своим пользователям широкий спектр функций и возможностей, что делает его одним из самых популярных браузеров в мире.
Версия Opera: Opera регулярно обновляется, чтобы улучшить производительность, безопасность и пользовательский интерфейс. Каждая новая версия браузера содержит улучшения и новые функции, которые сделают работу с интернетом более эффективной и удобной.
Opera предлагает две основные версии — стабильную версию и бета-версию. Стабильная версия предназначена для обычных пользователей, она проверена на стабильность и безопасность. Бета-версия представляет собой более раннюю версию, которая включает новые функции и изменения, но может быть менее стабильной.
Меняем цвета интерфейса браузера
Настройка цветов интерфейса браузера является одним из способов персонализации и подстройки его под свои предпочтения. Опера предоставляет возможность изменить цвета многих элементов управления, таких как область адресной строки, закладки, кнопки и другие.
Для изменения цветов в опере необходимо открыть ее настройки. Для этого щелкните на иконке «Меню» в правом верхнем углу окна браузера и выберите пункт «Настройки».
В открывшемся окне настройки прокрутите страницу вниз и найдите раздел «Внешний вид». В нем вы сможете изменить различные цвета интерфейса браузера путем выбора соответствующих значений из выпадающих списков или введения собственных значений в поля ввода.
Для изменения цвета фона мы обычно используем элементы управления «Цвет фона» или «Тема». Выбрав нужный цвет или тему из списка или введя свое значение в поле ввода, вы увидите, как цвет фона браузера меняется непосредственно в окне настроек.
Помимо цвета фона, также можно изменить цвет текста, ссылок, кнопок, выделения и других элементов интерфейса
Обратите внимание, что не все элементы интерфейса могут поддерживать изменение цвета, в таких случаях соответствующие опции могут быть недоступными или отключенными
Как сделать темную тему для ВК в Опера
Через настройки обозревателя (только для обычной версии)
В открытом окне интернет-обозревателя нажмите на значок в виде буквы «O» в левом верхнем углу. В выпавшем окне выберите пункт «Настройки».
Отмотайте полосу прокрутки вниз. В правой колонке, в разделе «Оформление», включите чек бокс напротив пункта «Включить тему в темных тонах».
После этих действий скин активируется. Работать он будет как в социальной сети Вконтакте, так и на других ресурсах. Недостаток у данного метода один – черными станут вкладки и визуальные закладки браузера, а фон страниц в Opera так и не поменяется. Чтобы это изменить Вам надо поставить специальный плагин в Opera, который называется «Dark theme for VK». Он полностью бесплатный.
Установка и настройка Dark theme for VK на компьютере
Чтобы включить ночной режим необходимо скачать расширение с официального магазина дополнений. Для этого:
Шаг
Обычная
GX (Gaming Edition)
Повторите первый пункт и зайдите в «Меню». После этого найдите пункт «Расширения», в нем выберите «Загрузить расширение».
В строке поиска введите «Dark theme» и нажмите клавишу Enter.
В паре с VK хорошо работает универсальное дополнение «For Dark Mode». Найдите и кликните по нему, как показано на скриншоте справа. Если у Вас старая версия обозревателя или Вы не можете его найти, то перейдите по ЭТОЙ ссылке.
Нажмите на кнопку «Добавить в Опера»
Теперь, чтобы сменить скин на темный в ВК, дополнение надо активировать. Чтобы это сделать:
- Кликните на значок с «кубом», который находится в правом верхнем углу Опера, и кликните на пункт «Управление расширениями».
- В открывшемся окне найдите дополнение «Dark Mode». Проверьте, чтобы чекбокс напротив, стоял в положении «Включить». Нажмите «Настройки».
- Выберите один из предложенных темных режимов. Также здесь Вы можете указать, для каких ресурсов работает надстройка.
- В новой вкладке нажмите на «куб». После этого нажмите на «Закрепить» (булавку) напротив дополнения. Это надо сделать для отображения ярлыка надстройки в верхней панели интернет-обозревателя.
- Чтобы получить результат, откройте ВК и нажмите на ярлык мода в верхней панели. Фон сайта станет темным, а шрифт белым. После этого Вы сможете приступить к работе.
Кабельная система
Чаще всего пользователи устанавливают антенну, ориентируясь не на расчеты кабельной структуры, а просто на удобство ее монтажа. В результате купленное в магазине устройство, похожее на установленное у соседей, при избыточной длине проводов неспособно обеспечить достаточного уровня сигнала.
Первая проверка проста. Если это возможно, приставку или телевизор устанавливают как можно ближе к антенне с минимальной длиной кабельной линии. При улучшении качества сигнала становится понятно, что падение мощности на проводе избыточное. Установка усилителя может решить эту проблему.
Усилитель сигнала
Кроме избыточной протяженности кабельных трасс, есть и другие проблемы сети передачи данных.
- Постоянная помеха от силовых линий 220В из-за нарушений правил прокладки. Сигнальный кабель должен проходить на расстоянии не менее 35 мм от проводов высокого напряжения.
- Помеха от скачков напряжения питания усилителей. По возможности, нужно включать их через стабилизаторы, если в сети есть резкие изменения вольтажа из-за, например, сварочных работ.
- Наводки из-за недостаточного экранирования. Они могут быть устранены прокладкой кабеля внутри металлической гофрированной трубки.
Наконец, причиной плохого приема могут стать изменения параметров контактных групп и проводов. Чтобы их диагностировать, проводят тщательный осмотр. Кабель не должен иметь перегибов, заломов, повреждений изоляции. Все обнаруженные дефекты необходимо устранить. При этом стоит помнить, что не рекомендуется делать на одном участке провода более одной точки промежуточного соединения кусков. Если этого сделать нельзя, участок меняют, устанавливая новый отрезок кабеля.
Включить темную тему в браузере Opera
Если вы не в курсе, в браузере Opera уже есть темный и светлый режим, но новый взгляд на темную тему, кажется, в значительной степени вдохновлен фотографией. Похоже, что производители браузеров намерены уменьшить количество света на фотографии до минимума, сохраняя при этом контраст. Так что в темном режиме он довольно черный, а свет значительно белее.
Если вы не загрузили браузер Opera, вам необходимо загрузить и запустить его, чтобы включить тему Opera Dark. Итак, перейдите на страницу загрузки и загрузите последнюю версию браузера.
При обновлении дизайна интерфейса браузера в нижней левой панели появляется значок Настройки . Если он виден, щелкните его, чтобы перейти в раздел «Основные» настроек.
Перейдя в раздел Основные , перейдите в раздел Внешний вид . Там вы найдете переключатель для включения или отключения Темной темы в Opera.
Просто переместите переключатель в положение «Вкл» или «Выкл», чтобы включить или отключить тему.
Кроме того, я обнаружил, что значок Opera Простая настройка в Opera для управления темными и светлыми темами перемещен с плавающего значка в главном окне браузера на верхнюю правую панель инструментов рядом с URL-адресом и панелью поиска.
Вы также можете включить Темную тему здесь.
Как вам нравится использовать Opera Dark Theme?
Настройки браузера
Чтобы увеличить размер картинки и текстовых символов в яндексе необходимо изменить его настройки или воспользоваться кнопками мгновенного увеличения масштаба страницы.
В первом случае мышью или с помощью клавиатуры запустите свой обозреватель, затем на панели инструментов браузера отыщите значок меню настроек (символ с рисунком трех горизонтальных черточек):
Кликните на этом символе мышью, в открывшемся окне нас интересуют следующие обозначения:
- Для увеличения масштаба страницы;
- Для уменьшения масштаба страницы;
- Пункт «Настройки» для изменения настроек обозревателя.
Для мгновенного увеличения масштаба изображения экрана в верхней части открывшегося меню кликните несколько раз мышью символ «+» (1), посмотрите, насколько крупнее станет размер символов на странице:
Нажатие на символе «-» (2) уменьшит масштаб изображения на экране:
Пункт меню «Настройки» (3) открывает возможность изменить установки браузера «по умолчанию». На главной странице, в самом низу окна, настроек найдите и кликните «Показать дополнительные настройки»:
Нажмите на картинку, чтобы ее увеличить.
В открывшемся окне «Шрифты и кодировка» также можно изменить тип и размер шрифта «по умолчанию»:
Воспользовавшись этим способом, вы «одним махом» решите вопрос удобного отображения своих любимых страниц. Независимо от того, на каком ресурсе вы находитесь – общаетесь ли вы с друзьями в вк или играете в онлайн игру, смотрите ли видео или работаете с текстом.
Изменение этих настроек доступно в любом браузере, как на ПК, так и на планшете, ноутбуке, разве что путь к ним будет несколько отличаться. Изменения в отображении размера содержимого загружаемых страниц также можно будет увидеть на вашей электронной почте, на новостных сайтах, кино и музыкальных порталах и т.д.
Глобальный масштаб
В режиме редактирования листов можно задать индивидуальный масштаб для каждого видового экрана. Для этого нужно открыть свойства видового экрана двойным кликом по его контуру и выбрать соответствующее значение масштаба аннотаций. Если на листе несколько видовых экранов, в каждом из них будет отображаться установленный масштаб. Это наилучший способ установить соответствие масштабирования при просмотре и печати чертежа.
Каждый сайт в интернете имеет свой собственный размер текста и изображений, задаваемый вебмастером. Однако информация оказывается читабельной не для всех пользователей. Если вы с трудом можете разобрать, что написано на вебсайте, вам будет полезно узнать, как можно увеличить масштаб интернет-страницы в Яндекс Браузере. Также в статье описывается процесс настройки шрифтов отображаемого контента.
Наиболее простой способ увеличить или уменьшить масштаб веб-страницы – воспользоваться специальными сочетаниями клавиш. Чтобы увеличить масштаб, то есть приблизить изображение, необходимо зажать клавишу «Control» и прокрутить колесико мыши от себя. Если вы хотите отдалить изображение, зажмите «Control» и крутите колесико на себя.
Также пользователи могут проделать данные операции без использования мыши:
- Комбинация «Ctrl» и «+» позволяет приблизить содержимое Яндекс.
- Сочетание «Ctrl» и «-» отдаляет контент на страничке.
- С помощью комбинации «Контрол» и «0» вы сможете вернуть страницу в исходной состояние, то есть установить масштаб в 100%.
Обратите внимание, что данные горячие клавиши работают только в операционных системах Windows и различных дистрибутивах Linux. Если вы пользуетесь Mac OS – вместо клавиши «Контрол» вам необходимо зажимать специальную служебную кнопку, на которой изображен символ «⌘»











![10 best themes for opera browser [download & install]](http://lakfol76.ru/wp-content/uploads/8/e/c/8ecfd2fca5940eaf48a34a17b253bd10.jpeg)















![10 best themes for opera browser [download & install]](http://lakfol76.ru/wp-content/uploads/3/b/d/3bdf726bd3174f710821f9e66322d8c0.jpeg)