Решение 9. Отредактируйте реестр вашей системы
Если ни одно из решений не помогло вам, вы можете отредактировать системный реестр, чтобы решить проблему.
Предупреждение: Соблюдайте осторожность, так как редактирование системного реестра требует определенного уровня навыков, и если не сделать его точно, вы можете нанести непоправимый ущерб вашему компьютеру / данным. Прежде чем двигаться дальше, обязательно создайте резервную копию системного реестра. Прежде чем двигаться дальше, обязательно создайте резервную копию системного реестра
Прежде чем двигаться дальше, обязательно создайте резервную копию системного реестра.
Установите значение MouseHoverHeight и MouseHoverWidth равным 0
- Нажмите «Пуск», введите: «Редактор реестра» и щелкните правой кнопкой мыши «Редактор реестра». Затем выберите Запуск от имени администратора.Откройте редактор реестра от имени администратора.
- Теперь перейдите по следующему пути: Компьютер HKEY_CURRENT_USER Панель управления Мышь.
- Затем на правой панели дважды щелкните MouseHoverHeight и установите для него значение 0.Установите для параметра MouseHoverHeight значение 0 в редакторе реестра.
- Теперь повторите то же самое, чтобы установить значение MouseHoverWidth равным 0, и закройте редактор.Установите значение MouseHoverWidth равным 0 в редакторе реестра.
- Затем перезагрузите компьютер и проверьте, решена ли проблема с автоматическим выбором.
Но это может отключить предварительный просмотр эскизов на панели задач системы.
Отключить ForegroundLockTimeout
- Запустите редактор реестра (как описано выше) и перейдите к следующему: HKEY_CURRENT_USER Control Panel Desktop
- Теперь на правой панели дважды щелкните ForegroundLockTimeout.
- Затем измените Base на Decimal и в поле Value Data введите 0.Измените базу ForegroundLockTimeout на Decimal и установите для нее значение 0
- Теперь нажмите кнопку ОК и выйдите из редактора.
- Теперь перезагрузите компьютер и после перезагрузки проверьте, свободна ли мышь от проблемы зависания.
Имейте в виду, что всякий раз, когда вы хотите вернуть вышеуказанный параметр по умолчанию, установите значение ForegroundLockTimeout на 200000.
Установите для HoverSelectDesktops значение 0
- Перейдите по следующему пути: Computer HKEY_CURRENT_USER SOFTWARE Microsoft Windows CurrentVersion Explorer
- Теперь на левой панели щелкните правой кнопкой мыши Проводник и выберите «Создать»> «Значение Dword (32-разрядное)».Создайте новое значение Dword (32-битное) для ключа проводника
- Затем на правой панели переименуйте новое значение в HoverSelectDesktops и дважды щелкните файл, чтобы открыть его.
- Теперь установите его значение как 0 и нажмите кнопку ОК.Переименуйте ключ в HoverSelectDesktops и установите для него значение 0
- Затем выйдите из редактора и перезагрузите компьютер.
- После перезагрузки проверьте, решена ли проблема наведения курсора мыши.
Если проблема не исчезнет, вы можете попробовать другую мышь с системой (от другого производителя).
Post Views:
896
Программы для Windows, мобильные приложения, игры — ВСЁ БЕСПЛАТНО, в нашем закрытом телеграмм канале — Подписывайтесь:)
Проверьте драйверы мыши
Если вы не можете использовать мышь для перетаскивания, возможно, необходимо обновить драйверы мыши. Это решение удваивается, если вы используете ноутбук и все еще можете перетаскивать с помощью трекпада.
Выполните следующие действия, чтобы проверить драйверы мыши:
- Щелкните правой кнопкой мыши кнопку «Пуск» и выберите «Диспетчер устройств».
- Разверните список Мышь и другие указывающие устройства.
- Щелкните правой кнопкой мыши драйвер мыши и выберите Обновление драйвера.
- Найдите Автоматический поиск драйверов -> Поиск драйверов в Центре обновления Windows Windows найдет и установит все доступные обновления драйверов.
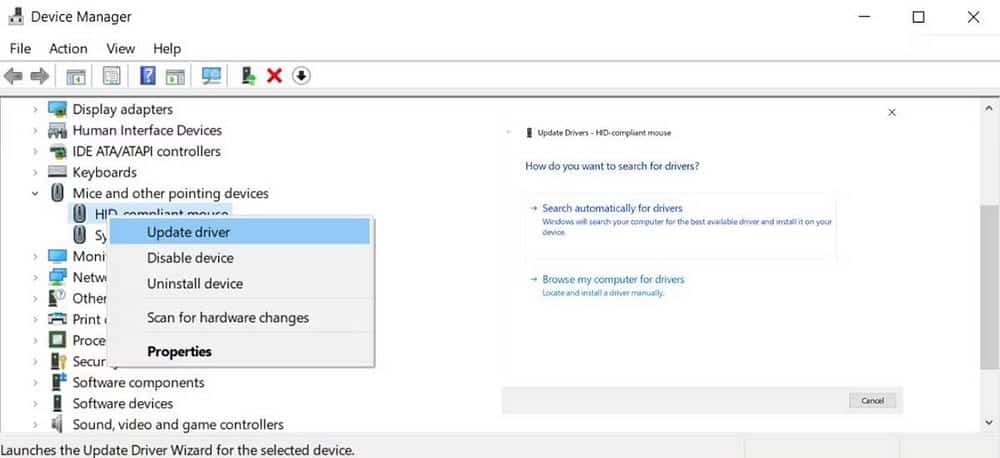
Кроме того, если вы используете стороннее приложение для настройки параметров управления мышью, оно может помешать его обычной работе. Взгляните на настройки приложения и посмотрите, нет ли чего-то, что может помешать вашей мыши работать должным образом.
Если это приложение, которое вы используете для игр, остановите его при запуске. Откройте диспетчер задач и перейдите в запускать , выберите приложение и нажмите запрещать.
Не работает перетаскивание (Drag and Drop) Windows 10
Функция Drag and Drop перестаёт работать в приложениях, запущенных с разными правами с включённым UAC. Бывает действительно достаточно отключить контроль учётных записей. Хотя снижение его уровня также может решить проблему.
Например, перетаскивание не работает из приложения запущенного с обычными правами в приложение запущенное с правами администратора. Если же нужно перетащить файл hosts из файлового менеджера Total Commander в классический Блокнот, тогда оба приложения запускайте от имени администратора.
Запустите программы от имени администратора Windows 10
Это действительно очень важно. Скорее всего, проблема будет уже решена
Но всё же есть дополнительные рекомендации, когда даже права администратора не помогают.
Перезапустите классический проводник
Как ни странно, но в некоторых ситуациях позволяет решить проблему перезапуск проводника в Windows 10. В чистой системе не возникает проблем с проводником и системой в целом. Если же установлено множество стороннего софта, ситуация может быть совсем иной.
- Запустите классический Диспетчер задач нажав сочетание Ctrl+Shift+Esc.
- Во вкладке Процессы выделив Проводник нажмите кнопку Перезапустить.
Отключите контроль учётных записей
Контроль учётных записей (UAC) предотвращает изменения, вносимые в систему опасным ПО. По умолчанию в настройках установлено уведомлять только при попытках приложений внести изменения в компьютер. При попытке запустить вредоносное приложение, оно будет заблокировано в целях защиты Windows 10.
- В поиске найдите и откройте Изменение параметров контроля учётных записей.
- Перетяните ползунок в положение Никогда не уведомлять (при изменении параметров).
Обновите операционную систему
Обычно обновление ОС исправляет битые (проблемные) файлы путём их замены. В большинстве случаев рекомендуется обновить систему до последней версии. Даже если была ошибка через неудачное обновление, в следующем она исправляется. Как было с песочницей (Windows Sandbox), которая не запускалась на определённых конфигурациях компьютера.
- Перейдите в Параметры > Обновление и безопасность > Центр обновления Windows.
- Нажмите кнопку Проверить наличие обновлений, и дождитесь завершения его установки.
После чистой установки операционной системы все функции работают как положено. Это касается только оригинального образа последней версии Windows 10. Рекомендуем проверить целостность системных файлов и выполнить чистую загрузку Windows 10. И теперь можете проверять функциональность Drag & Drop.
Заключение
Функция Drag and Drop работает в большинстве приложений по умолчанию. А в программе VirtualBox её можно при желании включить отдельно в настройках. Она поддерживает перетаскивание файлов с виртуальной машины на компьютер.
Измените реестр Windows.
Реестр Windows является одним из ключевых элементов вашей системы, поскольку он содержит конфигурации Windows, параметры приложений, информацию о драйверах и пароли пользователей. Поэтому, когда вы сталкиваетесь с проблемой на своем компьютере, стоит заглянуть в реестр Windows.
Прежде чем вносить какие-либо изменения в реестр Windows, следует Создать резервную копию в базу данных журналов. Если ошибка модификации вызовет какое-либо негативное влияние на вашу систему, вы сможете получить исходные настройки из резервной копии.
Вот как безопасно изменить реестр Windows, чтобы вы могли снова использовать функцию перетаскивания:
- Введите Regedit в строке поиска меню «Пуск» и выберите Запустить от имени администратора.
- Идти к:
Computer > HKEY_LOCAL_MACHINE > SOFTWARE > Microsoft > Windows > CurrentVersion > Policies > System.
- В правой части окна откройте EnableLUA.
- Установите правило на шестнадцатеричный.
- Установите значение данных на И нажмите Ok.
- Перезагрузите компьютер и проверьте, можете ли вы перетаскивать.
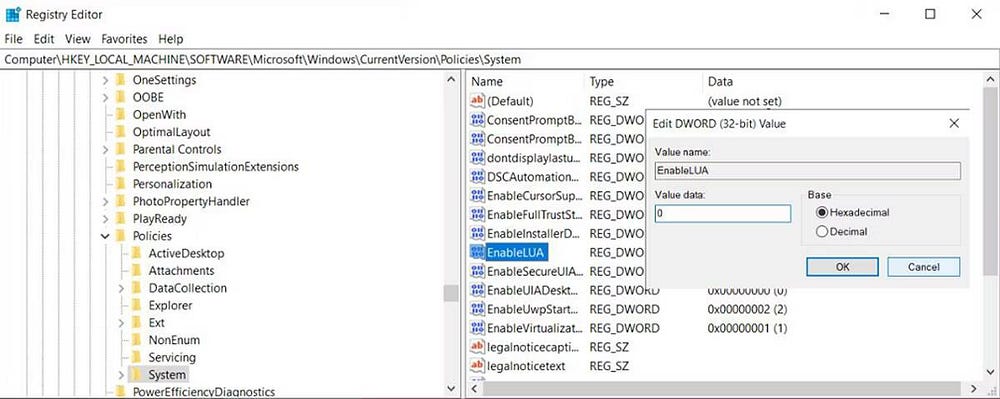
Регулировка высоты и ширины перетаскивания
Редактор реестра также содержит настройки высоты и ширины вытягивания. Если предыдущее решение не решило вашу проблему, попробуйте это. Выполните следующие действия, чтобы продолжить:
- Откройте редактор реестра с правами администратора, как описано выше.
- Идти к:
Computer > HKEY_CURRENT_USER > Control Panel > Desktop.
- На левой панели откройте DragHeight.
- Введите новое значение в поле «Значение» и нажмите Ok.
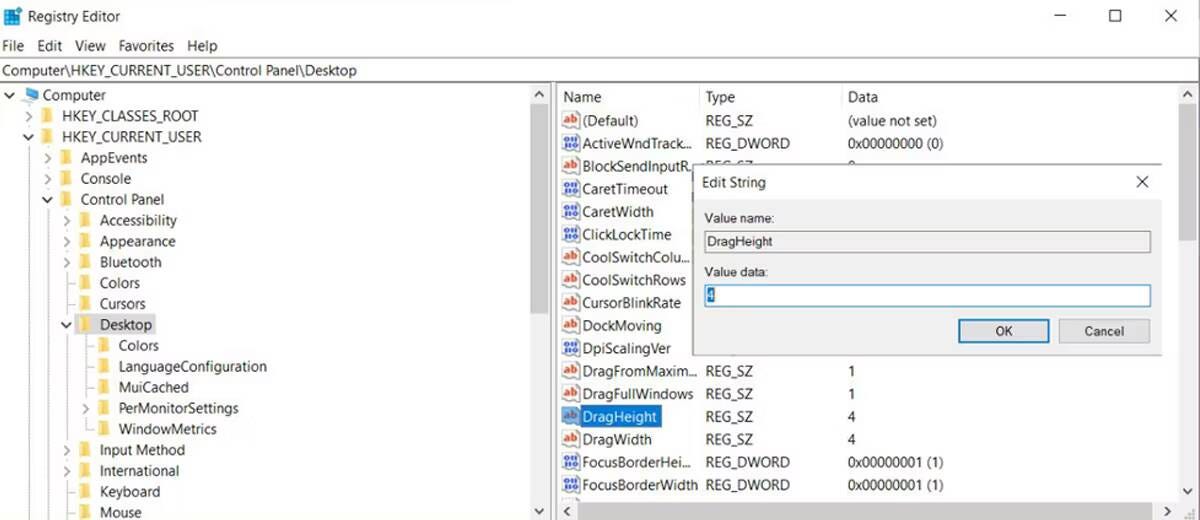
Заметка: Значение по умолчанию для DragWidth и DragHeight равно 4. Когда вы меняете его, не устанавливайте невероятно высокое значение, например 2000, потому что это может привести к новым проблемам. Проверять Лучшие альтернативы выравниванию Windows в Windows.
Поиграем с реестром.
Отправляемся в редактор реестра
переходим в раздел
в правой части редактора обнаружим параметры DragHeight и DragWidth. Смените числовое значение обоих параметров, увеличивая в диапазоне от 10 до 50: 10, 20, 30… И пробуйте после перезагрузки.

Если изменения параметров масштабирования выделения не сработало, попробуйте отключить (хотя бы и на время) функции проверки UAC. С точки зрения безопасности это не очень хорошо, однако UAC была замечена за подобными безобразиями. Отправимся в раздел
и сменим значение параметра EnableLUA на :

Если ни один из вариантов не прокатил, переходите к варианту восстановления Windows с помощью встроенных средств SFC и DISM.
Why is drag and drop not working on Windows 10?
There are several potential reasons why drag and drop may need to be fixed on Windows 10. Some common causes include:
- Touchpad or mouse driver issues – If the touchpad or mouse driver is outdated or incompatible with Windows 10, drag and drop may not function properly. Updating or reinstalling the driver may resolve the issue.
- Corrupted system files – Drag and drop may not work if certain system files are missing or corrupted. Running the System File Checker (SFC) tool can help detect and fix any corrupted system files.
- Third-party software conflicts – Some third-party programs, such as antivirus or security software, can interfere with drag and drop. Temporarily disabling or uninstalling these programs may resolve the issue.
- Touchscreen issues – If you use a touchscreen device, drag and drop may only work properly if the touch screen is calibrated or the touch screen driver is updated.
- Incorrect settings – Drag and drop may be disabled or not configured correctly in the settings. Check the settings of the specific program or the operating system settings to ensure that drag and drop is enabled.
- Hardware problems – Hardware problems such as a malfunctioning touchpad or mouse can also cause drag and drop not to work. Replacing hardware such as a touchpad or mouse is the solution.
Now, let us examine some reliable solutions.
Перезапустите проводник.
Иногда в File Explorer возникают проблемы с перетаскиванием. К счастью, вы можете решить эту проблему, перезапустив службу. Однако сделать это не так просто, как закрыть все открытые окна проводника, поскольку служба всегда работает в фоновом режиме.
Выполните следующие действия, чтобы перезапустить Проводник:
- Щелкните правой кнопкой мыши кнопку «Пуск» и выберите «Диспетчер задач».
- Во вкладке «Подробности» найдите explorer.exe.
- Щелкните по нему правой кнопкой мыши и выберите закончить работу. Рабочий стол исчезнет, но не волнуйтесь; Это часть процесса!
- Нажмите Файл -> Запустить новую задачу.
- Тип explorer.exe И нажмите Ok чтобы перезапустить процесс.
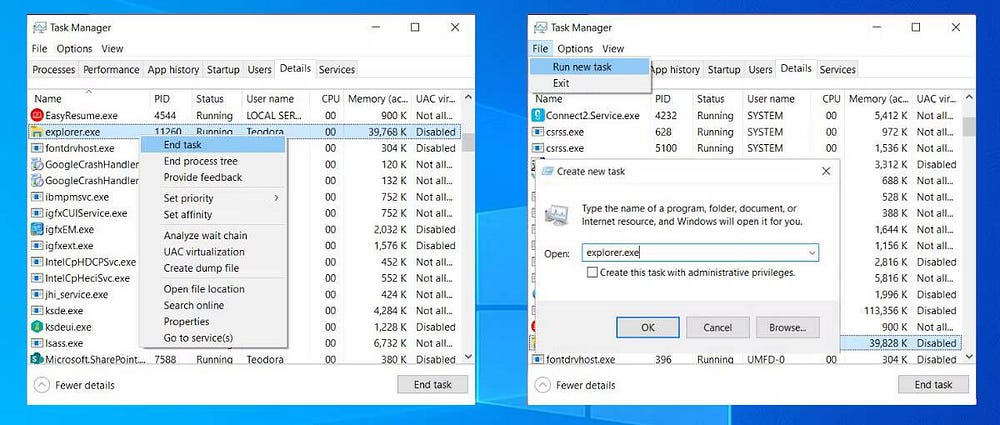
Если этот метод не работает на вашем компьютере, есть и другие способы Чтобы перезапустить Проводник в Windows 10.
How can I fix drag and drop not working?
1. Run the DISM tool
- Click Start and type command, right-click the Command Prompt, and select Run as administrator.
- Type the script below and hit Enter.
- Lastly, type the repair script and hit Enter.
Once the repair is complete, reboot your computer and check if the problem persists, after which you can run an SFC scan as described in the next solution.
2. Run a System File Checker scan
- Click Start and type command, right-click the Command Prompt, and select Run as administrator.
- Type the script below and hit Enter.
- Restart your computer
3. Perform a Clean Boot
- Go to the search box, type msconfig, then select the System Configuration app.
- Click the Services tab, tick Hide all Microsoft services, and click the Disable all button.
- Go to the Startup tab and click the Open Task Manager option.
- Close Task Manager, then click Ok
- Reboot your computer.
4. Install Windows Updates
- Click Start.
- Go to the search field box and type Updates.
- Lastly, click Check for Updates, and install all updates listed.
Windows will immediately detect your system’s configuration and download appropriate ones.
5. Reset your PC
- Press Windows + I to open the Settings app.
- Click Update & Security.
- Click Recovery on the left pane, and under Reset this PC, click Get started.
- In the Choose an option screen, select the Keep my files option.
- Follow the Wizard to complete the reset.
6. Edit the registry
- Right-click Start and select Run.
- Type regedit, then hit Enter.
- Go to the path below:
- Right-click EnableLUA and select Modify.
- Change the value from 1 to .
- Press OK. then restart your computer.
Check if, after the restart, the drag and drop not working on Windows 10 problem is gone. Try the next solution if you still can’t drag and drop in Windows 10.
7. Run Hardware and Devices troubleshooter
- Right-click Start and select Control Panel.
- Go to the View by option on the top right corner, click the drop-down arrow, and select Large icons.
- Click Troubleshooting.
- Select Hardware and Sound.
- Select Configure a Device.
- Click Next to run the troubleshooter
8. Uninstall and reinstall mouse drivers
- Right-click Start and select Device Manager.
- Expand Mice and other pointing devices to open the list, right-click the mouse device you want to remove, and click Uninstall driver.
- Click Yes when you get a confirmation message, then restart your computer.
9. Enable drag and drop using ESC key
- Open File Explorer or Windows Explorer by pressing Windows + E.
- Click any file, and long-press the left-click mouse button.
- Press the Esc key.
10. Restart Windows Explorer
- Press Crtl + Shift + Esc to open the Task Manager.
- Search for Windows Explorer from the list of processes.
- Right-click on it and select Restart.
The explorer will be restarted, and in about 2 seconds, your problem should be fixed.
These simple tweaks have managed to fix the drag-and-drop feature for some of your readers, so you should try it also.
Other users reported that the program freezing caused this issue, and when they closed it, things went back to normal, so make sure you don’t have any stuck software.
If the Windows 11 drag and drop not working issue arises too, we have yet another guide to help you out.
Did any of these tips help you fix the drag and drop not working on Windows 10 problem? Let us know in the comments section below.
Проверьте свое оборудование
Невозможность перетаскивания на компьютере с Windows может быть связана с аппаратными проблемами. Во-первых, внимательно посмотрите на левую кнопку мыши, чтобы убедиться, что там ничего не застряло и работает как обычно.

Затем проверьте, есть ли какие-либо периферийные расширения, которые могут мешать работе мыши. Если вы подключили контроллер или подобное устройство, попробуйте отключить его и посмотреть, сможете ли вы теперь перетаскивать.
Кроме того, если вы используете стороннее приложение для мыши, проверьте его настройки. Кроме того, попробуйте обновить приложение до последней доступной версии.
Перетаскивание файлов и папок мышкой не работает.
Перетаскивание файлов и папок мышкой не работает.
Функция перетаскивания файлов и папки (она же drag-and-drop) — одна из самых неприметных и одновременно с этим важнейших функций всех операционных систем. С её помощью мы перемещаем папки и файлы в пределах директорий и устройств, которые доступны взору Windows. И как неприятно порой обнаружить, что старая как мир функция перестаёт работать. То есть привычное перетаскивание файлов и папок мышкой не работает.
Начну с самого неожиданного. На одном из форумов я наткнулся на наблюдения одного из пользователей, у которого произошла подобная проблема. И она разрешилась нажатием клавиши Esc перед перетаскиванием. То есть файлы и папки он таскал по системе, одновременно нажимая Escape. И пришёл к выводу, что функцию перетаскивания блокировала какая-то программа, а Esc блокировку отменяла. Попробуйте. Если это ваш случай, проверьте время, когда проблема появилась и соотнесите с установленными в этот период программами. В любом случае вам может помочь переход в Безопасный режим, в котором работают только встроенные в Windows службы. Настройте для этого Windows прямо в текущем сеансе. Вызовите утилиту конфигурации msconfig и выставьте чек у бокса Безопасный режим. Быстро туда попасть можно командой
из строки поиска или консоли cmd:
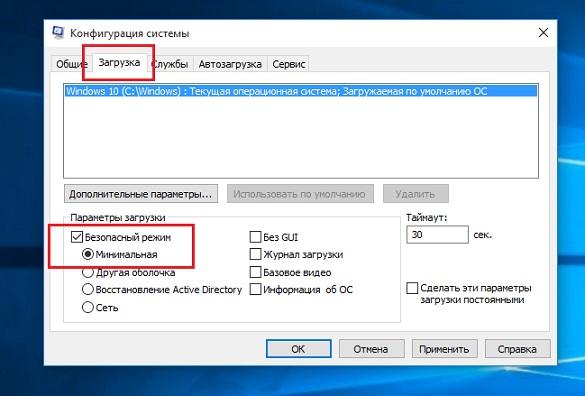
Запустите сканирование SFC и DISM
SFC проверит все ваши системные файлы на наличие поврежденных или отсутствующих системных файлов. Как только такие файлы будут обнаружены, они будут автоматически заменены. Кроме того, средство проверки системных файлов предоставит вам подробную информацию о сканировании, к которой вы можете получить доступ в своем файле журнала.
Выполните следующие действия, чтобы запустить сканирование SFC:
- Входить CMD В строке поиска меню «Пуск» выберите Запустить от имени администратора.
- Введите следующую команду:
sfc /scannow
Нажмите на Enter для начала обследования.
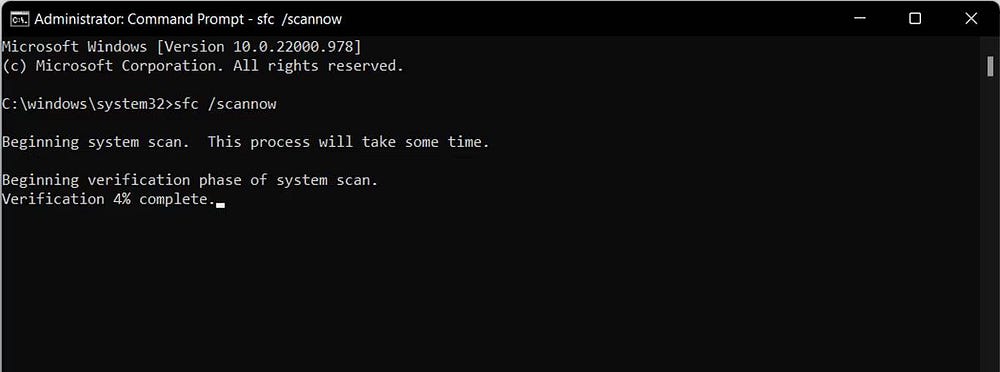
Не закрывайте окно командной строки, пока сканирование не будет завершено. Продолжительность сканирования будет зависеть от общих системных ресурсов.
Если средство проверки системных файлов обнаружит какие-либо поврежденные или отсутствующие системные файлы, защита ресурсов Windows отобразит поврежденные файлы и успешно их восстановит. Если он не находит поврежденных файлов, вы увидите, что в сообщении защиты ресурсов Windows не было показано никаких файлов, связанных с нарушением целостности.
Если сканирование SFC не решило проблему, попробуйте запустить сканирование DISM. Откройте командную строку с правами администратора, как показано выше, и введите следующие команды:
Dism/Online/Cleanup-Image0/ScanHealth
Dism/Online/Cleanup-Image/RestoreHealth
После того, как ваша система завершит сканирование, посмотрите, сможете ли вы перетаскивать.
Не перетаскиваются файлы мышкой на рабочем столе windows
Сама возможность предназначена для того, чтобы пользователь мог настроить рабочее место под свои предпочтения с помощью группировки значков. А когда возникают различные проблемы с этим, порядок установить, конечно же, невозможно. Собственно для этого ниже и просмотрим досконально все источники возникновения причин.
Отключение опции автоматического упорядочивания значков
Названное предположение считается наиболее распространённым из всех. Связана неисправность, прежде всего, с автоматическим упорядочиванием непосредственно опции windows. Для того чтобы её ликвидировать, необходимо выполнить следующие действия в определённой последовательности:
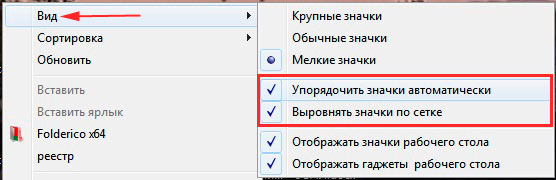
Правка реестра
Сменить показатели также можно и с помощью представленного способа. Для этого рекомендуется придерживаться следующих манипуляций:
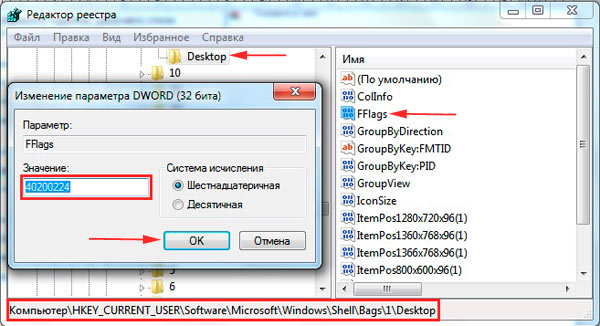
В случае если вышеописанный план не подошёл к действию, стоит взять во внимание ниже написанным алгоритмом:
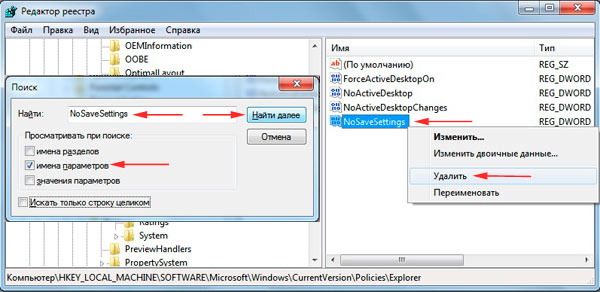
Проблемы с настройками системы
Если перетаскивание мышью не работает в Windows 10, возможно, проблема связана с некорректными настройками системы. Следующие две наиболее распространенные причины проблем с настройками могут помочь вам решить эту проблему:
Отключенная функция перетаскивания мышью
В некоторых случаях функция перетаскивания мышью может быть отключена в настройках системы. Для включения этой функции следуйте указанным ниже шагам:
- Щелкните правой кнопкой мыши по панели задач и выберите «Панель управления».
- Откройте раздел «Внешний вид и персонализация» и выберите «Настройка отображения окон и панели задач».
- Убедитесь, что вкладка «Расширенные параметры» активна.
- Убедитесь, что опция «Включить перетаскивание окон» включена.
- Нажмите кнопку «Применить» и «ОК», чтобы сохранить изменения.
Неправильные настройки мыши
Если перетаскивание мышью все еще не работает после включения функции, возможно, причина кроется в неправильных настройках мыши. Для проверки и изменения параметров мыши выполните следующие действия:
- Щелкните правой кнопкой мыши по панели задач и выберите «Панель управления».
- Выберите категорию «Оборудование и звук» и откройте раздел «Мышь».
- Перейдите на вкладку «Курсоры» и убедитесь, что опция «Разрешить перетаскивание курсоров» включена.
- Нажмите кнопку «Применить» и «ОК», чтобы сохранить изменения.
Если после выполнения этих шагов перетаскивание мышью все равно не работает, возможно, проблема заложена в других аспектах вашей системы или оборудования. В таком случае рекомендуется обратиться к специалисту или производителю вашего устройства для получения дополнительной поддержки и решения проблемы.
Отключенная функция перетаскивания мышью
Одной из причин неработоспособности перетаскивания мышью в Windows 10 может быть отключенная функция в настройках системы.
Чтобы проверить, включена ли функция перетаскивания мышью, следуйте следующим инструкциям:
- Кликните правой кнопкой мыши на панели задач или по пустому месту на рабочем столе.
- Выберите «Настройки» из контекстного меню.
- В открывшемся окне настройки выберите «Удобство доступа».
- На панели слева выберите «Мышь».
- Убедитесь, что включена опция «Включить перетаскивание при нажатии и удержании». Если эта опция выключена, включите ее.
После выполнения этих шагов проверьте, заработало ли перетаскивание мышью в Windows 10. Если проблема не решена, перейдите к следующему пункту для поиска других возможных причин.
Проблемы с настройками мыши
Неработающее перетаскивание мышью в Windows 10 может быть вызвано неправильными настройками мыши. В этом случае, проблема может быть решена путем проверки и изменения этих настроек.
Во-первых, убедитесь, что функция перетаскивания мышью включена. Для этого откройте «Параметры» путем щелчка на значке «Пуск» в левом нижнем углу экрана и выберите «Параметры». В окне «Параметры» выберите «Устройства» и перейдите на вкладку «Мышь и сенсорная панель». Под заголовком «Перетаскивание» убедитесь, что параметр «Вкл» выбран.
Если функция перетаскивания мышью уже включена, но проблема все еще не решена, попробуйте изменить параметры скорости курсора. Некорректные настройки скорости курсора могут привести к неработающему перетаскиванию мышью. Откройте «Параметры» и выберите «Устройства». На вкладке «Мышь и сенсорная панель» найдите раздел «Дополнительные параметры мыши». В открывшемся окне «Свойства мыши» перейдите на вкладку «Курсоры» и проверьте настройки скорости курсора. Попробуйте изменить эти настройки, чтобы исправить проблему.
Также стоит проверить настройки прокрутки мыши. Некорректные настройки прокрутки мыши могут вызывать проблемы при перетаскивании. Откройте «Параметры» и выберите «Устройства». Перейдите на вкладку «Мышь и сенсорная панель» и найдите раздел «Дополнительные параметры мыши». В окне «Свойства мыши» перейдите на вкладку «Колесо» и проверьте настройки прокрутки. Попробуйте изменить эти настройки и проверьте, решает ли это проблему с перетаскиванием мышью.
Если все вышеперечисленные методы не решают проблему, попробуйте использовать другую мышь или подключить текущую мышь к другому компьютеру. Это может помочь определить, является ли проблема сами мышью или с компьютером. Если другая мышь работает нормально, то, вероятно, причина проблемы кроется в драйверах мыши или настройках компьютера.
В случае, если все эти шаги не помогли решить проблему, рекомендуется обратиться к специалисту или службе поддержки, чтобы получить дополнительную помощь и диагностику.
Легкие исправления перетаскивания
Мы надеемся, что одно из перечисленных решений исправило функцию перетаскивания на вашем компьютере. В большинстве случаев это всего лишь временный сбой, который можно исправить, перезапустив проводник или заставив Windows забыть о последней операции перетаскивания.
Но если вы по-прежнему не можете перетаскивать файлы, вы должны использовать другой метод для передачи файлов. Вы даже можете использовать командную строку или автоматически передать их Windows. Вы можете просмотреть сейчас Руководство по предотвращению ошибок при использовании проводника в Windows 11: советы по улучшению вашего опыта.
Источник
Не удается перетащить файлы или папки в Windows 10
Если вы не можете перетаскивать файлы и папки в Windows 10, попробуйте следующие предложения:
Давайте подробно рассмотрим эти предложения.
1]Нажмите клавишу Esc и посмотрите
Один из пользователей нашего форума сообщил, что нажатие клавиши Esc перед перетаскиванием решает проблему. В его случае казалось, что в фоновом режиме было приложение, которое блокировало перетаскивание. Нажатие кнопки Esc сняло эту блокировку.
Таким образом, вы можете щелкнуть любой файл левой кнопкой мыши и удерживать кнопку нажатой. Затем нажмите клавишу Escape.
Известно, что решение устраняет проблему с функцией перетаскивания в Windows. Сделайте это для файла / папки, которую хотите переместить на компьютер.
Далее вам нужно проверить все фоновые приложения. Если они связаны с клавиатурой или горячими клавишами, возможно, вам придется удалить или отключить их.
2]Устранение неполадок при чистой загрузке
Выполните чистую загрузку и еще раз проверьте, решена ли проблема или остается. Если это так, то это какая-то программа при запуске мешает бесперебойной работе Windows. В состоянии чистой загрузки попробуйте определить виновника и отключить или удалить его.
3]Изменить высоту и ширину перетаскивания
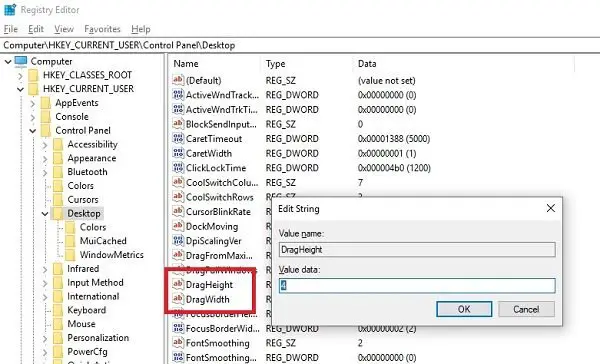
Откройте редактор реестра и перейдите к следующему ключу:
На правой панели выберите, чтобы изменить оба DragHeight и DragWidth значения.
Измените значение на очень большое число. Сделайте, скажем, 50.
Эти значения представляют собой не что иное, как размер пикселя для перетаскивания. Может помочь увеличение размера.
4]Отключить UAC с помощью реестра
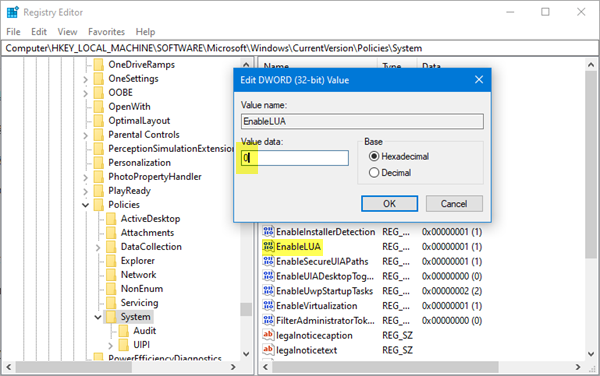
Если вы не можете перетаскивать файлы или папки, редактирование этого раздела реестра также может вам помочь. Открыть regedit и перейдите к:
Измените значение EnableLUA от 1 до .
Это отключит UAC и может быть только временной мерой.
Если ничего из этого не помогает, вы можете запустить средство проверки системных файлов и DISM одним щелчком мыши, используя нашу бесплатную программу Ultimate Windows Tweaker.
Мы надеемся, что этим советам было легко следовать, и вы смогли включить перетаскивание в Windows 10.
Связанные чтения:

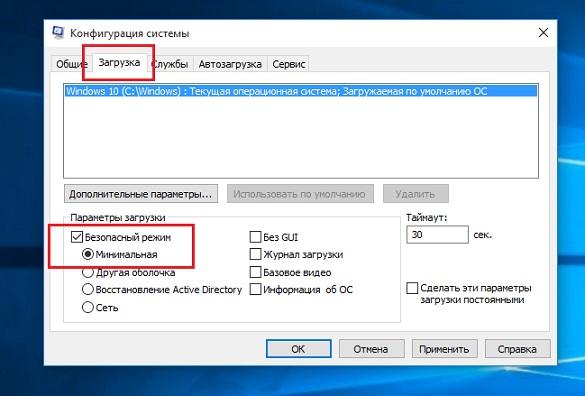














![Перетаскивание левой кнопкой мыши не работает в windows 10 [простые исправления]](http://lakfol76.ru/wp-content/uploads/d/b/c/dbce756157b0ae8a273de9afb05f9072.png)


![Перетаскивание левой кнопкой мыши не работает в windows 10 [простые исправления]](http://lakfol76.ru/wp-content/uploads/e/0/c/e0ca04a6ad11c44c9331d5a4f6ca4575.jpeg)




![Перетаскивание левой кнопкой мыши не работает в windows 10 [простые исправления]](http://lakfol76.ru/wp-content/uploads/c/6/d/c6dc1dbc57b6669c4078ba70089af1ac.png)





