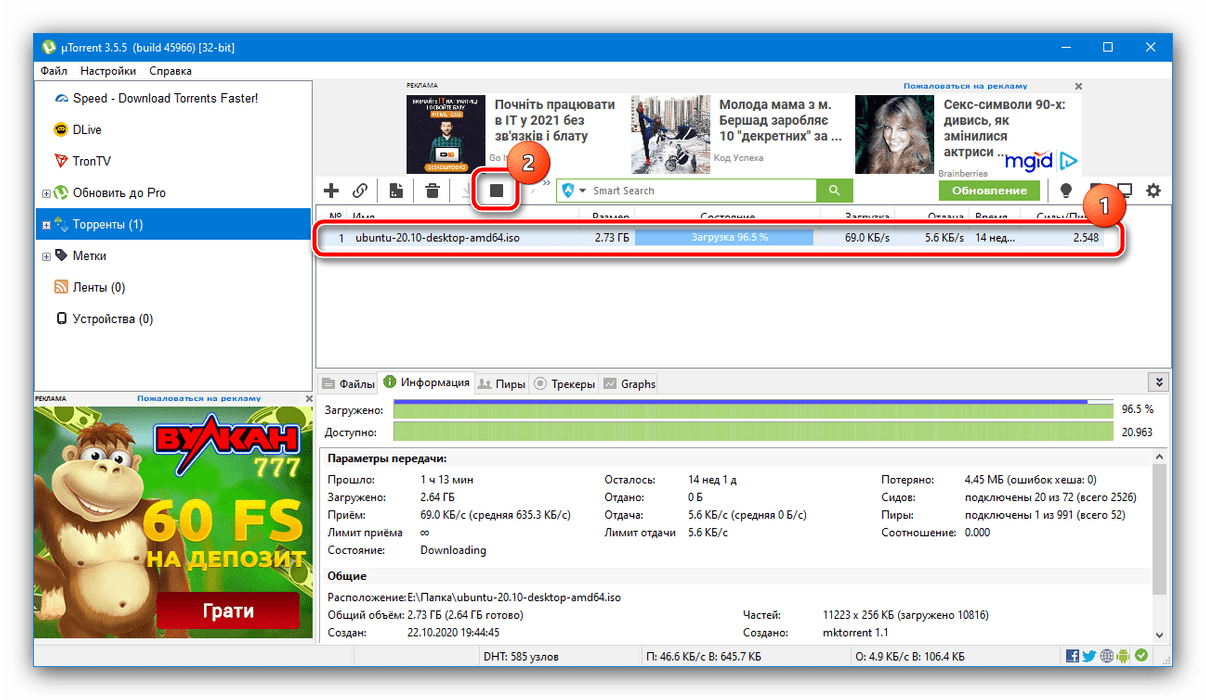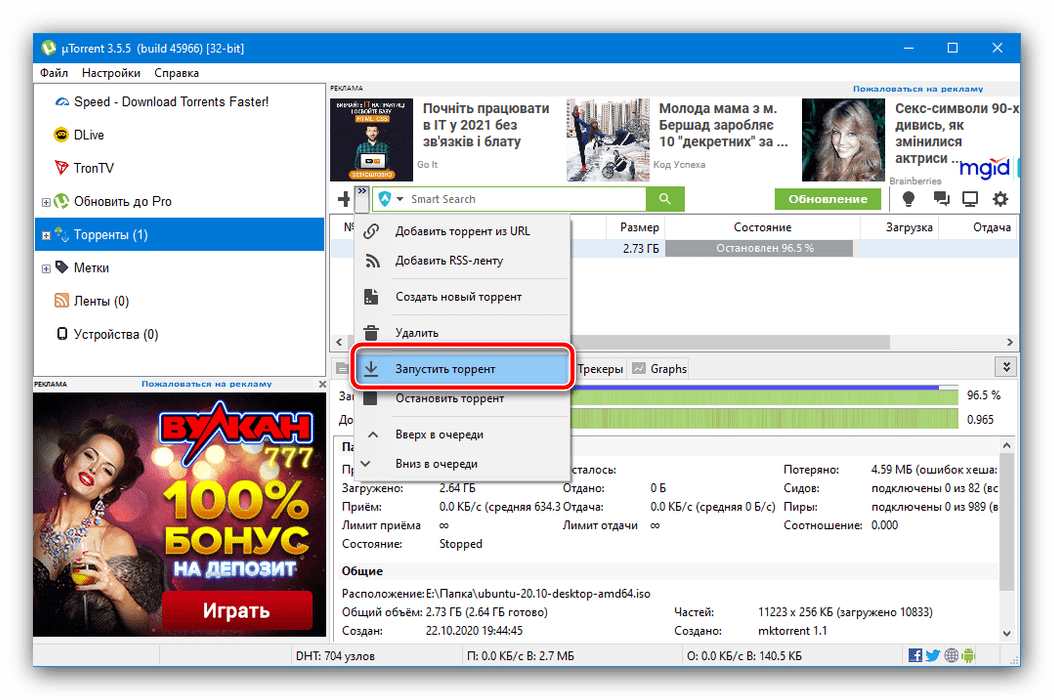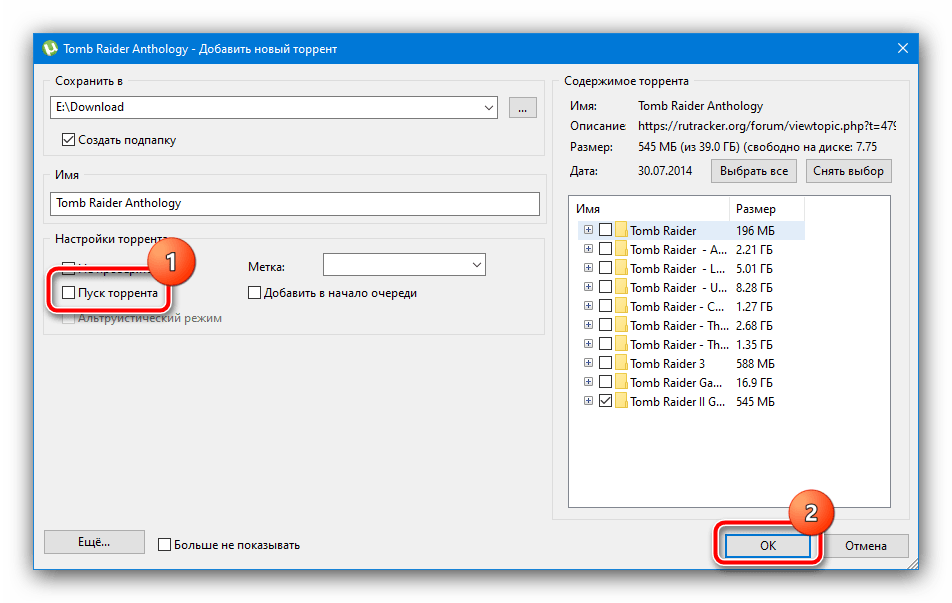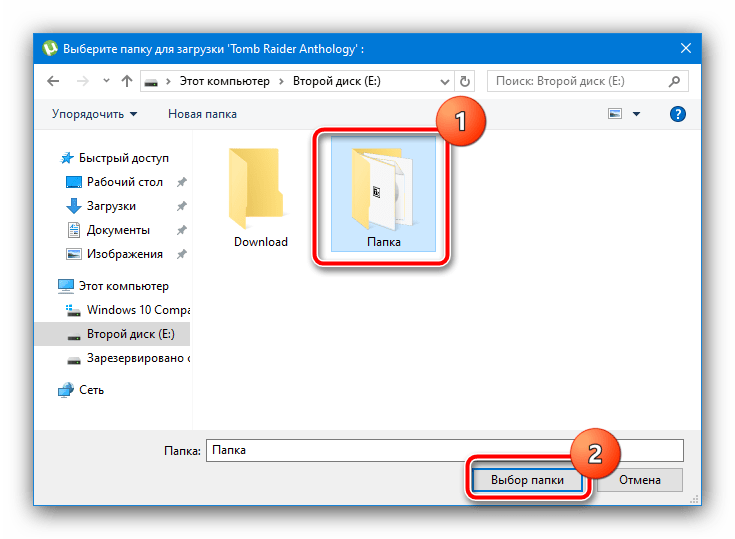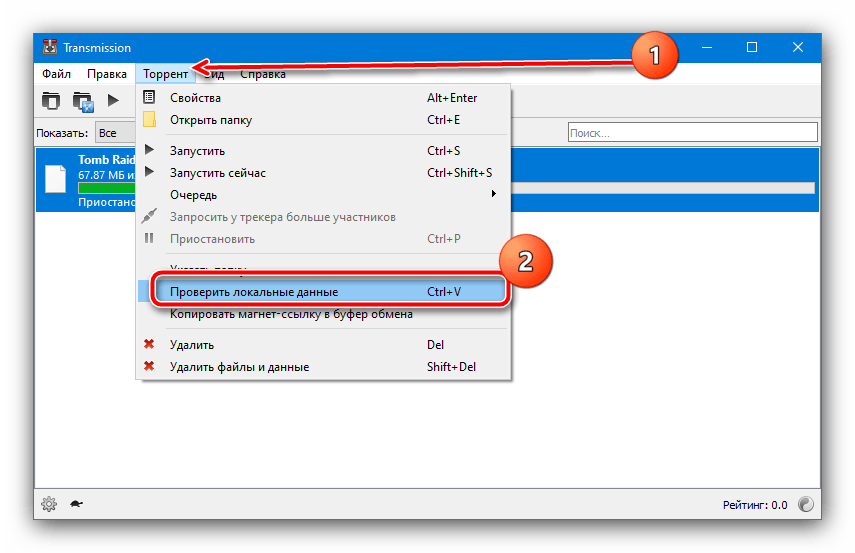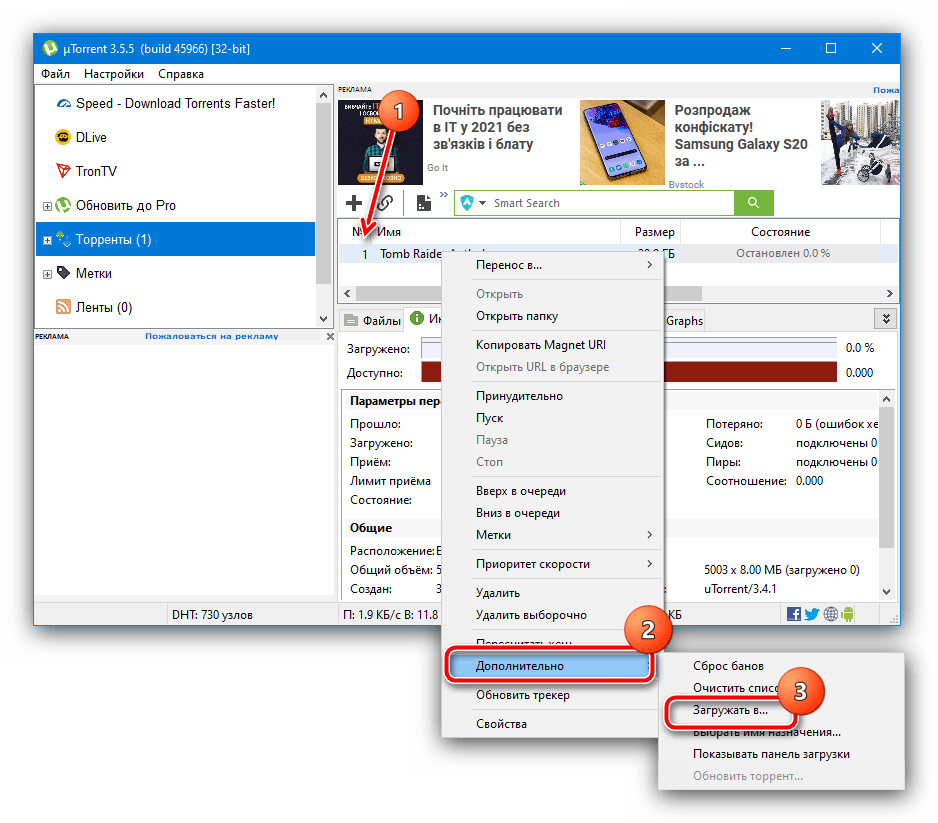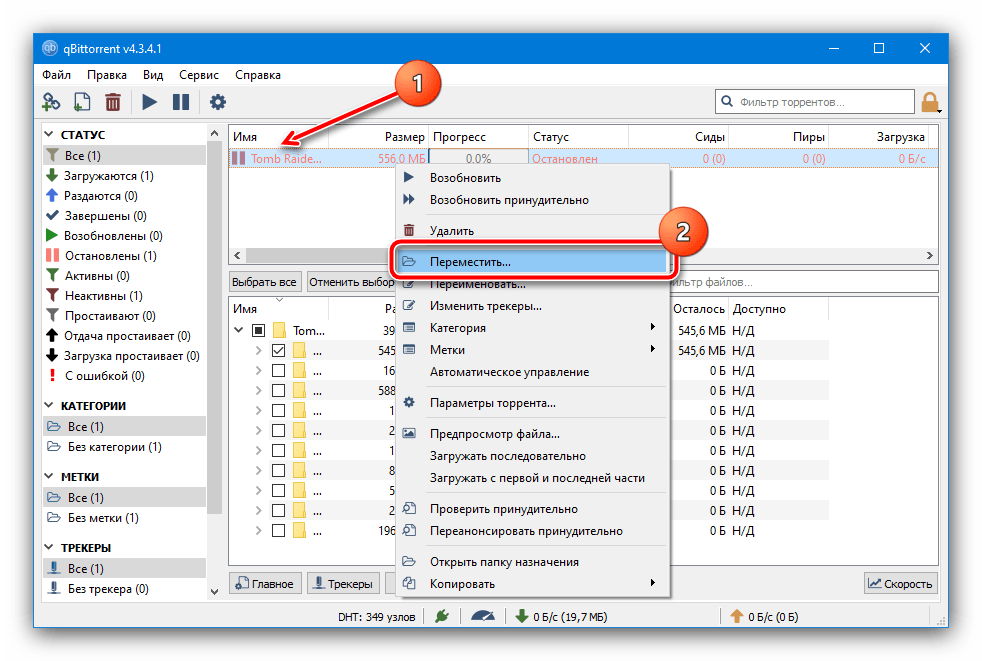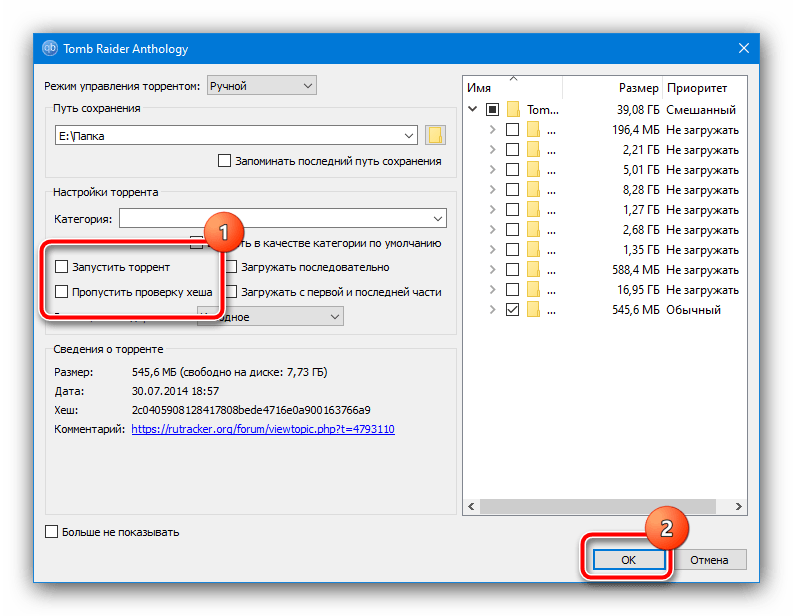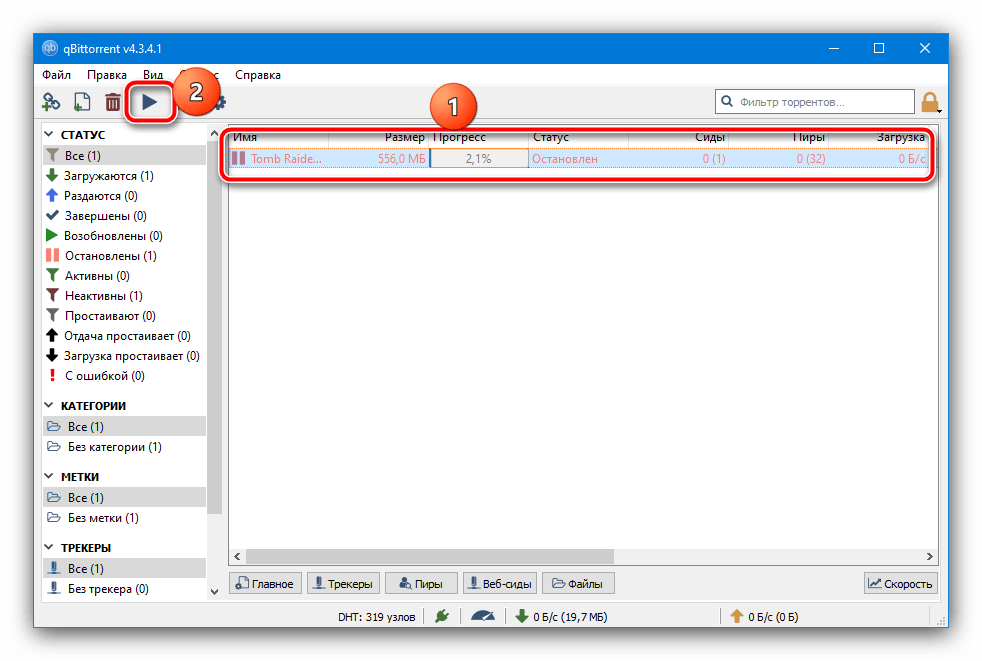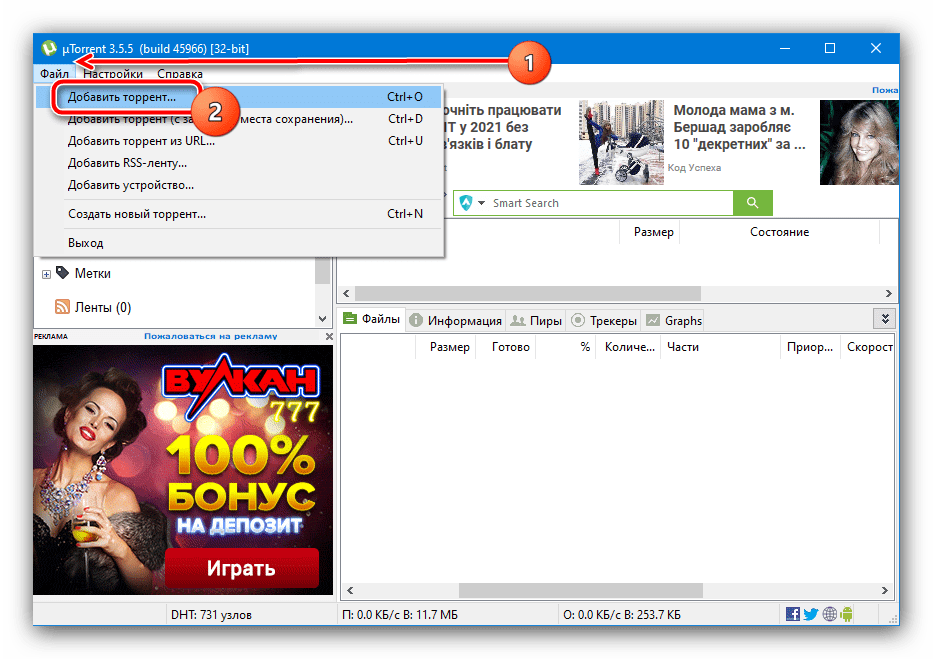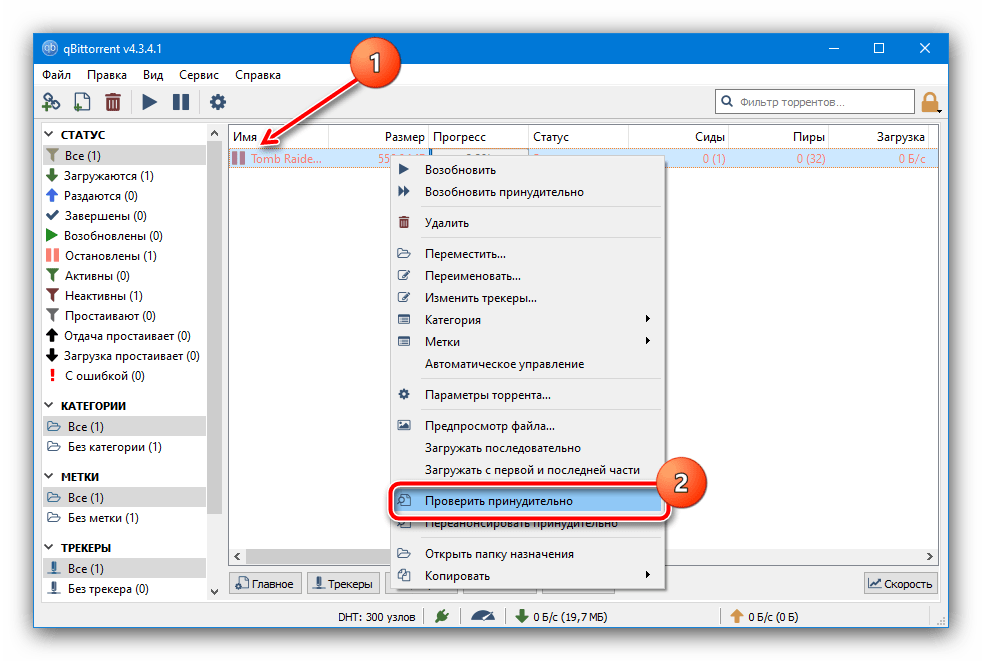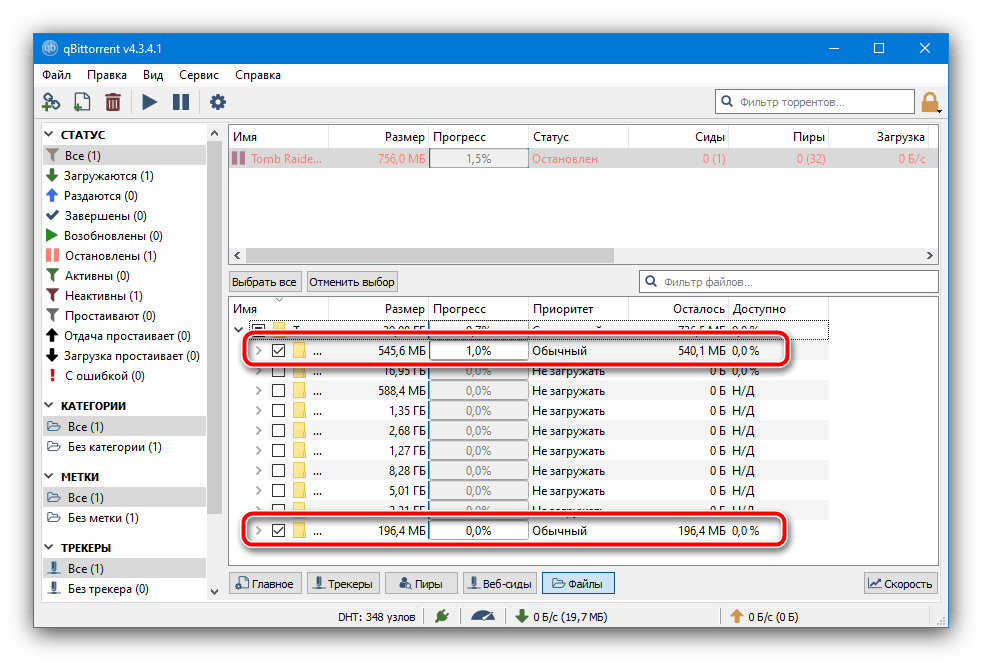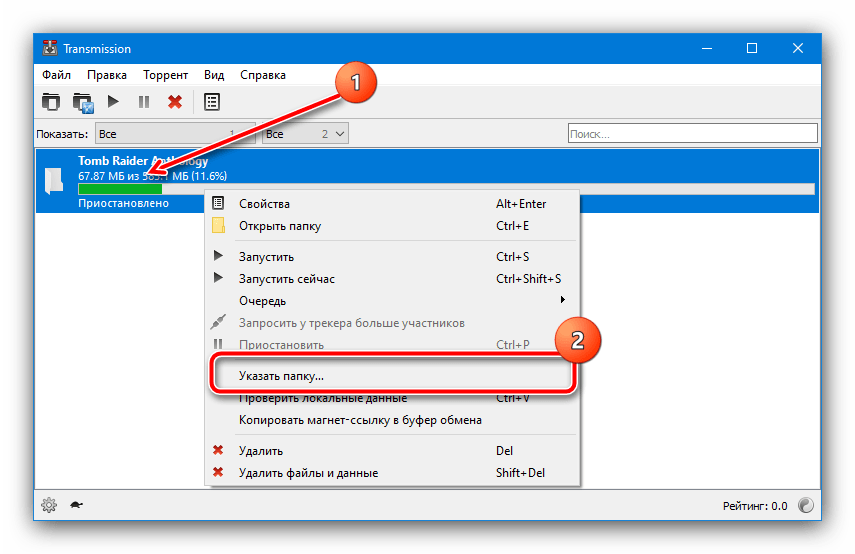Решение № 2: изменение настроек uTorrent
Для устранения ошибки перегрузки дискового кэша в uTorrent можно воспользоваться 4 пунктами настроек:
- ручная установка размеров кэша в ОЗУ;
- предварительное резервирование места на жестком диске;
- ограничение максимального числа загружаемых раздач;
- изменение параметра diskio.use_partfile.
Чтобы вручную исправить объем оперативной памяти, выделяемой под кэш, нужно выполнить следующий алгоритм:
- зайти в «Настройки программы» и выбрать раздел «Расширенные» (Advanced);
- перейти в подраздел «Кэширование» (Disk cache);
- поставить галочку около строки «Вместо автовыбора использовать указанный размер» и в текстовом поле вписать цифру, кратную 128 (256, 386, 512 и прочее), максимальное число не должно быть больше объема установленной оперативной памяти;
менять значение до исчезновения ошибки.
Для предварительного выделения места на жестком диске под файлы раздачи надо в «Настройках программы» в разделе «Общие» установить флажок рядом с надписью «Распределять все файлы».
Третьим способом избавиться от перегрузки дискового кэша в uTorrent является уменьшение количества одновременных загрузок.
Четвертый способ: изменить значение параметра diskio.use_partfile. Алгоритм следующий:
1. Зайти в раздел расширенных настроек («Настройки программы»> «Расширенные»).
2. Найти соответствующий пункт в открывшемся списке (он будет в начале) и выделить его.
3. Поставить метку в нижней половине окна в кружок «Нет».
4. Нажать Ок и перезапустить программу.
Как скачивать через торрент: разбираемся на примере популярного торрент-клиента — μTorrent
Скачать торрент-клиент μTorrent можно на официальном сайте программы.
μTorrent выглядит так:
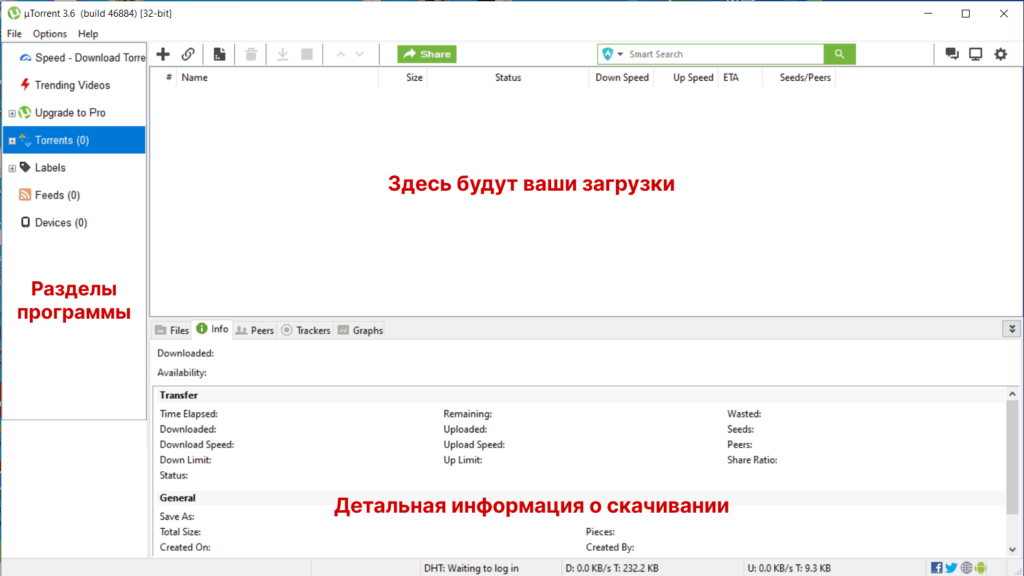 Интерфейс торрент-клиента μTorrent.
Интерфейс торрент-клиента μTorrent.
Слева находятся разделы программы, нас интересует раздел Torrents. В центре окна будут располагаться ваши раздачи и их статусы. Внизу — более подробная информация о скачивании.
Скачивание торрент-файлов
Пошаговая инструкция как скачивать через торрент:
-
Скачать торрент-файл
Найдите в интернете необходимый торрент-файл (файл с расширением .torrent), который вы хотите скачать. Затем перейдите в папку, куда вы сохраняете файлы (по умолчанию это папка «Загрузки»).
-
Открыть торрент-файл
Дважды кликните на файл, и он откроется в программе μTorrent. Вам будет предложено выбрать, куда сохранить файл (Save In) и как его назвать (Name). По умолчанию стоит галочка Start torrent — сразу начать скачивание. Справа виден сам контент, который будет скачан.
-
Нажать «Скачать»
После нажатия «Ok» начнется скачивание. В нашем тестовом примере нет никого, кто раздает эту картинку, поэтому полоса «Availability» красная, в случае реального скачивания она будет зеленой.
Создание торрент-файлов
Создать собственный торрент-файл и начать раздачу совсем не сложно. Нажмите на иконку «Создать новый торрент» (Create New Torrent).
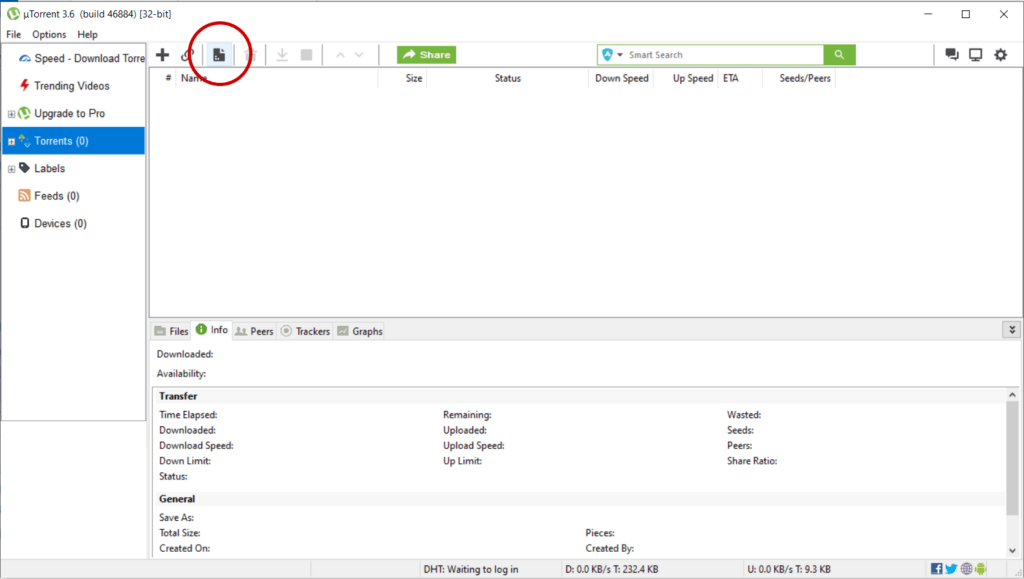 Создание торрент-файла, шаг 1.
Создание торрент-файла, шаг 1.
Появится окно, в котором вы можете выбрать файл, которым хотите поделиться, — для этого нажмите кнопку Add File и выберите нужный объект
Обратите внимание, что по умолчанию стоит галочка Start seeding — ваш торрент-файл будет раздаваться сразу после создания. Если вы хотите начать раздачу позже, уберите галочку (в этом туториале мы не будем убирать галочку)
Затем нажмите Create.
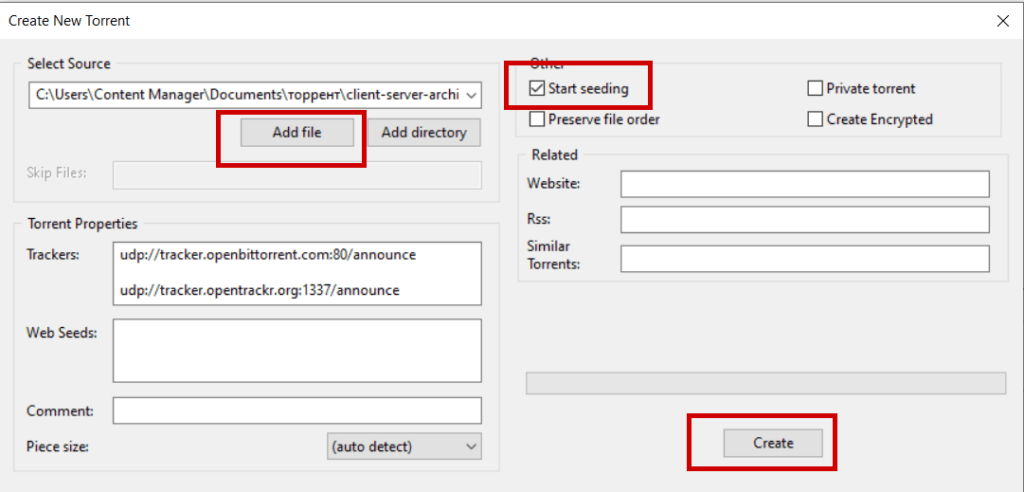 Создание торрент-файла, шаг 2.
Создание торрент-файла, шаг 2.
Выберите место на компьютере, куда вы хотите сохранить новый торрент-файл. По умолчанию будет предложена та же папка, в которой лежит оригинальный файл.
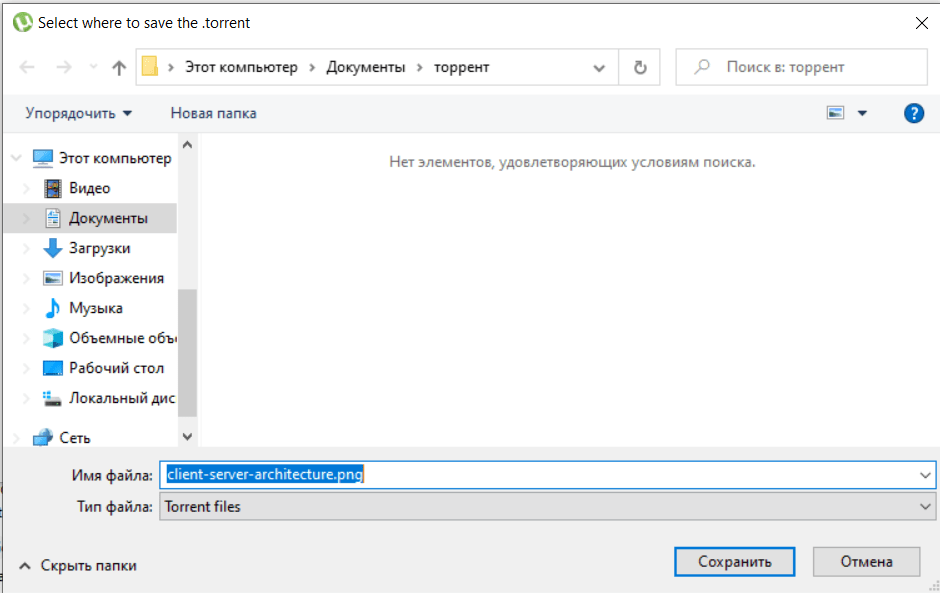 Создание торрент-файла, шаг 3.
Создание торрент-файла, шаг 3.
После сохранения в папке (если вы не меняли место сохранения, предложенное по умолчанию) окажется два файла — оригинал и торрент-файл.
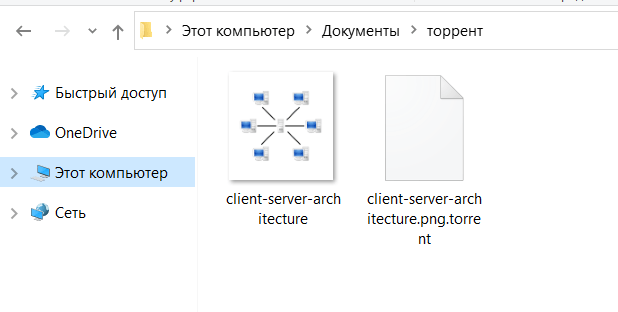 Создание торрент-файла, шаг 4.
Создание торрент-файла, шаг 4.
А в программе появится новая загрузка — ваш файл, раздающийся через торрент. Чтобы поделиться им, нажмите кнопку Share.
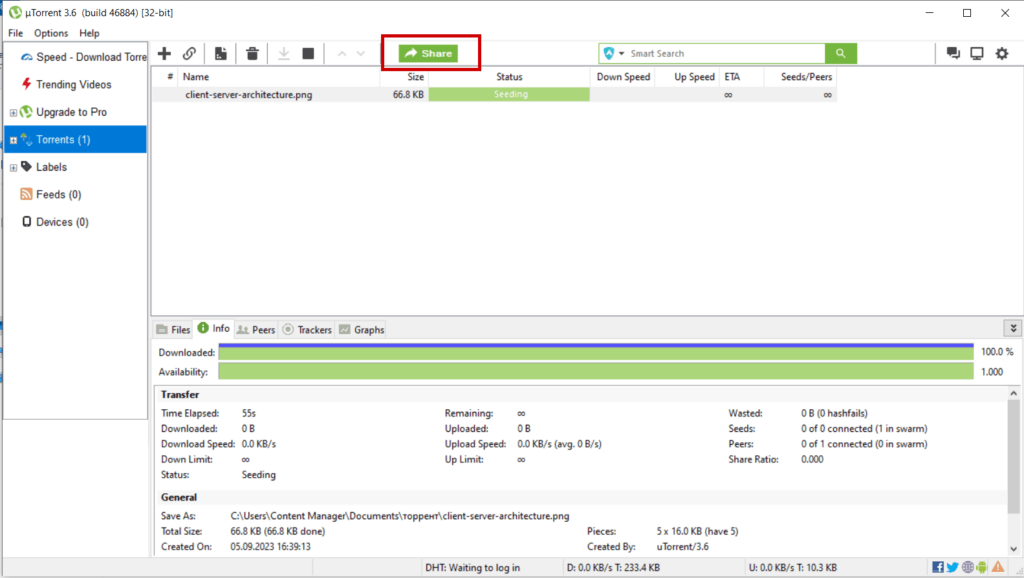 Создание торрент-файла, шаг 5.
Создание торрент-файла, шаг 5.
Будет создана Magnet-ссылка, которую вы можете скопировать и опубликовать в интернете или отправить ссылку вашим адресатам. Можно распространять и сам торрент-файл — суть не изменится.
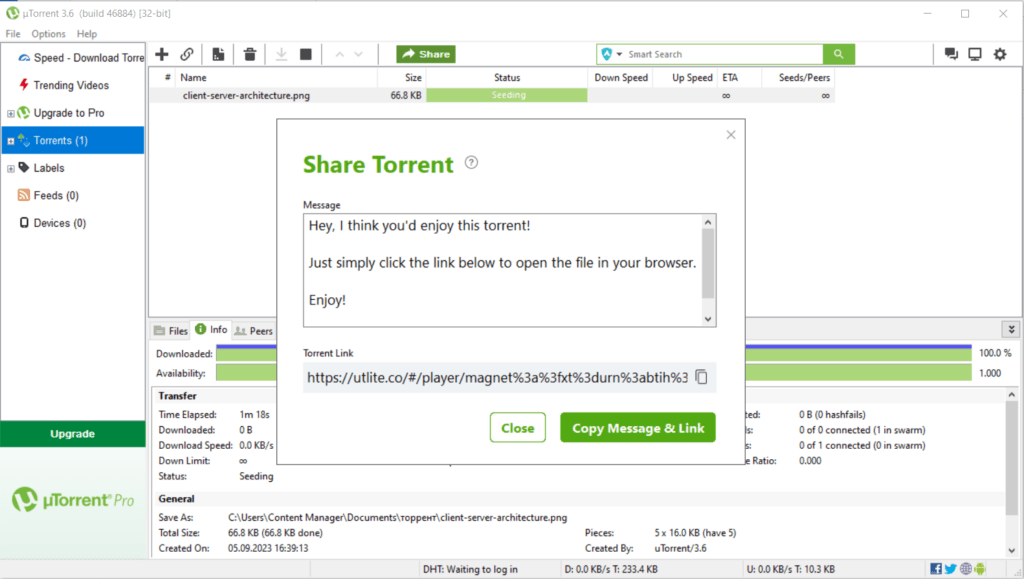 Создание торрент-файла, шаг 6.
Создание торрент-файла, шаг 6.
Перехеширование торрента и докачка файлов
В самом популярном торрент-клиенте рассматриваемая процедура выполняется следующим образом:
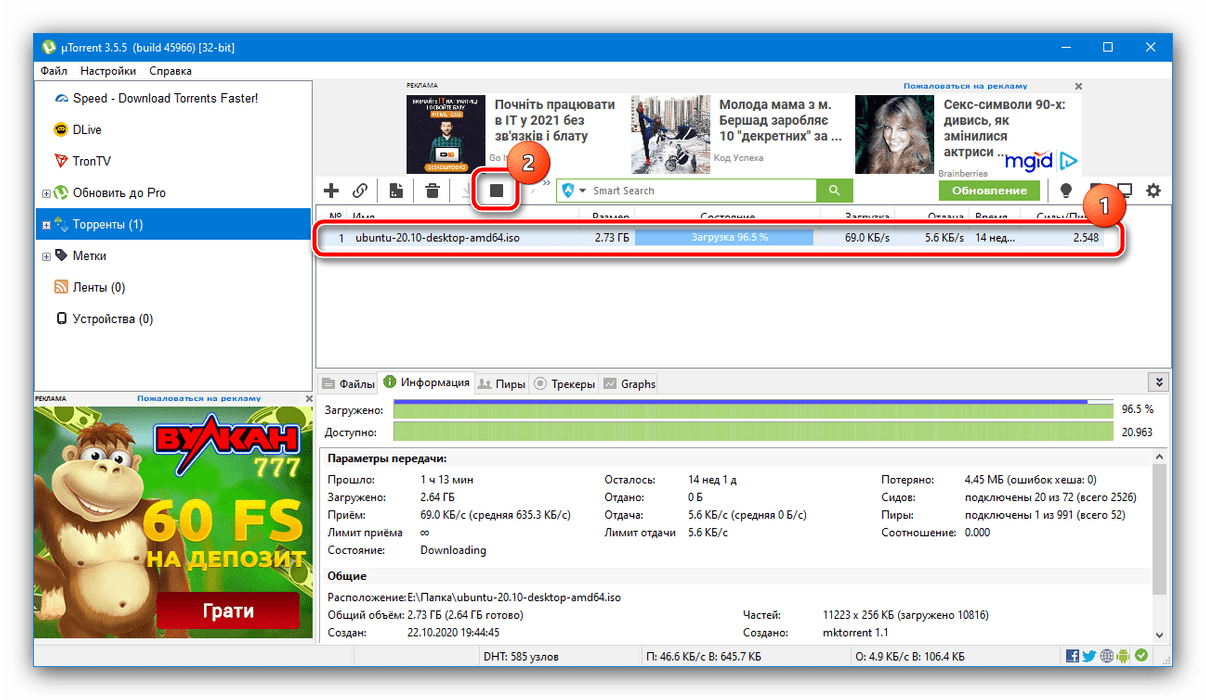
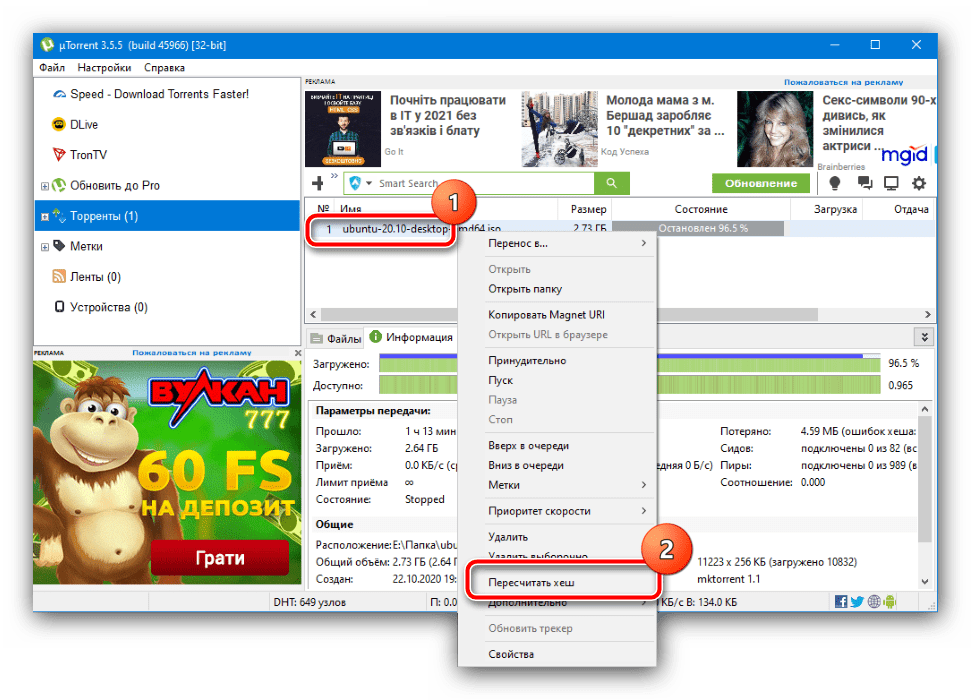
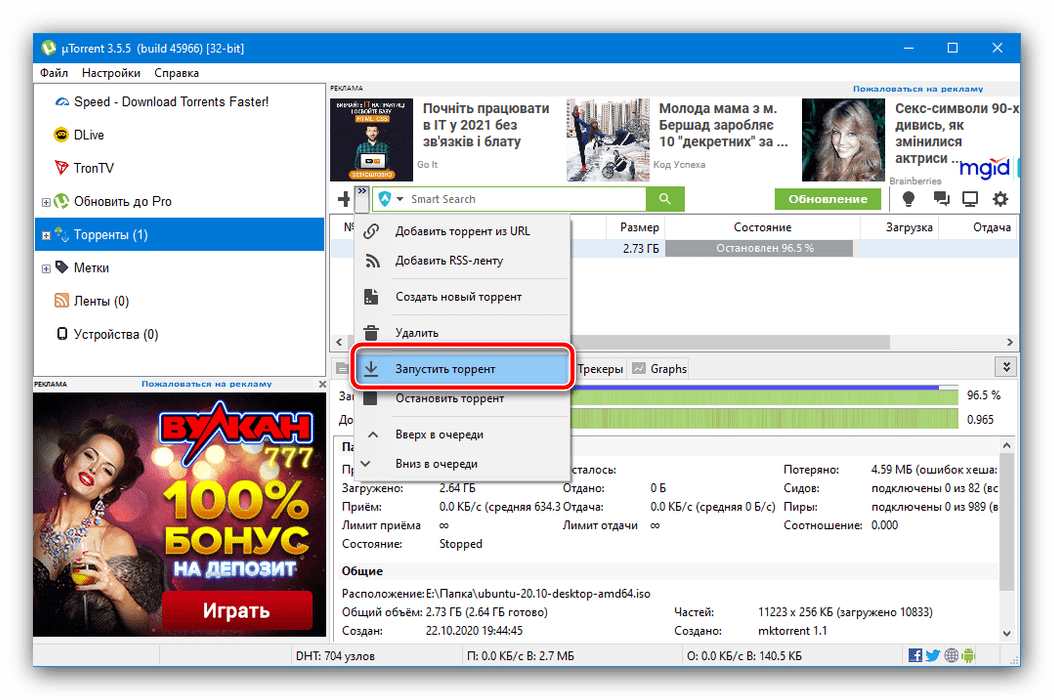
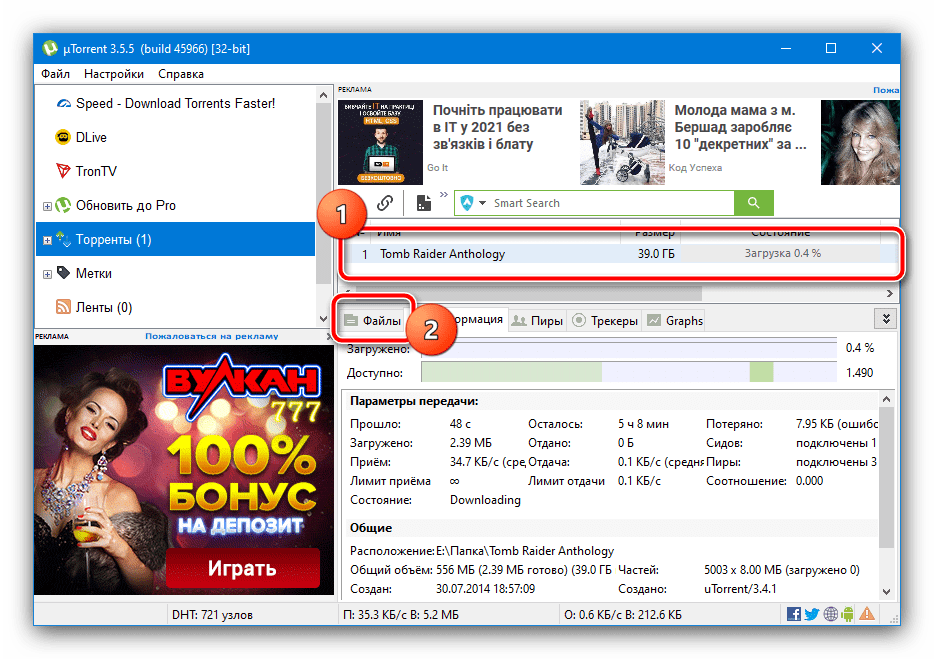
Для того чтобы загрузить другие элементы раздачи, выделите её, затем в нижней части окна откройте вкладку «Файлы». Найдите среди элементов те, у которых в столбце «Приоритет» значится «Пропуск» — это и есть недокачанные куски. Для их загрузки кликните по требуемому ПКМ и выберите «Приоритет» — «Нормальный».
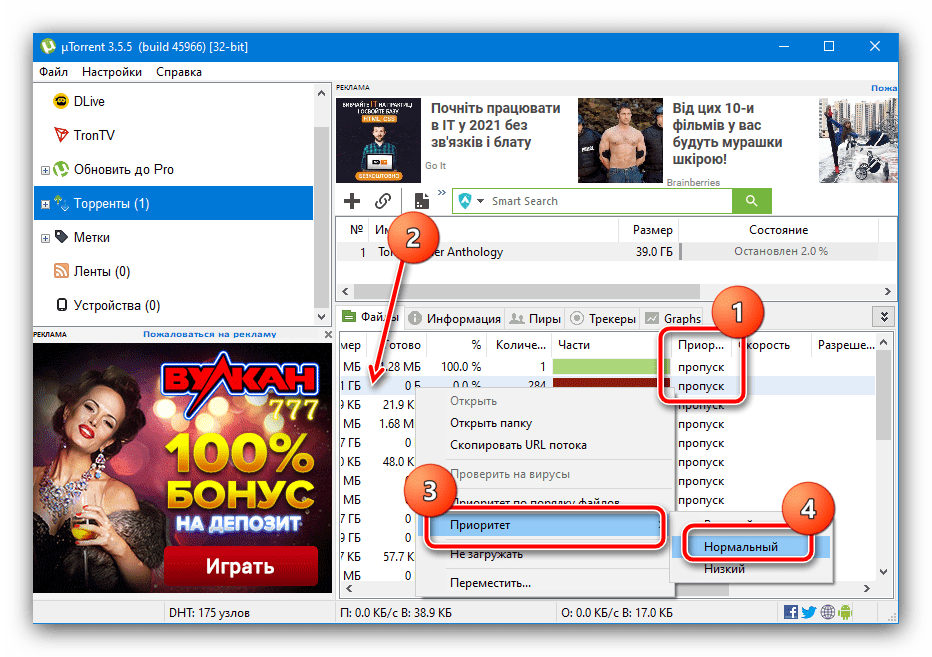
Также можно продолжить загрузку частично докачанной раздачи – при условии, что сохранился соответствующий ей TORRENT-файл и фрагменты данных. Сначала откройте файл через интерфейс программы, пункты «Файл» – «Добавить торрент…». 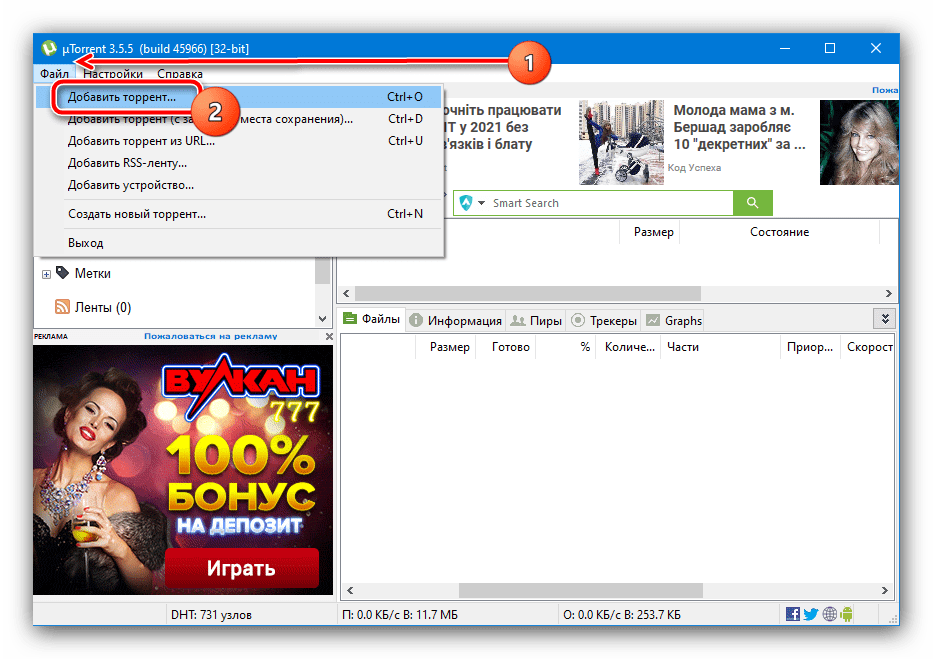 Воспользуйтесь «Проводником», где укажите требуемый файл.
Воспользуйтесь «Проводником», где укажите требуемый файл. 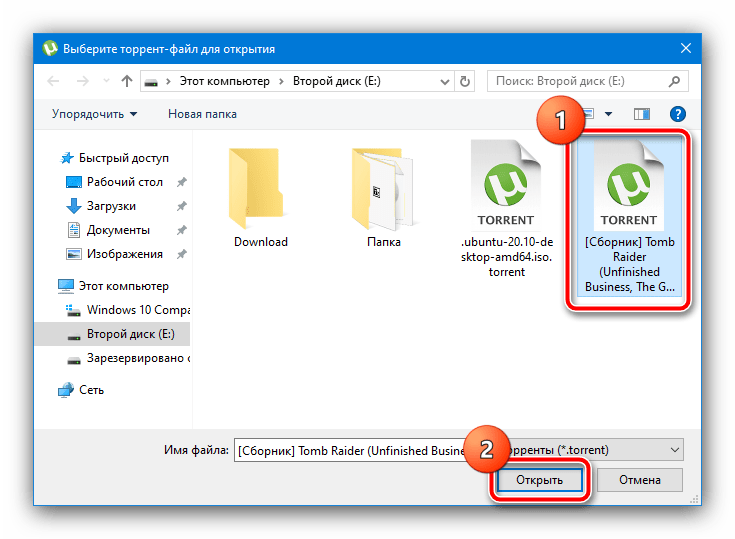 В окне добавления уберите отметку с опции «Пуск торрента». Остальные пункты можете оставить по умолчанию, после чего нажмите «ОК».
В окне добавления уберите отметку с опции «Пуск торрента». Остальные пункты можете оставить по умолчанию, после чего нажмите «ОК».
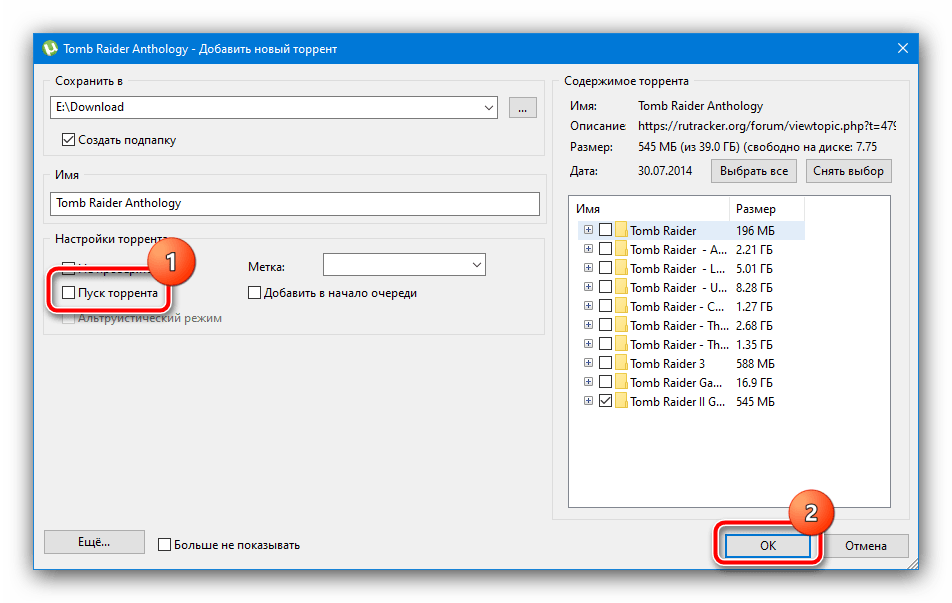
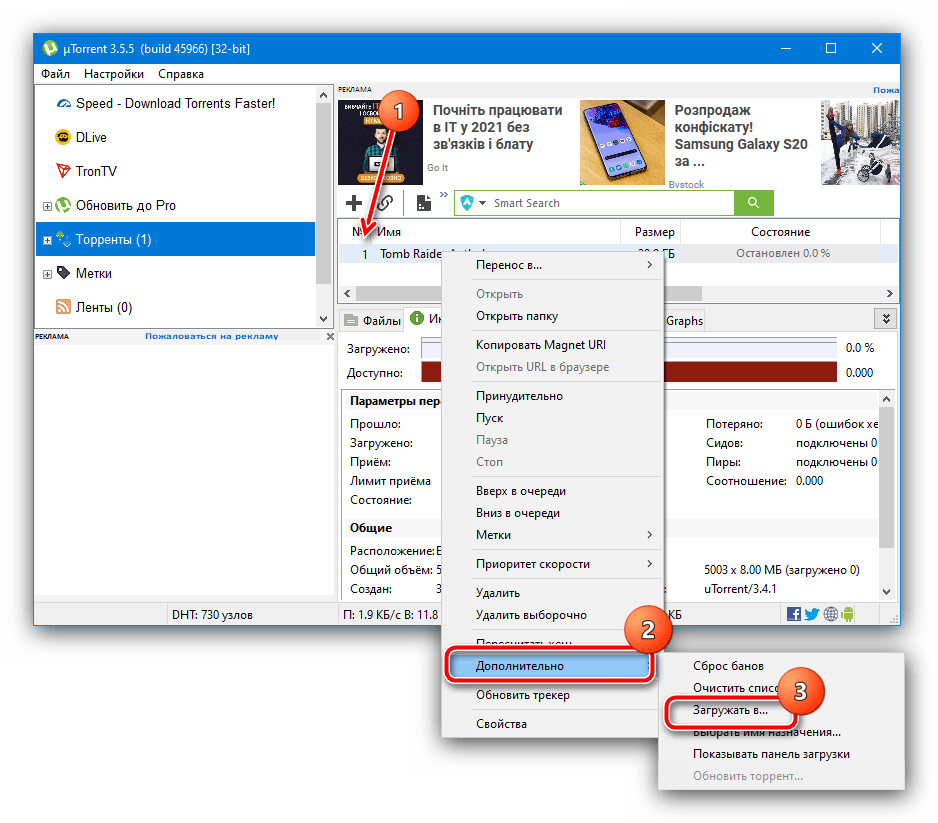
Кликните ПКМ по закачке и воспользуйтесь опциями «Дополнительно» – «Загружать в…». Через диалоговое окно «Проводника» укажите папку, где расположен недокачанный фрагмент
Важно! Выбрать нужно корневой каталог – например, в адресе E:Downloads таковой считается папка Downloads!
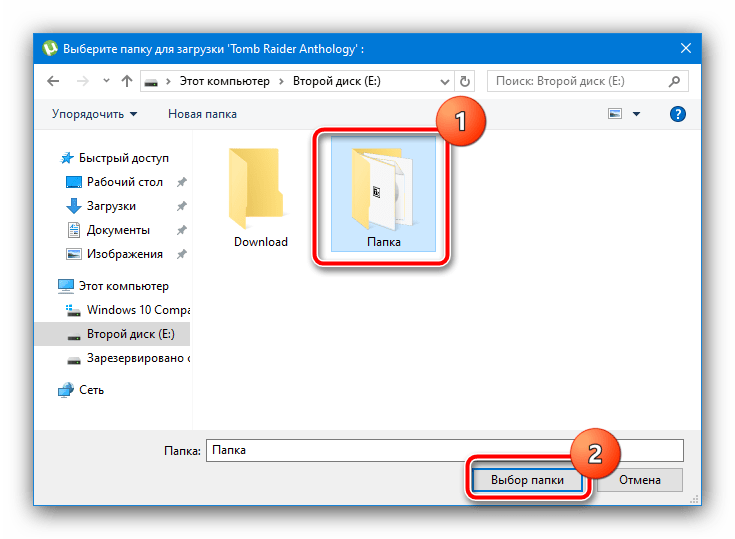
Запустите раздачу – после проверки файлов она должна продолжится. Вариант 2: qBitTorrent
Клиент куБитТоррент является альтернативой мюТорренту, поэтому опцию перехеширования также поддерживает.
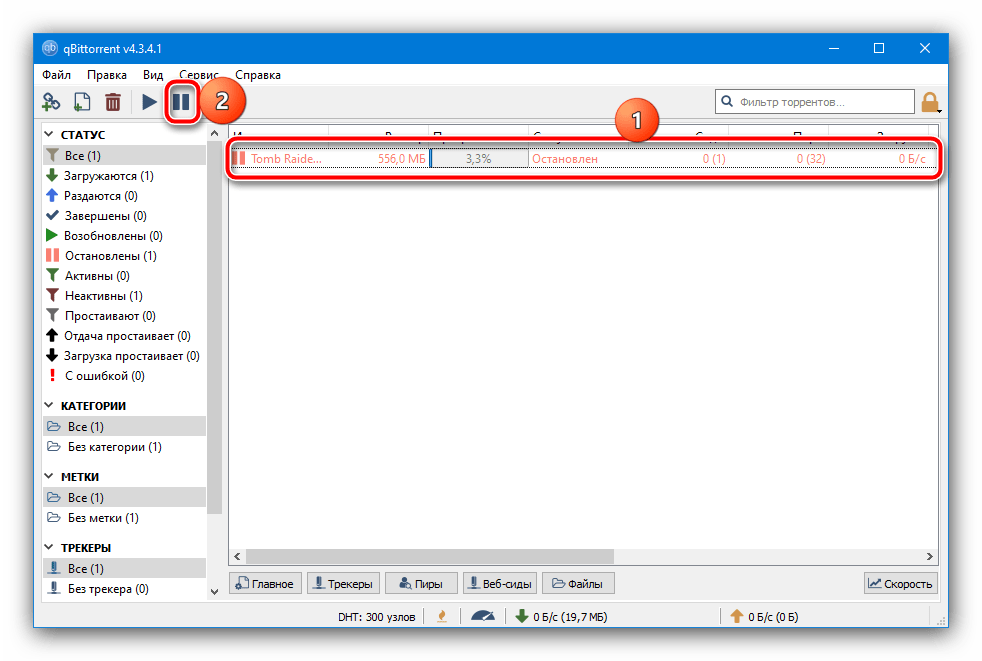
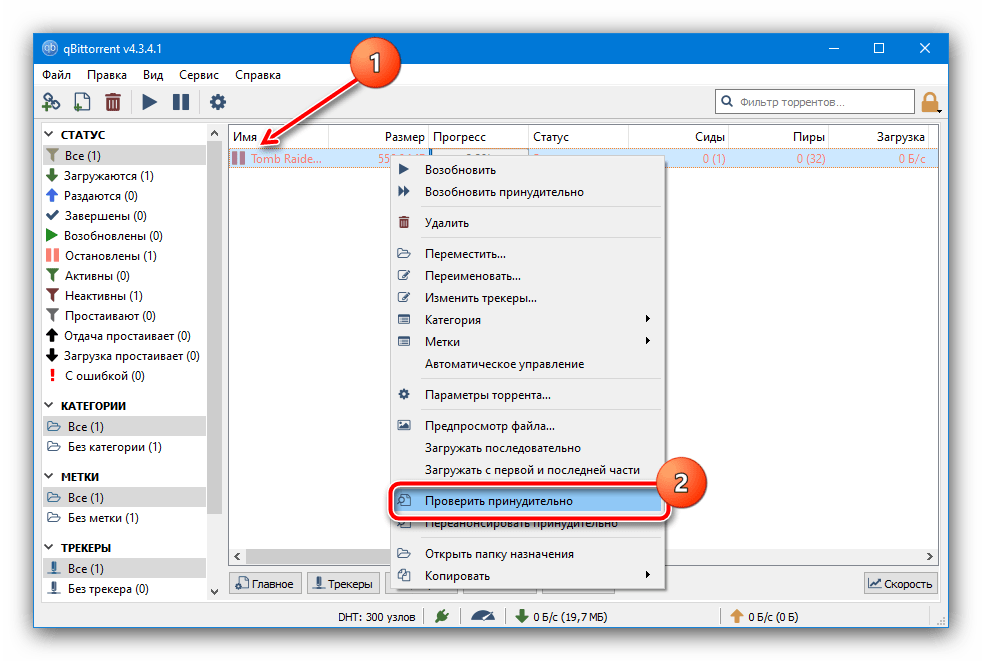
Кликните ПКМ по требуемой позиции, затем по пункту «Проверить принудительно». В qBitTorrent такие операции нужно подтверждать, нажмите «Да».
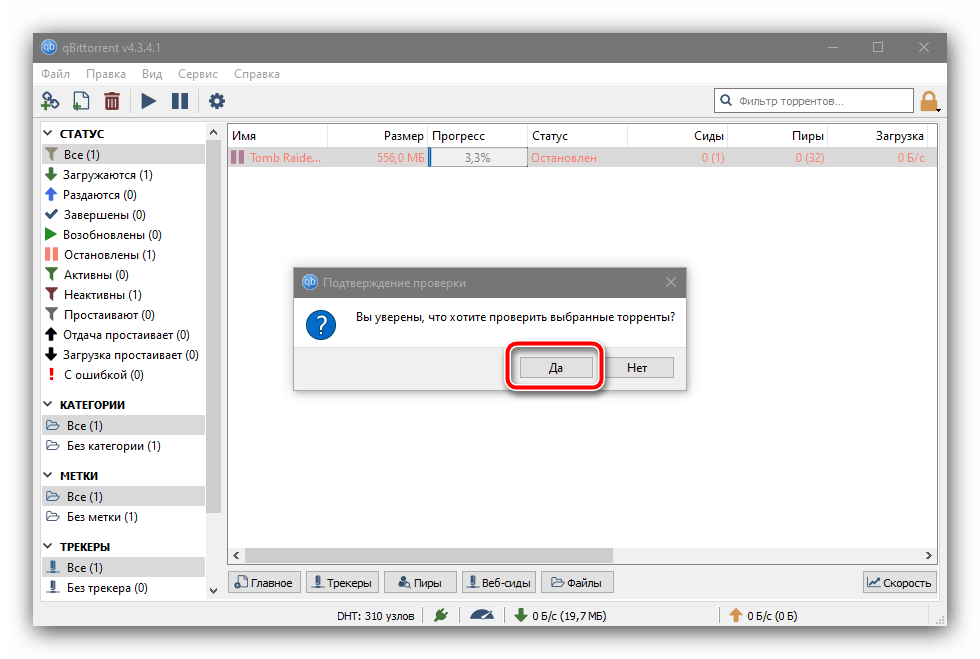
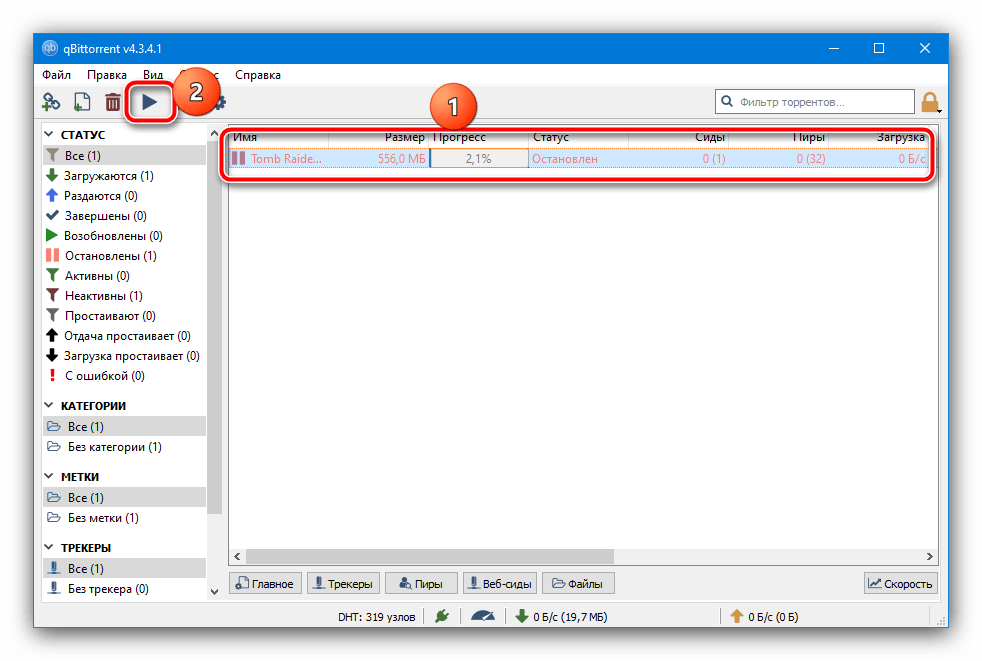
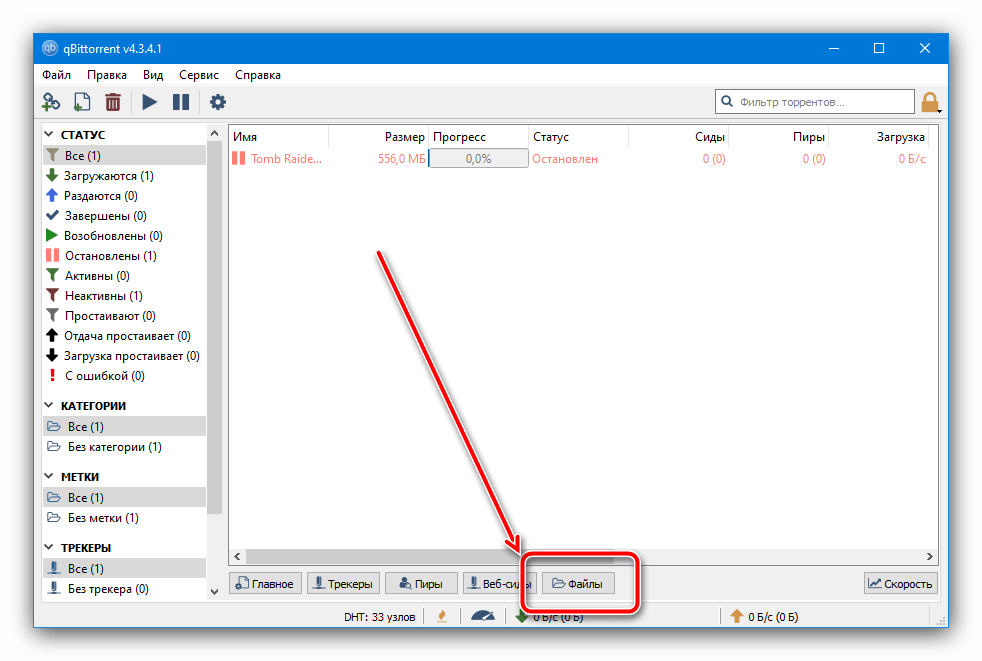
Докачка остальных элементов поддерживается, за это также отвечает вкладка «Файлы». Выделите раздачу и кликните по соответствующей позиции внизу. А само добавление реализовано куда очевиднее, чем в главном конкуренте: просто поставьте галочку напротив необходимых файлов, и они сразу же начнут загружаться.
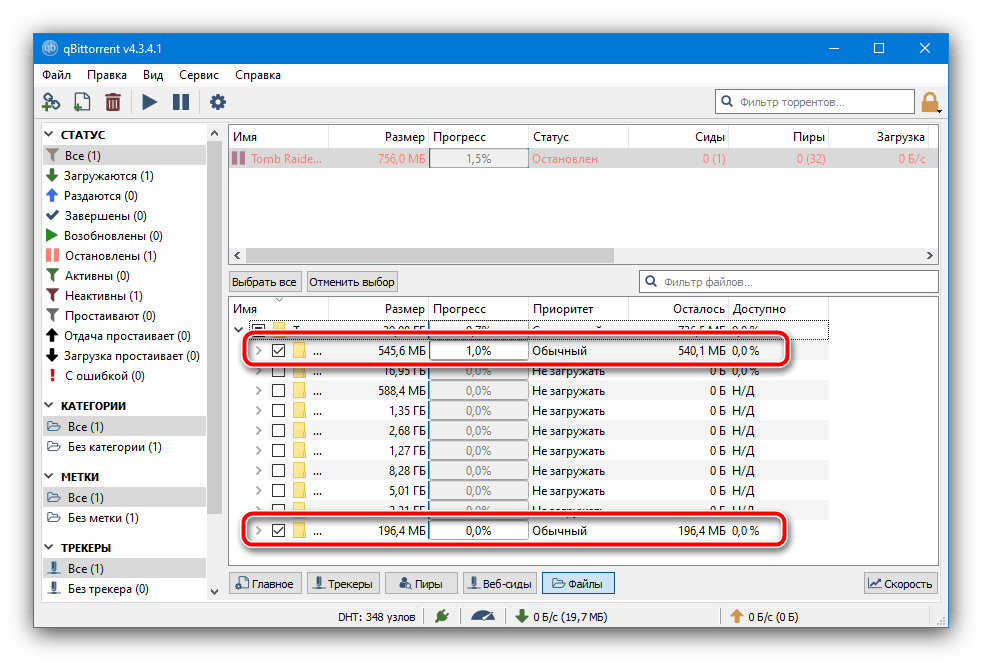
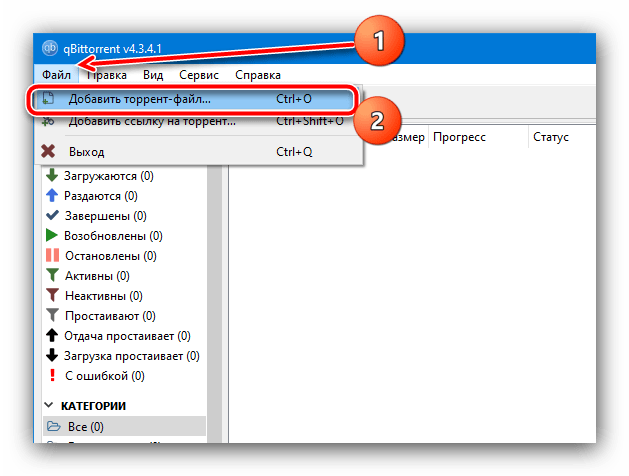
Можно и дозагрузить раздачу при наличии источника и фрагментов. Первым делом откройте в программе источник данных, пункты «Файл» – «Добавить торрент-файл…». В окне добавления снимите отметку с параметра «Запустить торрент» и убедитесь, что опция «Пропустить проверку хэша» также не отмечена.
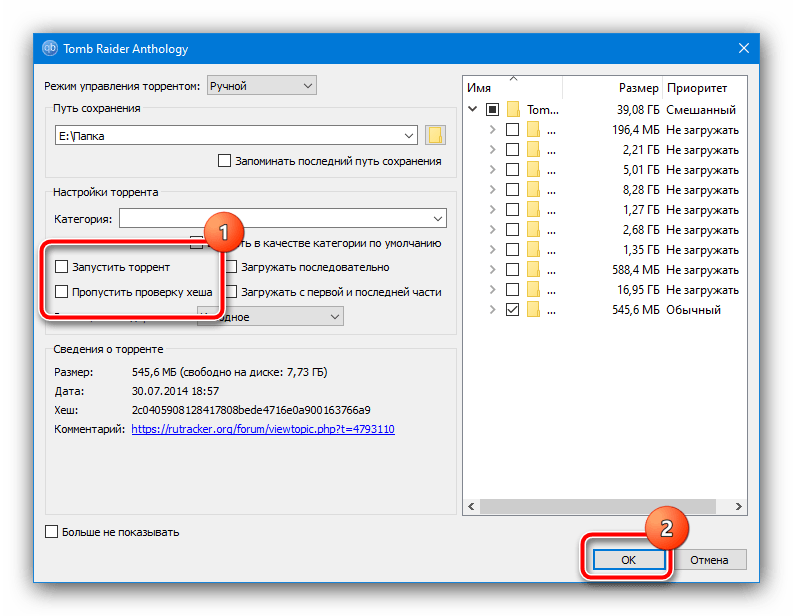
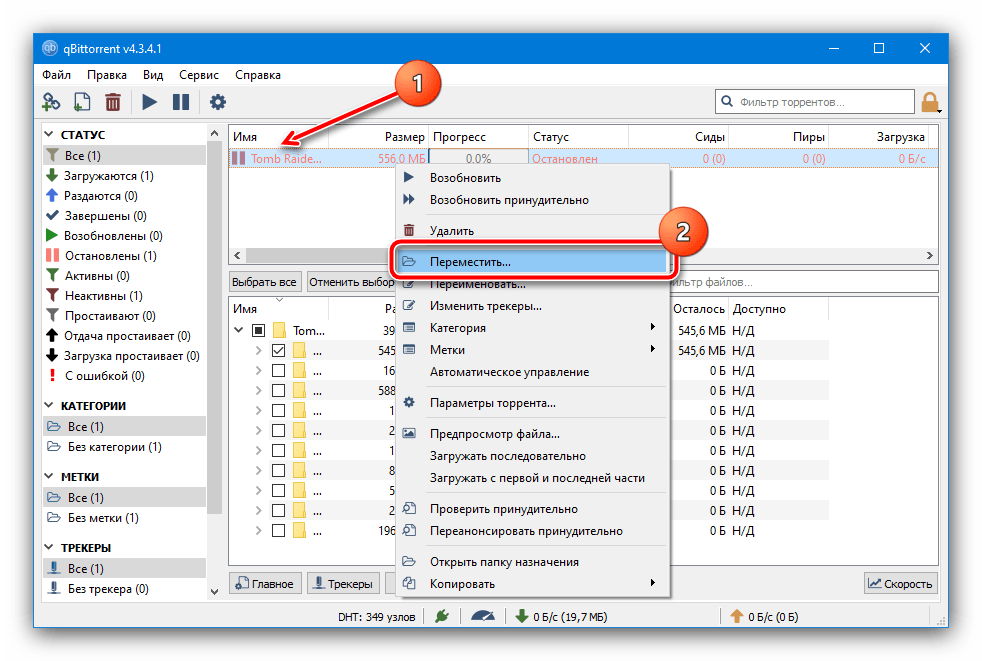
После появления загрузки в списке щёлкните по ней ПКМ и выберите пункт «Переместить». Используйте «Проводник», чтобы указать нужную директорию – остальные действия аналогичны описанным в шаге 8 для мюТоррента.
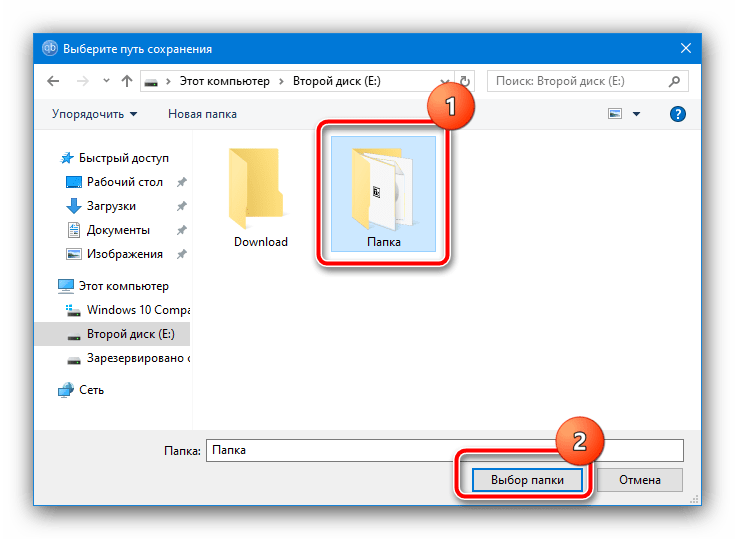
Как видим, qBitTorrent тоже обладает достаточной функциональностью для решения рассматриваемой задачи. Вариант 3: Transmission
Клиент сетей BitTorrent под названием Transmission популярен в первую очередь у пользователей настольных решений от Apple и системах на ядре Linux, однако определённую популярность заслужила и версия для «окон». В этой программе также имеются инструменты для решения нашей задачи.
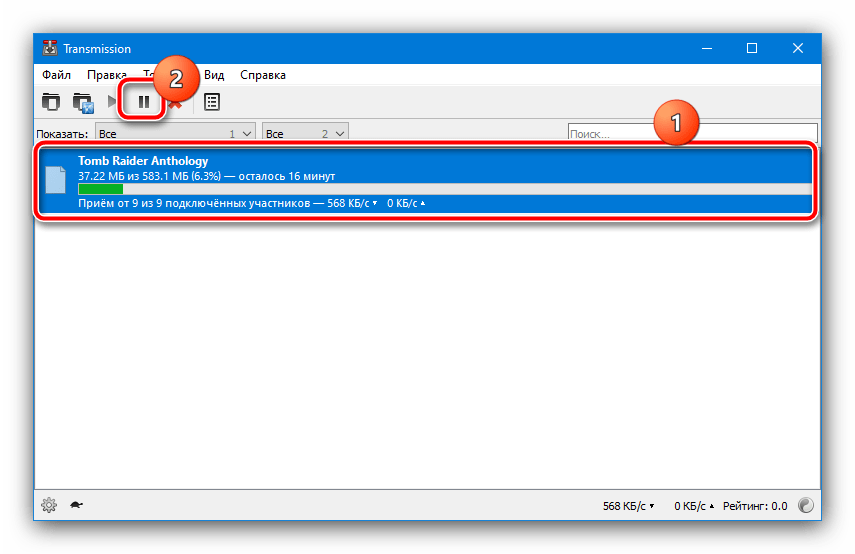
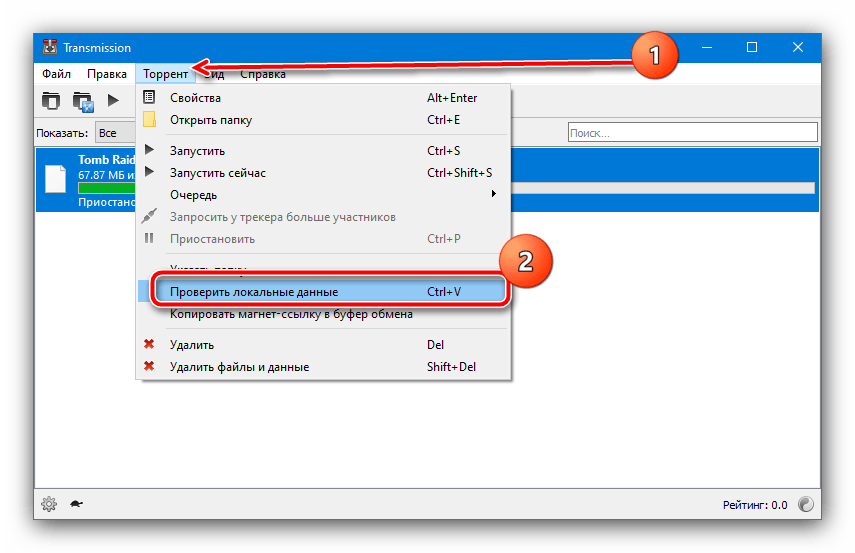
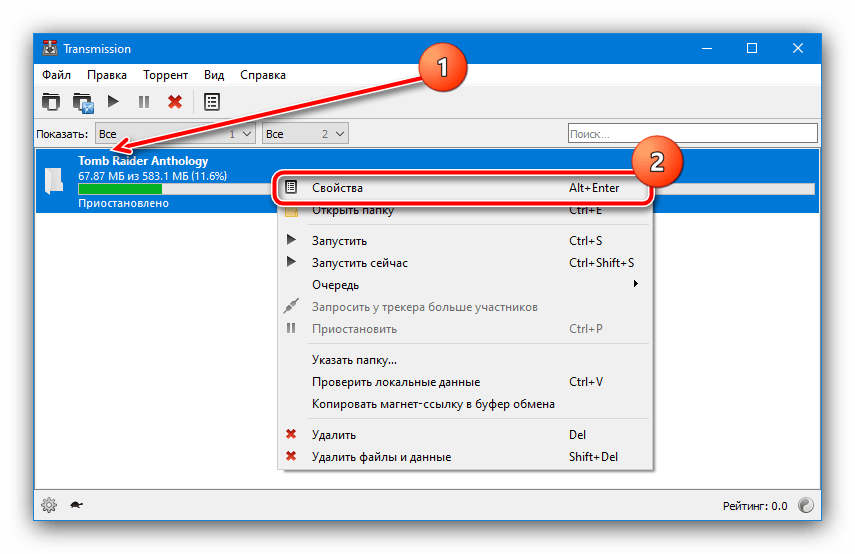
Докачка других элементов торрента также поддерживается. Для использования этой возможности кликните по раздаче ПКМ и выберите «Свойства». Здесь, как и в двух предыдущих случаях, воспользуйтесь вкладкой «Файлы», где отметьте нужные данные, после чего окно свойств можно закрывать соответствующей кнопкой.
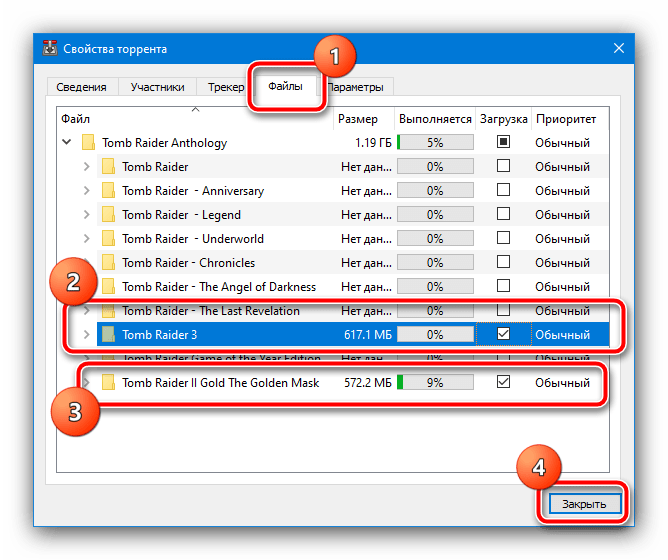
Докачать старую раздачу этот клиент позволяет тоже – снова щёлкните ПКМ по требуемой позиции, но теперь выберите пункт «Указать папку». 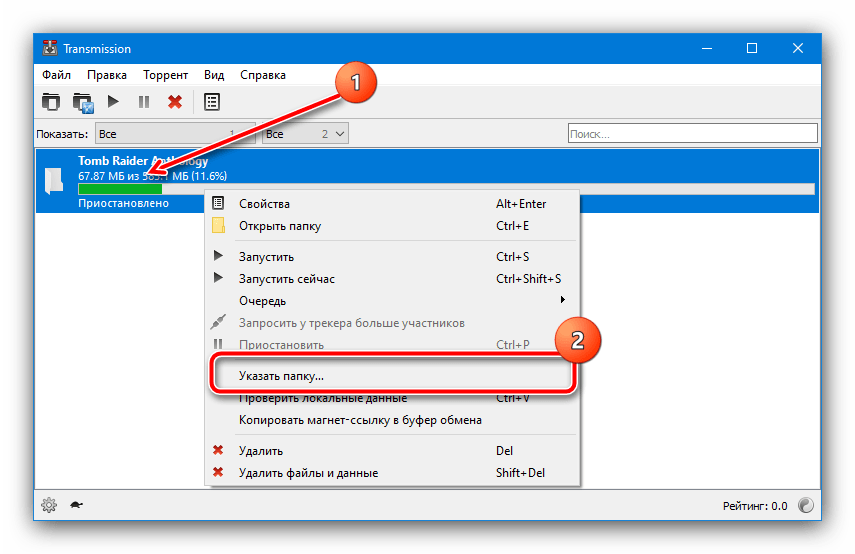 Здесь установите переключатель в положение «Локальные данные уже там», затем нажмите на кнопку директории в строке «Новое расположение».
Здесь установите переключатель в положение «Локальные данные уже там», затем нажмите на кнопку директории в строке «Новое расположение». 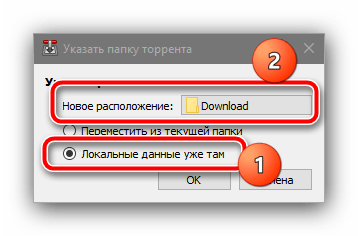 Выберите директорию, в которой находятся данные старой раздачи.
Выберите директорию, в которой находятся данные старой раздачи. 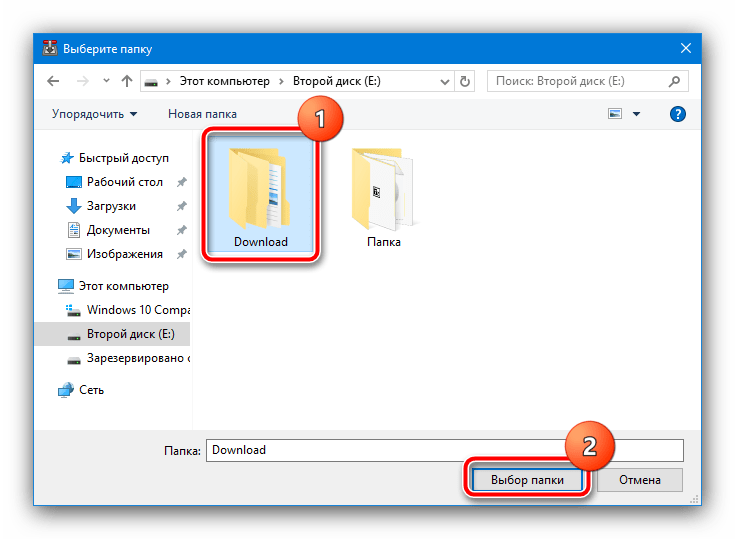 Дальше кликните «ОК» и запустите загрузку.
Дальше кликните «ОК» и запустите загрузку.
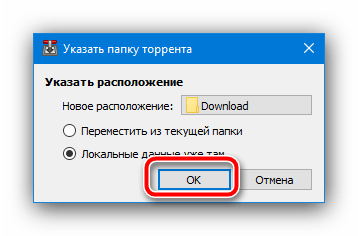
Несмотря на визуальные различия, в Transmission принципы выполнения нашей задачи остаются прежними.
- ← Удаление иконок приложений с рабочего стола устройств на Android
- Привязка аккаунта в Instagram к TikTok →
Отказано в доступе Write to disk Torrent: что делать, как исправить
Komp.Guru > Ошибки > Отказано в доступе Write to disk Torrent: что делать, как исправить
uTorrent — самый популярный BitTorrent-клиент, позволяющий пользователям свободно скачивать необходимые файлы, программы или игры. Торрент использует огромное количество людей по всему миру, они отмечают программу как самое удобное приложение для скачивания. Однако нередко пользователи встречаются с ошибками, возникающими при попытке загрузить файл на компьютер.
- Почему возникла проблема?
- Что делать при возникновении ошибки?
- Выводы
Распространена проблема «Отказано в доступе (Write to disk)», при возникновении которой Торрент отказывает в скачивании приложений после достижения им загрузки в 1–2%.
Ошибка не исчезает и при перезагрузке программы и всего компьютера.
Какие меры предпринять при возникновении «Write to disk», чтобы исправить проблему и спокойно завершить загрузки файла, читайте в этой статье.
Почему возникла проблема?
Суть ошибки становится понятна, если перевести ее название. В данном случае проблема будет звучать как «Отказано в доступе при записи на диск». Это значит, что Torrent на компьютере пользователя не обладает достаточным количеством прав, чтобы продолжить закачку и сохранить файл в указанную папку. Отказывать в скачивании Торрент может по нескольким причинам:
- У клиента недостаточно прав для закачки файла, в то время как сохраняется он в заблокированную администратором папку.
- В системе произошел внезапный сбой.
- Не хватает памяти для скачивания новых приложений.
- Вредоносные вирусы не позволяют клиенту загрузить приложение на компьютер.
- Антивирусная программа воспринимает файл в качестве угрозы и перекрывает доступ к его загрузке.
- Путь сохранения приложения прописан кириллицей.
- Работа Торрента некорректна.
Что делать при возникновении ошибки?
Если клиент отказал в скачивании файла, стоит проверить несколько факторов, влияющих на его нормальную работу.
- Если проблема вызвана обыкновенным сбоем в системе, восстановить доступ достаточно просто — стоит лишь перезагрузить устройство и попытаться скачать приложение заново.
- Проверьте, достаточно ли памяти на жестком диске для сохранения новых файлов. Такая ошибка исчезнет с возникновением свободного места, необходимо удалить ненужные программы и торрент-загрузки, выделенные красным цветом.
- Ограничение доступа может быть снято, если запустить клиент от имени администратора. Получив необходимые права, Торрент снова сможет корректно скачивать файлы. Что делать в таком случае? Полностью закройте клиент и, отыскав его иконку на рабочем столе, кликните на раздел «Свойства». Во вкладке «Совместимость» найдите строку «Выполнять эту программу от имени администратора» и активируйте свойство, поставив галочку. Завершив работу, сохраните, нажав кнопку «Ок».
- Если предыдущий пункт не помог, попробуйте в том же разделе активировать функцию «Запустить программу в режиме совместимости с Windows XP (Service Pack 3)», чтобы избавиться от ошибки. Пункт особенно полезен для пользователей Windows 10.
- Если клиент отказывает в скачивании по причине сохранения файла в недоступную для этого папку, стоит изменить в настройках Торрента место для загружаемых файлов. Создайте на жестком диске новую папку с любым именем. Название обязательно должно быть написано латинскими буквами, так как при сохранении файлов в папку, названную кириллицей, клиент снова выдаст «Отказано в доступе». Откройте uTorrent и зайдите в «Настройки». Во вкладке «Папки» укажите новый путь для сохранения файлов (C:\ и название папки) и кликните на «Ок», сохранив настройки.
Если, помимо одного файла, клиент загружает еще несколько программ, измените их папку для скачивания. Кликнув на выбранную загрузку правой кнопкой мыши, отыщите раздел «Дополнительно», а в нем — «Загружать в», где укажите новое направление, поставленное ранее в «Настройках». Выполните действия для каждого загружаемого файла.
- При помощи установленного антивируса проверьте компьютер на наличие вредоносных программ. Их наличие может перекрывать доступ, заставляя клиент выдавать ошибку.
- Если проблема в самом антивирусе, выключите программу на время скачивания. Это может помочь исправить возникшие неполадки.
- В случае когда проблема возникает с одной определенной загрузкой, а остальные хорошо работают, можно попробовать удались программы, скачанные в клиенте ранее, и загрузить их еще раз.
- Испробовав все вышеперечисленные советы и не найдя подходящего, переустановите Торрент. Добиться доступа также можно, использовав другие клиенты для закачки файлов и приложений.
Разновидности проблем с хешем
В большинстве случаев проблемы при скачке торрентов возникают из-за «излишков» и ошибок хеш-суммы. «Излишками» называются данные, которые были отвергнуты клиентом или просто испорчены в процессе передачи. Данные, посланные пиром, отвергаются программой-клиентом, если алгоритм, который в ней заложен, посчитает, что в этих данных нет потребности.
«Ошибка хеш-суммы» происходит в том случае, когда данные не проходят проверку на целостность, то есть они попросту испорчены. Кстати, если объем испорченных данных небольшой, беспокоиться не следует – торрент-клиент отбрасывает эти данные, но затем загружает их вновь.
Способ 2
Если проблема подключения к пирам возникает на всех загрузках, значит что-то блокирует программе выход в интернет. И в 95% случаев это брандмауэр Windows. Есть быстрый способ проверить это, и иногда этот способ даже помогает решить проблему.
Откройте настройки uTorrent (горячие клавиши CTRL+P).
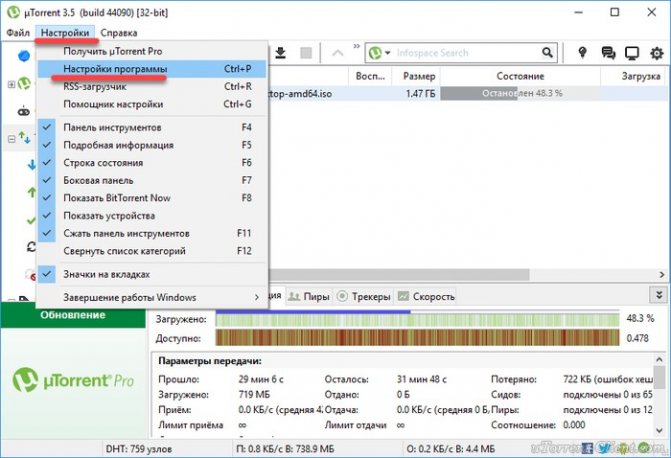
P.S. Скриншоты здесь и далее сделаны на uTorrent версии 3.5. На предыдущих, или наоборот, более новых версиях программы пункты настроек могут называться по другому или быть расположены в других местах. В настройках перейдите во вкладку «Соединение», и посмотрите, стоит ли галочка возле надписи «В исключения брандмауэра».
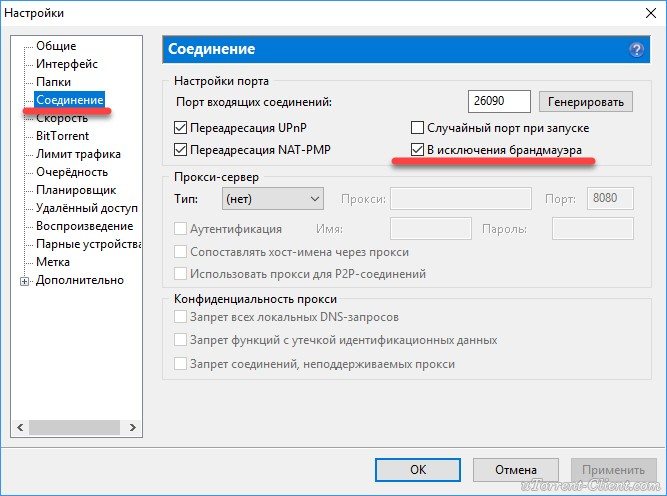
Если галочка стоит, снимите ее. А если не стоит, то наоборот — поставьте. Затем нажмите кнопку ОК.
И потом Файл — Выход (через верхнее меню).
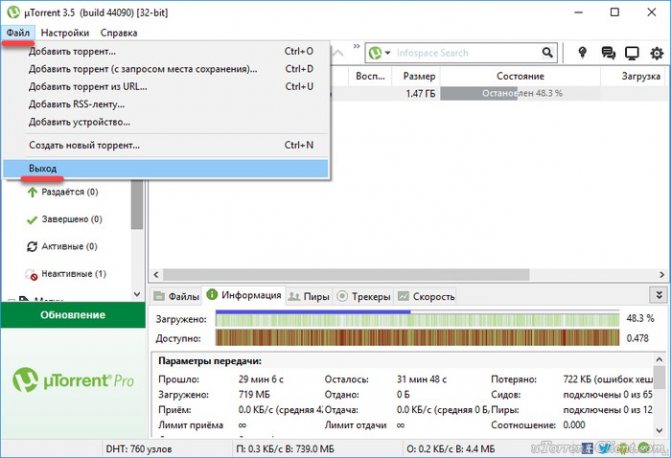
Закройте uTorrent именно этим способом, так как если просто нажать на крестик — программа не закроется, а свернется в лоток уведомлений Windows.
Затем заново запустите торрент-клиент и проверьте, пропала ли проблема.
Установка торрент клиента
Хеширование данных. Суть ошибки
Пиринговые сети, которые используют торрент-клиенты, проверяют закачиваемые файлы на наличие повреждений с помощью хеширования. Суть состоит в том, что если искомый файл имеет дефекты со стороны источника (файл повреждён или изменены какие-то его параметры), то обязательно возникает ошибка хеша.
Как правило, такое происходит при скачивании музыки. Владелец торрента регенерирует сид, а затем по незнанию вносит какие-то изменения в раздачу. При хешировании определяется сумма параметров сида и, если эта сумма в процессе закачки не совпадает с первоначальной, появляется ошибка хеша.
Как проверить целостность файлов в ОС и целостность файлов сайта
15.12.18 Безопасность 358
Информация распространяется копированием, скачивание файла — это тоже копирование. Иногда в процессе копирования могут возникать ошибки, из-за чего копируемый объект может быть поврежден – последствия такого события очевидны. Кроме ошибок, файл может быть подменен или к нему дописан код (обычно вредоносный).
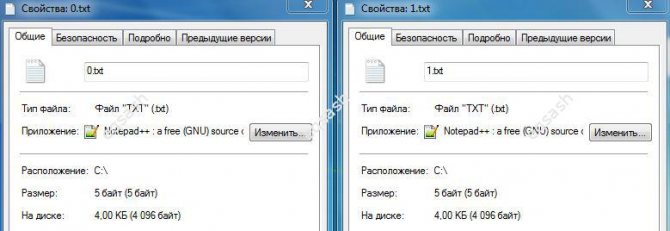
Возникает вопрос, как проверить целостность файла? Для этого используются специальные данные – хеш-суммы. Они позволяют путем их сравнения установить, был ли файл изменен или поврежден. Хеш-сумма – это простая последовательность символов, которая должна быть одинакова у двух проверяемых объектов – в таком случае файл цел. Если же контрольные суммы не совпадают – файл поврежден. Данные хеш-сумм представляются при помощи алгоритмов: MD5, MD4, MD2, SHA512, SHA384, SHA256, SHA1 и т.д.
Как узнать хеш-сумму файла? Для этого можно использовать специальные программы, проверить хеш-сумму онлайн на специальных сайтах или использовать встроенную утилиту ОС. В Windows для этого есть утилита CertUtil. Достаточно набрать команду вида и будет показана хеш-сумма файла: «certutil -hashfile путь_к_файлу алгоритм». В других ОС, в том числе и в мобильных, как было сказано выше, можно использовать программы.
Как проверить целостность файла без хеш-суммы? Для этого можно попробовать просто открыть свойства двух исследуемых файлов и сравнить их размер побайтно. Конечно такой способ ненадежен, но для быстрой проверки целостности файла может пригодиться.
Но есть и другие способы проверки целостности файлов. Например, часто спрашивают, как проверить целостность файлов сайта? Проверять целостность файлов можно и при помощи языков веб-программирования, например, можно проверить хеш-суммы на PHP. Для это существуют специальные функции. В результате можно написать скрипт, который будет автоматически проверять все файлы на Вашем хостинге и выводить хеш каждого файла. Можно сохранить эти значения и потом при помощи скрипта автоматически сравнивать текущие хеши файлов сайта с предыдущими. Это позволит найти все изменения файлов и таким образом проверить целостность файлов сайта. Этот метод может использоваться для борьбы с незаметными внедрениями вредоносного или просто постороннего кода.
← Онлайн проверка ссылки или файла всеми антивирусами — Virustotal
Комментарии (0)
Для комментирования войдите или зарегистрируйтесь.
Структура и алгоритм[править]
Метод расширяемого хеширования (англ. extendible hashing) заключается в том, что хеш-таблица представлена как каталог (англ. directory), а каждая ячейка будет указывать на емкость (англ. bucket) которая имеет определенную вместимость (англ. capacity). Сама хеш-таблица будет иметь глобальную глубину (англ. global depth), а каждая из емкостей имеет локальную глубину (англ. local depth). Глобальная глубина показывает сколько последних бит будут использоваться для того чтобы определить в какую емкость следует заносить значения. А из разницы локальной глубины и глобальной глубины можно понять сколько ячеек каталога ссылаются на емкость. Это можно показать формулой где — глобальная глубина, — локальная глубина, а количество ссылающихся ячеек. Для поиска емкости используется цифровое дерево.
Теперь рассмотрим сам алгоритм если нам поступило некоторое значение:
- Переводим значение в двоичный вид, смотрим на последние битов и решаем в какую емкость отправить значение.
- Если емкость имеет свободное место, то помещаем туда значение без всяких хлопот, если же емкость куда следует положить значение переполнена, то cмотрим на локальную глубину емкости:
- Если она меньше чем глобальная глубина то значит на емкость есть несколько указателей и нам достаточно перехешировать ее, разделив при этом на две и занести значения в новые две емкости увеличив у этих емкостей локальную глубину на .
- Если же локальная глубина была равна глобальной то мы увеличиваем глобальную глубину на , удваивая при этом количество ячеек, количество указателей на емкости, а также увеличиваем количество последних бит по которым мы распределяем значения. Далее локальная глубина переполненной емкости становится меньше и мы повторяем предыдущий алгоритм то есть перехешируем емкость, разделим ее на две емкости и так далее.
Почему требуется перехеширование раздачи?
Перехеширование раздачи является необходимой процедурой для того, чтобы обеспечить целостность и подлинность содержимого торрент-файла.
В процессе загрузки торрент-файла, клиент использует хеш-сумму, или контрольную сумму, для проверки целостности содержимого. Хеш-сумма — это криптографическая функция, которая преобразует блок данных в фиксированную строку фиксированной длины, которая является уникальной для каждого блока данных.
Когда раздача перехеширована, клиент проверяет хеш-сумму каждого блока данных в торрент-файле, чтобы убедиться, что содержимое было загружено правильно. Если хеш-суммы не совпадают, то это означает, что содержимое было повреждено в процессе загрузки.
Перехеширование раздачи обеспечивает более высокую скорость загрузки торрентов, так как клиент может использовать неисправные или недоступные блоки данных, чтобы получить их из других участников раздачи.
Если в раздачу были внесены изменения, такие как добавление или удаление файлов, перехеширование раздачи обязательно для того, чтобы использование прежней хеш-суммы было корректным.
В целом, перехеширование раздачи является необходимой процедурой, чтобы загрузить и проверить целостность содержимого торрент-файла. Без этого процесса, пользователи рискуют получить поврежденное или неполное содержимое, которое может быть невозможно загрузить.
Как узнать хеш файла
Для расчета хеша используют специальные программы. Одной из самых популярных среди них является бесплатная программа Hash Tab. Она добавляет соответствующие функции в меню свойств файлов.
Порядок использования:
• установить программу Hash Tab;
• щелкнуть правой кнопкой мышки по файлу и в появившемся контекстном меню выбрать пункт «Свойства»;
• в открывшемся окне перейти на вкладку «Хеш-суммы файлов» и подождать, пока компьютер рассчитает и отобразит хеши файла.
На этой же вкладке есть ссылка с названием “Настройки”, нажав на которую можно выбрать алгоритмы, по которым программа Hash Tab будет рассчитывать хеши.
Операционная система Windows умеет автоматически определять тип каждого файла и открывать его при помощи подходящей программы. Пользователю достаточно лишь дважды щелкнуть по файлу левой кнопкой мышки.
Происходит это потому, что у каждого файла есть расширение, а в настойках операционной системы компьютера заложена некая схема взаимосвязей, в которой каждому расширению файла соответствует определенная программа, которую компьютер использует чтобы открывать такие файлы. Эта схема взаимосвязей типов расширений файлов и программ называется ассоциациями файлов.
Программа, при помощи которой компьютер автоматически открывает файлы определенного типа, называется программой по умолчанию.
Если пользователя не устаивает программа, используемая по умолчанию для какого-то типа файлов, ассоциации файлов можно изменить.
Пользователь компьютера постоянно имеет дело с файлами и папками. Из изложенной ниже статьи начинающие читатели узнают о том, что такое файл, что такое папка, в чем между ними состоит разница и как их на практике различать.
Изменить имя файла не сложно: два – три клика мышкой, нажатие нескольких клавиш на клавиатуре плюс две секунды потраченного времени – и готово. Но если нужно переименовать несколько десятков или сотен файлов, “ручное” решение этой задачи становиться серьезной проблемой.
Тем не менее, операционная система Windows позволяет осуществлять групповое переименование настолько же просто, как и в случае с одним файлом. Но почему-то об этой возможности знают далеко не все пользователи.
DjVu — это технология компактного хранения электронных копий документов, созданных с помощью сканера, когда распознавание текста нецелесообразно.
В виде файлов формата djvu хранится огромное количество отсканированных книг, журналов, документов, научных трудов и т.д. Файлы получаются компактными за счет незначительной потери качества изображений. Тем не менее, в них сохраняются фотографии, элементы художественного оформления и другие графические нюансы.
Не смотря на распространённость файлов djvu, у многих начинающих пользователей компьютера возникают трудности с их открытием.
Часто возникают ситуации, когда нужно большой файл разделить на несколько частей с возможностью их дальнейшего соединения.
Например, это может решить проблему с отправкой видео по электронной почте, если используемый почтовый сервис не позволяет пересылать файлы, превышающие определенный размер. Файл можно разрезать на части и переслать его в нескольких письмах.
Примеров, когда разделение файла решает проблему, можно придумать много. Но какой бы ни была ситуация, задачу с “разрезанием” можно решить при помощи обычного архиватора.
Рекомендации типа “сохранить файл с расширением .xxx” часто встречаются в инструкциях компьютерной тематики. Однако, многие пользователи не умеют этого делать.
Для них это краткое руководство.
ПОКАЗАТЬ ЕЩЕ
Оценка статьи:
Сохранить себе в:
Отсутствуют файлы повторите хеширование что это значит Ссылка на основную публикацию
Как перехешировать в торренте?
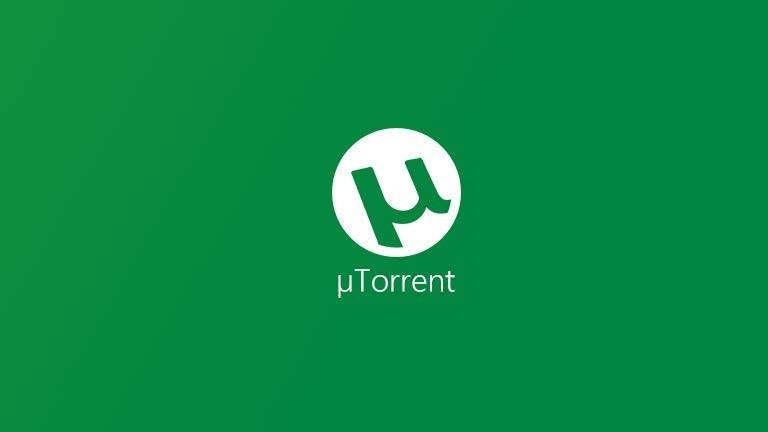
Иногда случается так, что мы прерываем скачивание файла по каким-либо причинам. Бывает, что на длительный период. По этой причине случаются некоторые ошибки. Например, были добавлены некоторые новые файлы в этот документ. В таком случае, конечно, у вас не получится ничего загрузить.
Для этого нужно сравнить ваш документ с документом на сайте. Различия — это и есть перехеширование. Мы покажем вам как это сделать в случае с программой BitTorrent. Она очень популярна среди пользователей, скачивающих различные видео, приложения и так далее.
Обратите внимание, здесь файл, который не может завершить загрузку по причине того, что имеется какая-либо ошибка. На для того чтобы это исправить, нужно:
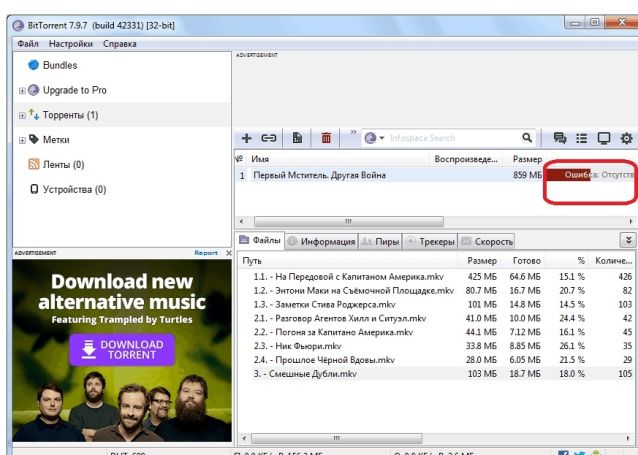
1. Щелкните левой кнопкой мыши по названию нужного вам файла;
2. В самом низу будет надпись «Пересчитать хэш». Будет запущено действие;
3. После того как это все закончится, запустите загрузку повторно;
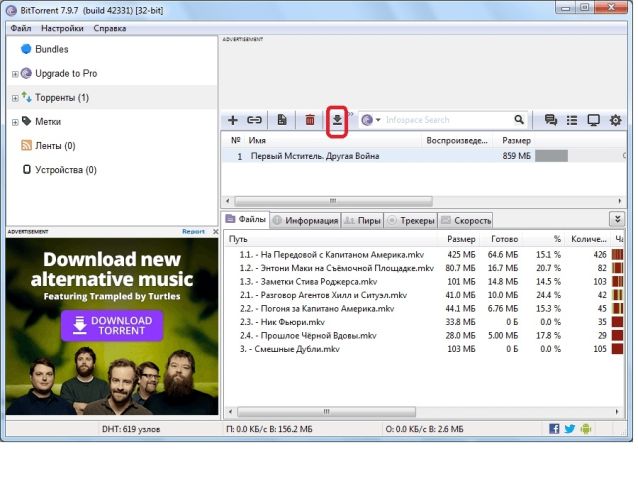
Кстати, можно перехешировать также и файлы нормального вида. Но для того чтобы это сделать, нужно сначала остановить загрузку документа.
На этом все. Как видите, ничего сложного. Надеемся, что наша информация очень вам помогла и скачать документ удалось.
Перехеширование торрент-файла: почему это важно и как это сделать
Перехеширование торрент-файла – это процесс пересчета хеш-суммы и проверки целостности содержимого торрент-файла. Это важная операция, которая позволяет убедиться, что загружаемый файл полностью и точно соответствует оригиналу, без неполадок или ошибок.
Когда вы скачиваете торрент-файл, в нем содержится информация о каждом блоке данных файла, а также его хеш-сумма. Хеш-сумма – это уникальная строка символов, создаваемая на основе содержимого файла. Если в ходе скачивания торрент-файла возникли ошибки или часть данных была повреждена, хеш-сумма скачанного файла не будет соответствовать оригиналу. Перехеширование торрент-файла позволяет проверить целостность и корректность скачанного файла.
Почему перехеширование важно?
- Гарантия точности и целостности данных. Перехеширование позволяет обнаружить и исправить ошибки, которые могут возникнуть в процессе загрузки или передачи файла.
- Экономия времени и ресурсов. Если перехеширование выявляет поврежденные или неполные файлы, вы можете сразу обнаружить проблему и начать загрузку снова, избегая потери времени на скачивание битых файлов.
- Обеспечение безопасности. Вредоносные программы могут скрыться в поврежденных файлах, поэтому перехеширование позволяет обнаружить и устранить такие угрозы.
Как перехешировать торрент-файл?
Перехеширование торрент-файла – простой процесс, который можно выполнить с помощью специализированных программ для работы с торрентами. Вот пошаговая инструкция:
- Откройте программу для работы с торрентами.
- В программе найдите функцию или опцию для перехеширования торрент-файла.
- Выберите нужный торрент-файл, который вы хотите перехешировать.
- Начните процесс перехеширования. В некоторых программах это может занять некоторое время, особенно если файл очень большой.
- После завершения перехеширования, программа покажет результаты проверки и сообщит, если обнаружены повреждения или ошибки.
Если результаты проверки показывают ошибки или повреждения, вам следует перезагрузить или повторно скачать торрент-файл, чтобы получить правильный и целостный файл.
Перехеширование торрент-файла – важная операция, которая обеспечивает безопасность и целостность данных при скачивании файлов через торренты. Этот простой процесс помогает избежать проблем и потерь времени, связанных с загрузкой поврежденных или неполных файлов.
Что такое перехеширование?
Перехеширование — это процесс пересчёта значений хеш-суммы файла (или блока файла) с целью изменения значения существующих хешей на новые значения. Такой процесс обычно производится после того, как в раздачу были добавлены новые файлы или произошли изменения в существующих файлах.
Когда пользователь загружает торрент-файл, его битторрент-клиент сравнивает значение хеш-суммы с указанным в раздаче. Если значения не совпадают, это говорит о том, что файл был поврежден или изменен, и клиент уведомляет пользователя об этом.
Перехеширование может помочь устранить проблемы совместимости файлов, ускорить процесс загрузки, а также увеличить надежность раздачи. Также это может способствовать удалению поврежденных файлов из раздачи.
После того, как перехеширование завершено, битторрент-клиент подготавливает новые значения хешей, изменяет метаданные и обновляет данные в раздаче на соответствующих трекерах.
Как сделать из пиратки лицензию
Обратная ситуация, только перехеширование будет делать лаунчер Steam или любой другой. Допустим вы скачали пиратку, поиграли, игра вам понравилась, на столько, что вы решили отблагодарить разработчиков и купить игру. И в этом случае качать игру полностью не потребуется.
Покупаем игру и закрываем Steam полностью из трея панели задач.
Перед установкой, вам нужно запомнить свои файлы «appmanifest», когда стим начнет установку, он создаст такой файл с числовым значением, например у мстителей это «appmanifest_997070.acf», как видите игра у меня не установлена и этого файла нет.
Начинаем установку игры, ждем пока стим выделит место и создаст этот файл, переименовываем его, отменяем установку и закрываем стим.
Кидаем файлы ранее установленной пиратки в вашу папку стим, например — X:SteamLibrarysteamappscommon и восстанавливаем имя файла.
Запускаем стим и видим, что игра начинает обновляться.
Дожидаемся обновления и играем в лицензию.
В разных ситуациях могут быть всякие нюансы, но принцип один. Если вы проделаете такое пару раз, то поймете как это работает, и далее будет просто. Раньше например у EGS не все игры можно было подсунуть в лаунчер, сейчас кажется стало лучше, у Uplay любая игра встает таким образом, причем гораздо проще, без всяких файлов «манифестов», нужно только указать путь к игре. Про Origin честно не помню, как то не приходилось. так как игр там особо нет.
Благодарю за внимание, надеюсь многим гайд будет полезен, другие гайды можете найти «ТУТ» или в меню на главной странице группы:
Все возникающие вопросы о проблемах с играми и железом можете писать на стене, благо она открыта для всех, а в крайне деликатных случаях в ЛС группы.
Запрос не был выполнен из-за ошибки ввода/вывода на устройстве
Частенько, при работе с CDDVD приводами, подключаемыми накопителями (флешка, жесткий диск) и виртуальными дисками, возникает сбой: «Запрос не был выполнен из-за ошибки ввода-вывода на устройстве» или же “ошибка 1117”. Вполне логично, что появление сбоя вызывают проблемы с отдельными компонентами или даже целой файловой системой носителя. Сегодня мы расскажем, что может вызывать появление бага и как нужно исправлять его.
Остановка запроса из-за ошибки ввода/вывода на устройстве
Причины
Часто встречаются следующие источники проблемы: повреждение носителя, сбои файловой системы, нарушениях разметки, неисправности контроллеров (разъема или кабеля). Факторов, которые приводят к этим нарушениям, может быть много:
- перепады питания или неисправный БП;
- механические повреждения материнки;
- принудительное отключение;
- плохое соединение, удары или повышенная вибрация.
Обратите внимание! Если носитель содержит важные данные, то лучше не рисковать и обратиться в специализированный сервис. Это объясняется тем, что исправление присутствующих неисправности записывающей поверхности или хранилища памяти, при самостоятельном восстановлении могут оказаться для устройства критическими
Это объясняется тем, что исправление присутствующих неисправности записывающей поверхности или хранилища памяти, при самостоятельном восстановлении могут оказаться для устройства критическими
Это объясняется тем, что исправление присутствующих неисправности записывающей поверхности или хранилища памяти, при самостоятельном восстановлении могут оказаться для устройства критическими.
Это не только ухудшит его работу, но и может привести к невозможности восстановления даже специалистом. По той же причине, не стоит доверять работу обычному мастеру – здесь нужен настоящий эксперт и соответствующее оборудование.
Что делать сначала?
Перед тем, как приступить к активным действиям, советуем выполнить следующие процедуры:
- Если ошибка ввода/вывода появляется при при попытке скопировать файлы с флешки, тогда попробуйте отформатировать её, выбрав другую файловую систему, например ExFAT вместо стандартной FAT32.
- Проверить носитель на вирусы и вредоносное ПО. Помимо штатного, рекомендуем использовать специальные утилиты: CureIt, AdwCleaner, Malwarebytes и т. п.
AdwCleaner для очистки от вирусов
- Не запускать приложения с флешки. Остановить имеющиеся процессы.
- Отключить экран антивируса – он может блокировать передачу данных и работу устройства. Желательно отключить Защитник Windows.
- Проверить надежность разъемов, сменить их. Проверить исправность «железа», особенно БП и мат. платы.
- Продуть ПК или лаптоп от пыли.
- Удалить временные файлы и ошибки реестра утилитой CCleaner. Делается это просто: используйте две опции “Очистка” и “Реестр”.
Приложение CCleaner для очистки реестра
- Рекомендуем регулярно проверять работу системы специальным софтом, например, Everest.
Способы устранения ошибки ввода/вывода
Стоит сразу оговорить, что жесткий диск (виртуальный раздел или внешний) и флешка имеют разное устройство. Тем не менее, в обоих случаях многие методы восстановления одинаковы. Попробуйте выполнить следующие манипуляции:
- Запустите из-под администратора “Командную строку”. Пропишите там и выполните процедуру: CHKDSK : /r
- Дефрагментация и проверка на ошибки. Выполняются стандартным образом, через свойства дисков.
Проверка и оптимизация диска
- Пригодится еще один способ – конвертация. В консоли прописываем команду: convert M /fs:ntfs /nosecurity /x – где M – это буква флешки. При этом осуществляется аккуратная конвертация, которая не приводит к потере данных.
Если эти процедуры не помогут, то можно использовать клонирование носителя. Для этого потребуется свободное место соответствующего объема, софт, а при повреждении жесткого диска – другой комп или загрузочная флешка. Восстановление файлов и клонирование дисков, определяемых системой как RAW, подробно разобраны в следующем материале:
О восстановлении носителя при помощи приложения Victoria и как запустить проверку, рассказано в видео ниже.
Заключение
Если с вашим железом все в порядке, работу с дисками вы провели, а проблема “Запрос не был выполнен из-за ошибки ввода/вывода на устройстве” все равно появляется, тогда следует проверить стабильность сборки Windows.
В версии 10 таких ошибок, как правило, меньше. Если же у вас семерка, то лучше проверить наличие актуальных обновлений, либо переустановить систему.
Я бы рекомендовал вам ставить чистый образ семерки, без примесей предустановленных программ и даже драйверов.