Возможности платформы
- Кроссплатформенная поддержка Windows, macOS, Linux, Steam OS и Steam Link в режимах рабочего стола и Big Picture
- Мгновенный просмотр видеоконтента без необходимости скачивания файлов
- Интеграция в клиент Steam
- Отсутствие необходимости в разработке флэш-оболочки
- Адаптивная потоковая передача автоматически регулирует качество воспроизведения в зависимости от пропускной способности сети
- Субтитры с поддержкой параметров форматирования в соответствии с правилами Федеральной комиссии по связи (США)
- Интеграция со Steam, включая время просмотра, обсуждения, обзоры и коллекционные карточки
- Поддержка контроллеров, включая настраиваемое управление с помощью Steam Controller и контроллеров XInput
- Расширенные пользовательские возможности, включающие скорость воспроизведения и сочетания клавиш
- Отраслевой стандарт DRM-шифрования с использованием Google Widevine
- Дополнительные аудио- и видеодорожки для локализации, иных ракурсов, соотношений сторон, комментариев и прочего
- Возможность продавать продукт или давать его напрокат
- Самостоятельная обработка данных и публикация
- Воспроизведение в шлемах виртуальной реальности при помощи режима Desktop Theatre в SteamVR
- Создание набора возможностей для видео, игр, программного обеспечения, музыки и многого другого
- Встроенная поддержка эпизодического контента (сериалы, сезоны, эпизоды, бонусный контент и прочее)
- Встроенная поддержка бонусного контента и дополнительных материалов
- Предложение следующего видео в проигрывателе
Участник #6: в основном повествовательные игры

Большинство игр в моей библиотеке Steam являются повествовательными приключениями или рассказывают некоторые действительно удивительные либо страшные истории. Я так же привязана к ним, как и к библиотеке бумажных книг, стоящих на полке в моей комнате. The Vanishing of Ethan Carter, What Remains of Edith Finch, Inside, Pollen, Firewatch, Oxenfree, Life is Strange, Dying Light, Abzu, Soma, Outlast, Masochisia, Alien: Isolation — все эти игры по-разному затронули мои эмоции, и я вряд ли смогу расстаться с ними, даже если никогда не буду проходить их снова. Сохраняя эти игры, я надеюсь, что распространю ту же радость, которую я получила, делясь ими с другими через Steam. Это как возможность одолжить книгу другу прямо из моей личной библиотеки; процесс игры принес мне большое удовольствие (которое правда иногда смешивается с ощущением, что у вас случится аневризма, если из-за темного угла появится еще одно страшное чудовище), и я буду счастлива, если это может принести радость кому-то еще.
Значок Сообщетва
Напоследок несколько слов о том, как записать видео в Стиме для значка. Если вы недавно зарегистрировались в системе и хотите получить свой первый значок «Столп сообщества», вам нужно выполнить 28 заданий – одно из них предполагает публикацию видеоролика. Это делается так:
- Авторизуйтесь в системе и найдите свое имя на верхней панели (рядом с иконкой «Сообщество»);
- Кликните и перейдите к разделу «Контент» через выпадающее меню;
Найдите вкладку «Видео» – справа наверху появится кнопка «Привязать аккаунт YouTube» ;
Нажмите на зеленую кнопку «Получить доступ к моим роликам на YouTube»;
Выберите нужный гугл-аккаунт из доступных вариантов и авторизуйтесь;
Дайте системе разрешение на доступ к аккаунту нажатием соответствующей кнопки.
Теперь вы можете выбрать видеоролик из числа загруженных и добавить его в свой аккаунт – этого достаточно, чтобы выполнить задание для получения значка.
Как записать видео в Стим – выяснили. На первый взгляд, ничего сложного. Просто снимите ограничение с аккаунта, немного покопайтесь в настройках и приступайте к делу! Напомним, вы можете вести трансляции самостоятельно, а также можете смотреть прямые эфиры своих друзей или других участников Сообщества.
Часть 1: Как записать геймплей в Steam без лагов
Самое главное, что вы можете играть в игры в Steam без задержек во время записи. Какой лучший игровой рекордер, который может записывать игровой процесс Steam, не замедляя работу вашего компьютера? это AnyMP4 Screen Recorder который может помочь вам без промедления записывать видео и звук игры Steam. Программа минимизирует общую производительность вашего компьютера с Windows или Mac. Таким образом, вы можете свободно записывать прямые трансляции игр в Steam.
- 1. Запишите Steam со звуком игры и своими комментариями через микрофон.
- 2. Добавьте эффект «картинка в картинке», чтобы записать геймплей Steam вместе со своим лицом.
- 3. Используйте горячие клавиши для гибкого запуска, приостановки, возобновления и остановки записи игры в Steam.
- 4. Нарисуйте на Steam запись с аннотациями и формами в нестандартном размере и цвете.
- 5. Сохраните игровое видео Steam в формате MP4, WMV, GIF, MOV или M4V.
- 6. Делитесь записью геймплея Steam с YouTube, Facebook, Twitter и другими платформами напрямую.
Прекрасно
Рейтинг: 4.9 / 5 (171 голосов)
Шаг 1 Бесплатно скачать AnyMP4 Screen Recorder. Запустите Stream Game Recorder после установки. Чтобы записать видео в Steam, выберите Видеомагнитофон в основном интерфейсе.
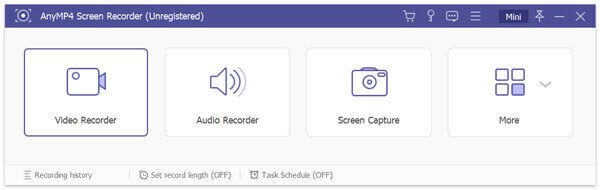
Шаг 2 Установите область захвата экрана, регулируя пунктирную линию. включить Звуковая система и Микрофон записывать в Steam с внутренним и внешним аудио. Если вы хотите записать Steam с помощью Facecam, вы можете включить Веб-камера так же.
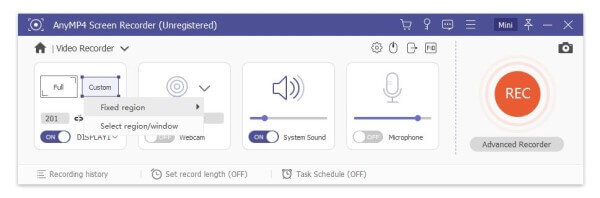
Шаг 3 Нажмите REC начать запись игрового процесса в Steam. Вы можете сделать снимок экрана и добавить эффекты рисования во время записи в игре Steam.
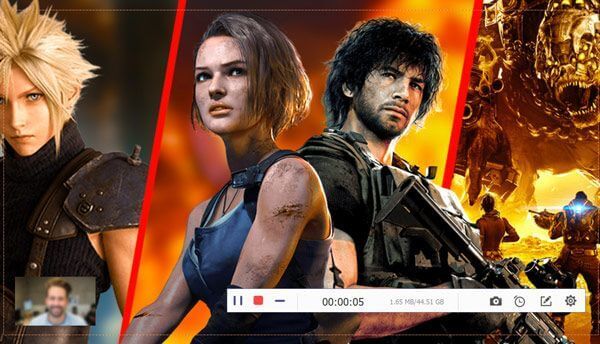
Шаг 4 Когда вы останавливаете запись геймплея в Steam, вы можете нажать Play для предварительного просмотра. Отрегулируйте продолжительность видео с помощью настроек пользовательского времени запуска и остановки. Наконец, нажмите Сохранить экспортировать видео записи игры в Steam.
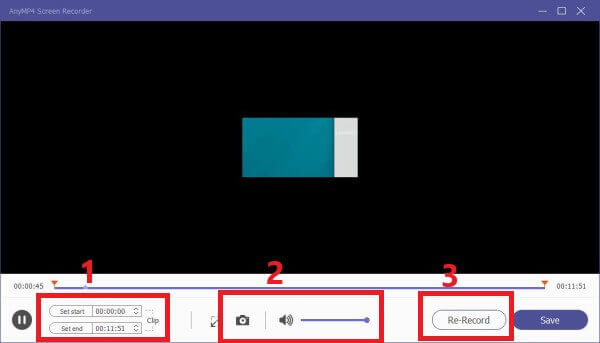
Участник #7: Rocket-Powered Battle-Cars и многое другое
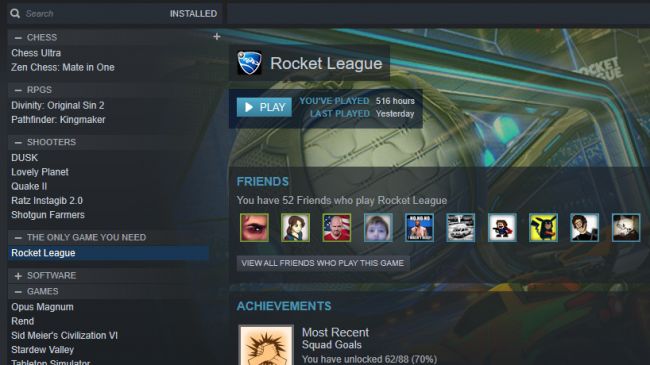
Если я оставлю только те игры, в которые я регулярно играю, или планирую играть в ближайшем будущем, моя библиотека будет состоять из Rocket League, Chess Ultra, Ratz Instagib, Slay the Spire, Divinity: Original Sin 2, и Euro Truck Simulator 2. Однако мне было бы грустно отказаться от возможности играть в Сталкер: Зов Припяти или что-нибудь наподобие, когда есть соответствующее настроение. Я, вероятно, очень не скоро закончу проходить её, или West of Loathing, или Rain World или Nier: Automata, но меня утешает мысль, что я мог бы приятно провести с ними время в какую-нибудь дождливую субботу.
Как включить запись в ShadowPlay?
Чтобы включить эту функцию, зайдите во вкладку «Предпочтения» и включите “Экспериментальные функции”. Откройте оверлей с помощью клавиш “Alt+Z”, и вы увидите новую функцию под названием “Потоковая передача”.
Как открыть GeForce Experience в игре?
Откройте оверлей с помощью клавиш “ Alt+Z ”, и вы увидите новую функцию под названием “ Потоковая передача ”. Укажите электронный адрес своего друга, и он получит приглашение, которое установит и откроет приложение GeForce Experience в браузере Chrome. После этого вы сможете играть вместе на одном экране.
Какие видеокарты поддерживают ShadowPlay?
Так, поддерживают ShadowPlay видеокарты для настольных ПК начиная с GeForce GTX 650 Ti, GTX 750 и GTX 960, а также старшие модели ноутбучных видеокарт. Видеозапись осуществляется посредством аппаратного видеоэнкодер NVENC, интегрированного в графические чипы NVIDIA на архитектурах Kepler и Maxwell.
Как узнать какая у меня видеокарта на Windows 10?
Нажмите на клавиатуре комбинацию клавиш Win (клавиша со значком Windows) + R. В открывшемся окошке введите команду dxdiag и нажмите Enter. Откроется средство диагностики, позволяющее узнавать информацию о видеокарте.
Как узнать какая видеокарта?
Инструмент Windows «Сведения о системе» отображает весь список установленного оборудования. Запустить утилиту можно через командную строку: нажмите + и введите «msinfo32» (без кавычек). В левом столбце выберите «Компоненты» — «Дисплей». Во втором поле «Имя» указана модель вашей видеокарты.
Что за программа Nvidia GeForce Experience?
GeForce Experience — это приложение-компаньон для вашей видеокарты GeForce GTX. Приложение своевременно обновляет драйверы вашей видеокарты, автоматически оптимизирует игровые настройки вашего ПК и предлагает самый простой способ записи вашего геймплея или его потоковой передачи в Twitch.
Можно ли удалить Nvidia GeForce Experience?
Шаги, необходимые для удаления выглядят следующим образом:
- Откройте Панель управления (в Windows 10 для этого можно использовать поиск в панели задач) и перейдите в пункт «Программы и компоненты» или «Удаление программы».
- В списке установленных программ найдите NVIDIA GeForce Experience и нажмите «Удалить/Изменить».
Возможные проблемы
Вы узнали, как пользоваться OBS Studio для записи видео с экрана – пора поговорить о возможных трудностях, которые могут возникать у пользователей. Иногда качество явно не дотягивает до желаемого уровня, появляются фризы и лаги
Исправить эти проблемы можно! Есть несколько способов, на которые стоит обратить внимание
Первое, что мы советуем сделать – немного поиграть с параметрами Студио:
- Жмите на кнопку настроек, переходите к разделу «Видео» и выбирайте более высокое значение FPS;
- Теперь откройте вкладку «Вывод» и увеличьте значение в строке «Битрейт» (можно до 6000).
При этом можно немного снизить разрешение экрана – часто это помогает справиться с возникшей неполадкой.
Второй ответ на вопрос, как записывать видео в ОБС Студио в отличном качестве заключается в смене приоритета приложения. Не пугайтесь, только звучит сложно, на практике все намного проще:
- Одновременно зажмите клавиши Ctrl+Alt+Delete ;
- В открывшемся диспетчере задач ищите вкладку «Подробности» ;
- В списке найдите название программы и кликните правой кнопкой мышки;
- Из выпадающего меню выберите пункт «Задать приоритет» ;
- Выберите значение «Реального времени» ;
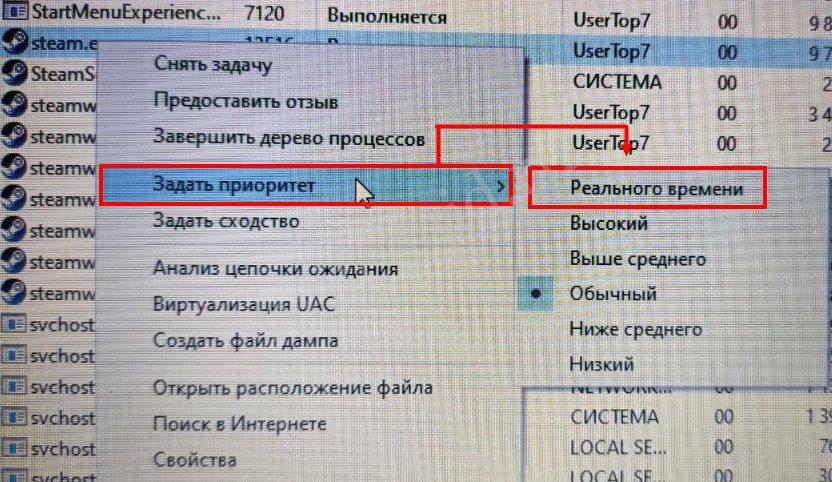
Теперь найдите в списке запущенную игру и повторите действие.
Разобрались, почему при записи через OBS Studio видео лагает – чаще всего трудности можно устранить самостоятельно за несколько секунд. Еще один способ избавиться от неприятных фризов на экране – вести запись в оконном режиме, иногда неполадки возникают только при полноэкранной записи. Учтите, что окно можно двигать и увеличивать, поэтому вы сможете захватывать нужное содержимое экрана.
Скажем несколько слов о черном экране – у некоторых пользователей вместо записи видео через ОБС Студио появляется квадрат Малевича! Исправить трудности можно так:
- Щелкните правой кнопкой мышки по ярлычку приложения (сначала его надо закрыть);
- Выберите из контекстного меню пункт «Запуск от имени администратора».
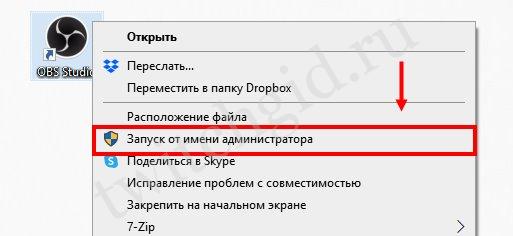
Второй вариант таков:
- Кликайте ПКМ по ярлыку ОБС , выбирайте раздел «Свойства» ;
- Переходите на вкладку «Совместимость» ;
- Ищите окно «Запускать в режиме совместимости с…» ;
- Выбирайте другую версию операционной системы (отличную от вашей).
Ответ на вопрос, как пользоваться ОБС Studio для записи видео с экрана, оказался несложным – вы обязательно научитесь работать в приложении, как настоящий мастер! Немного терпения и практики – наши советы и инструкции обязательно помогут разобраться во всех тонкостях настройки и приведут к желаемому результату.
Как смотреть
Переходим к другому интересному вопросу — как смотреть стримы в Steam? Для начала, у вас есть доступ к огромному количеству интересных потоков, которые отправляются в настоящее время. Просто выберите тему!
- Откройте платформу и найдите вкладку «Сообщество» на верхней панели;
- Перейдите к разделу с трансляцими;

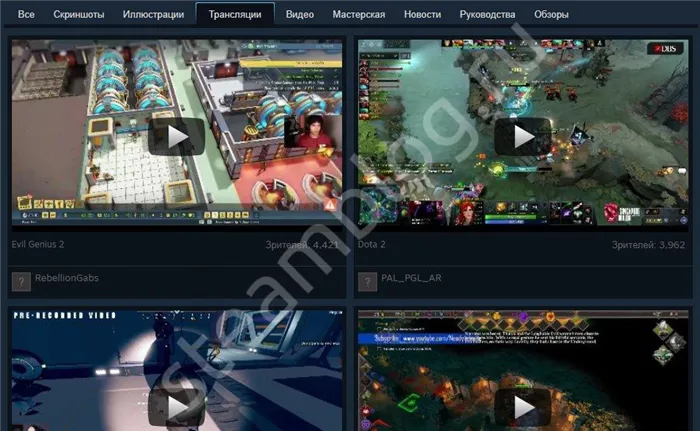
Еще один вариант стриминга в Steam — пообщаться с друзьями, которые с радостью разделят с вами этот опыт.
- Найдите свое имя на верхней панели;
- Откройте раздел с друзьями;
- В списке отыщите того, кто играет прямо сейчас;
- Кликните по значку «Смотреть» под надписью «В игре» .
Мы подробно описали, как включить, настроить или отключиться от онлайн-проигрывания в Steam для Flow. Теперь вы можете приглашать зрителей или становиться зрителями. Попробуйте этот вариант в любом случае!
Как добавить видео в Стим
Чтобы выложить в своём профиле на игровой платформе Steam ролик, первым делом нужно синхронизировать профиль Стим с каналом на YouTube. В опциях настроек канала поставьте галочку в пункте «Публичное» и разрешите добавление материала. Загруженные на YouTube ролики можно выбрать из окна профиля Стим.
Как загрузить видео. Пошаговая инструкция:
- На главной странице Стима открываем вкладку «Видео», кликаем на «Связать с аккаунтом YouTube».
- Перед нами открывается новое окно. Чтобы скачать материал с YouTube, кликаем на «Получить доступ к вашим видео на YouTube».
- Вводим необходимую информацию об аккаунте и устанавливаем разрешение на обмен информацией между YouTube и Steam.
- Когда канал YouTube синхронизирован с аккаунтом Стима, на главной странице игровой платформы добавится ссылка «Добавить видео с YouTube». Кликаем по этой ссылке.
- В появившемся окошке выбираем из списка наш ролик, который мы заливаем, и выделяем его флажком. Также указываем игру, к которой привязываем видеоролик. Если ролик предназначается для определённой игры, которая не представлена в сообществе Стим, то просто вписываем её название вручную.
- Указав всю необходимую информацию, опубликуйте видео кликом на пункте «Добавить видео».
- Готово! Видеоролик опубликован в вашем профиле Стим – об этом свидетельствует соответствующее системное сообщение. Обновив страницу и зайдя в опубликованные видео, вы сможете в этом убедиться. Также новое видео теперь будет отображаться на главной странице указанной вами игры в платформе Стим.
Как опубликовать записанное видео
<br/>Когда запись игрового процесса завершена, следующим шагом является загрузка файла на платформу Steam. Однако, Steam не предоставляет прямой загрузки видео, поэтому в качестве метода публикации можно использовать YouTube.
Следующие инструкции помогут загрузить видео на Steam:
Шаг 1: Загрузите записанное игровое видео на свой аккаунт YouTube. Соблюдайте правила использования YouTube.
Шаг 2: Войдите в свой аккаунт Steam и откройте раздел “Видео” в своем профиле. Привяжите свой аккаунт YouTube к этому разделу.

Шаг 3: Нажмите “Доступ к вашим видео на YouTube” и следуйте инструкциям для загрузки записанного игрового видео на Steam.
Captions
- Format: WebVTT (W3C Spec)
- Supported Languages: Arabic, Brazilian, Bulgarian, Czech, Danish, Dutch, English, Finnish, French, German, Greek, Hungarian, Italian, Japanese, Korean, Norwegian, Polish, Portuguese, Romanian, Russian, Simplified Chinese, Spanish, Spanish-Mexican, Swedish, Traditional Chinese, Thai, Turkish, Ukrainian, Vietnamese.
- Encoding: Unicode (UTF-8)
Notes
- Subtitle and Caption files are uploaded directly into the section of your video app after the video file has been ingested successfully.
- Captions for the deaf or hard-of-hearing (SDH/CC) and Subtitles for languages are supported for all languages.
- Captions and subtitles must be uploaded in the WebVTT format. For format conversion tools, please see the section for the program Subtitle Edit.
- WebVTT cue settings and {\an1-9} alignment options are supported. WebVTT Voices and Regions are not currently supported.
- Please ensure captions are time aligned for the video file being delivered. No commercial breaks and please use media time.
- We often find videos encoded at 23.976 fps have subtitles that are encoded at 24 fps and those subtitles will drift out of time over the course of playback. While other video platforms may correct these for you, Steam won’t. Please ensure your subtitles are created at the same frame rate as your video itself.
Добавление видео в Steam
Добавленные видео таким образом, не имея приватных настроек, будут отображаться в ленте активности, благодаря чему ваши друзья смогут их смотреть, комментировать и оценивать. Это же касается и раздела «Сообщество», где для каждой игры весь контент разделен по группам: туда же попадет и ваш видеоролик в случае, если вы сделаете его публичным для просмотра.
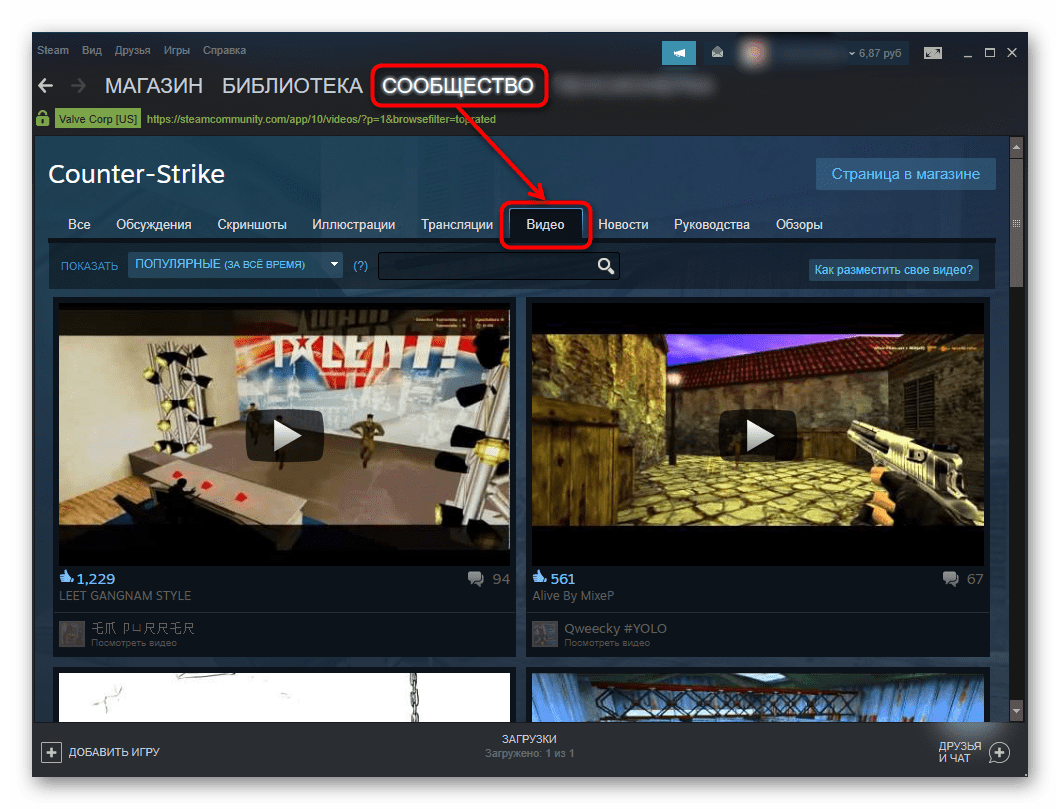
Кроме того, становится доступным добавление видео в одну из групп, посвященных той или иной тематике. Сразу же стоит отметить, что на данный момент для добавления видео есть только один способ, поэтому альтернативных путей искать не стоит. Это сделано не только в целях безопасности (Ютуб ограничивает добавление незаконного контента), но и для того чтобы сам Стим не выступал в роли хостинга, а был лишь посредником, ведущим на просмотр видео через специально предназначенный для этого сервис и, возможно, частично помогал в раскрутке игровых каналов.
- Откройте через внутриигровой браузер любой раздел, в шапке сайта наведите курсор мыши на ваш никнейм и из всплывшего меню выберите «Контент». Отметим, что все действия можно производить и через обычный веб-обозреватель, а не клиент.
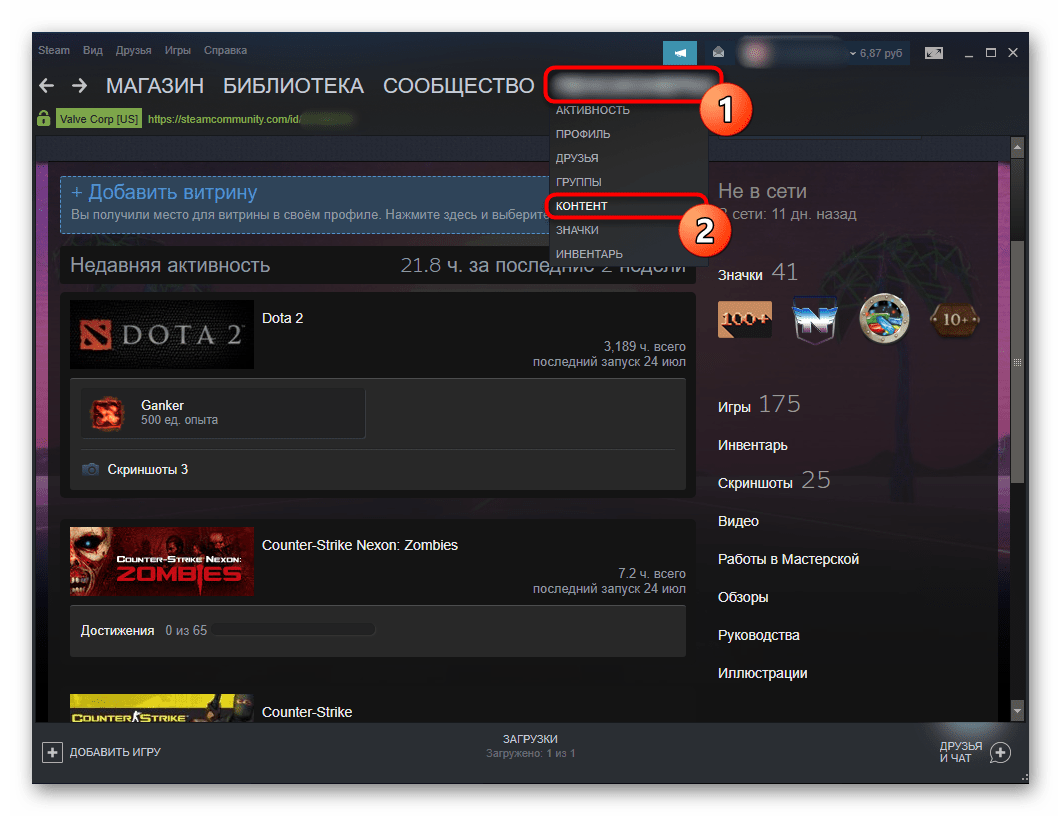
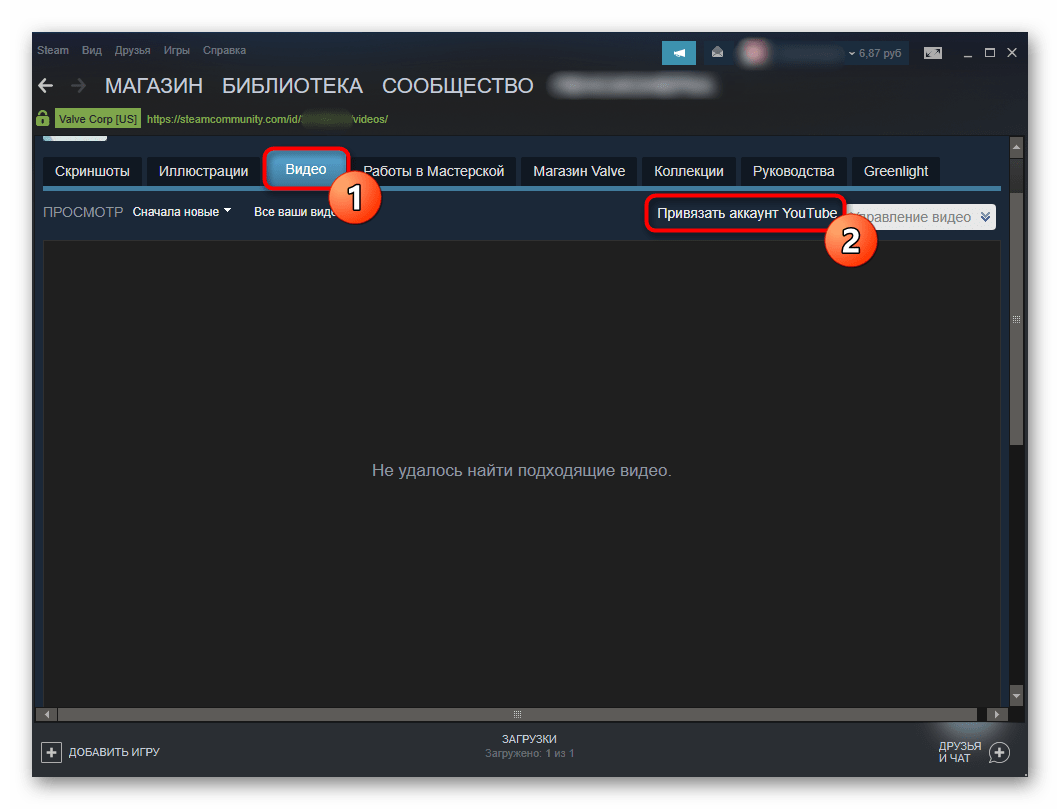
Щелкните на кнопку «Получить доступ к моим видео на YouTube».
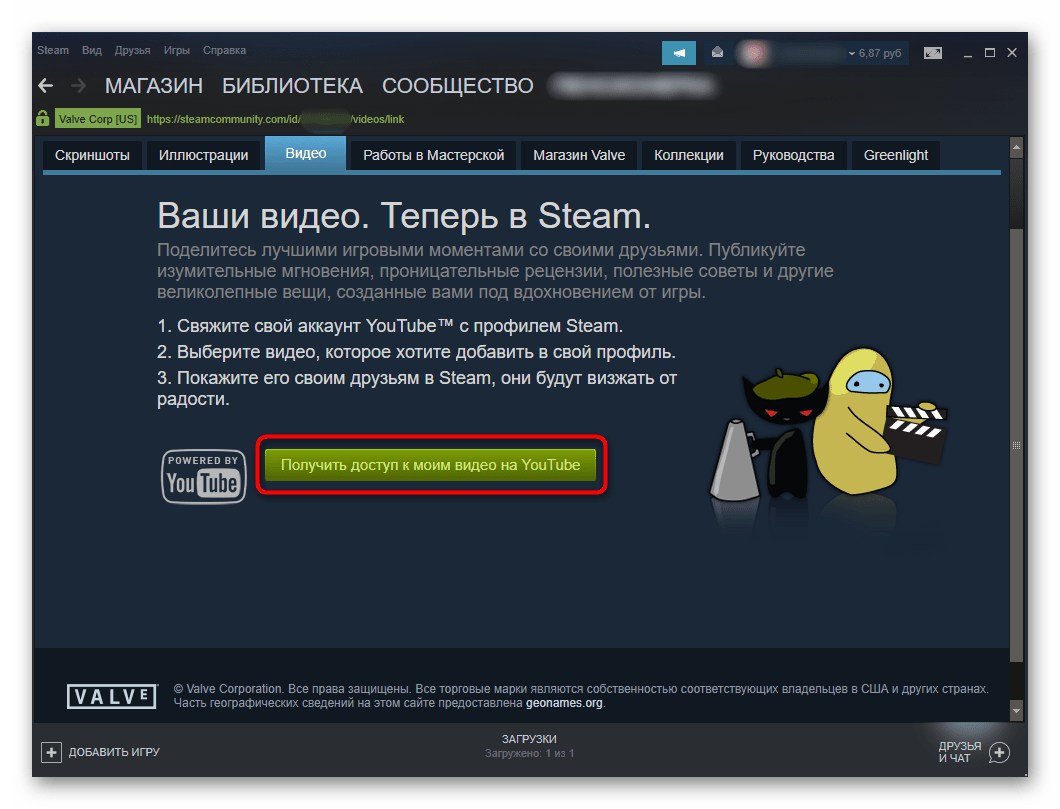
Откроется форма авторизации — поочередно введите логин и пароль от Google-аккаунта.
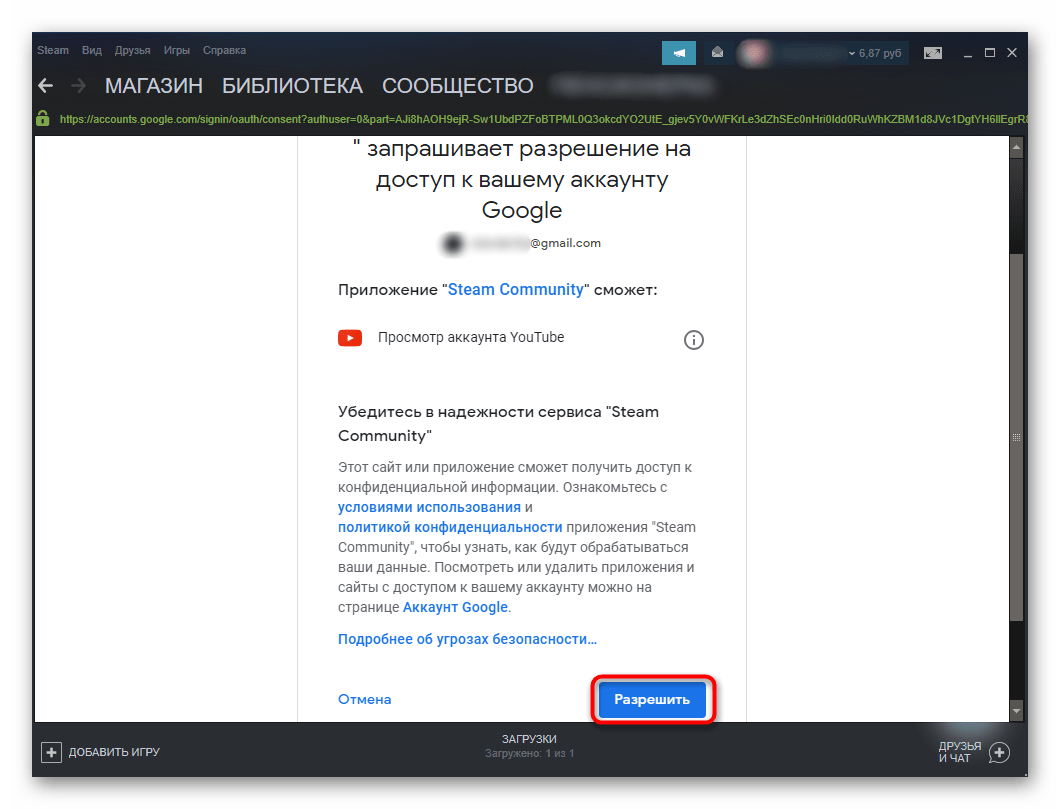
В случае успеха отобразится надпись «Ваш аккаунт YouTube привязан к профилю Steam.», теперь можно переходить к добавлению ролика. Первым делом отметьте галочками видео, которые будете загружать. Из выпадающего списка найдите игру, а если ее нет на этом аккаунте, впишите ее название вручную в соответствующую графу. Остается только нажать на кнопку «Добавить видео».
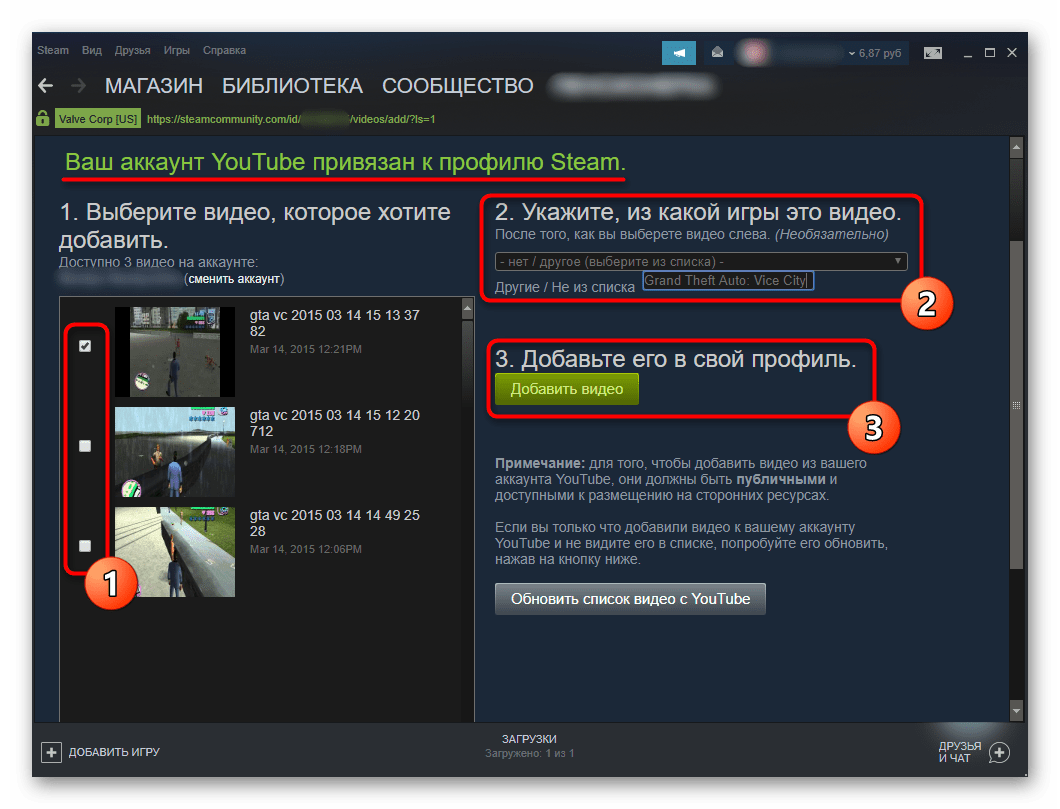
Не забудьте прочитать «Примечание» на этой же странице. Под публичными роликами подразумеваются и приватные, но доступные для размещения на сторонних сайтах. В нашем случае все записи скрытые, но их можно посмотреть по уникальным ссылкам. Тем не менее их все равно можно разместить в Steam.
Участник #4: Elite Dangerous, Warframe и куча стратегических игр

У меня в библиотеке Steam находится 859 игр, и я даже не хочу думать о том, сколько из них висит там незаконченными, а многие даже нетронутыми. Я стараюсь не относиться к играм как к неким обязательствам, поэтому все те, в отношении которых я чувствую внутреннее давление, вероятно, должны были бы пойти в мусорное ведро. То же самое касается игр жанра survival которые не приносят мне особой радости.
Я бы хотел сохранить такие игры, как Warframe. Я знаю, что это настоящие убийцы времени, но сражение приносит мне реальное удовольствие. Еще я люблю космический симулятор Elite Dangerous.
Есть много игр, в которых я уже провел бесчисленные часы, наслаждаясь интересным сюжетом, в их числе Crusader Kings 2, Endless Legend, Stellaris, Sunless Sea. И у них еще есть потенциал. Мне нравятся стратегии, поскольку планирование и решение тактических головоломок неплохо расслабляет и приносит удовольствие, хотя иногда они так же легко вызывают стресс.
Возможности платформы
- Кроссплатформенная поддержка Windows, macOS, Linux, Steam OS и Steam Link в режимах рабочего стола и Big Picture
- Мгновенный просмотр видеоконтента без необходимости скачивания файлов
- Интеграция в клиент Steam
- Отсутствие необходимости в разработке флэш-оболочки
- Адаптивная потоковая передача автоматически регулирует качество воспроизведения в зависимости от пропускной способности сети
- Субтитры с поддержкой параметров форматирования в соответствии с правилами Федеральной комиссии по связи (США)
- Интеграция со Steam, включая время просмотра, обсуждения, обзоры и коллекционные карточки
- Поддержка контроллеров, включая настраиваемое управление с помощью Steam Controller и контроллеров XInput
- Расширенные пользовательские возможности, включающие скорость воспроизведения и сочетания клавиш
- Отраслевой стандарт DRM-шифрования с использованием Google Widevine
- Дополнительные аудио- и видеодорожки для локализации, иных ракурсов, соотношений сторон, комментариев и прочего
- Возможность продавать продукт или давать его напрокат
- Самостоятельная обработка данных и публикация
- Воспроизведение в шлемах виртуальной реальности при помощи режима Desktop Theatre в SteamVR
- Создание набора возможностей для видео, игр, программного обеспечения, музыки и многого другого
- Встроенная поддержка эпизодического контента (сериалы, сезоны, эпизоды, бонусный контент и прочее)
- Встроенная поддержка бонусного контента и дополнительных материалов
- Предложение следующего видео в проигрывателе
Частые вопросы
- Могут ли пользователи скачивать видео, приобретённые на платформе видео в Steam?На данный момент нет.
- Могут ли пользователи смотреть видео на телефонах, планшетах и других мобильных устройствах?На данный момент нет.
- Можно ли выложить бесплатный контент на платформе видео?Да, если контент тесно связан с вашей игрой, а его продолжительность превышает 15 минут. Если вы планируете выложить видео на YouTube, то просто добавьте ссылку на него на страницу продукта в магазине.
- Могу ли я ограничить список стран, в которых может продаваться или воспроизводиться моё видео?Steam используется по всему миру, поэтому пользователи рассчитывают на всемирный доступ к контенту. Если для вашего видеоконтента требуются региональные ограничения, пожалуйста, свяжитесь с нами, чтобы установить ограничения до выпуска видео.
- Где в Steam можно найти видеоконтент?Так же, как игры и программы, видео имеют свой раздел в магазине Steam. В списках и при поиске все видео сопровождаются специальной иконкой. Нажмите здесь, чтобы посетить раздел для видео в магазине Steam.
- Существует ли справка о видео для пользователей Steam?Все страницы видео в магазине содержат ссылку на статью с частыми вопросами о видео в Steam.
Редактируем добавленные видео в Steam
Любые данные, которые вы отображаете в профиле, подлежат редактированию. На главной странице аккаунта в правом боковом меню отображается загруженный вами контент. Если выбрать, допустим, один из опубликованных видеороликов, то на основной странице этого видео сбоку от области просмотра можно заметить панель управления материалом. Панель управления отличается для разных типов контента, но для всех типов доступны такие опции, как выполнить удаление, изменить имя публикации, открыть или ограничить общественный доступ к материалу.
Если изменить доступ к материалу – выключить опцию «Для всех», то ваш материал не будет отображаться в центре сообщества игровой платформы Steam.
Важные советы по добавлению видео в Стим
- Чтобы ваши видео были видны всем пользователям Стим, не забудьте убрать приватность ролика из настроек YouTube, когда будете добавлять его;
- Для того, чтобы добавленное видео отображалось в сообществе игры, при добавлении укажите ее точное название в настройках;
- После добавления видео появится в вашей ленте активности, но если оно затеряется, то для поднятия ролика вы можете разместить на странице Стим ссылку на ролик. Для этого откройте свое видео и скопируйте ссылку над ним, после чего вставьте ее в поле для ввода сообщения в разделе «Активность»;
- В Стим нельзя добавлять сторонние видео, находящиеся в плейлисте YouTube. Ролики должны быть загружены с вашего компьютера;
- Просмотреть видео из той или иной игры можно в разделе «Центр сообщества/Видео»;
- Ко всем вашим видео пользователи могут ставить комментарии и лайки, которые будут отображаться только в Steam. При желании неугодные комментарии можно удалять;
- Если вы захотите удалить видеоролик из Стима, перейдите в раздел «Видео», после чего нажмите на кнопку «Управление видео». Поставьте галочку напротив ролика, а затем нажмите «Удалить»;
Вопрос-ответ:
Как записать видео в Steam?
Чтобы записать видео в Steam, вам нужно открыть приложение Steam и зайти в настройки. В разделе «Видео» вы увидите опцию «Запись». Установите необходимые параметры, выберите горячие клавиши для начала и остановки записи, а также настройте качество видео. После этого, вы сможете начать запись экрана в любом окне приложения Steam.
Как выбрать качество видео при записи в Steam?
Чтобы выбрать качество видео при записи в Steam, откройте приложение Steam и перейдите в настройки. В разделе «Видео» найдите настройку «Качество видео» и выберите один из предложенных вариантов, от самого низкого (Low) до самого высокого (High). Учтите, что выбор более высокого качества может занять больше места на вашем жестком диске.
Какие горячие клавиши можно использовать для записи видео в Steam?
В Steam вы можете задать собственные горячие клавиши для начала и остановки записи видео. Для этого зайдите в настройки приложения Steam, перейдите в раздел «Видео» и найдите опцию «Горячие клавиши». Нажмите на нее и выберите клавиши, которые вы хотите использовать для этих действий. Учтите, что выбранные клавиши не должны конфликтовать с другими клавишами на вашей системе.
Можно ли записывать только игры в Steam?
В Steam вы можете записывать не только игры, но и любые другие приложения или окна на вашем компьютере. Для этого необходимо открыть Steam, перейти в настройки, зайти в раздел «Видео» и установить параметры записи. После этого вы сможете начать запись экрана в любом приложении или окне.
Где сохраняются записанные видео в Steam?
Записанные видео в Steam сохраняются на вашем жестком диске. По умолчанию они сохраняются в папке \Steam ata\ваш_идентификатор\760 emote\ваш_идентификатор\videos. Вы можете изменить путь сохранения видео в настройках приложения Steam, в разделе «Видео».
Frequently Asked Questions
- Can customers download videos purchased on the Steam Video platform?Not at this time.
- Can customers watch videos on their phones, tablets or other mobile devices?Not at this time.
- Can I put free content on the video platform?If it is strongly linked to your game and of sufficient length (more than 15 minutes), then yes. If you are planning to put it on YouTube anyway, then just link to that from your Store page.
- Can I restrict the countries video can be sold or played back in?Steam has a global customer base and users expect global access to content. If country restrictions are required for your video content, please Contact Us so the restrictions can be set up before your video is released.
- Where can I find video content on Steam?Videos appear just like games or software on Steam with their own store pages. All videos use a video icon to better identify in lists and search results. Click to visit the Steam Video Hub.
- Where can I find customer support information about Steam Video?All video store pages automatically contain a link to the Steam Videos FAQ.
Заключение
Итак, ответ на вопрос, как записать трансляцию в Стиме, найден. На самом деле, в этом нет ничего сложного. Правда, многие пользователи на начальном этапе думают, что видеофайл трансляции можно найти у себя на ПК или скачать из системы. К сожалению, это заблуждение. Алгоритма видеозаписи прямого эфира разработчики пока не предложили. Всё это, конечно же, впереди!
А вот с трансляцией всё достаточно просто. Её организовать может пользователь, у которого отсутствуют ограничения в Стиме. А для запуска самого прямого эфира нужно настроить соответствующие опции в приложении.
Но не стоит зацикливаться только на себе любимом. Кроме личного геймплея, не лишним будет поинтересоваться и чужим. Там и только там можно узнать секреты игрового мастерства и выяснить нюансы прохождения различных игровых этапов. Вот почему просмотр прямых эфиров своих друзей или других пользователей Стима – это не только интересно, но и полезно.










![[обновление 2024 г.] как записывать игры в steam без задержек](http://lakfol76.ru/wp-content/uploads/8/5/3/85352fce6f6bcead6213f32c06f7a3d3.jpeg)











![[решено] как записать игровой процесс steam на компьютер с windows и mac](http://lakfol76.ru/wp-content/uploads/5/9/4/594fbc5f458c8a98c1cc077c9ffbc8c4.jpeg)




