С глаз долой, Internet Explorer!
Для полной остановки Эксплорера на компьютере достаточно выполнить несколько простых шагов. Для начала заходим в Панель управления.
Нажимаем на пункт «Программы»
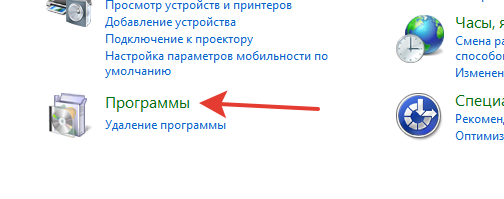
В открывшемся окне находим надпись «Включение или отключение компонентов Windows» и переходим по ней.

Ждём, пока появится список компонентов Windows, после чего можно без труда отыскать наш браузер.
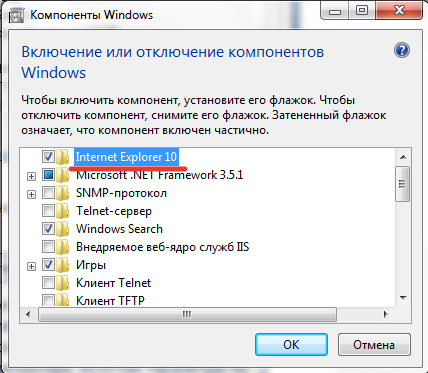
Снимаем галочку. Система предупредит вас о возможных последствиях и попросит подтвердить действие. Стоит отметить, что отключив обозреватель, вы не навредите системе, но рискуете вызвать проблемы в работе программ, которые используют этот браузер для загрузки веб-страниц. Если вы уверенны, что таких программ у вас нет, то смело жмите «Да».
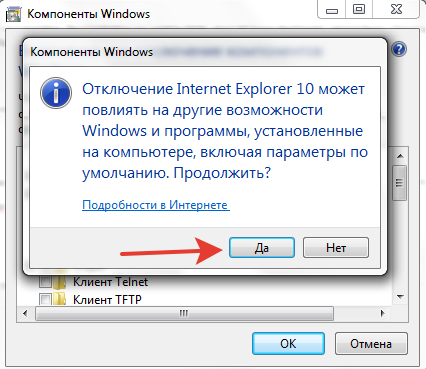
В завершение жмём «ОК». Возможно, придётся немного подождать, пока Explorer отключится.
Теперь данное ПО неактивно на вашем компьютере. Убедиться в этом можно, попытавшись открыть ярлык обозревателя (если он сохранился).
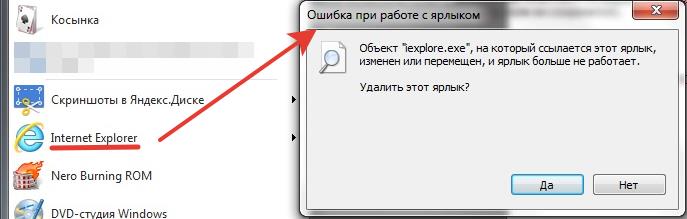
Как видим, ярлык не находит Explorer. Так же бывает после обычного удаления программы.
При необходимости программу всегда можно включить, поставив галочку обратно.
Удаляем обновления Internet Explorer
В дополнение к проделанным действиям по отключению браузера, можно также удалить его обновления. В итоге на вашем компьютере будет версия Эксплорера, которая изначально была в системе. Для этого в Панели управления переходим по надписи «Удаление программы».
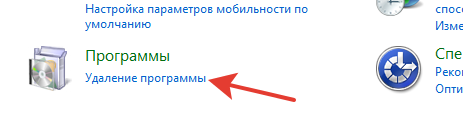
Теперь выбираем «Просмотр установленных обновлений».
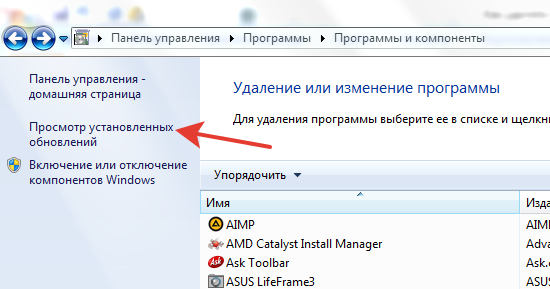
Перед нами огромный список всех обновлений, которые когда-либо устанавливались на ваш компьютер. Чтобы быстро найти наш обозреватель, вводим в строку поиска «inter». В итоге должно остаться лишь то, что касается Эксплорера.
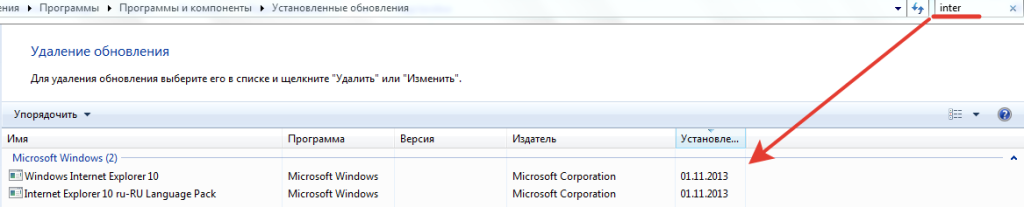
Для начала удаляем языковой пакет, а затем и само обновление.
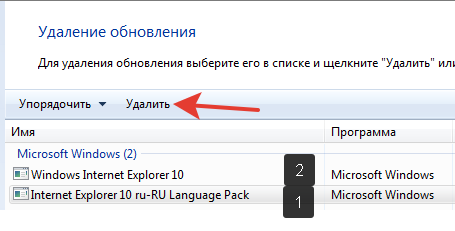
Останется только перезагрузить компьютер.
Заключение
Продвинутые пользователи ставят под сомнение необходимость удаления Интернет Эксплорера. Он, как аппендикс, который вроде и не нужен, и не мешает, но всё равно присутствует, оказывает влияние на организм и может вызвать неприятности. Internet Explorer полностью удалить нельзя, т. к. он – часть ОС Windows, но в случае необходимости несложно остановить его работу.
Удаление и отключение браузера Интернет Эксплорер

Браузер Internet Explorer является базовой интегрированной программой, которая устанавливается автоматически вместе с операционной системой Windows. Он отличается крайней нестабильностью и медлительностью, из-за чего многие пытаются сразу же удалить его с компьютера.
Но сделать это, не оперируя необходимыми знаниями, достаточно сложно.
Что нужно знать перед удалением браузера Internet Explorer
Прежде, чем удалить этот браузер с вашего компьютера, учтите, что он устанавливается не просто так: с его помощью вы можете скачать нужную вам программу или же любой другой браузер. И пусть ІЕ уже не имеет былой актуальности, поскольку появилось множество скоростных браузеров с индивидуальной настройкой, все же задумайтесь, стоит ли вообще его удалять?
- Можно установить другой браузер для выхода в интернет, а встроенный браузер попросту не использовать.
- Существуют такие программы, которые способны работать исключительно с Internet Explorer. Проверьте наличие таких программ на вашем ПК.
Но если вы все же решили удалить встроенный браузер (в особенности, если установка новой версии недоступна), то стандартная процедура через «Панель управления» и пункта «Установка и удаление программ» в данном случае не подходит. Более того, даже стандартные компоненты операционной системы в этом меню недоступны (в отличие от удаления Яндекс.Браузера)
Процедура удаления
Если причиной удаления встроенного браузера послужили ошибки в работе, то сначала посетите раздел «Справки и указания» — возможно, там вы найдете решение своей проблемы. В случае, если это не помогло или же вы просто не желаете работать с браузером и хотите его стереть — то четко следуйте приведенным ниже инструкциям.
- Шаг первый: закрываем все программы на компьютере.
- Переходим в меню «Пуск»→ « Панель управления» → «Программы и компоненты». Находим ссылку «Список установленных программ» и переходим по ней.
- Ожидаем в течение нескольких секунд, пока список обновится, после чего находим в нем пункт «Internet Explorer (текущая версия)».
- Выделяем этот пункт левой кнопкой мышки и поднимаем взор к верху – в горизонтальном меню мы найдем кнопку «Удалить».
- Жмем «Удалить» и ждем, пока программа деинсталлируется.
После того, как браузер полностью удалится с вашего компьютера, потребуется перезагрузка для того, чтобы вступили в силу все изменения. Сама ОС Windows должна спросить вас об этом.
Возможные варианты ответа:
- перезагрузить позже;
- перезагрузить сейчас.
Примечание: После того, как вы удалите Internet Explorer со своего ПК, его более ранняя версия автоматически восстановится вместе со всеми настройками пользователя (включая надстройки, домашнюю страницу и папку «Избранное»). Но если Интернет Эксплорер был установлен одновременно с операционной системой, то вам также следует установить посторонний интернет-браузер от другого производителя.
Отключение браузера Internet Explorer
Но если вы не сторонник столь кардинальных мер, то вы можете попросту отключить встроенный браузер. Для этого вам необходимо следовать таким пунктам:
- Заходим в меню «Пуск» → «Панель управления» → «Включение и отключение всех компонентов Windows.
- 2. Ждем несколько секунд, пока обновится список программ.
- 3. Открываем данное окно и находим там «Internet Explorer (текущая версия)».
- 4. Возле браузера убираем галочку и подтверждаем выбор.
- 5. После этого жмем «Да» и ожидаем, когда произойдут изменения.
Таким образом, мы отключили встроенный браузер Internet Explorer, не удаляя его со своего компьютера. При необходимости его всегда можно будет запустить вручную.
Как восстановить браузер Internet Explorer?
Действия пользователя зависят от того, какую операцию он совершал ранее — удалял или отключал браузер. В последнем случае сделайте шаги из рассмотренной выше инструкции с 1 по 5. Только вместо снятия галочки ее необходимо установить, а после этого перезапустить ПК.
Если ранее удалось удалить IE, его необходимо установить заново. Для этого:
скачайте браузер на официальном сайте Майкрософт;

- выберите язык и ОС, а после жмите кнопку Скачать;
- дождитесь начала автоматической загрузки;
- откройте инсталлятор ПО для просмотра в Интернете;
- следуйте инструкции по установке;
- перезапустите ПК.
Если Internet Explorer вдруг не удается установить, возможно несколько причин:
- На ПК установлена последняя версия.
- Отсутствуют необходимые обновления.
- Имеется несовместимость ОС (32 бита или 64 бита).
- Инсталляция блокируется антивирусом.
Теперь вы знаете, как отключить Интернет Эксплорер в случае необходимости, а также удалить его на Windows 7. Имея под рукой представленную инструкцию, с решением задачи вряд ли возникнут затруднения.
Можно ли откатить IE на старую версию
Некоторым пользователям Windows 10 по разным причинам (например, для работы в корпоративной среде) требуется перейти с Internet Explorer 11 на IE 10 (9, 8). Эта тема довольно часто поднимается на компьютерных форумах и в службе поддержки Microsoft.
Можно ли это сделать? Однозначный ответ на данный вопрос — нет. Причина проста, Internet Explorer 11, работающий под Windows 10, — единственная установленная версия IE. Системе просто нечем его заменить.
Но даже если вы каким-то образом сможете полностью удалить Internet Explorer 11 и установить IE 10, браузер просто не запустится, а система может быть повреждена.
Отключение браузера Internet Explorer в ОС Microsoft Windows 7
1. Зайдите в Панель Управления: «Пуск» => «Панель Управления» (Рис. 8).
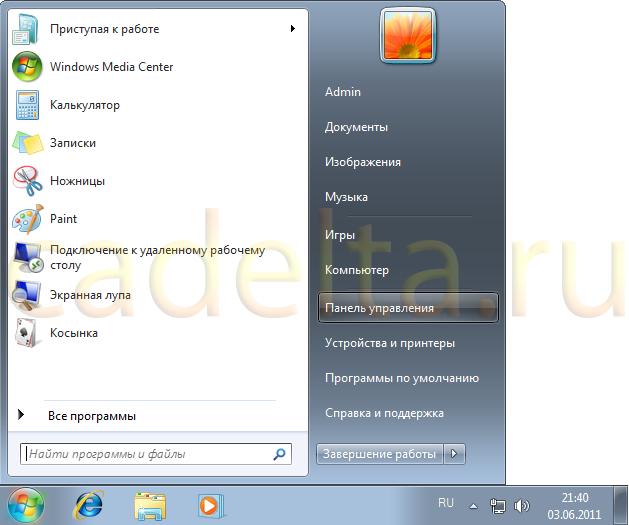 Рис. 8. Меню «Пуск».
Рис. 8. Меню «Пуск».
2. В открывшемся окне (Рис. 9) нажмите «Удаление программы».
 Рис. 9. Панель Управления.
Рис. 9. Панель Управления.
3. В открывшемся окне «Удаление или изменение программы» в меню слева выберите «Включение или отключение компонентов Windows» (рис. 10).
 Рис. 10. Удаление или изменение программы.
Рис. 10. Удаление или изменение программы.
4. На несколько секунд появится окошко (Рис. 11).
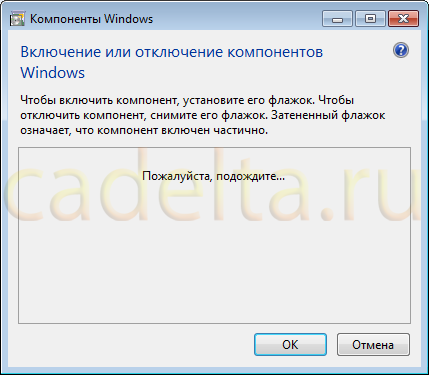 Рис. 11. Окно ожидания.
Рис. 11. Окно ожидания.
5. Далее отобразится окно с системными компонентами, которые можно включить/отключить. Найдите в этом списке браузер Internet Explorer и снимите напротив него галочку (Рис. 12).
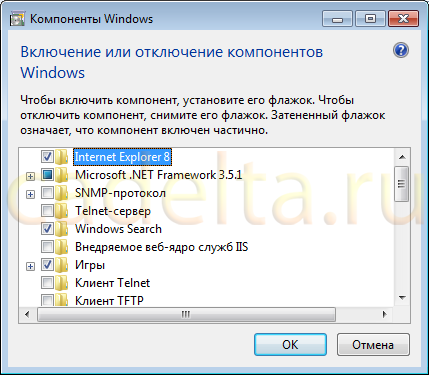 Рис. 12. Компоненты Windows.
Рис. 12. Компоненты Windows.
6. Нажмите кнопку «Далее». Если отобразится окно с предупреждением (Рис. 13), нажмите кнопку «Да», затем «ОК».
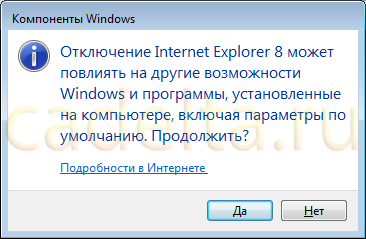 Рис. 13. Окно подтверждения.
Рис. 13. Окно подтверждения.
7. После этого откроется окно состояния процесса перенастройки (Рис. 14).
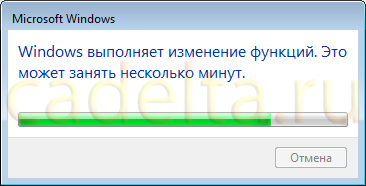 Рис. 14. Состояние процесса перенастройки компонентов.
Рис. 14. Состояние процесса перенастройки компонентов.
8. После завершения процесса перенастройки система может предложить сделать перезагрузку (Рис. 15). В этом случае можно сохранить всю сделанную работу в других приложениях, затем нажать «Перезагрузить сейчас» или «Перезагрузить позже». В последнем случае браузер Internet Explorer удалится только при следующем включении компьютера.
 Рис. 15. Подтверждение перезагрузки компьютера.
Рис. 15. Подтверждение перезагрузки компьютера.
Что случится, если на компьютере не будет IE
Ничего. Это — не та программа, от которой зависит корректная и бесперебойная работа системы. Удаление повлечет за собой изменения в тех программах и приложениях, которые инициализированы с ним и ничего больше. Так, если на компьютере нет другого браузера, то открыть ссылки и .html файлы не получится. Инициализация, если ИЭ был браузером по умолчанию, пропадет.
ПОСМОТРЕТЬ ВИДЕО
Говоря о том, затронут ли изменения работу компонентов восьмой версии, использующих интернет, отметим, что они продолжат нормально функционировать даже без наличия браузера на компьютере. Это же относится и к седьмой версии операционной системы.
Как отключить Internet Explorer в Windows 10
Все пользователи Windows 10 знают об новом браузере Microsoft Edge, который пришел на замену уже давно забытому старому Internet Explorer. Но как не странно после добавления браузера Edge в Windows 10, разработчики не убрали Internet Explorer с системы и даже не отключили его. Но по факту он уже не нужен, поскольку Microsoft Edge действительно хорошая альтернатива.
В этой статье мы рассмотрим как отключить Internet Explorer в Windows 10 или, впрочем как его полностью удалить. В принципе эта статья подойдет и для пользователей предыдущих операционных систем, поскольку способ отключения, как и сам браузер по сути не изменились.
Наверное многие из Вас используют браузер Internet Explorer только для того чтобы скачать другой более известный и удобный браузер, где доступна синхронизация Ваших данных. Поэтому после скачивания любимого браузера Вы можете смело отключить Internet Explorer в Windows 10.
Как отключить Internet Explorer в Windows 10
Обратите внимание что с помощью этого способа, мы всего лишь отключаем Internet Explorer в Windows 10. Включить обратно Вы без проблем сможете этим же способом
- Нажимаем Win+R и выполняем команду appwiz.cpl.
- В открывшимся окне переходим во Включение и отключение компонентов Windows.
- Находим пункт Internet Explorer 11 и напротив него снимаем галочку.
- Дальше нужно подтвердить отключение, система нас предупреждает что это может повлиять на другие компоненты Windows. Нажмите Да и согласитесь на кнопку Перезагрузить сейчас в открывшимся окне.
Как удалить Internet Explorer в Windows 10
Этот же способ удаляет Internet Explorer в Windows 10. Здесь же мы воспользуемся оболочкой Windows PowerShell. Итак, для этого запустим PowerShell от имени администратора:
- Нажмем Win+Q и в поиске Windows 10 найдем PowerShell, запустим его от имени администратора.
- Дальше собственно и выполним команду которая удалить Internet Explorer: [stextbox -FeatureName Internet-Explorer-Optional-amd64 –Online
- После завершения удаления Вам будет предложено перезагрузить Ваш компьютер сейчас или позже, для этого нажмите Y или N и Enter.
Как включить Internet Explorer в Windows 10
Если же Вы успешно отключили Internet Explorer в Windows 10 и вдруг Вам понадобилось его включить, тогда запускаем PowerShell от имени администратора, собственно как и показано в предыдущем способе и используем всего лишь одну команду: [stextbox -FeatureName Internet-Explorer-Optional-amd64 –Online
Дальше аналогично подтвердите перезагрузку компьютера. Если же у Вас не пошел процесс восстановления Internet Explorer, тогда убедитесь что Вы запустили Windows PowerShell от имени администратора. Собственно и все после этих действий у Вас появиться никому не нужный Internet Explorer.
Мы же отдаем предпочтение браузеру Micrisoft Edge, поскольку он не просто удобней и быстрей, а позволяет установить нужные расширения и не требует установки Adobe Flash.
В этой статье мы же рассмотрели как отключить Internet Explorer в Windows 10 двумя способами. Мне же более привычный первый способ. Ну а для более опытных пользователей подойдет другой способ.
Пишите в комментарии пользуетесь ли Вы браузером Internet Explorer и считаете ли Вы его бесполезным.
Удаление браузера Internet Explorer
Приведенные ниже инструкции применяются к ОС Windows7 и Windows Vista.
- Нажмите кнопку Пуск, введите в поле поиска Программы и компоненты, а затем щелкните ссылку Просмотр установленных обновлений в области слева.
- В разделе Удаление обновления перейдите к Microsoft Windows.
- Щелкните правой кнопкой мыши Windows Internet Explorer9, выберите команду Удалить, а затем нажмите кнопку Да при появлении соответствующего запроса.
- Нажмите одну из приведенных ниже кнопок.
- Перезагрузить сейчас (чтобы завершить процедуру удаления браузера Internet Explorer 9 и восстановить предыдущую версию браузера Internet Explorer).
- Перезагрузить позже (чтобы подождать, пока работа компьютера будет завершена или он будет перезагружен)
Примечание.После удаления версии-кандидата браузера Internet Explorer 9 на компьютере будет доступна ранее установленная версия Internet Explorer. Повторная установка этой версии не требуется.
Как установить Internet Explorer на Mac OS
Одной из проблем браузера Эксплорер является его пригодность только для одной системы – Windows. Однако некоторые хитрости помогают использовать его и на устройствах под руководством других систем. Для этого применяются различные инструменты, одним из которых является приложение Remote Desktop. Оно, по сути, представляет собой эмулятор, который использует для своей работы облачное хранилище пользователя. Данный инструмент будет удобен тем пользователям, которые имеют несколько устройств, так как Remote Desktop позволяет использовать одни и те же привычные приложения.
Для установки и использования IE на МАК, нужно произвести несколько действий:
- Зайти в менеджер приложений (AppStore).
- Найти Remote Desktop и скачать его для данной версии системы.
- Далее необходима регистрация на сайте Майкрософт.
- Через созданный аккаунт произвести вход на ресурс remote.modern.ie.
- Здесь необходимо выбрать сервер, который будет использоваться для облачного хранилища.
- Далее предстоит запустить само приложение.
- При запуске нужно открыть вкладку Azure Remote App.
- После этого вводятся данные аккаунта Майкрософт и производится вход.
- Далее нужно начать установку приложения через интерфейс программы.
- На окончательном этапе нужно поставить флажок напротив позиции West Europe IE with EdgeHTML.
Проверьте планировщик задач и диспетчер задач
Планировщик задач может показать вам, есть ли что-нибудь, открывающее Internet Explorer или Edge. Вы можете проверить это, введя Task Scheduler в поле поиска и проверив задачи, выполняемые во время загрузки системы.
Проверьте также Диспетчер задач (CTRL ALT DELETE) для всех запущенных процессов, связанных с Internet Explorer или Edge, и отключите их, чтобы проверить, не останавливает ли браузер автоматическое открытие.
Отключить предварительную загрузку edge в групповой политике
Это новая функция в версии 1809 Windows 10, которая контролирует Edge от предварительной загрузки до загрузки браузера по умолчанию, но пользователи, использующие Insider Build, уже имеют эту функцию.
- Чтобы отключить предварительную загрузку Microsoft Edge, щелкните правой кнопкой мыши Пуск> Выполнить и введите gpedit.msc и нажмите Войти,
- В редакторе групповой политики нажмите Политика локального компьютера> Конфигурация компьютера> Административные шаблоны,
Двойной клик Компоненты Windows а затем дважды щелкните Microsoft Edge,
- Двойной клик Разрешить Microsoft Edge для предварительного запуска при запуске Windows, когда система находится в режиме ожидания, и каждый раз, когда Microsoft Edge закрывается,
- Выбрать Включено активировать его и затем выбрать Предотвратить предварительный запуск,
- щелчок Применять,
- Двойной клик Разрешить Microsoft Edge для запуска и загрузки страницы «Пуск» и «Новая вкладка» при запуске Windows и каждый раз, когда Microsoft Edge закрывается,
- Установите политику в включен и нажмите Предотвратить предварительную загрузку,
- щелчок Применять,
Перерегистрировать microsoft edge
Для этого щелкните правой кнопкой мыши Пуск> Windows PowerShell (администратор),
Введите эту команду и нажмите Enter:
После завершения команды закройте Windows PowerShell и проверьте, открывается ли Edge автоматически при перезагрузке.
Использовать переименование файла для отключения edge
Вместо полного удаления папки Microsoft Edge со своего устройства вы можете переименовать каталог файлов, чтобы Edge не обращался к его установочным файлам для запуска инструкций по открытию при запуске.
- Нажмите Ключ Windows I открыть Проводник и нажмите Это ПК.
- Перейти к C: Windows SystemApps,
Найти папку MicrosoftEdge_8wekyb3d8bbweщелкните правой кнопкой мыши и выберите свойства,
- Возьмите в собственность папку, а затем снова щелкните ее правой кнопкой мыши и выберите Rename,
- Дайте ему любое имя, которое хотите, но оригинальное имя папки должно быть частью этого. Например, вы можете назвать это MicrosoftEdge_8wekyb3d8bbwe_OLD,
- Перезагрузите устройство и посмотрите, отключен ли Edge.
Отключить edge от начала использования редактора реестра
- Для этого щелкните правой кнопкой мыши Пуск> Выполнить и введите смерзаться в диалоговом окне «Выполнить». Нажмите Ввод.
- В редакторе реестра вставьте этот путь в адресную строку:
На правой панели найдите EnableActiveProbing и дважды щелкните, чтобы открыть его свойства,
Установите значение по умолчанию 0и нажмите Хорошо сохранить изменения.
Выйдите из редактора реестра и перезагрузите компьютер, чтобы проверить, загружается ли Edge при запуске.
Удалить edge с помощью редактора реестра
Вы также можете заблокировать автоматическое открытие Internet Explorer или Edge из реестра Windows.
- Щелкните правой кнопкой мыши Пуск> Выполнить, Тип regedit.exe в Запустить коробка и нажмите Войти,
- В редакторе реестра вставьте этот путь в адресную строку:
С помощью инструмента dism
Для вызова средства системы обслуживания образов развертывания и управления (DISM) вам предстоит обратиться к командной строке. Для отключения Internet Explorer необходимо сделать следующее:
С помощью панели управления
Использовать панель управления для отключения IE 11 в Windows 10 может пользователь без административных прав. Для выполнения настроек необходимо сделать следующее:
Способы отключения автозагрузки internet explorer
Разработчики Майкрософт, да и в принципе других компаний в сфере IT-технологий, стараются сделать так, чтобы пользователям было максимально удобно при работе с программным обеспечением. Одной из функций, призванной сделать комфортней взаимодействие с программами, является автозапуск.
Удалить edge с помощью редактора реестра
Вы также можете заблокировать автоматическое открытие Internet Explorer или Edge из реестра Windows.
- Щелкните правой кнопкой мыши Пуск> Выполнить, Тип regedit.exe в Запустить коробка и нажмите Войти,
- В редакторе реестра вставьте этот путь в адресную строку:
Как удалить Internet Explorer на Windows 10?
Признаюсь, честно, я не знал о существовании такой функции долгое время. Однако случайно лазя в Интернете задался этим вопросом. Где-то мелькнула информация о том, что «Ослика» (простонародное название Internet Explorer) можно удалить. Конечно, сразу я отнёсся к этому скептически, но оказалось, что всё-таки это частично возможно.
Почему частично?
Я не зря использовал это слово. Дело в том, что данный компонент не будет удалён окончательно. Будет лишь стёрта сама возможность его использования. Полная деинсталляция не происходит. Это справедливо для многих компонентов ОС.

Правда, есть определённый набор замечаний, которые следует учесть, прежде, чем выключать данные браузеры:
- Многие финансовые системы (платёжные и клиент-банки) ориентированы исключительно на работу с продуктами Microsoft.
- Ряд сайтов, которые могут показаться пользователю критическими на других браузерах выглядит иначе (тут особенность реализации некоторых web-функций).
- Многие провайдеры Интернета соглашаются открыть заявку о неработающем Интернете, только в том случае, если его нет и в данных браузерах.
ВАЖНО! Обратная установка Edge или IE может потребоваться в любой момент. Просто имейте в виду, что ставятся они тем же образом, что и удаляются
Особых сложностей в данной процедуре нет.
Если всё-таки решение удалить окончательное, то вот инструкция как удалить интернет эксплорер на виндовс 10:
- Правой кнопкой по меню Пуск мы вызываем контекстное мню, в котором выбираем пункт Программы и компоненты.
- В построившемся списке программ мы не обнаружим стандартного браузера. Просто его там нет. Нас интересует пункт «Включение или отключение компонентов Windows».
- Тут же всплывает забавный факт. Хотя Microsoft и переименовали браузер в Edge в компонентах он числится, как Internet Explorer 11. Собственно, нам нужно снять с него галочку.
- Система выдаёт несколько сообщений, а для применения изменений необходимо перезагрузить компьютер. По большому счёту при этом удалится только значок браузера из панели быстрого запуска, а также слетят многие настройки по умолчанию.
СОВЕТ! Крайне не рекомендуется производить данную операцию на рабочих компьютерах. В связи с политикой многих банков и фирм, данный браузер является единственным разрешённым. Не стоит создавать себе лишних проблем на ровном месте.
Удалить браузер, конечно, стало возможным. Но это сопряжено с определённым количеством риском. Не всякий пользователь способен разобраться с внесением необходимых далее настроек. Поэтому удаляя IE подстрахуйтесь заранее и проверьте, не создаст ли это критических неудобств в дальнейшей работе.
How to Uninstall Internet Explorer in Windows 10 and 11?
In Windows 10 and 11, Internet Explorer 11 comes as a separate feature available as a Feature on Demand/FoD (like RSAT or NetFx3). You can install or uninstall the IE through the Settings app.
- Go to Settings -> Apps -> Apps and Feature -> Optional Features or run the MS-Settings URL command:
- Find Internet Explorer 11 in the list and click Uninstall.
You can also use PowerShell to verify that IE is installed on a computer:

FeatureName : Internet-Explorer-Optional-amd64 DisplayName : Internet Explorer 11 Description : Finds and displays information and Web sites on the Internet. RestartRequired : Required State : Enabled CustomProperties : \ SoftBlockLink : http://go.microsoft.com/fwlink/?LinkID=142507
In this example, the IE11 feature is installed. Uninstall IE11 by running the following command:
Restart your computer.
After you uninstall Internet Explorer, .html files are no longer associated with IE. Note that the Windows Store and other built-in apps will continue to work even if you don’t have a web browser installed on your computer.
After you remove the Internet Explorer 11 feature on Windows, you can no longer use Internet Explorer Compatibility Mode in the Microsoft Edge browser. If you need to use IE mode to view legacy sites, you can disable IE 11 using GPO (See the last section of this article to learn how to do this).
Use the following PowerShell script to uninstall IE from a computer:
RemoveIE.ps1
You may use the Invoke-Command cmdlet to uninstall the Internet Explorer on remote computers (requires configured WinRM/PowerShell Remoting):
Как удалить Internet Explorer
20.02.2015 windows | программы
Если у вас возник вопрос, можно ли удалить Internet Explorer, то отвечу — можно и опишу способы удаления стандартного браузера Microsoft в различных версиях Windows.
В первой части инструкции речь пойдет о том, как удалить Internet Explorer 11, а также полностью удалить Internet Explorer в Windows 7 (просто при удалении 11-й версии она обычно заменяется предыдущей, 9 или 10).
После этого — об удалении IE в Windows 8.1 и Windows 10, которое производится несколько иначе.
Впрочем, ничего непоправимого после удаления Internet Explorer из Windows не произойдет (главное, позаботьтесь о том, чтобы установить другой браузер еще перед тем, как удалять IE).
Как удалить Internet Explorer 11 в Windows 7
Начнем с Windows 7 и IE 11. Для его удаления вам потребуется выполнить следующие простые шаги:
- Зайдите в Панель управления и выберите пункт «Программы и компоненты» (вид панели управления должен быть включен в «Значки», а не «Категории», меняется в правой верхней части).
- Нажмите «Просмотр установленных обновлений» в меню слева.
- В списке установленных обновлений найдите Internet Explorer 11, кликните по нему правой кнопкой мыши и нажмите «Удалить» (а можно просто выбрать такой пункт вверху).
Вам потребуется подтвердить, что вы хотите удалить обновление Internet Explorer 11, а по завершении процесса перезагрузить компьютер.
После перезагрузки также следует скрыть это обновление с тем, чтобы в дальнейшем IE 11 снова сам не установился. Для этого зайдите в Панель управления — Центр обновления Windows и выполните поиск доступных обновлений (есть такой пункт в меню слева).
После того, как поиск будет выполнен (иногда занимает продолжительное время), нажмите по пункту «Необязательных обновлений», а в открывшемся списке найдите Internet Explorer 11, кликните по нему правой кнопкой мыши и нажмите «Скрыть обновление». Нажмите Ок.
После всего этого у вас все равно останется IE на компьютере, но уже не одиннадцатой, а одной из предыдущих версий. Если и от него нужно избавиться, то читаем дальше.
Как полностью удалить Internet Explorer в Windows 7
Теперь о полном удалении IE.
Если у вас в Windows 7 установлена 11-я версия браузера Microsoft, то сначала следует выполнить инструкцию из предыдущего раздела (полностью, включая перезагрузку и скрытие обновления) и после этого приступать к следующим действиям. Если стоит IE 9 или IE 10, можно приступать сразу.
- Зайдите в Панель управления и выберите «Программы и компоненты», а там — просмотр установленных обновлений в меню с левой стороны.
- Найдите Windows Internet Explorer 9 или 10, выберите его и нажмите «Удалить» вверху или в контекстном меню по правому клику мыши.
После удаления и перезагрузки компьютера, повторите действия из первого раздела инструкции, связанные с отключением обновления, чтобы оно не установилось в дальнейшем.
Таким образом, полное удаление Internet Explorer с компьютера заключается в последовательном удалении всех установленных версий от последней к более ранним, а сами шаги для этого не отличаются.
Удаление Internet Explorer в Windows 8.1 (8) и Windows 10
И, наконец, о том, как удалить Internet Explorer в Windows 8 и Windows 10. Тут, пожалуй, все еще проще.
Зайдите в панель управления (быстрее всего это сделать с помощью правого клика по кнопке «Пуск»). В панели управления выберите пункт «Программы и компоненты». Затем нажмите «Включение или отключение компонентов Windows» в левом меню.
Найдите в списке компонентов Internet Explorer 11 и снимите отметку с него. Вы увидите предупреждение о том, что «Отключение Internet Explorer 11 может повлиять на другие компоненты и программы, установленные на компьютере».
Если вы с этим согласны, нажмите «Да». (На самом деле, ничего страшного не произойдет, если у вас есть другой браузер. В крайнем случае, вы сможете скачать IE потом с сайта Microsoft или просто снова включить его в компонентах).
После вашего согласия начнется удаление IE с компьютера с последующей перезагрузкой, после которой вы не найдете этого браузера и ярлыков для него в Windows 8 или 10.
Дополнительная информация
На всякий случай о том, что произойдет, если удалить Internet Explorer. По сути, ничего, но:
- Если у вас нет другого браузера на компьютере, то при попытке открыть ярлыки адресов в Интернете вы будете видеть ошибку Explorer.exe.
- Исчезнут ассоциации для файлов html и других веб форматов, если они были ассоциированы с IE.
При этом, если говорить о Windows 8, компоненты, например, магазин Windows Store и плитки, использующие подключение к Интернету, продолжают работать, да и в Windows 7, насколько можно судить, все работает исправно.
А вдруг и это будет интересно:
Как удалить Интернет Эксплорер в Windows 7, 8, 8.1
Поскольку браузер встроен в операционную систему, удалить его привычным способом не получится. Это сделано из соображений безопасности операционной системы, поскольку Internet Explorer несёт в Windows и другие функции, о которых пользователь даже не подозревает. Существует два способа ограничения работы: отключение браузера и отключение обновлений браузера.
Вариант 1: отключение браузера Internet Explorer
Для тех, кто не нашёл ответа на вопрос как удалить explorer, необходимо использовать алгоритм как отключить интернет эксплорер. Этого вполне достаточно, чтобы нелюбимый браузер больше досаждал пользователю.
- Для этого необходимо открыть меню «Пуск» (1) и выбрать в нём «Панель управления» (2) и «Программы и компоненты» (3):
- Поскольку в списке установленных программ Internet Exlorer отыскать невозможно, в открывшемся окне в меню слева необходимо выбрать пункт «Включение или отключение компонентов Windows»:
- После чего откроется окно, в котором будет загружен список всех компонентов для данной версии Windows. Причём «галочками» будут отмечены те, которые установлены. Как видно из списка, в чекбоксе для Internet Explorer эта «галочка» стоит, и для отключения компонента её надо снять:
- После попытки отключить компонент на экране появится окно с предупреждением, в котором нужно нажать на «Да»:
- Затем необходимо нажать на «ОК» в окне компонентов Windows:
- Через некоторое время, когда Windows обновит параметры, пользователь увидит, что Интернет Эксплорер отключен.
Вариант 2: удаление обновлений Internet Explorer
Иногда у пользователя по каким-то причинам появляется необходимость удалить обновления браузера, сбросив их до какой-то определённой версии, либо вообще откатив до предустановленной вместе с Windows.
- Для этого необходимо вызвать меню «Пуск» (1), выбрать в нём раздел «Панель управления» (2), затем «Программы и компоненты» (3)
- Далее необходимо слева выбрать пункт меню «Просмотр установленных обновлений»:
- В данном разделе представлен полный список установленных обновлений не только программных компонентов Виндовс, но и других программ. Для поиска обновлений браузера в поле ввода необходимо ввести имя программы, после чего будет отфильтрован список обновлений только для Эксплорера:
- В построенном списке для браузера IE (1) по аналогии с установленными программами нужно выделить мышью то обновление Internet Expolorer, которое необходимо удалить, (2), и нажать на слово «Удалить» (3):
- После этого на мониторе появится сообщение, в котором нужно нажать на кнопку «Да»:
- Системе нужно несколько секунд, чтобы произвести удаление обновления:
- Затем система попросит разрешение на перезагрузку системы, которую нужно разрешить:
- Если необходимо удалить несколько обновлений, то необходимо выбрать «Перезагрузить позже» и перегрузить компьютер после последнего удаления обновления.
После перезагрузки на компьютере останется та версия, которую пользователь разрешил оставить. Правда, существует «угроза» повторного дообновления браузера. Чтобы этого не случилось, нужно запретить Windows обновляться.
- Для это нужно вызвать меню «Пуск» (1) и выбрать «Панель управления» (2):
- В панели управления выбрать раздел «Система и безопасность»:
- Далее необходимо перейти в «Центр обновления Windows»:
- В меню слева выбрать пункт «Поиск обновлений»:
- Необходимо подождать, пока система отработает и предложит обновить Виндовс. Среди найденных обновлений необходимо перейти в необязательные:
- В построенном списке необходимо отыскать Internet Explorer (1), выделить мышью и в контекстном меню выбрать пункт «Скрыть обновление» (2):
- Это действие запретит браузеру обновляться.
Почему IE не удаляется?
Чтобы удалить Internet Explorer в Windows 7, 8 или в старенькой XP, необходимо задействовать специальные программные механизмы. Штатное удаление через активацию деинсталлятора здесь не поможет. И уж, тем более, не поможет переброска файлов в корзину (если перетянуть папку, где находится браузер, на её ярлык на рабочем столе).
Почему так? Всё очень просто — IE интегрирован (встроен) в операционную систему Windows. Является её неотъемлемой частью, как и другие сопутствующие приложения (Блокнот, Калькулятор, Проигрыватель и т.д.) Полностью удалить его не получится (в привычном понимании этой стандартной процедуры). А вот отключить, убрать с поля видимости пользователя, вполне можно. Он будет выглядеть в недрах компьютера, образно говоря, как некий «обесточенный модуль».
Как отключить Интернет Эксплорер
Если не получается удалить Internet Explorer, его можно попросту отключить. Для решения такой задачи пройдите несколько шагов:
- Жмите на Пуск и перейдите в Панель управления.
- В разделе Программы кликните Удаление программ.

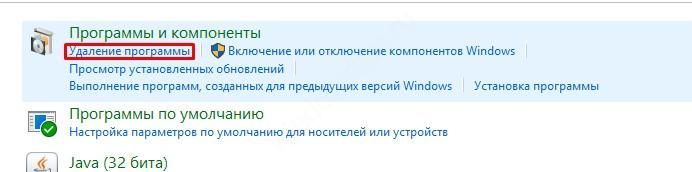
- Дождитесь открытия инструмента Удаление или изменение программы. При попытке найти в перечне IE для удаления ваша попытка не увенчается успехом (браузера в списке попросту не будет).
- Жмите на кнопку Включение и отключение компонентов Windows в боковой части окна.

- Дождитесь запуска окна и выждите некоторое время, пока в него не загрузятся элементы ОС.
- После отображения перечня найдите в нем название Internet Explorer с номером версии и уберите с этого элемента отметку.
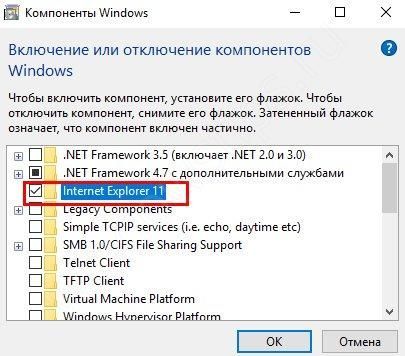
- В появившемся окне подтвердите осознанность выполняемых действий по отключению и жмите Да.
- Согласитесь с действием в разделе включения или выключения компонентов Виндовс.
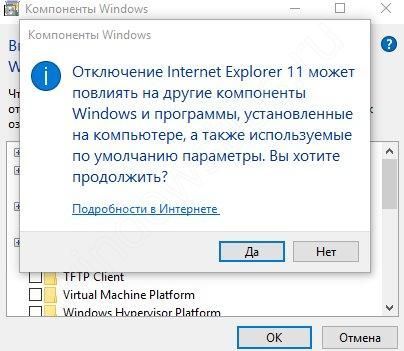
Дождитесь внесения изменений в ОС.
Зная, как отключить браузер Internet Explorer, можно избавиться от проблем с удалением, а впоследствии быстро восстановить работу обозревателя. Для этого потребуется сделать несколько простых шагов (о них ниже).
Итоги
При удалении любой версии браузера IE, независимо от причины, по которой вы собираетесь это сделать, следует учесть, что его полное отсутствие может привести к некоторым проблемам.
И, если у вас не установлено другое приложение для доступа в сеть, а Explorer уже удалён полностью, может понадобиться даже переустановка системы или перенос установочных файлов браузеров с других компьютеров.
Поэтому, уничтожая любые напоминания об этой программе от Microsoft, предусматривайте возможность установки других приложений типа Opera или Chrome (что можно сделать, например, сохранив их установочные файлы на несистемном диске или внешнем носителе).






























