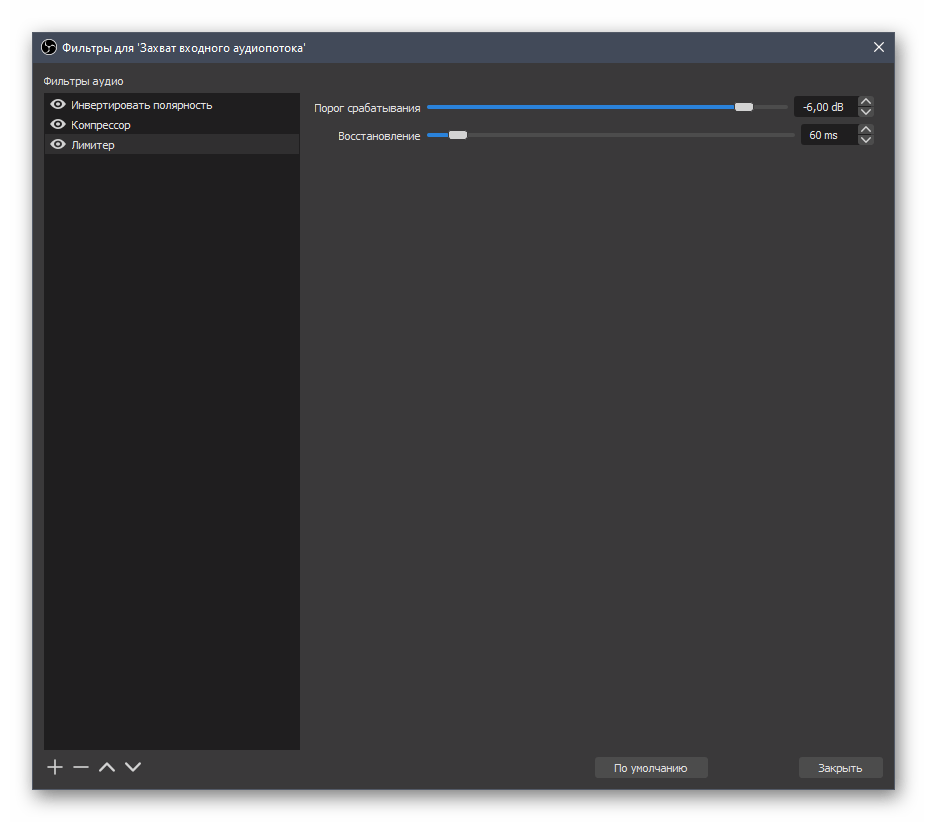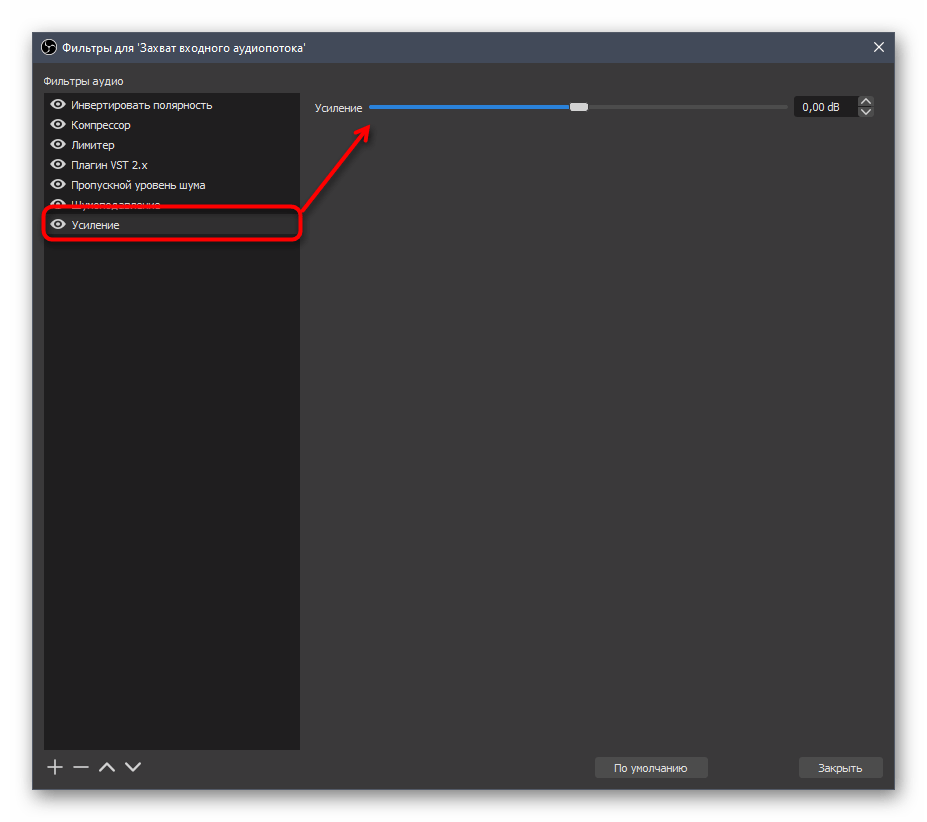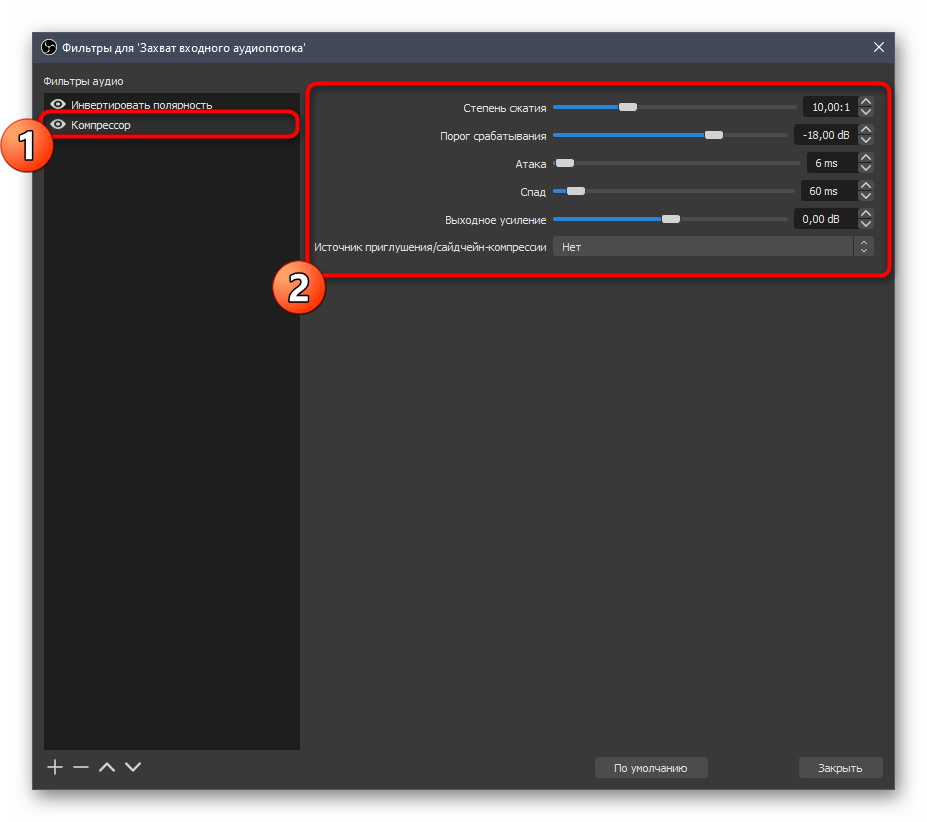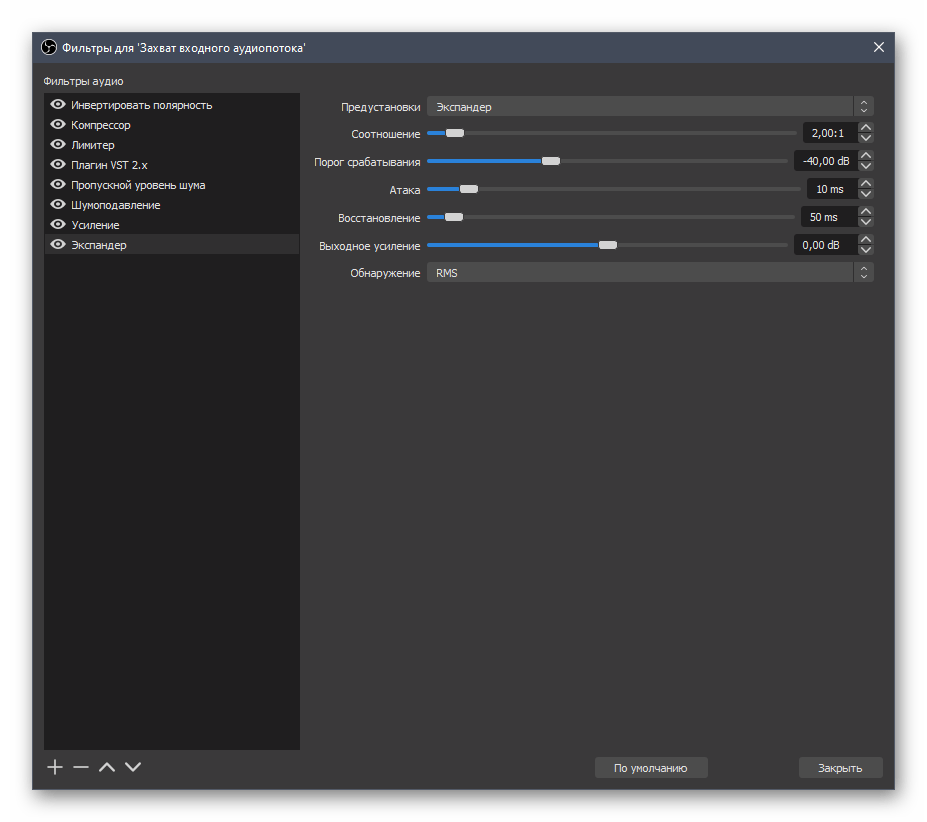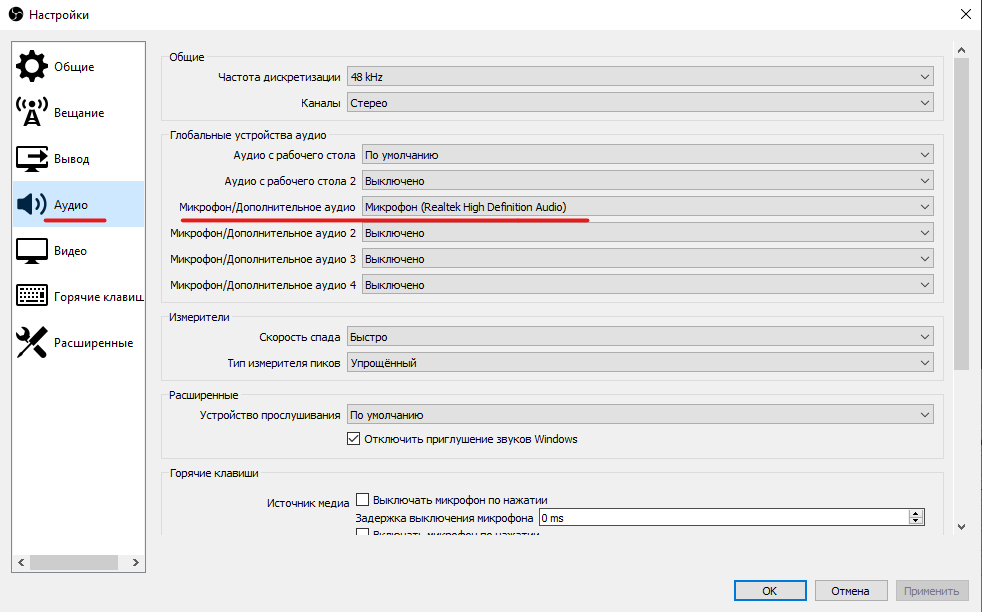Шаг 3. Применение Noise Suppression и Noise Reduction
После настройки уровня микрофона, следует приступить к устранению нежелательных шумов с помощью фильтров Noise Suppression и Noise Reduction.
Noise Suppression является первым фильтром, который следует применить. Он позволяет снизить общий уровень фонового шума в записи, подавляя нежелательные звуки, такие как механические шумы компьютера или фоновый гул.
Noise Reduction – это более продвинутый фильтр, который позволяет снизить шумы на голосовом диапазоне частот. Он может быть полезным, если у вас есть постоянный фоновый шум или шум вручную созданный вами, например, шум от вентилятора
Однако, уменьшение шума с помощью этого фильтра может привести к потере качества звука, поэтому рекомендуется использовать его с осторожностью и проверять результаты после применения
Чтобы применить Noise Suppression и Noise Reduction:
- Откройте панель настроек OBS, нажав на вкладку «Настройки».
- Выберите раздел «Аудио» в боковом меню.
- В разделе «Микрофон» найдите опцию «Noise Suppression» и установите необходимый уровень подавления шума. Рекомендуется начать с низкого уровня и проверить результирующий звук. Если фоновый шум все еще присутствует, повысьте уровень подавления.
- Для применения Noise Reduction выберите опцию «Noise Reduction» и установите желаемый уровень шумоподавления. Помните, что чрезмерное уменьшение шума может сказаться на качестве звука.
- После завершения настройки фильтров, нажмите на кнопку «Применить» и закройте панель настроек.
Обратите внимание, что эффективность фильтров зависит от конкретных условий и качества исходного звука. Рекомендуется проводить тестирование и настраивать фильтры в зависимости от конкретных потребностей
Способ 7: Использование программы SoundSoap+
Напоследок расскажем о программе с названием SoundSoap+, которая позволяет обработать уже имеющуюся запись. Она распространяется как в качестве отдельного программного обеспечения, так и плагина для различных DAW. В рамках инструкции покажем то, как быстро улучшить качество готовой записи, устранив при этом шипение.
- SoundSoap+ распространяется платно, но можно воспользоваться и бесплатной демонстрационной версией.
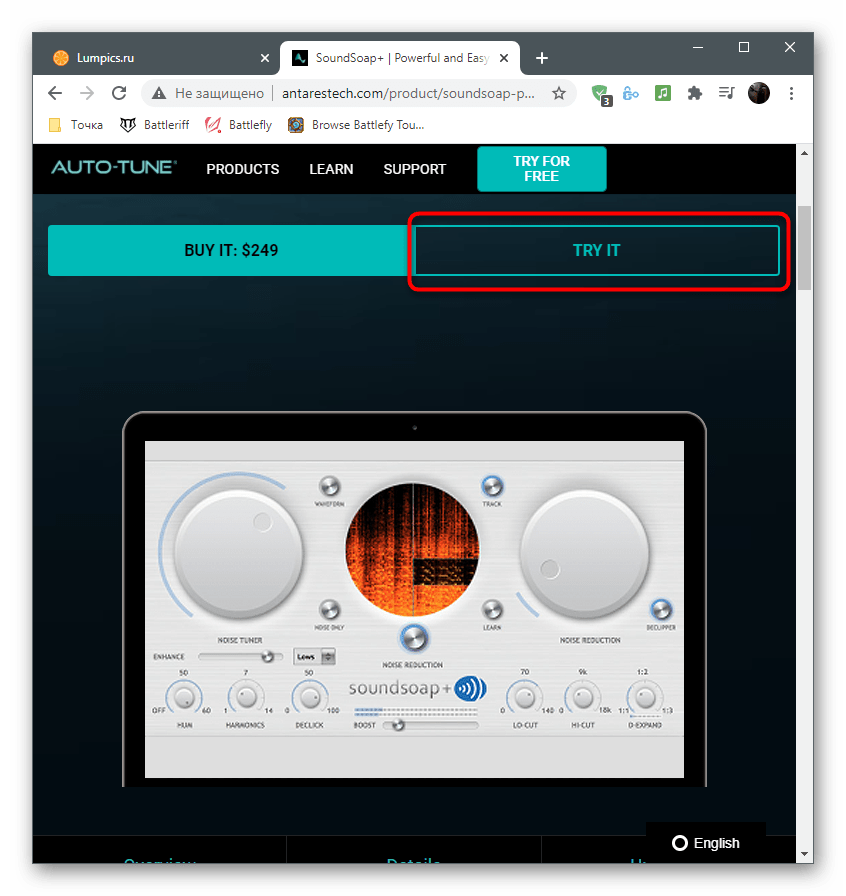
Введите свой электронный адрес для подтверждения начала пробного периода и отметьте маркером нужную операционную систему.
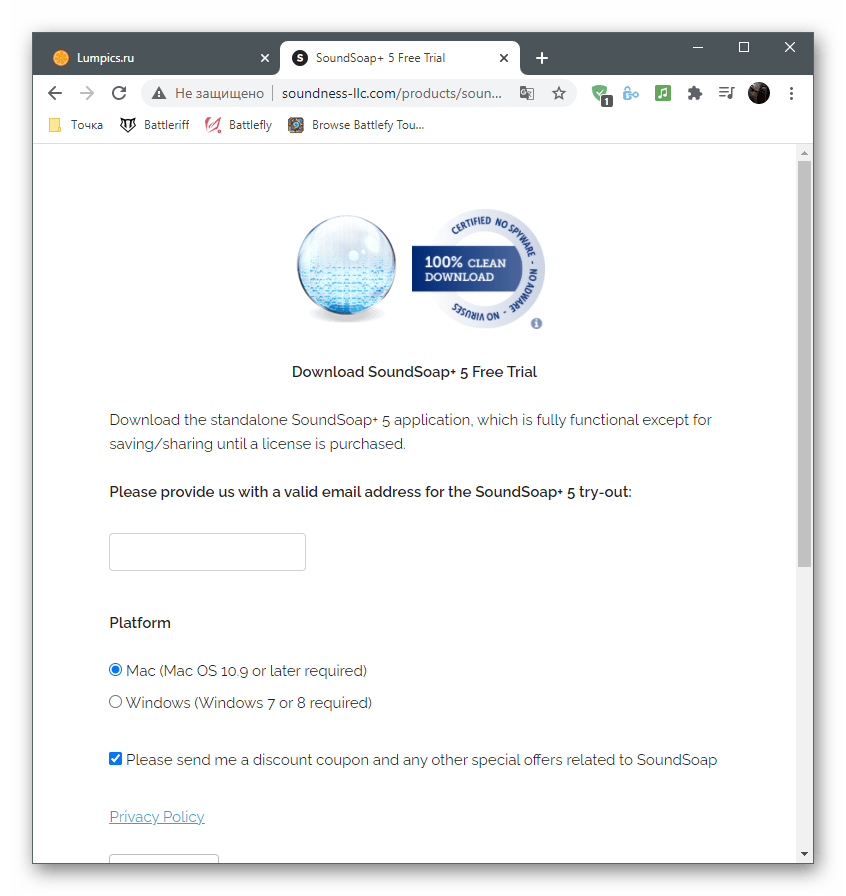
На новой вкладке щелкните по кнопке «Start Trial Download».
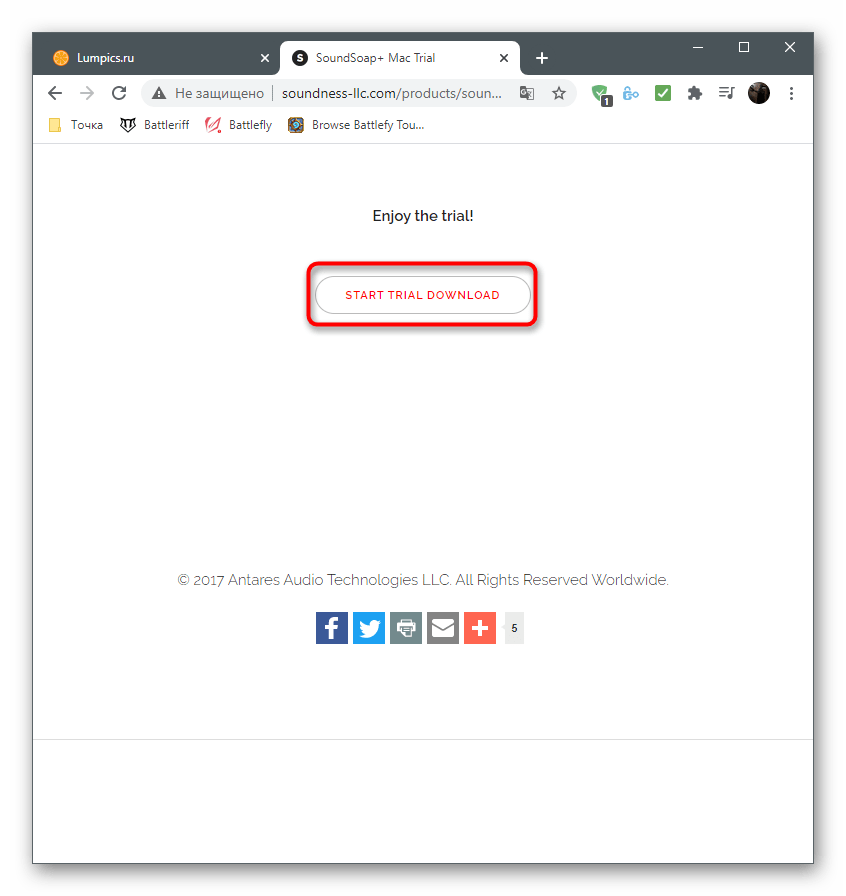
После загрузки исполняемого файла или архива откройте его.
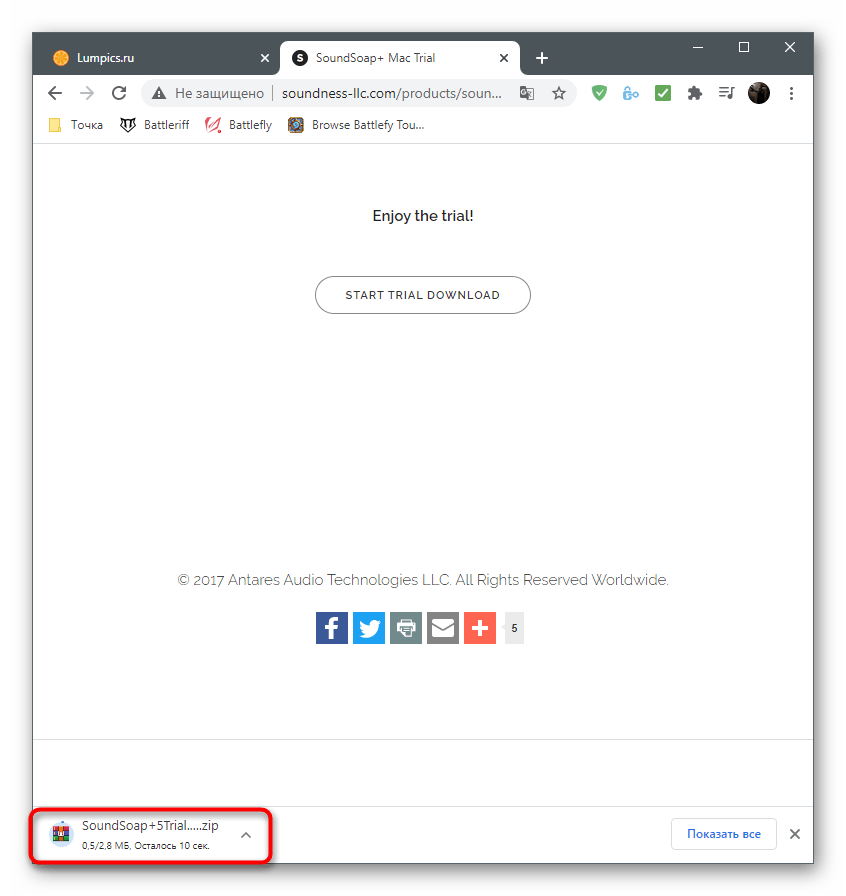
Выберите место в локальном хранилище и подтвердите принятие правил лицензионного соглашения для начала установки.
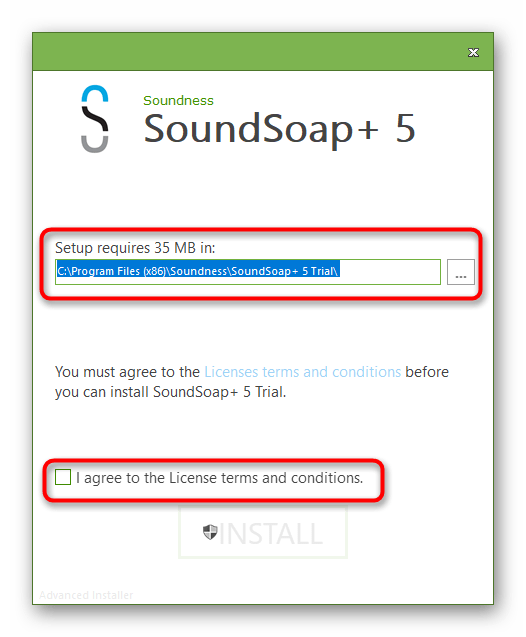
Ожидайте завершения инсталляции, после чего закройте окно и приступайте к выполнению дальнейших действий.
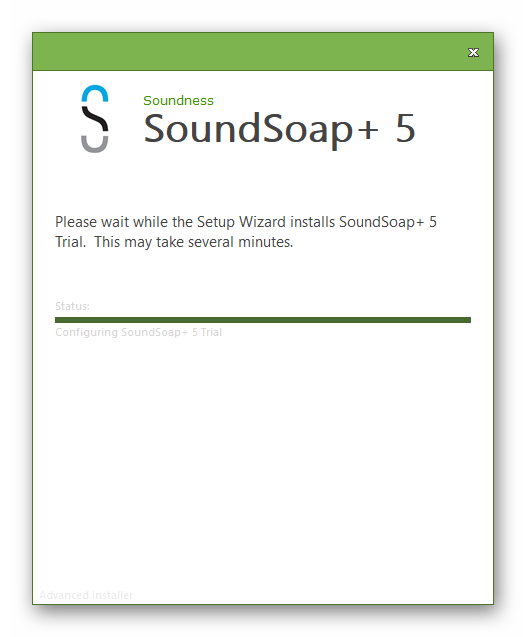
По умолчанию для SoundSoap+ не создается ярлык на рабочем столе, но исполняемый файл для запуска можно просто найти в «Пуске».
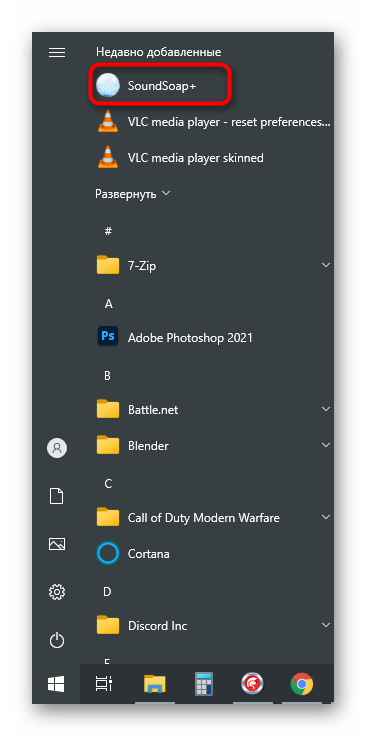
В самой программе вы увидите тумблеры, отвечающие за эффективность поглощения шумов и активацию дополнительных функций. Рядом появится окно плеера, в которое перетащите готовую запись голоса и начните регулировать тюнеры, отслеживая изменения. В конце сохраните готовую запись, если устранить шипение микрофона удалось.
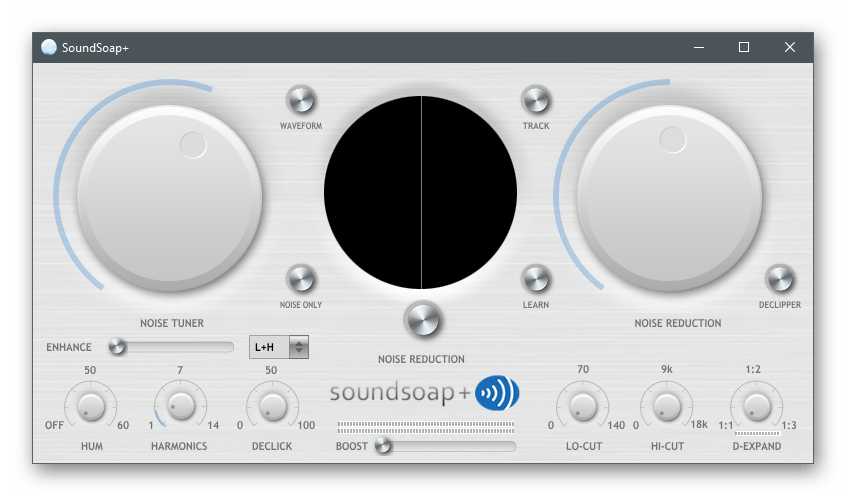
Это были все программные методы устранения шипения микрофона на компьютере. Если ничего из этого не помогло и даже редактирование готовой записи выполнить не удается, скорее всего, неполадка носит аппаратный характер и поможет исключительно замена микрофона или всей гарнитуры.
Помимо этой статьи, на сайте еще 12381 инструкций. Добавьте сайт Lumpics.ru в закладки (CTRL+D) и мы точно еще пригодимся вам.
Источник
13 Как убрать фоновый шум
Под шумом я понимаю равномерный тихий звук, сопровождающий запись. Не шум ветра, периодически заглушающий все звуки, а равномерный фоновый звук. Чтобы его убрать, в Audacity встроен фильтр Подавление шума.
Найдите на записи место, где шум слышен отчётливо и нет посторонних звуков. Вам нужна хотя бы секундная пауза. В моём случае шум хорошо слышен в конце записи. Выделите его:
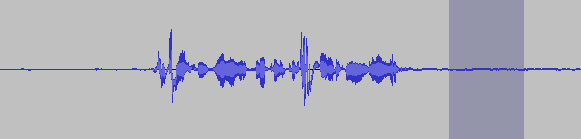
Подчеркну: нужен участок звука, где слышен только шум! Иначе вместе с шумом вы заглушите всё остальное.
После выделения кусочка записи с шумом идите в меню Фильтры — Подавление шума. В окне фильтра нажмите «Создать модель шума»:
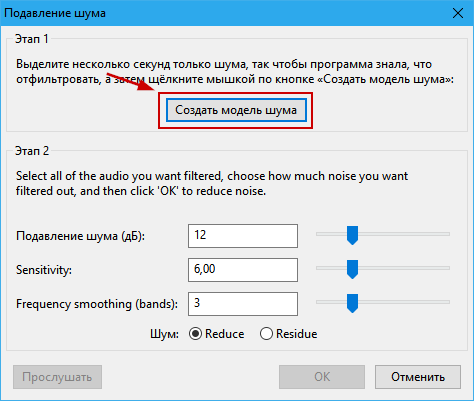
Теперь фильтр знает частотные характеристики шума и может его удалить. Снимите выделение и снова запустите фильтр
Обратите внимание на раздел второго этапа:

Я не могу подсказать универсальных настроек, потому что их не существует. Всё зависит от записи. Стандартные помогают в большинстве случаев, но, возможно, вам придётся самим перебрать параметры, прослушивая результат.
За что отвечает каждая настройка фильтра-шумодава:
- Подавление шума (дБ) — степень удаления шума. Чем выше значение, тем сильнее снизится громкость шума. Если выставить большое значение, качество записи снизится, потому что срежутся частоты, которые нужно оставить. Оптимальное значение обычно находится между 10 и 20 дБ.
- Sensitivity (Чувствительность) — чем выше значение, тем больше чувствительность фильтра. При максимальном значении фильтр будет считать шумом даже то, что шумом точно не является.
- Frequency smoothing (bands) — сколько соседних частот будет задето при подавлении шума. Стандартное значение 3 — оптимально для 99,99% случаев.
- Переключатель Reduce/Residue отвечает за выбор — удалить шум или оставить только его.
Как настроить микрофон на наушниках в OBS
Микрофон на наушниках представляет собой удобную и компактную опцию для записи звука в приложении OBS. Он позволяет вам говорить и передавать звуковую информацию в свои трансляции или записи без необходимости приобретать отдельный микрофон. Весь процесс настройки микрофона на наушниках в OBS весьма прост и займет у вас всего несколько минут.
Шаг 1: Подключение наушников с микрофоном
В первую очередь, вам необходимо правильно подключить ваши наушники с микрофоном к компьютеру. Обычно на внешнем проводе наушников находится два разъема — один для наушников, а другой для микрофона. Убедитесь, что разъемы правильно подключены к соответствующим аудио-гнездам на вашем компьютере. Если у вас есть наушники с разъемом USB, просто подключите их в соответствующий USB-порт компьютера.
Шаг 2: Открытие настроек аудио в OBS
Запустите приложение OBS и выберите «Настройки» в верхнем меню. В появившемся окне выберите вкладку «Аудио». Здесь вы увидите различные параметры настройки звука.
Шаг 3: Выбор микрофона на наушниках
В секции «Микрофон/аудио» выберите настройку «Устройство микрофона». Из выпадающего списка выберите ваш микрофон на наушниках. В большинстве случаев он будет идентифицироваться по названию вашей модели наушников.
Если вам не удается найти ваш микрофон на наушниках в списке, убедитесь, что он правильно подключен к компьютеру и работает. Попробуйте перезагрузить OBS и компьютер, чтобы обновить список доступных аудио-устройств.
Шаг 4: Проверка уровня звука
После выбора микрофона на наушниках вы увидите ползунок «Уровень микрофона». Этот ползунок позволяет вам регулировать уровень громкости вашего микрофона. Перетащите ползунок вправо или влево, чтобы достичь оптимального уровня звука.
Шаг 5: Тестирование микрофона
После завершения настроек, вы можете протестировать свой микрофон на наушниках, чтобы убедиться, что он работает правильно. Перейдите на вкладку «Аудио» и нажмите на кнопку «Начать преобразование звука». Говорите в микрофон и следите за волнистой линией, которая отображается ниже. Если вы видите амплитуду звука, это указывает на то, что ваш микрофон работает.
Шаг 6: Запись, трансляция или стриминг
Когда микрофон на наушниках настроен и готов к использованию, вы можете начинать запись, трансляцию или стриминг с его помощью
Обратите внимание, что вы должны выбрать настройки аудио в вашем приложении по мере необходимости, чтобы использовать микрофон на наушниках
Теперь, когда вы знаете, как настроить микрофон на наушниках в OBS, вы можете начать использовать эту функцию в своих проектах. Не забывайте регулярно проверять звук и настраивать его по мере необходимости, чтобы получить наилучшее качество звука.
Добавление и настройка фильтров
Осталось разобраться с основным процессом настройки микрофона при помощи встроенных в OBS фильтров. Каждый из них имеет свой набор параметров, поэтому рассмотрим предназначение фильтров более детально, а пока покажем, как перейти в меню для их добавления.
- В блоке «Микшер аудио» кликните по значку с шестеренкой возле устройства входного аудиопотока.
- В появившемся списке нажмите на «Фильтры».
- После клика по кнопке с плюсом в новом появившемся окне отобразится список с доступными фильтрами, о предназначении которых и написано ниже.
Инвертировать полярность
Первый фильтр используется только в случае записи одного и того же источника звука при помощи двух микрофонов. Он позволяет устранить проблемы с отменой фазы, наладив нормальную передачу волн с нескольких устройств. Дополнительных параметров у этого фильтра нет и он активируется сразу же после добавления в список.
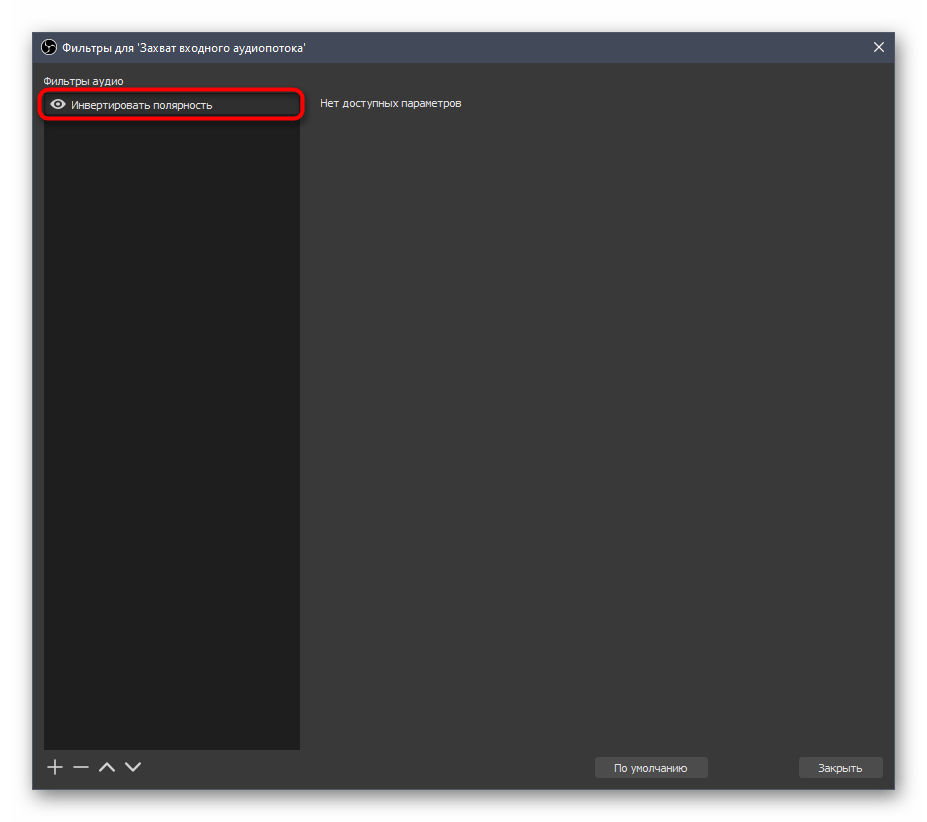
Компрессор
Это один из самых сложно настраиваемых фильтров, актуальный обычно только для опытных пользователей, разбирающихся в передаче звука с микрофона. «Компрессор» применяется для нормализации уровня громкости при использовании его максимального значения и непредсказуемом появлении скачков. Вы выбираете степень сжатия и порог срабатывания, отталкиваясь от того, в какие моменты появляются неприятные скачки. Атака и спад необходимы для определения алгоритма обработки волн, то есть указывают фильтру, насколько быстро происходит ослабление эффекта компрессора и его действие.
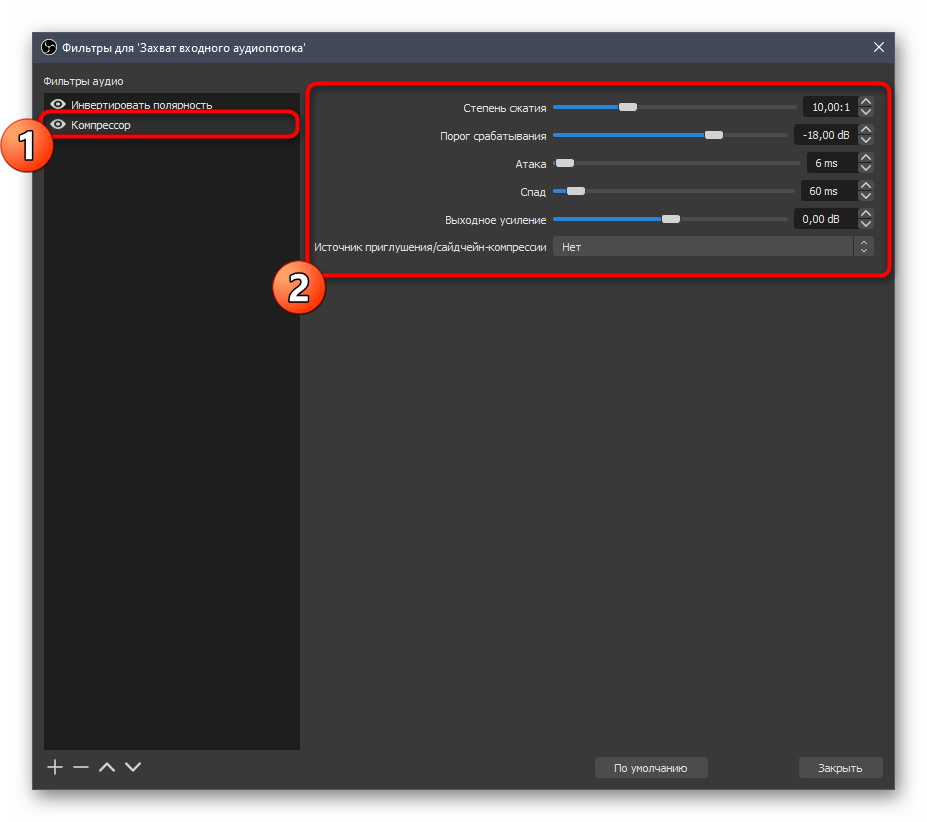
Лимитер
«Лимитер» используется для ограничения допустимого звукового сигнала и настраивается примерно по тому же принципу, что и «Компрессор», поскольку является его разновидностью. Если вы хотите ограничить срабатывание микрофона на звуки определенной громкости или ограничить максимальный порог, настройте лимитер под себя и поставьте его последним в цепочке фильтров для нормальной работы.
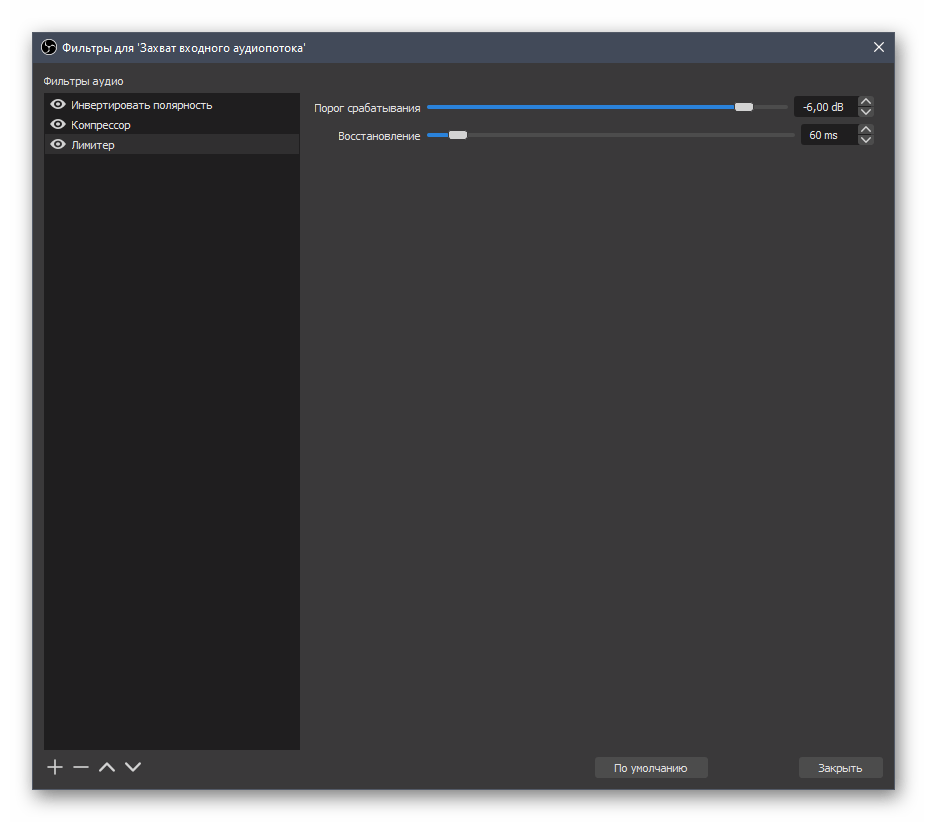
Плагин VST 2.x
Этот фильтр пригодится тем, кто скачал плагины, находящиеся в свободном доступе, или приобрел их на официальных сайтах. OBS поддерживает огромное количество различных плагинов для настройки звука и разнообразных эффектов, которые часто применяют опытные пользователи. Как раз через фильтр «Плагин VST 2.x» и производится выбор подходящего инструмента.
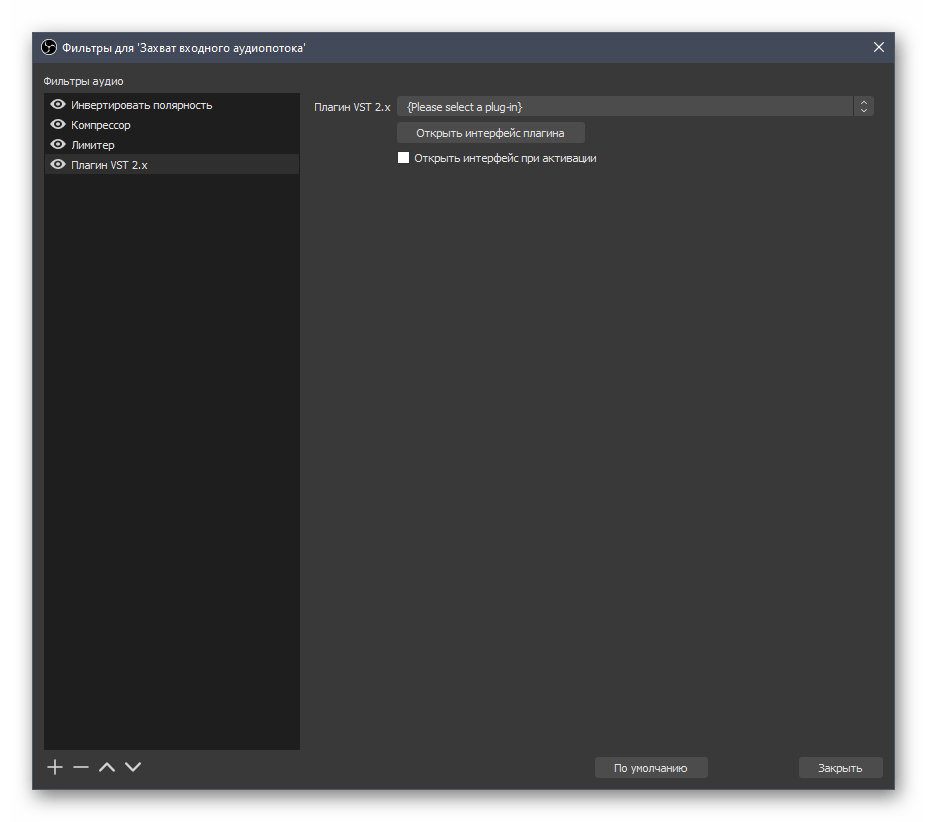
Сканирование плагинов осуществляется автоматически, а OBS ищет их по следующим путям:
Пропускной уровень шума / Шумоподавление
Эти два плагина применяются чаще всего, поскольку не каждый стример или желающий записать видео с экрана использует профессиональный микрофон, который полностью отсекает внешние шумы и не добавляет их программно из-за специфики работы. Каждый из этих фильтров настраивается по-разному, а об их работе мы уже говорили в другой статье на нашем сайте.
Подробнее: Уменьшение шумов микрофона в OBS
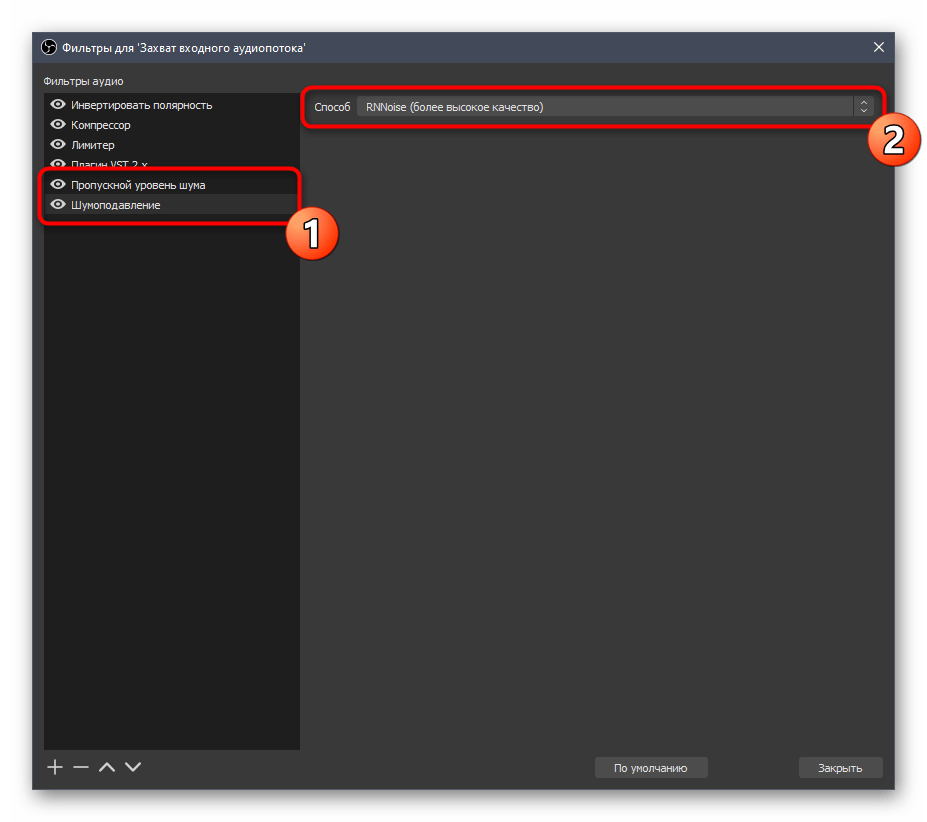
Усиление
Фильтр усиления позволяет понизить или повысить количество децибел в зависимости от требований пользователя. Для динамических микрофонов часто применяется положительное значение усиления, оптимизируя звучание. При работе с конденсаторными моделями понижение уровня усиления в минусовое значение позволяет добиться ощутимого уменьшения фоновых шумов, если такие появляются.
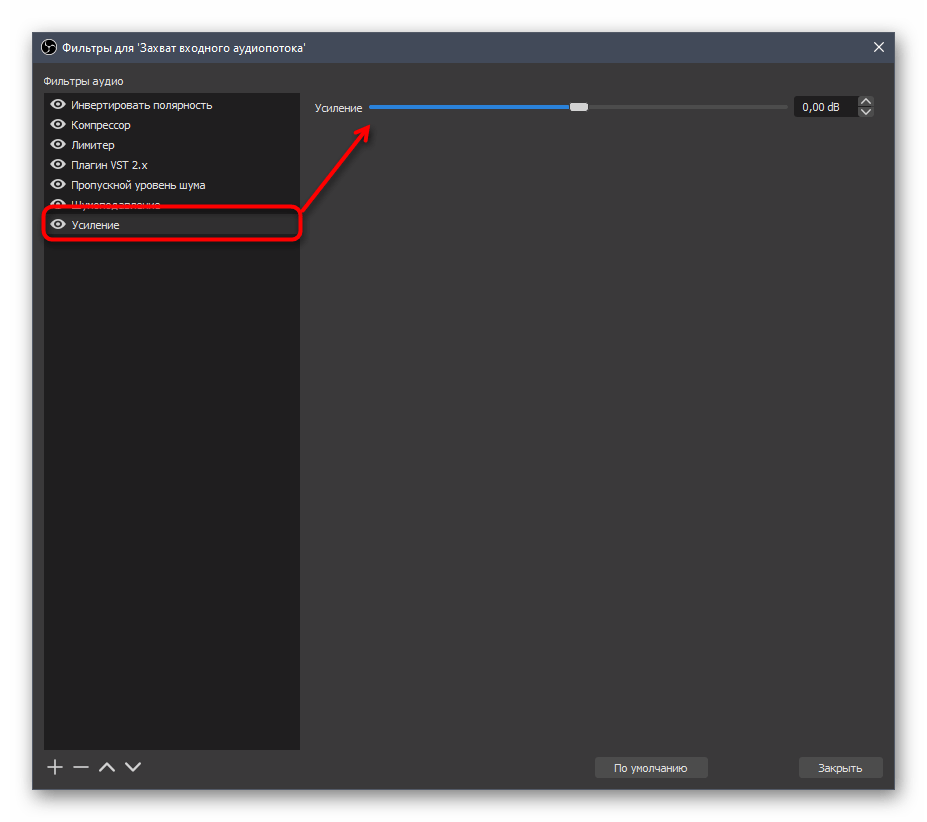
Экспандер
«Экспандер» — еще один фильтр со множеством разных настроек. Он работает по похожему принципу с компрессором, но используется немного для других задач. Если говорить простым языком, экспандер делает тихие звуки еще тише, позволяя избавиться от попадания звуков дыхания в микрофон или, например, компьютерных вентиляторов. Все параметры настраиваются индивидуально и в обязательном порядке параллельно с проверкой изменений. Рекомендуем располагать «Экспандер» ближе к концу перечня добавленных фильтров по аналогии с лимитером.
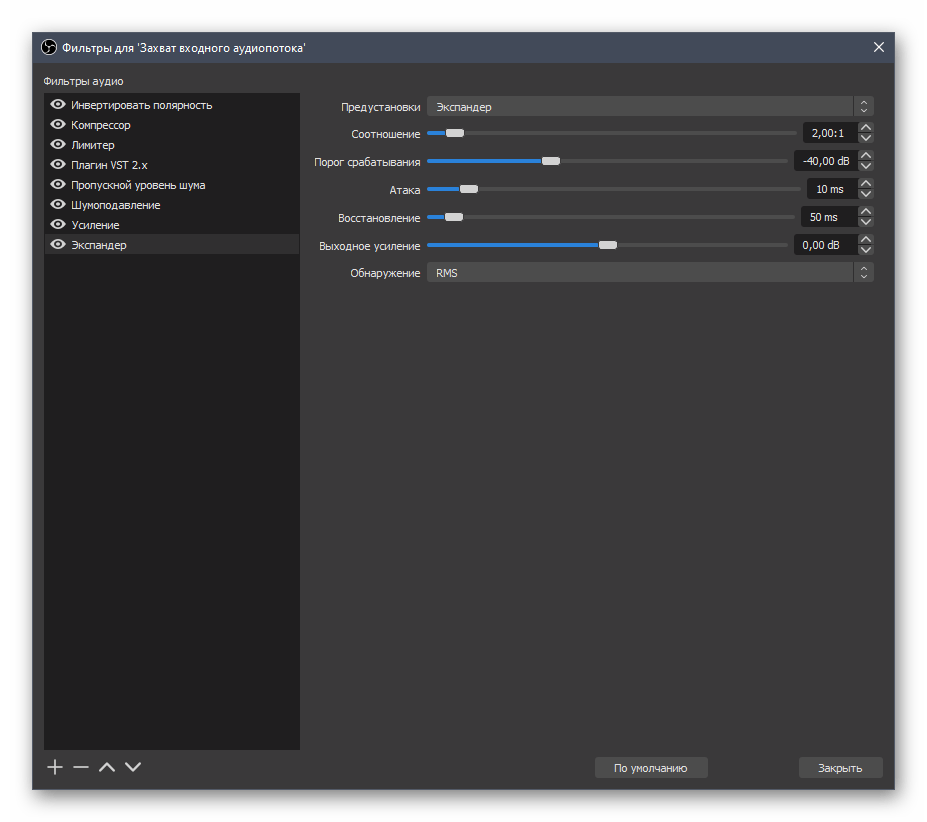
Помогла ли Вам статья?
Да
Нет
Основные принципы регулировки звука в обс
Настройка звука в обс очень важна для комфортной и эффективной коммуникации. Во время обс вы должны слышать свой голос и голосы других участников четко и отчетливо. Для этого необходимо правильно настроить регулировку звука на своем компьютере или устройстве.
1. Проверьте настройки микрофона
Перед началом обс убедитесь, что ваш микрофон работает правильно. Проверьте его подключение и уровень громкости. Если у вас несколько микрофонов, выберите нужное устройство в настройках звука.
2. Уровень громкости
Настройте уровень громкости таким образом, чтобы вы слышали свой голос четко, но не слишком громко. Используйте функцию пробного режима для проверки громкости вашего микрофона перед началом обс.
Совет: Если вы услышите эхо во время обс, уменьшите уровень громкости, чтобы устранить эту проблему.
3. Ограничение фонового шума
Когда вы настраиваете регулировку звука в обс, постарайтесь избавиться от фонового шума. Выключите лишние аудио-устройства и программы, которые могут создавать помехи. Разместите микрофон поблизости к вашему рту, чтобы звук записывался четче.
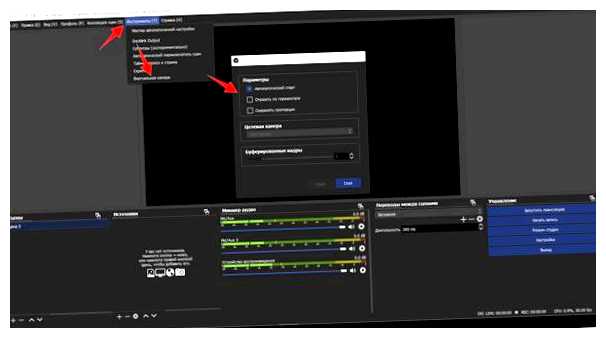
Правильная настройка регулировки звука в обс позволит вам эффективно взаимодействовать с другими участниками и услышать свой голос без помех.
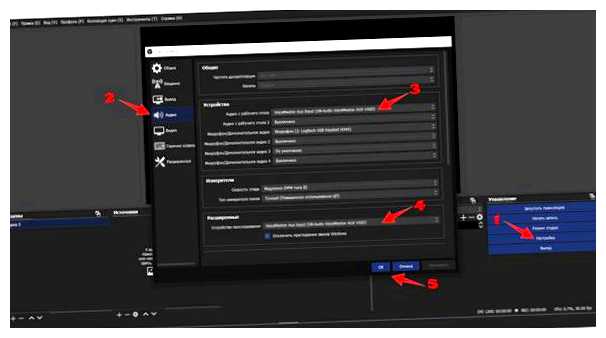

Как поступить, если меня тихо слышно
Бывает и обратная ситуация, когда микрофон не фонит, а наоборот, слишком тихо записывает звук. Для устранения подобного рода неполадок необходимо действовать в противоположном порядке. Более подробно об этом будет рассказано далее.
Включение усиления цифрового аудиосигнала
Если микрофон тихо работает, а собеседник даже в наушниках слышит вас едва-едва, то можно попробовать усилить цифровой сигнал. Делается это следующим образом:
- Откройте свойства рекордера. О том, как это сделать, уже говорилось ранее в материале.
- Перейдите в раздел «Уровни».
- Передвиньте ползунок «Усиление…» вправо.
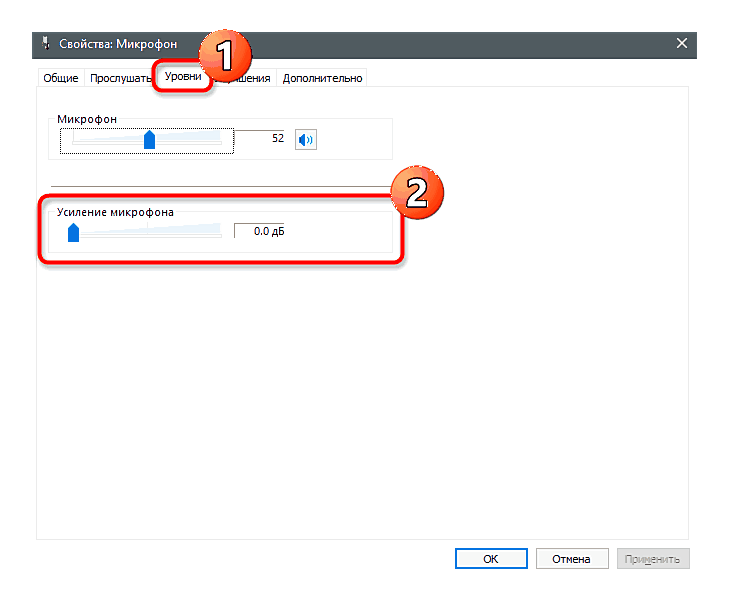
Активируя данную опцию, будьте внимательны, ведь она может вылиться в обратную проблему, когда звук на записи начинает фонить. Впрочем, теперь вы знаете, как устранить и эту неисправность.
Отключение шумоподавления
Опция шумоподавления очень полезна, если вы разговариваете в помещении, где очень шумно. Но иногда Windows 10 вместе с посторонними звуками отсекает голос говорящего человека. Поэтому данную настройку рекомендуется отключить:
- Откройте свойства устройства записи.
- Перейдите во вкладку «Улучшения».
- Снимите галочку напротив шумоподавления.
- Нажмите на кнопку «Применить».
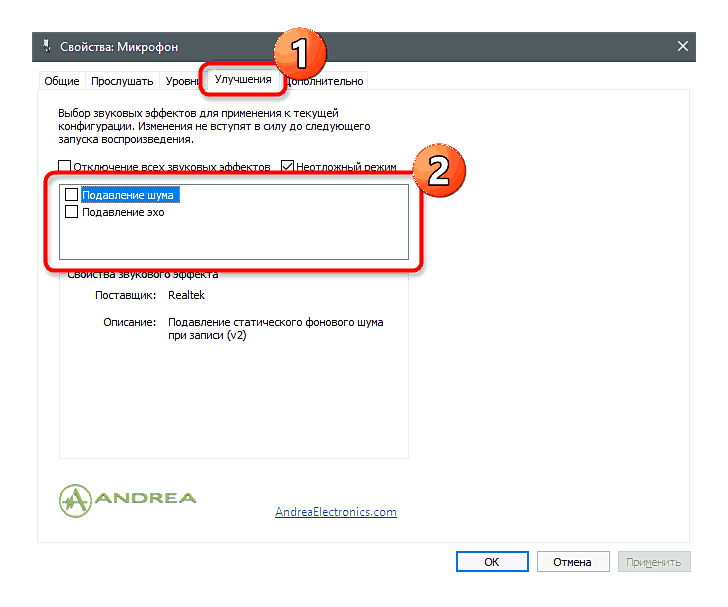
Аналогичным образом вы можете включить подавление шума, поставив соответствующую отметку. Но, опять же, функцию нужно использовать по назначению. В противном случае высока вероятность ошибочного отсечения звука.
Другие методы решения
Бегущей строкой рассмотрим альтернативные способы устранения неисправности, которая заключается в тихом звуке на выходе. Отдельные варианты наверняка помогут вам и вашему собеседнику решить проблему:
- Попросите собеседника, чтобы он проверил громкость своих динамиков, а также исправность.
- Внимательно осмотрите рекордер на предмет наличия загрязнений. Если используется встроенное устройство записи, то с вероятностью в 90 % можно говорить о том, что причиной проблемы является именно попадание грязи в микрофон.
- При использовании внешнего рекордера рекомендуется проверить состояние кабелей и других соединительных проводов. Даже небольшое повреждение сказывается на качестве записи.
- Запустите средство устранения неисправностей точно так же, как это было показано при решении проблемы фонящего звука.
- Обновите драйверы звуковой карты, скачав дистрибутив с официального сайта производителя. Также стоит попробовать обновиться через «Диспетчер устройств».
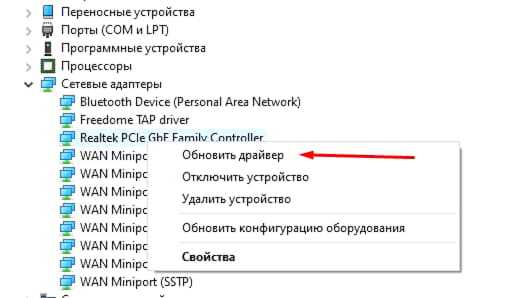
Если вдруг выяснится, что проблема связана с аппаратной частью рекордера, то придется его заменить. При этом не забывайте о гарантийном обслуживании, которое обычно длится 1 год.
Как удалить шум в голосе в OBS: основные методы
Видеостриминг стал популярным способом общения и представления контента в сети, но шум в голосе может испортить впечатление от просмотра. К счастью, с помощью программы OBS (Open Broadcaster Software) вы можете эффективно удалить шум и улучшить качество звука в своих трансляциях. В этом разделе вы найдете основные методы по удалению шума в голосе в OBS.
1. Подключите качественный микрофон
Качество используемого микрофона может существенно влиять на уровень шума в голосе. Чтобы улучшить звук, рекомендуется использовать качественный микрофон с минимальным уровнем шума. Конденсаторные микрофоны, например, обычно имеют лучшую чувствительность и меньший уровень шума, чем микрофоны на динамических головках.
2. Используйте фильтр подавления шума
В OBS есть встроенный фильтр подавления шума, который позволяет определить фоновый шум и удалить его из звукового потока. Чтобы включить фильтр подавления шума, откройте панель «Микшер» в OBS, щелкните правой кнопкой мыши на своем источнике звука (микрофон) и выберите «Фильтры». Затем нажмите кнопку «+» и выберите «Подавление шума». Настройте уровень подавления шума до достижения оптимального результата.
3. Используйте микшерный пульт
Микшерный пульт позволяет значительно улучшить качество звука и управлять уровнями громкости и звуковыми эффектами. С его помощью вы сможете регулировать уровни громкости разных источников звука, удалить нежелательные шумы и эффекты, а также создать более балансированный и профессиональный звуковой поток. Просто подключите микшерный пульт к компьютеру и настройте его с помощью настроек звука в OBS.
4. Используйте поп-фильтр
Поп-фильтр (выпрямительную сетку) — это специальное устройство, которое используется для удаления поп-шума и других нежелательных звуковых эффектов, вызванных прохождением воздуха через микрофон. Поп-фильтр помогает снизить уровень шума, вызванного «взрывными» звуками, такими как звуки «п», «т» и «с». Просто установите поп-фильтр перед микрофоном, чтобы уменьшить эти нежелательные звуковые эффекты.
5. Удалите источники шума
Иногда шум в голосе может вызываться внешними факторами, такими как шумы автотранспорта, компьютерных вентиляторов или кондиционеров. Попробуйте отключить или переместить все источники шума, которые могут быть рядом с микрофоном. Изолируйте микрофон от нежелательных звуков или используйте звуковую изоляцию, чтобы уменьшить шум.
Теперь вы знаете основные методы удаления шума в голосе в OBS. Попробуйте применить их при настройке своих видеотрансляций, чтобы достичь наиболее чистого и профессионального звука.
3 Что делать, если микрофон тихий
Мне часто жалуются на то, что записанный голос или любой другой звук звучат слишком тихо. При программном усилении звука проявляется слишком много шумов, от которых практически невозможно избавиться. Кто в этом виноват — микрофон или звуковая карта? Виноват покупатель, не разобравшийся в том, что у него имеется и какая звукозаписывающая аппаратура ему нужна.
Все микрофоны, за исключением динамических, требуют фантомное питание. Вопреки распространённому мнению, у всех звуковых карт оно есть, но разброс подаваемого напряжения широк. Я встречал от 2 до 5 вольт у тех, которые встроены в материнскую плату. Для компьютерных гарнитур это приемлемо, но профессиональным микрофонам нужно 48V. При отсутствии требуемого запись будет очень тихой и вам придётся покупать либо звуковую карту с соответствующими характеристиками, либо отдельный источник фантомного питания.
Первый попавшийся источник фантомного питания с Алиэкспресс
Повторю: требуемое напряжение фантомного питания может быть разным. Для одних микрофонов требуется 48 вольт, другие рассчитаны на 24 или даже 12 вольт. А некоторые микрофоны (обычно динамические) вообще работают от батарейки, им отдельное питание не нужно.
Другая проблема — звуковая карта не всегда может качественно усилить сигнал, примешивая шумы из-за помех и несовершенства схемы. Обычно этим грешат чипы от Realtek, встроенные в матплату. Тогда нужно покупать качественную карточку или подключать микрофон через предусилитель вроде такого:
Какой-то микрофонный усилитель
Если у вас прямые руки, можете сами спаять усилитель микрофона на одном или двух транзисторах. Схемы легко гуглятся, электронные компоненты можно достать в любом приличном магазине радиодеталей. Либо купите 50-рублевую платку с микрофоном с усилителем на специализированной микросхеме MAX9812.
Микрофонный усилитель на MAX9812
Несмотря на то, что платка позиционируется для работы с Arduino, на самом деле такую можно запитать от батарейки и подключить к линейному входу компьютера. Качество записываемого звука будет очень приличным.
Настройка микрофона в OBS Studio

![]()
Качественный звук микрофона является важным фактором любого стрима. Людям будет неприятно смотреть трансляцию, если у вас будут посторонние шумы или помехи.
Сегодня мы разберем, как правильно настроить микрофон.
Добавление устройства в OBS
- Открываем OBS
- Справа в панели выбираем «Настройки»
- Появляется панель настроек, выбираем раздел «Аудио»
- В разделе «Микрофон/Дополнительное аудио» выбираем нужное вам устройство (у вас оно может называться по-другому)
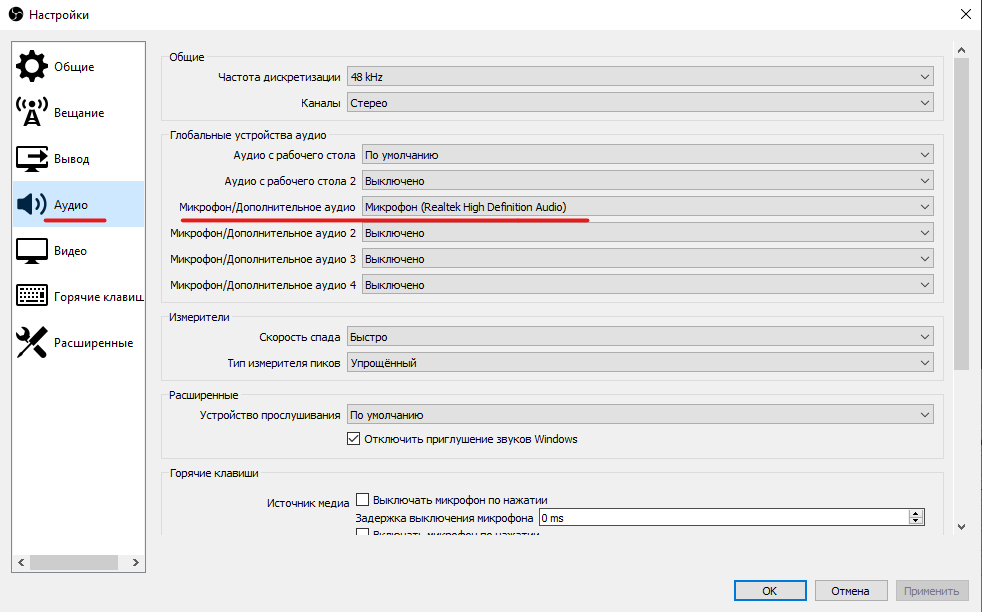
Затем нажимаем «Ок», «Применить». Устройство должно быть добавлено.
Настройка микрофона
Теперь микрофон появился в микшере, нажимаем на шестеренку
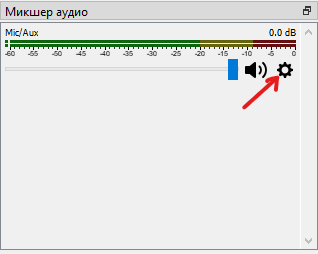
Далее «Фильтры»
У нас появляется пустое окно
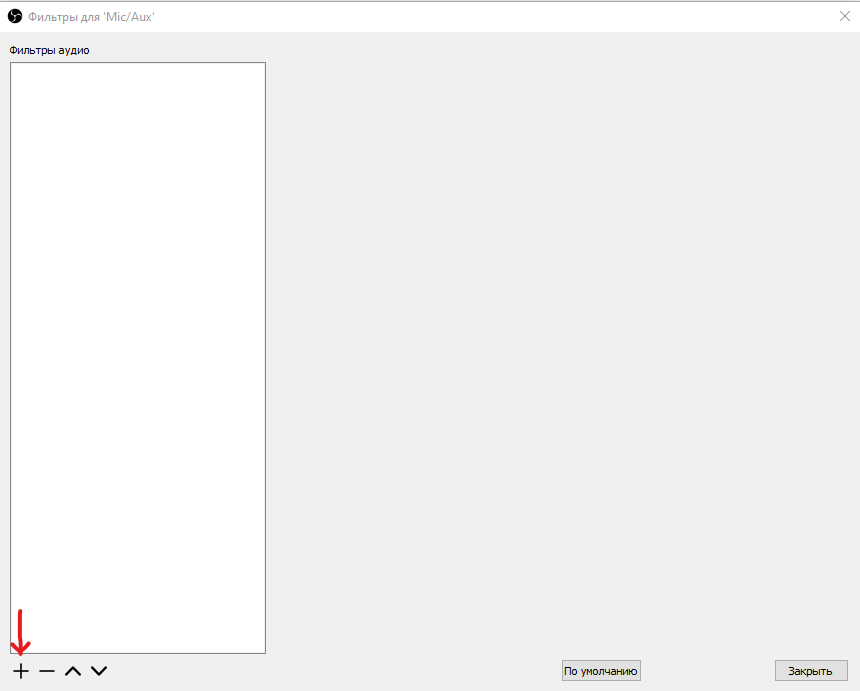
Нажимаем на «+»
Появляется очередное окно, здесь по очереди выбираем: «Шумоподавление», «Усиление», «Пропускной уровень шума» и «Компрессор».
Переходим к настройкам
Здесь все просто, выкручиваем ползунок на -60 dB
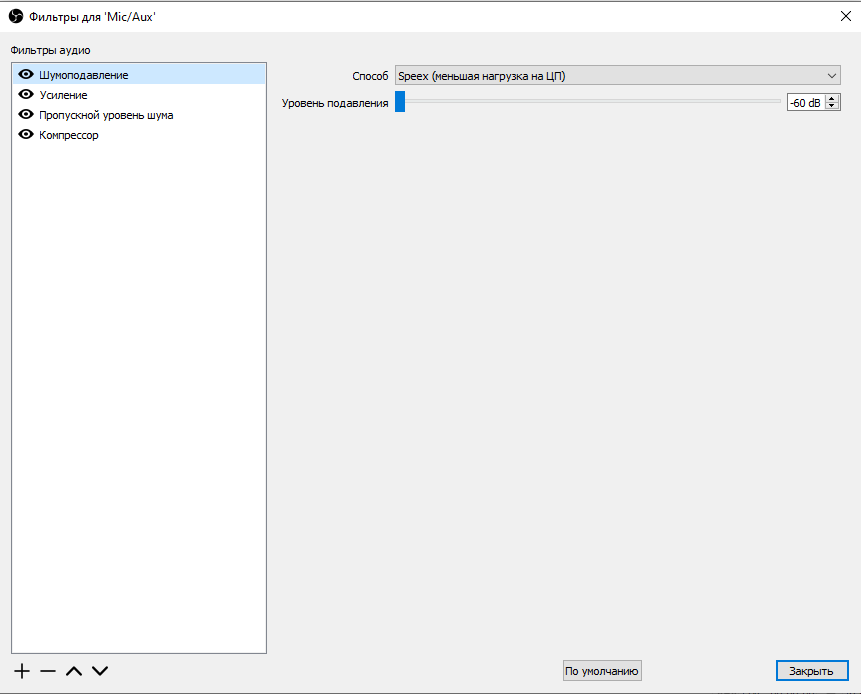
Усиление:
Меняем значение на -30 dB.
В OBS есть одна особенность, чем ниже усиление уровня микрофона, тем качественнее звук на стриме и записи.
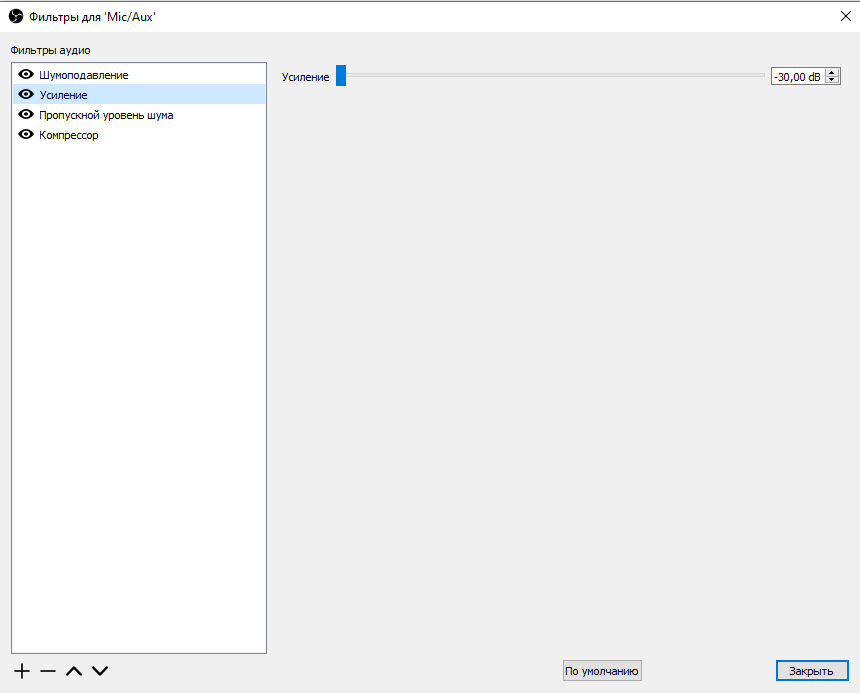
Пропускной уровень шума:
Верхний порог — —56 dB
Нижний порог — —55 dB
Остальное оставляем по умолчанию
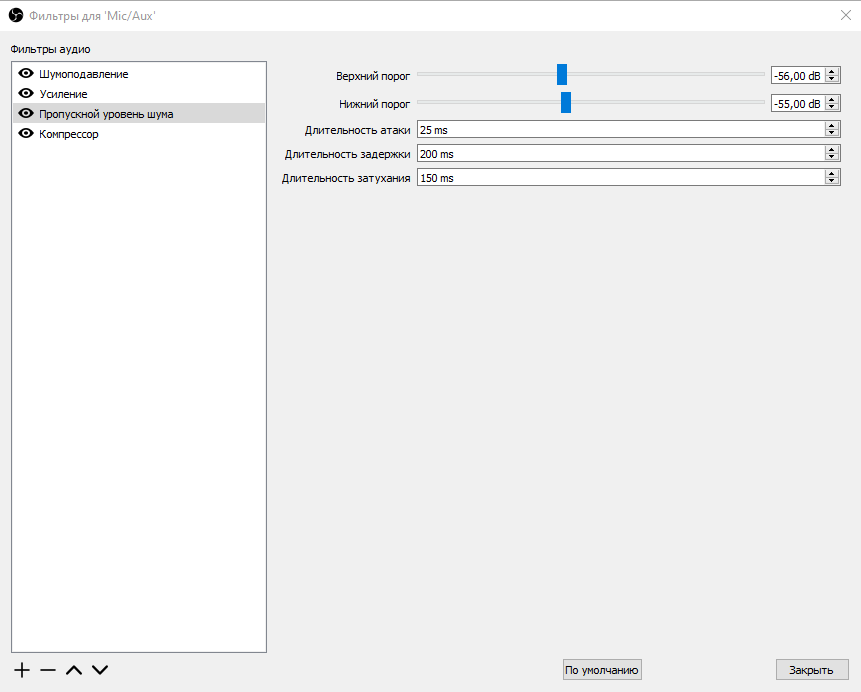
Компрессор:
Степень сжатия — 32
Порог срабатывания — —6 dB
Выходное усиление — 30dB
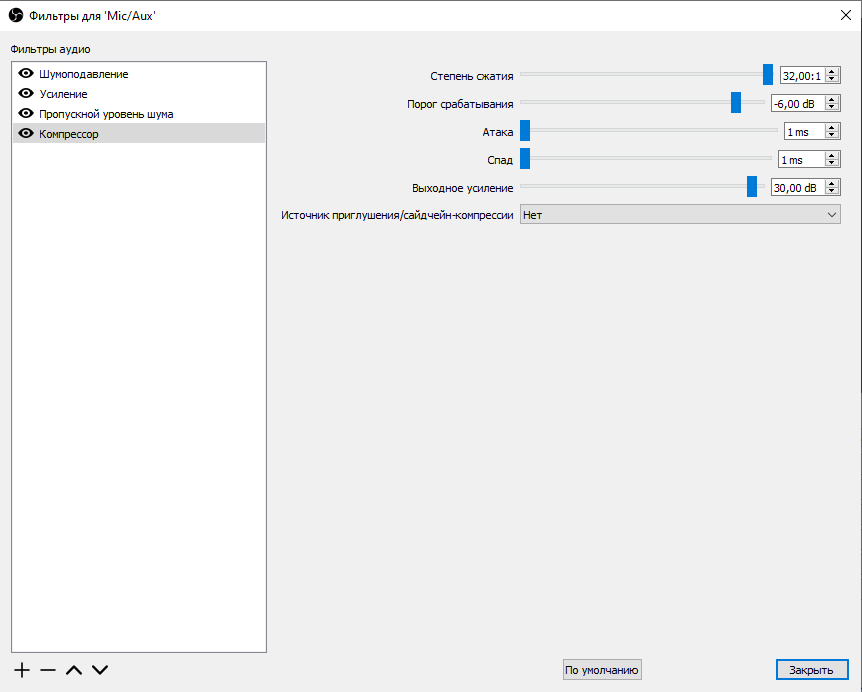
Теперь вы знаете основные понятия настройки микрофона. Не бойтесь экспериментировать. Тестируйте, пробуйте, играйтесь с настройками и у вас все получится. Если вы начинающий стример, то советуем вам прочитать следующие советы: Ссылка
Установка микрофона для OBS: пошаговая инструкция
1. Подключите микрофон к компьютеру:
Убедитесь, что ваш микрофон соединен с компьютером с помощью кабеля USB или аудиоразъема. Проверьте, что микрофон включен и работает должным образом.
2. Запустите программу OBS:
Откройте программу OBS на вашем компьютере. Если она еще не установлена, загрузите ее с официального сайта OBS и произведите установку.
3. Перейдите во вкладку «Настройки» в OBS:
Найдите и нажмите на вкладку «Настройки» в верхней части программы OBS. В появившемся меню выберите «Звук».
4. Настройте входной аудиодевайс:
В разделе «Аудио» найдите пункт «Микрофон/Вход» и выберите ваш микрофон из выпадающего списка. Если ваш микрофон подключен и работает должным образом, он должен отображаться в списке доступных устройств.
5. Проверьте настройки уровня громкости микрофона:
С помощью ползунка «Уровень громкости микрофона» настройте уровень громкости звука с микрофона. При этом рекомендуется говорить, чтобы проверить, что уровень громкости настраивается должным образом.
6. Протестируйте настройки микрофона:
Для проверки настроек микрофона вы можете нажать кнопку «Тест микрофона» или просто начать говорить. В программе OBS в режиме реального времени будет видно уровень звука с микрофона. Если уровень звука корректно отображается, значит, ваш микрофон настроен правильно.
7. Сохраните настройки и закройте окно «Настройки»:
После завершения настройки микрофона в OBS нажмите кнопку «ОК» или «Применить», чтобы сохранить внесенные изменения. Закройте окно «Настройки».
Готово! Ваш микрофон теперь настроен в программе OBS и готов для использования во время трансляции или записи видео.
Если вам потребуется изменить настройки микрофона в OBS в будущем, вы можете вернуться во вкладку «Настройки» и внести необходимые изменения.
Обратите внимание, что эта инструкция может отличаться в зависимости от версии программы OBS и типа операционной системы, которую вы используете. Если у вас возникнут проблемы или вопросы, рекомендуется посмотреть дополнительные руководства или обратиться за помощью в официальную документацию OBS или на форумы сообщества
Основные типы фильтров шумоподавления
При настройке шумоподавления микрофона в программе OBS (Open Broadcaster Software) существуют различные типы фильтров, которые помогают снизить нежелательные звуки и улучшить качество аудиозаписи. Рассмотрим основные типы фильтров шумоподавления:
- Фильтр шумоподавления — этот фильтр помогает устранить постоянный фоновый шум, такой как шум вентилятора или посторонние шумы. Он работает путем анализа аудио сигнала и удаления звуков, которые превышают заданный уровень шума.
- Фильтр подавления обратной связи — этот фильтр помогает предотвратить возникновение обратной связи, которая может возникнуть, когда звук из колонок попадает в микрофон и проигрывается снова через колонки. Фильтр подавления обратной связи автоматически выявляет и устраняет эту проблему, обеспечивая более чистый звук.
- Фильтр шумоподавления ветра — этот фильтр специально разработан для устранения шума от ветра, который может возникать при использовании микрофона на улице или около вентиляционных отверстий. Он фильтрует высокие частоты, связанные с шумом ветра, снижая их влияние на аудиозапись.
- Фильтр резонанса — этот фильтр позволяет устранить резонансные звуки, которые могут возникать при использовании определенных материалов или инструментов. Он позволяет настроить частоты, которые нужно подавить, чтобы избежать искажений или нежелательных эффектов.
- Фильтр шума от компьютера — этот фильтр помогает уменьшить или удалить шум, связанный с работой компьютера, такой как шум от вентилятора или жесткий диск. Он помогает создать более тихую и чистую запись, особенно при использовании микрофона непосредственно рядом с компьютером.
Комбинирование и настройка этих фильтров позволяет достичь наиболее оптимального результата при шумоподавлении микрофона в программе OBS. Рекомендуется экспериментировать с различными настройками и тестировать звуковой эффект для достижения наилучших результатов.
Совет: только для пользователей Mac — установите аудиоплагин, если OBS не записывает звук с рабочего стола.
Все устройства Apple не могут записывать внутреннее аудио, включая Mac, iPad и iPhone. Apple пытается помешать своим пользователям делать несанкционированные записи некоторых защищенных элементов, таких как песни и музыка в Spotify.
Такое ограничение очень неудобно для пользователей Mac, когда на компьютере Mac воспроизводится так много важных аудиофайлов. Например, звук во время видеовстречи или чата, звук из самодельной демонстрации и т. Д.
В общем, для записи звука на рабочем столе с помощью OBS вам нужно вставить сторонний аудиодрайвер. Чтобы узнать подробности этого решения, вы можете прочитать следующий пост: .
Заключительные мысли:
OBS не записывает звук? Теперь проблема решена. Надеюсь, все описанные выше методы избавят вас от неприятностей и вы сможете создать идеальное видео с желаемым звуком. И никогда не забывайте тот факт, что, когда ошибка остается, попробуйте альтернативу, например Aiseesoft Screen Recorder.
Метод 6: попробуйте альтернативу OBS
Когда все предыдущие методы не помогают решить проблему, просто переключиться на альтернативный рекордер экрана для создания видео. Лично, Aiseesoft Screen Recorder будет неплохо.
Aiseesoft Screen Recorder известен как одно из самых мощных программ для записи экрана, которое похоже на OBS, оно имеет очень высокую производительность при записи экрана. Например, вы можете записать видео без потерь с качеством звука без потерь.
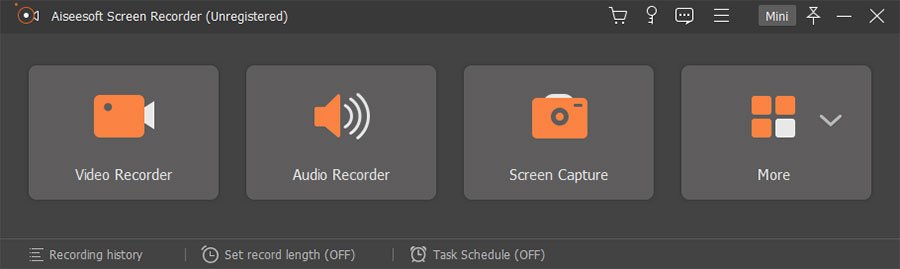
Тем более что программа очень простой в использовании который сильно отличается от OBS, который требует практики. Вы можете использовать сочетание клавиш чтобы начать запись экрана без сложных настроек.
Если вы хотите иметь гибкую запись, Aiseesoft Screen Recorder также удовлетворит ваши потребности. Вы можете выбрать источник звука и область записи вручную с один простой щелчок. Не нужно упоминать, что все ярлыки, свойства выхода, и движения мыши все регулируемый.
Чтобы узнать больше, вы можете сами скачать приложение и начать запись.
Наконечник:
- Запись звука | Как записать свой голос в Windows 10
- Запись звука: как записать голос на Mac с помощью QuickTime и Voice Meme
- (2 способа) Как записать внутренний звук на Mac
¶ Фильтры на аудио
Compressor
Фильтр автоматически снижает громкость поступающих звуков, чтобы не допускать уровня шума выше 0 дБ. Как только громкость снизится до нормального уровня, компрессор перестанет стабилизировать звук. Проще говоря, этот фильтр делает громкие звуки тише. Во всей готовой цепочке фильтров он обычно ставится первым или поближе к началу.
Noise Gate
С помощью гейта вы можете убрать любые звуки во время пауз (когда вы не разговариваете). Для наилучших результатов работы установите порог закрытия гейта «Верхний порог» (Close Threshold) выше уровня шума, а порог открытия «Нижний порог» (Open Threshold) — чуть ниже уровня вашего голоса.
Noise Suppression
Фильтр шумоподавления используется для того, чтобы убрать слабый фоновый шум или белый шум, который может присутствовать в любом из ваших аудиоисточников. Как правило, этот фильтр неэффективен при большом количестве фонового шума (к примеру, в шумной комнате).
Expander
Экспандер можно использовать для снижения фонового шума, к примеру, от компьютерных вентиляторов, щелчков мыши / клавиатуры, дыхания и нежелательных звуков ртом. Как правило, размещается ближе к концу цепочки фильтров после перечня всех функций сжатия и других эффектов, но перед лимитером.
Подключение и настройка звука
- Подробная инструкция по работе с X Air.
- Заходим в программу, в настройках нужно нажать кнопку , после этого .
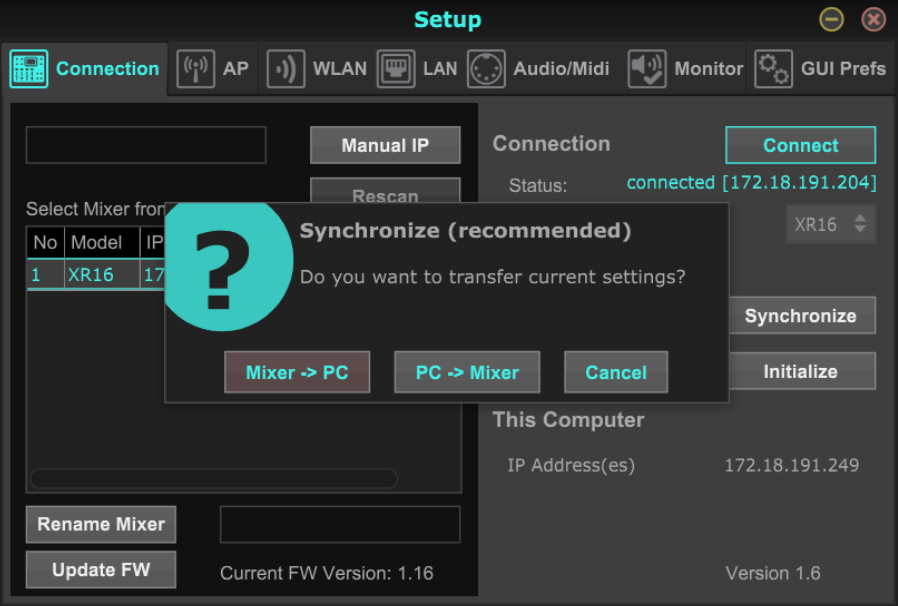
Включаем петличку, в X AIR EDIT должна начать дергаться одна из дорожек (это будет означать, что программа получает звук с петлички).
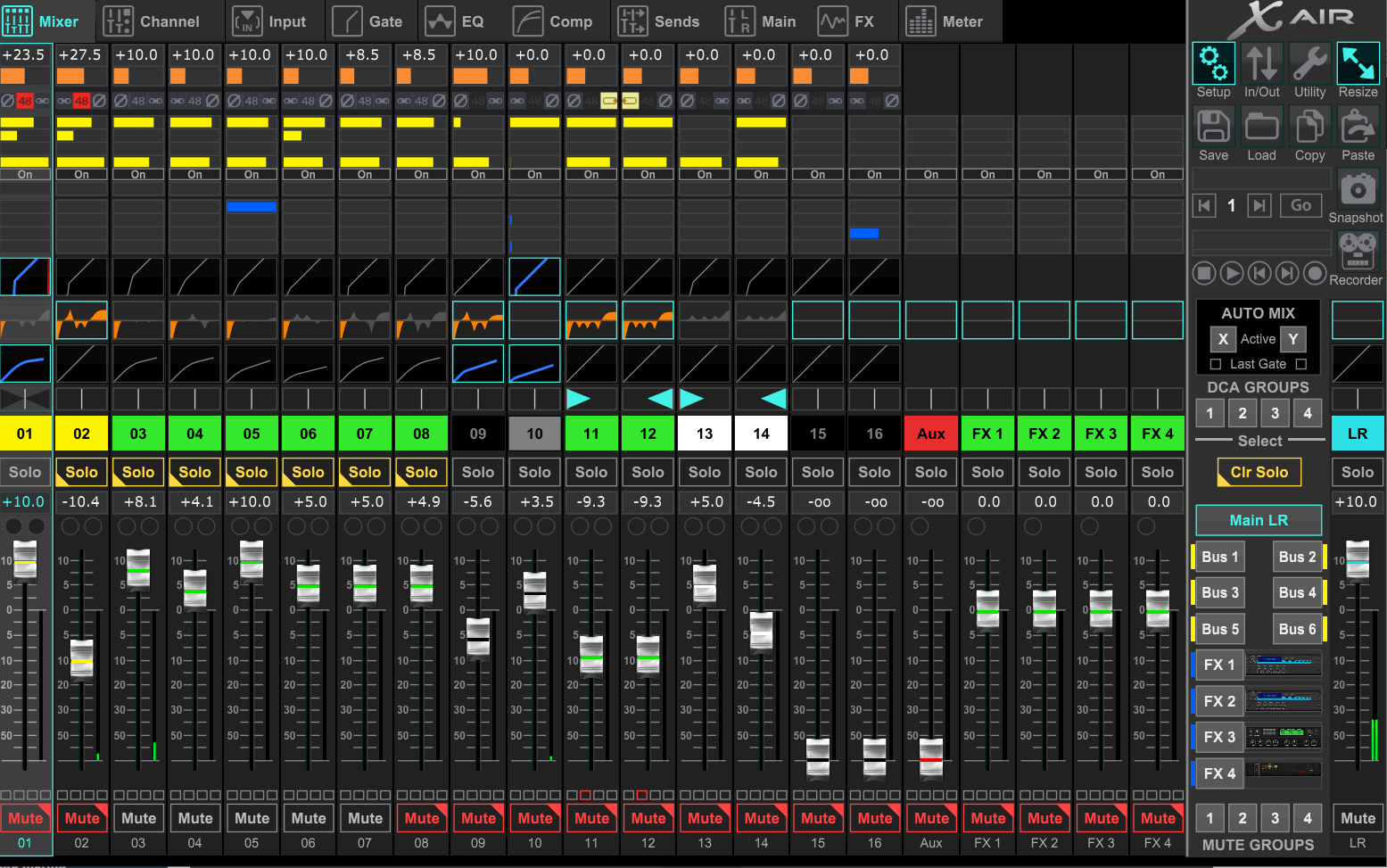
Далее переходим в OBS. В необходимой сцене требуется нажать на кнопку «добавление новых источников»
Выбираем необходимый источник, сейчас нас интересует настройка звука, поэтому выбираем пункт Audio input Capture
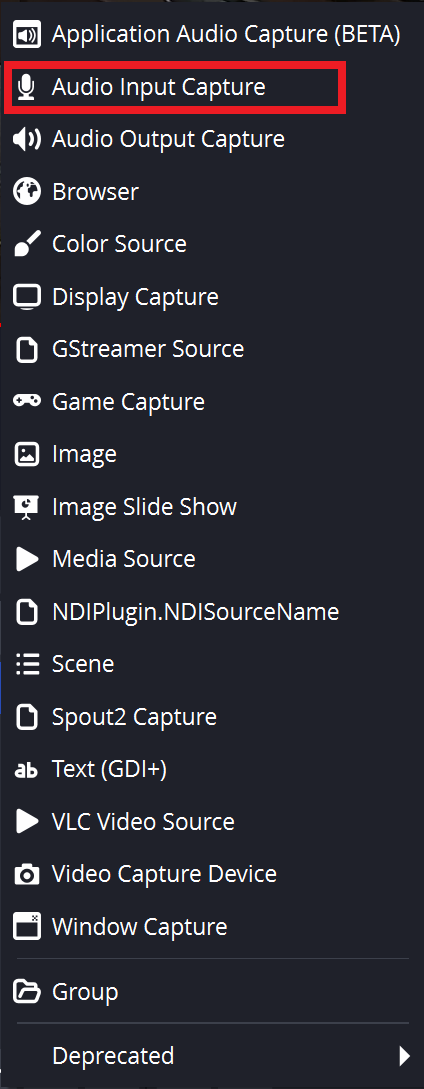
В появившемся окне мы можем изменить название источника (это необходимо для того случая, когда используются несколько разных аудиоисточников и необходимо их различать). Изменить название можно в поле, выделенном синим цветом. После ввода названия нажмите «Ок».
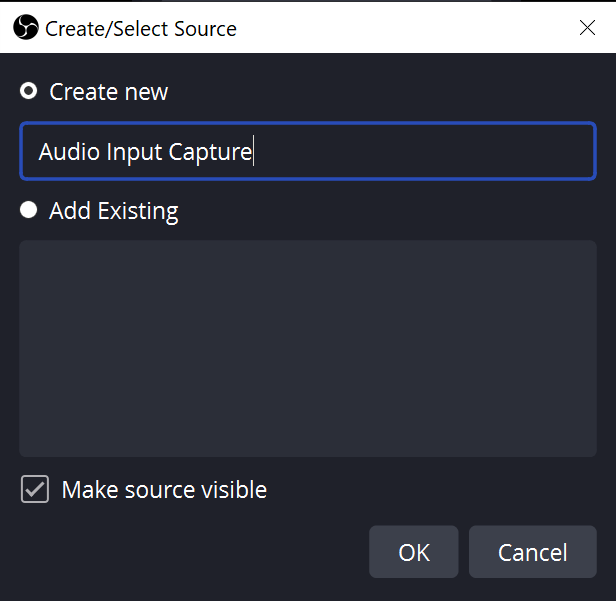
В появившемся окне разворачиваем выпадающий список и выбираем нужный источник. В случае сет-апа медиацентра (505 аудитория) необходимо выбрать источник XR18.
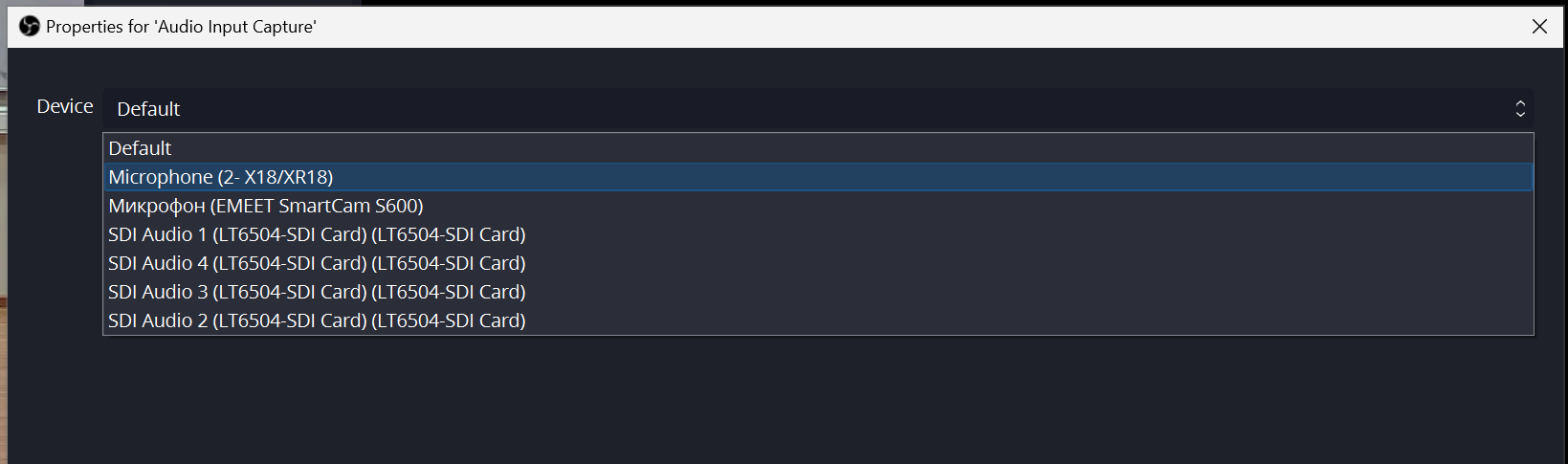
После выбора аудио-источника он появляется в окне Sources справа от окна Scenes. Ещё правее в окне Audio mixer появляется звуковая шкала, имеющая то же имя, что и у источника. После этого необходимо нажать на шестерёнку (выделена красным цветом) для дальнейшей настройки.
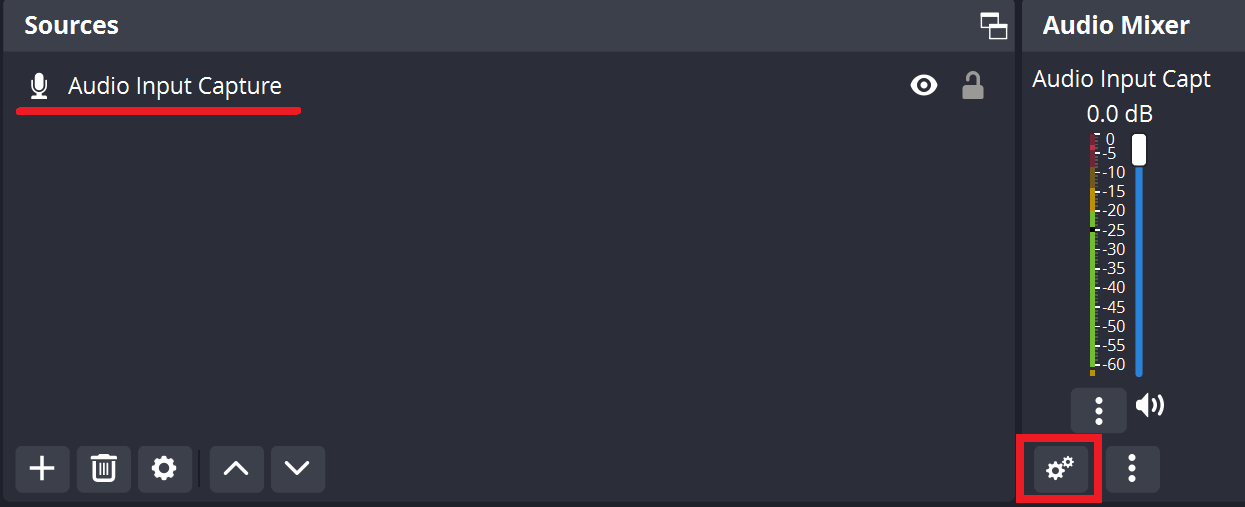
В выпадающем списке вам необходимо выбрать Advanced Audio Properties (выделено красным цветом)
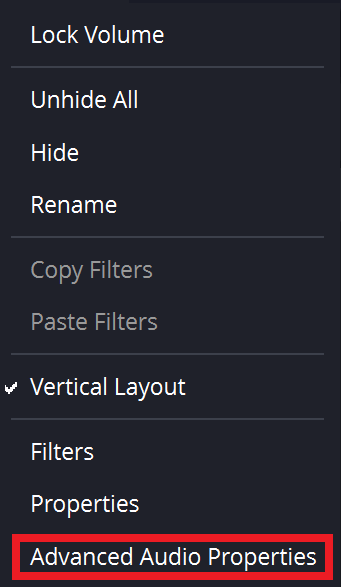
Вам откроется окно настройки. В нём необходимо открыть выпадающий список под названием Audio Monitoring (выделено синим цветом), и уже в нём выбрать опцию Monitor and Output (выделено красным цветом)
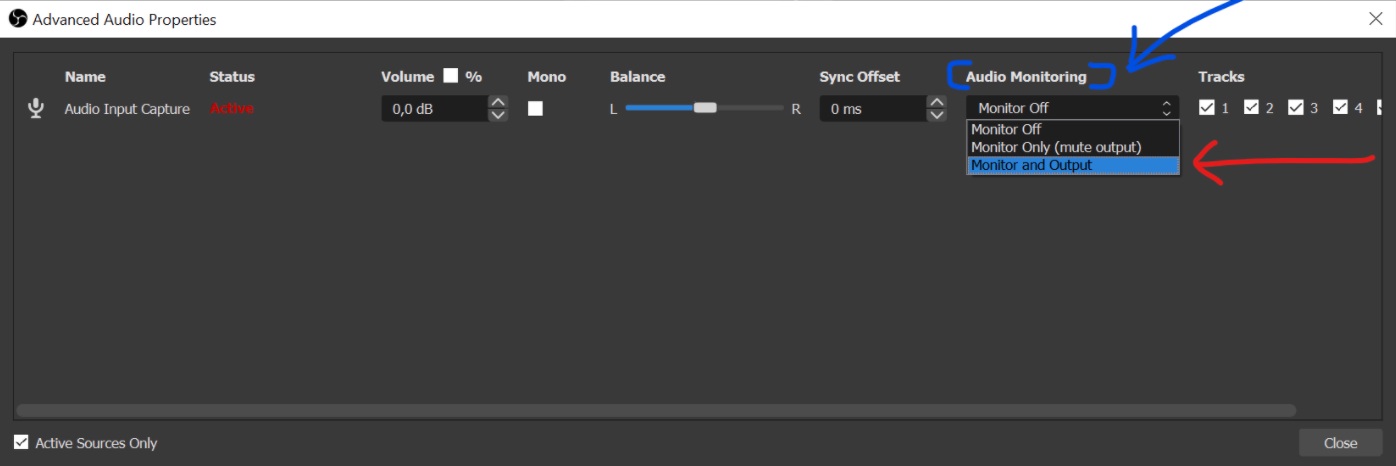
Вот и всё.
Для того, чтобы оператор и режиссер слушали один и тот же звук из obs вам понадобится разветвитель для наушников. Втыкаете его в колонки и в него две пары наушников.
Далее на компьютере выбираете Динамики High definition audio device. Именно сюда вам необходимо также отправить звуковую дорожку, которая идет из джитси. Настройки -> звуковой выход -> те же динамики, которые выше
Таким образом режиссер и оператор будут слышать звук из конференции и звук из джитси.
Если вам нужно, чтобы людям, сидящим в студии было тоже слышно — открывайте еще одну идентичную комнату в джитси, но только выход вам MONITOR (NVIDIA high …)
Подключение и настройка звука на микшере BEHRINGER
Для начала заходим в программу X AIR EDIT, в настройках нужно нажать кнопку Connect, после этого Mixer -> PC.
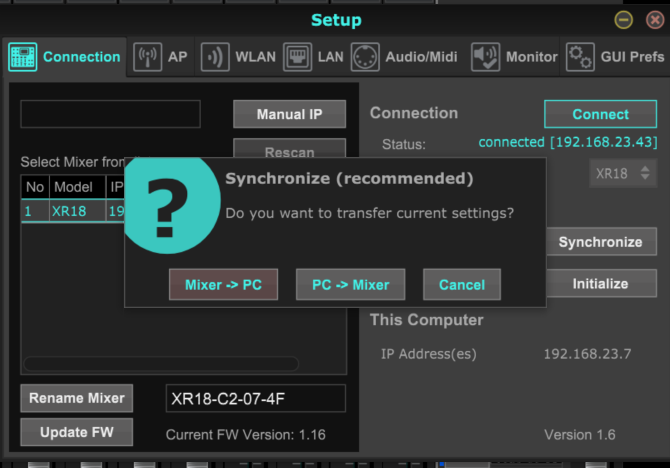
В настройках же переходим на вкладку Audio/Midi и в разделеUsb Interfaceвыбираем 2/2 ch
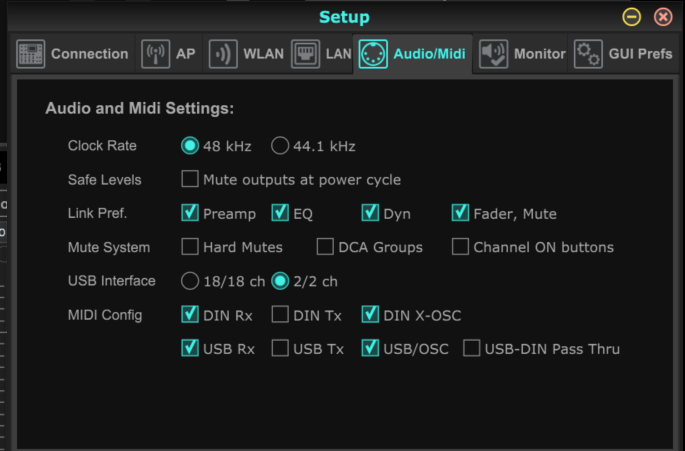
После этого заходим в раздел In/Out и в нем переходим на вкладку USB Sends, нужно расставить каналы так, как показано на рисунке.
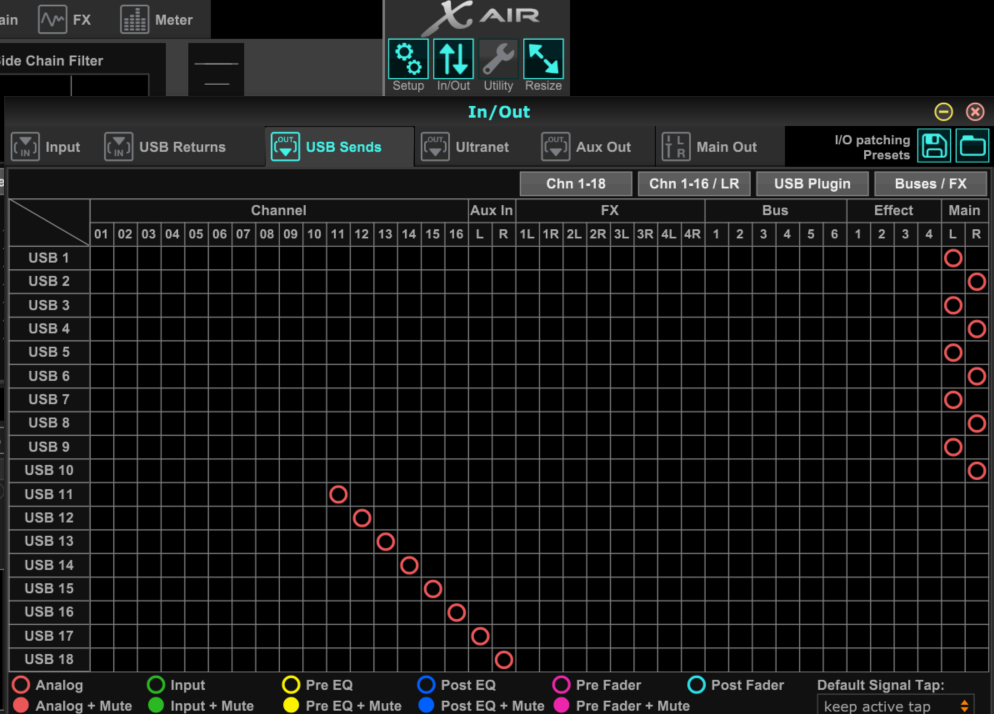
В OBS при добавлении источника нужно выбрать IN 1-2(BEHRINGER X-AIR)
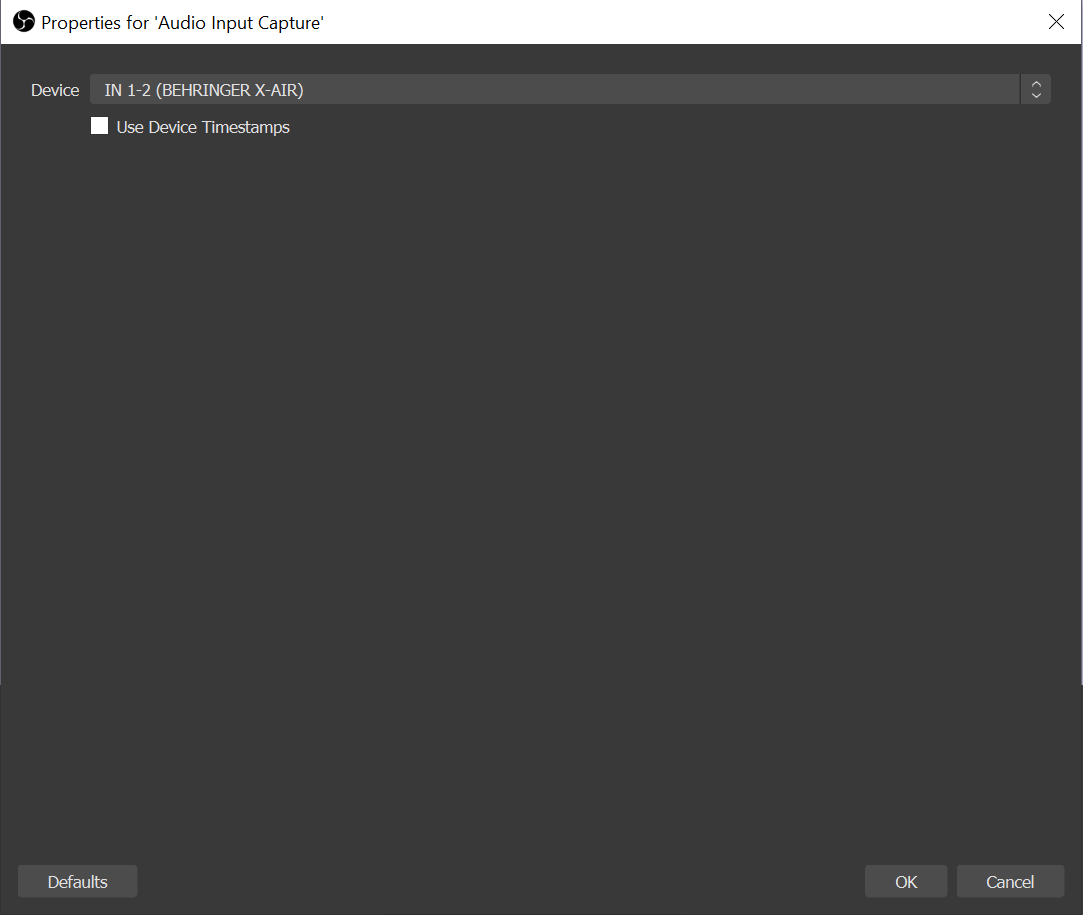
Если необходимо увеличить громкость одной дорожки в программе X AIR Edit выбираем нужную нам дорожку(ее рамка станет голубой), заходим во вкладку Channel и в разделе Channel Input изменяем Mic Gain.
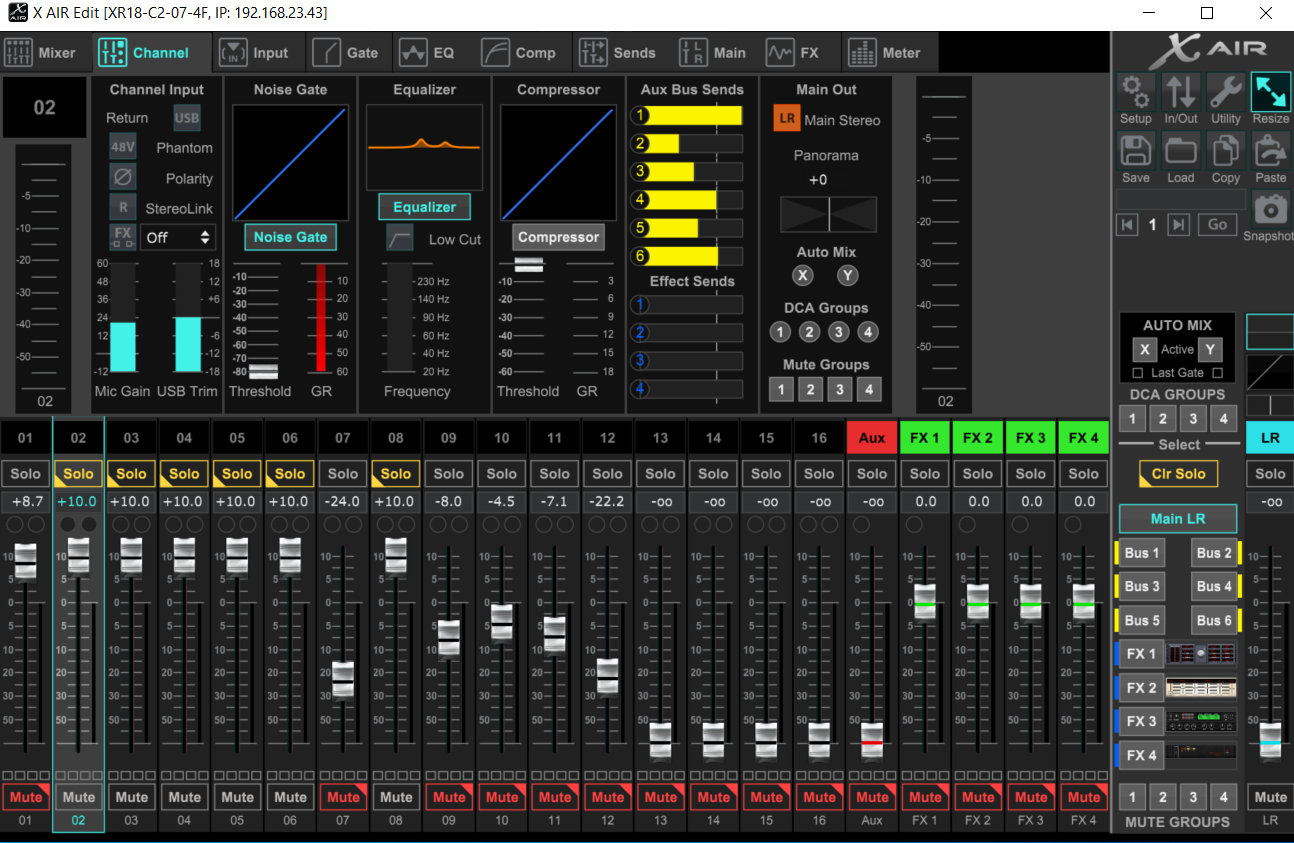
Indicators
- Left Dot (static): Input level — Live indicator of the volume meter’s status (green/yellow/red)
- Black Dot (always moving): Vu-meter — Shows ‘sound pressure’, a more accurate indicator of ‘loudness’
- Main Line (always moving): Peak Programme Meter — Has a ‘fall-off decay’. After sound stops the bar will slowly go down rather than displaying completely live data, until it reaches -60 dB (empty) or receives new, louder data
- The ‘Audio Meter Decay Rate’ (how quickly the bar goes down) can be changed in the Audio screen of Settings
- Right Dot (sometimes static): Peak — Displays the loudest the meter has been in 20 seconds, a great way to see if you’re clipping