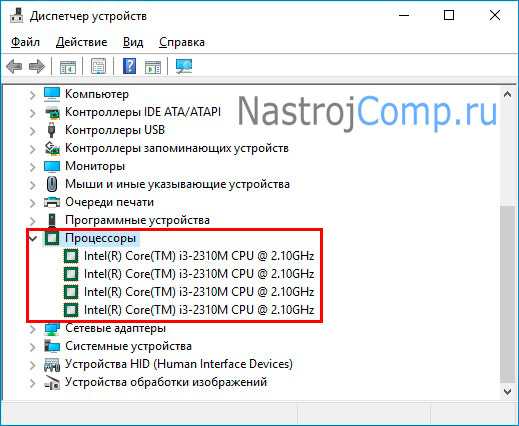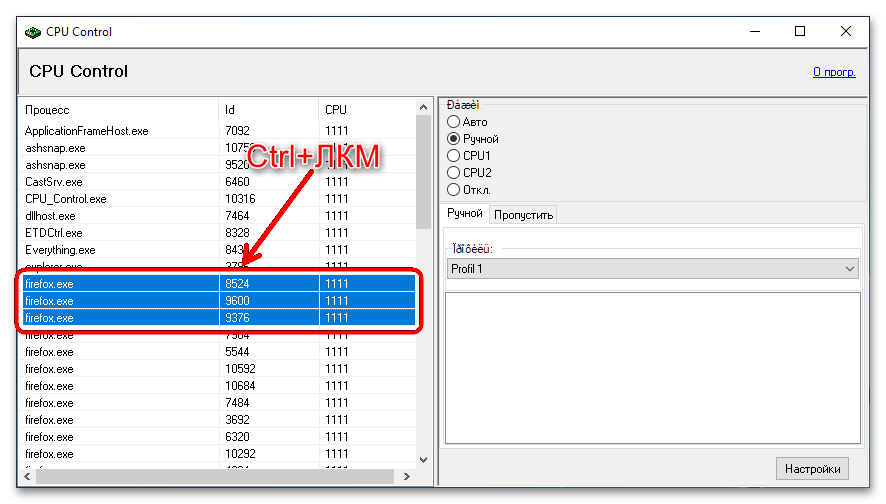Распознавание процессов: возможные проблемы и их решение
При использовании программы CPU Control для мониторинга и управления процессором на компьютере могут возникать проблемы с распознаванием процессов. Ниже приведены некоторые распространенные проблемы и способы их решения.
1. Процессы не отображаются в списке
Если процессы не отображаются в списке программы CPU Control, возможно, она не имеет прав доступа для отображения информации о процессах. Чтобы решить эту проблему, следуйте следующим шагам:
- Запустите программу CPU Control с правами администратора. Для этого щелкните правой кнопкой мыши на ярлыке программы и выберите «Запуск от имени администратора».
- Если после запуска программы процессы по-прежнему не отображаются, проверьте наличие антивирусного программного обеспечения, которое может блокировать доступ к информации о процессах. Отключите антивирусное программное обеспечение или добавьте программу CPU Control в исключения.
2. Некоторые процессы не распознаются
Если некоторые процессы не распознаются программой CPU Control, причиной может быть несовместимость программы с определенными типами процессов или версиями операционной системы. В этом случае можно попробовать следующие решения:
- Убедитесь, что у вас установлена последняя версия программы CPU Control. Обновите программу, если доступна более новая версия, которая может поддерживать больше типов процессов или операционных систем.
- Проверьте, есть ли обновления для вашей операционной системы. Установите все доступные обновления, чтобы устранить возможные проблемы с совместимостью.
3. Неправильные показатели процессора
Если программа CPU Control отображает неправильные показатели процессора, это может быть связано с ошибкой в программе или неправильной конфигурацией системы. В таком случае вы можете попробовать следующее:
- Перезапустите программу CPU Control и проверьте, изменились ли значения показателей процессора. Иногда простой перезапуск программы может решить проблему.
- Проверьте, что ваш процессор корректно работает и не перегревается. Перегрев процессора может вызвать неправильные показатели. Убедитесь, что система охлаждения процессора функционирует должным образом.
Используя приведенные выше рекомендации и советы, вы сможете решить некоторые распространенные проблемы с распознаванием процессов в программе CPU Control и наслаждаться ее полным функционалом.
Оптимизация ядер и памяти с помощью MSConfig
Совет изменения настроек в системной утилите MSConfig основан на допущении, что Windows при загрузке не использует все ядра процессора и мегабайты оперативной памяти. Якобы нужно указать их нужное количество с помощью «секретной» настройки, чтобы компьютер быстрее включался и всё быстрее работало.
До «секретной» опции можно добраться так: Пуск — Выполнить
(в Windows 10 используйте поле поиска вместо Выполнить
) — msconfig — OK.
Запустится программа Конфигурация системы
(msconfig.exe). Вкладка
Нужно нажать Дополнительные параметры,
чтобы открыть параметры загрузки Windows и там будут вожделенные «суперсекретные» опции:
Пока очумелые ручки не добрались до настроек, здесь ничего указано не будет, галочки проставлены не будут. С чего бы разработчикам Windows ограничивать производительность системы?
Но люди, не использующие критическое мышление, думают иначе: раз изначально галка не стоит, значит, ограничение включено. Якобы отсутствие галочек не даёт операционной системе узнать, сколько ядер у процессора и сколько оперативной памяти установлено. И якобы нужно указать вручную:
И после перезагрузки компьютер начнет использовать все ресурсы. Это противоречит третьему тезису о том, что Microsoft не ограничивает производительность изначально.
Вариантов у этого совета несколько. Я прошёлся по сайтам, посвящённым оптимизации Windows, выбрав парочку. Например, некий Юрий считает, что по умолчанию установлена загрузка с одного ядра:
Другие вспоминают про оперативную память. «Блог мастера ПК» утверждает, что с ней та же беда.
Начало совета
Я обрезал часть текста, чтобы не было длинного скриншота. Вот что автор советует дальше:
Он советует указать не только количество ядер, но и размер памяти. А в конце говорит, что можно
снять
галочку.
Стоп. Где логика? Устанавливается опция, после отключается, как такая манипуляция может на что-то влиять в принципе?
Откуда миф?
Полагаю, дело не только в незнании матчасти советчиков и отсутствии логического мышления, но и неоднозначной официальной справке по MSConfig. В статье MSConfig the System Configuration Tool на официальном сайте Microsoft описание опций действительно оставляет место домыслам, если не знать контекста:
Перевод: «Если вы нажмете на Advanced Options (в любой ОС), вы можете установить такие параметры, как количество процессоров, выделенных для операционной системы при загрузке, или максимальный объем оперативной памяти. (Как правило, обычно не отмечено)».
Текст официальной инструкции по использованию MSConfig не противоречит мифу: действительно можно указать, сколько процессоров и оперативной памяти использовать при загрузке. Вот только предназначены эти опции не для повышения производительности, а для ограничения в целях тестирования.
На самом деле Windows всегда
использует все
процессоры и ядра процессоров и всю
оперативную память. Никто не думал ограничивать систему, да еще во время загрузки.
Опции в msconfig нужны программистам для тестирования программ, чтобы ограничить
доступные ресурсы, сымитировав медленный ПК на быстром.
Если задуматься о репутационных потерях, о штрафах и прочем, возникает понимание, что миф о настройке в MSConfig — полная чушь. В каком бреду можно утверждать, что Windows не задействует все возможные ресурсы при загрузке компьютера? Ведь в интересах разработчиков Windows сделать так, чтобы компьютер включался как можно быстрее без шаманств в настройках. Вводить ограничения глупо.
Некоторые «гении» пытаются доказать, что опция «Число процессоров» ускоряет компьютер, потому что при значении 1
игры начинают тормозить. Логики в этом аргументе нет. При включенном лимите на одно ядро производительность действительно снижается (особенно это заметно в играх), но по умолчанию ограничения выключены
и программы вольны использовать все ядра, как им вздумается. То есть опции в MSConfig работают так, как задумано — позволяют при желании пользователя ограничивать ресурсы ПК.
К счастью, данный совет о настройках в MSConfig безвреден. Установка максимальных значений никак не влияет на работу компьютера, ведь результат тот же, что и при выключенных опциях.
Проверка совместимости установленного ПО
Если у вас возникают проблемы с видимостью процессов в программе CPU Control на Windows 10, рекомендуется выполнить некоторые действия для проверки совместимости установленного программного обеспечения (ПО). Ниже приведены несколько шагов, которые помогут вам определить, возможно ли в ПО CPU Control проблема с совместимостью с операционной системой Windows 10.
- Проверьте совместимость версии ПО с вашей операционной системой. Убедитесь, что у вас установлена последняя версия CPU Control, которая поддерживает Windows 10. Вы можете найти информацию о совместимости на официальном сайте разработчика или в документации программы.
- Проверьте наличие обновлений для операционной системы Windows 10. Иногда проблемы совместимости могут возникать из-за устаревших версий операционной системы, поэтому рекомендуется установить все доступные обновления. Для этого откройте меню «Параметры» -> «Обновление и безопасность» -> «Windows Update» и нажмите на кнопку «Поиск обновлений».
- Проверьте совместимость другого ПО с Windows 10. Если проблемы с видимостью процессов сохраняются даже после установки последней версии CPU Control и обновления операционной системы, возможно, проблема может быть связана с другим установленным ПО. Убедитесь, что все ваши программы и приложения обновлены до последних версий и совместимы с Windows 10.
- Проверьте отключение антивирусного программного обеспечения. В некоторых случаях антивирусные программы могут блокировать работу некоторых функций ПО, включая доступ к процессам. Попробуйте временно отключить антивирусное программное обеспечение и проверить, появится ли видимость процессов в CPU Control.
Если после выполнения вышеуказанных шагов проблема с видимостью процессов в CPU Control на Windows 10 сохраняется, рекомендуется обратиться в службу поддержки разработчиков программы для получения дополнительной помощи и решения проблемы.
Cpu control скачать с официального сайта
Программа работает на русском, английском языке и прочих самых разных языках. Поддерживается она на системах «Windows XP» и последующих версиях.
Главные характеристики программы:
- Поддержка множества языков интерфейса.
- Имеет небольшой размер.
- Простая установка и несложное управление.
- Несколько настроечных профилей.
Процессоры в современности – это наиболее важная часть высоких технологий. Трудоёмкие серверы, персональные компьютеры, ноутбуки и телефоны нельзя представить без процессоров. Для улучшения их производительности и снижение нагрузки на них предназначены специальные программы, и «CPU-Control» — одна из лучших в этом плане. Я рекомендую её всем, кто желает улучшить работу компьютера.
В программе «CPU-Control» имеется большой спектр функций, и удобство интерфейса не оставляет без внимания. Программа скачивается и устанавливается довольно быстро. Она проста в использовании и для компьютерного новичка. «CPU-Control» помогает решить самые различные задачи, например, настраивает ресурсоёмкую игру на указанное ядро, что устраняет глюки в игре.
Существует несколько режимов использования этой программы:
- Режим автоматический способен настраивать систему на новое ядро при открытии какой-либо новой программы.
- Используя ручной режим, пользователь может сам делает выбор ядра для определённой программы.
- Есть режим использования единственного ядра для всех программ.
- И существует стандартный режим. Здесь работа процессора производится по умолчанию.
Предисловие
Заблуждений, касающихся работы компьютера, предостаточно. Какие-то очень популярны, какие-то широко известны в узком кругу. Я выбрал парочку особо живучих, поддерживаемых верой тех, кто любит заниматься оптимизацией компьютера
. Их опровержение не требует долгих объяснений нюансов работы операционной системы, программ и процессора. Достаточно использовать логику.
Прежде чем приступлю к описанию мифов, напишу несколько тезисов, на которые буду опираться в дальнейшем. Если вы не согласны со мной — подумайте дважды, почему. Может быть, мы с вами живём в параллельных вселенных?
Итак, вот тезисы, которые для меня являются истиной, подкреплённой фактами и знаниями. Надеюсь, после внимательного прочтения вы поймёте, к чему я веду.
1.Операционная система (ОС) — посредник между «железом» компьютера и программами
(играми в том числе). В данном случае речь о Windows. Именно ОС и запущенные драйвера рисуют на экране картинку, обеспечивают запуск программ и позволяют запущенному софту использовать ресурсы компьютера: процессор, оперативную память, видеокарту, сеть и тому подобное. Фактически Windows состоит из ядра — небольшой, но сложной программки, которая регулирует приоритеты выдачи ресурсов, отвечает за изоляцию программ и делает много чего ещё, связанного с функционированием софта, запущенных драйверов, которые взаимодействуют с железом компьютера посредством функций ядра и собственно изолированной от железа части, где и крутятся наши игры, браузеры и прочее. Кто хочет узнать подробнее, может почитать статью на Википедии «Архитектура Windows NT», но это не обязательно. Главное знать, что система — посредник между физической частью ПК и теми программами, с которыми обычно работаем мы, люди.
2. Возможности операционной системы определяют возможности софта.
У прикладных программ и игр, которые мы видим на экране, нет прямого доступа к железу компьютера, они всегда
работают через посредника — ОС. Если Windows (и установленные в неё драйвера) чего-то не умеют, то программы до этого «чего-то» не доберутся. Например, для звуковой карты моего старого ноутбука есть несколько версий драйверов. Так получилось, что в одном драйвере можно регулировать усиление звука микрофона, а в другом такой регулировки нет, зато можно включить улучшение звука технологией Dolby Surround. Поэтому, если я хочу послушать музыку, мне приходится ставить драйвер с Dolby Surround. Когда записываю видеоурок, ставлю другой, где микрофон работает гораздо лучше. Увы, ни одна программа не может обойти эти ограничения и дать доступ ко всему сразу, потому что нет драйвера, где есть обе упомянутые функции. Это правило соблюдается всегда. У игр нет прямого доступа к железу, только через посредника
Например, графика часто создаётся с помощью команд но в контексте данной статьи это не важно
3. Создатели операционных систем никогда не стремятся намеренно ограничивать производительность компьютера.
Иначе будет а-та-та и много исков. Например, Apple наказали штрафом на 5 000 000 евро, когда выяснилось, что ОС старых моделей айфонов снижает производительность со временем. И ещё на 5 миллионов евро за то, что функция замедления работала тайно, без уведомления владельцев устройств. То есть нужно понимать, что если бы в Windows была какая-то функция, без явного уведомления пользователей как-то снижающая скорость вычислений ЦП, отключающая ядра процессора или ограничивающая возможности железа, то об этом бы писали во всех технических (и не только) СМИ. Были бы иски и репутационные потери. Но этого нет и не будет, потому что семейство Windows исследовано вдоль и поперёк, там не осталось спорных моментов.
Надеюсь, вы прочли написанное выше. Мифы оптимизации компьютера, связанные с отключением и включением ядер, о которых я расскажу ниже, как раз построены на неверии в правдивость этих тезисов. Почему-то многие верят в то, что Microsoft не даёт «раскрыться» компьютеру без ковыряния в настройках.
CPU-Control
CPU-Control – программа для распределения и оптимизации нагрузки на ядра процессора. В распределении системных ресурсов не всегда стоит полагаться на систему. Ситуация такова, что далеко не все программы верно задействуют использование ядер процессора, что несомненно сказывается на быстродействии ПК. Несмотря на стремительное развитие многоядерности, многие программы не понимают присутствия 2 и более ядер процессора, а значит, не будут их использовать.
Как пользоваться CPU-Control
CPU-Control позволяет пользователю вручную распределить нагрузку на ядра у каждого процесса в отдельности, что даёт равномерную нагрузку на процессорные ядра. Настроить корректное использование доступных системных ресурсов смогут владельцы 2 и 4 ядерных процессоров, но ходит слух, что CPU-Control работает и на 6-8 ядерных процессорах.
Чтобы было проще понять, как пользоваться программой, мы привели несколько вариаций использования для 4 ядерных ЦПУ.
- Работая одновременно в 3 требовательных к процессору программах, не имеющих доступа к многоядерности, будет разумно распределить процесс каждой программы на отдельное незагруженное ядро (2, 3, 4), перед этим забив другими включенными программами 1 ядро (чтобы освободить 2, 3, 4 ядра). Не обязательно 3 программы, их может быть и 10, главное распределить нагрузку с помощью CPU-Control наиболее равномерно.
- Можно выключить использование 2 и более ядер у процесса, которому это не требуется, тем самым освободив процессорные ядра для других программ.
- Приложение, которому для нормальной работы нужно задействовать 2 ядра, разумнее разместить на свободных ядрах (1+2, 1+3, 1+4, 2+3, 2+4, 3+4), предварительно сняв с них нагрузку от других программ (переместив на «свободные»). Выбрали в CPU-Control для требовательной программы 1+4 ядра, значит, оставшиеся процессы нужно разместить на 2 и 3 процессорных ядрах. Если есть необходимость использовать 3 ядра то всё то же самое, но все остальные процессы переносите на одно «свободное» ядро.
Пользователь может как угодно задействовать процессорные ядра, всё исходя из его предпочтений и задач. Например, первое ядро заставить работать с видеоредактором, второе с графическими приложениями, третье оставить под игру.
Интерфейс CPU-Control
При первом запуске интерфейс программы CPU-Control откроется на английском языке. Всего в программе 4 языка: английский, немецкий, венгерский, русский. Чтобы переключиться на русский язык нужно нажать на «Options», затем выбрать язык «Russian» (сразу всё русифицируется).
После того как закрываем это окно, снова видим основное, но теперь на русском.
В правой части основного окна видно, что всего CPU-Control поддерживает 5 режимов работы.
- Автоматический режим: использует все два / четыре процессора, чтобы назначить задачи.
- Ручной: вы сами выбираете ядра для управления процессом.
- CPU 1: Все задачи задействуют первое ядро процессора.
- CPU 2: Все задачи задействуют второе ядро процессора.
- Off: CPU-Control отключен (по умолчанию).
Чуть ниже расположись 9 готовых профилей с настройками, и если ваша цель просто увеличить производительность ПК, можно их поочередно активировать, наблюдая за результатами.
Левая часть окна CPU-Control для ручного режима работы. Всё что нужно, это выделить нужный процесс или процессы и нажав ПКМ выбрать необходимое ядро или их комбинацию.
CPU-Control не видит процессы
Последняя версия программы вышла в 2010 году и больше не поддерживается разработчиком. В связи с этим, вполне возможно, что программа несовместима с некоторыми процессорами, или есть другая причина, которая нам неизвестна. Этот сайт не является официальным, он лишь позволяет ознакомиться с описанием и возможностями программы на русском языке, и скачать её. Всё что мы можем, это следить за обновлениями CPU-Control и выкладывать актуальные версии. Разработчиком этого продукта является немец Маттиас Кох. Несмотря на то, что такая проблема встречается, это не значит, что так будет у вас. Если вы с этим столкнулись, попробуйте выполнить описанные выше действия.
Что делать, если компьютер видит не все ядра
Если кажется, что ПК показывает неверное количество ядер, то рекомендуется перейти в утилиту «Конфигурации системы» (MSCconfig), а затем снять птички около всех параметров загрузки ОС. После перезагрузки необходимо проверить количество потоков снова.
Обратите внимание! Если это не помогло, то переходят в БИОС и проверяют, чтобы значение «Advanced Clock Calibration» было «All Cores» или «Auto»
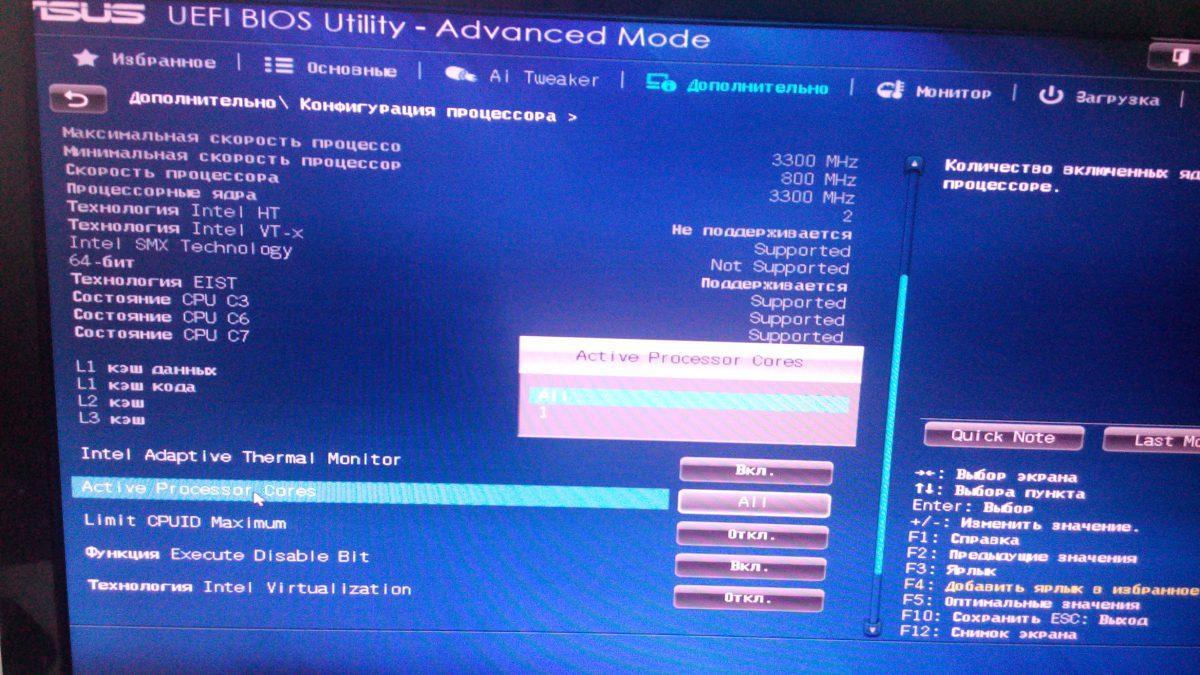
Активация ядер в БИОС
Таким образом, проверить количество ядер на компьютере или ноутбуке под управлением виндовс 10 не составит никакого труда. Разблокировать их также можно с помощью системных утилит. Касается это не только Intel, но и AMD. Через консоль или командную строку сделать этого не получится.
https://youtube.com/watch?v=VdAnikqKLRo
CPU Control: программа не видит процессы на Windows 10
При использовании программы для контроля и управления процессором CPU Control на операционной системе Windows 10, пользователь может столкнуться с ситуацией, когда программа не видит процессы. Возможные причины этой проблемы могут быть различными, и решение зависит от конкретной ситуации.
1. Проверьте совместимость программы с Windows 10
Убедитесь, что вы используете последнюю версию программы CPU Control, которая является совместимой с операционной системой Windows 10. Если программа не обновлялась в течение длительного времени, возможно, она не поддерживает Windows 10. В таком случае рекомендуется обратиться к разработчику программы для получения информации о совместимости с операционной системой.
2. Проверьте разрешения администратора
Убедитесь, что программа CPU Control запущена с правами администратора. Некоторые функции программы могут требовать повышенных разрешений для доступа к системным процессам. Для запуска программы с правами администратора, нажмите правой кнопкой мыши на ярлык программы или исполняемый файл и выберите «Запуск от имени администратора». Подтвердите запрос пользователя на повышение привилегий, если он появится.
3. Проверьте наличие антивирусного ПО или ПО безопасности
Некоторые антивирусные программы и программы безопасности могут блокировать работу CPU Control или не допускать доступ к процессам системы. Проверьте наличие установленного антивирусного ПО или ПО безопасности и попробуйте отключить его временно. Если программа начинает видеть процессы после этого, то необходимо настроить программу безопасности, чтобы она разрешила доступ CPU Control к системным процессам.
4. Проверьте системные настройки
В некоторых случаях, неправильные настройки операционной системы могут привести к тому, что программа не будет видеть процессы. Проверьте, что системные службы и процессы запущены и работают должным образом. Вы можете использовать диспетчер задач для проверки текущих активных процессов. Также убедитесь, что не происходит конфликтов с другими программами или сервисами.
5. Свяжитесь с технической поддержкой
Если все вышеперечисленные шаги не помогли решить проблему, рекомендуется обратиться в техническую поддержку разработчика CPU Control. Они могут предоставить дополнительные рекомендации или исправления для проблемы, связанной с невидимостью процессов на Windows 10.
В случае возникновения проблемы, когда программа CPU Control не видит процессы на операционной системе Windows 10, необходимо применить соответствующие действия, описанные выше, для устранения данной проблемы. Только после успешного решения данных проблем можно пользоваться программой для контроля и управления процессором на компьютере.
Определение количества работающих ядер
Чтобы узнать количество работающих ядер, Вам необходимо . Посетите вкладку «Производительность». На изображении показан процессор от Intel. Ниже видим его состояние и характеристики. Данный процессор имеет 2 активированных ядра и 4 логических процессора.
Также здесь отображается график активности ЦП. Чтобы убедиться в активности всех ядер, щелкните по графику ПКМ, наведите на «Изменить график», выберите «Логические процессоры».
В результате график разделяется на 4 подграфика (у Вас может отличаться). Здесь видно, что задействованы все 4 логических ядра, нагрузкой которых управляет Windows 10.
Если ядра отключены в ОС или BIOS, то они не будут отражены в диспетчере задач и даже специальных программах, типа CPU-Z. Например, отключив два логических ядра у модели процессора (на картинке ниже), в диспетчере задач будет отображаться одно ядро и два логических процессора. То есть по данным диспетчера задач можно назвать двухъядерный процессор одноядерным, хотя это не так.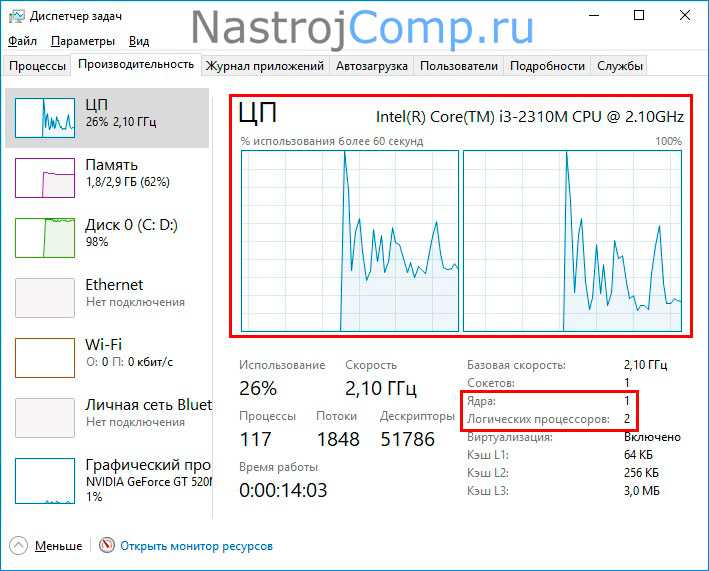
Но при этом в в разделе «Процессоры», отражено настоящее количество логических процессоров (также подобную информацию Вы можете узнать на сайте производителя). Сравните это количество с количеством, работающих логических процессоров в диспетчере задач.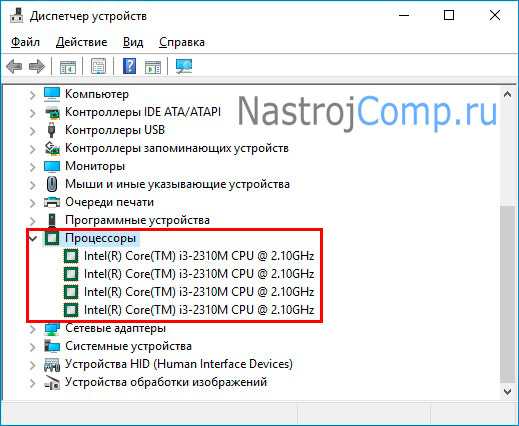
Если значения равные, значит все в порядке. Если значения разные, значит не все ядра активированы, читайте ниже, как их включить.
CPU-Control не видит процессы
Последняя версия программы вышла в 2010 году и больше не поддерживается разработчиком. В связи с этим, вполне возможно, что программа несовместима с некоторыми процессорами, или есть другая причина, которая нам неизвестна. Этот сайт не является официальным, он лишь позволяет ознакомиться с описанием и возможностями программы на русском языке, и скачать её. Всё что мы можем, это следить за обновлениями CPU-Control и выкладывать актуальные версии. Разработчиком этого продукта является немец Маттиас Кох. Несмотря на то, что такая проблема встречается, это не значит, что так будет у вас. Если вы с этим столкнулись, попробуйте выполнить описанные выше действия.
CPU Control позволяет распределять и оптимизировать нагрузку на ядра процессора. Операционная система не всегда выполняет правильное распределение, поэтому иногда эта программа будет чрезвычайно полезной. Однако бывает, что монитор ЦП не видит процессы. В этой статье мы объясним, как избавиться от этой проблемы, и предложим альтернативу, если все остальное не поможет.
CPU Control не видит процессы
Поддержка программы была прекращена в 2010 году, и за это время было выпущено много новых процессоров, несовместимых с этим программным обеспечением
Однако это не всегда проблема, поэтому мы рекомендуем обратить внимание на два способа, которые помогут решить проблему с обнаружением процессов
Способ 1: Обновление программы
В случае, если вы не используете последнюю версию CPU Control, и эта проблема возникает, возможно, сам разработчик уже решил ее, выпустив новое обновление. Поэтому в первую очередь рекомендуем скачать последнюю версию программы с официального сайта. Делается это быстро и легко:
- Запустите CPU Checker и перейдите в меню «Информация».
Осталось только запустить программу и протестировать ее на работоспособность. Если обновление не помогло или у вас уже установлена текущая версия, перейдите к следующему способу.
Способ 2: Изменение настроек системы
Иногда некоторые настройки операционной системы Windows могут мешать работе других программ. Это также относится к мониторингу ЦП. Вам нужно будет изменить параметр конфигурации системы, чтобы решить проблему с представлением процесса.
- Нажимаем комбинацию клавиш Win + R, пишем в строке
Альтернативное решение проблемы
Владельцы новых процессоров с более чем четырьмя ядрами сталкиваются с этой проблемой гораздо чаще из-за несовместимости устройства с CPU Control, поэтому рекомендуем обратить внимание на альтернативное программное обеспечение с аналогичным функционалом
Ashampoo Core Tuner
Кроме того, вы можете создавать профили, например, для игр или работы. Нет необходимости каждый раз менять приоритеты, просто переключайтесь между профилями. Вам просто нужно один раз установить параметры и сохранить их.
Ashampoo Core Tuner также показывает запущенные службы, указывает тип запущенной службы и дает предварительную оценку важности. Здесь вы можете отключить, приостановить и изменить настройки для каждой службы
В этой статье мы рассмотрели несколько способов решения проблемы, когда CPU Checker не видит процессы, а также предложили альтернативу этой программе в виде Ashampoo Core Tuner. Если ни один из вариантов восстановления работы ПО не помог, рекомендуем перейти на Core Tuner или присмотреться к другим аналогам.
Ускоряемся с помощью твердотельного накопителя
Перенос оперативной памяти на твердотельный накопитель с помощью EaseUs Backup позволит значительно увеличить производительность старых компьютеров
Одной из наиболее частых причин медленного запуска системы является обычный накопитель на магнитных дисках. В сравнении с высокоскоростными твердотельными носителями они явно проигрывают. При переоснащении старого ПК, как правило, в ход пускаются SSD с интерфейсом SATA, модели с современной технологией NVMe не рассматриваются: они занимают мало места и характеризуются высокой скоростью передачи данных, но требуют наличия слота M.2 на материнской плате.
Рекомендуется устанавливать твердотельные накопители емкостью не менее 250 Гбайт — этого должно хватить для Windows, самых основных программ, включая офисный пакет, графический редактор, фотовьювер, а также, возможно, какой-то любимой игрушки.
Многие производители к своим продуктам прилагают программу для переноса системы на более быстрый диск. Если таковой нет, можете воспользоваться универсальным инструментом EaseUs Todo Backup Free, чтобы перенести операционную систему на твердотельный накопитель. Последний в итоге будет использоваться как системный диск, а на старом HDD можно будет хранить данные, документы, фильмы и фотографии.
Изменение множителя
Следующий способ предполагает изменение множителя – коэффициента, на который умножается частота шины при расчёте общего (внутреннего) показателя для ЦПУ.
Сделать это получится не для каждого чипа – только для моделей, разблокированных с множителем, на которых обычно стоит маркировка Extreme.
Отсутствие надписи говорит о невозможности изменить множитель и необходимости разгона только с помощью повышения частоты или напряжения.
Процесс увеличения показателя не отличается от установки новой частоты, только меняется другая величина.
Рекомендации при изменении множителя:
- не стоит устанавливать сразу большие числа – увеличивать желательно не больше, чем на 2 или 3 единицы за один раз, выполняя проверку после каждого;
- при нарушении стабильности работы ЦПУ следует уменьшить показатель до предыдущего значения;
- максимальное общее значение увеличения не должно быть выше 15% – такое же, как и при увеличении частот.
При возвращении множителя к начальному значению может понадобиться сброс с помощью батарейки на системной плате.
Её следует достать и установить обратно. При этом все сделанные в БИОС изменения становятся равными показателям, установленным по умолчанию.