Отключить настройки прокси
Если вы настроили прокси-сервер или включили автоматические настройки прокси для защиты вашей конфиденциальности в Интернете, это может быть причиной вашей ошибки «Chrome не отвечает» в Windows 11. В этом случае вам необходимо отключить настройки прокси.:
Выполните следующие действия, чтобы отключить настройки прокси и прокси-сервер:
Сначала откройте настройки Windows 11, перейдите на вкладку «Сеть и Интернет» и выберите параметр «Прокси» справа.

На странице настроек прокси отключите переключатель «Автоматически определять настройки» в разделе «Автоматическая настройка прокси».

Если вы настроили собственный прокси-сервер, нажмите кнопку «Изменить» рядом с параметром «Использовать прокси-сервер».

В диалоговом окне «Редактировать прокси-сервер» отключите переключатель «Использовать прокси-сервер».
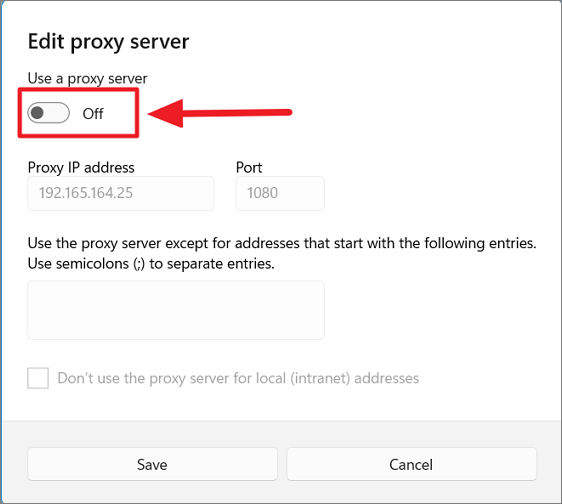
Способ удаления при помощи программы Uninstall Tool
Почему именно программа Uninstall Tool? Эта утилита после удаления программы, ищет все связанные с ней папки и записи реестра, для того. Что бы тоже удалить, таким образом эта программа полностью удаляет программу и все связанное с ней.
После того как мы скачали и установили программу, открываем её, перед нами откроется список из приложений, которые установлены на вашем компьютере. Выбираем браузер Google Chrome, нажимаем правой кнопкой и выбираем деинсталлировать.
![]()
После того как пройдет обычная деинсталляция откроется окно, в котором программа предложить просканировать файловую систему и реестр, чтобы найти все записи, принадлежащие браузеру и удалить их. Нажимаем «ОК» и ожидаем окончания сканирования. По окончанию сканирования мы увидим все обнаруженные файлы и записи, принадлежащие Google Chrome, нажимаем «удалить».
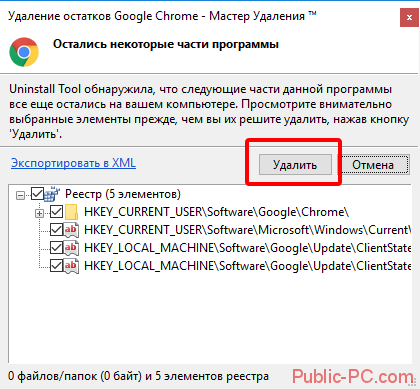
Ссылка: https://www.google.ru/chrome/index.html
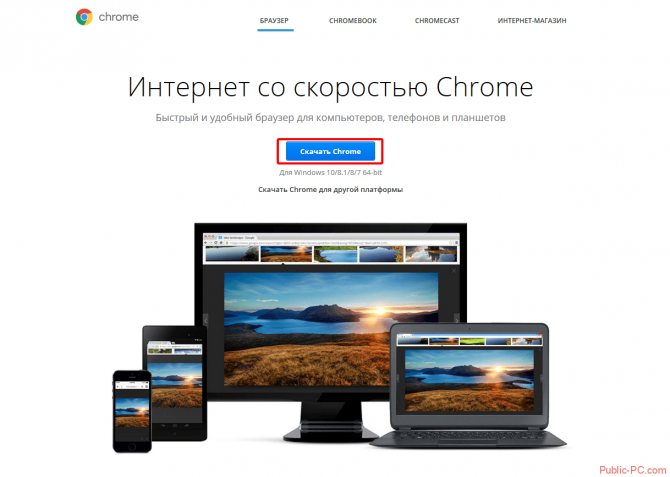
После скачивания файла запускаем его и производим установку. После завершения установки запускаем браузер и открываем страницы.
Узнаем возможную причину в просмотре событий
Сам по себе просмотр событий не способен восстановить работоспособность браузеров, однако он поможет узнать причину, по которой программа не запускается. Запустить просмотр событий можно так:
- Нажимаем сочетание клавиш Win + R. В появившемся окне вводим команду eventvwr.msc, нажимаем “ввод” (этот способ актуален для Windows 7, 8 и 8.1);
- Для Windows 10 порядок действий несколько другой. В нижней левой части экрана открыть меню “пуск”, в открывшемся списке приложений находим вкладку “служебные Windows”. Откроется список, в котором следует нажать на пункт “панель управления” и выбрать категорию “система и безопасность”. Из этого раздела попадаем в новое меню, выбираем пункт “администрирование” и открываем папку “просмотр журнала событий”.
- Еще один вариант, подходящий для Windows версии 8.1 – нажать на клавиатуре сочетание клавиш Win + X.
В меню с левой стороны будет пункт “журналы Windows”. Нажимаем на него и выбираем подпункт “система”. В открывшейся линейке “сведения” будет указана причина, по которой не работают браузеры на компьютере.
Переустановка
Когда не удаётся выявить причину возникновения неполадки, можно прибегнуть к радикальным мерам. А именно выполнить переустановку веб-обозревателя «начисто».
Стоит отметить, что для этого метода понадобится специальная программа-уборщик. В рамках статьи мы рассмотрим вариант использования Revo Uninstaller:
1. Запустите Revo Uninstaller.
2. На вкладке «Все программы» клацните левой кнопкой иконку «Google Chrome».
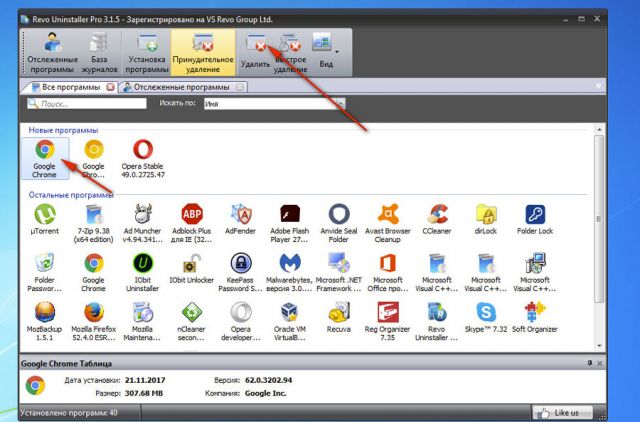
3. Нажмите кнопку «Удалить».
4. Выполните стандартную деинсталляцию.
5. Вернитесь в интерфейс программы-уборщика. Выставьте и запустите режим максимального сканирования.
6. Удалите все найденные остатки Chrome в директориях и реестре.
7. Откройте другой браузер (можно встроенный Internet Explorer, или Edge).
8. В поисковике Google сделайте запрос — скачать google chrome.
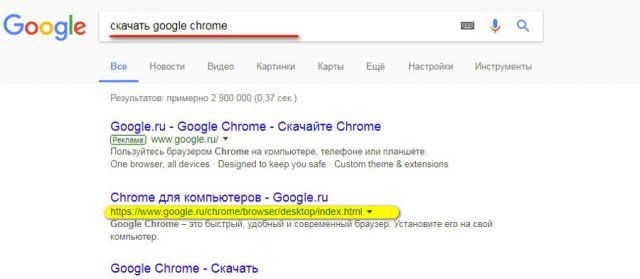
10. Нажмите кнопку «Скачать».
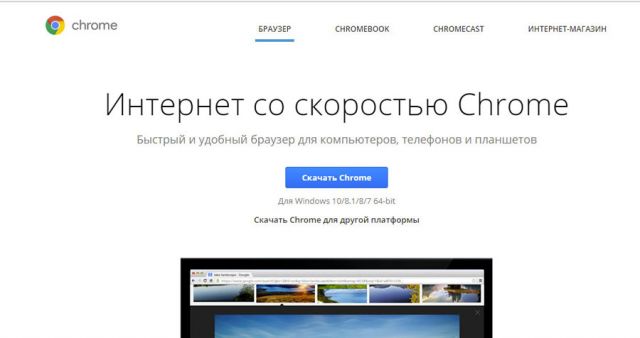
11. Следуйте инструкциям инсталлятора.
Чтобы быстро восстановить работу Хрома, изначально постарайтесь предельно точно установить причину сбоя его работы (соединение, программные конфликты, некорректные сетевые настройки). Если же проблема загрузки наблюдается только на определённых сайтах, постарайтесь выяснить, не блокирует ли их провайдер или разработчики по IP. В таком случае нужно использовать принципиально другие средства, чтобы загрузить страницу — аддоны, настраивающие коннект через прокси-сервер.
Быстрой и успешной Вам настройки Google Chrome!
Как известно, браузер от Google Chrome отличается своей быстротой и оперативным реагированием на команды пользователя. Многие делают свой выбор в пользу данного обозревателя именно по этой причине, для других – это, прежде всего, .
Независимо от того, почему выбор пал именно на Хром, логично, что вы ждете от него качественной работы без малейших задержек. Но иногда случается так, что, открыв данный браузер, вы видите, что страницы перестали загружаться. Причин тому может быть много, впрочем, как и решений. Именно поэтому предлагаю обсудить, почему гугл хром не открывает страницы, и что с этим делать.
Устранение неполадок
Если простые способы не помогли, значит, проблема кроется глубже: вирусы, устаревшие драйвера, неисправности в сетевом подключении. К серьёзным сбоям в работе Chrome приводят:
- поражение системы вирусами;
- неисправности в сетевом подключении;
- проблемы с настройками пользователя;
- конфликты с другими программами и расширениями;
- работа брандмауэра Windows.
Удаление вирусов
Вирусы способны заполнить браузер навязчивой рекламой или вовсе остановить его работу. Чтобы исправить последствия от вредоносных программ, установите бесплатную лечащую утилиту Dr.Web CureIt! Она просканирует компьютер и устранит угрозы. Скачать программу можно с официального сайта .
Чтобы установить Dr.Web CureIt! и проверить систему, нужно выполнить следующий алгоритм:
Видео: как использовать утилиту от «Доктор Веб»
Проверка исправности сетевого подключения
Если вы спокойно заходите в интернет с другого браузера, значит, причина в настройках Chrome. Чтобы это проверить, следуйте инструкции:

Переустановка браузера
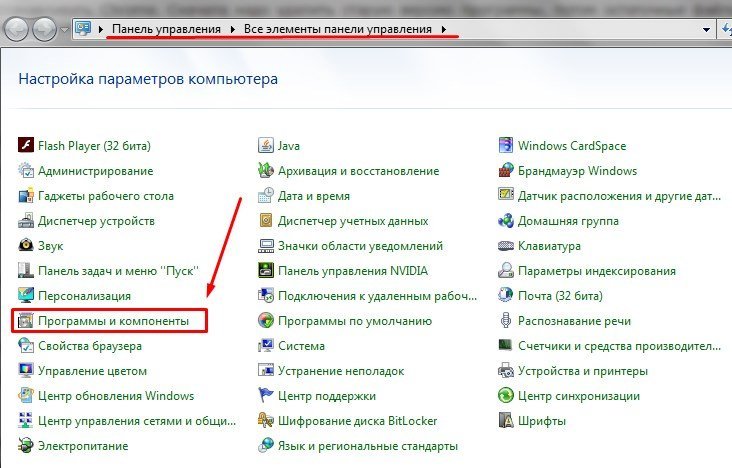
Готово! Программа удалена. Теперь осталось почистить остаточные файлы. Для этого вам понадобится CCleaner. Чтобы почистить реестр с помощью утилиты, нужно:

Все остатки программы в реестре будут удалены. Вам потребуется загрузить браузер заново. Чтобы установить Google Chrome с официального сайта:

Видео: почему после переустановки не запускается Chrome
Проверка пользовательских настроек
Иногда проблема с браузером может возникать из-за сбоя в настройках пользовательского аккаунта. Решение: переустановить. Полностью. Ибо в системные файлы лучше не лезть, особенно если вы неопытный пользователь. Но если вы всё-таки хотите рискнуть… Тогда есть один способ:
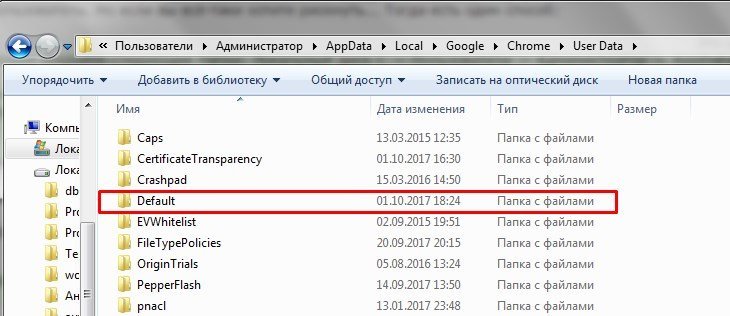
Устранение конфликта с другими программами
Иногда работе браузера могут мешать другие приложения или даже расширения самого браузера. Есть два способа проверить наличие конфликтов:
- скачать специальную утилиту Cleanup Tools;
- использовать команду chrome://conflicts.
Если ваш браузер не запускается, возможно, ему мешают какие-то программы. Чтобы это проверить:

Если Chrome запускается, можно воспользоваться командой поиска конфликтов. Для этого:

G
oogle Chrome (Гугл Хром) считается сегодня одним из лучших браузеров. Его главные преимущества – высокая скорость работы(если есть проблемы со скоростью работы браузера, то поможет ), удобный поиск – запрос можно вводить непосредственно в адресную строку, модный нынче минималистичный дизайн, оперативный перевод иностранных страниц и удобное отображение часто посещаемых ресурсов – они отображаются в стартовом окне программы.
Впрочем, все эти достоинства не мешают браузеру время от времени «глючить» и отказываться работать на благо пользователя. Однако в довольно редких случаях эти самые глюки вина самого гугл хром, как правило, дело в конфликте с другими программами, вирусах и прочих неполадках в системе. В этой статье разберемся, почему не открывается гугл хром на компьютере
, кто обычно виноват в данной проблеме и, конечно же, что делать.
Google Chrome дает сбой во всем мире на ПК с Windows 10 (Обновление 22.05.2021)
Google Chrome вчера неожиданно начал давать сбой для многих пользователей Windows по всему миру, что сделало браузер непригодным для использования. Google выпустил Chrome 90.0.4430.212 10, и по большей части до вчерашнего дня не было сообщений о проблемах с выпуском. Кроме того, пользователи сообщают, что эти сбои происходят как в обычном режиме просмотра, так и в режиме инкогнито.
Одним из решений данной проблемы является пересоздание папки в пользовательском профиле. Закройте все процессы Chroem. Далее в проводнике Wundows откройте папку:
%UserProfile%\AppData\Local\Google\Chrome\User Data
Сделайте ее копию на всякий случай
Удалите файл «Local State«
Повторно откройте Chrome. Если данный метод не помогает, то я советую так же сделать копию папки User Data, а затем ее переименовать, например в User Data_old
Повторно откройте Chrome.
Проблема с DNS
Некорректные настройки DNS-сервера — также одно из главных препятствий доступа к сайтам в веб-обозревателе.
Чтобы настроить маршрутизацию DNS в Windows, выполните следующие операции:
1. Запросите пинг DNS-сервера Google. Чтобы узнать, есть ли с ним связь, и сколько машине требуется времени на установку коннекта с ним:
- в поисковой строке меню «Пуск» наберите — CMD;
- клацните левой кнопкой по иконке CMD, появившейся вверху панели;
- в строке консоли командной строки введите директиву — ping google.ru
- ознакомьтесь с результатами теста;
- если нет коннекта (появилось сообщение «не удалось обнаружить узел google.ru»), приступайте к выполнению последующих пунктов этой инструкции, если же параметры указывают на наличие связи и величина пинга сравнительно небольшая, имеет смысл рассмотреть другие способы устранения неполадки Хрома (когда не открываются сайты).

2. Клацните иконку в трее «сетевое соединение». Нажмите в панели «Центр управления…».
3. В панели выберите «Подключение по локальной сети».
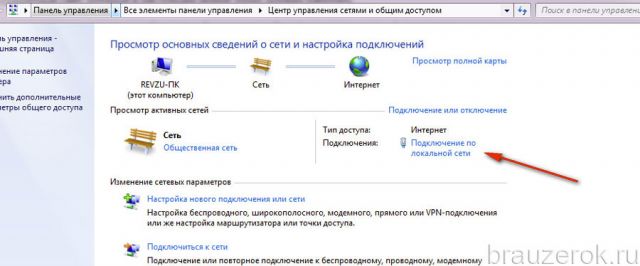
4. В окне «Состояние» нажмите кнопка «Свойства».
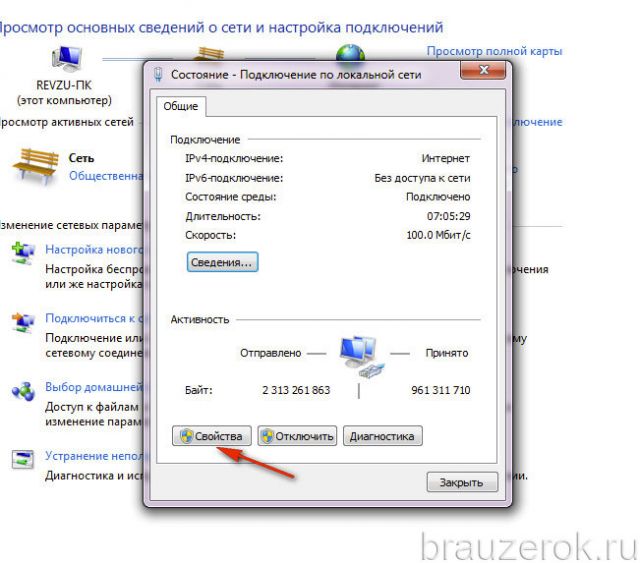
5. В блоке «Отмеченные компоненты… » выделите кликом мышки строку «Протокол … TCP/IPv4» и клацните «Свойства».
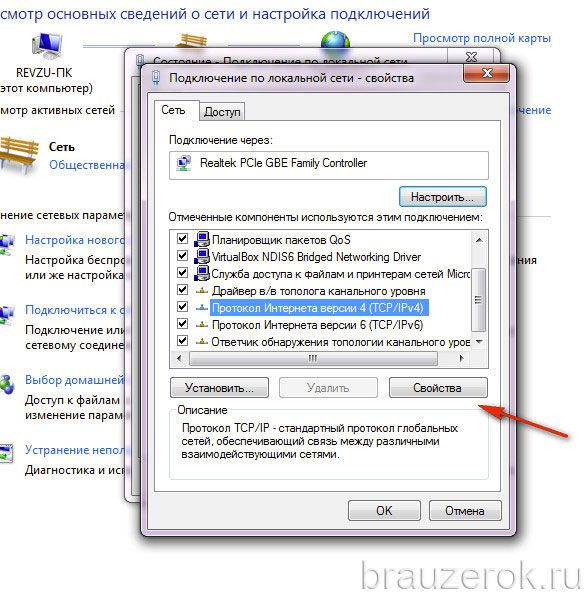
6. В нижнем блоке установите надстройку «Использовать следующие адреса DNS-серверов».
Пропишите IP-адреса DNS-сервера от Google:
- предпочитаемый — 8.8.8.8
- альтернативный — 8.8.4.4
Либо используйте адреса другого доверенного DNS-сервера (например, компании Yandex).
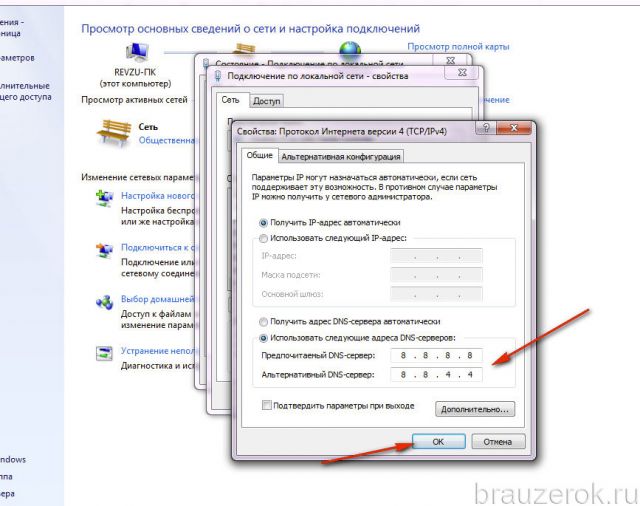
7. После ввода данных нажмите «OK».
Как пользоваться Google Chrome
Для запуска программы нужно открыть значок Google Chrome. Обычно он находится на Рабочем столе и выглядит вот так:
Также этот значок можно найти, если открыть Пуск — Все программы — Google Chrome.
Вот как выглядит этот браузер:
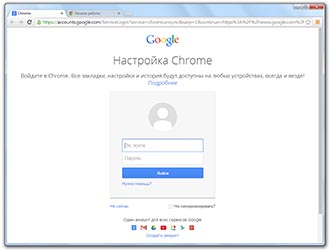
Как видите, все очень минималистично. Вверху справа три стандартные кнопки — свернуть, свернуть в окно/развернуть, закрыть:
Слева — открытые вкладки. В активной показан сайт, который сейчас
открыт.
Также адрес открытого в данный момент сайта (страницы) показан чуть ниже. Это место правильно называется «адресная строка».
Сайт открывается внутри программы. Если нужно открыть еще один сайт, не закрывая этот, то добавляем вкладку. Для этого нажимаем на маленький фигурный прямоугольник рядом с открытой вкладкой.
Открывается новая вкладка с пустой адресной строкой.

В ней также печатаем адрес сайта, который хотим открыть, и нажимаем на кнопку Enter на клавиатуре.
Кстати, адресную строку можно использовать и в качестве поисковой строки, потому как она «связана» с поисковиком Google.
То есть можно в ней напечатать свой вопрос на русском языке. Появятся поисковые подсказки. Можно выбрать одну из них или ничего не выбирать — просто нажать Enter.
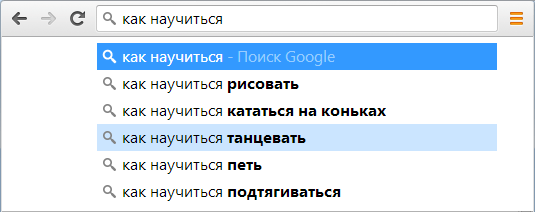
Внутри программы загрузятся результаты поиска Google. То есть нам предлагаются на выбор несколько сайтов по данной теме.
Чтобы открыть какой-нибудь из них, нужно нажать на его заголовок.
Назад, вперед, обновить
В каждой вкладке рядом с адресной строкой (слева) есть три кнопки для управления содержимым.
При нажатии на первую браузер вернет Вас на один шаг назад. То есть на тот сайт или страницу сайта, которая была открыта в данной вкладке до этого. Конечно, при условии, что во вкладке было что-то открыто.
Соседняя кнопка наоборот отправит Вас вперед. Это возможно в том случает, если Вы хотя бы раз возвращались назад.
И последняя кнопка нужна для перезагрузки страницы. Например, Вы открыли какой-то сайт, а он почему-то не загрузился. Вот нажав на эту кнопку можно его перезагрузить, другими словами открыть заново.
Закладки
В конце адресной строки (справа) есть специальная звездочка. Нужна она для того, чтобы запоминать понравившиеся сайты или отдельные страницы сайтов. Эта функция называется «Закладки».
Например, я хочу добавить в браузер эту страницу, чтобы потом ее снова открыть. Нажимаю на звездочку в конце адресной строки. Появляется окошко добавления в закладки.
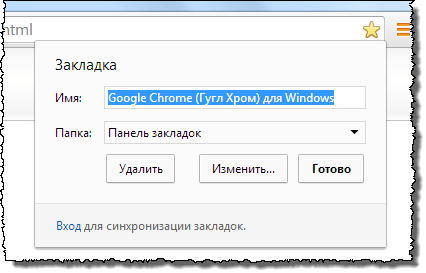
Можно нажать в нем на кнопку «Готово», а можно и не нажимать — все равно страничка добавиться в память браузера.
Теперь, если открыть новую вкладку, сразу под адресной строкой будет полоска серого цвета. На ней и будет сайт или страница сайта, которую я запомнил.
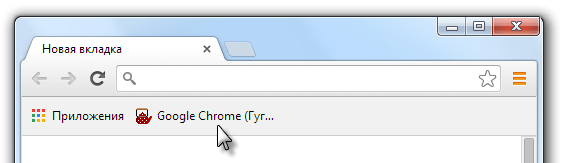
То есть в любой момент я смогу открыть эту страницу просто нажав на нее.
Кстати, ее всегда можно удалить с этой серой полоски. Для этого просто нажать по ней правой кнопкой мышки и из появившегося списка выбрать пункт «Удалить».
Также добавленные в Хром закладки можно найти, нажав на кнопку с тремя вертикальными полосками. Она находится сразу после адресной строки (крайняя справа) и называется «Настройка и управление Google Chrome
».
Откроется список. Если навести на пункт «Закладки» появится дополнительный список, внизу которого будут все добавленные в браузер закладки.
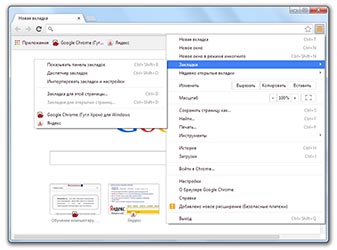
Если закладок много, имеет смысл рассортировать их по категориям (папкам). Сделать это можно при помощи «Диспетчера закладок». Находится он там же: кнопка «Настройка и управление Google Chrome» — Закладки — Диспетчер закладок.
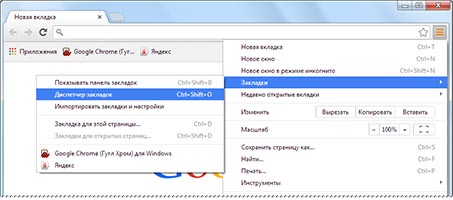
Нажимаете на кнопку «Упорядочить», добавляете папки, перетягиваете в них закладки.
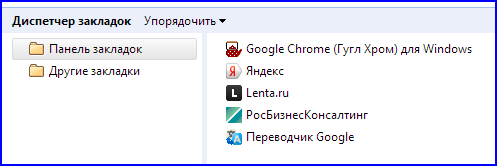
В итоге на панели закладок будут созданные Вами папки. Напомню, эта панель находится сразу под адресной строкой при открытии новой (пустой) вкладки браузера.
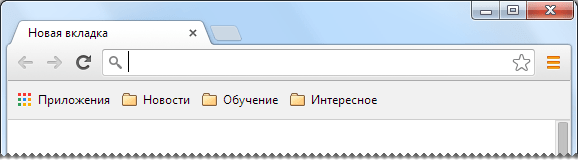
Нажав на папку, откроется список со сложенными в нее закладками. Очень удобно!
Проблема с DNS
Некорректные настройки DNS-сервера — также одно из главных препятствий доступа к сайтам в веб-обозревателе.
Чтобы настроить маршрутизацию DNS в Windows, выполните следующие операции:
1. Запросите пинг DNS-сервера Google. Чтобы узнать, есть ли с ним связь, и сколько машине требуется времени на установку коннекта с ним:
- в поисковой строке меню «Пуск» наберите — CMD;
- клацните левой кнопкой по иконке CMD, появившейся вверху панели;
- в строке консоли командной строки введите директиву — ping google.ru
- ознакомьтесь с результатами теста;
- если нет коннекта (появилось сообщение «не удалось обнаружить узел google.ru»), приступайте к выполнению последующих пунктов этой инструкции, если же параметры указывают на наличие связи и величина пинга сравнительно небольшая, имеет смысл рассмотреть другие способы устранения неполадки Хрома (когда не открываются сайты).
2. Клацните иконку в трее «сетевое соединение». Нажмите в панели «Центр управления…».
3. В панели выберите «Подключение по локальной сети».
4. В окне «Состояние» нажмите кнопка «Свойства».
5. В блоке «Отмеченные компоненты… » выделите кликом мышки строку «Протокол … TCP/IPv4» и клацните «Свойства».
6. В нижнем блоке установите надстройку «Использовать следующие адреса DNS-серверов».
Пропишите IP-адреса DNS-сервера от Google:
- предпочитаемый — 8.8.8.8
- альтернативный — 8.8.4.4
Либо используйте адреса другого доверенного DNS-сервера (например, компании Yandex).
7. После ввода данных нажмите «OK».
Сканирование устройства на системные ошибки
Системные неполадки мешают работать всем программам, включая браузер. Поэтому, если ни один из способов вам не помог, следует проверить наличие таких ошибок. Запустите командную строку в режиме администратора и пропишите команду, которая указана на скриншоте.
Она проверит наличие ошибок и постарается их решить.
В итоге, надоедливая ошибка «Опаньки…» должна исчезнуть.
Среди различных программ для просмотра страниц в сети Интернет, более известных как браузеры, одной из самых распространенных является Гугл Хром (Google Chrome). Впервые появившись в 2008 году, к настоящему времени этот браузер стал настолько популярен, что частично затмил даже таких старожилов, как Opera и Firefox.
Причина этого в сбалансированной внутренней реализации программного кода. Всем известно, что не стоит изобретать велосипед, потому что ничего хорошего из этого обычно не получается. Зато попытка доработать ужу существующее изобретение, внимательно изучив особенности его работы и оптимизировав их, как правило, дает отличные результаты. Это в полной мере справедливо для Хрома: господа из Гугл тщательно изучили пожелания пользователей существующих на тот момент браузеров и выпустили свой собственный программный продукт, устранив потенциальные слабые места. Это им удалось, а браузер получился просто великолепный. Недочеты у него все же есть, но они, скорее, специфичные, которые игнорируются большинством пользователей. Например, совершенно непонятно, почему отсутствует встроенная возможность сохранять странички в форматах chm и mht или зачем создается так много открытых соединений при простом запросе. Но, как уже было сказано, это ничуть не умаляет достоинств Хрома, среди которых особо следует отметить рекордно быструю загрузку и малый объем занимаемой оперативной памяти.
Несмотря на это, на форумах часто задается вопрос, почему Гугл Хром не открывает страницы. Проблемы с открыванием страниц периодически могут возникать при использовании любого браузера, но особенность Гугл Хром в том, что в нем причина не так очевидна, а не всегда дает правильный (и, главное, понятный) ответ.
На самом деле, ответ на вопрос, почему Хром не открывает страницы, довольно прост. Причин такого поведения у хорошего браузера совсем немного. Рассмотрим их подробнее.
Если Хром не открывает страницы, то, прежде всего, необходимо проверить соединение с Интернетом. При его исчезновении браузер честно сообщит пользователю о причине и вопросы исчезнут. Но иногда само соединение остается установленным (автоматическое переподключение не происходит, а значок сети активен), однако обмен пакетами данных с сервером провайдера нарушен. С таким часто сталкиваются пользователи беспроводных сетей. В результате Хром не открывает страницы. Решение простое: самостоятельно переподключить Интернет (прервать соединение и подключиться заново).
Не менее часто встречается проблема блокировки трафика программами-антивирусами. Некоторые комплексные системы защиты работают в интерактивном режиме (Dr.Web Space и Avira Security Suite) и часто спрашивают пользователя о присвоении определенного правила для приложений, пытающихся получить доступ в сеть. Новички, не желающие вникать в суть диалога, могут запрещать доступ для всех программ или, другая крайность, разрешать все действия. Как результат — Хром не открывает страницы, потому что ему запрещен доступ в Интернет. Новичкам лучше воспользоваться автоматическими антивирусами (Касперский, НОД) или внимательно читать сообщения диалоговых окон.
В отличие от других браузеров Google Chrome использует системные настройки прокси те же, что и Internet Explorer. Неверные настройки прокси-сервера — и Хром не открывает страницы. Запустив настройки в Explorer, следует пройти по пути «Подключения — Настройки сети» и проверить состояние прокси. В большинстве случаев достаточно выставить автоматический режим. Исключение: прокси нужен для нормальной работы. В этом случае нужно воспользоваться помощью системного администратора.
Также возможна проблема с флеш-технологиями. Для решения проблемы можно попробовать обновить приложение Shockwave Flash с сайта adobe.
Поддельные маршруты
В таблицу маршрутизации может закрасться фейковая переадресация, из-за которой Хром не грузит странички во вкладках. В таблице, как правило, довольно много записей. И что бы не разбираться со всеми данными по отдельности их можно сбросить при помощи специальной команды. Этот глобальный сброс на функционирование системы ни коим образом негативно не повлияет. После обнуления адресная блокировка может быть ликвидирована и, соответственно, восстановлена работа браузера.
- Откройте консоль командной строки (смотрите предыдущую инструкцию).
- Введите команду — route –f
- Закройте консоль, перезагрузите компьютер.
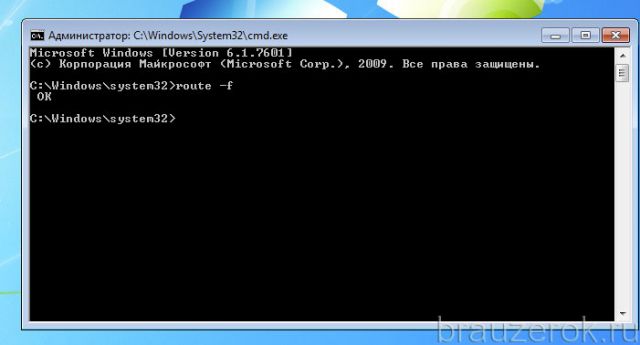
Нет интернет-соединения
Проверьте, есть ли, вообще, на компьютере коннект с Глобальной сетью. Запустите какую-нибудь сетевую программу — мессенджер, другой браузер, торрент-клиент. Проанализируйте их работу. Если связи нет, данные из интернета не загружаются во всех приложениях, есть большая вероятность того, что проблема именно в интернет-канале. Либо на аппаратном уровне, либо на программном.
Примечание. Если же только Гугл Хром не открывает страницы, смотрите другие пути решения проблемы.
Первым делом, выполните диагностику: 1. В трее, на рабочем столе, щёлкните правой кнопкой мышки иконку «Сеть» (дисплей).
2. Во всплывшей панели нажмите «Центр управления сетями… ».
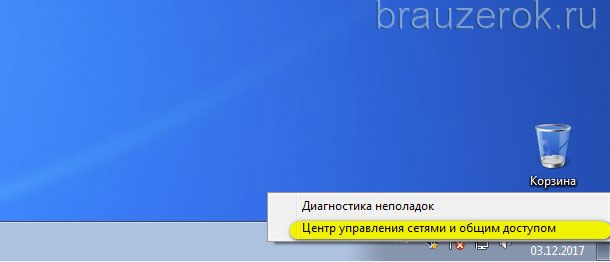
3. Просмотрите статус подключения в верхней части открывшегося окна.
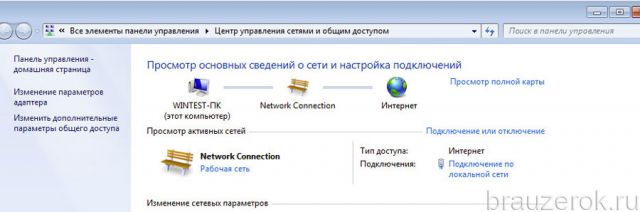
4. Если Сети нет, в этом же окне, в меню «Изменение сетевых параметров», клацните «Устранение неполадок».
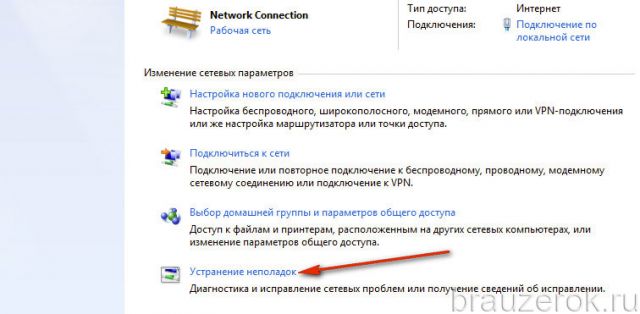
5. Затем нажмите пункт «Подключение к Интернету».
6. В появившейся панели кликните «Далее».
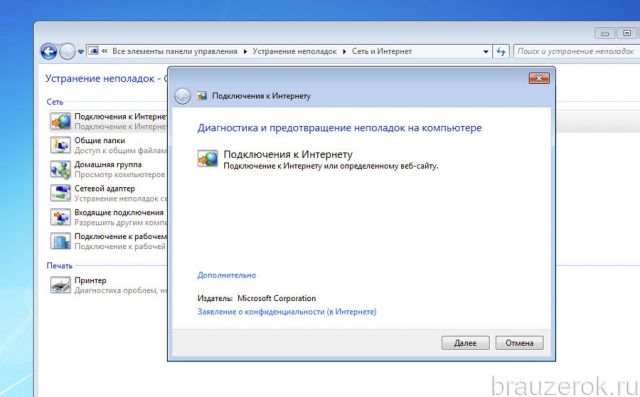
7. Дождитесь завершения диагностики. Следуйте предписанию системы.
8. Дополнительно аналогичным образом проверьте настройки «Сетевой адаптер», «Входящие подключения» (пункты меню размещённые ниже).
Дополнительно проверьте сетевую коммутацию: кабели телефонной линии, гнёзда и штекеры, модем. Любое из звеньев цепи может вызвать обрыв связи с интернетом.
Почему Google Chrome открывается сам по себе
Причиной чаще всего является действие вирусного ПО. Такие программы также называются угонщиками. Некоторые вирусы маскируются под программы, которыми мы пользуемся ежедневно: мессенджеры, почтовые агенты и браузеры. При единоразовом открытии в реестр автозапуска вносится информация об утилите, после чего она продолжает запускаться самостоятельно через установленный промежуток времени. Помимо неудобств, работа таких программ может нести угрозу личным данным пользователя, так как через нее в распоряжение злоумышленникам могут попасть логины и пароли, личные и банковские данные хозяина компьютера.
Антивирусная проверка и Chrome Cleanup
Если после совершения всех описанных выше действий какая-то страница в Хром все-равно оказывается недоступна, рекомендуется полностью проверить систему на вирусы. Вы можете использоваться для этого любую антивирусную программу на свой вкус. Если вы не используете антивирус – крайне рекомендуется установить какой-нибудь на свой персональный компьютер. К примеру, вы можете воспользоваться бесплатной программой от Microsoft – Security Essentials.
После очистки операционной системы от вирусов, рекомендуется дополнительно проверить ее с помощью специальной утилиты от Гугл – Chrome Cleanup Tools. Ее можно загрузить на официальной страничке приложения по адресу https://www.google.com/chrome/cleanup-tool/.
Кликните по кнопке «Скачать», внимательно ознакомьтесь с условиями пользовательского соглашения и примите их. После этого вам потребуется запустить скачанный exe-файл на своем компьютере. Утилита Хром Клинап просканирует всю вашу систему Windows на предмет наличия вредоносных скриптов и программ, которые могут мешать корректной работе браузера Хром. Если что-то подобное будет обнаружено – приложение попытается самостоятельно устранить причины конфликтов.
Переустановка
Попробуйте открыть любой другой интернет браузер, например Mozilla Firefox или Yandex браузер. По стандарту на всех Windows есть Internet Explorer. Откройте любую страницу через него. Если у вас это получится, то Google Chrome лучше удалить и установить заново.
- Для удаления можно скачать программу CCleaner с официального сайта. Бесплатной версии будет достаточно.

- После запуска переходим в «Сервис». Находим Chrome», нажимаем на него один раз и далее справа жмём на кнопку «Деинсталляция». Ждём пока процесс закончится.
- После этого открываем любой доступный браузер и в поисковике вводим «Скачать хром». По первой же ссылке скачиваем и устанавливаем браузер.







![Почему гугл не открывает страницы: [решено] гугл хром не открывает страницы! – почему перестал открываться гугл хром на компьютере. почему гугл хром не открывает страницы — эксперт — интернет-магазин электроники и бытовой техники](http://lakfol76.ru/wp-content/uploads/2/8/5/285b251c231833dbf640cd8b2857dce8.jpeg)




















