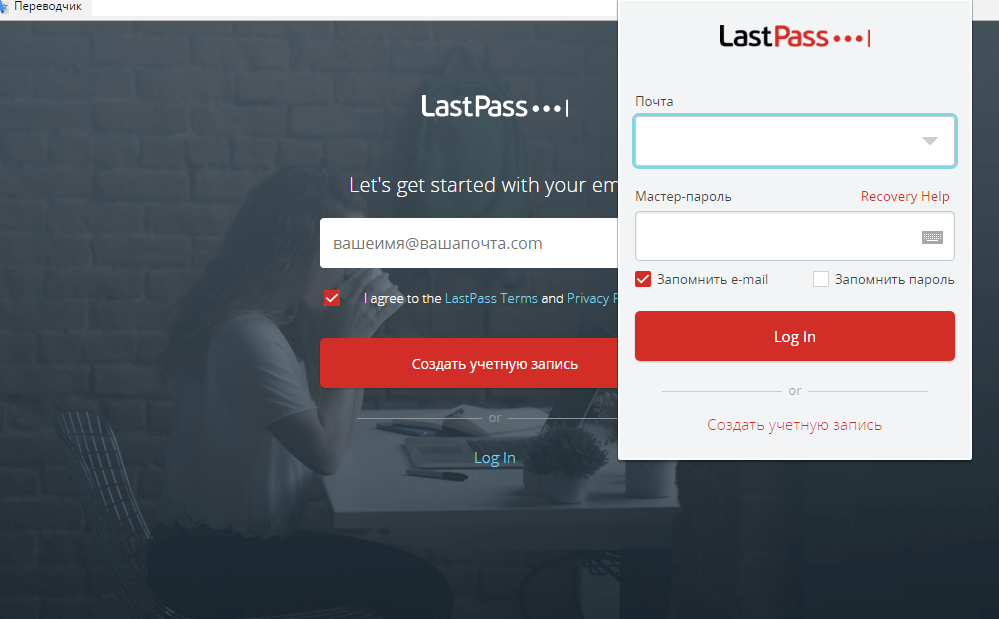Переустановка Flash Player
Если указанные выше способы не помогают, попробуйте переустановить Flash Player. Не обновить, а именно переустановить, то есть сначала полностью удалить с компьютера, а потом заново поставить. Для полного удаления рекомендуется использовать программу Revo Uninstaller. С её помощью сразу после деинсталляции вы очистить компьютер от следов приложения, удалив, в том числе, записи в реестре.
Скачивать Flash Player следует на официальном сайте Adobe. Перед скачиванием не забудьте снять галочку «Установить бесплатную утилиту McAfee», если не хотите потом удалять с компьютера этот антивирус. При установке Flash Player все браузеры должны быть закрыты.
Со стороны разработчиков никаких объяснений не последовало, так что самым логичным шагом был переход к использованию другого браузера. Возможно, в новой версии Opera неполадка будет устранена.
На неделе, случилась проблема, перестало воспроизводиться содержимое Flash»а в Chrome версия 54.0.2840.99 m
- Нажмите правую кнопку мыши, чтобы запустить Adobe Flash Player.
- Не удалось загрузить плагин.
Решение ошибок
Первую ошибку можно исправить двумя способами:
- Нажать на элемент, правой кнопкой мыши и выбрать Запустить подключаемый модуль
- Чтобы каждый раз так не делать, можно разрешить всегда запускать плеер. Это будет рассмотрено в Шаге 2
А вот со второй проблемой будет посложнее, далее пойдёт описание по выявлению и исправлению не работоспособности плагина
предлагает проверить включён плагин или нет + проверить обновление:
Шаг 1
Сначала проверим версию браузера, может есть обновление и проблема сама уйдёт:
- В хроме нажимаем на три точки (линии), справа
- Справка — о браузере Google Chrome. Браузер поищет новую версию и либо обновит, либо скажет, Вы используете самую новую версию Chrome . Если не помогло, то идём дальше.
Шаг 2
Не актуально, так как этот функционал убрали
— https://my-chrome.ru/2017/03/chrome-57/
Убеждаемся, что Adobe Flash Player включен:
- В адресной строке Chrome набираем — chrome://plugins и жмём Enter
- Вверху справа, нажимаем на + Подробнее
- Ищем Adobe Flash Player
- Смотрим, если плагин один и включён, то идём к следующему шагу, если 2 плагина, то можно попробовать один включить, а другой выключить. Поскольку, в хроме уже есть встроенный плагин, то дополнительный ему не нужен, но если нужна новая версия плеера или ещё есть какая-то причина, то можно с сайта Adobe скачать и установить нужную версию, тем самым у нас получится их 2
Шаг 3
Так же можно проверить обновление на плагин вручную:
- В адресной строке пишем chrome://components и жмём Enter
- Находим строку Adobe Flash Player и жмём проверить обновления, если ничего не изменилось, то будет написано:Состояние — Компонент не обновлен
Шаг 4
Если по окончании проверок, всё обновлено и включено, то возможно, это тот случай, который мне пришлось решать:
- Возвращаемся к Шагу 2 Пункт 3
- Смотрим расположение и копируем его
- Закрываем хром
- Открываем проводник/мой компьютер и вставляем в адресную строку, скопированное расположение, убрав название плагина. То есть, расположение — C:\Users\user\AppData\Local\Google\Chrome\User Data\PepperFlash\23.0.0.207\pepflashplayer.dll , а в адресную строку, вставляемC:\Users\user\AppData\Local\Google\Chrome\User Data\PepperFlash\23.0.0.207\ (%LOCALAPPDATA%\Google\Chrome\User Data\PepperFlash\23.0.0.207\ ) и жмём — enter
- В данной папке должно быть 3 файла (у меня так):
- pepflashplayer.dll
В моём случае, не было pepflashplayer.dll
— это и есть Flash Player. Если у Вас так же или не хватает другого файла, то идём дальше
Удаляем всё содержимое данной папки
Возвращаемся к Шагу 3 и выполняем всё заново. Состояние будет изменяться и должно быть:Компонент обновлён . Проблему решал не на своём компьютере, и это помогло. Моделируя эту ситуацию у себя на компьютере, у меня плагин не скачался, если у Вас так же, тогда идём дальше.
Поднимаемся на уровень выше — C:\Users\user\AppData\Local\Google\Chrome\User Data\PepperFlash
Удаляем папку 23.0.0.207 . У меня не получилось удалить папку, так как система ругалась, что она кем-то открыта/занята. После перезагрузки и удаления папки, можно повторитьПункт 7 .
Плагин – это специальное средство, расширяющее возможности вашего браузера. По умолчанию ваш браузер наделен базовым набором функций, которого нахватает для корректного отображения контента в интернете. Сегодня мы рассмотрим типичную ошибку, когда браузеру не удалось загрузить плагин.
Как правило, подобная проблема в большинстве случае возникает с нашумевшим , но если у вас возникла ошибка по отношению к другому плагину, то приведенные ниже действия будут примерно теми же.
Включение и отключение
Что делать, если вдруг возникла острая необходимость включить определённые плагины в Яндексе? Можно ли, наоборот, отключить плагины, которые тормозят работу обозревателя? Исполнить всё это легко.
- Перейти в меню плагинов любым из способов, указанных выше.
- Кликнуть по «Включить», если плагин не работает, или «Отключить», если необходимо приостановить его работу.
Можно отключить модуль, но важно помнить, что останавливая его работу, пользователь лишает обозревателя возможности выполнять те или иные действия с медиа. Вполне вероятно, что у вас может перестать загружать видеозаписи на сайтах. Это касается плагинов, а не расширений
Первые можно назвать служебными дополнениями браузера, а вторые – пользовательскими, то есть опциональными или необязательными
Это касается плагинов, а не расширений. Первые можно назвать служебными дополнениями браузера, а вторые – пользовательскими, то есть опциональными или необязательными.
LastPass
При наличии этого дополнения не обязательно запоминать десятки сложных паролей от социальных сетей, и аккаунтов на других ресурсах.
И, тем более, записывать их на бумаге, рискуя потерей ценной информации или её попаданием в чужие руки.
Установив его, нужно знать всего один пароль, а все остальные будут доступны при вводе главного.
Это же расширение позволяет надёжно защитить любые данные, включая:
Преимуществом по сравнению с использованием обычных паролей является невозможность получить секретную комбинацию даже с помощью вируса или вредоносного скрипта.
Шифрование данных выполняется по 256-битному алгоритму, снижающему вероятность подбора кода до нуля.
Хотя сам мастер-пароль должен быть как можно более надёжный – для него не рекомендуется использовать ни дату рождения, ни имя, ни простые последовательности символов.
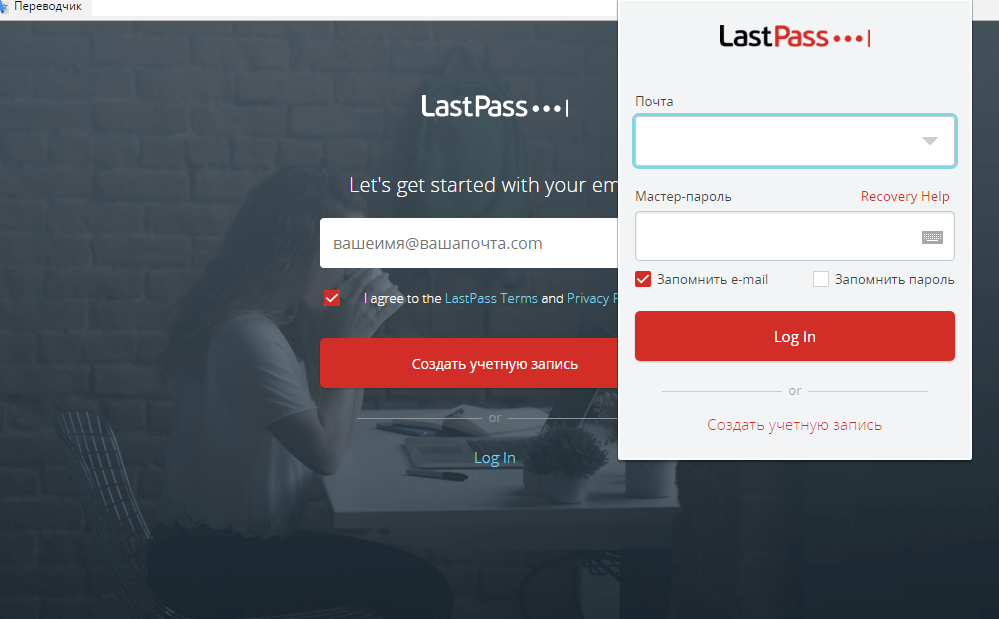
Плагин и его настройки
Давайте рассмотрим само определение. Плагин — встраиваемый блок, расширяющий возможности браузера, не имеющий своего интерфейса и включающийся в специальной директории настроек.
Потребность в загрузке того или иного дополнения обычно определяется автоматически. Браузер предложит загрузить и активировать тот или иной аддон, который необходим для корректной работы с сайтом. Как видно, настроить работу плагина не составит никакого труда. Давайте рассмотрим возможность настройку плагинов в самых популярных интернет-браузерах.
Яндекс.Браузер
Как посмотреть плагины в яндекс браузере? Для начала необходимо скачать саму программу. Если же она у вас уже присутствует, ее необходимо обновить до новейшей версии. После чего запустить ее. В адресной строке (некоторые ее называют умной) необходимо ввести слово на английском plugins. Откроется соответствующее окно настроек, где вашему вниманию будет представлен список актуальных расширений.
В данной директории у вас будет возможность отключить или же, наоборот, включить необходимое вам расширение. Кстати говоря, для того чтобы каждый раз не выполнять запрос в адресной строке, можно напротив расширения поставить галочку в пункте — запускать всегда. Браузер может также предложить обновить устаревшие расширения/блоки, так как в автоматическом режиме они не обновляются. Я рекомендую сделать это, чтобы обеспечить корректную работу расширения.
Google Chrome
Необходимо зайти на сайт google. На странице будет предложено скачать их фирменную программу для просмотра интернет-страниц Google Chrome. После установки открываете программу и заходите в директорию настроек, где необходимо выполнить следующие действия:
- Открыть панель быстрого доступа;
- Зайти в инструменты;
- Активировать меню расширения.
Откроется список плагинов, которые пользователь может включить/отключить, удалить или же обновить. Если настройка аддона была проведена неправильно, то он может перестать отвечать или же просто не запускаться.
Internet Explorer
Работа со стандартными дополнениями в интернет-обозревателе от компании Майкрософт будет ненамного сложнее. Популярностью данная программа у пользователей не преобладает, но она поставляется вместе с операционной системой. Итак, необходимо зайти в директорию настроек, после чего найти раздел настроек надстроек. Необходимо включить отображение всех надстроек. Проверить работоспособность надстроек вы можете на сайте, для которого они собственно и предназначены.
После этого пользователю будут наглядно доступны все имеющиеся аддоны. Необходимо также помнить, что аддоны могут как положительно влиять на работу вашего компьютера, так и отрицательно. Отрицательная сторона может заключаться в том, что вами будет загружено вредоносное программное обеспечение, с помощью которого злоумышленники могут похитить ваши персональные данные. Перед установкой того или иного плагина убедитесь в его безопасности с помощью антивируса.
Mozilla Firefox
Скачиваете с официального сайта программное обеспечение, устанавливаете, активируете. В открывшейся программе в разделе настроек найдите меню «дополнения». В этом меню будет представлен наглядно весь необходимый список расширений. С помощью достаточно удобной навигации можно будет редактировать содержимое расширений.
В случае если плагины не работают, можно попробовать их переустановить, ну или же на крайний случай перезапустить программу. Это должно решить возникшие проблемы.
Если вы не понимаете как активировать полезные аддоны, то в интернете по запросу «browser plugins включить» будет представлено достаточно много подробнейших инструкций по решению вашей проблемы с указаниями, где находятся плагины.
Opera
Скачиваете актуальную версию программного обеспечения. Заходите в директорию настроек, далее проходите во вкладку расширения. Откроется диалоговое окно, в котором все будет представлено наглядно для пользователя. Помимо того, что вы сможете посмотреть список доступных аддонов, вы также сможете найти интересующий вас плагин. Включение/выключение также доступно в этой вкладке.
Обобщая написанное, можно выделить небольшой список предназначения плагинов:
- Для музыки
- Для видео
- Для изображений
- Для автоматизированного исполнения действий
Я бы рекомендовал каждому пользователю скачать прямо сейчас этих незаметных электронных помощников и убедиться в их полезности на собственном опыте!
Добавление новых расширений
По умолчанию в дистрибутиве Гугл Хрома практически нет никаких расширений, за исключением адд-она для работы с документами в режиме онлайн. При этом существует огромное количество плагинов, которые смогут сделать вашу работу с обозревателем гораздо удобнее. На данной странице описаны самые полезные приложения для Хрома.
Второй – более быстрый, так как вам не придется искать расширения среди большого каталога. Необходимо просто зайти на нужный ресурс и кликнуть по кнопке «Установить». Например, таким образом вы можете подключить Элементы Яндекса. Перейдите по адресу https://element.yandex.ru/ и щелкните «Установить» напротив нужного приложения.
Чтобы попасть в Google-каталог, вам необходимо кликнуть по гиперссылке «Еще расширения» («More Extentions»)в диспетчере плагинов. Альтернативный способ – перейти на сайт https://chrome.google.com/webstore/category/extensions?hl=ru . Здесь вы можете использовать меню поиска, а также сортировку по категориям или рейтингу чтобы найти нужный аддон. Выберите приложение и нажмите кнопку «Установить» («Install»), чтобы включить его.
Что делать с плагинами и расширениями
После того, как удалось войти в расширения в Yandex browser, над ними предполагается какое-то действие. Манипуляции с дополнениями бывают нескольких типов:
- Выключение. Все дополнения размещены в одном перечне, от чего можно просто выключить расширение одним нажатием мыши. Возле каждого аддона есть переключатель, нажимаем на него и модуль сразу выключиться;
- Удаление. Сначала следует найти расширения для Яндекс браузера, которые можно удалить. Они находятся в категории «Из других источников», все остальные аддоны отключаются, но не удаляются. После наведения курсора мыши на элемент появляется кнопка «Удалить», после её нажатия ещё раз подтверждаем действие;
- Настройка. Практически все расширения можно настраивать, изменяя их поведение. Иногда процедура неэффективна из-за минимального количества опций, но часто она необходима для корректной работы. Чтобы перейти в настройки, следует нажать на «Подробнее» ниже расширения, затем на новую кнопку «Настройки»;
- Изменение поведения в режиме «Инкогнито». По умолчанию весь список расширений для Яндекс браузера не работает в «Инкогнито», но по необходимости отдельные дополнения пользователь может включить самостоятельно. Нажимаем «Подробнее» ниже выбранного модуля и устанавливаем флажок в строке «Разрешить использование в режиме Инкогнито».
Получив доступ к месту, где находятся различные дополнения в Яндекс браузере остаётся только провести ревизию расширений и плагинов, оставив нужные и полезные модули, а бесполезные просто выключить или удалить.
Как установить расширение в google chrome вручную
И так для того, чтобы иметь возможность установить расширение в google chrome вручную, рассмотрим два вышеописанных варианта.
Упаковка расширений в chrome
Заходим в Настройка и управление Google Chrome > Дополнительные инструменты > Расширения. Ставим галочку Режим разработчика и нажимаем кнопку Упаковать расширение.
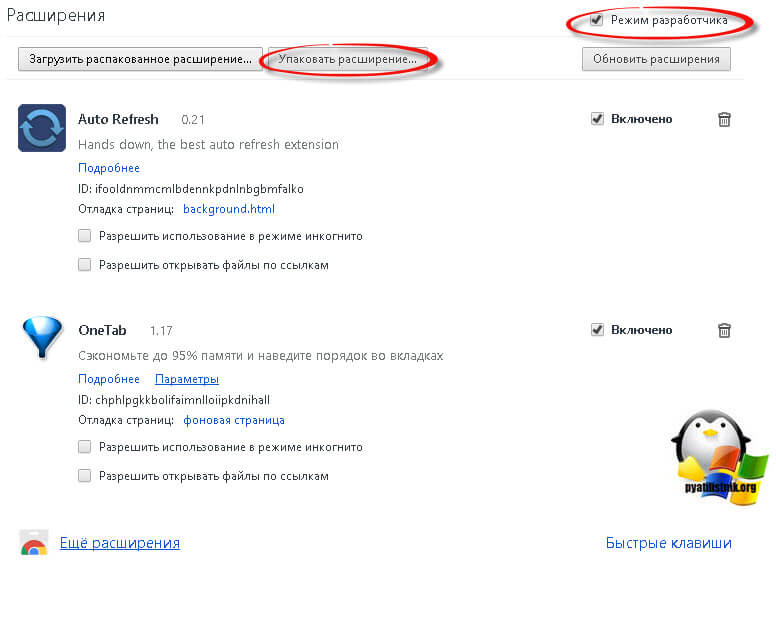
Выбираете обзор и указываете полный путь до папки с плагином у меня это получилось вот так
C:\Users\lacky\AppData\Local\Google\Chrome\User Data\Default\Extensions\apdfllckaahabafndbhieahigkjlhalf\14.1_0
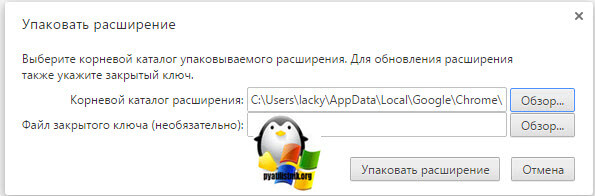
У вас с генерируется файл формата.crx и.pem, первый это установщик, а второй это закрытый ключ.
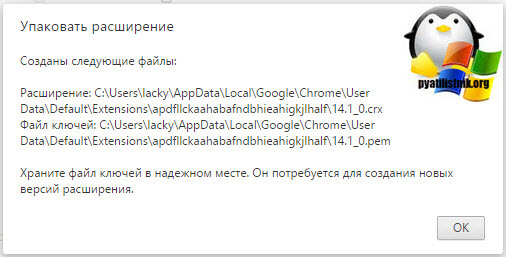
Вот так это выглядит в папке.

Далее вы берете эти файлы и переносите на новый компьютер. После чего открываете Google Chrome и просто в него переносите файл с расширением.crx. В результате чего начнется установка, иногда вас могут спросить подтверждение.
Хочу заметить, что к сожалению так можно перенести 90 процентов расширений chrome
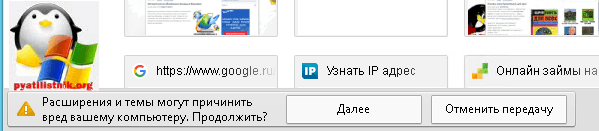
Для примера я так перенес плагин WOT
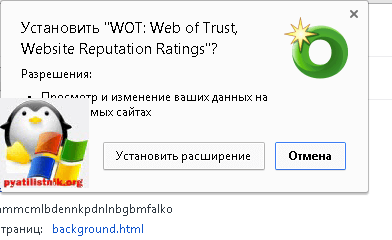
Альтернативный метод получить CRX файл
Нам поможет установка расширения Give Me CRX, после чего заходите в магазине в любой понравившийся плагин, смотрите его установочную страницу и щелкаете правым кликом
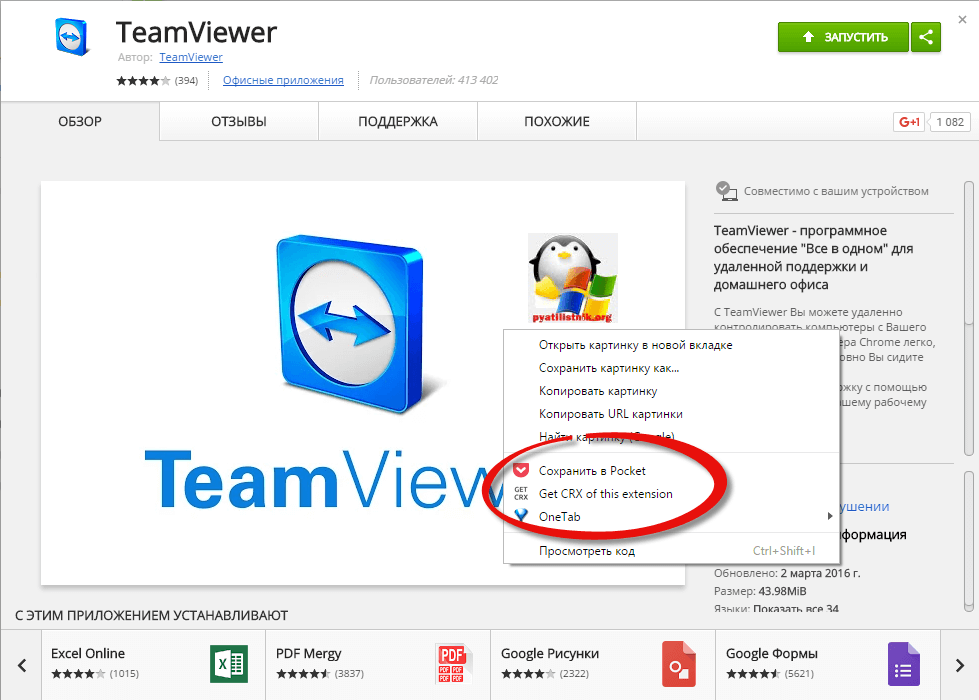
В итоге вас перекинет на страницу с загрузочной ссылкой
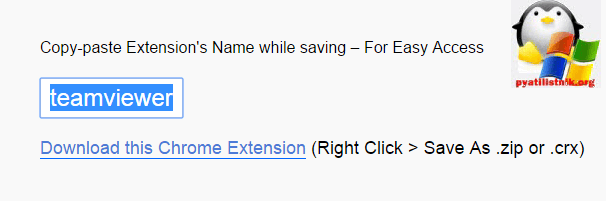
Если появится окно, что невозможно добавить приложение, расширение или скрипт с этого сайта, то перейдите в браузере по адресу chrome://extensions
После чего просто перенесите файл crx и увидите мастер установки.
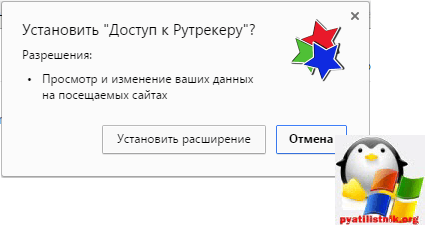
Вот так вот просто создать свою офлайн коллекцию расширений Google Chrome,
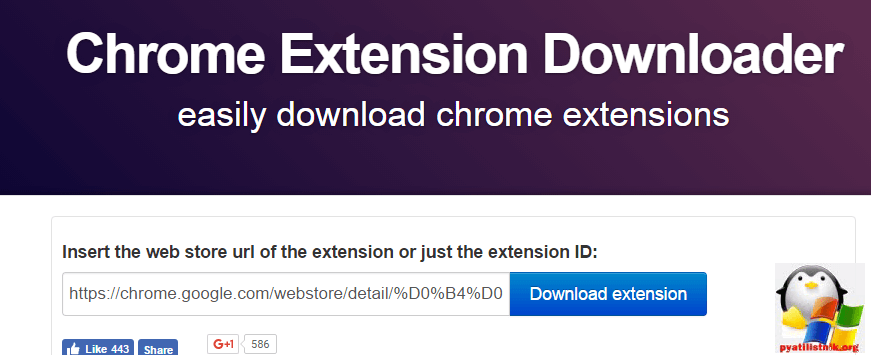
И
з соображений безопасности пользователей компания Google запретила установку непроверенных расширений для браузера Google Chrome. Отныне устанавливать расширения можно будет только из Магазина Google. Что касается уже установленных из альтернативных источников расширений, после вступления в силу новых правил, они могут перестать работать.
При этом пользователь получить сообщение «unsupported extensions disabled»
, то есть неподдерживаемые расширения отключены. Как бы этого вам не хотелось, включить их обычным способом уже не получится. Впрочем, это ещё не означает, что вам придется расстаться со своим любимыми и возможно даже очень необходимыми плагинами. Альтернативные решения можно найти всегда. Давайте же посмотрим, что можно сделать в таких случаях.
Способ первый
В Google Chrome имеется такая полезная вещь как режим разработчика, позволяющий устанавливать сторонние расширения. Итак, скачиваем отключившийся плагин с официального сайта разработчика и распаковываем его в отдельную папку.
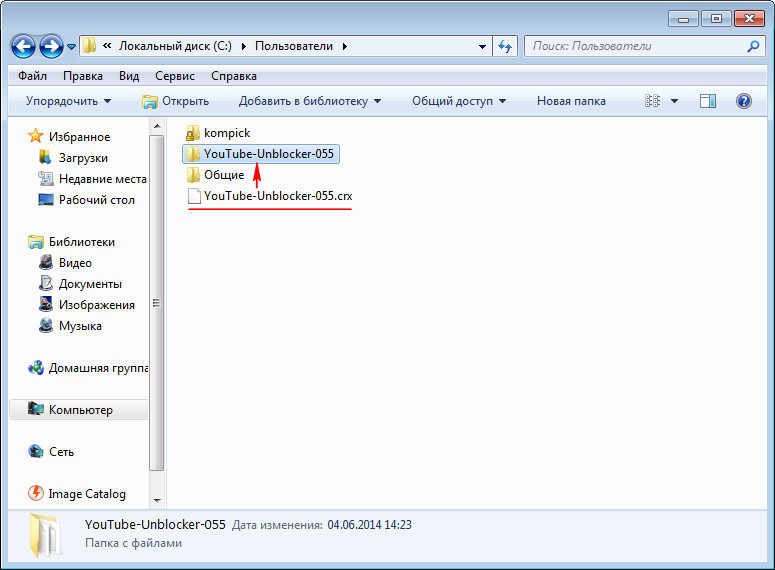
Плагины Chrome обычно распространяются в формате CRX. По сути, это обычный zip-архив, распаковать который можно любым архиватором, например тем же 7-Zip. Для этих целей вполне сгодится и WinRAR, нужно только предварительно изменить расширение плагина с CRX на ZIP.
Каталог с распакованным плагином копируем или перемещаем в удобное место. Далее в Google Chrome переходим в раздел управления расширениями, переключаемся в режим разработчика, жмём кнопку «Установить распакованное расширение»
и указываем путь к каталогу с файлами плагина.
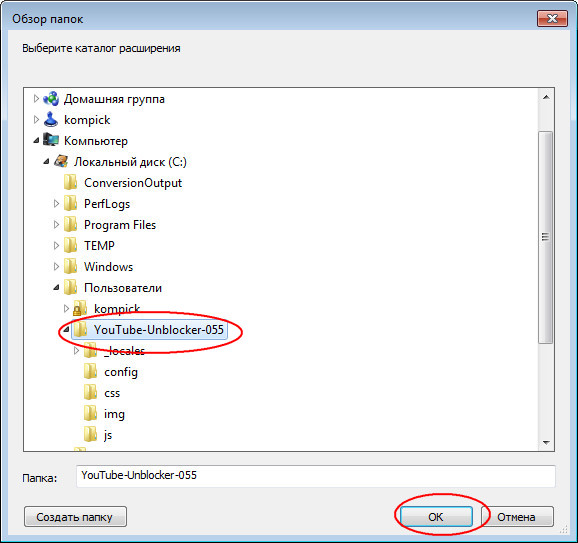
Вот и всё, стороннее расширение будет установлено без каких-либо претензий со стороны браузера.

Папку с плагином удалять не надо, так как в ней содержаться важные файлы, без которых плагин может перестать работать.
Способ второй
Если по каким-то причинам установить расширение таким способом не удалось, попробуйте, хотя это и не самый лучший вариант, воспользоваться Canary или Chrome Developer. Оба этих браузера представляют собой тот же Google Chrome, только ориентированные на разработчиков.
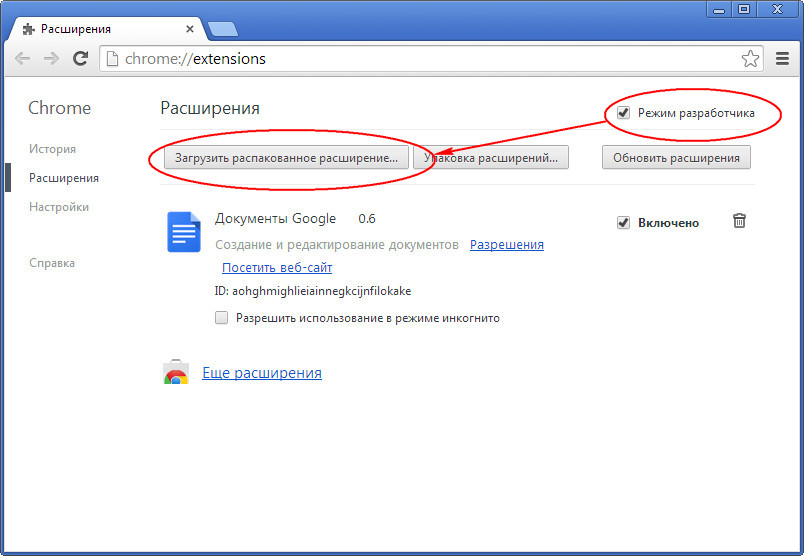
Здравствуйте, друзья! В данной статье хотелось бы рассмотреть довольно простую тему, на которую у большинства пользователей возникает много вопросов. Сейчас мы с вами разберемся, где искать расширения для браузера Гугл Хром, и как их можно установить.
Вначале перед практикой я, как всегда, предоставляю вам немного теории. Чтобы вы понимали, для чего они вообще нужны, может вы и без них обойдетесь.
Плагины для браузеров и других программ на компьютере
Давайте начнем с браузеров. Родоначальником использования сторонних программных блоков для расширения функционала браузера стал, конечно же, Мазила. Собственно, его огромная текущая популярность как раз и произрастает из того, что он впервые внедрил идею расширения функционала до бесконечности с помощью плагинов и успел набрать на этом много очков, пока основные конкуренты додумались повторить его опыт.
Сейчас , в той или иной мере поддерживают расширения. Я понимаю, что на вкус и цвет товарищей нет, но тем не менее позволю себе привести список с кратким описанием тех плагинов для браузеров, которые использую сам в повседневной жизни. Все это вылилось в три публикации, ссылки на которые я и привожу ниже:
- Плагины для Mozilla Firefox
- Дополнения для Opera
- Расширения для Гугл Хром
Как установить plugin для вашего браузера? Довольно просто. Нужно зайти, находясь в этом самом обозревателе, на страницу с нужным вам расширением и нажать кнопку скачать или аналогичную ей по смыслу. Официальные сайты плагинов находятся тут:
- Для Мазилы
- Для Хрома
- Для Оперы (старой)
Разработчики некоторых расширений не успевают за разработчиками браузеров и может возникнуть такая ситуация, что после обновления обозревателя какие-то из них работать перестанут (в первую очередь касается Фаерфокса). Что-то поделать с этим сложно, но популярные plugin-разработчики все же не дремлют и стараются выкатывать обновленные версии своих творений своевременно.
Многое из того, без чего я не могу чувствовать себя уютно в браузере, вам может показаться безделицей и, наоборот. Например, я до сих пор сижу на старой Опере и без ее плагина AutoPager не представляю, как читать форумы и другие многостраничные сайты. А без РДС бара не могу заниматься анализом сайтов, ибо в нем сосредоточено все самое нужное. Ну, вы меня понимаете…
Но не браузерами едиными… Все тот же Total Commander, обросший массой расширений, может вам практически заменить операционную систему и стать своеобразным аналогом Нортон Коммандеру на первых персональных компьютерах. С помощью plugin он и картинки с фильмами показывать может, и с архивами работать поможет, и еще много чего сделает.
Читайте про плагины для Тотал Командера в приведенной статье. Самим их можно , а установить в файловый менеджер их лишь чуток посложнее, чем в браузер, ну, а в приведенной статье этот процесс подробно расписан.
Даже такая простая вещь, как аналог обычном блокноту в Windows, который зовется Нотепад++ имеет свои расширения и с каждым обновлением этой программы все большее их количество добавляется по умолчанию. Благодаря им данный блокнот является одни из самых востребованных среди тех, кто работает с Html, PHP и другим кодом. Подробности читайте в статье про плагины для Notepad ++.
Для такой популярной в рунете программы как Фотошоп тоже имеется очень богатый ассортимент дополнений, которые называются, правда, не plugin, а фильтрами, но суть от этого не меняется. Все, что не заложено в функционал основой программы, можно будет при желании и определенном везении реализовать с помощью плагинов.
Например, осуществить сохранение графического файла в том формате, который изначально не поддерживается (ico, к примеру). Устанавливаются фильтры не сложно и об этом можно почитать на тематических ресурсах.
Для чего нужны надстройки и расширения браузера Chrome?
Плагины-это расширения, которые предоставляют специальные функции для вашего браузера , поэтому вы можете выполнять различные задачи, не выходя из этого или не используя другую программу. Существует множество таких дополнений, некоторые из которых наиболее часто используются:
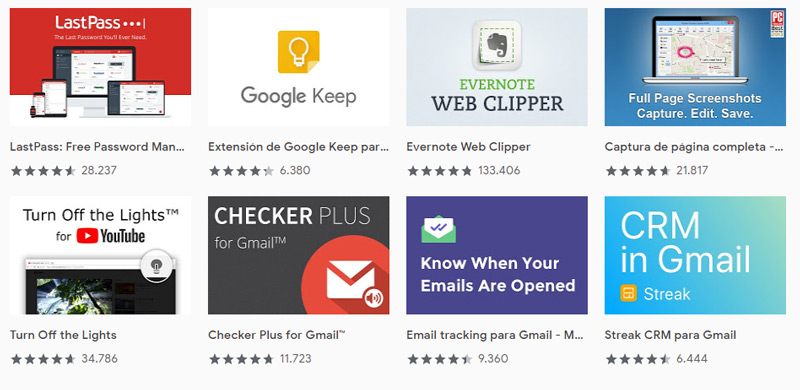
- Подключаемые модули безопасности : они помогают повысить безопасность вашего браузера, блокируя ненадежные сценарии разработчика, которые могут предоставлять ваши данные.
- Надстройки документов : они помогут вам превратить ваш браузер в рабочую область, где вы можете писать документы, создавать таблицы данных и даже создавать PDF-файлы без каких-либо ограничений.
- : они отвечают за удаление рекламы, отображаемой на каждом веб-сайте, чтобы они не мешали вашему просмотру.
- Финансовые плагины . функции, связанные с деньгами, их множество: от простых организаторов финансов до сложных кошельков криптовалют.
- Antivirus : они анализируют каждый файл, который загрузки, чтобы убедиться, что они не содержат вредоносных объектов, таких как вредоносные программы, Трой годы и т. д.
- Приложения для повышения производительности: Те, кто помогает вам в вашей повседневной работе, если вы работаете в Интернете, есть много приложений, которые делают нас облегчить жизнь.
- Нет соединения : это надстройки, которые можно запускать без необходимости подключения к Интернету, во многих случаях они могут спасти нас от той или иной проблемы.
Итог
В целом же, как уже понятно, работать с дополнениями в браузере Google Chrome достаточно просто. Для этого даже не нужно иметь каких-либо специфических знаний или обладать специальными навыками. Другое дело — использовать такие дополнения или нет. Но это уже зависит от каждого конкретного пользователя.
С другой стороны, как показывает практика, очень часто дополнения и надстроечные модули становятся при очень полезными. Взять то же блокирование навязчивой рекламы. Наверное, не стоит объяснять, что реклама действует крайне раздражающе.
В принципе, и дополнения, отвечающие за воспроизведение мультимедиа-контента, тоже важны, ведь не будешь каждый раз запускать какой-то плеер или программу вручную. В общем, преимуществ достаточно много.
Напоследок остается еще отметить, что стандартный список плагинов может быть разным, все зависит от установленной версии самого браузера. Чаще всего это прослеживается, если сравнить англоязычную и русскую сборку. Но принципы работы и использования плагинов от этого не меняются.
Подключаемые модули в Гугл хром: как открыть? Все слышали о плагинах приложения к браузерам, позволяющие упростит работу с различными сайтами и программами, теперь редко кто обходится без них. И сегодня мы научимся, как добавлять плагины к одному из самых популярных из них, а именно Chrome.
Есть плагины, которые устанавливаются автоматически при установке веб браузера, они проверены производителем Chrome, их можно изменять и модифицировать. Среди них Adobe Flash Player, Adobe PDF, Adobe Shockwave, DivXPlus Web Player, Java, Microsoft Silverlight, Quick Time, Real Player, Windows Media Player.
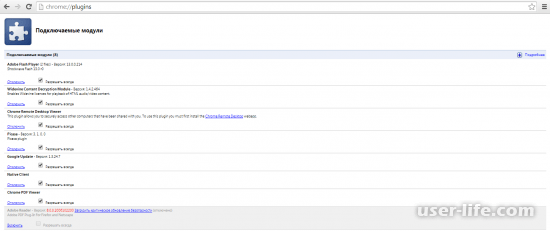
нужного плагина
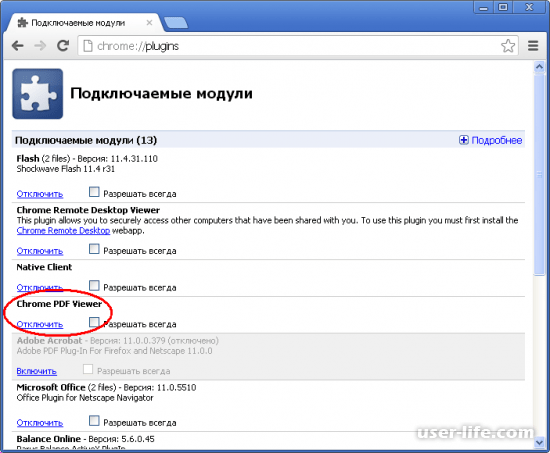
настройки Chrome
Не включен Flash Player. Как его активировать в Google Chrome? (Гугл Хром)
В Google Chrome иногда не воспроизводится видео, выдавая ошибку «Проигрыватель Adobe Flash Player уже установлен, но отключен…..». Флеш плеер основан на программном интерфейсе подключаемых модулей Netscape(NPAPI). На официальном сайте Google сообщается, что все плагины созданные по этой технологии, вредят безопасности браузера, а большинство функций некоторых плагинов взял на себя код HTML5. По этой причине было принято решение с 01.09.15 отказаться от таких плагинов. Но ниже приведен способ как с этим бороться.Способы включения плагина Adobe Flash Player
Первым делом проверим последняя ли у вас версия браузера, если нет то обновляемся до последней версии. Если после обновления Флеш плеер не заработал, тогда вам понадобится включить этот плагин в Гугл хром. Открываем меню в правом верхнем углу окна Настройка и управление Google Chrome и выбираем пункт Настройки
В открывшихся настройках мы ищем Показать дополнительные настройки…
Находим раздел Личные данные и нажимаем кнопку Настройка контента
После этого ищем подраздел Плагины и нажимаем управление отдельными плагинами
В окне с плагинами находим Adobe Flash Player и включаем его.
Простой способ
Для того что бы избежать поисков по меню, субменю и вообще бесполезной траты времени на поиски зарытых в недрах браузера настроек, просто вводим в адресной строке chrome://plugins/ и нажимаем Enter в загруженной странице с плагинами находим Флеш плеер — включаем либо выключаем его и ставим галочку «Запускать всегда». В строку адреса введем chrome://components/ найдем раздел «pepper_flash» нажмите Проверить обновления.
Иногда бывает так — установили Flash Player при включенном Google Chrome, или другом браузере, тогда вам нужно просто перезапустить браузер. Если проблема не решилась этим методом, тогда можем посоветовать вам перейти на другой браузер, например Mozilla Firefox, Opera и др.
Всем привет. Меня часто спрашивают про расширения
для Гугл Хрома
, и вопросы вполне стандартные – где они находятся, как их включить или отключить, как настроить и т. д. В этой статье рассмотрим базовую настройку расширений. Когда я только начинал пользоваться этим новым для меня браузером, то он мне не понравился из-за того, что он был слишком прост по возможностям. Но со временем, он ставал все лучше и лучше, и я не смог устоять, чтобы не перейти на него.