Как отредактировать фотографию в фоторедакторе Fotor?
Редактировать фотографию в Fotor очень просто, поскольку он имеет простой и удобный интерфейс. Перейдите к просмотру, получите доступ к инструменту, импортируйте фотографии и начните редактирование. Это позволяет легко получить доступ ко всем функциям редактирования. Чтобы отредактировать изображение в Fotor, следуйте приведенному ниже пошаговому руководству.
Шаг 01: Получите доступ к инструменту
Здесь вы найдете три варианта; Редактировать фото, Создать дизайн и Сделай коллаж, Нажать на Редактировать фото Вариант.
Шаг 02: Импорт изображения
После нажатия «Редактировать фотографию» вы должны импортировать целевое изображение во вновь открытое окно. Нажми на Открыть изображение вариант или импортируйте целевое изображение с помощью метода перетаскивания.
После импорта изображения пришло время применить несколько функций редактирования.
Шаг 03: Настройте изображение
Теперь пришло время настроить несколько вещей на изображении. Fotor позволяет обрезать, изменять размер, поворачивать и выполнять некоторые базовые настройки, такие как цвет, температура, яркость и многое другое. С тарифным планом Pro или Pro+ вы также можете удалить фон или применить улучшение в одно касание.
Здесь я применил настройку цвета, виньетку, точную настройку, а также некоторые основные настройки, такие как яркость, контрастность, насыщенность и резкость.
Шаг 04: Примените параметры красоты
Одной из наиболее выдающихся особенностей этого онлайн-инструмента для редактирования фотографий является то, что он позволяет применять к изображению несколько функций красоты. Он включает в себя исправление дефектов, сглаживание, тени для век, румяна, удаление красных глаз и многие другие параметры. Но вы должны приобрести профессиональный план, чтобы получить доступ к некоторым из этих функций.
Одной из самых эксклюзивных функций во всем этом является Blemish Fix. Использование этой функции позволит вам удалить любые темные пятна и прыщи на лице или в любом месте экрана. Вы также можете сделать тени под глазами, используя функцию «Тени для век». Примените все функции одну за другой и увидите разницу.
Шаг 05: Примените эффект и фильтр
Применение эффекта или фильтра к изображению — один из лучших способов улучшить внешний вид изображения. Эффект и фильтр — это своего рода заранее созданная комбинация цветов, которая может улучшить качество изображения. Fotor имеет множество эффектов и фильтров; однако большая часть эффекта доступна только для профессионального плана.
Но у него есть много фильтров, которые можно использовать в бесплатном плане. Здесь, на этом изображении, я применил фильтр «Классический>Красный». Будет лучше, если вы примените все фильтры один за другим, чтобы определить, какой из них лучше всего подходит к вашему изображению.
Шаг 06: Добавьте рамку к изображению
Добавить рамку к фотографии — еще один способ сделать фотографию более удивительной. У Fotor есть множество коллекций рамок, которые можно применить к фотографии. К сожалению, большая часть фрейма недоступна для бесплатной версии. Вы должны приобрести профессиональный план, чтобы добавить к изображению больше рамок премиум-класса.
Вы также можете добавить несколько элементов, таких как фигура или эмодзи, а Fotor также позволяет добавлять текст к изображению. Итак, после применения всех необходимых функций и получения ожидаемого результата сохраните фотографию на свое устройство. Fotor позволяет сохранять файл в двух режимах; JPG и PNG.
Not another PDF scanner 2
Мультиязычная программа для ПК, которая умеет даже распознавать текст при работе с документами и работает практически с любыми сканерами. Отсканированный снимок в Naps 2 можно кадрировать, вращать, менять у изображения контрастность и яркость. Часто этого вполне достаточно, чтобы получить приличный результат.
Приложение Naps 2 позволяет настроить яркость с контрастностью, а также кадрировать фото
Интерфейс у приложения предельно понятный, что тоже подкупает. Еще один плюс этого ПО в том, что оно полностью бесплатно и не содержит рекламы — разработчики просто предлагают всем желающим внести пожертвование.
Спосіб 1: Mass Images
Якщо для редагування фотографії потрібно тільки накласти негатив, найпростіше це зробити за допомогою спеціалізованого онлайн-сервісу, який націлений виключно на застосування певних ефектів. Необхідний фільтр тут накладається наступним чином:
- Клікнувши на посилання вище, відкрийте головну сторінку сайту Mass Images, де відразу ж натисніть на кнопку «Вибрати файли».
відкриється вікно «Провідника», Де і зробіть свій вибір, двічі клацнувши по зображенню, яке потрібно буде редагувати.
Чекайте закінчення його завантаження на сайт, не закриваючи поточне вікно.
Ознайомтеся з отриманим результатом. Алгоритми Mass Images автоматично переводять зображення в кольоровий негатив.
Перед збереженням готового результату додатково можна змінити його формат і якість, скориставшись спеціально відведених для цього блоком.
Залишилося тільки натиснути на «Завантажити», Щоб отримати готовий знімок з накладеним негативом.
Дочекайтеся закінчення завантаження і переходите до подальшої взаємодії з картинкою.
Колоризация снимков
Гораздо проще раскрашивать черно-белое фото при помощи специальных инструментов, нежели вручную в графическом редакторе. Некоторые из таких утилит используют нейросети и машинное обучение, рассчитывая оттенки черного и белого и на их основе раскрашивая снимок. Часть из программ работает на основе алгоритма Colorful Image Colorization, который в 2016 году разработали в Калифорнийском университете (Беркли). Исследователи обучали сверхточную нейронную сеть при помощи наборов снимков – так она научилась распознавать тип сцены на изображении и на основе этого его раскрашивать.
Canva
А здесь — инструкция по созданию презентаций в севирсие Canva.
Canva — один из самых популярных инструментов графического дизайна на рынке. Сервис Canva интуитивно понятен, прост в использовании. В Канве можно создать брошюру, плакат, графику для социальных сетей, календарь, видеоролик, презентацию, логотип, водяной знак, этикетку, меню, резюме, фирменный бланк, обои, дизайн футболок и многое другое.
Бесплатный онлайн-редактор изображений Canva подойдет даже тем, у кого нет опыта в дизайне, потому что сервис предлагает готовые бесплатные шаблоны по разным тематикам. Шаблоны позволяют создать дизайн очень быстро.
Бесплатная версия сервиса функциональна. А платная подписка предоставляет доступ к расширенному функционалу, а также к дополнительным премиальным шаблонам, инструментам, а также к библиотеке, содержащей миллионы стоковых фото, видео и элементов дизайна.
Есть русский язык.
Canva доступна в браузере и в виде приложений для компьютера и для мобильных устройств на Android и iOS.
Здесь — инструкция по созданию презентаций в серсие Canva.
Подходит для всех: и у кого есть опыт графического дизайна и кто делает первые шаги в создании визуальных креативов.
Part 2: How to Turn Color Photos to Negative via Photoshop
Photoshop is a versatile method to turn color photos into negatives. It enables you to create the look of a negative photo by using the Invert command or the adjustment layer. Moreover, you can also apply soft light, reduce noise, and more filters.
Step 1. Launch Photoshop and click the Open button from the File menu to import the desired photo. After that, you can right-click the Background layer of the imported photo and choose the Duplicate Layer option to have another copy.
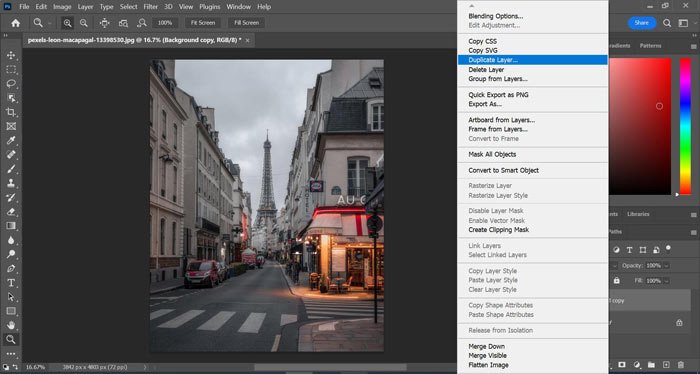
Step 2. Click the Image menu and choose the Adjustment option. After that, you can select the Invert button to convert the color to negative. It will create images with this negative look for a project. Moreover, you can also further edit the photos.
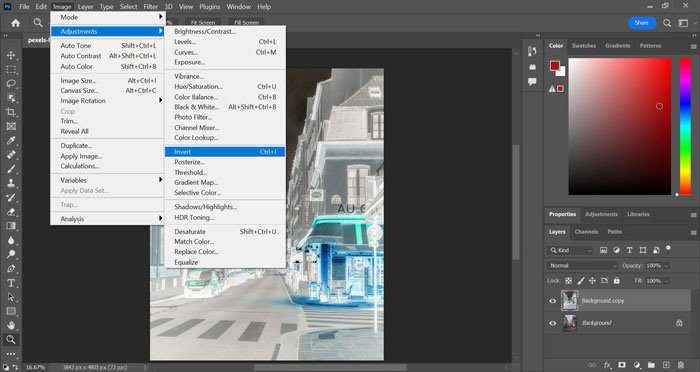
Step 3. When you click the duplicated layer, choose the Adjustments menu and click the Hue/Saturation option. You can tweak saturation, lightness, hue, and more settings. After that, you can click the File menu and choose the Save As button.
Как загрузить и установить Fotor для ПК с Windows 10?
Одна из самых удивительных особенностей Fotor заключается в том, что это не только веб-инструмент; у него также есть приложения для мобильных устройств, Windows и Mac. Итак, вы хотите установить приложение Fotor для Windows на свой ПК или ноутбук с Windows 10? Если вы не знаете, как загрузить и установить Fotor для ПК или ноутбука с Windows 10, следуйте этому пошаговому руководству.
Шаг 01: Откройте любой браузер на своем компьютере и перейдите в Ссылка для скачивания Fotor для ПК. Перейдя по этой ссылке, вы найдете опцию «Бесплатная загрузка для Windows».
Вы также можете получить доступ к этой ссылке, выбрав «Главная»> «Дополнительно»> «Значок Windows». Теперь нажмите на опцию «Бесплатная загрузка для Windows» и дождитесь завершения загрузки.
Шаг 02: После завершения загрузки перейдите к файлу и дважды щелкните файл. После двойного щелчка по файлу откроется новое окно, в котором перечислены условия и условия обслуживания. Прочитав этот термин, убедитесь, что вы принимаете его, поставив отметку в маленьком квадратике.
Шаг 03: После подтверждения того, что вы приняли их условия, нажмите Далее> Далее. Теперь начнется процесс установки. Дождитесь завершения процесса установки. Процесс займет до 1 минуты.
Итак, после завершения процесса установки нажмите «Готово». Вот и все; Теперь приложение готово к использованию. Перейдите в приложение и следуйте следующим инструкциям.
Шаг 04: Вам необходимо создать учетную запись для работы с приложением Fotor для Windows. Итак, создайте учетную запись и приступайте к работе с Fotor Desktop.
AKVIS Coloriage
Это уже десктопное ПО с очень простым интерфейсом. Утилита позволяет не только раскрашивать снимки, но и менять цвета на них. Алгоритм распознает текстуры, свет и тени, а потом раскрашивает изображение с учетом этих параметров. С помощью AKVIS Coloriage можно быстро редактировать дизайнерские скетчи и делать акценты в фото, так что приложение подходит не только для оцифровки старых снимков.
AKVIS Coloriage — приложение для ПК с очень точной детализацией цветов
Раскрашивать предлагается не только черно-белые фотографии, но и скучные цветные, чтобы они заиграли новыми красками.
От пользователя требуется нанести цветные штрихи на нужные участки, чтобы программа определила оттенки для них. Штрихи автоматически сохраняются в файл, открыв которой можно доработать эскиз. Удобно, что при раскрашивании программа учитывает полутона и оттенки. Чтобы правильно подобрать цвет, предусмотрены разные палитры, разбитые на группы: трава, небо, волосы, лица и т.п.
Пользователь может корректировать результаты, полученные в итоге работы автоматического раскрашивания.
AKVIS Coloriage существует как в виде самостоятельного приложения, так и плагина для графических редакторов (Adobe Photoshop, продуктов Corel и др.), есть поддержка русского языка. Версия для домашнего использования стоит 3900 руб., будь то плагин или отдельная утилита.
How to Make a Photo Negative on iPhone
Converting a photo from positive to negative or negative to positive is pretty easy to do even on the iPhone. You have a number of options to invert the colors of your photos. You can use third-party apps from the app store, enable the accessibility settings or use online tools.
Accessibility Settings
Enabling the invert colors option from accessibility settings is the fastest way to turn photos into negative on IOS.
- Open the Accessibility Settings and go to Settings > General > Accessibility.
- Under the Vision section, tap on Display Accommodations.
- Tap on Invert Colors.
- Tap on the toggle switch for the mode of Invert Colors you want.
In the newer IOS versions, you have a few more options when it comes to inverting the colors.
Go to Settings > Accessibility > Display and Text size. Over here you’ll see 2 color inversion options – Smart Invert and Classic Invert.
Smart Invert inverts only part of your screen’s colors. Images and certain media that have a darker color scheme would be excluded and all other colors would be reversed.
Classic Invert inverts all the colors on your screen – including images. Assuming you also want photos to be inverted you would go for this option.
It would also help to create a shortcut for inverting colors. This way you could quickly switch between negative and positive colored photos. To do this:
- Go to Settings > Accessibility > Accessibility Shortcut.
- From there find Classic Invert and turn it on.
If you don’t want to use the accessibility options of the iPhone there are other apps you can download.
Using Third-party Apps
There are several apps on the app store to turn positive photos into negative ones. You can search and download apps you like but I would suggest Negative Me from the IOS app store. It’s free and super easy to use. All you have to do is upload your image and it would invert it for you.
Using Online Tools
One final option for iPhone users is to use online tools like websites that invert the colors of your photos. One such website is Pinetools.
To turn photos into negative on iPhone using online tools:
- Go to Pinetools.com/invert-image-colors.
- Click on Choose File and insert the image you want to turn into negative and tap Invert.
- Instantly the colors of your image would be inverted. The resulting image can be downloaded in PNG, JPG, and WEBP.
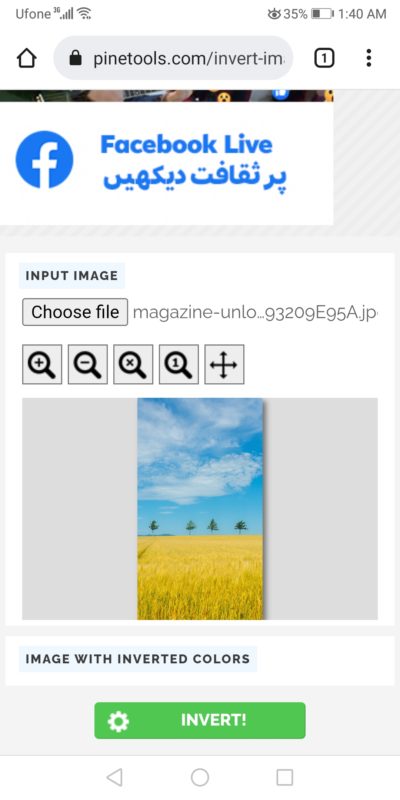
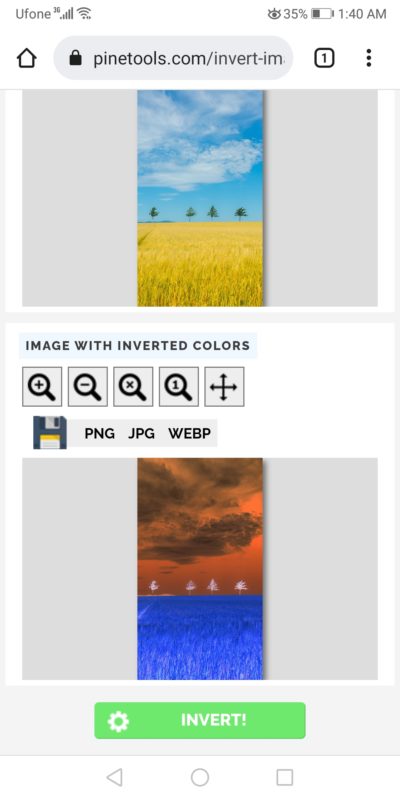
Correct Colors Automatically with AI
Automatically balance the colors and remove color casts for greater clarity and vitality.

Make the Image/Video Brighter Effortlessly
Sometimes a somewhat perfect photo may look darker or brighter than it seems due to the light conditions.
Instead of photographing or filming again, you can effortlessly make your photo or video look as natural as possible with our auto color correction tool by adjusting the brightness.

Change the Image Saturation Online
Saturation refers to the intensity of the colors in an image. Vivid colors have a high saturation,
while colors closer to gray have a lower saturation. Media.io’s Auto Color Correct uses an AI algorithm to
adjust the saturation levels of images. You can preview the changes before downloading the modified version of the image.

Correct the Exposure Automatically
Exposure is the amount of light reaching the camera lens. If your video or photo is overexposed or underexposed,
Media.io Auto Color Correct will correct the colors automatically and transform your creations into natural-looking pictures and videos.

Enhance Image Color Temperature
The color temperature of a photo refers to the coolness and warmth of the hues of a light source.
To get the right results, you must ensure that the color temperature is perfectly balanced.
With Media.io’s Auto Color Correct, you can adjust the white balance of your images with a single click.
Photopea
(https://www.photopea.com/)
Photopea – это облегченная версия фотошопа. Похож интерфейс, набор инструментов. Более того, сервис позволяет работать с файлами PSD (открывать PSD и сохранить в PSD). Для тех, кто знаком с Adobe Photoshop в Photopea будет работать очень просто.
Если Вы не профессиональный художник, то данного инструмента будет достаточно для любых задач. Вот только шаблонов и предустановленных настроек для каких-то часто используемых задач типа создать коллаж или рекламный баннер из готового шаблона здесь нет.
Подходит для пользователей, которым привычен Photoshop.
FAQs
How to invert colors on a picture?
If you want to invert the colors of a photo, you can follow these steps:
- Go to an online image inverting tool
- Insert the picture you want to invert
- Click on the Convert button that will start the process.
- Preview and Download the Inverted image.
Instead of using high-end image editing software, you can use this easier method.
How to invert photos on iPhone?
The process is similar to the one explained in the previous question. Just Open the online photo inverter on the Safari browser and upload images there. After that, the tool will reverse the colors of your photo, and you can download it.
What does color inversion mean?
Color inversion means reversing the colors of an interface or image. For instance, white becomes black, and vice versa. It’s used as an accessibility feature to increase contrast or reduce eye strain for some users.
Способ 2: LunaPic
LunaPic — продвинутый графический редактор, работающий в режиме онлайн. В его функциональность входит огромное количество различных эффектов и фильтров, среди которых находится и требуемый сегодня. Пользователю надо лишь отыскать этот фильтр и применить его, что происходит так:
- Оказавшись на главной странице LunaPic, нажмите по кнопке «Upload», которая расположена на верхней панели, а затем переходите к добавлению изображения.
- Следующим шагом будет открытие меню со списком всех доступных фильтров, что выполняется путем клика на «Filters».
- Из выпадающего списка выберите «Negative».
- Вы сразу же увидите результат, после чего продолжить редактирование изображения, используя доступные инструменты на левой и верхней панели онлайн-сервиса.
- По завершении наведите курсор на «File» и укажите «Save Image». Вместо этого можно воспользоваться и горячей клавишей Ctrl + S.
- Определитесь с форматом, в котором будет загружено изображение, а также решите, стоит ли его сжимать. По готовности просто нажмите «Save as JPG» и ожидайте конца загрузки.
LunaPic — полноценный графический редактор, поэтому с его помощью вы также можете объединить несколько слоев изображений, сделать этот негатив черно-белым или воспользоваться абсолютно любыми другими присутствующими инструментами.
Попробуйте онлайн сервисы
Если у вас нет возможности установить программы на компьютер или мобильное устройство, вы можете воспользоваться онлайн сервисами. Они позволяют обрабатывать фотографии прямо в браузере без необходимости устанавливать дополнительное программное обеспечение. Один из таких сервисов — «Pixlr».
Шаги для создания эффекта негатива с помощью «Pixlr»:
- Откройте веб-страницу сервиса «Pixlr».
- Выберите вкладку «Отредактировать изображение» и загрузите свое фото.
- Нажмите на «Изображение» и выберите «Инвертировать».
- После этого вы можете отрегулировать яркость, контрастность и цвета с помощью доступных инструментов.
- По окончании сохраните изображение на свой компьютер.
FAQ
Сколько бесплатных генераций доступно без регистрации?
Обратите внимание на окно баланса в верхнем правом углу – по умолчанию вы получаете 3 бесплатные генерации, которые можно использовать практически для всех инструментов. Регистрация предоставляет вам дополнительные генерации и автоматическое пополнение генераций ежедневно
Чем отличаются вкладки Enhance (Улучшить) и Upscale (Увеличить)?
При использовании инструмента Upscale, нейросеть увеличит разрешение картинки без потери качества, не внося изменений в исходное изображение. В то время как при использовании инструмента Enhance, Fabula AI перерисует изображение заново, сохраняя естественные контуры фотографии без увеличения разрешения.
Используется ли нейросеть в основе сервиса?
Да, в основе сервиса используется набор нейросетей. Команда Fabula AI регулярно проводит исследования и улучшает свой сервис, чтобы обеспечить лучшее качество для наших пользователей.
Могу ли я редактировать фото после улучшения качества?
Да, конечно. Вы можете работать улучшать фото как на текущей странице, так и на своем компьютере. Мы не ограничиваем скачивание и отдаем картинку в PNG формате. Используйте скачанное фото для работы в любом из редакторов.
Могу ли я перед улучшением фото убрать фон на изображении автоматически?
Да, просто загрузите фото и запустите обработку в нашем инструменте Remove Background. Нейросеть автоматически определит границы изображения и произведет удаление фона. Результат вы получите в течение нескольких секунд.ов.
Могу ли я улучшить фотографию, где есть лицо человека?
Да, однако искусственный интеллект может изменить ваше лицо после улучшения. Чтобы этого не произошло используйте опцию «Сохранить лицо». С помощью этой функции нейросеть идентифицирует лицо на фотографии и применит к нему специальные настройки. Учтите, что улучшение качества лица на фото требует значительных объемов серверного времени, поэтому после ее применения с вашего баланса будет списано больше генераций – рекомендуем учитывать это заблаговременно. К тому же, возможность улучшения лица доступна только для зарегистрированных пользователей.
Смогу ли я скачать результат в формате PNG?
Да, сможете. Сразу после применения улучшений вы можете скачать изображение в формате PNG
Требуется ли регистрация на сервисе для улучшения фото?
Без регистрации вы можете выполнять 3 операции по улучшению фотографии с помощью функции Увеличить, в таком случае нейросеть будет дорисовывать недостающие пиксели и поднимать разрешения картинки.
Как улучшить качество изображений онлайн?
1. Загрузите фотографию
2. Выберите вкладку «Улучшить» или «Увеличить»
3. При необходимости укажите дополнительные параметры улучшения
4. Скачайте результат и наслаждайтесь улучшенным изображением.
Могу ли я оплачивать платные функции Fabula AI российской картой?
Да, Fabula AI поддерживает все основные формы оплаты российских карт.
Поддерживает ли сайт Fabula AI работу на мобильных устройствах?
Вы можете увеличивать качество фото онлайн используя любое устройство: мобильный телефон, планшет, персональный компьютер.
Google Photos
(https://photos.google.com/)
Гугл Фото — очень простой и логически понятный сервис.
В Google Photos мы можем легко создавать и просматривать свою библиотеку фотографий, систематизировать все фото, организовывать работу так, как нам удобно. Сервис Google Photos имеет ограниченный набор функций, например, кадрирование, удаление «красных глаз», автоматический контраст, цветокоррекция и т. д.).
Несмотря на простоту, в сервисе мы можем создавать анимацию, фотоколлажи, праздничные эффекты. Можем добавлять к фото рамки и фильтры, создавать из фото интерактивные истории.
Доступ к Google Фото мы получаем вместе с учетной записью Google. То есть зарегистрировавшись в Гугл, мы получаем доступ к редактору.
Подходит для тех, у кого есть много фото, которые можно систематизировать в альбомы и поделиться ими с друзьями.
Спосіб 3: PIXLR
На завершення відзначимо ще один просунутий графічний редактор, який дозволяє інвертувати кольору, а значить, таким чином можна отримати кольоровий негатив. PIXLR доступний до використання безкоштовно і не ставить ніяких обмежень перед користувачем, тому можна відразу ж переходити до виконання наступних дій.
- На головній сторінці PIXLR натисніть «Відкрити», Щоб перейти до вибору фотографії для подальшої обробки. Здійсніть пошук через «Провідник» і приступайте до редагування.
Буде потрібно відкрити меню, що випадає «Корекція».
Там натисніть по останньому пункту «Інверсія кольору».
Негатив відразу ж буде застосований, з чим ви можете переконатися у вікні попереднього перегляду. Якщо потрібно скористатися додатковими функціями, зробіть це прямо зараз за допомогою присутніх інструментів.
через меню «Файл» збережіть зміни.
Визначтеся з назвою файлу, задайте його формат і якість, а потім підтвердіть завантаження.
Додатково хотілося б уточнити, що кольоровий і чорно-білий негатив можна застосувати і в класичних графічних редакторах, що поширюються в вигляді програм для Windows. Прочитайте наступну інструкцію, перейшовши за посиланням нижче, якщо описані щойно онлайн-сервіси виявилися невідповідними.
Докладніше: Як зробити негатив в Фотошопі
Способ 3: PIXLR
В завершение отметим еще один продвинутый графический редактор, который позволяет инвертировать цвета, а значит, таким образом можно получить цветной негатив. PIXLR доступен к использованию бесплатно и не ставит никаких ограничений перед пользователем, поэтому можно сразу же переходить к выполнению следующих действий.
- На главной странице PIXLR нажмите «Открыть», чтобы перейти к выбору фотографии для дальнейшей обработки. Осуществите поиск через «Проводник» и приступайте к редактированию.
- Потребуется открыть выпадающее меню «Коррекция».
- Там нажмите по последнему пункту «Инверсия цвета».
- Негатив сразу же будет применен, с чем вы можете убедиться в окне предпросмотра. Если нужно выполнить дополнительные действия, сделайте это прямо сейчас при помощи присутствующих инструментов.
- Через меню «Файл» сохраните изменения.
- Определитесь с названием файла, задайте его формат и качество, а затем подтвердите загрузку.
Подробнее: Как сделать негатив в Фотошопе
Помогла ли Вам статья?
Да
Нет
Part 3: How to Make Negative Photos Online with LunaPic
There are many online positive and negative photo editors on the internet. You can choose one of them to make your photo into negative effect. Let’s take Lunapic.com to make negative photo editing online.
Step 1. Enter lunapic.com on the browser and find its Negative under Filters.
Step 2. Click the Choose File button to choose the photo from your computer or directly enter your online photo URL on the open URL form to apply the Negative effect.
Step 3. After applying, you can click Save to directly download the negative photo or share it on Facebook, Pinterest with your family and friends.
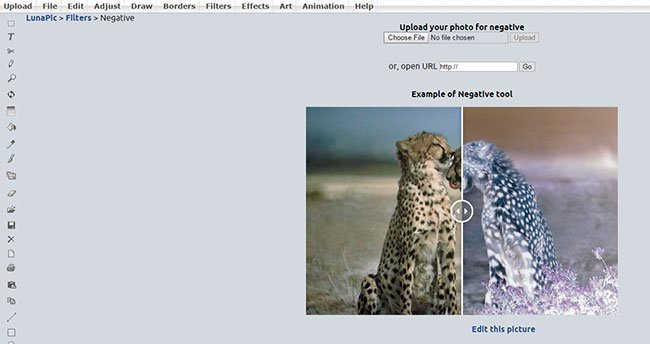
You can also use other online video editors like IMGonline.com.ua to make a negative effect (or positive from negative).
Just select a picture on your computer or mobile phone, click the OK button at the button of the page, then wait a few seconds. And you can download the negative photo directly.
«Колор»
«Колор» от студии Лебедева — еще один простейший онлайн-инструмент, который задействует для раскрашивания фотографий нейросеть. По словам разработчиков, сеть проводит анализ каждого пикселя и устанавливает его цвет при помощи сразу нескольких алгоритмов. Когда цвета подобраны, автоматически корректируются контрастность и насыщенность картинки.
«Колор» от студии Лебедева тоже работает онлайн на основе нейросети
В целом, «Колор» весьма неплохо справляется с задачей и определяет цвета. Жаль только, что результат нельзя тут же «допилить», например, поработав над цветовыми шумами на старом фото.
«Колор» позволяет загрузить изображение объемом до 1 Мбайт.
Способ 1: веб-сайт
Основной редактор изображений на официальном сайте рассматриваемой социальной сети поделен на несколько независимых друг от друга разделов. В данном случае управлять опциями может быть весьма неудобно из-за необходимости переключения, отменяющих возможность восстановления оригинальной фотографии, и дублирования большинства функций.
Информация о фотографии
Редактор фотографии
- Кроме информации об изображении ВКонтакте позволяет корректировать непосредственно ее саму. Для этого наведите курсор мыши на пункт «Еще» и выберите «Фоторедактор».
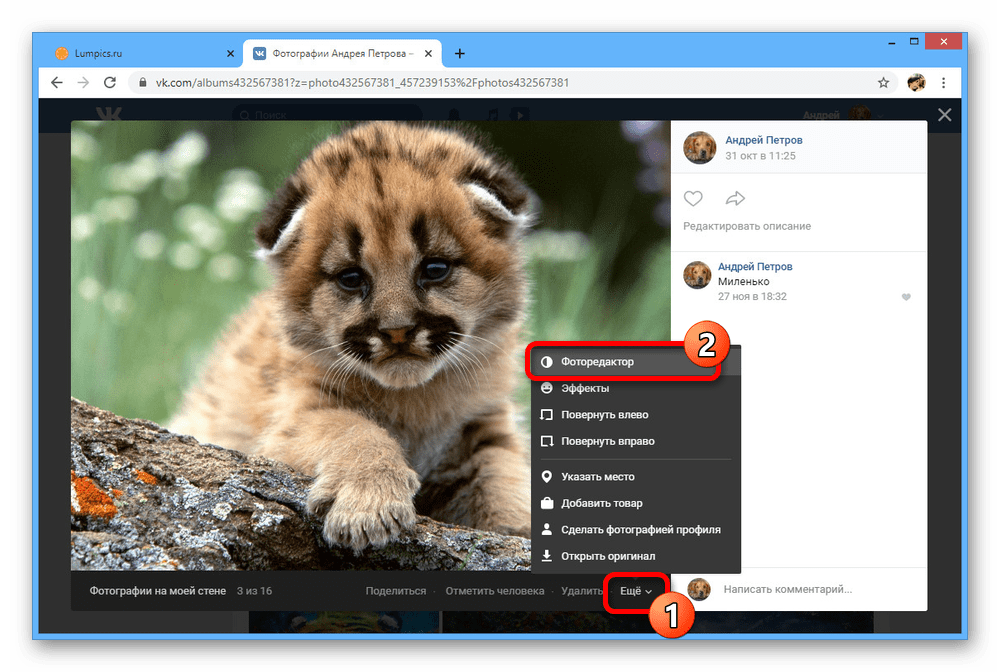
В нижней части окна на вкладке «Фильтры» представлено несколько заранее созданных стилей, каждый из которых может быть применен к изображению. Сделать это можно только один раз, но зато с возможностью изменить степень влияния фильтра.
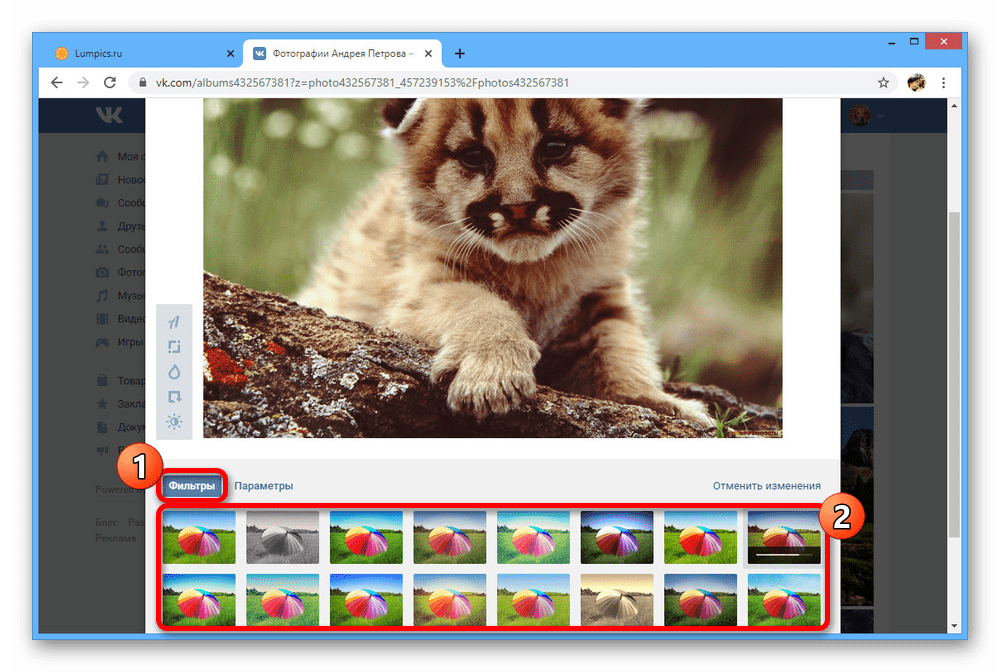
Если вы хотите изменить настройки самостоятельно, воспользуйтесь вкладкой «Параметры» и соответствующими ползунками в нижней части страницы.
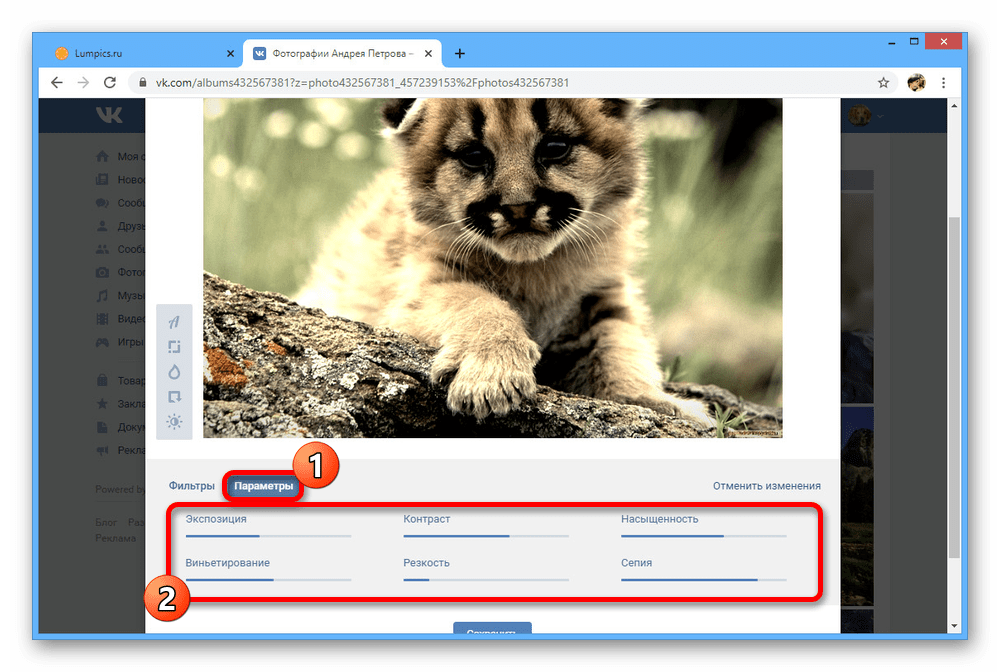
На панели в левой части окна «Редактирование» доступно несколько дополнительных опций, первой из которых выступает текст. Данная кнопка позволяет добавить в нижнюю часть фотографии короткий текст фиксированного размера и расположения.
Кнопка «Кадрирование» предназначена для быстрой обрезки изображения по прямоугольной рамке. Изменения можно применить с помощью галочки.
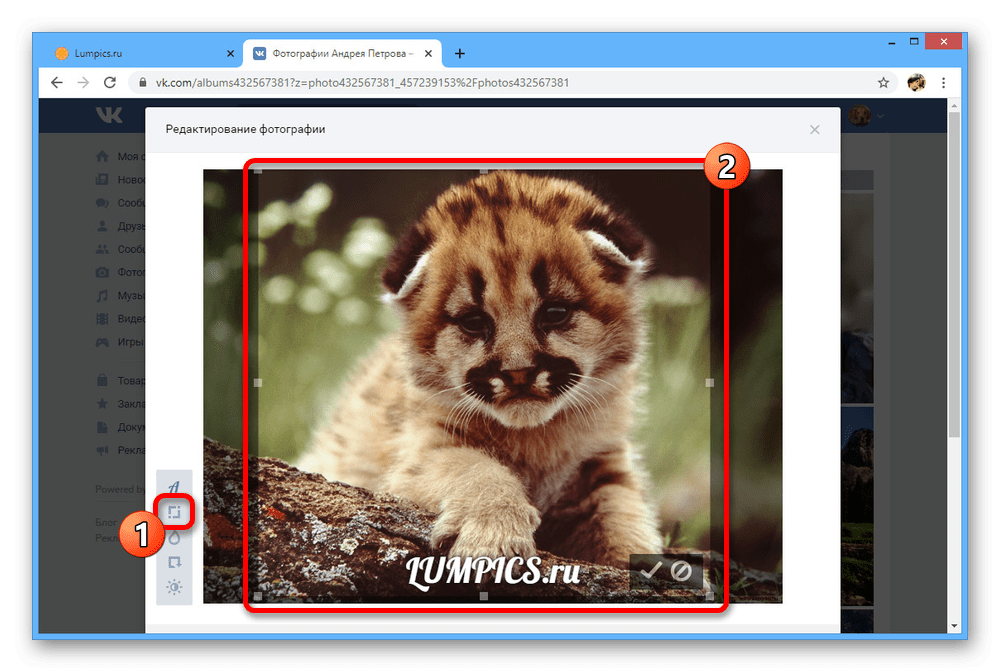
Ползунок «Размытие» позволяет выделить объекты в определенной области. Непосредственно центральную точку эффекта можно перетаскивать с помощью мышки.
Здесь, как и в ранее упомянутом меню, доступна опция разворота изображения. Однако поворачивать можно только по часовой стрелке.
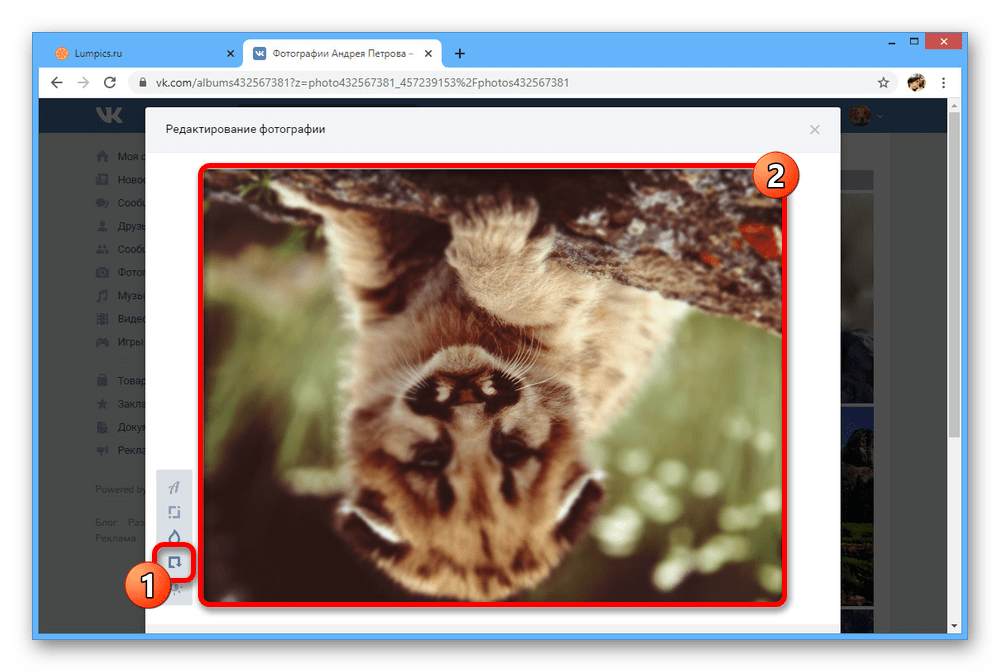
Последняя функция данного редактора в автоматическом режиме меняет цвета на изображении. Используйте кнопку в сочетании с фильтрами, чтобы избавиться от проблем с переходами между оттенками.
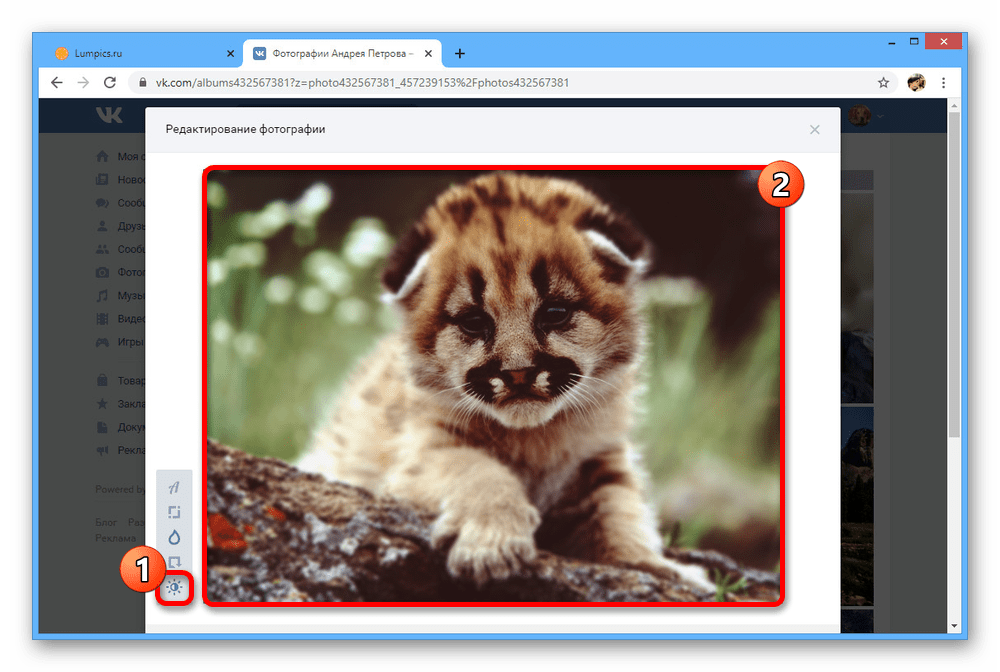
Когда будет получен нужный результат, используйте кнопку «Сохранить» для выхода. После этого картинка изменится в альбоме и будет заблокирована опция «Эффекты».
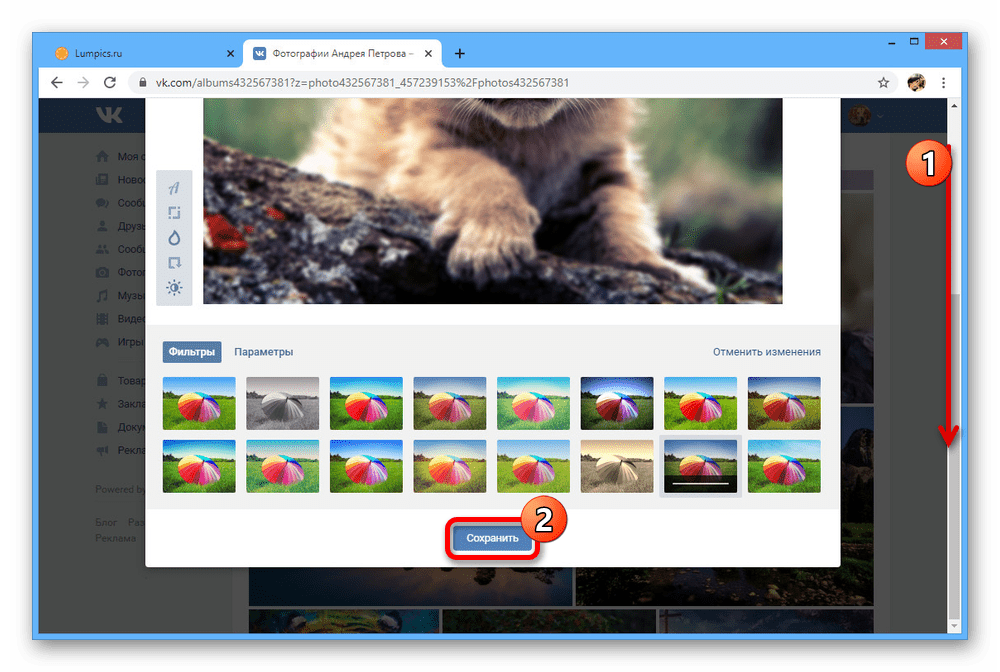
Добавление эффектов
- Еще один редактор изображений представляет собой набор эффектов, состоящих из текста и наклеек. Для перехода к нужному окну разверните «Еще» и выберите «Эффекты».
На первой вкладке «Стикеры» представлено множество наклеек, включающих наборы из магазина ВК и маски с прозрачным фоном. Вне зависимости от размеров изображения каждый вариант можно растягивать и размещать в любой точке без ограничений по количеству.

Следующий раздел «Текст» предназначен для управления надписями. Используйте именно данный вариант для добавления текста, так как здесь можно менять цвет, расположение, размер и даже шрифт.
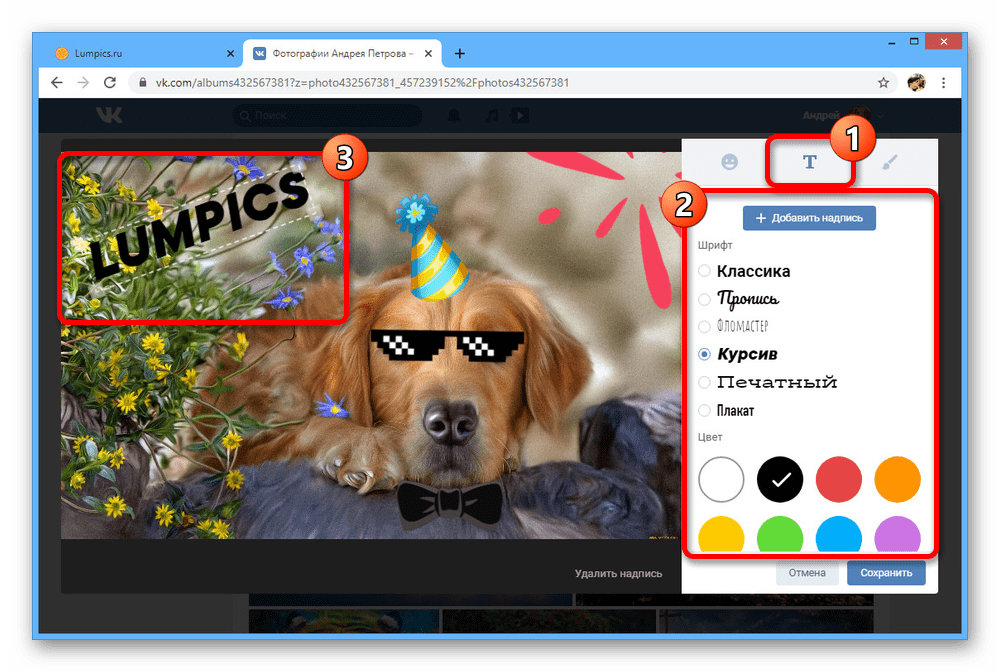
Последняя вкладка позволяет использовать упрощенный вариант кисти для произвольного рисования.
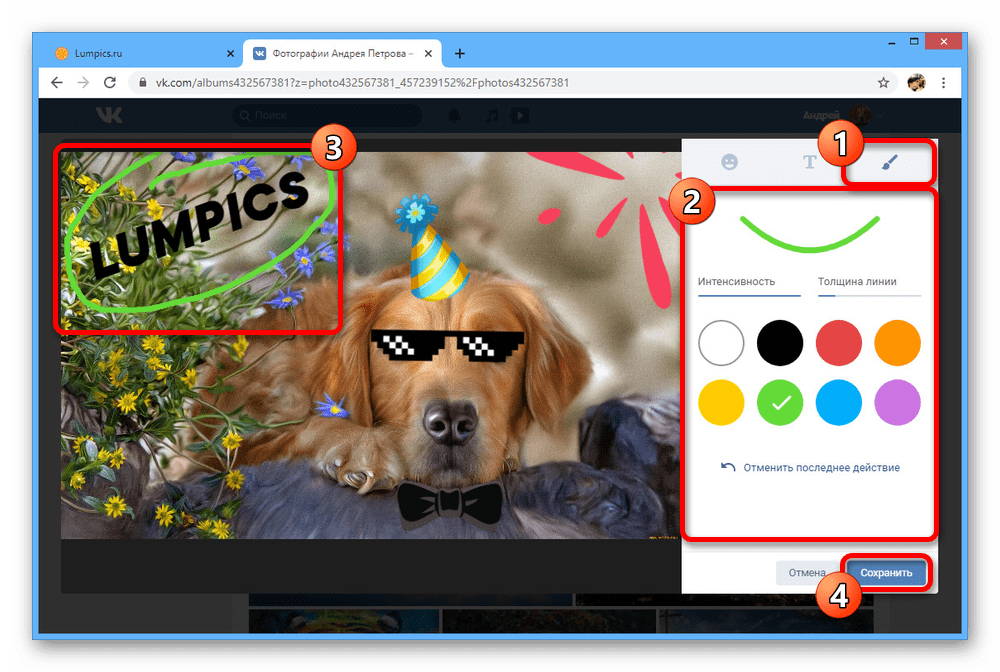
Мы постарались рассмотреть все доступные инструменты для редактирования фотографии ВКонтакте и связанные с ними ограничения. Рекомендуем комбинировать опции, но только в обратном порядке, сначала добавляя эффекты, а уже после цветовые фильтры.
Какой онлайн редактор фотографий выбрать?
Любому, у кого есть цифровые фотографии есть необходимость в их обработки, минимальной или капитальной. Эту задачу можно поручить профессионалам, заплатив немалые деньги за работу. А можно выбрать из предложенного списка один из представленных инструментов и поработать с изображениями самостоятельно.
А что же именно выбрать? Все представленные онлайн редакторы великолепны. Что-то более удобно использовать для создания коллажей, что-то для корректировки деталей на фото. Как говорится «не попробуешь не узнаешь». Ориентируйтесь на наш обзор и пробуйте.
Удачи в редактировании фото!
Способ 5: PhotoFunny
PhotoFunny — завершающий онлайн-сервис из нашего материала, который тоже работает по принципу моментального наложения эффекта на фото. Инверсия получается стандартного качества, и дополнительно разработчики предлагают добавить текст, выставить автоматическую настройку яркости и контраста или применить дополнительные фильтры.
-
На сайте нажмите кнопку «Upload photo».
-
В появившемся окне кликните по «Select image».
-
Загрузив изображение, отметьте галочками дополнительные опции, если желаете применить некоторые или все из них. После этого щелкните по «Next».
-
Используйте обрезку лишнего, двигая появившиеся на изображении точки. Ниже находятся две кнопки для поворота, если текущая ориентация снимка вас не устраивает.
-
Прокрутите вкладку вниз для предпросмотра картинки.
-
Нажмите «Finish», чтобы завершить обработку и приступить к скачиванию.
-
Остается только щелкнуть по «Download image».






























