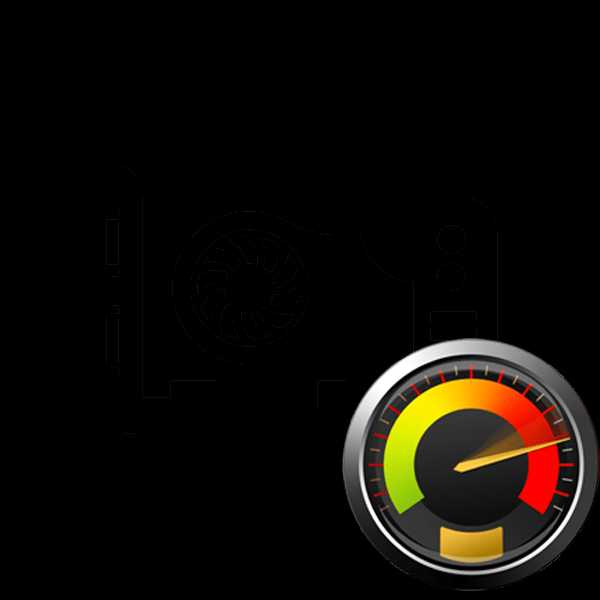10 способов заставить свой ноутбук работать быстрее |
Нет ничего более ужасного, для пользователей ноутбуков, чем торможение – уменьшение производительности.
Ноутбуки доступны для всех, но чтобы они работали быстро их нужно оптимизировать. Ниже предоставлено 10 советов, которые могут заставить их повысить свою производительность.
Начните с очистки диска
Есть несколько способов, чтобы сделать это. Нажмите на Пуск> Все программы> Стандартные> Служебные> Очистка диска.
Это позволит вам удалить временные файлы интернета, автономные и другие виды ненужных в мусорную корзину.
Удалите куки и историю
Через панель управления или программой «CCleaner» удалите куки и историю. Это может занять несколько минут, если не было сделано вовремя.
Сделайте дефрагментацию диска
Вы можете получить доступ к этому так же, как и при очистке диска, Только выбрать дефрагментация вместо очистки.
Многие программы позволяют запланировать время для систематической дефрагментации. Это может занять несколько минут или несколько часов в зависимости от того, сколько работы предстоит сделать.
Удалите вирусы
Вредоносные и шпионские компьютерные «преступники», очень сильно замедляют работу ноутбуков.
Анти-вредоносные или антивирусные программы должно работать регулярно, а не запускаться один раз в несколько дней.
Питание
Проверьте управление питанием путем доступа в панели управления. Выберите управление питанием, и поставьте на максимум или самая большая производительность.
Если вы используете постоянно аккумулятор, то его ресурс будет истекать быстрее, но даст вам оптимальную скорость.
Удалите лишние приложения
В Панели управления, перейдите в раздел: «программы и компоненты». Там удалите программы, которые вы знаете, но не используете.
Это может быть непростой задачей, так как некоторые программы влияют на другие и следовательно, вы можете не знать, что важно, а что нет
Проверьте память
Проверьте использование памяти вашего ноутбука. Возможно, вам придется добавить оперативное запоминающее устройство (ОЗУ) для хранения памяти, а не с помощью дискового пространства, которое при «нехватке» замедляет работу во всех случаях.
Ремонт реестра
Рассмотрите возможность использования программного обеспечения для очистки или ремонта реестра, например программа «CCleaner» или registryfix.com. Они будут выявлять, и восстанавливать проблемы в реестре.
Прозрачность или aero
Некоторые слабые ноутбуки, могут замедлять работу, если включена прозрачность окон – эффект aero.
Параметры быстродействия подскажут, что к чему (что замедляет работу). Вы можете рассмотреть также другие варианты и подогнать их, под требуемые параметры.
Внешние накопители
Используйте внешний жесткий диск для хранения всех фотографий, музыки и игр. Это может быть использовано с несколькими компьютерами, и позволит сэкономить ценное пространство.
Используя некоторые или все, вы оптимизируете вашу систему и эффективность работы ноутбука, несомненно повысится. Успехов.
Почему процессор не работает на полную мощность?
Когда процессор не работает на полную мощность, это может быть вызвано несколькими причинами. Рассмотрим основные из них:
- Тепловые ограничения: Каждый процессор имеет определенный тепловой предел, которого необходимо соблюдать для стабильной работы. Если процессор нагревается выше допустимых значений, он автоматически снижает свою производительность, чтобы избежать перегрева. Для решения проблемы можно улучшить систему охлаждения процессора или снизить нагрузку.
- Недостаток энергии: Если система не получает достаточно энергии, процессор может работать на нижней частоте или в режиме энергосбережения. Убедитесь, что система подключена к надежному источнику питания, и проверьте настройки энергосбережения в операционной системе.
- Неправильные настройки BIOS: В некоторых случаях, настройки в BIOS могут ограничивать производительность процессора. Проверьте настройки BIOS и расположение джамперов на материнской плате, чтобы убедиться, что они соответствуют рекомендациям производителя.
- Программное ограничение: Некоторые программы могут иметь ограничения на использование процессора. Это может быть вызвано ограничениями программного обеспечения или настройками, установленными пользователем. Проверьте настройки программы или попробуйте запустить другие программы, чтобы определить, есть ли проблема.
- Неисправности и конфликты: Если процессор не работает на полную мощность, это также может быть вызвано неисправностями в системе или конфликтами с другими компонентами. Проведите диагностику системы, чтобы проверить все компоненты на работоспособность и наличие конфликтующего программного обеспечения.
В большинстве случаев, причина, по которой процессор не работает на полную мощность, можно устранить, проверив и исправив вышеуказанные проблемы. Однако, если проблема остается, рекомендуется обратиться к профессионалу для дальнейшей диагностики и решения проблемы.
Как изменить максимальную частоту процессора в Windows 10
Теперь, когда вы использовали один из приведенных ниже методов, чтобы сделать параметр «Максимальная частота процессора» видимым в окне «Параметры электропитания», пора научиться изменять параметры. На всякий случай, если вы не являетесь поклонником подхода с графическим интерфейсом, мы также включили метод, который позволит вам настроить максимальную частоту процессора viCommand Prompt.
Метод 1: изменение максимальной частоты процессора в меню параметров питания
Если вы хотите держаться подальше от терминала CMD и вносить все изменения из визуального меню, этот вариант принадлежит вам. Следуя инструкциям ниже, вы сможете изменить Максимальная частота процессора прямо из Варианты питания меню.
Вот что вам нужно сделать:
- Чтобы использовать этот метод, вы должны уже следовать одному из двух методов, описанных выше (которые показали вам, как добавить Максимальная частота процессора параметр. Без этого первого шага меню не будет отображаться.
- Нажмите Клавиша Windows + R открыться Запустить чат. Затем введите «Powercfg.cpl» и нажмите Входить открыть Варианты питания меню.
- Внутри Варианты питания меню, щелкните значок Изменить настройки тарифного плана ссылка, связанная с текущим активным планом электропитания.
- Внутри Настройки плана меню вашего текущего плана электропитания, нажмите на Изменить расширенные настройки мощности.
- Внутри Расширенные настройки вкладка Варианты питания меню, прокрутите список настроек и разверните раскрывающееся меню, связанное с Управление питанием процессора.
- Затем нажмите «значок плюса», связанный с Максимальный процессор частота.
- Теперь вам нужно установить максимальную частоту процессора (в МГц) для обоих От батареи а также Подключенный. Примечание: Вы не можете превышать максимальную частоту, разрешенную вашим процессором, поэтому перед внесением этого изменения рекомендуется проконсультироваться с возможностями вашего процессора. Если вы установите частоту на 0 МГц (значение по умолчанию), это сокращение от безлимитного. Это означает, что вашему процессору будет разрешено достичь максимальной частоты.
- После изменения частот щелкните Применять чтобы сохранить изменения, затем перезагрузите компьютер, чтобы изменения были постоянными.
 Image
Image
Если вам нужен более технический подход, который сэкономит вам время, воспользуйтесь методом 2 ниже.
Метод 2: изменение максимальной частоты процессора viCommand Prompt
Если вы считаете себя техническим специалистом, то такой подход может вам больше подойти. Следуйте инструкциям ниже, чтобы узнать, как изменить максимальную частоту процессора прямо из командной строки с повышенными привилегиями. Вы сможете изменить оба значения (От батареи а также Подключенный), как вы можете из меню графического интерфейса.
Вот краткое руководство по изменению Максимальная частота процессора vi Подсказка команды:
-
Нажмите Клавиша Windows + R открыться Запустить чат. Затем введите «Cmd» и нажмите Ctrl + Shift + Enter, чтобы открыть командную строку с повышенными привилегиями. По запросу UAC (Контроль учетных записей пользователей) нажмите да для предоставления административных привилегий.
Image
-
В командной строке с повышенными привилегиями введите следующую команду, чтобы изменить значение по умолчанию для Максимальная частота процессора (от батареи):
powercfg -setdcvalueindex SCHEME_CURRENT 54533251-82be-4824-96c1-47b60b740d00 75b0ae3f-bce0-45a7-8c89-c9611c25e100
Примечание. Имейте в виду, что это просто заполнитель. Вам нужно будет заменить его на настраиваемую частоту, которую вы хотите использовать для работы от батареи. Например:
powercfg -setdcvalueindex SCHEME_CURRENT 54533251-82be-4824-96c1-47b60b740d00 75b0ae3f-bce0-45a7-8c89-c9611c25e100 2300
-
Используйте следующую команду, чтобы изменить частоту процессора по умолчанию (подключено):
powercfg -setacvalueindex SCHEME_CURRENT 54533251-82be-4824-96c1-47b60b740d00 75b0ae3f-bce0-45a7-8c89-c9611c25e100
Примечание: Как и в случае с первой командой, это просто заполнитель, и его нужно заменить на частоту, которую вы хотите применить.
- Перезагрузите компьютер, чтобы изменения вступили в силу.
Что нужно для разгона процессора?
- Процессор. Должен поддерживать разгон — иметь разблокированный множитель. Например у Интел это модели с буквой K. Без поддержки разгона проц можно гнать по шине, но это будет мизер.
- Материнка. Должна иметь чипсет, который поддерживает разгон. Дешевые материнки обычно имеют офисный чипсет, он разгон не поддерживает, никак, даже если установить проц для разгона — толку будет ноль.
- Фазы питания материнки. Кроме чипсета материнка должна иметь качественное питание. Да, обычно если стоит чипсет, поддерживаемый разгон — то материнка будет иметь необходимый минимум фаз. Но при этом лучше чтобы их было больше, например 8, 16 и более. Плюс должны быть массивные радиаторы, а также радиатор на чипсете. Желательно чтобы радиаторы обдувались. При некачественном питании процессор может просто не брать высокую частоту либо брать, но будет выкидывать, ПК будет внезапно отключаться.
- Охлаждение. Процессор может разгоняться, но при этом через пару секунд начинать тормозить жутко. Причина — троттлинг, при котором проц сбрасывает частоту из-за высокой температуры. Еще из-за этого термопаста быстро теряет свои свойства (пересыхает), что только ухудшает ситуацию.
- Настройки BIOS. В настройках должен быть включен разгон (если такая опция вообще есть). Я советую разгонять не программами, а именно через BIOS (так надежнее). Также при этом нужно отключать все энергосберегательные технологии.
- Питание процессора (PIN). Возле проца есть разьем, куда подключается кабель от блока питания. На платах, которые поддерживают разгон — их там два (соединены в один), всего контактов 8. При разгоне нельзя подключать только 1 кабель в 1 разьем, то есть только 4 PIN. Обязательно нужно чтобы были все 8 PIN задействованы, то есть подключены 2 кабеля по 4 PIN.
Все что я перечислил — основное и важное, что нужно соблюдать. Разьем питания процессора, на картинке — 8-пиновый, но подключено только 4 PIN
Так можно делать, если не собираетесь заниматься разгоном и если проц не самый топовый. Во всех остальных случаях — нужно подключить рядом еще один такой штекер, чтобы занять все 8 PIN.Здесь: CPU это мосфеты и фазы питания процессора, iGPU — мосфеты и фазы встроенного видеоядра в процессор, CPU VTT — мосфеты и фазы питания терминаторов процессора (вроде это дополнительное питание проца). Ну и RAM — как понимаю питание оперативной памяти. PS: фазы похожи на кубики, а мосфеты — плоские элементы (они с ножками).Пример достойного охлаждения элементов питания. Как видите в охлаждении нуждаются особенно мосфеты, они могут греться так, что можно обжечься (имею ввиду если снять радиатор)
 Разьем питания процессора, на картинке — 8-пиновый, но подключено только 4 PIN. Так можно делать, если не собираетесь заниматься разгоном и если проц не самый топовый. Во всех остальных случаях — нужно подключить рядом еще один такой штекер, чтобы занять все 8 PIN.
Разьем питания процессора, на картинке — 8-пиновый, но подключено только 4 PIN. Так можно делать, если не собираетесь заниматься разгоном и если проц не самый топовый. Во всех остальных случаях — нужно подключить рядом еще один такой штекер, чтобы занять все 8 PIN. Здесь: CPU это мосфеты и фазы питания процессора, iGPU — мосфеты и фазы встроенного видеоядра в процессор, CPU VTT — мосфеты и фазы питания терминаторов процессора (вроде это дополнительное питание проца). Ну и RAM — как понимаю питание оперативной памяти. PS: фазы похожи на кубики, а мосфеты — плоские элементы (они с ножками).
Здесь: CPU это мосфеты и фазы питания процессора, iGPU — мосфеты и фазы встроенного видеоядра в процессор, CPU VTT — мосфеты и фазы питания терминаторов процессора (вроде это дополнительное питание проца). Ну и RAM — как понимаю питание оперативной памяти. PS: фазы похожи на кубики, а мосфеты — плоские элементы (они с ножками). Пример достойного охлаждения элементов питания. Как видите в охлаждении нуждаются особенно мосфеты, они могут греться так, что можно обжечься (имею ввиду если снять радиатор).
Пример достойного охлаждения элементов питания. Как видите в охлаждении нуждаются особенно мосфеты, они могут греться так, что можно обжечься (имею ввиду если снять радиатор).
Также проверьте минимальное и максимальное состояние проца в окошке Электропитание — везде должно стоять 100%:
 Чтобы открыть окошко Электропитание: зажмите Win + R > команда control или control panel > найдите и запустите значок Электропитание > выбираем Настройка отключения дисплея > Изменить дополнительные параметры > в самом низу раскройте Управление питанием процессора.
Чтобы открыть окошко Электропитание: зажмите Win + R > команда control или control panel > найдите и запустите значок Электропитание > выбираем Настройка отключения дисплея > Изменить дополнительные параметры > в самом низу раскройте Управление питанием процессора.
Надеюсь кому-то информация помогла. Удачи и добра, до новых встреч.
Fix 3 – Restore the default plan settings
Some users have claimed to solve this issue simply by restoring the default settings of the power plan they are using.
1. Just, right-click on the Windows icon and tap on the “Run“.
2. Then, type this code and hit Enter.
powercfg.cpl
3. Then, look for the plan you are currently using.
4. Next, tap on “Change plan settings” to access it.
5. Now, in the next window, tap on “Restore default settings for this plan“.
6. You will see a warning message. Just tap on “Yes” to confirm it.
This will reset the power plan settings to their original settings. Now, play a game or run a power-hungry process to check whether the CPU is running at full speed.
Роль оперативной памяти в работе процессора
Оперативная память (ОЗУ) играет важную роль в работе процессора компьютера. Это одна из основных компонентов, обеспечивающих эффективность и производительность системы. ОЗУ временно хранит данные, с которыми работает процессор, и предоставляет быстрый доступ к ним.
Процессор выполняет инструкции, используя данные, которые загружены в оперативную память. Когда процессор нуждается в доступе к определенным данным, он обращается к ОЗУ, чтобы получить доступ к этим данным. Благодаря высокой скорости доступа к ОЗУ, процессор может быстро получить необходимую информацию и продолжить свою работу.
ОЗУ также служит для временного хранения данных, которые используются программами. Когда программа запускается, ее код и данные загружаются в оперативную память. Процессор обрабатывает эти данные и выполняет указанные в программе операции.
Если оперативной памяти недостаточно для хранения всех необходимых данных, процессор будет вынужден использовать другие запасы, такие как внешние накопители, что значительно замедлит работу системы
Поэтому важно выбрать оперативную память с достаточными объемом и быстродействием для обеспечения оптимальной производительности процессора
| Преимущества оперативной памяти: | Функции оперативной памяти: |
|---|---|
| Высокая скорость доступа к данным | Хранит временные данные программ и операционной системы |
| Обеспечивает быструю передачу данных между процессором и другими компонентами системы | Предоставляет рабочее пространство для процессора |
| Позволяет выполнять многозадачность и одновременное выполнение нескольких программ | Помогает ускорить выполнение операций процессора |
Кроме того, оперативная память способна предотвратить перегрузку процессора. Если процессор ожидает запроса к данным, хранящимся в памяти, он может поставить себя в активный режим, что потребует дополнительные вычислительные ресурсы. Однако, благодаря оперативной памяти, данная проблема может быть избежана, так как она позволяет процессору оперативно получать доступ к данным и выполнять нужные операции.
Таким образом, оперативная память является неотъемлемой частью работы процессора и играет важную роль в обеспечении его эффективности и производительности. Выбор подходящей оперативной памяти с учетом требований программ и операционной системы поможет оптимизировать работу системы и повысить производительность процессора.
Почему видеокарта работает не на полную мощность
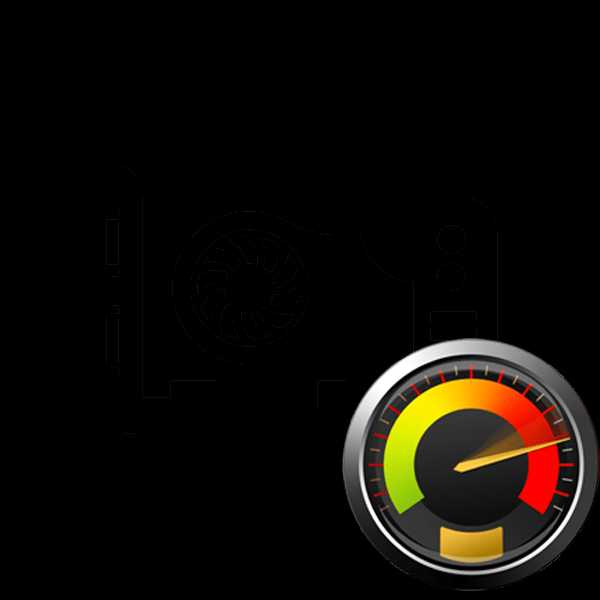
В играх видеокарта работает, используя определенное количество своих ресурсов, что позволяет получить максимально высокую графику и комфортный FPS. Однако иногда графический адаптер не задействует всю мощность, из-за чего игра начинает тормозить и теряется плавность. Мы предлагаем несколько вариантов решения этой проблемы.
Почему видеокарта работает не на полную мощность
Сразу хочется отметить, что в некоторых случаях видеокарта не задействует всю свою мощность, так как в этом нет необходимости, например, во время прохождения старой игры, не требующей много системных ресурсов. Беспокоиться об этом нужно только в том случае, когда GPU не работает на 100%, а количество кадров маленькое и появляются тормоза. Определить загруженность графического чипа можно с помощью программы FPS Monitor.

От пользователя требуется выбрать подходящую сцену, где присутствует параметр «GPU», и настроить остальные элементы сцены индивидуально под себя. Теперь во время игры вы будете видеть загруженность компонентов системы в реальном времени. Если вы испытываете проблемы, связанные с тем, что видеокарта не работает на полную мощность, то исправить это помогут несколько простых способов.
Способ 1: Обновление драйверов
В работе операционной системы возникают различные неполадки при использовании устаревших драйверов. Кроме этого старые драйверы в некоторых играх понижают количество кадров в секунду и вызывают торможения. Сейчас AMD и NVIDIA позволяют обновить драйверы своих видеокарт с помощью официальных программ или скачивания файлов вручную с сайта. Еще можно воспользоваться специальным софтом. Выбирайте наиболее удобный для вас способ.

Подробнее:Обновляем драйверы для видеокарты с помощью DriverMaxОбновляем драйверы видеокарты NVIDIAУстановка драйверов через AMD Catalyst Control CenterСпособы обновления драйверов видеокарты на Windows 10
Способ 2: Обновление процессора
Данный способ подойдет только тем, кто использует процессоры старого поколения и современные видеокарты. Дело в том, что мощности ЦП не хватает для нормальной работы графического чипа, из-за чего и возникает проблема, связанная с не полной нагрузкой на GPU. Обладателям центральных процессоров 2-4 поколения рекомендуем обновить их до 6-8. Если необходимо узнать, какого поколения ЦП установлен у вас, то подробнее об этом читайте в нашей статье.
Подробнее: Как узнать поколение процессора Intel
Обратите внимание, что старая материнская плата не будет поддерживать новый камень в случае обновления, поэтому ее так же надо будет заменить. При подборе комплектующих обязательно убедитесь в том, что они совместимы друг с другом
Способ 3: Переключение видеокарты на ноутбуке
Современные ноутбуки часто оборудованы не только встроенным в процессор графическим ядром, но и дискретной видеокартой. Во время работы с текстом, прослушивания музыки или выполнения других несложных задач система автоматически переключается на встроенное графическое ядро для экономии энергии, однако во время запуска игр обратное переключение производится не всегда. Решить эту проблему можно с помощью официальных программ по управлению видеокартой. Если у вас установлено устройство от NVIDIA, то необходимо выполнить следующие действия:
- Откройте «Панель управления NVIDIA», перейдите в раздел «Управление параметрами 3D», нажмите кнопку «Добавить» и выберите необходимые игры.
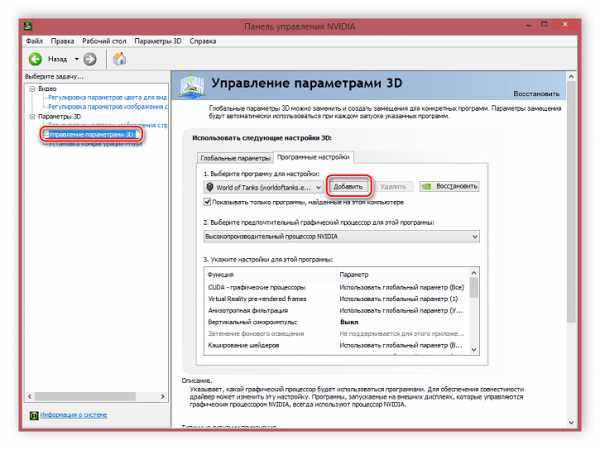
Сохраните настройки и закройте панель управления.
Теперь добавленные игры будут работать только через дискретную видеокарту, что даст значительный прирост производительности, и система будет использовать все графические возможности.
Обладателям видеокарт AMD необходимо выполнить немного другие действия:
- Откройте AMD Catalyst Control Center, кликнув правой кнопкой мыши по рабочему столу и выбрав соответствующий параметр.
- Перейдите в раздел «Питание» и выберите пункт «Переключаемые графические адаптеры». Добавьте игры и поставьте значения напротив «Высокая производительность».
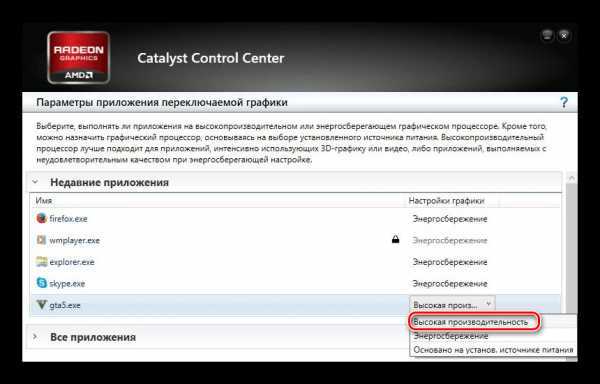
Если приведенные варианты переключения видеокарт вам не помогли или являются неудобными, то воспользуйтесь другими способами, они подробно расписаны в нашей статье.
Подробнее: Переключаем видеокарты в ноутбуке
В этой статье мы подробно рассмотрели несколько способов включения полной мощности дискретной видеокарты. Еще раз напомним, что не всегда карточка должна использовать 100% своих ресурсов, особенно во время выполнения несложных процессов, поэтому без видимых проблем не спешите что-то менять в системе.
Низкое качество питания
Одной из причин, по которой процессор может не выдавать полную частоту, является низкое качество питания. Нестабильное или неадекватное питание может приводить к нестабильной работе процессора, а следовательно, и к снижению его частоты. В этом случае процессор будет работать на более низкой частоте, чтобы предотвратить перегрев или другие негативные последствия.
Проблема низкого качества питания может возникать по нескольким причинам. Рассмотрим наиболее распространенные из них:
- Нестабильное напряжение в сети. Если в вашем регионе часто происходят скачки напряжения или перебои в электроснабжении, то это может негативно отразиться на качестве питания вашего компьютера. Нестабильное напряжение может приводить к снижению частоты работы процессора.
- Неадекватное питание от блока питания. Если ваш блок питания не отвечает требованиям вашей системы или имеет низкую мощность, он может не обеспечивать питание процессору на нужном уровне. В этом случае процессор будет работать на низкой частоте, чтобы снизить нагрузку на блок питания и избежать возможных сбоев.
- Плохая качество проводов и разъемов. Иногда низкое качество проводов или разъемов внутри компьютера может приводить к недостаточной передаче питания от блока питания к процессору. В этом случае процессор будет работать на низкой частоте, чтобы избежать потерь питания и сбоев.
- Неисправность блока питания или материнской платы. В некоторых случаях, причина низкого качества питания может быть связана с неисправностью самого блока питания или материнской платы. Например, если на материнской плате имеются поврежденные компоненты или если в блоке питания произошел сбой, то это может привести к снижению частоты работы процессора.
В случае возникновения проблем с питанием можно предпринять следующие шаги для их решения:
- Проверить стабильность напряжения в сети. Если в вашем регионе часто происходят проблемы с напряжением, рекомендуется использовать стабилизатор напряжения или надежный ИБП (источник бесперебойного питания).
- Проверить соответствие блока питания требованиям системы. Убедитесь, что блок питания имеет достаточную мощность и соответствующие разъемы для питания вашей системы.
- Проверить провода и разъемы. Осмотрите провода и разъемы внутри компьютера на предмет повреждений или окисления. Если обнаружены проблемы, замените соответствующие компоненты или обратитесь к специалисту для дальнейшей диагностики.
- Проверить блок питания и материнскую плату. Если все вышеперечисленные меры не помогли решить проблему, возможно имеет смысл заменить блок питания или материнскую плату. Обратитесь к специалисту для дополнительной диагностики и рекомендаций.
Устранение проблем с питанием может помочь восстановить полную частоту работы вашего процессора и повысить производительность всей системы.
Вентилятор неисправен или засорен пылью
Одной из возможных причин, по которым процессор не работает на полную мощность, может быть неисправность или засорение вентилятора системы охлаждения. Вентилятор необходим для поддержания оптимальной температуры процессора и его компонентов, предотвращая перегрев и снижение производительности.
Если вентилятор неисправен или засорен пылью, это может привести к недостаточному охлаждению процессора, что вызывает его перегрев и автоматическое ограничение работы на низкой частоте. В результате процессор работает медленнее, чем может быть в идеальных условиях.
Для проверки работоспособности вентилятора необходимо открыть компьютерный корпус и визуально оценить его состояние. Если вентилятор выглядит поврежденным или не работает, то требуется его замена на новый экземпляр.
Если вентилятор внешне выглядит исправным, возможно он засорен пылью. В этом случае необходимо очистить его от пыли, используя специальный аэрозольный или механический способ. При этом следует быть осторожным и не повредить вентилятор или любые другие компоненты внутри компьютера.
Регулярная чистка вентилятора и системы охлаждения поможет поддерживать оптимальную работу процессора и предотвратить перегрев, что снижает риск снижения производительности компьютера.
Современные тактовые частоты: «номинала» практически не бывает!
Напоследок — о «штатной частоте» процессора. Эта характеристика заявлена производителем для каждой модели процессора. Допустим, современный Intel Core i5 6500 (поколение Skylake) имеет:
- 4 ядра;
- 6 мегабайт кеш-памяти третьего уровня;
- встроенная видеокарта (графическое ядро) поколения HD 530;
- транзисторы размером 14 нанометров (чем меньше — тем лучше и современнее)
- «базовую» тактовую частоту 3,2 гигагерца (=3200 мГц);
- тепловыделение — 65 Вт (чем мене — экономичнее и «холоднее»);
- совокупность ведущих технологий наподобие Intel SpeedStep.
Именно эта технология «плавающей» частоты под названием Speed Step отвечает за понижение частоты до 800 мегагерц. Но еще интереснее то, что эта же технология автоматически «разгоняет» процессор с номинальных 3,2 до 3,6 гигагерц, когда компьютер требует большей мощности.
Мониторинг частоты процессора: базовая — 3,33 МГц, однако на данный момент технология Intel SpeedStep подняла частоту до 3,46 МГц. В простое частота падает до 800 мГц.
Типичные сценарии работы Speed Step:
- процессор загружен не полностью (работают текстовый редактор, аудиоплеер и пара мессенджеров) — частота падает до 800 мГц;
- в брасураре открытых влагодок, процесс рекупить большую частичную на 1-2 ядрах из 4 – идет работа на номинальных 3 гигагерцах;
- CPU загружается на полную мощность — есть возможность поднять частоту до 3,6 гигагерца (если загружено 1 ядро) или хотя бы до 3,3 ГГц (если загружены все 4 ядра). Да, энергопотребление увеличится — но в допустимых пределах. И главное – сложная ресурсоемкая задача будет выполняться быстрее (и тут можно снизить частоту до «энергосберегающих» 800 мегагерц).
Еще раз отметим: переключение частоты происходит автоматически, реакции пользователя не требуется. Фактор роста или падения — почти мгновенный процесс: быстрее, чем моргают глаза. Более того, с каждым новым поколением процессоров момент переключения частоты уменьшается — в ближайшем будущем время задержки сократится с 50-100 наносекунд до 25-30 нс.
Зависимость частоты процессора от количества ядер
Фактически число или количество ядер на частоту никакого влияния не оказывает. Однако, есть некоторые особенности работы многоядерных систем, связанные с этим. Вообще-то изначально многоядерность планировалась, как дальнейшее достижение всё большей производительности. Но со временем стало понятно, что быстродействие современных ЦП в тривиальных задачах и так более, чем достаточное.
И на первое место в большем количестве задач стали выходить не сколько вопросы производительности, сколько вопросы энергосбережения. Последние требовали снижения частоты, поскольку, как показала практика, чаще снизить частоту выгоднее, чем поддерживать её в каком-то постоянном значении.
До 2015 года все многоядерные ЦП имели единые значения скорости работы для каждого ядра. И только появление в 2015 году семейства Skylake позволило устанавливать для каждого ядра своё быстродействие. Для всех последующих поколений (шестое и более поздние) понижать или повышать частоты можно для каждого ядра в отдельности. Методы, как понизить частоту или повысить её для каждого ядра в отдельности, такие же, как и для процессора в целом. Современные твикеры позволяют вести тонкую настройку частоты каждого ядра.
То есть теперь вопрос, что важнее: скорость или потребление решается уже на уровне ядра.
Почему именно 800 мГц?
Эта минимальная частота удобна для создателей процессоров и производителей материнских плат наряду с другим компьютерным оборудованием. Стандартные 800 мегагерц в качестве уменьшенной компьютерной частоты — это как 220 розеточных вольт и 50 таких розеток герц.
Более того, операционным системам удобнее работать с достаточно быстрыми процессорами. Минимальные требования Windows 7 (и современной «десятки») — 800 мегагерц. Если ЦП «сбрасывает» частоту до более низкого уровня, ОС способна ошибочно «думать», что ресурсов для ее комфортной работы недостаточно — и прекращать работу.