Текстовые стили
Для нанесения на чертежи надписей, технических требований, заметок и пояснений в AutoCAD используются команды создания однострочного и многострочного текста. Для удобства работы с текстами существует инструмент «Текстовый стиль», в котором описаны настройки высоты текста, его начертания и шрифта. Кроме того, текстовые стили определяют внешний вид размерных текстов, выносок и пр.
Для оформления в AutoCAD чертежа по ЕСКД необходимо использовать для текста чертежный шрифт по ГОСТ 2.304-81. Поскольку на одном чертеже обычно используются надписи разной высоты, рекомендуем создать несколько текстовых стилей. При назначении имени слоя желательно вписать в него стандарт и высоту, например, «ЕСКД_2,5» – высота текста 2,5 мм.
В качестве шрифта можно использовать geniso.shx, который поставляется вместе с AutoCAD. Он максимально похож на чертежный шрифт по ГОСТ 2.304-81, при этом легко обрабатывается системой и присутствует на любом компьютере, на котором установлен AutoCAD.
Крайне не рекомендуем использовать шрифты TTF, так как на их обработку требуется большее время, что приведет к снижению производительности системы.
Для создания нового текстового стиля на вкладке «Главная» разверните панель «Аннотации» и запустите команду «Стиль текста» или воспользуйтесь командой «СТИЛЬ».
Для удобства работы с чертежами по ЕСКД создайте следующие текстовые стили:
- «ЕСКД» – высота равна нулю;
- «ЕСКД_2,5»;
- «ЕСКД_3»;
- «ЕСКД_5»;
- «ЕСКД_7».
Текстовый стиль с установленной нулевой высотой нужен для того, чтобы иметь возможность ввести высоту текста для конкретной надписи при нанесении однострочного текста.
Созданные таким образом текстовые стили позволят нанести на чертеж AutoCAD все необходимые надписи по ЕСКД в соответствии с ГОСТ 2.316-68.
Типы линий на чертежах в AutoCAD
К Автокад или AutoCAD применяются те же правила, оформления чертежей, что и для ручной графики, то есть чертеж должен быть читаемым и понятным, во многом читаемость чертежа достигается за счет правильного применения типов линий:
- осевые линии используются для обозначения осей;
- основные линии для обозначения видимых элементов;
- невидимые линииобозначаются штриховой линией.
Удобство Автокада состоит в том, что типы линий можно назначать и применять самостоятельно, к примеру вы работаете с планом первого этажа и можете создать свой тип линий, для обозначения комментариев, нанесения инженерных коммуникаций, проработки нового варианта планировки, их легко сделать невидимыми и вернуть обратно на чертеж.
Как создать тип линии
Типы линий, соответствующие стандартам, можно найти в интернете, но можно создать нужную линию и самостоятельно. Для этого создается файл с описанием нужной линии, которая может состоять из пунктиром, штрихов и тире, разрешение файла должно быть *.lin, а редактировать его можно через «Блокнот».
Нажав на «Свойства» в верхней панели инструментов, в выпадающем списке типов линий выбираем «Другое». В новом диалоговом окне «Диспетчер типов линий», наживаем кнопку «Загрузить». В новом окне программа предложит те типы линий, которые имеются в шаблонном файле, нужно выбрать необходимый вам тип линии и нажать «Ок». Добавленный тип линии станет доступен в раскрывающемся меню «Свойства».
Шаблоны для Автокада как создать
Шаблоны для Автокада позволяют избавить вас от лишней работы по предварительной настройке стилей оформления чертежа. В этом нет ничего сложного, поэтому рекомендую воспользоваться данной возможностью повышающей эффективность работы в AutoCAD.
Настройка шаблона чертежа AutoCAD
Шаблоны AutoCAD мало чем отличаются от самого чертежа DWG, пожалуй, главное отличие для пользователя это расширение DWT. Файл шаблона можно открыть, сохранить, копировать и редактировать так же, как стандартный файл.
Стандартный список шаблонов вы можете увидеть в окне «Выбор шаблона». Как правило используют только стандартный шаблон acadiso.dwt в котором настроена всего лишь метрическая система.
С помощью шаблона вы стандартизируете свою работу создав определенный набор слоев и типов линий, текстовых и размерных стилей, блоков, настроите пространство листа, стили печати, рамки форматов и т.д. которые будут подгружаться при создании нового чертежа.
Как создать шаблоны для AutoCAD
Создать шаблон довольно просто:
1. Запустите AutoCAD и откройте новый чертеж или уже имеющийся файл.
2. Произведите необходимые настройки стилей размеров, таблиц и текстов, принтеров, создайте необходимые слои и удалите все лишнее, что вам не потребуется при создании чертежа в последующем.
Полезно. Как отчистить чертеж от неиспользуемых элементов (слои, стили, блоки) читайте здесь.
3. В верхнем меню выберите Файл → Сохранить как…
4. Сохраните файл с расширением DWT в папку Template по умолчанию или в другое место, указав имя файла, единицы измерения и примечание.
Как использовать шаблоны AutoCAD
Теперь при создании нового чертежа вам стоит лишь выбрать сохраненный вами шаблон, и большая часть рутиной работы уже будет сделана.
Это действительно просто и сохранит вам уйму времени.
Если вам понадобится добавить новые настройки в шаблон, просто внесите изменения и сохраните его с тем же именем.
Интересно . Как сделать, чтоб каждый элемент помещался в свой слой автоматически читайте здесь.
Как включить вес линий в AutoCAD
Чтобы облегчить работу над чертежом в Autocad многие проектировщики отключают отображение веса линий, хотя придерживаются всех условных обозначений. Эта мера позволяет при крупном масштабе видеть все линии, которые могли бы слиться из-за того, что толщина основных элементов перекрывала бы остальные, жирные линии сливались бы в одну плохо читаемую картинку. Включить вес линий в старых версиях программы можно со статусной строки, нажав на иконку «Вес линии». Она находится в нижней части экрана. Для более поздних версий эту настройку нужно включить в настройках самой статусной строки.
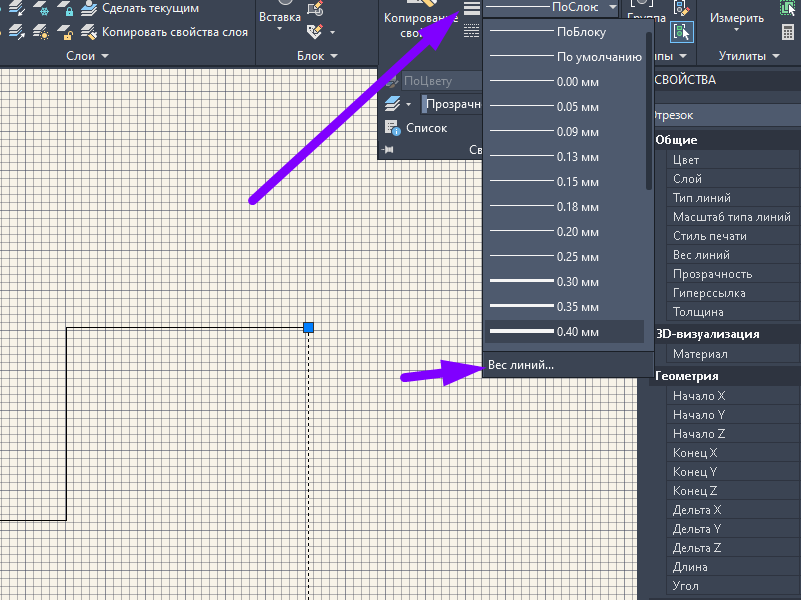 Рисунок 4. Скриншот программы Автокад, стрелка указывает на команду «Вес линии»
Рисунок 4. Скриншот программы Автокад, стрелка указывает на команду «Вес линии»
Построение дуги
Построение дуги возможно несколькими способами, которые можно выбрать на вкладке “Главная” / панель “Рисование” нажимаем на треугольник под кнопкой “Дуга”. Вариант каким нужно будет построить дугу выбираем исходя из начальных данных по которым необходимо построить дугу.
Например при наличии двух точек – начала и конца дуги, а также если известен угол, для построения дуги выбираем соответствующий вариант рисования “Начало, конец, угол”. Далее отмечаем щелчком ЛКМ выбираем начальную точку, после этого выбираем конечную точку и в поле динамического ввода с клавиатуры значение угла дуги.
В остальных вариантах рисования дуги, также путем ввода известных данных (начало, конец, центр, угол, длина, направление, радиус) производится построение дуги.
Определения типов линий
Типы линий различаются по именам; а сама последовательность штрихов и точек, относительные длины штрихов и пробелов, а также характеристики включаемых текстовых элементов и форм задаются в описании типа линий. Можно использовать имеющиеся типы линий, изменять их или создавать собственные.
Ниже приведен пример определения типа линий. Цифры соответствуют длине штрихов и пробелов, а 0 — точке.
Файл LIN может содержать большое количество определений простых и сложных типов линий. Можно добавить новый тип линий в существующий файл LIN или создать новые определения путем редактирования файла LIN с помощью текстового редактора.
После создания или изменения тип линий необходимо загрузить в текущий чертеж, после чего его можно будет использовать.
Построение круга
Построение круга возможно несколькими способами, которые можно выбрать на вкладке “Главная” / панель “Рисование” нажимаем на треугольник под кнопкой “Круг”. Вариант каким нужно будет построить круг выбираем исходя из начальных данных по которым необходимо построить круг.
На миниатюрах кнопок вариантов рисования круга представлено каким образом возможно построение.
Например для построения круга по центру и диаметру. Выбираем соответствующий вариант рисования круга, устанавливаем центр круга и в динамическом окне вводим диаметр круга.
В том случае когда центр построения находится в центре фигуры, но центр явно не обозначен. Центр фигуры возможно найти непосредственно в процессе построения круга. Для этого после выбора варианта рисования круга, курсор подводим к границе фигуры. Программа автоматически вычисляет центр и показывает его на чертеже. Далее подводим курсор к центру фигуры и с помощью привязки устанавливаем центр круга в центре фигуры, далее указываем радиус или диаметр круга. Таким образом круги можно строить как внутри так и снаружи выбранной фигуры. Пример построения круга в квадрате –
Полилинии в AutoCAD
Полилинии в Автокад, или polyline в английской версии AutoCAD – это один из инструментов, позволяющий создать связанную последовательность сегментов из линий.
Можно назвать этот инструмент одним из самых широко используемых за счет того, что практически любой объект создается полилиниями. Они могут быть как линейными, так и дуговыми и создают единый объект, с которым удобно работать, можно менять ширину линии, переносить масштабировать весь объект целиком, а не его отдельные части. Также полилинию легко изменить, можно перемещать вершины, меняя изгиб, можно добавлять или удалять вершины, преобразовывать изогнутые элементы в прямые и наоборот.
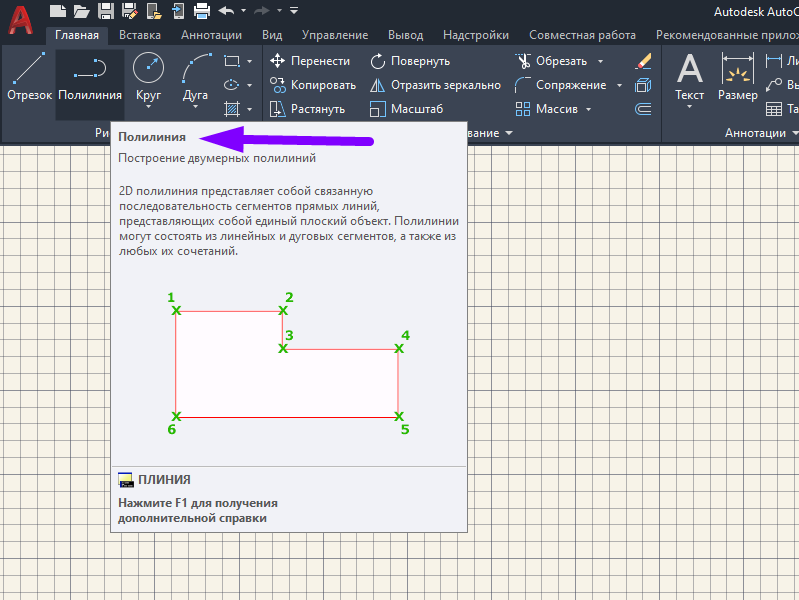 Рисунок 1. Скриншот программы Автокад, стрелка указывает на команду Полилиния
Рисунок 1. Скриншот программы Автокад, стрелка указывает на команду Полилиния
Ширина полилинии
Изменить ширину полилинии можно как посегментно, так и для всего объекта. Ее ширину можно редактировать через свойства (контекстное меню «Ширина» или с помощью команды ПОЛРЕД.
3D-полилинии
Переходя от работы в одной плоскости к трехмерному проектированию, инструмент Полилиния также остается крайне востребованным. Автокад позволяет создавать 3DПолилинию с помощью кнопки «3DПолилиния»в раскрывающемся меню «Рисование» в левой части меню инструментовили команды 3DПЛИНИЯ. Созданная полилиния будет состоять из прямых сегментов и также будет единым объектом, который можно легко переносить и трансформировать, не теряя заданных свойств и пропорций. Отличие 2Dи 3D версии состоит в том, что в объеме нельзя применять дуговые элементы.
Как преобразовать линию в полилинию в AutoCAD
Если требуется преобразовать линию (line), то в меню «Рисование» выбираем «Отрезок» или «Прямая». Нанесенную в модели линию преобразуем в полилинию, используя команду ПОЛРЕД. Далее программа предложит выбрать отрезок, который должен стать полилинией, для применения команды к отрезку необходимо ввести «Да»(Y) и нажать Enter.Чтобы добавить еще сегменты к полилинии (которая в отличие от отрезков является единым объектом) в следующем запросе командной строки нужно выбрать опцию «Добавить» и выделить те сегменты, которые станут полилинией.
Как объединить полилинии в AutoCAD
Чтобы объединить несколько полилиний в один объект используется команда «Редактировать полилинию». Ее можно найти в панели редактирования. Вначале необходимо выбрать полилинию и нажать клавишуEnter, затем следует ввести в командной строке «С» (connect) и далее выбрать присоединяемые полилинии и снова нажать клавишуEnter для завершения команды.
Как преобразовать сплайн в полилинию
Сплайн также легко преобразовать в полилинию, для этого используйте команду РЕДСПЛАЙН. Программа попросит выбрать сплайн, если он еще не выбран и ввести «П» для преобразования.
Как преобразовать отрезок в полилинию
Команда «Отрезок» также относится к самым часто используемым, она позволяет создавать прямые отрезки. Мы можем задать координаты начала и конца или длину отрезка. Можем начертить один отрезок или продолжить строить линию из отрезков, где вершина предыдущего отрезка является началом следующего. Алгоритм перевода отрезка в Полилинию описан выше, но также можно пойти другим путем, выбрать все отрезки и ввести команду «Соединить».
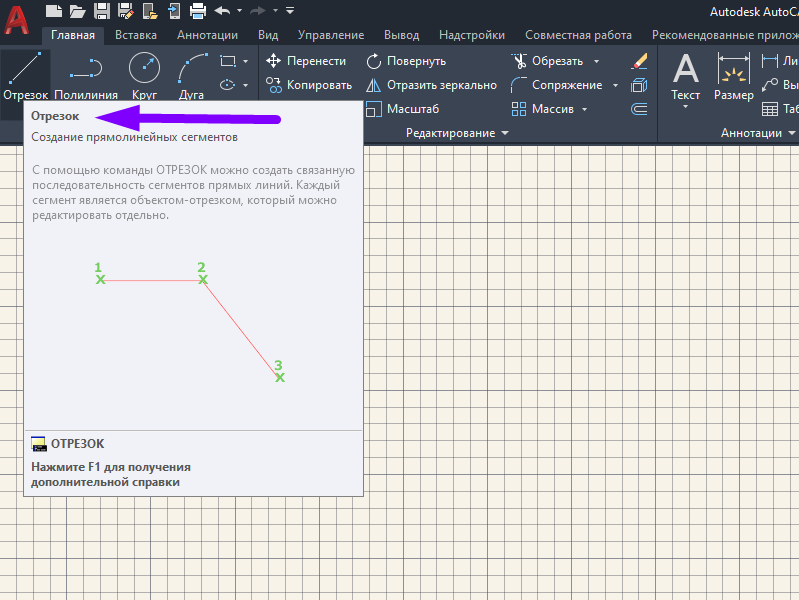 Рисунок 2. Скриншот программы Автокад, стрелка указывает на команду «Отрезок»
Рисунок 2. Скриншот программы Автокад, стрелка указывает на команду «Отрезок»
Лайфхак
Убедись, что между отрезками отсутствуют зазоры, иначе они не станут полилинией.
Листы
В ЕСКД в ГОСТ 2.301-68 описаны форматы листов, применяемые при разработке документации.
В AutoCAD необходимо создать описание листов соответствующих форматов, после чего вставить в них рамку с основной надписью и, при необходимости, видовые экраны.
Для создания нового листа нажмите символ «+» на вкладке листов, для редактирования свойств листа кликните на вкладке листа правой кнопкой мыши и выполните команду «Печать».
Для листа установите следующие настройки:
«Принтер» – выберите устройство, на котором будет напечатан чертеж
Обратите внимание, что для разных устройств на листе будут установлены разные границы печати, поэтому чертеж может быть напечатан не полностью.
«Формат» – укажите формат листа.
«Ориентация чертежа» – выберите ориентацию листа.
Для завершения настройки нажмите кнопку «Применить к листу» и закройте окно.
При необходимости можно вставить в созданный лист рамку и основную надпись. В стандартной поставке AutoCAD нет встроенных рамок по ЕСКД, поэтому их нужно создать самому или взять готовые.
Если для создания чертежных видов на листе вы используете видовые экраны, размещайте их на созданном ранее слое «Непечатный» – в этом случае при печати не будут выводиться границы видового экрана.
Построение прямоугольника и полигона
Прямоугольник
Для построения прямоугольника нужно на вкладке “Главная” / панель “Рисование” нажимаем на кнопку “Прямоугольник” или если ранее выбирался “Полигон” нажимаем на треугольник рядом иконкой полигона и выбираем из разворачивающего меню пункт “Прямоугольник”. Далее устанавливаем первую точку вершины прямоугольника и перемещая курсор установим вторую точку прямоугольника по диагонали. Также прямоугольник можно построить по точным размерам. Размеры задаются при помощи динамического ввода, первым вводится размер по горизонтали, второй размер по вертикали, переключение между полями динамического ввода осуществляется клавишей “Tab”.
Полигон (многоугольник)
Для построения полигона нужно на вкладке “Главная” / панель “Рисование” нажимаем на кнопку “Полигон” или если ранее выбирался “Прямоугольник” нажимаем на треугольник рядом иконкой прямоугольника и выбираем из разворачивающего меню пункт “Полигон”. Далее в динамическом вводе набираем значение количества сторон полигона. Курсором выставляем центр полигона. После этого выбираем параметр размещения “вписанный в окружность” или “описанный вокруг окружности”. Далее вводим радиус окружности которая в соответствии с предыдущем выбором вписана в полигон или описана вокруг него.
Слои
С помощью слоев в AutoCAD можно группировать объекты по признакам. Если необходимо настроить AutoCAD на работу по ЕСКД, удобно использовать слои для размещения на них объектов, созданных с помощью линий одного начертания и толщины.
Например, на слое с именем «Основная» будут располагаться все основные линии (сплошные с толщиной 0,3 мм), на слое «Тонкая» – все тонкие линии (сплошные с толщиной 0,3 мм) и т. д.
Для создания слоев и управления ими запустите диспетчер с помощью кнопки «Свойства слоя» на вкладке «Главная» или введите в командную строку «СЛОЙ».
Рекомендуем создать в чертеже AutoCAD структуру слоев, указанную на рисунке:
- «Основная» – слой для основных линий.
- «Тонкая» – слой для тонких линий.
- «Утолщенная» — слой для линий сечения.
- «Невидимая» — слой для линий невидимого контура и линий перехода.
- «Осевая» – слой для осевых линий.
- «Штриховка» – слой для штриховки и заливки.
- «Размеры» – слой для размещения размеров.
- «Аннотации» – слой для нанесения текстовых надписей и заметок.
- «Непечатный» – слой, который не будет выводиться на печать (заметки, комментарии, границы видовых экранов).
Теперь чтобы нарисовать линию внешнего контура детали, достаточно выбрать слой «Основная» и работать с ним, а для нанесения линии обрыва – слой «Тонкая» и т. д.
Кроме того, такой способ группировки объектов позволяет, например, нажатием одной кнопки отключить все размеры на чертеже или поменять толщину всех линий видимого контура.
Как сделать пунктирную линию в AutoCAD
акже при оформлении чертежа необходимо правильно обозначать те части, которые находятся вне зоны видимости, но тем не менее должны быть отражены, для них используется штриховая линия. Настроить правильное отражение линий позволяет меню «Тип линий». Чтобы добавить новый тип линий: начертите линию, зайдите в «Меню», чтобы открыть «Свойства», и в выпадающем списке выберите «Другое».
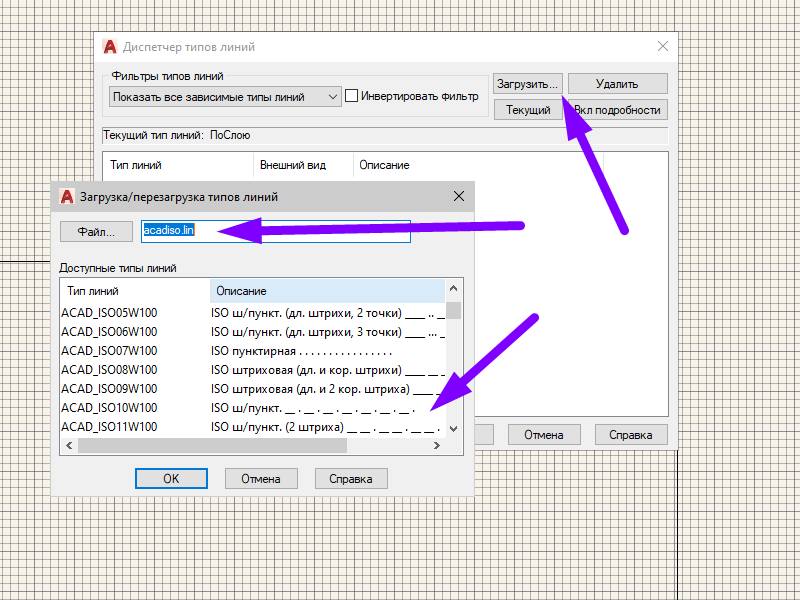 Рисунок 3. Скриншот программы Автокад, стрелка указывает на команду «Загрузка типов линий»
Рисунок 3. Скриншот программы Автокад, стрелка указывает на команду «Загрузка типов линий»
Лайфхак
Шаблоны с типами линий устанавливается вместе с ПО, дополнительные типы линий можно найти в интернете, установив один раз шаблон можно пользоваться им в любом проекте, добавляя нужные линии. В зависимости от свойств линия может быть непрерывной или чередовать штрих и пунктир.
Как добавить типы линий в AutoCAD?
Нужно загрузить линии в Автокад из файла с расширением *.lin, который хранит различные типы линий. Существует два файла, определяющих тип для линий в AutoCAD:
— acadiso.lin (выбран по умолчанию) – для метрических единиц измерения;
— acad.lin – для британских единиц измерения.
Чтобы подгрузить линии, нужно нажать «Другое…» (см. рис.2).

Рис. 2. Библиотека линий для AutoCAD.
Откроется Диспетчер типов линий, в котором нужно нажать на кнопку «Загрузить», после чего выбрать подходящий вариант.
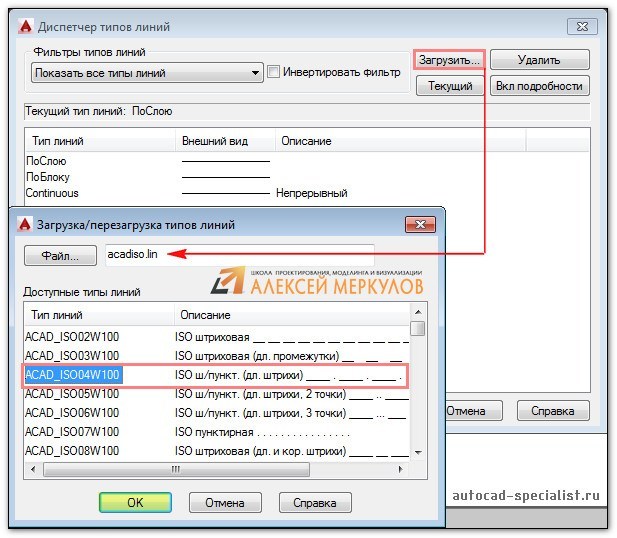
Рис. 3. Набор линий для AutoCAD.
После проделанных действий загруженные линии остаются в файле этого чертежа, если вы его сохраните.
Формат определения типов линий
Определение типа линий выглядит так:
Например, вот описание типа линий ШТРИХПУНКТИРНАЯ:
Этот пример задает повторяющийся образец, который начинается со штриха длиной 0,5 единиц чертежа, за ним следует промежуток величиной 0,25 единиц чертежа, точка и еще один промежуток такой же величины. Этот образец повторяется по всей длине линии, завершаясь штрихом длиной 0,5 единиц чертежа. Ниже показано, как это выглядит.
Файлы LIN необходимо сохранять в формате ASCII с расширением. lin.
Имя типа линий должно уникально характеризовать создаваемый тип. Перед каждым именем в файле ставится звездочка.
В описание, как правило, включают последовательность текстовых символов, визуально похожую на линию данного типа. Описание отображается в «Диспетчере типов линий» и диалоговом окне «Загрузка/перезагрузка типов линий».
Описание может включать в себя:
Если описание отсутствует, запятую после имени типа линий ставить не нужно. Описание может содержать не более 47 символов.
Тип выравнивания (A)
Определяет поведение образца на концах отрезков и дуг. В настоящее время приложение поддерживает только тип выравнивания A, согласно которому линии и дуги начинаются и заканчиваются штрихами. Тип выравнивания A необходимо указать путем ввода буквы А в соответствующем поле.
Например, предположим, что создается тип линии под названием CENTRAL, который представляет собой повторяющуюся последовательность штрихов и точек и часто используется в качестве осевой линии. Приложение корректирует последовательность штрихов и точек линии так, чтобы штрихи совпали с конечными точками отрезка. Образец накладывается на линию таким образом, что она начинается и заканчивается штрихом. Если необходимо, то для выполнения этого условия первый и последний штрихи удлиняются. Если отрезок слишком короткий и в нем не умещается даже одно штрихпунктирное звено, такой отрезок чертится сплошной линией. Это справедливо и для дуг, которые также должны начинаться и заканчиваться штрихами. Для окружностей и других объектов без конечных точек последовательность штрихов корректируется для приемлемого отображения.
Для каждого типа линий можно определить до двенадцати элементов. Длина строки описания не должна превышать 80 символов. В описании достаточно задать один элементарный неповторяющийся фрагмент начертания. Первый элемент начертания используется приложением для штрихов в начале и в конце линии. За начальным штрихом строятся второй и все последующие элементы начертания. Затем вся последовательность элементов повторяется нужное количество раз до тех пор, пока не будет обнаружен завершающий штрих.
Выравнивание типа A предполагает, что длина первого сегмента должна быть больше или равна нулю (т.е. строится точка или штрих). Если длина второго сегмента отрицательна, то строится пробел; если положительна — то строится сплошная линия (перо будет опущено при построении этого сегмента). Выравнивание производится при наличии не менее двух сегментов.
Мультилинии в AutoCAD
Мультилиния – это инструмент, который позволяет создать не одну, а целый набор параллельных линий одновременно с помощью всего лишь одной команды. Параллельные отрезки, которые выстраивает команда, воспринимаются как единый объект. Чтобы воспользоваться инструментом сначала нужно настроить пользовательский интерфейс. Зайдите во вкладку «Управление» и нажмите на иконку «Пользовательский интерфейс», в открывшемся диалоговом окне выберите папку «Лента», затем «Главная 2 D», «затем «Рисование». В стоке «Список команд» введите «Мультилиния». Из предложенных иконок выберите вариант «Мультилиния» и перенесите в левый верхний список, сразу после «Кольца». Теперь в раскрывающемся меню «Рисование» появились команды «Мультилиния» и «Стиль мультилинии».
Построение отрезка
Вкладка “Главная” / панель “Рисование” нажимаем на кнопку “Отрезок” перекрестие курсора изменяется простое перекрестие без квадратного фокуса . Рядом с перекрестием появляется надпись “Первая точка:” с полями ввода координат. Координаты можно не вводить а просто подвести перекрестие нужное место и щелкнуть левую кнопку мыши (ЛКМ) установив таким образом первую точку отрезка. Также при необходимости можно ввести точные координаты точки. В первом поле динамического ввода, вводим координату по оси Х, далее нажимаем “Таb” и вводим во втором поле координату по оси Y и нажимаем “Ввод”.

После установки первой точки подводим перекрестие в задуманное место и нажимаем ЛКМ установив вторую точку отрезку. Также после установки первой точки, возле отрезка появляется активное поле длины отрезка, указав направление в данном поле с клавиатуры можно ввести точное расстояние отрезка далее нажимаем “Таb” и вводим во втором поле значение угла и завершаем построение отрезка нажимаем “Enter”.

После построения второй точки если не заканчивать процесс построения, тогда можно путем установки новой точки продолжать построение нового отрезка началом которого будет конец предыдущего отрезка. Далее отрезки строятся непрерывно до момента ввода “Enter”. Для завершения процесса построения отрезков можно использовать один из вариантов:
- нажимаем “Enter”
- нажимаем “Пробел”
- нажимаем “Esc”
- нажимаем ПКМ, в контекстном меню выбираем “Ввод”
Если нам необходимо строить отрезки под прямыми углами, для удобства построения можно включить ортогональное ограничение перемещений курсора. Данный режим включается нажатием кнопки F8 или в нижней части интерфейса в строке состояния нажимаем соответствующую кнопку (выделена красным кругом). После включения данного режима отрезки возможно построить только по направлениям вверх, вниз, вправо, влево.

Создание простых типов пользовательских линий
Пользовательский тип линий можно определить с помощью различных образцов точек, пробелов и штрихов, создав или изменив определение файла типов линий (LIN) в текстовом редакторе. После этого можно загрузить и использовать этот тип линий в любом файле чертежа.
Описание каждого типа линий занимает в LIN-файле две строки. Первая строка содержит имя типа линий и текстовое описание к нему (последнее можно опустить). Вторая строка описания типа линий задает начертание.
Строка начинается с кода выравнивания (используется только A), а затем через запятую следует список описаний элементов начертания линии пробелов (перо поднято), штрихов (перо опущено) и точек. Если строка в LIN-файле начинается с точки с запятой (;), она считается комментарием.












![[команда autocad прямая] построение вспомогательных прямых линий в автокаде](http://lakfol76.ru/wp-content/uploads/a/2/4/a2453c07073891c05a62296fad2c4685.jpeg)















