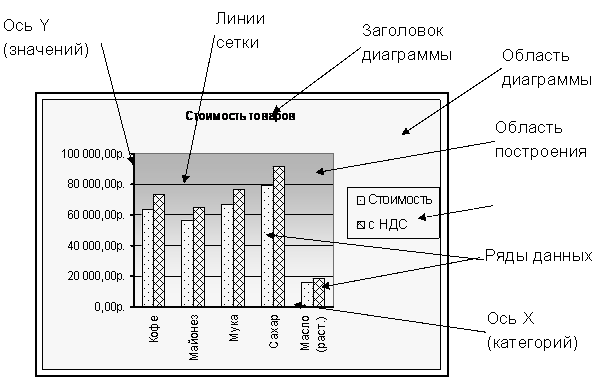Построение диаграммы на основе таблицы
Методика создания диаграмм не сложнее, чем построение обычных таблиц в Экселе, и освоить ее легко и быстро может каждый желающий.
- Прежде, чем приступать к построению любой диаграммы, необходимо создать таблицу и заполнить ее данными. Будущая диаграмма будет построена на основе именно этой таблицы.
- Когда таблица будет полностью готова, необходимо выделить область, которую требуется отобразить в виде диаграммы, затем перейти во вкладку “Вставка”. Здесь будут представлены для выбора разные типы диаграмм:
- Гистрограмма
- График
- Круговая
- Иерархическая
- Статистическая
- Точечная
- Каскадная
- Комбинированная
Примечание:
В зависимости от версии программы количество разновидностей диаграмм может быть разным.Также, существуют и другие типы диаграмм, но они не столь распространённые. Ознакомиться с полным списком можно через меню “Вставка” (в строке меню программы в самом верху), далее пункт – “Диаграмма”.
- После того как вы определились с типом подходящей диаграммы, кликаем по соответствующему пункту. Далее будет предложено выбрать подтип. К примеру, если вы выбрали гистограмму, будут предложены следующие подтипы: обычная, объемная, линейчатая, объемная линейчатая.
- Выбираем подходящий подтип, щелкаем по нему, после чего диаграмма автоматически сформируется и отобразится на экране.
- К примеру, визуальное отображение обычной гистограммы будет вот таким:
Диаграмма в виде графика будет отображается следующим образом:
А вот так выглядит круговая диаграмма:
Как удалить все диаграммы в книгах Excel?
Вставка диаграмм — это хороший способ наглядно объяснить данные Excel. Однако иногда вам может потребоваться удалить их из книг Excel. Здесь мы представляем некоторые способы простого и быстрого удаления всех диаграмм в книгах Excel.
- Повторное использование всего: добавляйте наиболее часто используемые или сложные формулы, диаграммы и другие объекты в избранное и быстро используйте их повторно в будущем.
- Более 20 текстовых функций: извлечение числа из текстовой строки; Извлечь или удалить часть текстов; Преобразование чисел и валют в английские слова.
- Инструменты объединения: несколько книг и листов в одну; Объединение нескольких ячеек/строк/столбцов без потери данных; Объединить повторяющиеся строки и суммировать.
- Инструменты разделения: разделение данных на несколько листов в зависимости от значения; Одна рабочая книга для нескольких файлов Excel, PDF или CSV; Один столбец в несколько столбцов.
- Вставить, пропуская скрытые/отфильтрованные строки; Подсчет и сумма по цвету фона; Массовая рассылка персонализированных электронных писем нескольким получателям.
- Суперфильтр: создавайте расширенные схемы фильтров и применяйте их к любым листам; Сортировка по неделям, дням, частоте и т. д.; Фильтр по полужирному шрифту, формулам, комментариям.
- Более 300 мощных функций; Работает с Office 2007-2019 и 365; Поддерживает все языки; Простое развертывание на вашем предприятии или в организации.
Удалить все диаграммы на активном листе с помощью VBA
Потрясающе! Использование эффективных вкладок в Excel, таких как Chrome, Firefox и Safari!
Сэкономьте 50 % своего времени и сократите количество кликов мышью каждый день!
Если вы удаляете каждую диаграмму в Microsoft Excel одну за другой вручную, это должно быть утомительно и требует много времени. Использование макросов VBA облегчит вашу работу.
Шаг 1. Удерживая клавиши ALT + F11 в Excel, откроется окно Microsoft Visual Basic для приложений.
Шаг 2. Нажмите «Вставить» >> «Модуль» и вставьте следующий макрос в окно модуля.
Шаг 3. Нажмите клавишу F5, чтобы запустить этот макрос.
Примечание. Этот макрос удалит все диаграммы только на активном листе.
Удалить все диаграммы на активных листах или в книге с помощью Kutools for Excel
Обычным пользователям Microsoft Excel может быть непросто изучить макросы. Пожалуйста, не беспокойтесь об этом. Kutools for Excel’s Удалить иллюстрации и объекты…. может помочь вам удалить все диаграммы на активных листах или в рабочей книге.
Kutools for Excel: с более чем 300 удобными надстройками Excel, которые можно бесплатно попробовать без ограничений в течение 30 дней. Получить сейчас
Шаг 1: Нажмите Kutools > Удалить иллюстрации и объекты… .. Смотрите скриншот:
Шаг 2. В диалоговом окне «Удалить иллюстрации и объекты» установите флажок «Диаграммы» в разделе «Удалить».Смотрите скриншот:
Шаг 3. Отметьте один из вариантов в разделе «Искать в». Смотрите скриншот:
- Если вам нужно удалить все диаграммы на активных листах, установите флажок «Активный лист»;
- Если вам нужно удалить все диаграммы во всей книге, установите флажок Все листы.
- Если вам нужно удалить все диаграммы на нескольких определенных листах, установите флажок Выбранные листы.
В этом случае я выбираю Все листы, см. снимок экрана:
Шаг 4. Нажмите «ОК».
Kutools for Excel’s Удалить иллюстрации и объекты… может помочь нам удалить все диаграммы, линии, изображения, автофигуры, смарт-арты, текстовые поля, связанные объекты OLE и встроенные объекты OLE на активном листе, выбранном листе или на всех листах текущей книги. Нажмите, чтобы узнать больше…
Если мы вставили большое количество диаграмм и хотим быстро удалить их все, как мы можем это сделать? Будет потрачено много времени, если мы удалим их по одному в excel. Поэтому нам нужен быстрый способ удобно удалить их все. Эта статья предоставит вам несколько способов удаления всех диаграмм в Excel, один из которых — удалить их с помощью «Очистить все», другой — удалить их с помощью кода VAB.
Как создать диаграмму из нескольких листов в Excel
Создаем диаграмму в Excel
Чтобы представить данные пользователям наиболее содержательно, нужно из множества типов диаграмм выбрать подходящий. Можно также сделать комбинированную диаграмму, используя несколько типов диаграмм.
Чтобы создать диаграмму в Excel, начните с ввода числовых данных на рабочий лист, а затем выполните следующие шаги:
1. Подготовьте данные для построения диаграммы
Для большинства диаграмм Excel (таких как гистограммы или линейчатые диаграммы) особое расположение данных не требуется. Данные могут быть в строках или столбцах, и Microsoft Excel автоматически предложит наиболее подходящий тип графика (позже его можно изменить).
Чтобы сделать красивую диаграмму в Excel, следующие моменты могут быть полезны:
- В легенде диаграммы используются либо заголовки столбцов, либо данные из первого столбца. Excel автоматически выбирает данные для легенды, основываясь на расположении исходных данных.
- Данные в первом столбце (или в заголовках столбцов) используются в качестве подписей оси Х в диаграмме.
- Числовые данные в других столбцах используются для создания подписей оси Y.
Для примера построим график на основе следующей таблицы.
2. Выберите, какие данные нужно показать на графике
Выберите все данные, которые нужно включить в диаграмму Excel. Выберите заголовки столбцов, которые хотите видеть в легенде диаграммы или в качестве подписей оси.
Если нужно построить график, основанный на смежных ячейках, то достаточно выбрать одну ячейку, и Excel автоматически добавит к выделению все смежные ячейки, содержащие данные.
Чтобы создать график на основе данных в несмежных ячейках, выберите первую ячейку или диапазон ячеек, затем, нажав и удерживая клавишу Ctrl, выберите остальные ячейки или диапазоны
Обратите внимание, что построить график на базе несмежных ячеек или диапазонов можно, только если выбранная область образует прямоугольник.. Совет: Чтобы выбрать все используемые ячейки на листе, установите курсор в первую ячейку используемой области (нажмите Ctrl+Home, чтобы перейти к ячейке А1), затем нажмите Ctrl+Shift+End, чтобы расширить выбор до последней использованной ячейки (правый нижний угол диапазона)
Совет: Чтобы выбрать все используемые ячейки на листе, установите курсор в первую ячейку используемой области (нажмите Ctrl+Home, чтобы перейти к ячейке А1), затем нажмите Ctrl+Shift+End, чтобы расширить выбор до последней использованной ячейки (правый нижний угол диапазона).
Чтобы добавить график на текущий лист, перейдите на вкладку Вставка (Insert) раздел Диаграммы (Charts) и нажмите на иконку нужного типа диаграммы.
В Excel 2013 и Excel 2016 можно нажать кнопку Рекомендуемые диаграммы (Recommended Charts), чтобы посмотреть галерею готовых диаграмм, которые лучше всего подходят для выбранных данных.
В данном примере, мы создаем объёмную гистограмму. Для этого кликнем по стрелке рядом со значком гистограммы и выберем один из подтипов диаграмм в категории Объёмная гистограмма (3D Column).
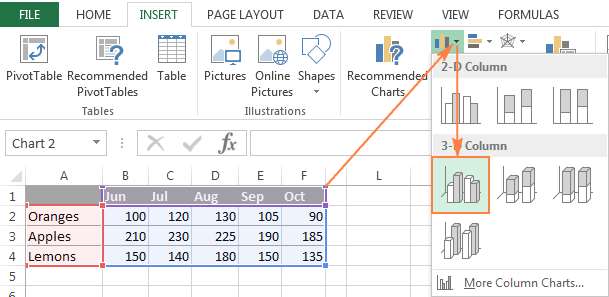
Для выбора других типов диаграмм, кликните ссылку Другие гистограммы (More Column Charts). Откроется диалоговое окно Вставка диаграммы (Insert Chart) со списком доступных подтипов гистограмм в верхней части окна. В верхней части окна можно выбрать другие типы диаграмм, доступные в Excel.
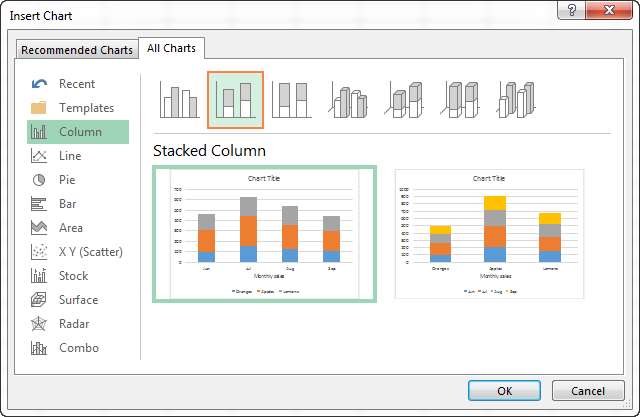
Совет: Чтобы немедленно увидеть все доступные типы диаграмм, нажмите кнопку Просмотр всех диаграмм (See All Charts) в правом нижнем углу раздела Диаграммы (Charts) на вкладке Вставка (Insert) Ленты меню.
В целом, всё готово. Диаграмма вставлена на текущий рабочий лист. Вот такая объёмная гистограмма у нас получилась:
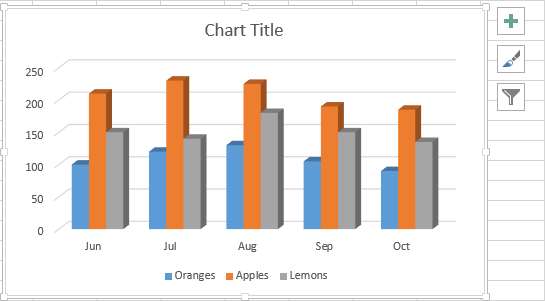
График выглядит уже хорошо, и все же можно сделать несколько настроек и улучшений, как описано в разделе Настройки диаграммы Excel.
Как создать диаграмму из нескольких листов Excel
Как построить диаграмму по таблице в Excel?
6.2. Редактирование диаграмм
Готовую диаграмму можно перемещать по рабочему листу,
изменять ее размер. Чтобы удалить диаграмму, нужно выделить ее и нажать клавишу
<Del>. Если диаграмма расположена на отдельном листе –
удалить лист.
Диаграмма состоит из элементов,
каждый из которых можно редактировать отдельно.
Элементы диаграммы (см.
рисунок 6.5):
-
область
диаграммы – это вся диаграмма; - область
построения – область размещения графиков, гистограмм (для круговых диаграмм
этой области нет); - ряды
данных – это сами графики, столбики гистограммы, сектора круговой
диаграммы; - оси
координат – ось Х (ось категорий) и ось Y (ось значений); - заголовок
диаграммы; - легенда;
- линии
сетки (для круговых диаграмм – отсутствуют).
Наведение указателя мыши на любой
элемент вызывает всплывающую подсказку. При щелчке на элементе, он выделяется
маркерами, а его название отображается в левой части строки формул.
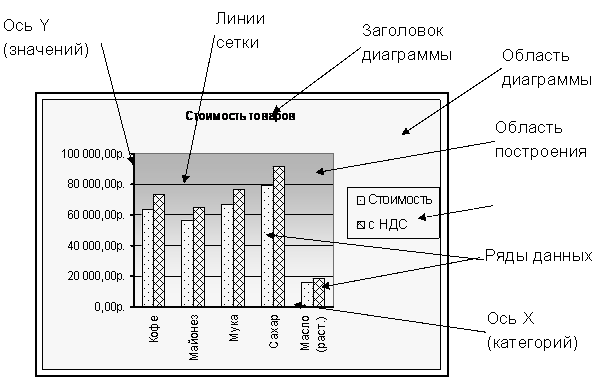
Рис. 6.5
Редактирование элементов диаграммы выполняется в диалоговых окнах Формат, которые можно
вызвать разными способами:
- двойным щелчком на элементе;
- контекстное меню элементаФормат;
- меню Формат для выделенного элемента.
- Контекстное меню области диаграммы, кроме команды Формат, содержит команды:
-
Тип
диаграммы… - Исходные
данные… - Параметры
диаграммы… - Размещение…
Эти команды открывают
соответствующие окна Мастера диаграмм, что дает возможность исправить недочеты,
допущенные при построении диаграммы.
Особенности
выделения рядов данных:
- щелчок на линии графика выделяет
весь график, повторный щелчок – выделит отдельный его участок, соответствующий
одному значению ряда; - щелчок на любом столбике гистограммы
выделяет все столбики соответствующего ряда данных; повторный щелчок – выделит
этот столбик; - щелчок на круговой диаграмме выделяет всю
диаграмму, повторный щелчок на любом секторе – выделит этот сектор.
Добавление рядов
данных (способы):
- выделить данные в таблице и перетащить мышью в
область построения; - контекстное меню области диаграммыИсходные данныевкладка Рядкнопка Добавить.
Таким же образом можно добавить подписи по оси Х.
Шрифт заголовка, легенды, подписей
- кнопки параметров шрифта в панели инструментов;
- в диалоговом окне Формат (соответствующего элемента)
вкладка Шрифт.
Цветобласти
построения (по умолчанию серый цвет):
- кнопка Цвет заливки в панели инструментов;
- в диалоговом окне Формат области построения вкладка Вид.
Цвет и узор столбиков
гистограммы или секторов круговой диаграммы:
- кнопка Цвет заливкив панели инструментов;
- в диалоговом окне Формат рядов данных вкладка Вид (кнопка Способы заливки).
Линия графика:
в диалоговом окне Формат ряда данных на
вкладке Вид можно изменить цвет и толщину линии, сделать линию сглаженной (установить флажок), а
также изменить или убрать маркеры на графике.
Линии сетки области
построения графиков и гистограмм:
- в диалоговом окне Параметры диаграммы на вкладке Линии сеткиустанавливается
наличие или отсутствие линий сетки. - в диалоговом окне Формат линий сетки на вкладке Вид устанавливается тип,
цвет и толщина линий сетки.
на предыдущую на следующую
Как построить круговую диаграмму в Excel
Составим для учебных целей простую табличку:
Нам необходимо наглядно сравнить продажи какого-либо товара за 5 месяцев. Удобнее показать разницу в «частях», «долях целого». Поэтому выберем тип диаграммы – «круговую».
- Выделяем таблицу с данными. Переходим на вкладку «Вставка» — «Диаграммы». Выбираем тип «Круговая».
- Как только мы нажимаем на подходящее нам изображение, появляется готовая диаграмма.
Одновременно становится доступной вкладка «Работа с диаграммами» — «Конструктор». Ее инструментарий выглядит так:
Что мы можем сделать с имеющейся диаграммой:
Изменить тип.
При нажатии на одноименную кнопку раскрывается список с изображениями типов диаграмм.
Попробуем, например, объемную разрезанную круговую.
На практике пробуйте разные типы и смотрите как они будут выглядеть в презентации. Если у Вас 2 набора данных, причем второй набор зависим от какого-либо значения в первом наборе, то подойдут типы: «Вторичная круговая» и «Вторичная гистограмма».
Использовать различные макеты и шаблоны оформления.
Сделаем, чтобы названия месяцев и цифры показателей продаж отображались непосредственно на долях.
Построенный график можно переместить на отдельный лист. Нажимаем соответствующую кнопку на вкладке «Конструктор» и заполняем открывшееся меню.
Создать круговую диаграмму в Excel можно от обратного порядка действий:
- Сначала вставить на лист макет («Вставка» — «Диаграммы» — «Круговая»). В результате появится пустое окно.
- Затем присвоить необходимые значения данных. Можно нажать на панели инструментов кнопку «Выбрать данные». А можно щелкнуть по макету правой кнопкой мыши и нажать «Выбрать данные».
- В открывшемся окне «Выбор источника данных» заполняем поля. Диапазон – ссылка на ячейки с данными, на основании которых будет строиться круговая диаграмма. Элементы легенды (ряды) – числовые данные, части целого. Это поле заполнится автоматически, как только мы укажем диапазон.
Если выбор программы не совпадает с задуманным нами вариантом, то выделяем элемент легенды и нажимаем «Изменить». Откроется окно «Изменение ряда», где «Имя ряда» и «Значения» — ссылки на ячейки (ставим те, которые нужны) и жмем ОК.
Как изменить диаграмму в Excel
Все основные моменты показаны выше. Резюмируем:
- Выделить диаграмму – перейти на вкладку «Конструктор», «Макет» или «Формат» (в зависимости от целей).
- Выделить диаграмму либо ее часть (оси, ряды) – щелкнуть правой кнопкой мыши.
- Вкладка «Выбрать данные» — для изменения названий элементов, диапазонов.
Все изменения и настройки следует выполнять на вкладках «Конструктор», «Макет» или «Формат» группы инструментов «Работа с диаграммами». Группа инструментов появляется в заголовке окна как дополнительное меню при активации графической области.
Очистка сводной таблицы или сводной диаграммы
Чтобы удалить все фильтры отчетов, метки, значения и форматирование из сводной таблицы и приступить к проектированию макета заново, используйте команду Clear All .
- Щелкните сводную таблицу или сводную диаграмму.
- На вкладке « Анализ» в группе « Действия» нажмите кнопку «Очистить«, а затем — » Очистить все».
Очистка сводной таблицы
- Щелкните сводную таблицу.
- На вкладке «Параметры» в группе «Действия» нажмите кнопку «Очистить«, а затем — «Очистить все».
Очистка сводной диаграммы
- Щелкните сводную диаграмму.
- На вкладке « Анализ » в группе данных нажмите кнопку «Очистить«, а затем — » Очистить все». Команда «Очистить все » сбрасывает сводную таблицу, но не удаляет ее. Подключение к данным, размещение сводной таблицы и кэша сводной таблицы остаются неизменными. Если с сводной таблицей связана сводная диаграмма, команда «Очистить все» также удаляет связанные поля сводной диаграммы, настройки диаграммы и форматирование.
Команда «Очистить все » сбрасывает сводную таблицу, но не удаляет ее. Подключение к данным, размещение сводной таблицы и кэша сводной таблицы остаются неизменными. Если с сводной таблицей связана сводная диаграмма, команда Очистить все» также удаляет связанные поля сводной диаграммы, настройки диаграммы и форматирование.
Примечание: Если вы используете подключение к данным или используете одинаковые данные между двумя или несколькими сводными таблицами, то команда Очистить все» в одной сводной таблице также может удалить группирование, вычисляемые поля или элементы и пользовательские элементы в других общих сводных таблицах. Однако вы получите предупреждение, прежде чем Excel попытается удалить элементы из других общих сводных таблиц, и вы можете отменить операцию.
Вы всегда можете задать вопрос эксперту в Excel Tech Community или получить поддержку в сообществах.
Как произвести группировку столбцов
Для группировки столбцов алгоритм действий приблизительно такой же:
- В зависимости от того, какие параметры мы выбрали в настройках, нам нужно вставить новый столбец слева или справа от той области, которая будет группироваться.
- Записываем в самой верхней ячейке появившегося столбца название группы.
- Выделяем все столбцы, которые нам нужно сгруппировать (только оставить тот, который мы добавили на первом этапе), после чего нажать на кнопку «Группировать» аналогично описанному выше алгоритму.
- Теперь нам нужно в маленьком окошке нажать по пункту «Столбцы» и кликнуть по клавише «ОК».
- Успех.
Диаграмма в Ворде (Word Office MS)
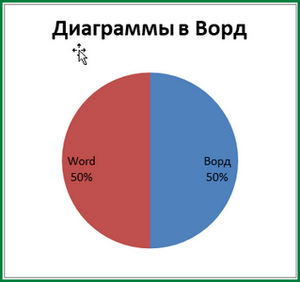
Вставка в текстовый документ Word Office различных диаграмм значительно упрощает его восприятие, а в некоторых случаях, например при составлении отчетов, делать это нужно обязательно. Информация в графическом виде, т.е. рисунки, схемы, диаграммы, воспринимаются лучше, чем та же информация только в виде текста или даже в табличном виде. Поэтому, если нужно донести до читателя какую-то сложную информацию (особенно цифровую), то без умения делать диаграммы в Ворде не обойтись.
Построение диаграмм в Ворде
Сразу нужно сказать, что программой-мастером по построению диаграмм в офисных приложениях является Excel. Поэтому необходимым условием для вставки в текст изображения различных графиков, гистограмм, круговых и кольцевых и прочих диаграмм является наличие на компьютере этого табличного процессора.
Вставить в текст документа диаграмму можно очень просто, скопировав диаграмму, изначально созданную в Excel. При этом получается, что копируем только изображение, а данные, по которым строится график, остаются в исходном Экселевском (Excel) документе, и диаграмма сохраняет связь с этим файлом. Это один из способов вставки диаграммы текст.
Второй способ: в панели инструментов Ворда интегрирована кнопка «Вставить диаграмму», нажатие на которую вызывает вставку диаграммы и открытие листа Excel. Предварительно будет предложено выбрать тип (внешний вид) диаграммы. В листе Excel нужно изменить либо добавить данные, для построения диаграммы.
Каждый из этих способов имеет свои достоинства и недостатки. Так, если вставленная в текст отчета диаграмма будет связана с другим документом, то при корректировке данных в связанном листе изменится и вставленная в текст диаграмма. Это удобно, когда приходится вставлять в работу уже готовые диаграммы, например созданные другим человеком. Но при удалении файла-источника данных, изменить диаграмму уже не получится, ни ее тип, ни ее форму. Во втором случае данные хранятся вместе с документом Word. Необходимые изменения и дополнения можно выполнять прямо в Ворде.
Вставка диаграммы связанной с другим документом
Как говорилось выше для построения диаграммы в текстовом документе, например отчете, можно вставить ее, скопировав из Excel. Для этого нужно сделать следующее:
- Открыть документ Excel и создать таблицу с данными и построить на их основе диаграмму;
- Скопировать полученную диаграмму в буфер и вставить в нужном месте текста;
- Если потребуется изменить данные, то изменяются они в связанном документе (Excel);
- Тип же диаграммы можно подобрать и изменить в самом текстовом документе, вызвав контекстное меню кликом в области диаграммы.
Вставка внедренной диаграммы
Для внедрения диаграммы в документ нужно на панели инструментов, в меню вставка нажать кнопу диаграмма. Это вызовет открытие окна для выбора типа (внешнего вида) диаграммы. Затем, после того, как мы выберем понравившуюся диаграмму, в текст вставляется рабочее поле, в котором разместится диаграмма и, параллельно открывается лист Эксель. В открывшейся таблице изменяем значения категорий и рядов и получаем готовую диаграмму.
Редактирование диаграмм
Непосредственно в окне Word можно изменить внешний вид диаграммы. Для изменения типа диаграммы нужно в поле с диаграммой вызвать контекстное меню и нажать «Изменить тип диаграммы», выбрать понравившийся тип диаграммы из предложенных и ОК.
При нажатии кнопки изменить данные открывается окно Excel с исходными значениями для создания диаграммы. В таблице заменяем значения, а при необходимости можно скорректировать и диапазон построения, например, если, вместо 12 месяцев рассматривается только полугодовой период, тогда нужно захватив правый нижний угол диапазона в таблице изменить область построения диаграммы. Если диаграмма вставлена из буфера обмена, то изменить данные можно только, если сохранен исходный документ, в котором создавалась диаграмма.
Для корректировки других показателей отображения, например, расположение легенды диаграммы, названия осей, подписи данных и др. , нужно вызвать открытие меню работы с диаграммами. Этого можно добиться либо кликнув по области построения диаграммы, либо вызвав контекстное меню выбрать «Восстановить стиль». При этом в главном меню появятся вкладки Конструктор, Макет и Формат.
Удалить легенду с диаграммы
Занятие 7.1
Табличный редактор Excel.
Диаграммы
Достоинства диаграмм. Как не оформляйте таблицу, ее данные будут наименее читабельны, чем их графическое представление в диаграммах. Для примера поглядите на набросок:
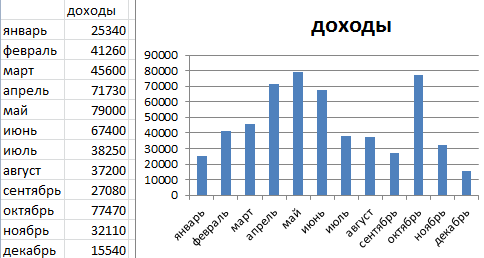
По данным таблицы не сходу заметишь, в каком месяце были доходы компании самые большие, а в каком меньшие. Можно, естественно же, применить инструмент «Сортировка», но тогда пропадает общее представление о сезонности деятельности компании. Тут общее представление графика дозволяет проследить сезонность активности продаж, которые приносят огромную либо наименьшую прибыль в определенные периоды года. Данные записанные в таблицу отлично подступают для детализированных расчетов и вычислений. Но диаграммы имеют такие достоинства:
· облагораживают читабельность данных;
· упрощают общую ориентацию по огромным размерам данных;
· разрешают создавать высококачественные презентации отчетов.
ПОСТРОЕНИЕ ДИАГРАММ В EXCEL
Для презентации достижений компании лучше употреблять диаграммы. Диаграммы отлично подступают для анализа относительных данных. К примеру, прогноз динамики роста продаж либо оценка общей тенденции роста потенциала компании.
Для сотворения диаграммы сделайте последующие шаги:
1. Спектр ячеек A1:C4 заполните значениями потому что показано на рисунке:
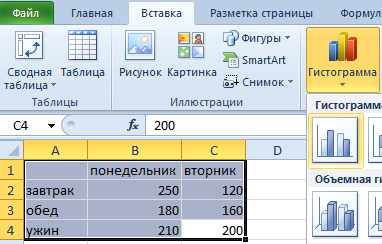
2. Выделите спектр A1:C4 и изберите инструмент на закладке «Вставка»-«Гистограмма»-«Гистограмма с группировкой».
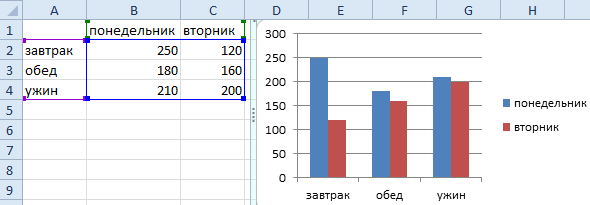
3. Щелкните по гистограмме чтоб активировать ее и вызвать доп меню «Работа с диаграммами». Там же доступны три закладки инструментов: «Конструктор», «Макет», «Формат».
4. Чтоб поменять оси в диаграмме изберите закладку «Конструктор», а на ней инструмент-переключатель «Строчка/столбец». Таковым образом, вы меняете значения: строчки на столбцы.
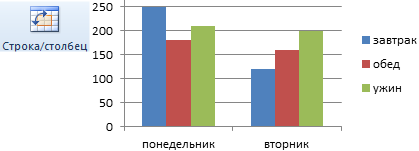
5. Щелкните по хоть какой ячейке чтоб снять выделение с диаграммы и таковым образом дезактивировать режим его опции. Сейчас можно работать в обыкновенном режиме.
Сейчас построим радиальную диаграмму, которую необходимо подписать заголовком:
1. Выделите в начальной таблице спектр A1:B4.
2. Изберите «Вставка»-«Радиальная». Из группы различных типов диаграмм изберите «Разрезная радиальная».
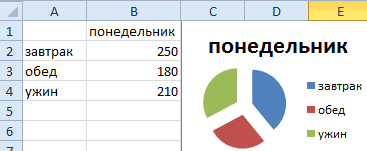
3. Подпишите заголовок вашей диаграммы. Для этого сделайте по заголовку двойной щелчок левой клавишей мышки и введите текст как показано на рисунке:
Опосля подписи новейшего заголовка щелкните по хоть какой ячейке, чтоб дезактивировать опции диаграммы и перейти в обыденный режим работы.
ИЗМЕНЕНИЕ ДИАГРАММЫ
Далековато не постоянно удается сходу сделать диаграмму в Excel соответственный всем требованиям юзера.
Вначале трудно найти в каком типе диаграмм лучше представить данные: в объемно разрезной диаграмме, в цилиндрической гистограмме с скоплением либо графике с маркерами.
Время от времени легенда больше мешает, чем помогает в представлении данных и лучше ее отключить. А время от времени к диаграмме необходимо подключить таблицу с данными для подготовки презентации в остальных программках (к примеру, PowerPoint). Потому стоит научиться воспользоваться опциями диаграмм в Excel.
Сделайте табличку с данными как ниже на рисунке. Выделите таблицу с данными и изберите инструмент «Вставка»-«Гистограмма»-«Гистограмма с группировкой».
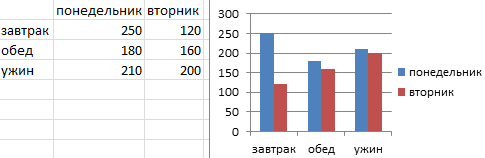
Эту диаграмму необходимо отредактировать последующим образом:
· поменять тип графика.
Удалить легенду с диаграммы
1. Щелкните левой клавишей мышки по графику, чтоб активировать его (выделить) и изберите инструмент: «Работа с диаграммами»-«Макет»-«Легенда».
2. Из выпадающего перечня опций инструмента «Легенда», укажите на опцию: «Нет (Не добавлять легенду)». И легенда удалится из графика.
Пошаговый процесс создания диаграммы в Excel
Изменение диаграммы Excel, построенной из нескольких листов
Создав диаграмму на основе данных с двух или более листов, вы можете понять, что хотите, чтобы она отображалась по-другому. А поскольку создание таких диаграмм не является мгновенным процессом, как построение графика из одного листа в Excel, вы можете отредактировать существующую диаграмму, а не создавать новую с нуля.
В целом параметры настройки для диаграмм Excel на основе нескольких листов такие же, как и для обычных диаграмм Excel. Вы можете использовать Инструменты для работы с диаграммами вкладки на ленте, контекстное меню или кнопки настройки диаграммы в правом верхнем углу диаграммы для изменения основных элементов диаграммы, таких как заголовок диаграммы, заголовки осей, легенда диаграммы, стили диаграммы и т. д. Подробные пошаговые инструкции приведены в разделе Настройка диаграмм Excel.
И если вы хотите изменить ряды данных, нанесенные на диаграмму, есть три способа сделать это:
Редактировать ряды данных с помощью диалогового окна «Выбор источника данных»
Открой Выберите источник данных диалоговое окно (Дизайн вкладка > Выберите данные).
Чтобы изменить ряд данных, нажмите на него, затем нажмите кнопку «Редактировать» и измените Название серии или же Значения серии как мы делали, когда .
Чтобы изменить порядок рядов на диаграмме, выберите ряд и используйте стрелки вверх и вниз для перемещения этого ряда вверх или вниз.
Чтобы скрыть ряд данных, просто снимите его флажок в Легендарные записи (серия) список в левой части Выберите источник данных диалог.
Чтобы навсегда удалить определенный ряд данных с диаграммы, выберите этот ряд и нажмите кнопку «Удалить» внизу.
Скрытие или отображение серий с помощью кнопки «Фильтр диаграмм»
Другой способ управления рядом данных, отображаемых на диаграмме Excel, — использовать кнопку «Фильтры диаграммы». . Эта кнопка появляется справа от вашего графика, как только вы нажимаете на нее.
Чтобы скрыть определенные данные, нажмите кнопку Фильтры диаграммы кнопку и снимите отметку с соответствующих серий данных или категорий.
Чтобы изменить ряд данных, щелкните значок Редактировать серию Кнопка справа от названия серии. старый добрый Выберите источник данных Появится диалоговое окно, в котором вы можете внести необходимые изменения. Для Редактировать серию Чтобы появилась кнопка, вам просто нужно навести курсор мыши на название серии. Как только вы это сделаете, соответствующий ряд будет выделен на графике, так что вы четко увидите, какой именно элемент вы собираетесь изменить.
Редактирование ряда данных с помощью формулы
Как вы, наверное, знаете, каждый ряд данных в диаграмме Excel определяется формулой. Например, если вы выберете один из рядов на графике, который мы только что создали, формула ряда будет выглядеть следующим образом:
=SERIES(‘2013′!$B$1,’2013′!$A$2:$A$5,’2013’!$B$2:$B$5,1)
Каждую формулу ряда данных можно разбить на четыре основных элемента:
=СЕРИЯ(, , , )
Итак, нашу формулу можно интерпретировать следующим образом:
- Название серии (‘2013’!$B$1) берется из ячейки B1 на листе “2013”.
- Значения по горизонтальной оси (‘2013’!$A$2:$A$5) берутся из ячеек A2:A5 на листе “2013”.
- Значения вертикальной оси (‘2013’!$B$2:$B$5) берутся из ячеек B2:B5 на листе “2013”.
- Порядок сюжета (1) указывает, что этот ряд данных стоит первым на диаграмме.
Чтобы изменить определенный ряд данных, выберите его на графике, перейдите в строку формул и внесите необходимые изменения. Конечно, вам нужно быть очень осторожным при редактировании формулы ряда, потому что это может быть подвержено ошибкам, особенно если исходные данные расположены на другом листе, и вы не видите их при редактировании формулы. И все же, если вы чувствуете себя более комфортно с формулами Excel, чем с пользовательскими интерфейсами, вам может понравиться этот способ быстрого внесения небольших изменений в диаграммы Excel.
Это все на сегодня. Я благодарю вас за ваше время и надеюсь увидеть вас в нашем блоге на следующей неделе!