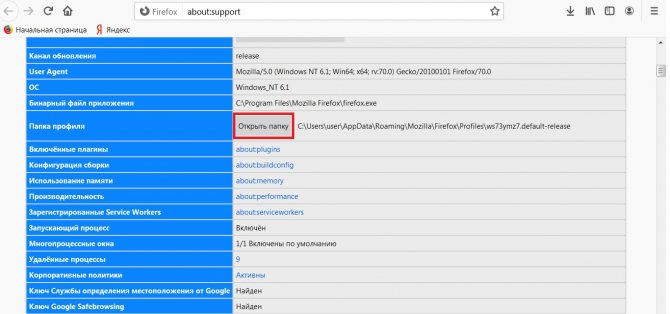Как сохранить настройки Firefox: простой шаг-за-шагом гид
Шаг 1: Откройте меню настроек Firefox
Для начала вам необходимо открыть меню настроек браузера Mozilla Firefox. Это можно сделать, нажав на кнопку с тремя горизонтальными линиями в правом верхнем углу окна браузера и выбрав в выпадающем меню пункт «Настройки».
Шаг 2: Выберите «Настройки»
После открытия меню настроек Firefox, вам нужно выбрать пункт «Настройки». Это откроет вкладку с основными настройками браузера.
Как сохранить пароли в Firefox
Для сохранения паролей в Mozilla Firefox вам понадобится дополнительное расширение под названием «MozBackup». Скачайте и установите это расширение в ваш браузер.
После установки расширения запустите его из меню «Инструменты» и выберите пункт «Создать резервную копию».
Важно помнить, что сохранение паролей в открытом виде может быть опасным! Убедитесь, что вы храните резервную копию в надежном и защищенном месте. Таким образом, вы узнали, как сохранить настройки и пароли в Mozilla Firefox, используя MozBackup
Этот простой шаг-за-шагом гид поможет избежать потери ваших важных данных и сэкономить время на перенастройке браузера
Таким образом, вы узнали, как сохранить настройки и пароли в Mozilla Firefox, используя MozBackup. Этот простой шаг-за-шагом гид поможет избежать потери ваших важных данных и сэкономить время на перенастройке браузера.
Шаг 1: Открыть меню настроек Firefox
Первым шагом необходимо открыть меню настроек Firefox. Для этого в правом верхнем углу браузера нажмите на значок наздания мозилы.
Шаг 2: Выбрать «Настройки»
В открывшемся меню выберите пункт «Настройки».
После выбора «Настройки» откроется вкладка с различными категориями настроек.
Теперь у вас есть возможность сохранить настройки браузера Firefox и создать резервную копию для последующего восстановления. Удобным и надежным способом для этого является использование специальной программы MozBackup. Данная программа позволяет за несколько простых шагов сохранить все настройки, включая закладки, пароли, историю посещений и др.
Мы рекомендуем установить MozBackup и использовать его для создания резервной копии настроек Firefox. Следуя инструкциям на экране, вы сможете легко сохранить все настройки вашего браузера и восстановить их в любой момент.
Теперь вы знаете, как сохранить настройки Firefox и создать резервную копию. Не забудьте регулярно создавать резервные копии для сохранения ваших настроек и предотвращения их потери.
Backing up your profile
To back up your profile, first close Firefox if it is open and then copy the profile folder to another location.
- Locate your profile folder, as explained above.
- Close Firefox (if open): Click the Firefox menu and select Exit . Click the Firefox menu at the top of the screen and select Quit Firefox . Click the Firefox menu and select Quit .
- Go to one level above your profile’s folder, i.e. to %APPDATA%\Mozilla\Firefox\Profiles\ ~/Library/Application Support/Firefox/Profiles/ ~/.mozilla/firefox/
- Right-click Hold down the Ctrl key while you click on your profile folder (e.g. xxxxxxxx.default ), and select Copy .
- Right-click Hold down the Ctrl key while you click the backup location (e.g. a USB-stick or a blank CD-RW disc), and select Paste item .
MozBackup 1.5.1
- Размер: 1.1 МБ
- Интерфейс: Русский/Английский
- Платформа: Windows XP/Vista/7
- Посмотреть: скриншот
- Обновлено: 10.08.2011
- Сайт разработчиков: http://mozbackup.jasnapaka.com/download.php
- Платный аналог: Novosoft Handy Backup Standard (500 руб.)
Скачать MozBackup 1.5.1 для Windows (32-bit)Похожая программа:Резервное копирование системы Clonezilla
Программа для сохранения настроек браузера Mozilla Firefox, почтового клиента Mozilla Thunderbird, и других продуктов под маркой Mozilla.
Внимание! Приведённое ниже описание работы с программой относится к более ранней версии: MozBackup 1.4.10. Программа достаточно проста и интуитивна
Давайте попробуем установить её и посмотрим, как она работает
Программа достаточно проста и интуитивна. Давайте попробуем установить её и посмотрим, как она работает.
Установка MozBackup
Скачайте архив с программой себе на компьютер, извлеките из него папку MozBackup, зайдите в неё и запустите файл MozBackup.exe. Начнётся установка программы и появится вот такое окно:
Нажимаем «Next». В следующем окне нажимаем «I Agree», соглашаясь с использованием этой программы «Как есть». Далее появляется стандартное окно с выбором папки, в которую будет установлена программа. Здесь можно ничего не менять, просто нажимаем «Install».
Программа очень небольшая, поэтому устанавливается очень быстро. По завершении установки Вам будет предложено сразу запустить программу (оставить галочку в окошке Run MozBackup):
Если Вы хотите сначала русифицировать программу, то галочку лучше снять. Будем считать, что Вы так и сделали. Нажимаем «Finish», снова заходим в папку с установочным файлом и копируем из неё файл Default.lng в папку с установленной программой (нужно будет согласиться на замену файла).
Интерфейс MozBackup
Теперь можно запускать программу, она будет на русском языке и поприветствует Вас вот таким окошком:
Нажимаем «Далее» и в следующем окне выбираем сохранить или восстановить профиль и для какой именно программы:
Пример сохранения настроек браузера Firefox
Для иллюстрации примера предположим, что Вы хотите сохранить настройки браузера Mozilla Firefox. Выбираем соответствующие пункты и снова нажимаем «Далее».
В этом окне можно выбрать профиль по умолчанию (default), и с помощью кнопки «Обзор» указать папку, в которой Вы собираетесь хранить настройки браузера. Нажимаем «Далее».
Программа спросит, нужно ли защищать сохраняемый файл паролем? Если у Вас нет секретов от других пользователей Вашего компьютера, то можете не задавать пароль.
В этом окне можно оставить всё как есть и просто нажать «Далее». В течении нескольких секунд программа создаст backup-файл в указанной Вами папке. Следует заметить, что сохранение настроек и почты из почтового клиента Mozilla Thunderbird займёт гораздо больше времени, особенно, если этих писем накопилось много.
По окончании процесса получим вот такое окно:
Все настройки браузера сохранены.
Восстановление настроек браузера Firefox
Теперь давайте попробуем восстановить сохранённые настройки. Чтобы не перезапускать программу в этом же окне, ставим галочку «Повторить операцию» и нажимаем кнопку «Выход». Нас снова перебросит в окно приветствия.
Здесь всё аналогично тому, что мы делали для сохранения. Нажимаем «Далее». В окне выбора устанавливаем флажок для пункта «Восстановить» и снова выбираем Mozilla Firefox. Нажимаем «Далее».
Выбираем профиль default и путь к папке, в которой сохранили файл настроек. Жмём «Далее» и получаем свой браузер с восстановленными настройками. Вуаля!
Не ленитесь иногда проделывать эту операцию, и будет Вам счастье.
P.S. Данная статья предназначена для свободного распространения. Приветствуется её копирование с сохранением авторства Руслана Богданова и всех P.S. и P.P.S.
P.P.S. Кстати, если у Вас возникли сложности с установкой и настройкой почтового клиента Mozilla Thunderbird, воспользуйтесь иллюстрированной инструкцией вот на этой странице:Почтовый клиент http://gold-free.ru/soft/inet/mail.php
| ← кнопка для выражения благодарности |
Резервное копирование вашего профиля
Чтобы сделать резервную копию вашего профиля, сначала закройте Firefox, если он открыт, а затем скопируйте папку профиля в другое место.
- Определите местоположение папки вашего профиля, как объяснено выше.
- Закройте Firefox (если он открыт): Нажмите кнопку меню Firefox и выберите Выход . Нажмите кнопку меню Firefox в верхней части экрана и выберите Выйти из Firefox . Нажмите кнопку меню Firefox и выберите Выход .
- Перейдите на один уровень выше относительно папки вашего профиля, т.е. в %APPDATA%\Mozilla\Firefox\Profiles\ ~/Library/Application Support/Firefox/Profiles/ ~/.mozilla/firefox/
- Щёлкните правой кнопкой мыши Удерживая Ctrl щёлкните кнопкой мыши по папке вашего профиля (напр. xxxxxxxx.default ), и выберите Копировать .
- Щёлкните правой кнопкой мыши Удерживая Ctrl щёлкните кнопкой мыши в месте где вы предполагаете хранить резервные копии (например, USB-флешка или пустой CD-RW диск) и выберите Вставить .
Файлы профиля
Если пользователь вносит изменения в функциональность браузера, они сохраняются в специальном файле профиля. Эти данные хранятся в отдельном месте от файлов Firefox, чтобы не потерять информацию в случае сбоя основного приложения. Файлы профиля содержат добавленные расширения, сохраненные пароли и сохраненную информацию о вкладках. Специальная папка сохранит значения профиля, даже если браузер будет удален или Firefox будет перемещен на другой компьютер.
Типы данных профиля FF:
- sqlite — содержит данные о посещенных веб-порталах и истории загрузок.
- Bookmarkbackups — папка с резервным экземпляром закладок.
- db и logins.json — сохраняют пароли и логины пользователей.
- permissions.sqlite — содержит размеры окон для отдельных веб-порталов.
- json.mozlz4 — фиксирует возможные поисковые запросы, привязанные к строке поиска браузера.
- dat — содержит слова, добавленные в словарь Mozilla FireFox.
- sqlite — хранит данные, вводимые в формы и поисковые системы на сайте.
- sqlite хранит куки для статуса входа в систему и другой информации.
- sqlite и chromeappsstore.sqlite создают хранилище DOM, обеспечивая более надежную альтернативу cookies.
- extensions хранит все расширения для веб-браузера.
- db хранит информацию о настройках сертификата безопасности и SSL-сертификатах, импортированных Firefox.
- db представляет собой базу данных модуля безопасности программы.
- json регулирует действия, необходимые при работе с определенным форматом файла. Например, если пользователю нужно работать с PDF-документом, файл handlers.json будет запрашивать Acrobat Reader или аналогичную программу.
- dat — это хранилище типов плагинов MIME, которые используются системой для работы с аудио, видео или играми.
- js формирует списки окон и вкладок, используемых при закрытии браузера как сессии, чтобы страницы можно было восстановить при перезапуске браузера.
- json — это каталог с индивидуальным расположением инструментов, окон и панелей.
- js фиксирует предпочтения пользователя для вкладок, а файл user.js, если он есть, может восстановить первоначальный вид опций.
Проблемы с сохранением
Что делать, если изменения не сохраняются?
Мог выйти из строя файл настроек. В связи с этим запись в него новых данных просто невозможна. В таком случае нужно избавиться от этого файла. Не переживайте: после этого система автоматически создаст новый такой же файл, но уже пригодный к работе.
- Запустите папку профиля через меню Firefox. Выйдите из браузера.
- Отыщите prefs.js и избавьтесь от него.
- Также уберите Invalidprefs.js, если он есть в папке.
- Выключите и включите заново Firefox.
Что еще можно сделать? Проверьте систему установленным на вашем ПК антивирусом, так как проблема может быть из-за вредоносного ПО.
Есть несколько способов сохранения измененных параметров обозревателя. Также, если случится какой-то сбой, вы всегда сможете их восстановить.
При переустановке операционной системы или удалении браузера можно сохранить произведенные настройки, чтобы впоследствии применить их в уже новой программе, тем самым уменьшив время, потраченное на последующее изменение параметров. Сохранение настроек Firefox производится через плагин Sync.
Инструкция
Sync – расширение для браузера от Mozilla. Оно позволяет не только сохранить определенные параметры браузера, но также использовать удаленный доступ для работы с программой на нескольких компьютерах. Например, вы можете использовать одни и те же вкладки в браузере в офисе и дома. Даже если вы поменяете свой компьютер, настройки не собьются и смогут быть восстановлены в любой момент.
В новых версиях браузера расширение Sync уже встроено и производить его установку не нужно. Для запуска плагина откройте обозреватель и нажмите в левом верхнем углу на иконку Firefox, а затем выберите пункт «Настроить Sync».
В появившемся окне мастер настройки предложит сконфигурировать параметры плагина. Нажмите на кнопку «Создать учетную запись». На следующей странице введите адрес электронной почты, логин и пароль, которые будут использоваться для доступа к информации. Нажмите «Далее».
Придумайте секретную фразу, которая понадобится для восстановления данных и настроек браузера в случае потери доступа. Введите слова, представленные на картинке для подтверждения регистрации.
Выполните вход в сервис. Для этого снова перейдите в пункт «Настроить Sync» и нажмите на кнопку «У меня есть учетная запись». Теперь все ваши настройки, закладки, введенные пароли и другие данные сохраняются на специальный сервер и могут быть использованы как при восстановлении браузера после установки, так и при использовании программы на другом компьютере.
Firefox Sync также имеет дополнительные параметры. Так, пункт «Заменить или объединить данные Sync» позволит синхронизировать данные между несколькими компьютерами или мобильными устройствами. «Объединение данных этого компьютера» позволит открыть уже запущенные вкладки на одном компьютере в системе другого. Если вы выберите пункт «Заменить все данные на этом компьютере данными вашего Sync», вы сможете восстановить нужные открытые вкладки и настройки после переустановки системы.
Привет всем, кто читает . В прошлой заметке, программа просмотра сайтов Мozilla Firefox , мы начали знакомиться с этим браузером. Сегодня продолжим. А речь пойдёт, как видно из заголовка, об очень важных вещах. Бывает так, что приходится переустанавливать операционную систему или каким то образом Мозила была удалена с компьютера или ещё всякие непредвиденности могут произойти. В общем была Мозила и пропала, а с ней все настройки и закладки
любимых сайтов. Караул, что делать, всё искать заново?! кто то закричит, но не нужно паники есть ответ…
Как использовать MozBackup для создания резервной копии Firefox
Работать с ней предельно просто и бесконечно удобно. Поехали:
Установка совершенно не требуется, просто распаковываем скачанный архив в нужное место и запускаем из папки;
В окне программе жмем «Next
» и видим перед собой примерно следующее:
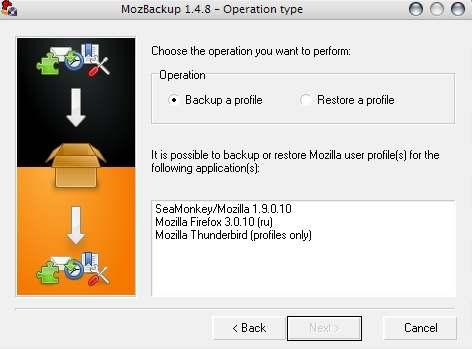
Здесь нам нужно выбрать, собственно, программу чьи настройки\расширения\закладки и прочие радости мы хотим сохранить (в данном примере я выбираю Mozilla FireFox 3.0
) и поставить кружочек «Backup a profile»
или «Restore a profile»
(первый означает сохранить всё, второй восстановить, если уже сохраняли подобным образом);
Далее мы, собственно, снова жмем в кнопочку «Next»
и выбираем из списка какой профиль мы хотим сохранить (по умолчанию это defaut
) и где будет располагаться файл с сохраненными данными (для выбора места расположения надо нажать в кнопочку «Browse»
)
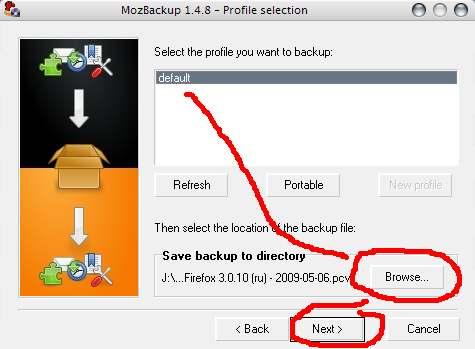
Снова нажав «Next»
мы утвердительно или отрицательно отвечаем на вопрос (а спрашивают нас о том хотим ли мы защитить файл с настройками\расширениями\прочим счастьем паролем) и в новопоявившемся окне выбираем, что именно мы хотим спасти:
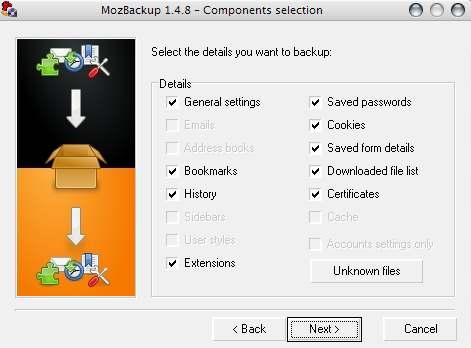 На всякий случай, перевод:
На всякий случай, перевод:
- «General settings
— настройки; -
Bookmarks
— закладки; -
History
— история; -
Extensions
— расширения\плагины; -
Saved Passwords
— пароли; -
Cookies
— это кукис, они же печеньки; -
Saved Form Details
— сохраненные данные форм; -
Downloaded file list
— список скачанных файлов; -
Certificates
— сертификаты.
Кнопочка «Unknown files»
открывает список файлов, которые, как правило, являются вспомогательными для плагинов, т.е. если Вы ставили галочку «Extensions»
, то в этом списке лучше выделить все файлы.
Отметив галочками всё, что нужно, нажав «Next»
и, возможно, тыкнув еще и «Yes»
на какой-нибудь вопрос типа: «Уверены ли Вы, ля ля ля
«, Вам остается только дождаться окончания сохранения, чтобы потом надавить в кнопку «Next»
.
Во время сохранения программа может подвиснуть (чаще всего это бывает, если Вы выбирали сохранение плагинов, т.е. ставили галочку «Extensions»)
, а посему не убивайте её, а просто перетерпите, ибо сохранив всё она отвиснет и весело отрапортует Вам о выполнении поставленной задачи.
На сим всё. Перейдем к послесловию.
Firefox program file locks or prevents changes to certain settings
Your installation of Firefox may have been customized to add a program configuration file that locks certain settings or prevents certain changes from being saved. Follow the Reinstall Firefox
step in the Troubleshoot and diagnose Firefox problems article to remove the Firefox program from your computer and then reinstall a new copy of Firefox. (Reinstalling Firefox this way will not remove your , since those are saved in a separate location from the program files.)
Unable to save any preferences or settings
If none of your settings will save, if you get the Firefox Updated
tab every time you start Firefox, or if you have tried the steps above with no effect, the file which Firefox uses to save your preferences may be locked or corrupted.
Third-party programs changing Firefox settings
Some programs force Firefox to use certain settings. Below is a list of programs known to do this and actions you can take to make them stop forcing Firefox settings:
- Creative ZenCast changes Firefox»s user agent, interfering with Java.
- McAfee Privacy Service turns Firefox»s pop-up blocker off.
- Norton 360 includes a «Firefox Privacy Cleanup» feature that, if enabled, overrides your Firefox Privacy settings and prevents you from keeping your Browsing History, Cookies or other private data between sessions.
Some third-party toolbars and add-ons change Firefox»s home page and search settings. You can quickly reset these with the SearchReset add-on
To reset these, see Change your default search settings in Firefox and How to set the home page
.
See Remove a toolbar that has taken over your Firefox search or home page for more information.
Corrupt preferences file
The preferences file may be corrupt, preventing Firefox from writing to it. If you delete this file, Firefox will automatically create another one when it needs to. Here»s how to delete the prefs.js
file.
This will remove all your custom settings and settings for many extensions.
Бесплатная программа Mozbackup (Mozilla Backup) позволяет сохранить и восстановить профиль браузера Mozilla Firefox. С помощью программы Mozbackup можно создавать и восстанавливать профили таких программ: Mozilla Firefox, Mozilla Thunderbird, Netscape, MozSuite/SeaMonkey, Flock, Sunbird, Spicebird, PostBox и Wyzo.
В программе Mozbackup вы можете создать резервную копию профиля браузера Firefox, а затем, когда это необходимо, восстановить профиль Firefox из резервной копии.
Что такое профиль браузера, и для чего следует время от времени сохранять резервные копии профиля браузера?
В профиле браузера Mozilla Firefox сохраняются все настройки вашего браузера: пароли, закладки, контакты, установленные расширения, история посещенных страниц, куки, кэш браузера и т. п.
Как известно, ничто не вечно в нашем мире, и поэтому, на всякий случай, следует подстраховаться, чтобы избежать неприятной неожиданности. Могут произойти, по разным причинам, внезапные отказы техники и программного обеспечения. Например, вышел из строя жесткий диск, произошли серьезные неполадки с операционной системой, и ее необходимо срочно и внезапно переустановить.
После переустановки операционной системы, или ее новой установки на компьютер, обычно, устанавливается еще один или несколько браузеров, если, конечно, вы не используете только один браузер — Internet Explorer, который предустановлен вместе с операционной системой Windows.
Установленный заново браузер Mozilla Firefox будет иметь настройки по умолчанию, и не будет содержать в себе никаких дополнений (расширений), там не будет ваших паролей, закладок и других ваших настроек. Поэтому, необходимо время от времени создавать резервные копии профиля браузера, чтобы потом было легко вернуть свои настройки для браузера Mozilla Firefox.
Как при переустановке операционной системы или переустановке браузера, сохранить закладки и все другие настройки вашего браузера?
На страницах своего сайта, я уже неоднократно описывал различные способы сохранения профиля браузера Mozilla Firefox. Пожалуй, нет другого браузера с таким большим количеством различных способов для сохранения резервных настроек.
Теперь пришло время рассказать еще об одном способе сохранения резервной копии профиля: с помощью бесплатной программы Mozilla Backup. Эта программа имеет русскую версию, и поэтому, с ее использованием у вас не возникнет никаких трудностей.
Вы узнаете, как сохранить настройки Firefox, а также как перенести настройки Firefox в установленный заново браузер, после установки или переустановки операционной системы, или о том, как перенести профиль Firefox на другой компьютер.
mozbackup скачать
С официального русскоязычного сайта программы вы можете скачать инсталлятор программы или архив с переносной (portable) версией программы.
Вам нужно будет установить программу или запустить из папки переносную версию программы Mozilla Backup.
Теперь перейдем к обзору программы Mozbackup, и узнаем, как пользоваться этой программой.
Импорт закладок в Mozilla Firefox
Чтобы импортировать закладки в Firefox, вы должны сохранить их в виде HTML-файла на своем компьютере. Этот экспорт HTML может быть из разных браузеров, таких как Edge (устаревший) или Google Chrome.
Когда у вас есть HTML-файл закладки, выполните следующие действия, чтобы импортировать его в Firefox.:
- Запуск браузер Firefox Quantum на вашем компьютере.
- Открой Библиотека Mozilla Firefox на панели инструментов.Нажмите кнопку меню, а затем «Библиотека», если вы не найдете ее на панели инструментов.
- Нажмите Закладки а потом дальше Показать все закладки внизу получившихся опций.
- Выберите Импорт и резервное копирование вариант на панели инструментов на Окно библиотеки.
- Выбирать Импорт закладок из HTML вариант.
- Когда откроется окно Импорт файла закладок, выберите HTML-файл закладок вы импортируете.
- Нажмите кнопку «Открыть», после чего откроется окно «Импорт файла закладок». закрывать.
Теперь вы можете закрыть окно библиотеки, и закладки в выбранном файле HTML будут добавлены в ваши закладки Firefox.
Файлы профиля
Если пользователь вносит изменения в функционале браузера, они сохраняются в специальной папке профиля. Эти данные хранятся в отдельно расположенном хранилище от файлов Firefox, что обеспечивает сохранность информации в случае повреждения основной программы. К файлам профиля относятся добавленные расширения, сохраненные пароли, информация о сохраненных вкладках. Выделенная папка также позволит сохранить значения профиля, даже в случае удаления браузера или переноса firefox на другой компьютер.
Виды данных профиля FF:
- sqlite – содержит данные посещаемых веб порталов и историю загрузок.
- Bookmarkbackups – папка с резервным экземпляром закладок.
- db и logins.json позволяет сохранять пароли и логины пользователя.
- permissions.sqlite содержит размеры окон для отдельных веб-порталов.
- json.mozlz4 – фиксирует возможные средства поиска, закрепленные в панели поиска браузера.
- dat – содержит добавленные слова в словарь Mozilla FireFox.
- sqlite – хранит введенные данные в формы веб сайтов и панель поиска.
- sqlite сохраняет куки для состояния входа на сайты и прочую информацию.
- sqlite и chromeappsstore.sqlite формируют хранилище DOM для более надежной альтернативы cookies.
- Extensions содержит все расширения интернет обозревателя.
- db хранит информацию о настройке сертификатов безопасной работы, а также сертификаты SSL импортированные в Файрфокс.
- db представляет базу данных защитного модуля программы.
- json регулирует действия необходимые при работе с тем или иным форматом файлов. Например, если пользователю необходимо работать с PDF документом, то handlers.json укажет на использования Acrobat Reader или подобной программы.
- dat является хранилищем типов MIME плагинов, которые используются системой для работы со звуком, видео контентом или играми.
- js формирует списки используемых в момент закрытия браузера окон и вкладок в качестве сеанса, что позволит восстановить работу с сайтами при новом включении.
- json – это директория с индивидуальным расположением инструментов, окон и панелей.
- js фиксирует предпочтения пользователя во вкладках, а файл user.js в случае наличия может вернуть первоначальный вид опций.
Открываем профиль
Если при работе с профилем возникают ошибки, это может объясняться перенесением папки профиля в другую директорию или ее удалением в полном или частичном варианте. Для решения подобных проблем необходимо открыть корневую папку с профилем. Эту операцию возможно провести несколькими вариантами. Рассмотрим два наиболее популярных:
- В самом браузере;
- Через меню пуск.
Способ 1: при помощи меню firefox
В открытом браузере нажмите на кнопку главного меню в правом верхнем углу программы (квадрат с тремя жирными линиями). Кликните по разделу «справка».
Далее необходимо перейти в пункт «информация для решения проблем».
Далее откроется вкладка с характеристикой сборки браузера, внизу которой, располагается кнопка-ссылка на необходимую папку с профилем, которая используется в данный момент.
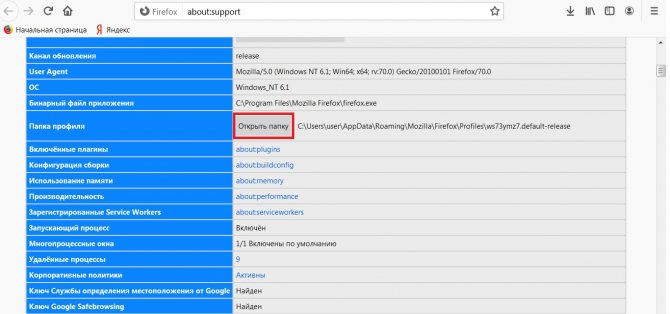
После перехода по кнопке пользователь перейдет в проводник с отображением данных профиля.
При переходе в проводнике на уровень выше, пользователь перейдет в папку Profiles и сможет увидеть список всех имеющихся профилей для Файрфокса, где каждая директория будет представлять отдельный профиль.
Способ 2: через интерфейс операционной системы
Возможно открыть профиль используя инструменты меню пуск, выполнив следующие действия:
- Нажмите сразу две клавиши на клавиатуре: «Windows»+ «R».
- В появившемся окне команды «Выполнить» в строку необходимо ввести следующий текст:
«%APPDATA%\Mozilla\Firefox\Profiles\».
- Далее необходимо нажать «ОК».
- На экране покажется папка со всеми профилями.
- Выберите интересующую вас директорию.
Перенос профиля в другой раздел
Дополнения для Mozilla Firefox
Иногда в целях безопасности, экономии свободного пространства на диске C возникает необходимость переместить пользовательский профиль из директории, предустановленной по умолчанию, в альтернативное хранилище (папку), размещённое в другом разделе или винчестере.
Выполняется эта надстройка следующим образом: 1. Создайте папку для хранения профиля.
Например: e:\profile\firefox\
Где «e:» — это буква раздела диска.
2. Скопируйте содержимое профильной папки в браузере (см. инструкцию по резервированию вручную).
3. Вставьте скопированные данные в подготовленную пустую папку.
4. Укажите в браузере путь к новому месту хранения при помощи одного из ниже описанных способов:
Способ №1: надстройка в ярлыке
1. Кликните правой кнопкой мыши по ярлыку браузера, размещённом на рабочем столе (который вы используете для запуска). Откройте панель «Свойства».
2. В строке «Объект» к имеющейся записи (путь к исполняемому файлу) добавьте ключ:
-profile «d:\profile\firefox»
В кавычках указан путь к новому хранилищу.
3. Кликните «Применить» и «OK», чтобы сохранить надстройку.
Способ №2: изменение инициализации
1. В строке «Пуск» введите — %appdata%\Mozilla\Firefox\profiles.ini
2. Кликните по появившейся иконке файла profiles.ini. По умолчанию он открывается в приложении «Блокнот».
3. Отредактируйте его:
Строку Path=Profiles/xxxxx.default замените на Path=d:\profile\firefox.
Где «d:\profile\firefox» путь к профильной папке.
В строке IsRelative=1 вместо значения «1» установите «0».
4. Сохраните правку опций. В меню «Блокнота» щёлкните: Файл → Сохранить (или «Сохранить как… »).
После переноса профиля все данные, настройки будут сохраняться в указанную папку.
где расположен профиль браузера Mozilla Firefox
Профиль, это обыкновенная независимая папка-комплект файлов обозревателя (браузера). Она находится как бы вне технических исполняемых файлов браузера (т.е за пределами его логического функционала) а это значит, что, при переустановке или модернизации «механической» части браузера, ваши закладки, расширения и т д. останутся нетронутыми
Если, конечно, выполнить некоторые меры предосторожности; которым мы сегодня выучимся
Однако дело вот в чём, папка профиля располагается в так называемых скрытых папках системы ОС-W (т.е их просто так не видно, и не открыть).
Ниже дам вкратце варианты (кому интересно) как быстренько добраться до требуемого места файловой системы Mozilla Firefox.
Пока же поступим, на мой взгляд, проще.
Как сохранить настройки Firefox
Переход с одного компьютера (ноутбука) на другой или переустановка операционной системы осложняются тем, что пользователю хочется не потерять всю старую информацию, например, закладки и прочие данные из браузера. К счастью, Mozilla предоставляется такую возможность. Сегодня мы поговорим о том, как сохранить настройки Firefox.
Инструкция
В Сети есть описание нескольких вариантов, которые сберегут пользовательскую информацию в экстренной ситуации. Во-первых, достичь желаемого выйдет с помощью встроенной в «Огненную лисицу» функции синхронизации данных с последующей загрузкой в облако. А во-вторых, для этих целей существует специальная программа от стороннего разработчика. Рассмотрим каждый из предложенных вариантов более детально. Потом вы сможете выбрать для себя наиболее подходящий.
Вариант №1: Синхронизация
Создание учетной записи Firefox – надежный способ сохранить настройки Мозилы при переустановке операционной системы или при переходе на другой компьютер. Для регистрации и активации данной функции сделайте следующее:
- Кликните на иконку вызова меню, расположенную правее адресной строки.
- В появившемся списке нажмите на первый пункт «Войти в…».
- Далее, кликните по надписи «Нет аккаунта…».
- Укажите емаил для регистрации, придумайте пароль и введите свой возраст.
- Для завершения щелкните ЛКМ по синей кнопке.
- Отметьте все параметры для синхронизации и сохраните изменения.
- Подтвердите создание «учетки», открыв ссылку из электронного письма.
Вариант №2: Стороннее приложение
В этом подзаголовке речь пойдет о MozBackup – популярной программе для создания резервного копирования профиля Firefox
Перед началом работы важно закрыть рассматриваемый браузер
Пошаговая инструкция для претворения задуманного в жизнь представлена ниже:
- Загрузите программу отсюда.
- Откройте скачанный файл и выполните установку программы, а затем запустите ее.
- Кликните Next в приветственном окне.
- Сверху выставьте BackupaProfile, в нижней форме – MozillaFirefox(profilesonly), а затем подтвердите это.
- Вновь нажмите на Next, ничего не меняя. А в появившемся окне – на «Нет».
- Выделите все доступные опции и кликните по кнопке продолжения.
- Дождитесь окончания процедуры и закройте окно.
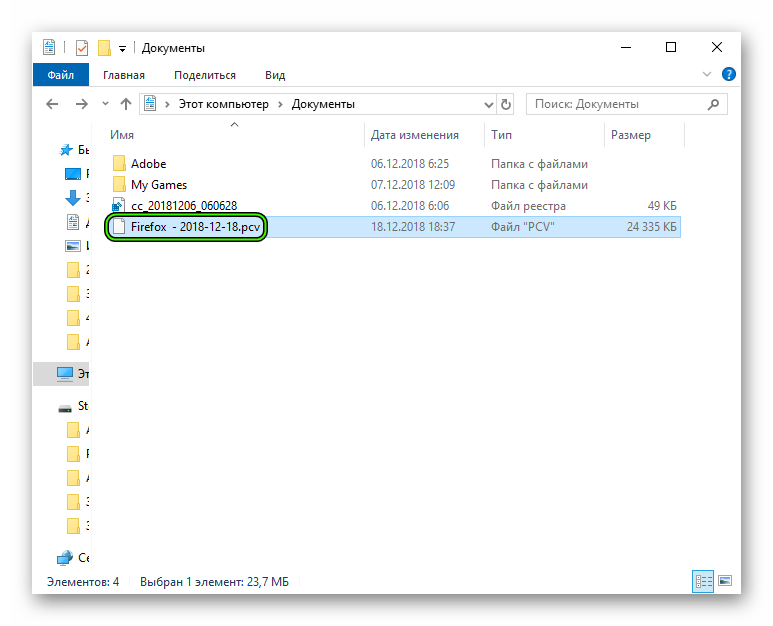
Теперь в каталоге «Документы» появится новый файл с расширением pcv, в названии которого будет присутствовать фраза firefox.Именно туда и сохранились все параметры браузера. Переместите его в облачное хранилище, на телефон, на флешку или куда угодно еще, чтобы не потерять.
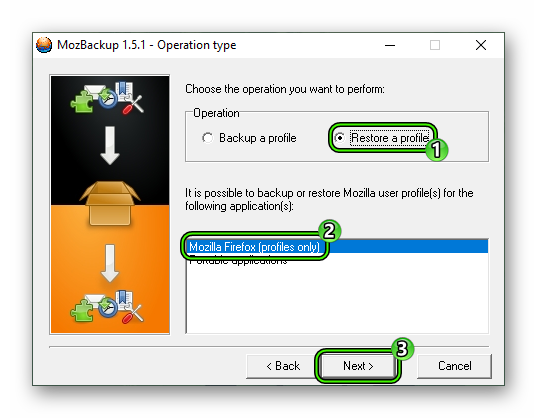
Для восстановления данных снова запустите MozBackup. Но на этот раз выберите Restore a profile.Затем нажмите Browse, укажите в Проводнике путь до файла с расширением pcv и завершите процедуру.
Существует несколько способов уберечь системные настройки браузера Мазила. Каждый имеет ряд отличительных особенностей, но их объединяет 100% работоспособность и минимальные временные затраты на проведение.
Хотите сохранить настройки Firefox? Легко!
Обычно я мало пользуюсь Firefox. Не нравится он мне. Своей простотой, кучей дополнений и плагинов (разберись еще, что и для чего!). Нужно еще суметь настроить этот конструктор (или пазл?) так, чтобы он поехал и не развалился!
Фанаты утверждают, что Firefox незаменим тем, что правильно отображает web страницы. Лично я так не считаю. Если Opera, Google Chrome, Internet Explorer 8 показывают одно, а Mozilla Firefox – другое, — ну какой тут можно сделать вывод?
Но, каким бы ни было мое отношение к Firefox, это явление существует, им приходится пользоваться, приходится (также как и всем) устанавливать дополнения (и перегружать!) и плагины (и опять перегружать!).