Импорт контактов в Outlook — Служба поддержки Office
Для импорта контактов в свою учетную запись Outlook в Интернете используйте файл данных с разделителями-запятыми (CSV).
Совет: Для получения наилучших результатов используйте CSV-файл в кодировке UTF-8. Эта кодировка подходит для всех языков и алфавитов.
Выберите версию
Инструкции немного различаются в зависимости от того, какую версию Outlook в Интернете вы используете: классическую или новую. Выберите свою версию Outlook в Интернете, чтобы просмотреть подходящие инструкции.
Примечание: если организация разместила логотип на панели инструментов, интерфейс может отличаться от приведенных выше.
Инструкции для новой версии Outlook в Интернете
-
В нижнем левом углу выберите
, чтобы открыть страницу Люди.
-
На панели инструментов выберите
Управление > Импорт контактов.
-
Нажмите кнопку Обзор, выберите CSV-файл и нажмите кнопку Открыть.
-
Нажмите кнопку Импорт.
Примечание: Если файл имеет другую кодировку, отличную от UTF-8, средство импорта может неправильно распознать и отобразить текст. Поэтому в средстве импорта будет показано несколько примеров контактов из файла, чтобы вы могли убедиться в правильности и читаемости текста. Если текст отобразится неправильно, нажмите кнопку Отмена. Для продолжения вам потребуется файл в кодировке UTF-8. Преобразуйте CSV-файл в кодировку UTF-8 и выполните импорт заново. Чтобы узнать больше о кодировке UTF-8, см. Почему мне стоит знать о кодировке UTF-8?
Инструкции для классической версии Outlook в Интернете
-
В нижней части страницы выберите
, чтобы перейти на страницу
Люди.
-
На панели инструментов выберите Управление > Импорт контактов.
-
Выберите любые службы электронной почты из списка. Служба не имеет значения, так как ваши контакты будут импортированы из CSV файла на следующем шаге.
-
Нажмите кнопку Обзор, выберите CSV-файл и нажмите кнопку Открыть.
-
Выберите Загрузить.
Примечание: Если файл имеет другую кодировку, отличную от UTF-8, средство импорта может неправильно распознать и отобразить текст. Поэтому в средстве импорта будет показано несколько примеров контактов из файла, чтобы вы могли убедиться в правильности и читаемости текста. Если текст отобразится неправильно, нажмите кнопку Отмена. Для продолжения вам потребуется файл в кодировке UTF-8. Преобразуйте CSV-файл в кодировку UTF-8 и выполните импорт заново. Чтобы узнать больше о кодировке UTF-8, см. Почему мне стоит знать о кодировке UTF-8?
Почему меня должна беспокоить кодировка UTF-8?
Как правило, при импорте контактов нет необходимости вникать в технические аспекты хранения текста в CSV-файле. Однако если контактные данные содержат символы, которые отсутствуют в английском алфавите, например греческие, кириллические, арабские или японские, при импорте контактов могут возникнуть проблемы. Поэтому при экспорте контакты следует сохранить в файле с кодировкой UTF-8, если такая возможность будет доступна.
Если контакты невозможно экспортировать в кодировке UTF-8, экспортированный CSV-файл можно преобразовать с помощью Excel или сторонних приложений. Инструкции будут отличаться в зависимости от приложения и его версии.
Преобразование CSV-файла в кодировку UTF-8 с помощью Microsoft Excel 2016
-
В Excel создайте новый пустой документ (книгу).
-
В меню Данные выберите пункт Из текстового/CSV-файла. Выберите экспортированный CSV-файл (чтобы его увидеть, может потребоваться выбрать тип файла Текстовые файлы (…csv)). Нажмите кнопку Импорт.
-
В открывшемся диалоговом окне в поле Кодировка файла выберите кодировку, которая обеспечит правильное отображение текста, например Кириллица (Windows 1251), и нажмите кнопку Загрузить.
-
Убедитесь в правильности отображения символов в Excel.
-
На вкладке Файл выберите пункт Сохранить как. Введите имя файла и выберите тип файла CSV UTF-8 (разделитель — запятая) (*.csv).
-
Нажмите кнопку Сохранить.
Изменение способа хранения контактов и внешнего вида записей адресной книги
В программе Microsoft Outlook три поля формы «Контакт» важны для работы с контактами с использованием адресной книги. Это поля «Полное имя», «Хранить как» и «Отображаемое имя».
- «Полное имя» – Значение поля «Отображаемое имя» строится на основе данных поля «Полное имя». Например, если были введены имя и фамилия контакта, имя будет отображено в формате имя-фамилия (Иван Петров).
- «Хранить как» – Microsoft Outlook упорядочит контакты в адресной книге в соответствии с выбранным методом хранения. Например, если форматом поля «Хранить как» по умолчанию является фамилия-имя, а в поле «Полное имя» введено «Иван Петров», в поле «Хранить как» будет отображено «Петров, Иван». Сведения по данному контакту будут храниться в адресной книге в разделе П (Петров). Форматом по умолчанию является фамилия–имя.
- «Отображаемое имя» – Значение данного поля будет отображаться в полях «Получатели», «Копия» и «Скрытые копии» почтового сообщения и в адресной книге при поиске контакта. Значение поля строится на основе поля «Полное имя». Форматом по умолчанию является формат поля «Полное имя».
При написании сообщения по нажатию кнопок «Получатели» и «Копия» в списке контактов могут быть отображены записи, отсортированные по именам. Чтобы изменить способ хранения и отображения списка контактов, выполните следующую процедуру:
Изменение формата имени для новых контактов
- Формат поля «Полное имя» – в меню Сервис выберите команду Учетные записи электронной почты. Нажмите кнопку «Просмотреть или изменить имеющиеся каталоги или адресные книги», затем нажмите кнопку «Далее». Выберите пункт «Адресная книга Outlook» и нажмите кнопку «Изменить». В группе «Адресные книги Outlook» нажмите кнопку «Контакты: Почтовый ящик – имя_почтового_ящика», затем в группе «Сортировать записи по» выберите значение «Фамилия и имя» (Рогов Иван). Нажмите кнопку «Закрыть», а затем кнопку «Готово».
- Формат поля «Хранить как» – выберите в меню Сервис команду Параметры. Перейдите на вкладку Настройки и нажмите кнопку «Параметры контактов». В списке Как хранить выберите значение «Фамилия, имя». Дважды нажмите кнопку «OK». Завершите работу программы и заново загрузите Microsoft Outlook.
- Формат поля «Отображаемое имя» – значение поля «Отображаемое имя» строится на основе параметров поля «Полное имя». При изменении параметров поля «Полное имя» будут изменены параметры отображения поля «Отображаемое имя».
Изменение формата имени для существующих контактов
Названия компаний, начинающиеся со слова «The», автоматически обрабатываются, начиная со второго слова названия. Например, название «The Phone Company» будет отображено как «Phone Company, The». Невозможно изменить формат имен серверов Microsoft Exchange, например, имена в глобальном списке адресов.
Удаление поля из карточки контакта
- В папке «Контакты» щелкните по нужной карточке контакта.
- В меню Вид выберите последовательно команды Упорядочить по, Текущее представление, а затем команду Изменить текущее представление.
- Нажмите кнопку «Поля».
- В списке Отображаемые поля выберите удаляемое поле.
- Нажмите кнопку «Удалить».
Импорт и экспорт контактов из Outlook 2016, 2013
В двух наиболее актуальных на данный момент релизах почтового клиента процедура трансфера контактов весьма схожа. Вначале о том, как работает импорт контактов в этих двух билдах Outlook.
Импорт контактов в Outlook 2016, 2013
- Заходим на главном меню во вкладку «Файл».
- В разделе «Открыть и экспортировать» выбираем опцию «Импорт и экспорт». В результате этой несложной последовательности действий будет запущен мастер трансфера контактов.
- В окне инициализированного мастера стоит выбрать пункт «Импорт из другой программы или файла» и нажать «Далее».
- На следующей итерации выберите опцию «Значения, разделенные запятыми».
- Наконец, перед нами появляется диалоговое окно «Импорт файла». Здесь, используя кнопку «Обзор», находим файл с контактами и дважды кликаем на нем.
-
Чуть ниже следует выбрать один из перечисленных пунктов:
- Заменять дубликаты при импорте. Если контакт имеется и в Outlook, и в импортируемом файле, мастер отдает предпочтение файлу и замещает данные из почтового клиента информацией из файла. Эту опцию стоит выбирать, если данные о контактах в файле являются более полными и достоверными, чем в почтовом клиенте.
- Разрешить создание дубликатов. Если при импорте обнаружится, что сведения об одном и том же контакте имеются и в Outlook, и в импортируемом файле, для каждого из источников будет создана своя запись. В этом случае наиболее вероятно появление большого числа дублирующей информации об одних и тех же людях.
- Не импортировать дубликаты. Если будут обнаружены сведения об одном и том же человеке и в Outlook, и в импортируемом файле, запись из файла импортироваться не будет. При выборе этого варианта отдается предпочтение данным из почтового клиента, даже если записи из файла являются более полными и актуальными.
- Теперь нужно указать целевое место-назначение, куда вы хотите импортировать контакты. Прокручиваем список «Выбор папки» вверх и выбираем папку «Контакты». Если вы пользуетесь несколькими учетными записями одновременно, отметьте папку «Контакты» под соответствующей из них.
- Теперь, когда все предварительные настройки закончены, жмем кнопку «Готово» и инициализируем процедуру импорта.
- Когда все данные будут импортированы, просмотрите свой перечень контактов, кликнув на пиктограмму «Люди» в нижней части рабочей области почтового клиента.
Экспорт контактов из Outlook 2016, 2013
Теперь о том, как функционирует процедура экспорта контактов.
- Как и в случае с импортом, откройте вкладку «Файл» на ленте, зайдите в раздел «Открыть и экспортировать» и выберите функцию «Импорт и экспорт».
- В параметрах мастера выберите опцию «Экспорт в файл».
- На следующей итерации выберите пункт «Значения, разделенные запятыми».
- Очередной шаг – выбор папки в учетной записи Outlook для экспорта. Прокрутите список «Выбор папки для экспорта» вверх, если это нужно, и выберите в своем активном аккаунте каталог «Контакты».
- Используя кнопку «Обзор», укажите имя экспортируемого файла для сохранения.
- По нажатию кнопки «Готово» начинается процесс экспорта. Когда рутина будет завершена, на экране не появится никакого сообщения, но индикатор, свидетельствующий об исполнении процедуры, исчезнет.
- Теперь проверим результаты операции и убедимся, что все выполнено успешно. Найдем результирующий CSV-файл на жестком диске и откроем его. Наиболее вероятно, множество ячеек в нем будут не заполнены, но в этом нет ничего экстраординарного. Если вы видите в файле экспортированные данные, значит все в порядке.
Практика использования ваших контактных групп
После занесения контактов в Outlook и организации их в группы вы обнаружите, что для них в Outlook существует много применений. Вот лишь несколько идей:
-
Новости проекта
. Если вам нужно отправить информацию всем участникам, контактные группы — отличный инструмент. Убедитесь, что все члены команды указаны на нужной странице. -
Встречи.
Наряду с другими способами, отправка уведомления о встрече по электронной почте через контактную группу позволяет добавлять вложения и другие данные. -
Объявления.
Если по работе требуется делать объявления в масштабе всей компании, групповое электронное письмо, отправленное с использованием списка контактов, будет прочитано. -
Уведомления и предупреждения.
Если вам необходимо предупредить клиентов об обновлении программного обеспечения или других системных изменениях, список контактов гарантирует, что ваше сообщение достигнет нужных людей. -
Общественные мероприятия
. Контактные группы помогают в организации общественных мероприятий: вечеринок, встреч, спортивных турниров.
Использование группы для отправки сообщения нескольким лицам практично и рационально. Как только вы научитесь пользоваться контактными группами, то сможете подумать о своих собственных уникальных целях.
Начало переноса данных
В случае, если вас интересует импорт контактов в Outlook 2010, воспользуйтесь инструкцией такого плана:
Запустите программу стандартным способом
После того, как выполните данную операцию, обратите внимание на меню в верхней части. Выберите вкладку «Файл», чтобы перейти к следующему этапу
На странице вы увидите вертикальное меню в левой части окна. Один из пунктов подписан как «Открыть», нужно лишь кликнуть по нему. В правой части вы сможете увидеть набор кнопок. Одна из них подписана как «Импорт». Кликните по ней, чтобы запустить всплывающее окно настройки.
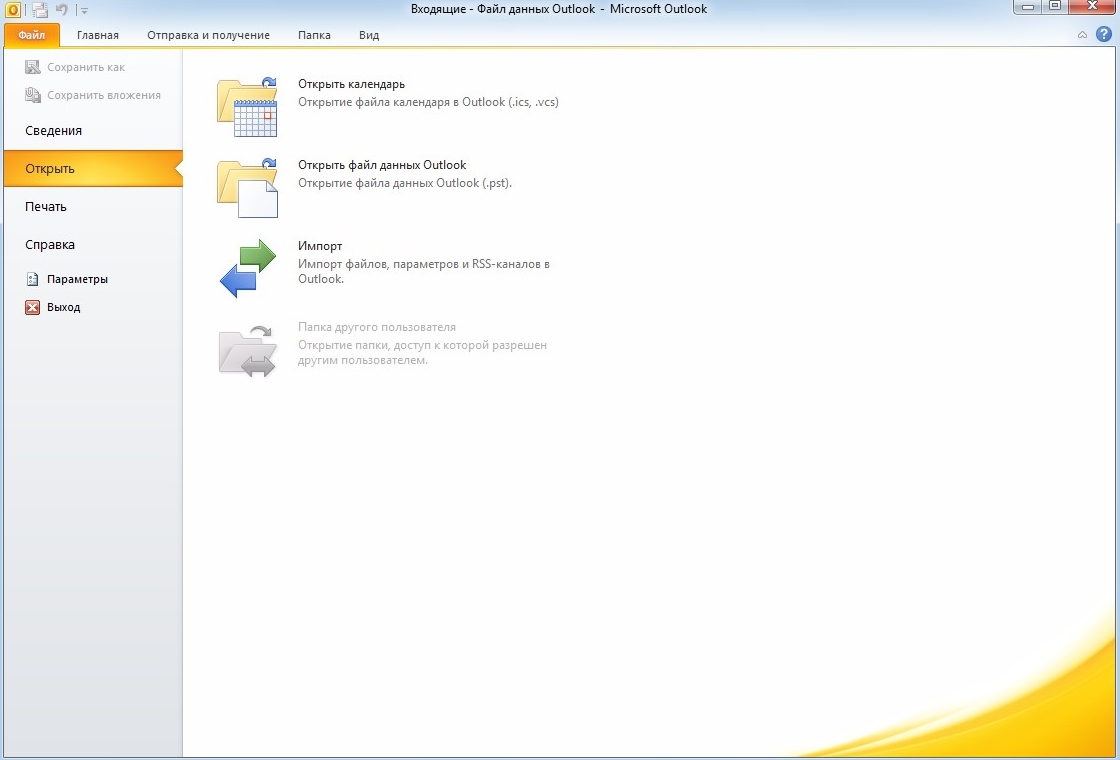
Перед вами отобразится специальный компонент. Он подписан как «Мастер импорта и экспорта». В данном случае вам предлагают изучить список возможных операций. Следует кликнуть по «Импорт адресов и почты интернета».
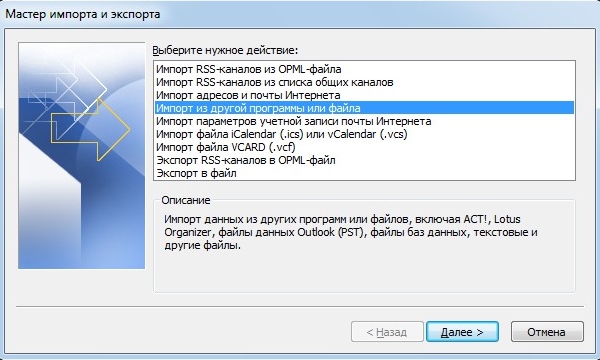
Ниже описываются две инструкции. Вам нужно изучить тот или иной вариант, чтобы гарантировать себе успех.
Перенос адресов и почты интернета
В том случае, если вы выбрали первый из упомянутых вариантов, инструкция будет выглядеть примерно таким образом:
- В окне выберите то приложение, откуда вы хотите импортировать данные. Первый вариант – это приложение под названием «Eudora». Альтернатива – импорт из Outlook различных версий. Кроме того, речь может идти о почте Windows.
- Выбрав один из вариантов, продолжайте импорт контактов в Outlook. Для этого установите галочки напротив пунктов, которые будут соответствовать вашим ожиданиям. Например, если нужны только контакты, отметьте пункт «Импортировать адресную книгу».
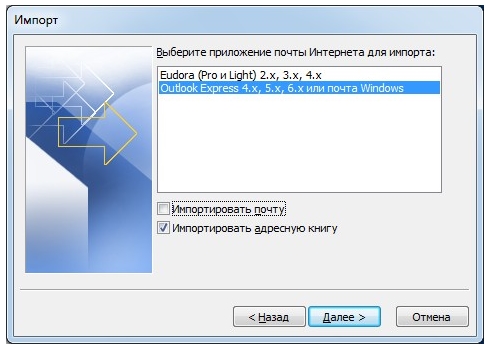
На следующем этапе нужно выбрать действие, которое будет выполнено с копией адресов. Есть три варианта того, как будет развиваться перенос данных в Outlook. Установите маркер в необходимом месте, чтобы продолжить.
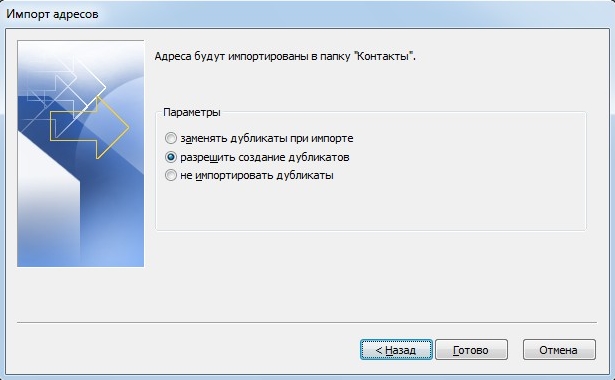
Кликнув на готово, вы запустите процесс. Всё, что остаётся – лишь ждать его окончания. О прогрессе можно узнать в окне итогов. Там видна вся статистика, что крайне удобно. В самом конце процедуры кликните на «Сохранить в папке «Входящие»» или же просто нажмите на «ОК». В любом случае, вам гарантирован наилучший эффект.

Выполнение переноса из другой программы или файла
Импорт контакта в Outlook может выполняться и по альтернативной схеме. Рассматривая ситуацию, когда был выбран «Импорт из другой программы или файла», стоит следовать такой инструкции:
- При альтернативном варианте вы можете загрузить контакты из множества источников. Например, им способен оказаться файл Excel, почтовый клиент Lotus Organizer и так далее. Выберите то, что подходит лично вам, чтобы продолжить.
- Перейдя к следующему этапу, вам потребуется, первым делом, выбрать на ПК файл с данными. Кроме того, указывается один из трёх вариантов действия для дубликатов.
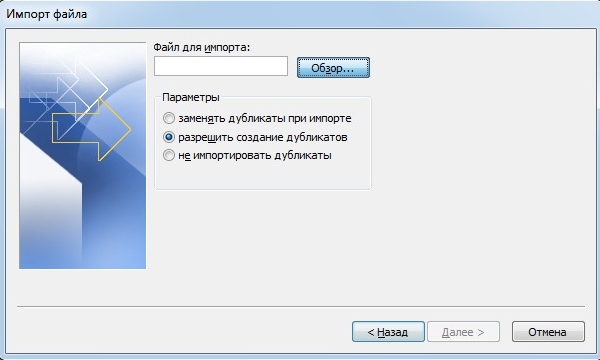
Вас попросят указать место, где будут храниться импортируемые данные. Когда всё реализуете, потребуется подтвердить действия. Галочками отметьте те операции, которые нужно выполнить.
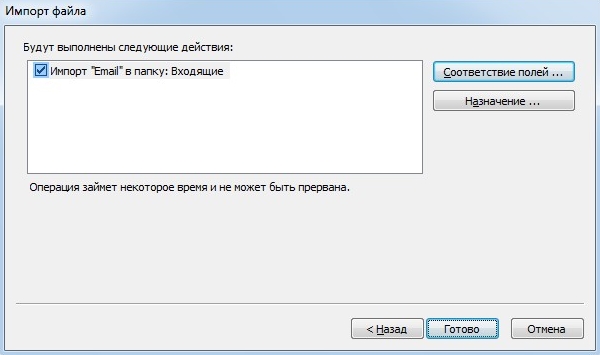
На этом же этапе вы можете открыть вкладку «Соответствие полей…», чтобы реализовать настройку. Перетаскивайте названия из левого списка в правый. Таким образом, вы сопоставите все параметры, чтобы они отображались корректно.
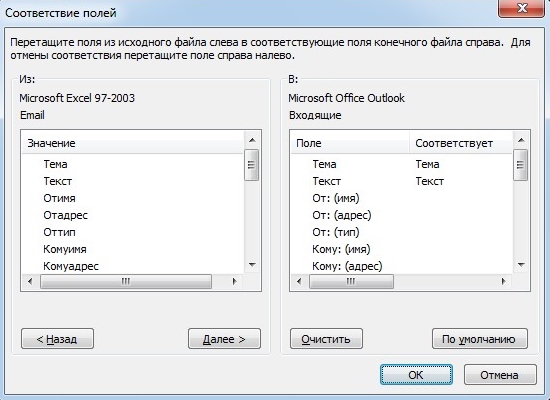
Когда всё будет готово, нужно лишь кликнуть на «Готово». Это необходимо, чтобы запустить импорт контактов в Outlook. Потребуется минимум времени, чтобы получить тот результат, который вас интересует.
Как перенести адреса из Outlook
Перемещение программы или данных называется экспортом. Копия контактов в Outlook при таком действии приобретает вид файла с разрешением CSV. Им в дальнейшем возможно поделиться, а также передать в иное приложение.
Как экспортировать контакты
Способы переноса данных различаются в зависимости от версии почтового клиента Outlook.
Экспорт контактов из Outlook 2013
- Чтобы экспортировать данные из Outlook 2013, откройте программу и во вкладке «Файл» — «Открыть и экспортировать» выберите «Импорт и экспорт».
- Почтовый клиент предложит возможные варианты. Кликните на пункт «Экспорт в файл».
-
Выберите нужную для записи информации папку.
-
Задайте название сохраняемому объекту и нажмите кнопку «Готово».
Новый CSV-файл можно проверить на компьютере, открыв его в программе Excel.
Экспорт контактов из Outlook 2010
- Откройте Outlook 2010 и перейдите на вкладку «Файл».
-
В открывшемся списке выберите «Параметры».
-
Откроется окно параметров Outlook. В левом горизонтальном меню кликните на «Дополнительно».
-
Откроется «Мастер экспорта», здесь выберите пункт «Значения, разделённые запятыми (Windows)», это другое название CSV-файла. Нажмите «Далее».
- Выберите папку, в которой будет храниться информация о контакте.
- Подождите, пока процесс перемещения информации не закончится.
При использовании содержимого перенесённых контактов в иных продуктах почтового клиента понадобится пункт «Файл данных Outlook (PST)».
Экспорт контактов из Outlook 2007
- Чтобы перенести контакты из Outlook 2007, откройте программу и разверните вкладку «Файл». В списке функций нажмите «Импорт и экспорт».
- Откроется «Мастер импорта», который понадобится для формирования документа. Отметьте «Экспорт в файл».
- В открывшемся окне выберите «Значения, разделённые запятыми (Windows)». Продолжите, нажав на кнопку «Далее».
- Обозначьте папку, которая будет местом для сохранения. Кликните на «Далее».
- Дождитесь окончания процесса перемещения.
Как из Outlook перенести контакты в Excel
Независимо от того, какой версии Outlook, после перенесения CSV-файла на компьютер его можно будет открыть в Excel.
Перенесённый CSV-файл можно открыть в Exсel
Не пугайтесь, если увидите в документе пустые ячейки. Это те позиции, которые не были заполнены, когда контакт ещё находился в Outlook. Не каждый человек прописывает всю информацию: о домашнем телефоне, названии организации или должности контакта.
Как импортировать контакты во всех версиях Outlook
- Процесс добавления CSV-файла в почту будет одинаков для всех версий Outlook. Это делается так же, как и экспорт: «Файл» — «Открыть и экспортировать» — «Импорт и экспорт». В «Мастере» выберите «Импортировать из другой программы или файла».
-
Как и при экспорте, дальше нажмите на «Значения, разделённые запятыми». Импорт контактов будет отличаться от экспорта появлением диалогового окна с названием «Импорт файла», который предложит три варианта действий.
- «заменять дубликаты при импорте» — те контакты, которые вы импортируете в данный момент, заменят уже существующие в почте. Этот пункт актуален, если переносимая информация полнее или новее уже записанной в программе;
- «разрешить создание дубликатов» — значение по умолчанию. В такой ситуации и контакты, находящиеся в почте, и добавляемые будут соседствовать. При необходимости оба файла — исходный и импортированный, — можно объединить;
- «не импортировать дубликаты» — в отличие от первого пункта, программа оставит в приоритете данные контактов, находящиеся в ней. Это действие уместно, если в Outlook содержится более полная информация.
- После выбора действия нажмите «Далее». Ждите окончания процесса переноса.
Импорт адресов и почты интернета в Outlook всех версий
-
Чтобы импортировать контакты из Outlook, снова зайдите в «Мастер импорта и экспорта». Выберите «Импорт из другой программы или файла».
-
В открывшемся окне нажмите «Импорт адресов и почты интернета».
-
Выберите из двух предложенных вариантов импортирования «Outlook Express 4.x, 5.x, 6.x или почта Windows».
-
Нажмите «Далее» и подождите, пока контакты импортируются.
Импорт из другой программы или файла в любой версии Outlook
-
После выбора «Импорт из другой программы или файла» появляется возможность добавить контакты из утилиты Lotus Organizer, а также информацию из Access, Excel или простого текстового файла. Выберите программу, откуда планируете добавить контакты.
-
Появится окно с выбором параметров. Если хотите создать дубликаты, нажмите на пункт «Разрешить создание дубликатов».
-
Выберите папку, откуда нужно взять информацию.
-
Назначьте место, где будет храниться данные.
Какие данные экспортируются?
При экспорте электронной почты, контактов и календаря в PST-файл создается копия данных
. Из Outlook ничего не исчезает, так что вы по-прежнему сможете просматривать и использовать сообщения, контакты и данные календаря в этом приложении.
В Outlook при экспорте электронных писем также экспортируются все вложения
.
Outlook не экспортирует метаданные, такие как свойства папок (представления, разрешения и параметры автоархивации), а также правила обработки сообщений и списки заблокированных отправителей.
Важно:
Если вы используете режим кэширования Exchange, Outlook будет экспортировать только элементы, уже находящиеся в кэше. По умолчанию ваш кэш содержит элементы за последние 12 месяцев
Чтобы экспортировать данные за более чем 12 месяцев, сначала отключите режим кэширования Exchange. Дополнительные сведения см. в статье
Программа резервного копирования Outlook является необходимым инструментом защиты данных в рабочем арсенале системного администратора. Поскольку встроенное средство «Outlook backup addin» больше не поддерживается, требуются сторонние программы.
Эта статья о том, как делать бэкап Outlook 2016 и более ранних версий (например, резервное копирование Outlook 2013 или 2007) с помощью утилиты резервного копирования Handy Backup. В статье описываются возможности и методы работы с плагином «Outlook backup», доступным во все версиях программы.
Удаление контактов
Если вы обнаружили, что в вашем списке имеется лишний контакт, то вы можете его удалить, выполнив следующие действия:
Outlook — удобная программа для людей, работающих с большим количеством контактов. Пользуясь ей, вы можете детально настроить список имеющихся контактов, упорядочить их, добавить новые и удалить лишние. В любой момент вы можете выгрузить в отдельный файл всю информацию из Outlook, чтобы в будущем иметь возможность загрузить её обратно или на другой компьютер.
Со временем, при частом использовании электронной почты, у большинства пользователей формируется список контактов, с которыми ведется переписка. И пока пользователь работает с одним почтовым клиентом, он свободно может пользоваться этим самым списком контактов. Однако, что делать, если возникла необходимость перейти на другой почтовый клиент – Outlook 2010?
Чтобы заново не создавать список контактов, в Outlook есть полезная функция, которая называется «Импорт». А как пользоваться этой функцией мы рассмотрим в этой инструкции.
Итак, если у ваз возникла необходимость перенести контакты в Outlook 2010, то следует воспользоваться мастером импорта/экспорта контактов. Для этого необходимо перейти в меню «Файл» и кликнуть по пункту «Открыть». Далее, в правой части находим кнопку «Импорт» и нажимаем ее.
Далее, перед нами открывает окно мастера импорта/экспорта, в котором перечислен список возможных действий. Поскольку нас интересует импорт контактов, то здесь можно выбрать как пункт «Импорт адресов и почты интернета», так и «Импорт из другой программы или файла».
Если вы выбрали пункт «Импорт адресов и почты интернета», то в этом случае мастер импорта/экспорта предложит вам два варианта – это импорт из файла контактов приложения Eudora, и импорт из Outlook 4, 5 или 6 версии, а также почты Windows.
Выбираем нужный источник и отмечаем флажки на против нужных данных. Если вы собираетесь импортировать только контактные данные, то для этого достаточно отметить только пункт «Импортировать адресную книгу» (как показано на скриншоте выше).
Как только выбрали подходящее действие, нажимаем кнопку «Готово» и ждем окончания процесса.
Как только все данные буду импортированы, появится «Итоги импорта» (смотрите скришот выше), где будет отображена статистика. Также, здесь нужно нажать кнопку «Сохранить в папке Входящие» или же просто «Ок».
Импорт из другой программы или файла
В случае, если вы выбрали пункт «Импорт из другой программы или файла», вы сможете загрузить контакты как из почтового клиента Lotus Organizer, так и данные из Access, Excel или обычного текстового файла. Также здесь доступен импорт из предыдущих версий Outlook и системы управления контактами ACT!.
Выбрав нужный способ импорта, кликаем по кнопке «Далее» и здесь мастер предлагает выбрать файл с данными (в случае, если вы импортируете из предыдущих версий Outlook, то мастер попытается найти данные самостоятельно). Также, здесь необходимо выбрать одно из трех действия для дубликатов.
Следующим шагом будет указание места для хранения импортируемых данных. Как только вы укажите место, куда будут загружены данные, можно переходить к следующему шагу.
Здесь мастер импорта/экспорта просит подтвердить действия.
На этом этапе можно отметить галочками те действия, которые требуется выполнить. Если вы передумали что-то импортировать, то достаточно лишь снять флажок с нужно действия.
Также в на этом этапе можно настроить соответствие полей файла с полями Outlook. Для этого достаточно лишь перетащить название полей файла (левый список) на соответствующее поле в Outlook (правый список). Как только все сделаете, нажмите «Ок».
Когда все настройки будут сделаны, нажимаем «Готово» и outlook начнет импорт данных.
Итак, мы с вами рассмотрели, как импортировать контакты в Outlook 2010. Благодаря встроенному мастеру сделать это достаточно просто. Благодаря этому мастеру можно импортировать контакты как из специально подготовленного файла, так и из предыдущих версий Outlook.
Контакты, как известно, можно переносить с одного почтового ящика на другой, а также между аккаунтами Windows. Также их можно импортировать и экспортировать из почтового клиента. Это позволит вам впоследствии перенести их на другой компьютер или даже в другое приложение (например, Excel или Блокнот). Сегодня мы поговорим о том, как перенести контакты из Outlook или импортировать их в эту программу.
Как создать список рассылки в разных версиях Outlook
Для одновременной отправки сразу нескольким абонентам рекомендуем пользоваться инструментом «Группа контактов».
Создание списка рассылки в Outlook 2013
- В Outlook 2013 пройдите через «Люди» — «Мои контакты» — «Создать группу контактов». В Outlook 2013 пройдите через «Люди» — «Мои контакты» — «Создать группу контактов»
- Введите название группы, добавьте участников, сохраните. Добавьте участников и сохраните группу
Создание списка рассылки в Outlook 2010
В главном меню рабочей программы выберите пункт «Создать группу контактов». Заполните важную информацию и сохраните.
Создать группу в Outlook 2010 можно через «Контакты» в левом нижнем углу окна
Видео: как создать группу контактов в Outlook 2010
Создание списка рассылки в Outlook 2007
В Outlook 2007 выполните путь «Файл» — «Создать» — «Список рассылки» или нажмите Ctrl+Shift+L. Заполните информацию об участниках, сохраните.
Выберите адресную книгу через «Файл» — «Создать» или воспользуйтесь командой Ctrl+Shift+L
Как копировать контакты из Outlook в андроид?
Второй этап копирования заключается в банальном переносе сохранённого файла на андроид. Удобнее всего для этого использовать учётную запись Google. Тем, кто пока не знает, как перенести контакты с Outlook на Android, стоит:
открыть в браузере аккаунт Google и авторизоваться в системе;
переключиться на раздел с контактной информацией;
выбрать в меню предложение импортировать контакты;
указать путь к сохранённому ранее документу;
запустить процесс переноса;
затем, чтобы перекинуть сведения из учётной записи на телефон (если потребуется), стоит открыть телефонную книгу на смартфоне;
заглянуть в ниспадающее меню и найти уже знакомую функцию импортирования;
указать параметры переноса, заострив особое внимание на списке требуемых людей (или выбрав перенос всех имеющихся телефонов одновременно);
запустить перенос.
К счастью, Microsoft Outlook и Excel являются превосходными партнерами. Ранее мы приступили к созданию списка контактов. Располагая теперь информацией о новых членах команды, мы можем добавить соответствующую информацию в наш список и без проблем импортировать эти данные в Outlook Contacts (Контакты Outlook). На рис. 1 показан список контактов, к созданию которого мы приступили.
Первая строка представляет собой строку заголовков, которые использованы в контактах программы Outlook
(Мы экспортировали список контактов из Outlook в формате Excel, чтобы можно было определить точные названия заголовков столбцов, которые рассчитывает обнаружить Outlook.) Как уже указывалось, очень важно, чтобы вы не изменили ни одно из названий заголовков столбцов (в противном случае импорт не сработает). Кроме того, мы скрыли некоторые столбцы — например, столбец С
(Отчество), — однако это не повлияет на импорт
Когда Outlook будет импортировать список контактов, он проверит данные в столбцах под каждым заголовком и вставит обнаруженные данные в профиль нового контакта.
Контакты следует добавлять в электронную таблицу один за другим, не оставляя пустых строк между ними
И еще одно важное замечание: если вы добавляете Grant St. Move в столбец категории для каждого из заинтересованных лиц и членов команды, после того как импортируете эту информацию в Outlook Contacts, вы можете произвести отбор в Outlook по категории, которая называется Grant St
Move, чтобы найти все контакты, связанные с данным проектом. Если у вас есть список контактов сотрудников сайта popraktike.ru , то процедура импорта будет аналогична.
Допустим, мы хотим импортировать в наш список контактов контактную информацию по Стиву Грину, нашему старшему сетевому администратору, и Эйми Оуэн, его заместителю. Мы уже ввели известную нам информацию в каждый из столбцов, начиная с Title
(Название), FirstName
(Имя), LastName
(Фамилия) и т.д. Далее мы переходим в программу Outlook и выбираем команду File → lmport and Export
(Файл → Импорт и Экспорт). В результате ее выполнения на экране появится диалоговое окно Import and Export Wizard
(Мастер). Как показано на рис. 2, выберите из списка элемент Import from Another Program or File
(Импортировать из другой программы или файла) и щелкните мышью на кнопке Next
(Далее).
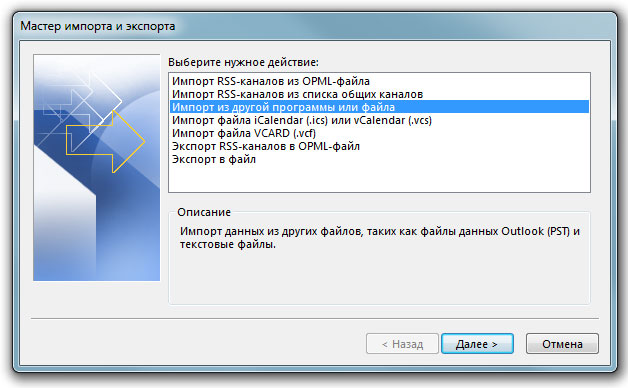
В следующем диалоговом окне мастера выберите папку программы Outlook, в которой необходимо сохранить импортированные контакты. Разумеется, вы, скорее всего, выберете папку Contacts (Контакты). Щелкните на кнопке Next
, а затем — на кнопке Finish
(Готово). Если вы надлежащим образом подготовили свой файл для импортирования, то новые данные появятся в папке Contacts.
Теперь, когда члены нашей команды добавлены в список контактов и надлежащим образом импортированы в Outlook Contacts, мы рассмотрим оборудование и материалы, которые могут понадобиться для выполнения нашего проекта.
Данные о людях, с которыми вы контактируете каким-либо образом можно хранить в контактах Outlook. Папка «Контакты» в Outlook обеспечивает возможность хранить не только адреса электронной почты и телефоны контактов, но и дни рождения, годовщины, почтовые адреса, адреса web-узлов, организации, должности, изображения и др.
Экспорт писем
Экспорт позволяет сохранить как письма, так и остальные элементы, находящиеся в Outlook, в отдельный несжатый файл в формате pst. Полученный файл можно использовать так же, как архив, но при этом его не нужно будет разархивировать.
- Находясь во вкладке «Файл», перейдите к подразделу «Открыть». Открываем раздел «Открыть»
- Выберите функцию «Импорт» или «Импорт и экспорт», зависимо от версии программы. Нажимаем кнопку «Импорт»
- Отметьте вариант «Экспорт файлов». Выбираем действие «Экспорт файлов»
- Укажите, что хотите создать файл в формате pst. Указываем формат pst
- Выберите отдельные папки, подлежащие экспорту, или отметьте самый верхний раздел и поставьте галочку напротив слов «Включить вложенные папки». Указываем, какие папки нужно экспортировать
- Укажите путь, по которому будет определено место для хранения файла с экспортируемыми письмами. Указываем, куда сохранить файл с экспортируемыми файлами
- Если хотите, то установите пароль на файл, но это необязательно. Устанавливаем пароль на файл
- В итоге вы получите файл, с помощью которого можно перенести письма на любой компьютер, имеющий программу Outlook. Экспортируемый файл получен



























