Советы по эффективному использованию скрытой копии в Outlook 2010
Многие пользователи Outlook 2010 часто используют функцию скрытой копии (Bcc) для отправки электронных писем. Однако не все знают, как максимально эффективно использовать эту функцию. В этой статье мы поделимся с вами несколькими полезными советами, которые помогут вам использовать скрытую копию в Outlook 2010 наиболее эффективно.
1. Используйте скрытую копию для защиты конфиденциальности
Одним из основных преимуществ и использований скрытой копии является защита конфиденциальности получателей. При отправке писем в большой группе людей полезно использовать скрытую копию, чтобы скрыть адреса других получателей от каждого получателя.
2. Будьте внимательны к информации в скрытой копии
Несмотря на то, что скрытая копия скрывает адреса получателей, у вас все равно есть доступ к этой информации. Будьте осторожны и не раскрывайте адреса получателей в открытой копии (To) или в других письмах. Защищайте приватность людей, которые доверяют вам информацию.
3. Регулярно проверяйте и обновляйте адресную книгу
Одной из наиболее удобных функций Outlook 2010 является адресная книга, которая позволяет сохранять контакты и легко находить их при отправке писем. Регулярно проверяйте и обновляйте свою адресную книгу, чтобы иметь актуальные контактные данные получателей и избежать неправильной отправки писем.
4. Применяйте групповые рассылки
Если вы часто отправляете письма определенной группе людей, необходимо использовать возможность создания групповых рассылок. Создавая группу контактов в адресной книге Outlook 2010, вы сможете значительно сэкономить время при отправке писем. Используйте скрытую копию для защиты приватности контактов каждого получателя в группе.
5. Проверьте получателей перед отправкой
Перед нажатием кнопки «Отправить» рекомендуется проверить получателей письма. Это можно сделать при помощи функции предпросмотра адресов в поле «Кому». Убедитесь, что все адреса получателей правильно введены и вы хотите отправить письмо именно им.
Скрытая копия (Bcc) является полезной функцией электронной почты в Outlook 2010. Используйте эти советы, чтобы максимально эффективно использовать скрытую копию и улучшить свой опыт работы с электронной почтой.
Как скрыть адреса электронной почты при отправке нескольким получателям в Outlook 2013

Когда вы отправляете электронную почту нескольким получателям (некоторые из которых могут быть неизвестны друг другу), лучше не отображать адреса электронной почты всех пользователей. Вот как это сделать в Outlook.
Когда вы отправляете электронную почту нескольким получателям, у вас есть несколько вариантов ввода их адресов электронной почты. Вы можете указать несколько адресов в полях «Кому» или «Копия» (Копия), но тогда эти адреса будут видны всем, кто получает электронную почту. Это нормально, если это небольшая группа, в которой все знают друг друга, но если вы отправляете сообщение в большую группу – или группу, где люди могут не знать друг друга – это не такая хорошая идея. Некоторые могут расстроиться, если их адрес электронной почты будет передан людям, которых они не знают. Именно здесь вводится поле «Скрытая копия» и контакт с именем «Нераскрытые получатели».
Использование поля скрытой копии
Когда вы вводите адрес в поле «Bcc», ни один получатель сообщения не может видеть этот адрес. Поле «Bcc» полезно в различных обстоятельствах:
- Если вы хотите отправить слепую копию сообщения кому-либо, например, менеджеру или помощнику по административным вопросам, без уведомления основного получателя.
- Если вы отправляете сообщение многим людям. Таким образом, заголовок электронного письма не будет заполнен множеством адресов.
- Если вы отправляете сообщение нескольким людям, которые, возможно, еще не знают друг друга, или, по крайней мере, адреса электронной почты друг друга.
Дело в том, что поле «СК» скрыто по умолчанию в Outlook. Впрочем, включить его достаточно просто.
Когда вы создаете сообщение, в окне сообщений перейдите на вкладку «Параметры». В разделе «Показать поля» выберите «СК».
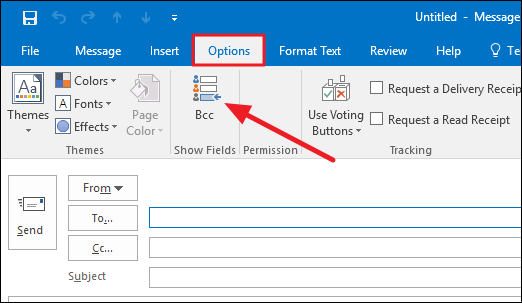
Поле «СК» теперь добавлено в окно сообщения, и вы можете начать добавлять адреса так же, как в полях «Кому» или «Копия». Более того, поле «Bcc» теперь будет отображаться во всех новых сообщениях по умолчанию. Вы можете отключить его снова, нажав ту же кнопку «СК» на вкладке «Опции».
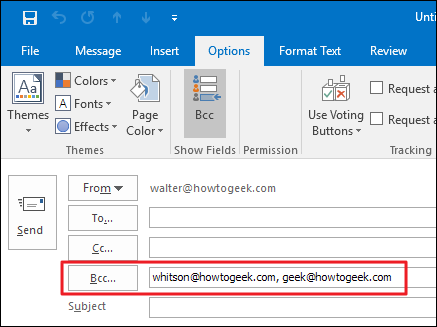
Вы можете указать любой адрес в поле «Кому» или «Копия», а также любой, указанный в поле «СК». Просто помните, что только адреса в поле «СК» скрыты от получателей. Вы также можете оставить поля «Кому» или «Копия» пустыми и просто отправить сообщение на адреса в поле «СК».
Примечание . Если вы часто отправляете сообщения одной и той же большой группе людей, рассмотрите возможность создания списка рассылки, чтобы упростить задачу. Кроме того, известно, что некоторые интернет-провайдеры ограничивают количество людей, которым вы можете отправить электронное письмо. Если у вас возникли проблемы, попробуйте отправить свое сообщение в пакет из примерно 20 получателей одновременно.
Однако есть одна проблема, которая может появиться. Если вы оставите поле «Кому» пустым, многие контролеры спама будут интерпретировать сообщение как спам, и ваши получатели могут его никогда не увидеть. Вы можете избежать этой проблемы одним из двух способов. Во-первых, просто введите свой адрес в поле «Кому». В любом случае получатели будут иметь ваш адрес, так как вы отправляете сообщение. Другой способ заключается в создании контакта «нераскрытые получатели».
Использование нераскрытого контакта получателей
Создание контакта «Нераскрытые получатели» дает вам возможность поместить что-то в поле «Кому», чтобы получателям было ясно, что другие люди также получают такое же сообщение и что имена скрыты. Вы можете думать об этом как о вежливости. Любой, кто получит сообщение, просто увидит «Нераскрытые получатели» в качестве основного получателя сообщения.
Контакт «Нераскрытые получатели» не является специальным объектом в Outlook. Скорее, это просто еще один контакт с вашим собственным адресом электронной почты. Вы можете назвать контакт как угодно, но «Нераскрытые получатели» стали своего рода принятой традицией.
В главном окне Outlook нажмите кнопку «Люди» на панели навигации. Если ваша панель навигации находится в компактном виде, вы увидите значок (слева внизу). Вы увидите слово «Люди», если панель не в компактном виде (справа внизу).
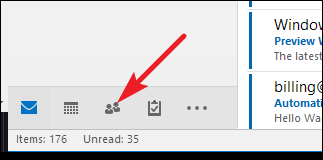
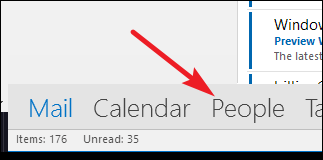
В окне «Контакты» перейдите на вкладку «Главная». В разделе «Новый» ленты нажмите кнопку «Новый контакт».
В поле «Полное имя» введите имя нового контакта. Как мы уже говорили, вы можете назвать это как угодно, но «Нераскрытые получатели» – это то, что люди могут привыкнуть видеть. Введите свой адрес электронной почты в поле «Электронная почта», а затем нажмите кнопку «Сохранить и закрыть».
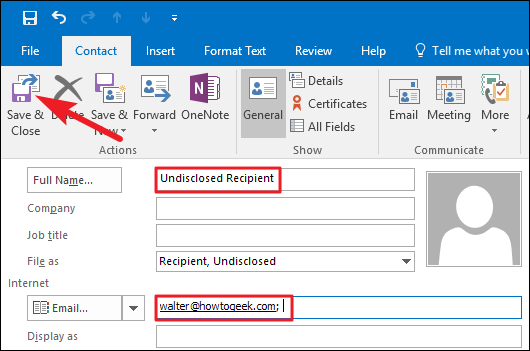
Теперь, когда вы создаете новое сообщение, вы можете использовать контакт «Нераскрытые получатели» в поле «Кому», а затем ввести адреса всех получателей в поле «Скрытая копия».
Удаление контактов в Outlook
Для того чтобы контакты не удваивались, при их импортировании в «Мастере импорта» не забывайте менять стандартные параметры переноса «Разрешить создание дубликатов» на другой пункт, где предлагается вариант замены существующих.
Если же контакты уже удвоились, то убрать их можно в «Списке контактов», нажав пункт «Телефоны». В открывшемся перед вами поле необходимо выделить дублированные контакты, а затем нажать DELETE.
Основной функцией программы Microsoft Outlook является работа с электронной почтой. Кроме этого, она может выполнять функции записной книжки и менеджера контактов. Ознакомившись со способами добавления, удаления контактов и создания групп в почтовом клиенте Outlook, пользователь может настроить программу так, как ему удобно, и с её помощью останется на связи с друзьями и коллегами.
Современный век сопровождается невероятной интенсивностью. Практически ежедневно приходится совершать действия, от скорости выполнения которых зависит результативность мероприятий, а вслед за этим может зависеть и успешность карьерного роста.
Часто приходится совершать рассылку важной корреспонденции. Если письма направляются одним и тем же пользователям, то возникает насущный вопрос, как в Outlook создать группу рассылки, которая позволит существенно сэкономить время, благодаря чему удастся совершить несколько дополнительных манипуляций. Действительно, почтовое приложение Outlook сопровождается многими успешными функциональными возможностями, облегчающими процесс выполнения многих задач
Действительно, почтовое приложение Outlook сопровождается многими успешными функциональными возможностями, облегчающими процесс выполнения многих задач.
Если в ваши профессиональные задачи входит работа с почтовым ресурсом , включая не только прочтение и отправку сообщений, но и рассылку различного материала своим непосредственным партнёрам, вам, действительно, полезно изучить информацию, как в Аутлуке создать группу рассылки.
Использование VPN виртуальной частной сети
Что дает отправка почты через VPN? Если отправлять почту через такую сеть получатель не будет видеть вашего IP-адреса и соответственно не сможет узнать ваше местонахождение.
Даже если кто то будет делать запрос на пример в Яндекс или Google по поводу установления точного адреса отправителя. Максимум что можно будет узнать. это только адрес этой частной сети. А таких сетей есть довольно много.
Какие есть сети VPN?
Вот список некоторых из них:
- Cyber Chost
- Private internetaccess
- NordVPN
- Surfshark
- ProtonVPN
- AtlasVPN
- rusVPN
Используя подключения к интернету через такую виртуальную сеть вы становитесь полностью анонимны и ваше местоположение определить практически невозможно.
Выбор и добавление получателей из Боковой панели контактов
Окно создания сообщения предлагает миниатюрную панель адресной книги под названием «Боковая панель контактов». Это удобно и эффективно, особенно для добавления нескольких получателей на основе ваших поисковых запросов. Выберите определённую адресную книгу, чтобы отображались только содержащиеся в ней контакты. Вы можете отобразить или скрыть эту панель с помощью клавиши F9 или используя меню: Вид > Панели инструментов > Панель контактов.
Чтобы добавить один контакт в адресное поле Кому, просто дважды щёлкните по нему. Существует несколько способов выбора нескольких контактов в боковой панели контактов, чтобы добавить их в качестве получателей.
Выбор нескольких контактов в вашей адресной книге
Чтобы выбрать несколько контактов, расположенных не рядом: Зажмите клавишу CtrlCommand и щёлкните по каждому контакту (или нажмите пробел на клавиатуре). Щелчок или нажатие пробела на уже выбранном контакте отменит его выделение.
Для продвинутых высокоэффективных выборок вы можете комбнировать два метода: Зажмите CtrlCommand и добавьте Shift при необходимости добавить согласованную группу контактов к существующей распределённой выборке.
Добавление контактов из боковой панели контактов в адресное поле
Теперь вы можете добавить один или более выбранных контактов в желаемое адресное поле:
- Используйте кнопки Кому:, Копия:, Скрытая копия: в нижней части панели.
- В качестве альтернативы, щёлкните правой кнопкой мыши на одном из выделенных контактов и добавьте их с помощью соответствующего действия в контекстом меню.
Вы можете также перетащить один или более выбранных контактов из боковой панели в любое адресное поле или на раскрывающие кнопки Копия или Скрытая копия.
Преимущества скрытой копии в почте Яндекс
Скрытая копия, или CС (от англ. Carbon Copy), является функцией электронной почты, которая позволяет отправить копию письма другим получателям без их видимости для основного адресата или других копий. В почте Яндекс эта функция доступна и может быть полезна во многих ситуациях.
1. Подтверждение отправки
СС позволяет получить подтверждение отправки письма, так как вам будет известно, что копия письма достигла своего адресата. Это особенно полезно, когда отправляете важные документы или информацию, требующую ответа или подтверждения получения.
2. Документирование переписки
СС может использоваться для документирования переписки с клиентами, партнерами или коллегами. Копия письма будет сохранена у вас в папке отправленных, что позволяет контролировать и отслеживать коммуникацию с разными контактами.
3. Распределение информации
Скрытая копия позволяет распространить информацию одновременно нескольким адресатам, не делая их видимыми друг для друга. Это удобно, когда нужно отправить уведомление или информацию всей группе, не делая их адреса доступными другим.
4. Конфиденциальность
СС позволяет отправить копию письма тем, кому вы не хотите раскрывать информацию о других адресатах. Если вы не хотите, чтобы получатель видел список остальных получателей, то скрытая копия — отличное решение для сохранения конфиденциальности.
5. Подписка на список рассылки
Используя СС, можно подписаться на список рассылки, чтобы получать копии всех писем без необходимости видеть адреса других подписчиков. Это поможет вам быть в курсе всех новостей и обновлений в интересующей вас области.
В целом, скрытая копия в почте Яндекс является полезной функцией, позволяющей эффективно управлять отправкой и распределением информации, сохранять конфиденциальность и контролировать переписку с разными контактами.
БКК это хорошо или плохо? Лучшие практики для слепого копирования
Вы можете найти разные мнения в Интернете, большинство из которых склоняются к тому, что скрытая копия скрыта, потому что получатели слепы и не могут видеть, кто еще читает электронную почту, что делает личную переписку менее конфиденциальной и больше похожей на спам. В этом определенно есть доля соли, но, с другой стороны, любой инструмент, даже самый приличный и благонамеренный, может стать злонамеренным в руках дурака.
Итак, каковы передовые методы и случаи использования скрытой копии при отправке электронной почты нескольким получателям? Скрытая копия хороша, когда вы отправляете деловое обезличенное электронное письмо большому количеству людей, которые не обязательно знают друг друга. На самом деле никого не волнует, скольким получателям отправляется сообщение, и никто не хочет прокручивать десятки имен в поле «Кому». Добавление сотни адресов в поле «Кому» в любом случае не сделает вашу электронную почту личной. Более того, если кто-то захотел ответить и по рассеянности нажал кнопку «Ответить всем», это могло закончиться массовым спамом
Когда отправлять копии скрытой копии:
Если получатель ожидает копию вашего сообщения
Это действительно важно, так как предполагаемому получателю может потребоваться принять меры, чтобы пометить вас как надежного отправителя. Дополнительные сведения см
в разделе, как добавить имена в список надежных отправителей.
Скопируйтесь, чтобы хранить копии всех отправленных вами сообщений под одной крышей.
Когда не отправлять копии скрытой копии:
- Не делайте Bcc людям, которые этого не ожидают. Помните, что многие фильтры нежелательной почты помечают сообщения с копиями скрытой копии как спам, поэтому у вашей электронной почты есть хорошие шансы попасть прямо в папку нежелательной почты.
- Не добавляйте список рассылки в поле СК. Это может вызвать путаницу у людей, которые сортируют свою электронную почту с помощью правил Outlook, поскольку по большей части их правила настраиваются на основе поля «Кому» или «Копия».
- Не включайте в сообщение слишком много получателей скрытой копии. Помимо того, что использование скрытой копии является излюбленным приемом спамеров, большинство поставщиков услуг электронной почты устанавливают ограничения на общее количество получателей электронной почты (включая имена в полях «Кому», «Копия» и «Скрытая копия»).
Копирование сообщения в Outlook 2010
Для копирования сообщения в Outlook 2010 вам понадобится выполнить несколько простых действий. Вот пошаговая инструкция:
| Шаг 1: | Откройте Outlook 2010 и найдите сообщение, которое вы хотите скопировать. |
| Шаг 2: | Выделите сообщение, щелкнув на нем левой кнопкой мыши. |
| Шаг 3: | Нажмите правой кнопкой мыши на выделенном сообщении и выберите опцию «Копировать». |
| Шаг 4: | Перейдите в папку или место, куда вы хотите скопировать сообщение. |
| Шаг 5: | Нажмите правой кнопкой мыши на пустом месте в выбранной папке или месте и выберите опцию «Вставить». |
Теперь вы успешно скопировали сообщение в Outlook 2010. Вы можете повторить эти шаги для копирования других сообщений или использовать скопированное сообщение по своему усмотрению.
Как сделать рассылку писем чтобы не было видно?
Ilona S.8 мая 2020 · 18,7 K UniSender — сервис для массовых рассылок, автоматизации продаж. В нем легко разобраться и. · 3 июн 2020 · unisender. com Если вы готовите массовую рассылку, например, вашим потенциальным клиентам, лучше воспользоваться сервисом для рассылок,
Основной получатель не узнает, что вы отправили письмо еще кому-то. Mail ru Создаем группу контактов, которой хотим отправить письмо. Чтобы люди из группы не узнали, что это массовая рассылка, а думали, что это личное письмо каждому, то пишем группу (или список контактов) в поле «Скрытая»: Яндекс. Почта Для того, чтоб адресаты не знали, что такое письмо получил кто-то еще, как и в остальных почтовиках, добавляем их в скрытую копию: 19,8 K Комментировать ответ Комментировать Команда омниканальной платформы клиентских данных (CDP) eSputnik. com · 24 июн 2020 Если вы имеете ввиду отправку рекламных писем, промо, акций и т.п. то для этого можно воспользоваться сервисами для рассылок: eSputnik, UniSender, MailChimp, GetResponse и др.
Как работает Скрытая копия в Gmail?
Поля для ввода получателей в письме — Копия Вы можете указать дополнительных получателей в поле «Копия». Все эти пользователи смогут увидеть, кому ещё адресовано письмо. Принято считать, что таким образом вы уведомляете этих людей о переписке, но не ожидаете никаких действий.
- Никто из получателей не узнает, что вы добавили кого-то в скрытую копию.
- Каждый пользователь, получивший скрытую копию, увидит, что его имя указано в поле «Скрытая копия», а также сможет увидеть все адреса, перечисленные в полях «Кому» и «Копия». Примечание. Пользователям других почтовых сервисов (не Gmail) эта информация может быть недоступна.
- Получатели, указанные в поле скрытой копии, не смогут увидеть имена друг друга.
- Если кто-то ответит на ваше письмо, нажав «Ответить всем», люди, указанные в поле скрытой копии, этот ответ не получат.
Как отправить письмо нескольким получателям Получателей можно указать в поле «Кому», «Копия» и «Скрытая». Чтобы добавить несколько получателей, разделите их имена или адреса запятыми. Можно также нажать на поле «Кому», «Копия» или «Скрытая», чтобы добавить или изменить получателей.
Как узнать есть ли кто то в скрытой копии?
Просмотр получателей скрытой копии — Если вы являетесь получателем сообщения, увидеть, добавил ли отправитель получателей поле «СК», нельзя. Только отправитель сообщения может видеть имена получателей в поле поле «СК», Для этого нужно открыть сообщение в папке Отправленные, где по умолчанию хранятся все отправленные сообщения.
- В папке Отправленные откройте сообщение.
- Просмотрите его заголовок в области чтения. Советы:
- Если есть и другие получатели, вы увидите слово еще и их число. Например, еще 11 на снимке экрана говорит о том, что в поле поле «СК» указано еще 11 получателей.
- Щелкните еще, чтобы развернуть (открыть) раздел заголовка сообщения.
Что такое «Копия» (CC) и «Скрытая копия» (ВСС) в сообщениях
В сообщениях электронной почты может быть несколько типов адресатов и, соответственно, несколько адресов у одного сообщения:
Кому (To): основной адресат.
Копия (Cc, от англ. carbon copy): вторичные адресаты, которым направляется копия. Они видят и знают о наличии друг друга.
Скрытая копия (Bcc, от анг. blind carbon copy): скрытые адресаты, чьи адреса не показываются другим получателям.
Адресаты добавляются в копию (CС), чтобы они могли следить за ходом переписки и в любой момент принять в ней участие.
В скрытую копию (BСС) как правило добавляют руководителей, супервизоров и других заинтересованных лиц, которые хотят следить за ходом переписки без ведома основного получателя (например, клиента).
Как скрыть адреса электронной почты в группе контактов Outlook
Когда вы отправляете электронное письмо в группу контактов Outlook (формально известную как список рассылки), вы можете скрыть адреса электронной почты в группе от получателей. Вот самый простой способ защитить личную информацию людей.
Что такое контактная группа?
В Office 365 (O365), версия Microsoft Office по подписке, две отдельные группы заменили списки рассылки:
- Группы O365. Эти группы, предназначенные для оперативной совместной работы группы людей, включают в себя общий почтовый ящик, календарь, хранилище файлов, Планировщик и OneNote Notebook. Они отлично подходят для небольших проектных команд, организации репетиций вашей местной театральной группы или для любого другого сценария, где вам нужны быстрые и простые инструменты совместной работы.
- Группы контактов. Это набор адресов электронной почты, добавленных в группу. Вместо того, чтобы добавлять каждого из них по отдельности в электронное письмо, вы можете отправить имя группы по электронной почте, и все участники этой группы будут добавлены в качестве получателя. Если вы думаете, что это звучит точно так же, как список рассылки, вы были бы правы, с одним заметным исключением: по умолчанию списки рассылки (и группы O365) появляются в глобальной адресной книге вашей организации, чтобы все могли их видеть. Контактные группы являются для вас личными.
Если у вас нет O365 и вы используете автономную версию Office без веб-приложений, возможно, вам все еще доступны списки рассылки. Мы покажем вам, как скрыть имена получателей в группе контактов, но те же шаги работают для списков рассылки.
Зачем скрывать имена в группе контактов?
Иногда это просто вежливость. Ваши друзья могут быть в порядке, когда вы связываетесь с ними по электронной почте, но они, вероятно, не хотят, чтобы их контактная информация передавалась всем, кому вы отправляете массовые электронные письма.
Многочисленные проблемы защиты данных и соответствия дают веские основания скрывать чей-то адрес электронной почты. Если вы имеете дело с какой-либо конфиденциальной информацией, особенно финансовой или медицинской, вы, вероятно, обязаны хранить личную информацию людей в тайне.
Адреса электронной почты часто легко связать с реальным человеком, поскольку HIPAA в Соединенных Штатах считает их «индивидуально идентифицируемой информацией», а в Европе — GDPR. Так, например, если вы отправляете электронное письмо в группу поддержки, вам не следует делиться контактной информацией получателя.
Как скрыть имена в группе контактов?
Хорошей новостью является то, что скрыть имена с помощью опции BCC при создании вашей электронной почты очень просто.
BCC обозначает слепую копию. Вы почти наверняка использовали опцию CC (копия), когда хотите включить кого-то, кто не является основным получателем электронной почты. BCC работает точно так же, как и CC, за исключением того, что получатели BCC видят только имя отправителя и имя человека в поле «Кому».
Люди, которые были BCC, также не видят, если кто-то был CC, и не получают никаких ответов, если кто-то нажимает «Ответить всем».
Поле BCC не отображается по умолчанию при создании нового электронного письма, но получить к нему легкий доступ. Откройте новое письмо в Outlook и нажмите Параметры> BCC.
Это отобразит поле BCC в новом письме.
Вы должны сделать это только один раз. В будущем все электронные письма будут показывать опцию BCC. Если вы хотите скрыть поле BCC, нажмите Параметры> BCC в любом сообщении электронной почты, и оно больше не появится.
Теперь, когда он виден, введите свое имя в поле «Кому» и свою группу контактов в поле «BCC».
Каждый в контактной группе получит электронное письмо, но сможет увидеть только человека, который его отправил (вас) и человека в поле «Кому» (также вас).
В первый раз, когда вы сделаете это, рассмотрите возможность размещения в письме сообщения, в котором поясняется людям, что вы используете BCC для защиты их конфиденциальности. Это не даст вашим менее технически подкованным получателям задаться вопросом, почему они получают электронное письмо, которое выглядит так, будто оно от вас!

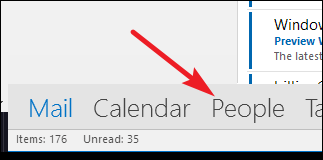









![Как скрыть получателей в gmail? - [интересное] 2024 - электромотоциклы и электроскутеры skaut](http://lakfol76.ru/wp-content/uploads/1/4/d/14db758c0db23f60656b9f01a732b9d3.png)

















