Как добавлять и редактировать подписи в Outlook для телефона
К сожалению для пользователей телефонов, приложение Outlook мало что поддерживает, кроме обычного текста. Вы не сможете добавлять HTML или изображения, а также не сможете синхронизировать с ним подписи своего рабочего стола или веб-приложения.
По умолчанию Outlook добавляет текст «Получить Outlook для Android» в конце. Как вы уже догадались, его можно легко удалить. Для этого откройте левое меню и нажмите шестеренку «Настройки» внизу.
Нажмите «Подписи» и добавьте свои данные. Даже если вы скопируете подпись из одного из шаблонов, приложение удалит все остальные детали и добавит только текстовую часть.
Как настроить подпись в Outlook 2016 и Gmail
Опубликовано Михаил Непомнящий в 19.12.2016 19.12.2016
Чтобы при отправке писем каждый раз не набирать собственное имя и контактную информацию о себе, почтовые клиенты позволяют настроить автоматическое добавление подписи. Просто создайте шаблон, и он автоматически будет добавляться ко всем письмам.
Помимо самого имени и контактного телефона подпись может содержать картинку, например, эмблему компании или вашу фотографию, а также гиперссылку на ваш сайт.
Подпись к письмам Outlook 2016
В почтовом клиенте Microsoft Outlook 2016 подпись можно создать непосредственно в новом письме. Нажмите на панели ленточного меню кнопку «Создать сообщение» и в новом окне на вкладке меню «Сообщение» (активна по умолчанию) нажмите на кнопку «Подпись». Здесь в выпадающем списке будут отображаться создаваемые вами подписи – таким образом отсюда можно будет вставлять заготовки, если вы не выберете вариант автоматического добавления подписи ко всем письмам. Иногда это бывает удобно, если вы имеете несколько вариантов подписи.
Здесь же в выпадающем меню есть кнопка «Подписи», по нажатию на которую Outlook открывает окно «Подписи и бланки», где создаются, удаляются и редактируется шаблоны для вставки в письма. Просто нажмите кнопку «Создать» и задайте имя новой подписи, нажмите Ок. После этого поставьте курсор в текстовое поле области «Изменить подпись» и наберите с клавиатуры всю необходимую информацию. Вы можете выбрать шрифт, его цвет и размер, выравнивание, а используя две крайние кнопки на панели инструментов, можно добавлять картинки и гиперссылки. Настройка почтового ящика MS Outlook 2016 Настройка почтового ящика MS Outlook 2016 Инструкция по настройке электронного адреса в программе Microsoft Outlook 2016. Подробнее После того, как шаблон готов, необходимо выбрать при каких условиях он будет автоматически вставляться в письма. Если вы используете несколько почтовых адресов в почтовом клиенте Outlook, то сначала из выпадающего списка «Учетная запись электронной почты» выберите желаемую (можно по очереди задать добавление подписи для каждого адреса), а затем в пунктах «Новые сообщения» и «Ответ и пересылка» из выпадающего списка выберете созданную заготовку по ее имени. Как вариант, можно добавить подпись только к новым письмам, чтобы не захламлять длинные переписки постоянными добавлениями контактных данных.
После нажатия кнопки Ок в окне «Подписи и бланки» новый шаблон подписи будет добавляться в письма, соответственно заданным правилам. Кроме того, он будет доступен по нажатию на кнопку «Подпись», что будет удобно, если вы выбрали автоматическое добавление только для новых сообщений, а для ответов, если это необходимо, можно добавить заготовку из ленточного меню.
Подпись к письмам Gmail
Для использования подписи на почтовом сервисе от Google необходимо зайти в «Настройки» (предварительно кликнув на шестеренку в правом верхнем углу) и на первой же вкладке «Общие» спуститься до области «Подпись». Если у вас активировано значение «Без подписи», то просто отметьте пункт со своей электронной почтой (если вы используете на одном аккаунте сбор и отправку сообщений с разных почтовых адресов, то в этой области у вас будет выпадающий список и можно будет задать разную подпись для каждого из адресов). Бесплатный онлайн-курс “Удобный Gmail” Бесплатный онлайн-курс “Удобный Gmail” Серия наглядных видео инструкций заметно упростит и ускорит повседневную работу с электронной почтой. Научившись раз, пользуйтесь каждый день! Подробнее В текстовой области введите свои данные в желаемом формате. Как и в Outlook, здесь также можно вставлять картинки и гиперссылки, однако нельзя задать опцию автоматической вставки подписи только для новых писем. Зато есть чекбокс «Добавлять эту подпись перед цитируемым текстом в ответных сообщениях и удалять строку перед ней». Активируйте его, если это необходимо.
Чтобы изменения вступили в силу и подпись начала добавляться к вашим сообщениям, прокрутите вниз до конца страницы и нажмите на кнопку «Сохранить изменения». Шаблон подписи готов.
Если вы хотите также, чтобы к вашим письмам Gmail автоматически добавлялась картинка (или хотите поменять текущую), то делается это во всплывающем окошке при нажатии на текущее фото или цветную иконку в правом верхнем углу (над шестеренкой). Под текущей картинкой есть ссылка «Изменить», по нажатию на которую можно загрузить новое изображение.
Немного о дополнительных возможностях Outlook
Некоторые функции называют «дополнительными» просто из-за того, что они используются реже других. Мы сейчас рассмотрим некоторые из них:
- с помощью этой программы можно настраивать работу всего предприятия для доступа к общим ресурсам;
- через свою учетную запись вы можете получать и отправлять факсы;
- это приложение можно использовать как поисковую систему, причем не только его элементов, но и любые файлы в системе устройства;
- возможность архивирования, а также сохранения в каком-либо формате;
- наконец, существует возможность использования других программ Mocrosoft Office вместе в Outlook.
Используем возможности Outlook-2016 для вставки готового html-кода, вариант№ 2
Для размещения кода письма средствами Outlook придётся немного поработать с настройкой интерфейса этой программы. Нам понадобится добавить команду «Вложить файл» на панель быстрого доступа в окне создания сообщений. Отметим сразу, что одноименное действие из группы команд «Вставка» нам не подойдёт, оно предполагает прикрепление файла к письму, а мы же преследуем сейчас иную цель.
Итак, создав новое письмо, раскрываем список под треугольником в левом верхнем углу окна создания сообщений.
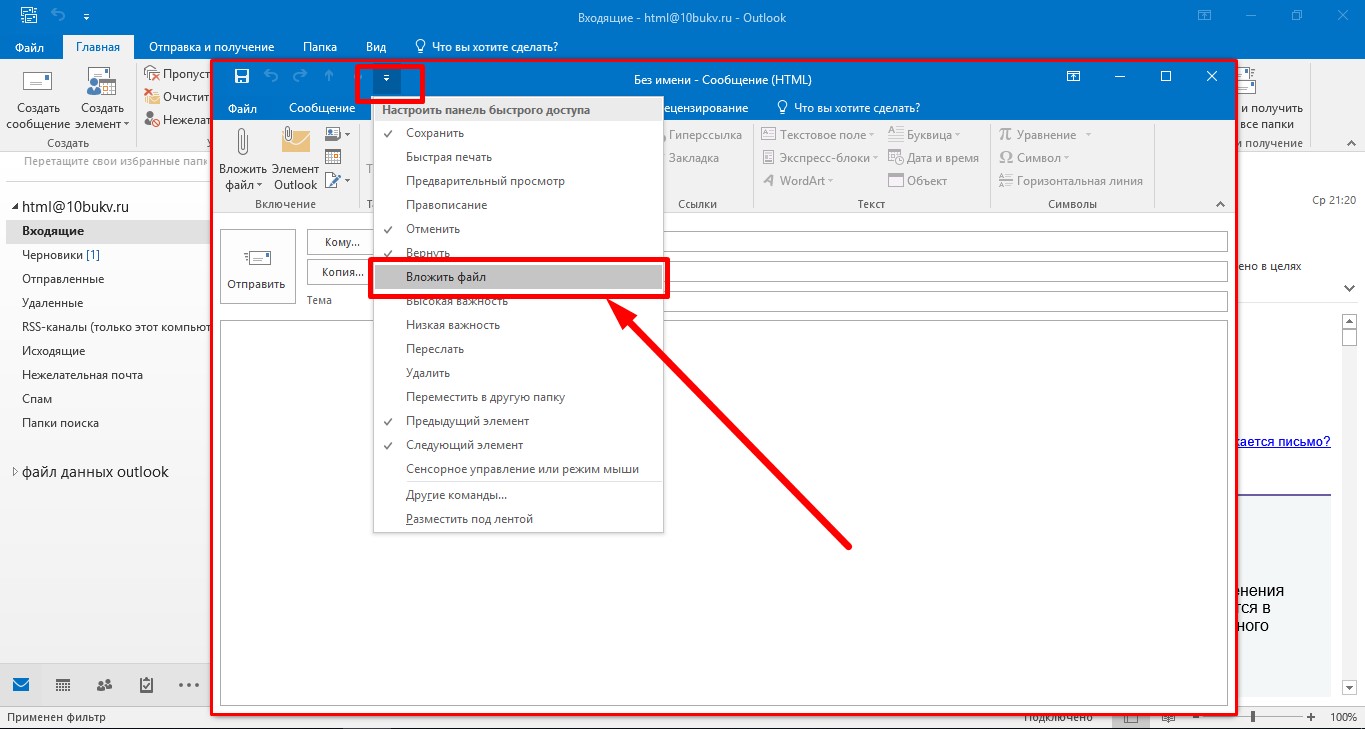
После этой манипуляции в заголовке окна появляется пиктограмма в виде скрепки, «Вложить файл». Её нажатие инициирует диалог для выбора нашей html-заготовки. Когда целевой файл с расширением .html отобразится, выделяем его одинарным кликом мыши и раскрываем список (под треугольником) рядом с командой «Вставить», далее выбираем действие «Вставить как текст».
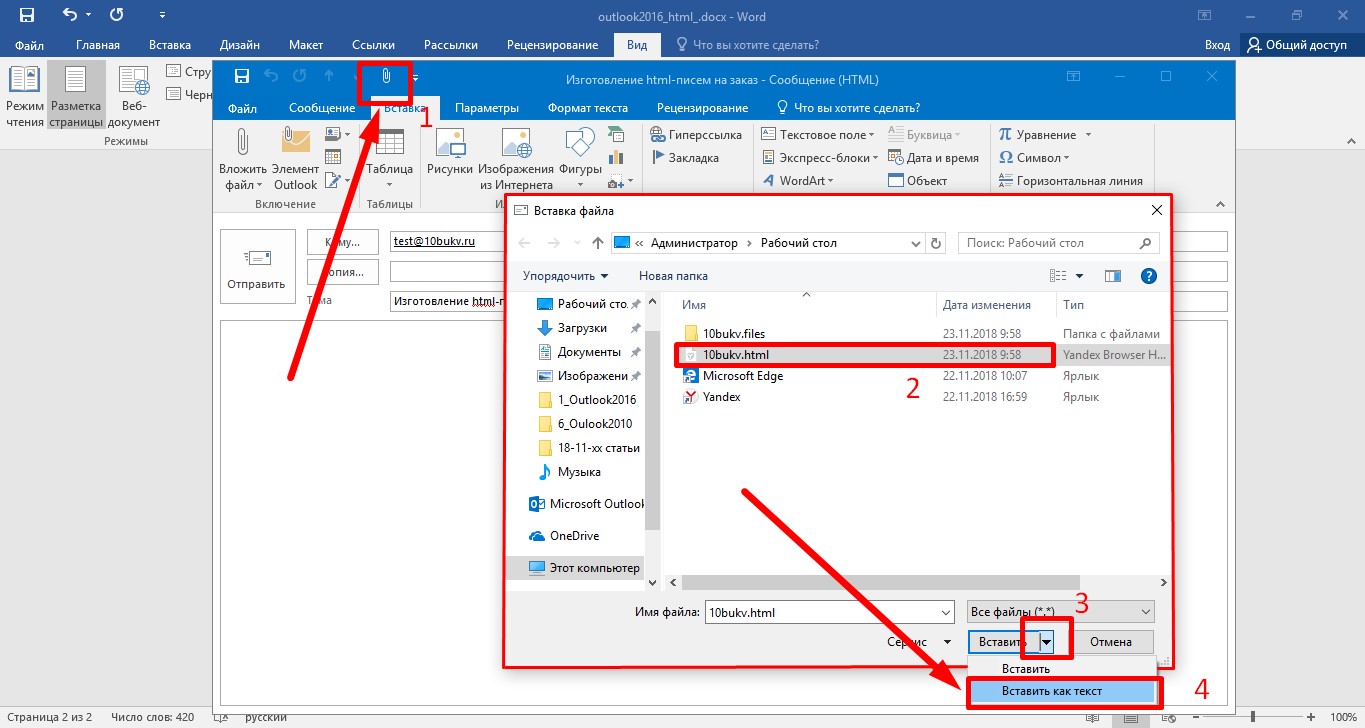
И видим отображение своего письма в окне создания сообщения. Для готовности остаётся, как и всегда, заполнить поля адресатов и темы отправления.
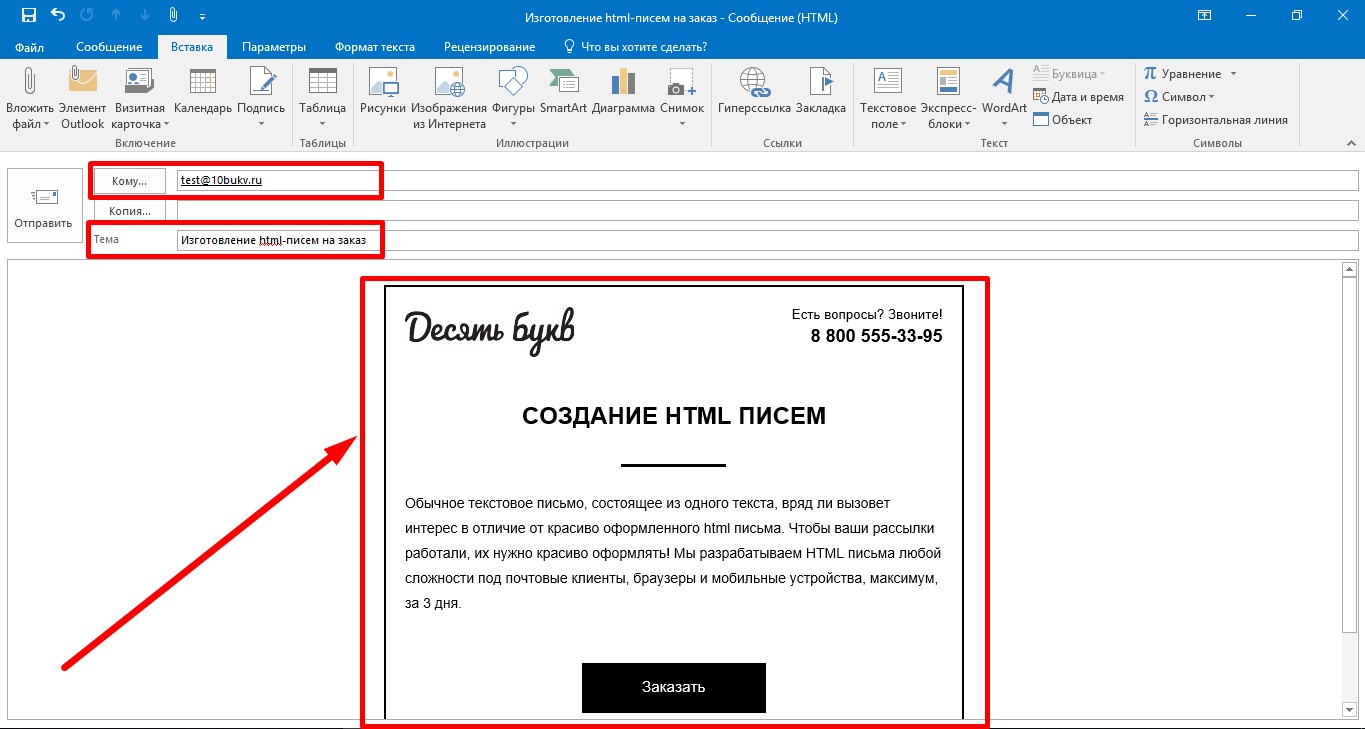
Использование инструмента «шаблон» для сохранения писем в html-формате
Если возникает задача сохранения созданного html-письма для каких-либо целей, то в Outlook 2016 для этого есть подходящее средство — внутренние шаблоны. Файлы шаблонов для Outlook имеют свой собственный формат, и этот тип файлов распознаётся по расширению .oft
Для создания шаблона следует, находясь в окне создания сообщений выполнить цепочку команд: «Файл» — «Сохранить как». В открывшемся окне «Сохранение элемента» необходимо выбрать в поле «Тип файла» значение «Шаблон Outlook (.oft)»
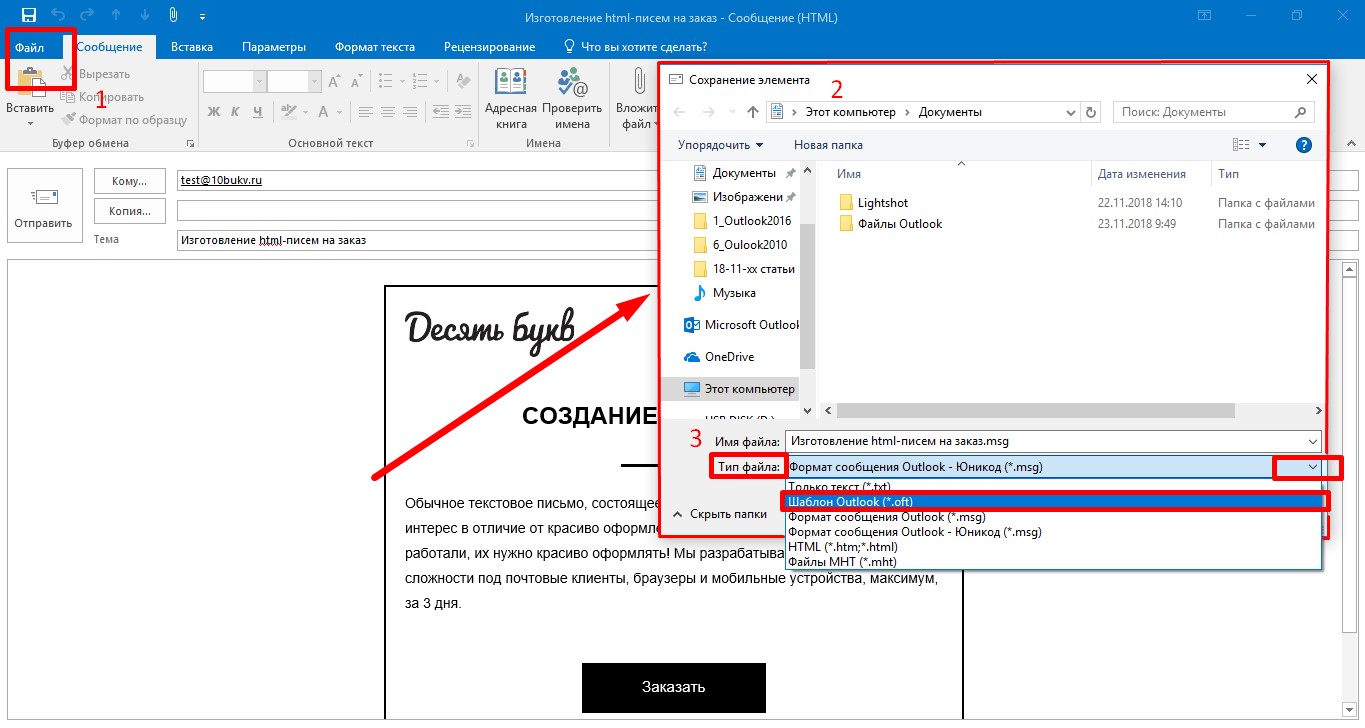
Нажатием «Сохранить» подтверждаем выполняемое действие. Вновь созданный шаблон сохраняется в папке, месторасположение которой по умолчанию задаётся путём «Диск:UsersПользовательAppDataRoamingMicrosoftШаблоны». Если есть потребность, можно задать своё, отличное от стандартного, расположение.
У произведённого только что действия есть одно неудобное следствие: вновь сохранённого шаблона из интерфейса программы видно не будет. «Обмануть» это неудобство можно созданием папки для хранения шаблонов средствами самого Outlook-а. Попробуйте поступить вот так: правым щелчком мыши на имени вашего почтового ящика в главном окне программы инициируем открытие контекстного меню. В нём выбираем команду «Создать папку».
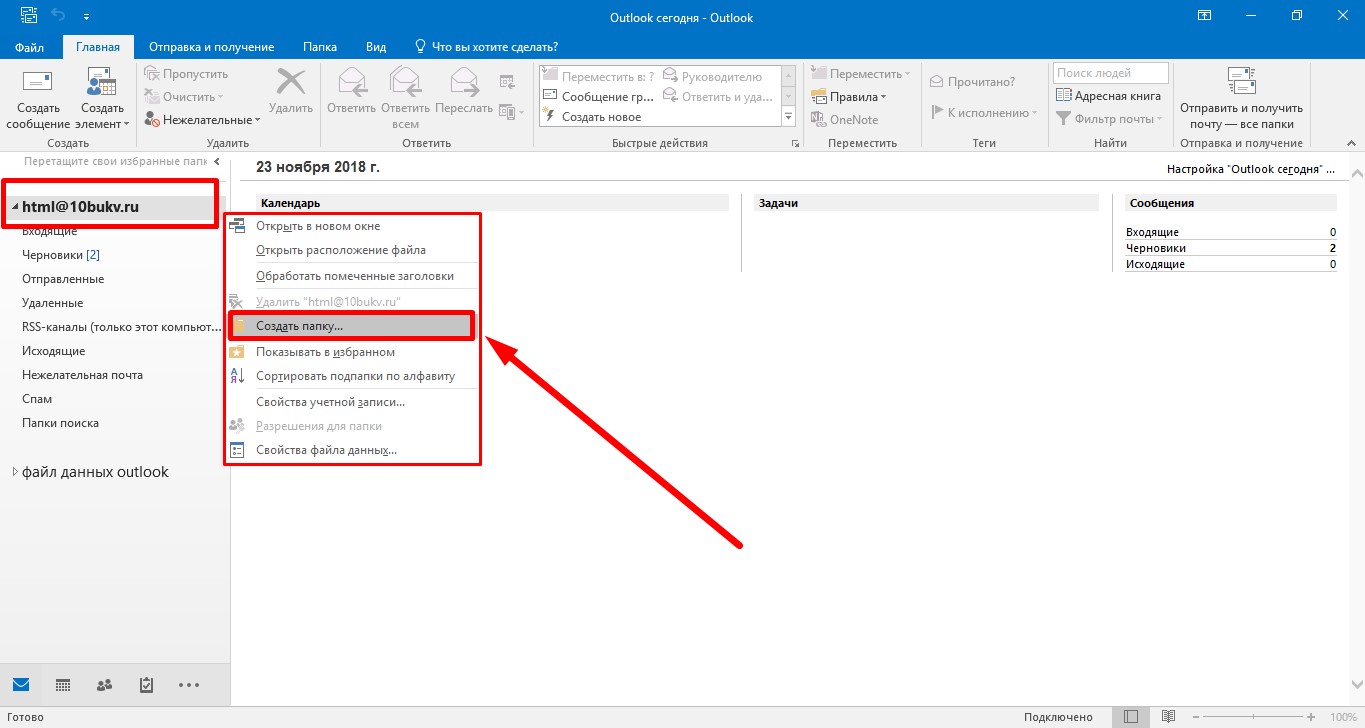
Назовём эту папку наглядно: «Шаблоны». И затем, обычным перетаскиванием файла прямо из окна «Проводника», скопируем в неё файл шаблона, содержащий наше html-письмо.
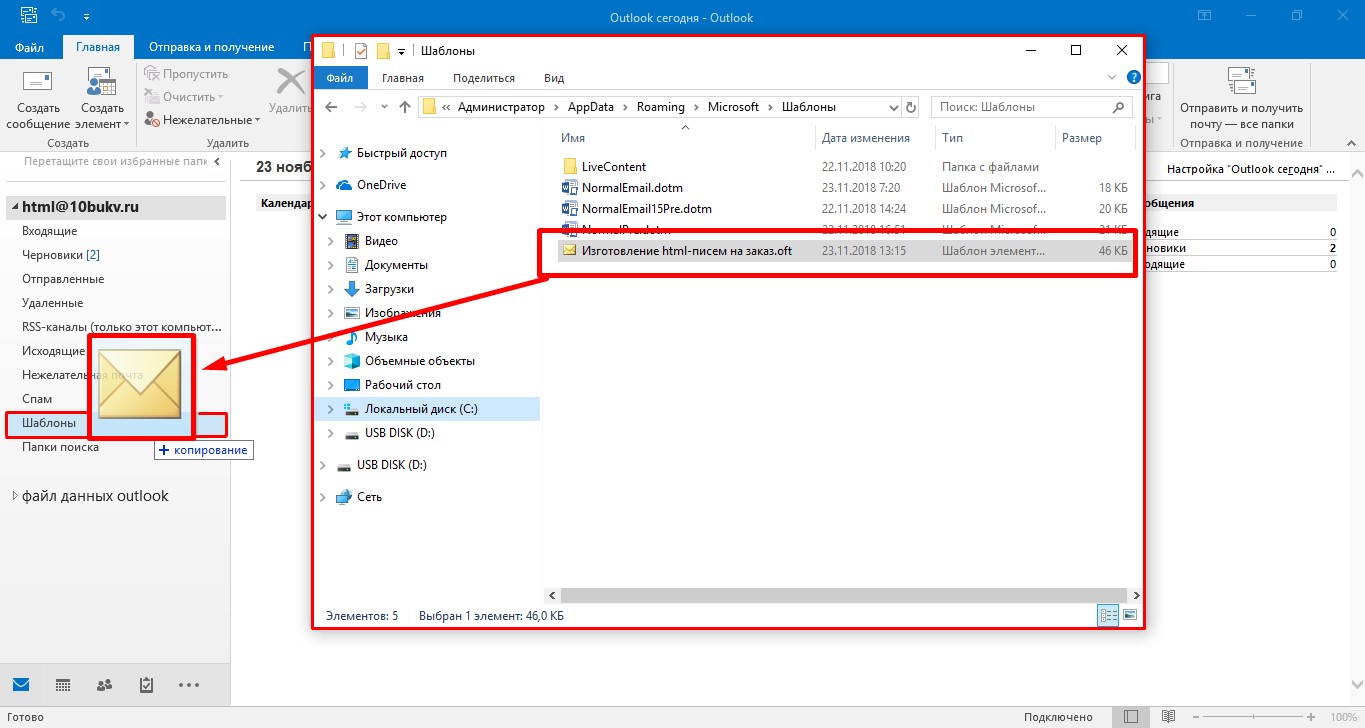
Теперь необходимое html-послание находится под рукой, готовое и к немедленной отправке, и, вдруг понадобись, к редактированию.
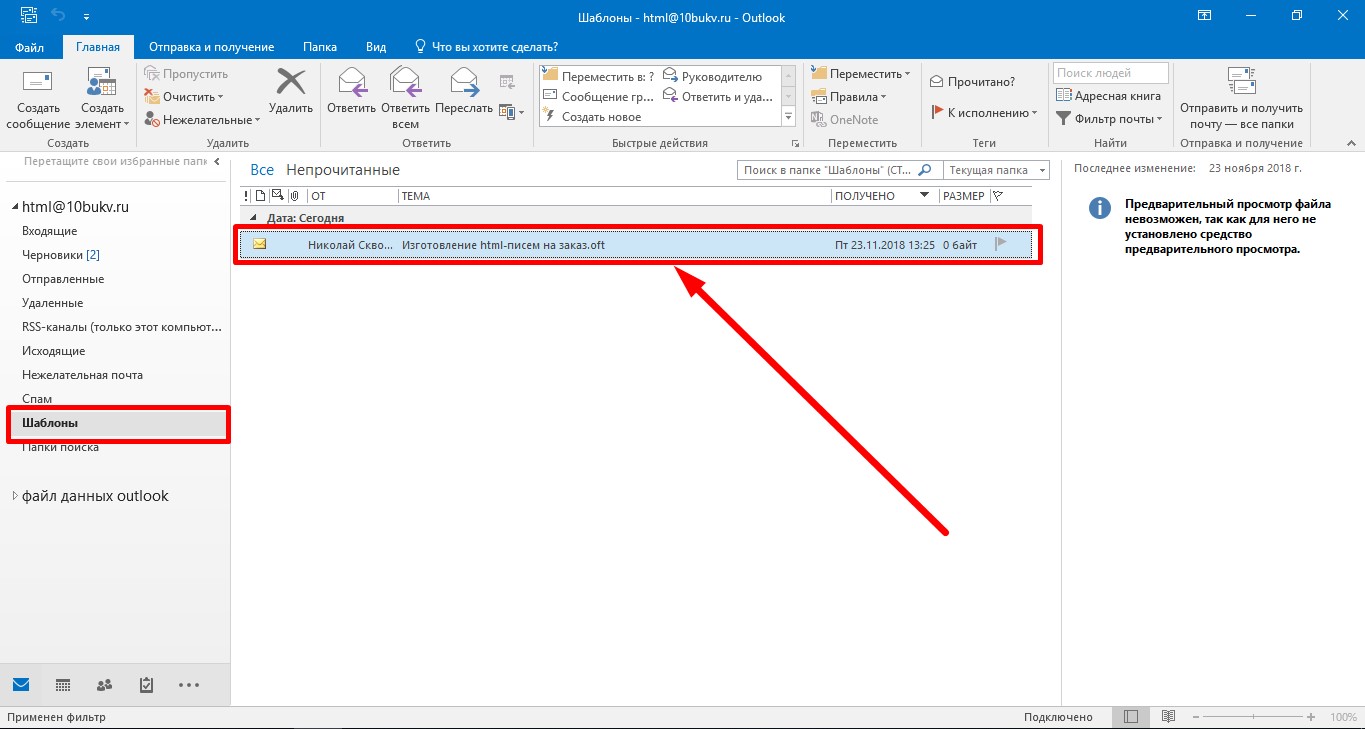
Как создать подпись в Outlook
В Windows
Outlook в Windows на самом деле является самой продвинутой версией по сравнению с другими операционными системами. Outlook в Windows также имеет простой интерфейс. Outlook обычно предустановлен на вашем компьютере. Но вы можете пойти в магазин Microsoft и загрузить настольную версию Outlook.
Чтобы создать подпись в Windows, откройте приложение Outlook. Щелкните значок Значок подписи и выберите Подписи…
Под Выберите подпись для редактирования щелчок коробки Новый.
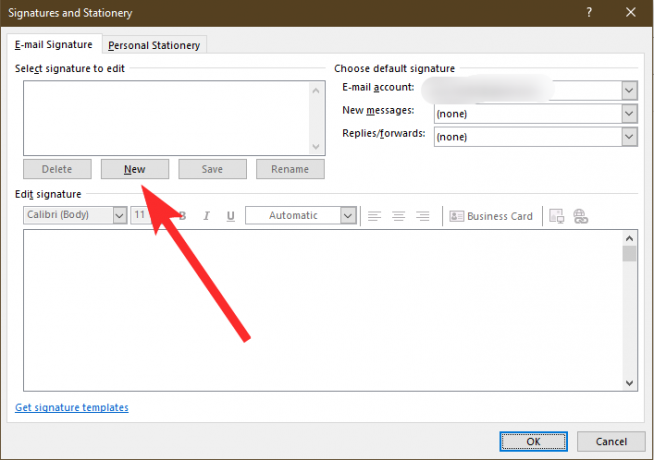
Теперь введите подходящий заголовок в данном диалоговом окне и нажмите Ok сохранить.
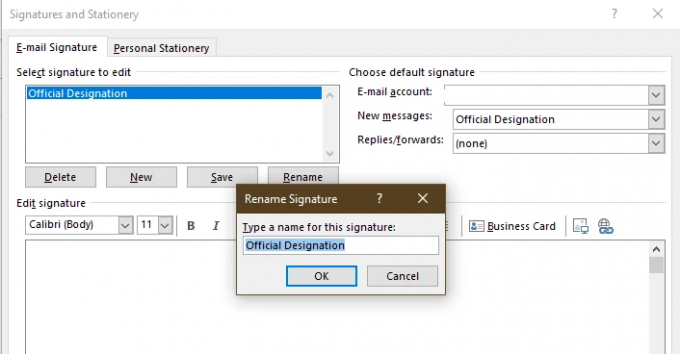
Чтобы ввести подпись для нового заголовка, щелкните один раз, чтобы выделить заголовок, и введите текст. Здесь вы можете настроить шрифт, цвет, размер текста, изображения, вставить ссылки и даже прикрепить свою цифровую визитную карточку.
Нажмите Ok сохранить.
В приложении Outlook Mobile
Загрузите приложение Outlook из Play Store / AppStore и войдите в свою учетную запись Microsoft Outlook.
Нажмите на значок в верхнем левом углу экрана. Прокрутите экран вниз и коснитесь значка настроек.
Нажмите Подпись. Удалите формулировку по умолчанию «Получить Outlook для Android» и вместо этого введите свою личную подпись.
Затем нажмите кнопку подписать, чтобы сохранить.
В сети
В своем веб-браузере перейдите по этой ссылке, чтобы открыть Outlook, а затем войдите в систему с учетными данными.
Для нового электронного письма нажмите Новое сообщение.
Нажать на Настройки значок, расположенный в правом верхнем углу экрана.
Теперь прокрутите экран вниз и нажмите Просмотреть все настройки Outlook.
Чтобы создать подпись, нажмите Напишите и ответьте.
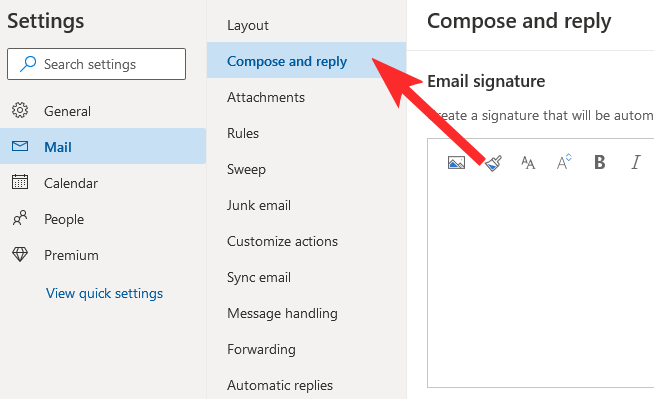
В данном текстовом поле введите текст своей подписи. И нажмите Сохранить.
На Mac
Убедитесь, что вы установили приложение Microsoft Outlook на macOS из Mac App Store. После установки приложения откройте Outlook на своем Mac, выберите Предпочтения вариант. Когда появится окно настроек, выберите Подписи плитка.
Выберите учетную запись, к которой вы хотите добавить подпись, щелкнув ее рядом с Счет раздел. Теперь щелкните значок «+», чтобы создать новую подпись. 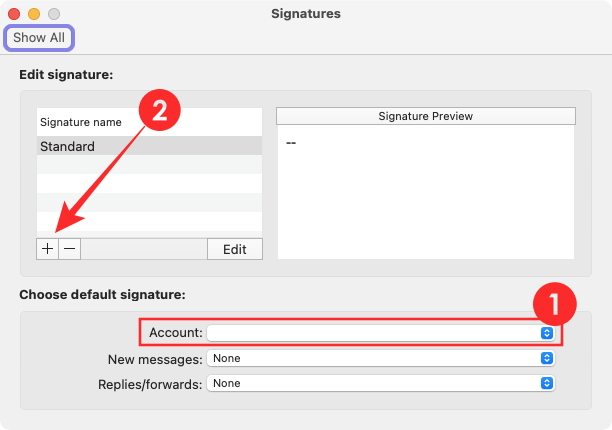
На вашем экране появится новое окно подписи. Здесь добавьте Подпись Имя внутри текстового поля рядом с ним и введите текст для своей подписи в большом текстовом поле под ним. После того, как вы добавите свою подпись, нажмите значок «Сохранить» вверху, чтобы внести изменения. 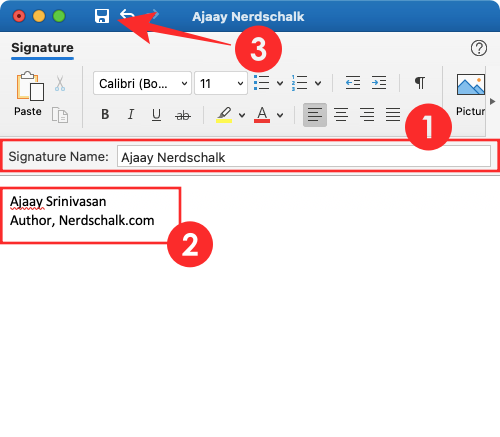 Сохраненная подпись теперь будет видна в разделе «Настройки»> «Подпись».
Сохраненная подпись теперь будет видна в разделе «Настройки»> «Подпись». 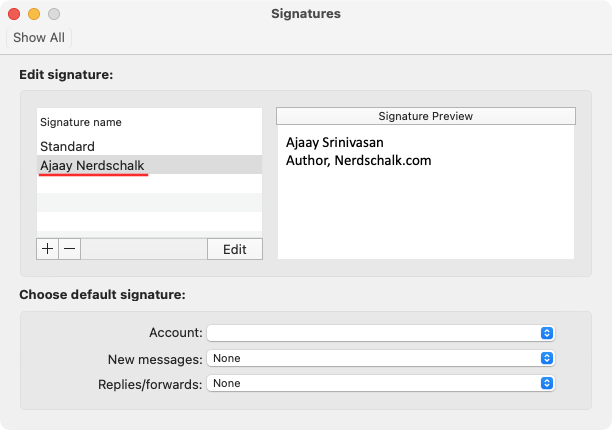
Как в аутлуке (Outlook) настроить подпись
Программа Microsoft Outlook является почтовым клиентом, который помимо работы с электронной почтой, также предоставляет клиенту широкий спектр дополнительных функций.
Благодаря этому мессенджеру у пользователя всегда будет доступ к календарю, списку контактов, планировщику и массе других удобных разработок.
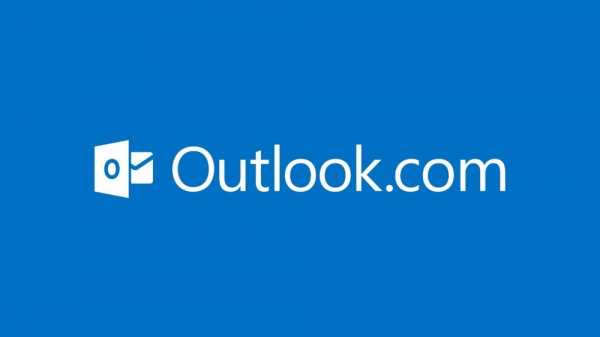
Cодержание:
Что касается электронной переписки, то и здесь Outlook имеет свои особенности, как, например, наличие электронной подписи, которая иногда может быть очень полезной.
Подпись, как правило, содержит полное имя отправителя, его должность и компанию, в которой он работает.
Таким образом, она удостоверяет его личность, что исключает возможность общения с различными мошенниками. Кроме этого, она может содержать в себе:
- изображение;
- логотип;
- подобие визитной карточки;
- рукописную подпись.
Посредствам программы от компании Microsoft единожды созданную подпись можно автоматически прикреплять ко всем исходящим письмам, но в какой-то момент может возникнуть потребность изменить ее.
Как правильно это сделать, мы расскажем в инструкции ниже.
Настройка существующих подписей в Outlook
Чтобы отредактировать одну или несколько подписей, необходимо перейти к следующим действиям:
1зайдя в Outlook, выбрать вкладку «Файл»;
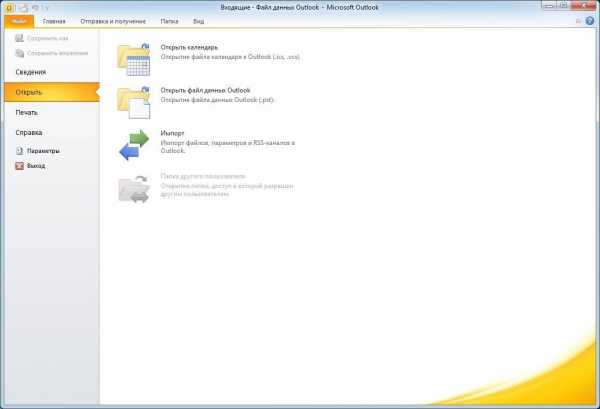
Рис. 2 – Вкладка «Файл»
2в ней отыскать «Параметры» и перейти в них;
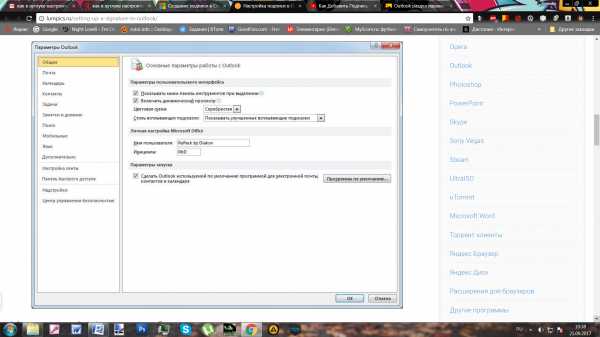
Рис. 3 – Раздел «Параметры»
3далее нас интересует раздел «Почта»;
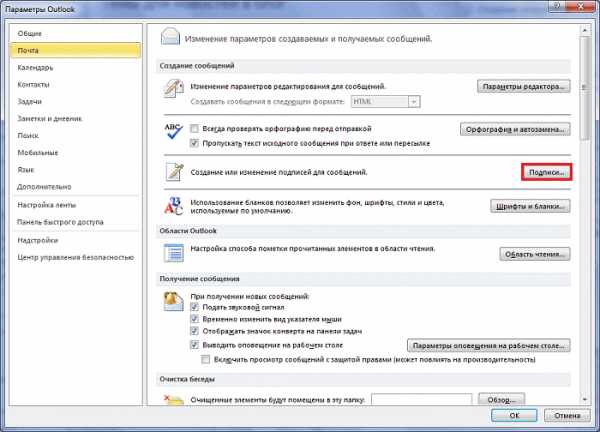
Рис. 4 – Раздел «Почта»
4в нем мы находим кнопку «Подписи» и, кликнув по ней, переходим в режим создания и редактирования подписей.
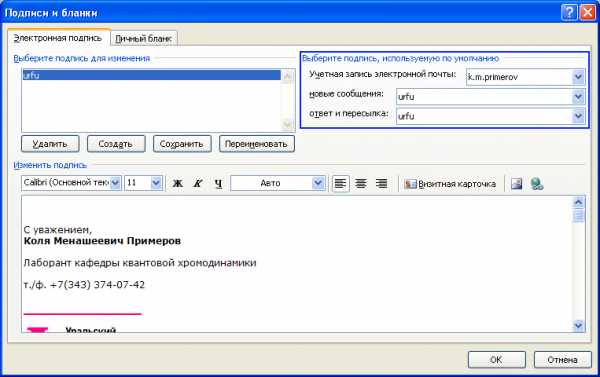
Рис. 5 – Подписи и бланки
В окне «Выберите подпись для изменения» указаны все существующие ранее созданные подписи, которые можно переименовывать или же удалять.
По средствам этого же окна создаются новые подписи.
Чтобы перейти к настройкам, следует кликнуть по нужной записи и тогда высветятся все данные, известные о ней. В нижнем окне отобразится поле для редактирования. В нем вы можете что-то подкорректировать или полностью переписать информацию заново в зависимости от своих потребностей.
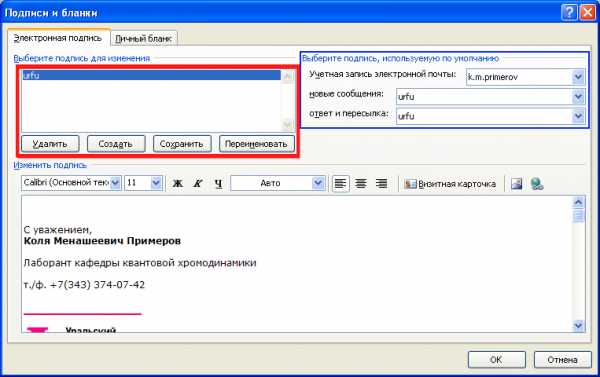
Рис. 6 – Выберите подпись для изменения
Обратите внимание! Поле для редактирования обладает теми же базовыми возможностями, что и текстовый редактор. Оно позволит вам выбрать шрифт и размер текста, сделать его жирным, подчеркнутым или обозначенным курсивом
Кроме этого, в той же панельке размещены дополнительные возможности, такие как размещение визитной карточки, изображения и интернет ссылки, на сайт вашей компании или предприятия, к примеру.
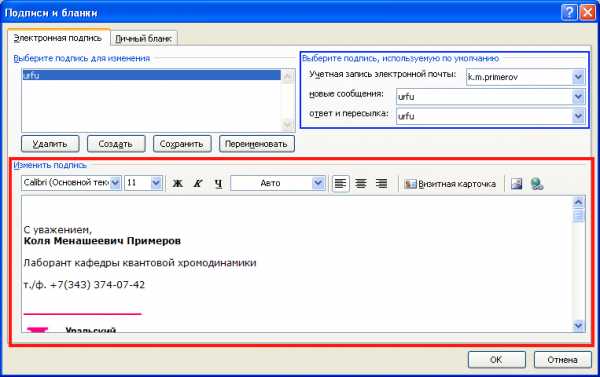
Рис. 7 – Изменить подпись
Заключительный раздел содержит в себе настройки по умолчанию. Если у вас несколько подписей, обозначьте ту, которой пользуетесь чаще всего и она будет крепиться автоматически.
В этом разделе также можно выбрать отдельно подписи для новых писем и для ответов на чьи-то запросы.
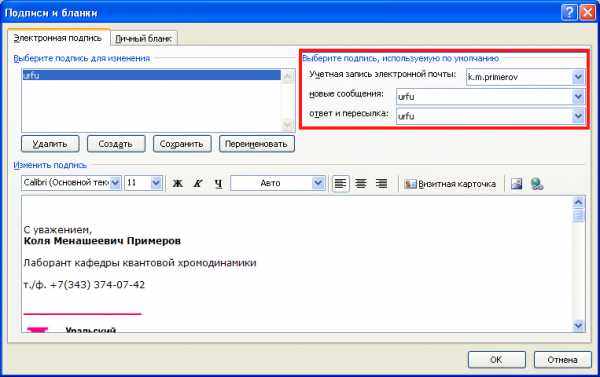
Рис. 8 – Выберите подпись, используемую по умолчанию
После того, как все желаемые вами манипуляции для корректировки подписи будут совершенны, сохраняем результат и покидаем раздел, нажав кнопку «Ок».
Кроме стандартного способа изменения подписи, где все пошагово и просто, есть еще и иной способ ее настройки – ручной. Для его осуществления пользователю необходимо при создании нового письма найти на верхней панели инструментов иконку, обозначающую подпись, кликнуть на нее и выбрать подходящий вариант.
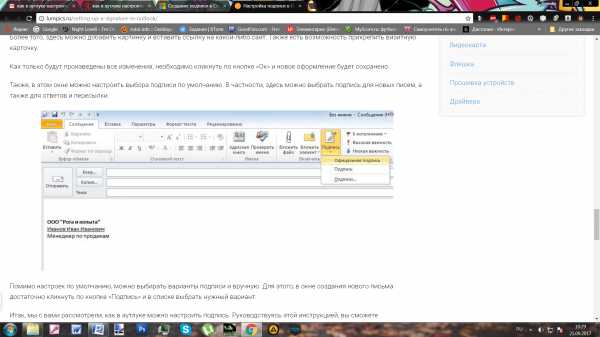
Рис. 9 – Ручная настройка подписи
Итог
Процедура редактирования подписи выглядит примерно одинаково как в Outlook 2013 года, так и 2016 года выпуска, поэтому если следовать инструкции, что приведена выше, трудностей возникнуть у вас не должно.
Если же вы изначально не располагаете созданной подписью, то тем же описанным путем можно зайти в раздел «Подписи» и вместо редактирования выбрать кнопку «Создать».
Заполните все поля, что уже были упомянуты, лишь дописав и адрес электронной почты и вы получите готовую подпись. Главное, не забудьте ее после этого сохранить.
Как видите, процедура простая и не требует от вас слишком больших временных затрат.
Как в аутлуке (Outlook) настроить подпись — подробная инструкция в картинках
Настройка существующих подписей в Outlook
Чтобы отредактировать одну или несколько подписей, необходимо перейти к следующим действиям:
1зайдя в Outlook, выбрать вкладку «Файл»;
Рис. 2 – Вкладка «Файл»
2в ней отыскать «Параметры» и перейти в них;
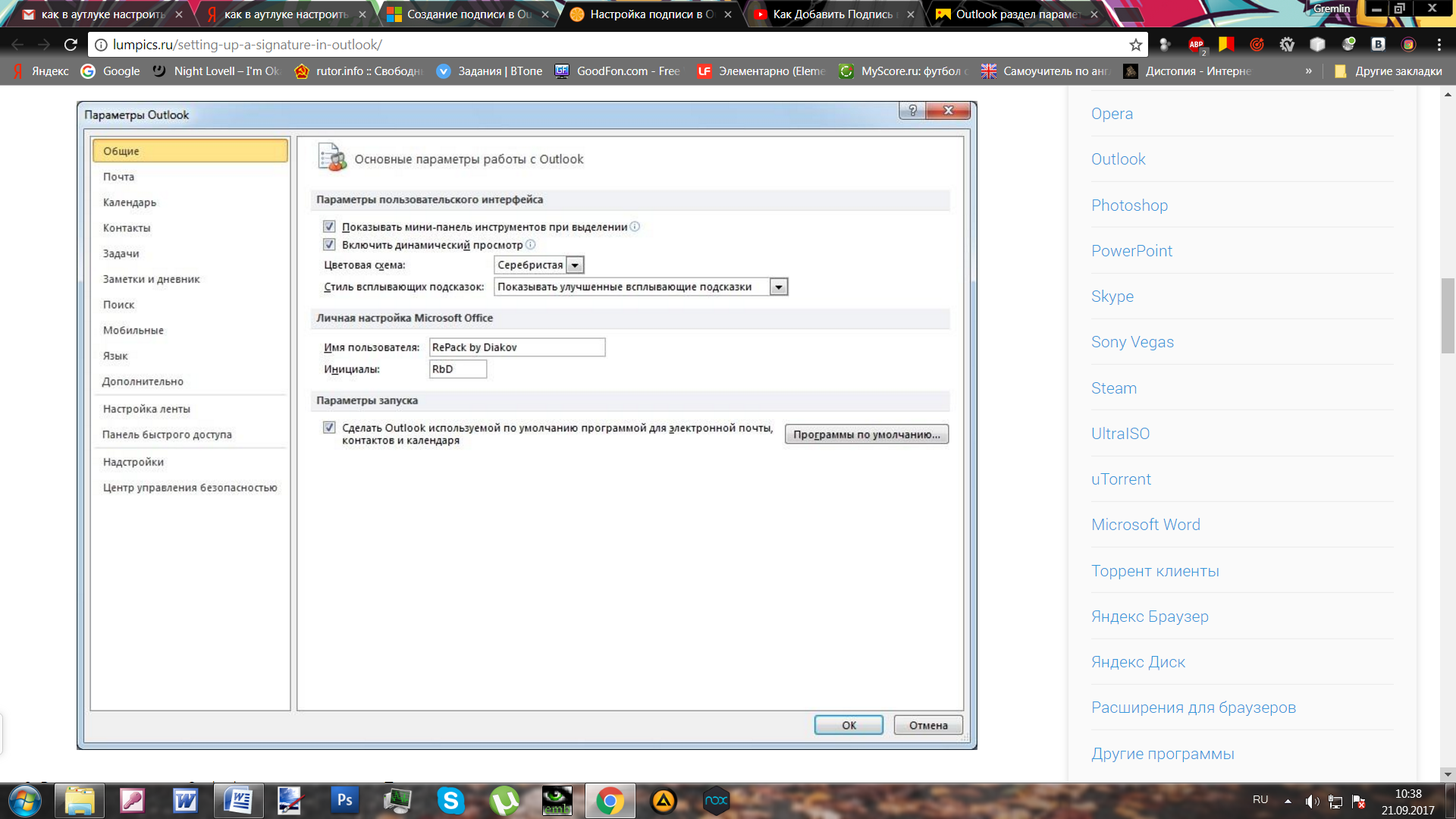
Рис. 3 – Раздел «Параметры»
3далее нас интересует раздел «Почта»;
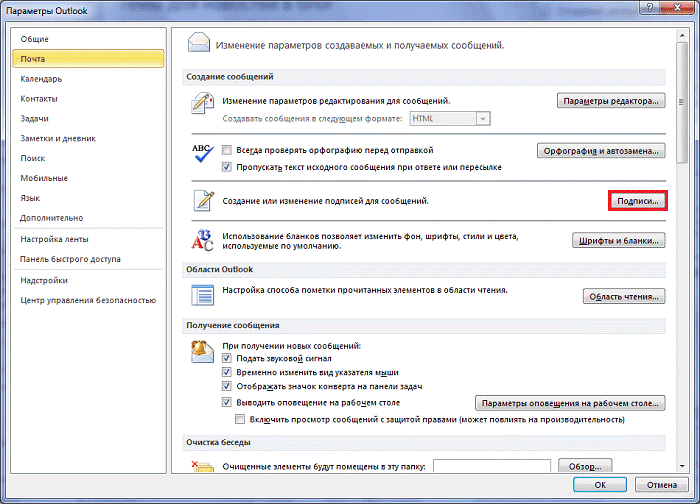
Рис. 4 – Раздел «Почта»
4в нем мы находим кнопку «Подписи» и, кликнув по ней, переходим в режим создания и редактирования подписей.
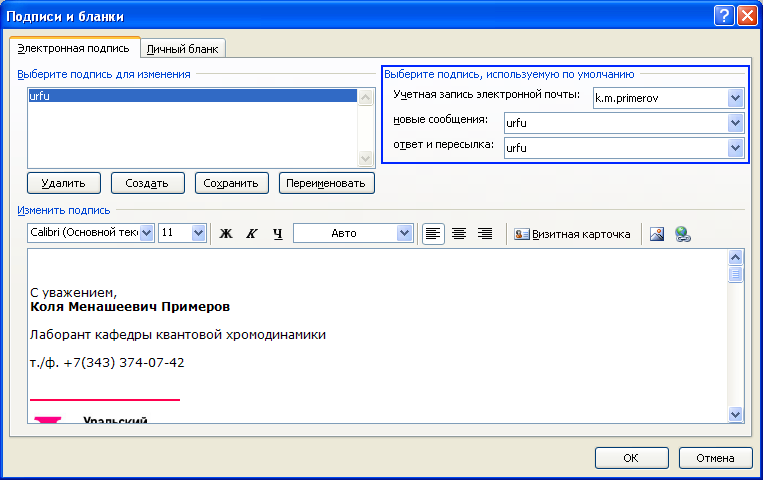
Рис. 5 – Подписи и бланки
В окне «Выберите подпись для изменения» указаны все существующие ранее созданные подписи, которые можно переименовывать или же удалять.
По средствам этого же окна создаются новые подписи.
Чтобы перейти к настройкам, следует кликнуть по нужной записи и тогда высветятся все данные, известные о ней. В нижнем окне отобразится поле для редактирования. В нем вы можете что-то подкорректировать или полностью переписать информацию заново в зависимости от своих потребностей.
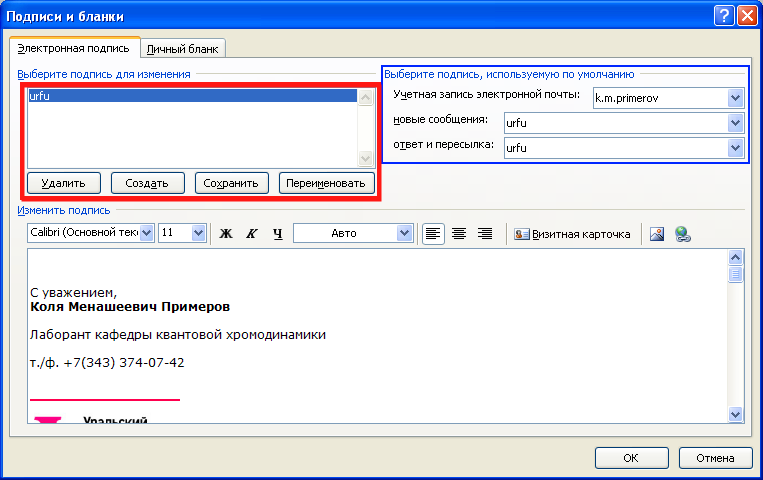
Рис. 6 – Выберите подпись для изменения
Обратите внимание! Поле для редактирования обладает теми же базовыми возможностями, что и текстовый редактор. Оно позволит вам выбрать шрифт и размер текста, сделать его жирным, подчеркнутым или обозначенным курсивом.. Кроме этого, в той же панельке размещены дополнительные возможности, такие как размещение визитной карточки, изображения и интернет ссылки, на сайт вашей компании или предприятия, к примеру
Кроме этого, в той же панельке размещены дополнительные возможности, такие как размещение визитной карточки, изображения и интернет ссылки, на сайт вашей компании или предприятия, к примеру.
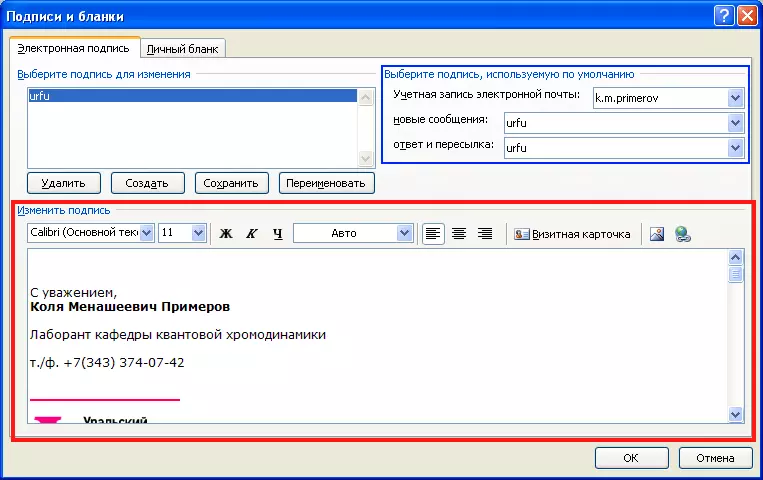
Рис. 7 – Изменить подпись
Заключительный раздел содержит в себе настройки по умолчанию. Если у вас несколько подписей, обозначьте ту, которой пользуетесь чаще всего и она будет крепиться автоматически.
В этом разделе также можно выбрать отдельно подписи для новых писем и для ответов на чьи-то запросы.
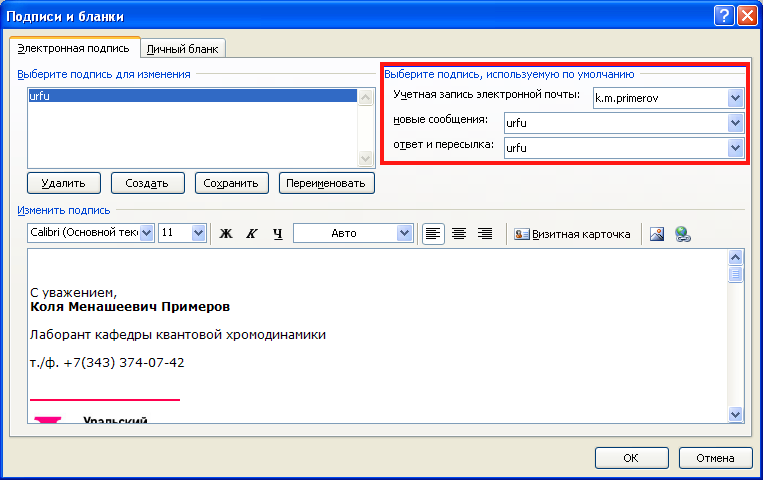
Рис. 8 – Выберите подпись, используемую по умолчанию
После того, как все желаемые вами манипуляции для корректировки подписи будут совершенны, сохраняем результат и покидаем раздел, нажав кнопку «Ок».
Кроме стандартного способа изменения подписи, где все пошагово и просто, есть еще и иной способ ее настройки – ручной. Для его осуществления пользователю необходимо при создании нового письма найти на верхней панели инструментов иконку, обозначающую подпись, кликнуть на нее и выбрать подходящий вариант.
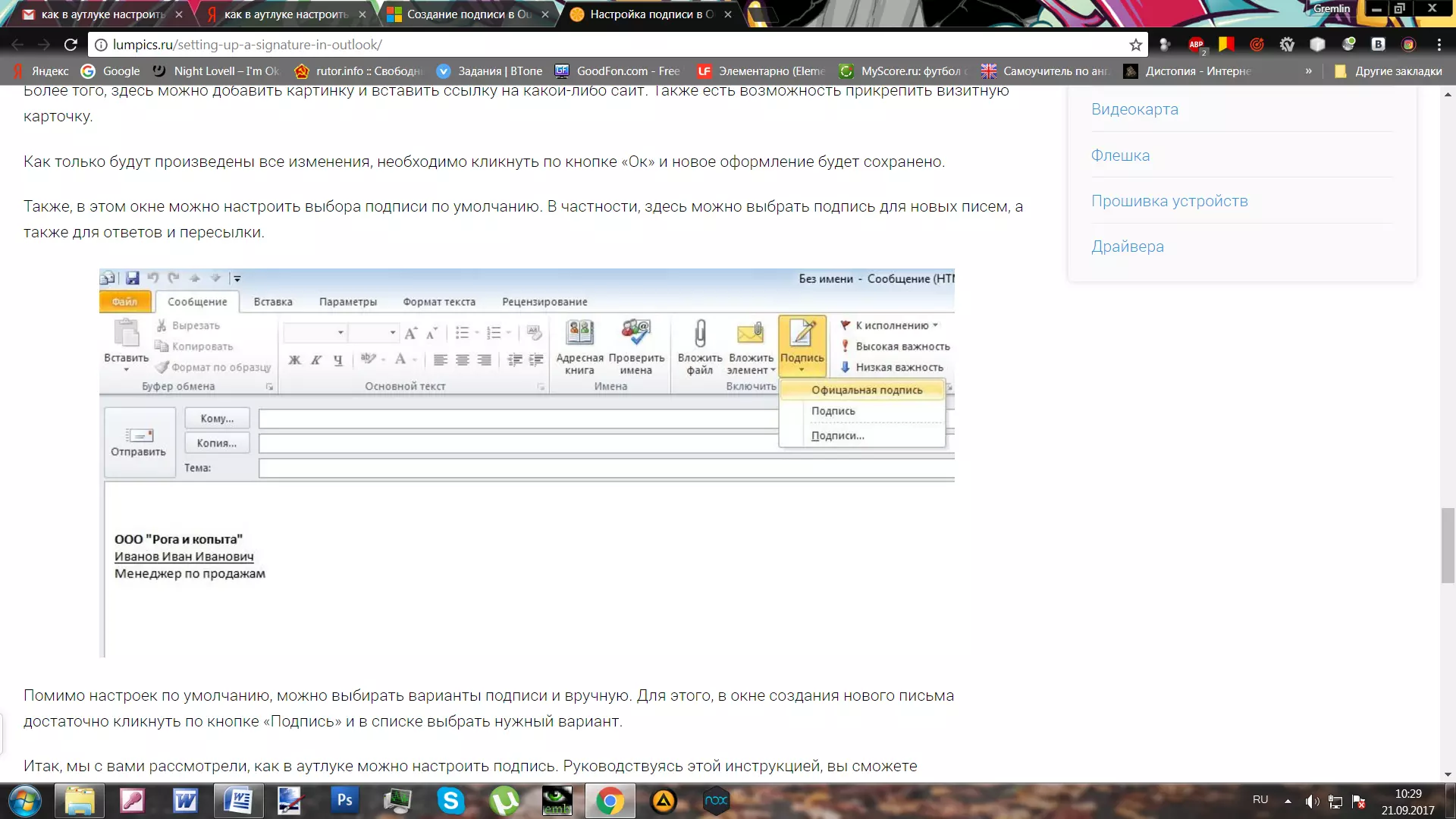
Рис. 9 – Ручная настройка подписи
Как добавить подпись в Microsoft Outlook
В одной из предыдущих статей мы рассмотрели возможности добавления подписи к электронным письмам, направляемым из почтового клиента Mozilla Thunderbird.
Данная программа бесплатна, поэтому небольшие организации, со скромным бюджетом на содержание, предпочитают оснащать рабочие места своих сотрудников именно этой программой.
Компании покрупнее, как правило, отдают предпочтение продукции компании Microsoft.
Коротко об MS Outlook
Программа Microsoft Outlook входит в состав пакета офисных программ Microsoft Office.
Outlook может работать и как отдельное приложение, и как клиент почтового сервера Microsoft Exchange Server, который позволяет связать пользователей в единую систему электронного документооборота с множеством дополнительных функций: общие почтовые ящики, календари, конференции, согласование документов и другие. Даже будучи отдельным приложением Outlook предлагает пользователю множество функций, таких как календарь, планировщик задач, записная книжка и менеджер контактов. То есть, программа по сути является органайзером с функцией почтового клиента. И она конечно же имеет широкий спектр пользовательских настроек, в частности что касается настроек вида письма — личный бланк, фоны, шрифты и подписи, о которых пойдет речь в данной статье.
Под подписью подразумеваем небольшой фрагмент текста в нижней части письма, содержащий сведения об отправителе (Ф.И.О, наименование организации, контактная информация). Очень удобно, когда такая информация автоматически прикрепляется к каждому вновь созданному письму, избавляя от необходимости направлять контакты для связи отдельным письмом.
Кроме того, было бы здорово, если вид такой подписи можно было бы менять по своему усмотрению, добавляя логотипы, ссылки на сайт и т.п. В Outlook такая возможность есть. Более того, здесь можно создать несколько разных подписей и прикреплять разные подписи для разных адресатов.
В статье рассмотрим два варианта подписей: простая подпись и подпись с логотипом организации.
Простая подпись
- Открываем Outlook, на вкладке «Главная» жмем «Создать сообщение».
- В окне создания сообщения перейти к меню настройки подписей.
- В открывшемся окне жмем кнопку «Создать»
Вводим название подписи. Подписей можно создавать множество, и менять их при необходимости.
В окне для ввода текста вносим всю необходимую информацию для Вашей подписи, подбираем нужный шрифт, размер и т.д. После того, как будет все будет готово, жмем «Ок» в нижней части окна, чтобы сохранить вновь созданную подпись.
- В окне выше можем выбирать подписи для редактирования, удалять, переименовывать, создавать новые.
Подпись с логотипом
В глазах Ваших деловых партнеров электронное письмо будет иметь большую значимость если подпись к нему будет украшена логотипом подобно визитке.
Чтобы сделать такую подпись, нужно воспользоваться текстовым редактором MS Word. В нашем примере, мы создали таблицу, в одну ячейку которой мы поместили логотип нашей компании, а в другую контактную информацию.
Затем просто скопировали эту таблицу в окно управления подписями Outlook. Для того, чтобы при переносе таблицы в Outlook границ не было видно, в текстовом редакторе Word предварительно поменяем их цвет на белый.
На этом все. Если остались вопросы, оставляйте их в х под статьей.
Как сделать форму подписи отправителя на Gmail
Процесс оформления подписи в электронном письме на Gmail.com мало отличается от предшествующего. Но интерфейс немного сложнее.
Как сделать подпись в почте Gmail
Открываем настройки (1) и переходим на вкладку «Все настройки» (2)
Дальше в длинном списке надо найти блок «Подпись» и создать новую
Особенность Gmail в том, что можно создать несколько подписей и использовать их для писем разных типов, например: для писем, которые пишете вы, – одну, а для ответов другим людям – другую.
Можно настроить отправку так, чтобы подпись ставилась только в новых письмах или только в ответах
Как сделать красивую подпись электронного письма в сервисе рассылок
Возможности оформления в стандартных почтовых клиентах ограничены
Подписи выглядят скучно и просто, не бросаются в глаза и плохо выполняют свои главные задачи: привлечь внимание и мотивировать совершить какое-то действие
Создать рассылку с действительно эффектной и запоминающейся подписью можно при помощи сервиса рассылок Sendsay. Давайте посмотрим, как это можно сделать.
Этот функционал доступен в бесплатной версии сразу после регистрации
Теперь займемся настройкой внешнего вида – в редакторе можно сделать шаблон подписи в электронном письме
Если вы опытный пользователь, можно настроить внешний вид письма при помощи HTML-редактора. Если не любите возиться с кодом и предпочитаете интуитивно понятный интерфейс, используйте блочный шаблон. В нем можно быстро набросать нужные блоги и наполнить их контентом.
Начинающим рекомендуем воспользоваться уже готовым шаблоном – для этого перейдите в блок «Открыть галерею».
В подразделе с шаблонами доступны несколько прототипов писем со стандартными блоками
А в подразделе тематических шаблонов представлены разные письма по конкретным поводам: например, для подтверждения подписки или напоминания о брошенной корзине. Для примера подписи к электронному письму возьмем пустой шаблон письма для акционного предложения.
Любой элемент на экране можно изменить
Как добавить кнопки социальных сетей в подпись email
Ссылки на соцсети оформляются в виде знакомых пользователям логотипов (1). Это выглядит намного интереснее. В зависимости от общего стиля письма, значки могут быть цветными или черно-белыми (3).
В блоке профилей (2) можно галочками выбрать соцсети, в которых у вас есть аккаунты, и добавить активные ссылки.
В блоке 4 можно выбрать выравнивание значков (по правому, по левому краю, по центру) и отступы с каждой стороны.
Как добавить логотип в подпись электронного письма
Чтобы добавить в подпись логотип, создадим новый блок. Для этого нажимаем кнопку «Добавить секцию» (1), устанавливаем новый блок в нужное место (2) и с панели «Контент» перетягиваем в окно созданного блока элемент «Картинка» (3).
Как добавить в подпись электронной почты логотип
Результат
При помощи инструмента «Добавить ссылку» можно сделать картинку кликабельной и вести, например, на сайт компании.
Как добавить личную подпись сотрудника в email
Добавляем еще одну секцию с настройкой «2 колонки»
Затем в правую колонку добавляем фото сотрудника, а в левую – информацию о нем: имя, должность, контактные данные. Личную подпись можно дополнить информацией о том, по каким вопросам можно связаться с конкретным сотрудником, а также добавить ссылку на личный аккаунт для связи.
Как добавить кнопку CTA в электронную подпись
Кнопка CTA нужна, если письмо должно мотивировать пользователя совершить нужное нам действие. Например, оставить заявку на сотрудничество.
Как добавить кнопку CTA в подпись электронной почты
Через меню «Контент» создаем блок «Кнопка».
Стандартный вариант выглядит так
Дальше при помощи настроек можно:
- изменить текст кнопки
- изменить размер текста
- установить ссылку на страницу
- изменить цвет фона и кнопки (можно выбрать корпоративные цвета с помощью палитры RGB)
- изменить расположение на странице
После всех манипуляций получаем что-то в этом духе
Не очень красиво, правда? Давайте перенесем кнопку на свободное пространство слева от фотографии сотрудника.
Красивая подпись в электронном письме
Обращаем ваше внимание на то, что при помощи Sendsay подобную подпись к электронному письму может создать абсолютно любой человек без специальных навыков в дизайне и верстке. Для специалистов сервис содержит огромное количество расширенных настроек и редактор HTML-кода для создания уникальных подписей любой сложности
Для специалистов сервис содержит огромное количество расширенных настроек и редактор HTML-кода для создания уникальных подписей любой сложности
Для специалистов сервис содержит огромное количество расширенных настроек и редактор HTML-кода для создания уникальных подписей любой сложности.
Как сделать электронную подпись в Outlook
Цифровая подпись, добавленная к сообщению электронной почты, обеспечивает ещё один уровень защиты, гарантируя получателю, что именно вы, а не злоумышленник, подписали содержимое.
Чтобы настроить Microsoft Outlook для подписания сообщений электронной подписью, необходимо произвести следующие действия:
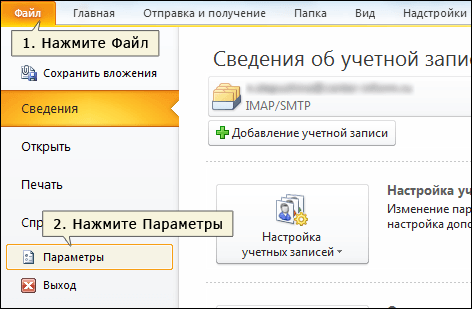
Для того, чтобы подписать письмо в окне создания нового сообщения электронной почты перейдите на вкладку «Параметры» и нажмите кнопку «Подписать». Далее отправляйте письмо обычным способом. Оно будет отправлено адресату.
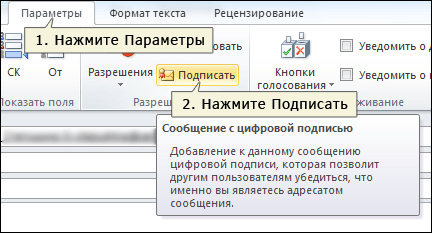
Настройка автоматической подписи в программе Outlook поможет вам отправлять письма быстро и удобно. Для безопасной отправки сообщений используйте шифрование с помощью цифровой подписи.
Создать и выбрать подпись в Outlook несложно. Однако если вас интересует, как в Outlook сделать подпись с логотипом компании, то это может доставить довольно много хлопот.
Тем не менее, если один раз разобраться, как это правильно делать, можно сэкономить время на ручном вводе подписи.
Рассмотрим, как сделать электронную подпись без логотипа. Скорее всего, одна у вас уже есть. Чтобы в этом убедиться, создайте новый экземпляр и установите для него параметры.
Как открыть нужную форму:
- Outlook 2007 и предыдущие: открываете меню «Инструменты», выбираете «Параметры», вкладку «Формат электронной почты» и вызываете нужную форму кнопкой «Подписи».
- Outlook 2010 и 2013: открываете меню «Файл», переходите на «Настройки», раздел «Почта», нажимаете такую же кнопку, при открытии формы с подписями вы увидите список сохраненных элементов, если их уже добавляли.
При создании нового экземпляра вы можете воспользоваться одним из двух вариантов:
- чтобы создать с нуля, нужно будет запустить редактор с пустой формой: нажмите кнопку «Создать», чтобы появилась новая;
- используйте существующий экземпляр в качестве шаблона (если есть): выберите нужную и откройте ее в редакторе.
В то время как редактор подписи в Аутлуке версии 2007 визуально изменился довольно основательно, функции остались те же. Изменение настроек шрифта, как правило, не вызывает затруднений, так как принцип форматирования аналогичен Word.
Единственное замечание — вы не должны использовать слишком экзотические шрифты. Чтобы адресат увидел символы, написанные шрифтом, установленным у вас, нужно, чтобы он был установлен и у того, кому вы посылаете письмо. Если это не так, то ваш адресат будет видеть набор символов с каким-нибудь другим шрифтом, замену букв или даже просто пустые квадраты.
Как сделать или изменить подпись в Outlook
Процесс создания подписи в разных версиях Outlook немного отличается, поэтому в статье будут представлены инструкции для каждой из них отдельно. Версия программы, установленной на вашем компьютере, будет совпадать с версией пакета Microsoft Office.
Outlook 2007
-
В панели быстрого доступа программы разверните вкладку «Сервис».
-
Открываем параметры программы.
-
Переходим к разделу «Сообщения».
-
В блоке «Подписи» кликаем по кнопке «Подписи…».
-
Кликаем по кнопке «Создать», чтобы перейти к созданию новой подписи. В будущем в этом окошке вы сможете переключаться между несколькими подписями, редактировать и удалять их.
-
Составляем текст, который будет использоваться в качестве подписи. Можете указать в нём своё имя, название организации, которую вы представляете, адрес, полезные ссылки, контактные номера или любые другие данные. Текст можно изменять в размере, шрифте, жирности, курсиве, подчёркивании и расположении.
-
Чтобы вставить картинку в подпись, кликнете по иконке в виде гор и солнца, находящейся около кнопки «Визитная карточка».
-
Если вы хотите, чтобы подпись вставлялась автоматически в новые сообщения, ответы или пересылки, то сначала выберите учётную запись, для которой создаётся подпись, а потом включить или отключить автоматическое использование.
-
Кликнете по кнопке «Переименовать», чтобы изменить название самой подписи, которое будет видно только вам.
-
После того как вы окончите настройки подписи, используйте кнопку «Сохранить».
-
Вы можете создать ещё варианты подписи. Каждый из шаблонов вы можете использовать для разных целей и на разных учётных записях.
-
Если вы включите автоматическое использование подписи, то созданный вами текст будет находиться в каждом новом сообщение сразу после того, как вы приступите к созданию этого сообщения. Для того чтобы вставить подпись вручную, начните создавать сообщение, кликнете по кнопке «Подписи» и выберите одну из созданных вами подписей.
Outlook 2010, 2013, 2016
-
Начните процесс создания письма.
-
В блоке «Включения» разверните вкладку «Подписи» и нажмите на появившуюся кнопку «Подписи…».
-
Кликаем по кнопке «Создать», чтобы перейти к созданию новой подписи. В будущем в этом окошке вы сможете переключаться между несколькими подписями, редактировать и удалять их.
-
Составляем текст, который будет использоваться в качестве подписи. Можете указать в нём своё имя, название организации, которую вы представляете, адрес, полезные ссылки, контактные номера или любые другие данные. Текст можно изменять в размере, шрифте, жирности, курсиве, подчёркивании и расположении.
-
Чтобы вставить картинку в подпись, кликнете по иконке в виде гор и солнца, находящейся около кнопки «Визитная карточка».
-
Если вы хотите, чтобы подпись вставлялась автоматически в новые сообщения, ответы или пересылки, то сначала выберите учётную запись, для которой создаётся подпись, а потом включить или отключить автоматическое использование.
-
Кликнете по кнопке «Переименовать», чтобы изменить название самой подписи, которое будет видно только вам.
-
После того как вы окончите настройки подписи, используйте кнопку «Сохранить».
-
Вы можете создать ещё варианты подписи. Каждый из шаблонов вы можете использовать для разных целей и на разных учётных записях.
-
Если вы включите автоматическое использование подписи, то созданный вами текст будет находиться в каждом новом сообщение сразу после того, как вы приступите к созданию этого сообщения. Для того чтобы вставить подпись вручную, начните создавать сообщение, кликнете по кнопке «Подписи» и выберите одну из созданных вами подписей.
Немного о дополнительных возможностях Outlook
- с помощью этой программы можно настраивать работу всего предприятия для доступа к общим ресурсам;
- через свою учетную запись вы можете получать и отправлять факсы;
- это приложение можно использовать как поисковую систему, причем не только его элементов, но и любые файлы в системе устройства;
- возможность архивирования, а также сохранения в каком-либо формате;
- наконец, существует возможность использования других программ Mocrosoft Office вместе в Outlook.
Источники
- https://pc-consultant.ru/rabota-na-komp-yutere/kak-sdelat-podpis-v-outlook/
- https://icookie.ru/kak-v-outlook-nastroit-podpis/
- https://public-pc.com/kak-izmenit-podpis-v-outlook/
- https://skesov.ru/kak-sdelat-podpis-v-outlook/
- https://lumpics.ru/how-to-make-signature-in-outlook/
- http://composs.ru/kak-v-autluke-sdelat-podpis/
- https://ewaline.su/audacity/nastraivaem-podpisi-v-outlook.html
- https://fpmp39.ru/servisy/kak-za-neskolko-klikov-sdelat-sobstvennuyu-podpis-v-outlook-sekrety-i-sovety
Советы для хорошей электронной почтыmail подпись
Вот несколько советов по созданию хорошего электронного письма.mail подпись:
Часто задаваемые вопросы
Почему стоит сменить электронную почтуmail подпись?
Есть несколько причин, по которым вы можете подумать об изменении своей электронной почты.mail подписи. Фоллоwing есть несколько веских причин:
- Профессионально разработанный электронныйmail подпись может помочь вам произвести положительное впечатление на получателей. Это также представляет вас как заслуживающего доверия и заслуживающего доверия человека.
- Если вы являетесь частью организации, вам может потребоваться использовать определенный электронный адрес.mail подпись, соответствующая рекомендациям по брендингу.
- Обновление электроннойmail подписи с актуальной информацией помогают избежать путаницы.
Как поддерживать разные подписи для разных нужд или электронной почты.mail Счета?
Шаг 1) Откройте Outlook и перейдите в окно «Сообщение», нажав «Новое электронное письмо».mail» из верхнего левого угла.
Шаг 2) Нажмите «Подпись», расположенную на панели инструментов под вкладкой «Сообщение», а затем выберите «Подписи».
Шаг 3) Нажмите «Создать» в окне «Подписи и канцелярские товары», чтобы добавить новый электронный документ.mail подпись.
Шаг 5) Выберите созданную вами подпись в раскрывающемся меню «Новые сообщения» и «Ответы/переадресация».
Шаг 6) Нажмите «ОК», чтобы сохранить подпись и закрыть окно.
Шаг 7) Повторите шаги 3–6, чтобы создать и назначить подписи другим электроннымmail счета или типы электронныхmails.
Примечание: Ваш обновленный outlook подпись будет автоматически вставлена при создании нового электронного письма.mail сообщение или ответить/переслать. Если вы хотите изменить подпись, перейдите на панель инструментов и выберите другую подпись в раскрывающемся меню «Подпись».
Можем ли мы добавить к электронному письму рукописную подпись?mail?
Чтобы добавить рукописную подпись в электронное письмоmail in Outlook, вы можете отсканировать свою рукописную подпись. Вы также можете использовать цифровой стилус, чтобы написать свою подпись на устройстве с сенсорным экраном и сохранить ее в виде файла изображения. Затем вы можете вставить изображение подписи в свой Outlook подпись и использовать ее при составлении электронной почты.mails.
Заключение
- Outlook подписи отражают личность и имидж человека для других.
- Мы можем изменить outlook подпись независимо от того, используете ли вы онлайн-приложение, настольное приложение для ПК или мобильное приложение.
- Добавление визитной карточки в подпись может стать отличным способом поделиться своей контактной информацией с другими. Вот список лучшая бесплатная электроникаtronпрограммное обеспечение для цифровой подписи Вы могли бы найти полезным.

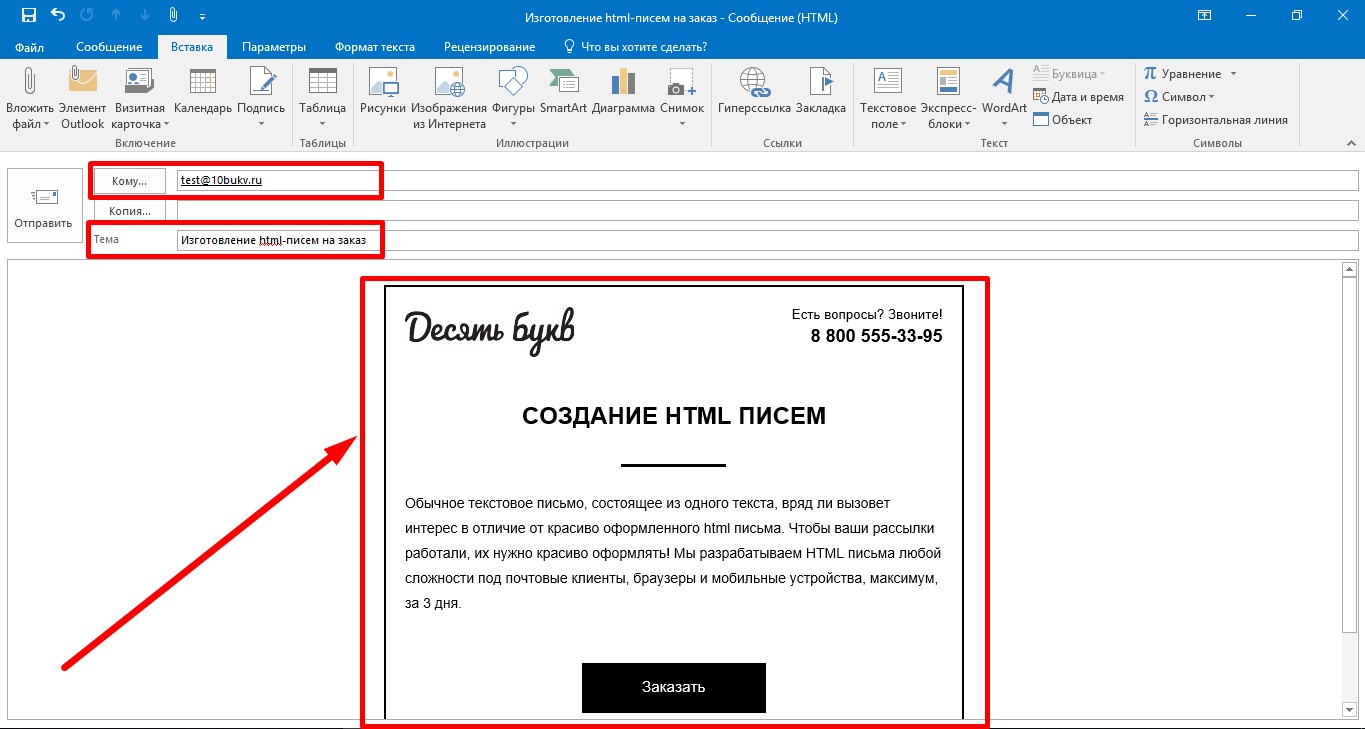










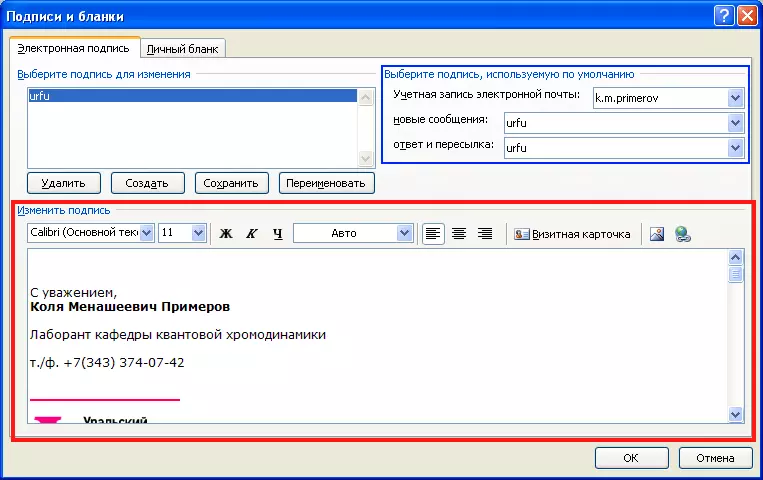



![Как в outlook настроить подпись: создание подписи аутлуке [#гайд]](http://lakfol76.ru/wp-content/uploads/0/4/e/04ea21598047667e1eb66e461b43c067.jpeg)











