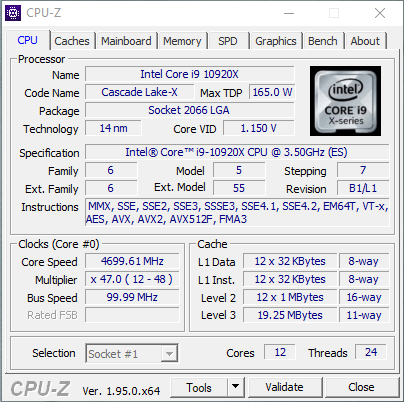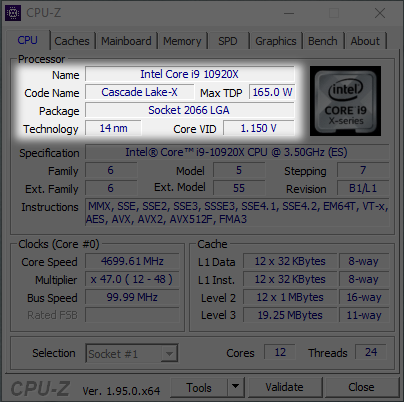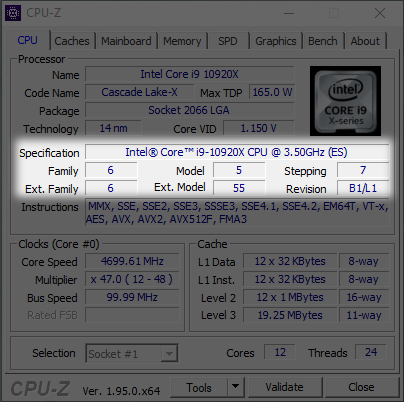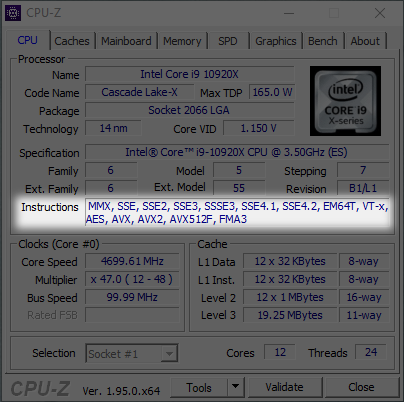Получение сведений о компьютере в CPU-Z
После запуска утилиты, производится сканирование для сбора информации об аппаратной части компьютера, а затем открывается окно программы CPU-Z.
Во вкладке CPU (Центральный процессор) отображается общая информация о центральном процессоре, установленном на данном компьютере.
В разделе «Processor» (Процессор) показана следующая информация (на примере моего компьютера): модель процессора (Intel Core i3 4170), кодовое имя (Haswell), используемая модель сокета (Socket 1150 LGA), технологический процесс (22 nm), напряжение ядра (1.175 V), спецификация (Intel(R) Core(TM) i3-4170 CPU @ 3.70GHz), другая информация о семействе, модели, ревизии ядра, версии процессора, о наборе поддерживаемых инструкций.
В разделе «Clocks» (Частота) указана частота процессора, множитель процессора, внешняя частота.
Раздел «Cache» (кэш) отображает сведения о кэш-памяти всех уровней центрального процессора.
В нижней части окна программы находится информация о количество ядер (Cores) и количестве логических процессоров (Threads).
Вкладка «Caches» (Кэш) утилита показывает сведения об объеме памяти кэша центрального процессора, информацию о кэш-памяти всех уровней.
Во вкладке «Mainboard» (Материнская плата) приведена общая информация о материнской плате, установленной на данном компьютере.
В разделе «Mainboard» вы увидите данные о производителе (Gigabyte), модели (B85M-DS3H), сведения о чипсете, южном мосте, чипе мультиввода-вывода.
Информацию о производителе (AMI) и версии BIOS, можно посмотреть в разделе «BIOS».
Раздел «Graphic Interface» (Графический интерфейс) выдает данные о версии шины, текущем режиме и максимально поддерживаемом режиме.
Во вкладке «Memory» (Память) собраны данные об оперативной памяти, используемой на компьютере.
В разделе «General» (Общие) приведены характеристики памяти: тип оперативной памяти (DDR3), объем памяти (8 GBytes), число каналов (Dual), частота контроллера.
В разделе «Timings» (Тайминги) вы увидите информацию о таймингах (временной задержке сигнала) оперативной памяти.
Вкладка «SPD» (Serial Preference Detect) предназначена для определения наличия и характеристик планок памяти. Здесь можно получить информацию о слотах оперативной памяти.
Если на материнской плате имеется несколько планок оперативной памяти, то после выбора соответствующего слота (пункт «Slot #») можно узнать детальную информацию о каждом модуле памяти, установленном на компьютере.
Вкладка «Graphics» (Графика) выводит сведения об устройствах отображения графики (видеосистеме).
В разделе «Display Device Selection» (Выбор устройства отображения) нужно выбрать устройства, если на компьютере применяется более одного графического ускорителя.
На моем компьютере установлена встроенная графика (Intel(R) HD Graphics 4400) и видеокарта (NVIDIA GeForce GTX 750 Ti). В окне утилиты CPU-Z можно увидеть подробные характеристиках каждого графического устройства.
Во вкладке «Bench» (Тест) можно провести тест центрального процессора в однопроцессорном или многопроцессорном потоках, а затем сравнить его с другими процессорами.
Во вкладке «About» (О программе) показаны сведения о программе, о версии Windows и DirectX.
Вам также может быть интересно:
- GPU-Z для получения информации о видеокарте
- AIDA64 — диагностика, тестирование, сбор системной информации
- Speccy — информация об аппаратных компонентах компьютера
Все технические характеристики оборудования, приведенные в окнах программы CPU-Z, можно сохранить на свой компьютер.
Для сохранения отчета, нажмите на кнопку «Save Report (.TXT)» (данные сохранятся в формате «TXT») или на кнопку «Save Report (.HTML)» (данные сохранятся в формате «HTML»).
С помощью кнопки «Validate» (Валидация) можно выложить в интернет информацию о своей системе для сравнения с другими компьютерами.
SPD Tab
The serial presence detect (SPD) tab gives you more detailed information about each memory module in your system. It shows you how many memory slots you have, and the details about the memory module in each slot.
There is also a Timings table that shows DRAM frequency and latency information for official JEDEC profiles and for XMP. You want your DRAM frequency from the Memory tab to be as close as possible to the XMP frequency on the SPD tab.
Note: It is fairly common for server processors to not show any SPD information, so all of the fields may be blank and greyed out. This also happens with VMs.
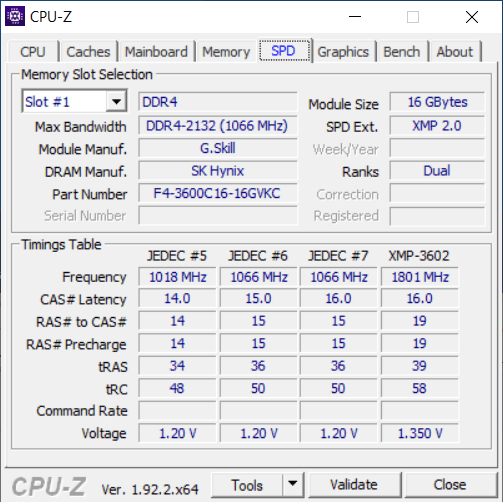 CPU-Z SPD Tab
CPU-Z SPD Tab
Основное окно CPU-Z
Основная информация о процессоре
В первых строках CPU-Z указывается основная информация о процессоре. В поле Name, как можно догадаться, указана модель CPU. Ниже – кодовое имя семейства процессоров (оно же архитектура) и максимальный теплопакет. Кстати, иногда вместо TDP может оказаться пустое поле «Brand ID». Это не ошибка, просто у CPU-Z нет нужной информации
Тут важно понимать, что указан официальный теплопакет для стоковых частот. Если вы решите разогнать процессор (увеличить тактовую частоту), то TDP резко увеличится, иногда в 2-3 раза. Далее указан сокет процессора и его рабочее напряжение
Это поле обновляется в реальном времени, поэтому оно полезно для оверклокеров. Перед разгоном можно нагрузить процессор при помощи синтетического бенчмарка и посмотреть, какое максимальное напряжение выставляет система. Это значение пригодится при последующем разгоне
Далее указан сокет процессора и его рабочее напряжение. Это поле обновляется в реальном времени, поэтому оно полезно для оверклокеров. Перед разгоном можно нагрузить процессор при помощи синтетического бенчмарка и посмотреть, какое максимальное напряжение выставляет система. Это значение пригодится при последующем разгоне.
Полное название процессора, версии и степпинг
Далее указано полное название процессора. В случае с Intel здесь также появится поколение и базовая частота, а в случае с процессорами AMD – количество ядер или надпись «с графикой Radeon». Далее указаны коды семейства и моделей, которые мало интересуют обычных пользователей.
А вот на поля Stepping и Revision стоит обратить дополнительное внимание. Степпинг — это номер версии процессора. Порой, CPU с разным степпингом, отличаются друг от друга
Например, у Intel Core i5-1400 со степпингом Q0, кристалл припаян к теплораспределительной крышке, а у того же CPU, но со стопингом G1, вместо припоя используется термопаста. Также может меняться разгонный потенциал и т.д. Но все это зависит от конкретной модели процессора, тут нет единого правила
Порой, CPU с разным степпингом, отличаются друг от друга. Например, у Intel Core i5-1400 со степпингом Q0, кристалл припаян к теплораспределительной крышке, а у того же CPU, но со стопингом G1, вместо припоя используется термопаста. Также может меняться разгонный потенциал и т.д. Но все это зависит от конкретной модели процессора, тут нет единого правила.
Поддерживаемые инструкции
В следующем пункте перечислены инструкции, поддерживаемые процессором. По своему значению этот раздел может быть не менее важен, чем максимальная частота или количество ядер. Инструкции процессора – это команды или вычисления, которые он может обрабатывать и выполнять. Некоторые программы, такие как современные браузеры Chrome и Firefox не запускаются на процессорах, которые не поддерживают инструкции SSE2. Также некоторые игры могут не запускаться или начать тормозить, если CPU не поддерживает некоторые инструкции. Например, Assassin’s Creed Odyssey не запускалась, если процессор не поддерживает инструкцию AVX.
Множитель, шина и объём кэша
После инструкций указывается частота процессора, активный множитель и шина. Частота меняется в зависимости от нагрузки системы, как и множитель. Частота отображает производительность процессора в реальном времени, и если не вдаваться в технические подробности высчитывается по простой формуле: частота умножается на шину. Далее указан объём кэш-памяти разных уровней. В самом низу окна указано количество ядер и вычислительных потоков процессора.
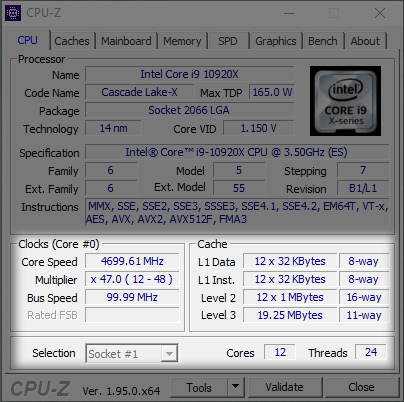
SPD tab of CPU-Z
To complete the memory upgrade, you may need to consider some other information. The SPD tab is the tab that contains the information you need to see more. In this tab, you will see information about each memory stick in each slot on the motherboard. You can see the size of the chip, the type of RAM and the frequency it operates. In addition, there is a timeline that displays detailed information based on the configuration.

- Slot # 1: Click the arrow next to Slot # 1, how many slots are there for more RAM slots. Normally the computer will have 2 or 4 RAM slots equivalent to the Slot # maximum of 2 or 4.
- DDR3: RAM type
- Module Size: The capacity of the RAM plugged in the viewing slot, in MB units, 4096MB equivalent to 4GB.
- Max Bandwidth: Maximum bandwidth speed. Thanks to this parameter you can calculate the Bus RAM, by taking the clock pulse in parentheses multiplied by 2. In your shot is 800Mhz x 2 = 1600Mhz.
- Manufacturer: Name of the RAM manufacturer.
- Other sections in this tab, you can find more on Google, with normal users I think stop here.
Возможности CPU-Z
Казалось бы, что сложного в написании программы, которая покажет внутренности вашего компьютера или планшета? Самое трудное — сделать приложение, которое корректно отработает данные на всех возможных комбинациях компонентов системы. Кроме того, сложности порождает постоянное появление новых процессоров, модулей памяти и других модулей. Потому в этом классе программ показателями качества и авторитета является актуальность базы данных известных устройств и компонентов, а также возможность работать на всех компьютерах или планшетах.
CPU-Z для Windows
На компьютере для CPU-Z работы много: процессор, память, видеокарта и прочее. Что полезного можно извлечь из этой сугубо технической информации? С помощью этой программы можно легко вычислить, что приобретенный вами ноутбук имеет разогнанный процессор. А это означает, что через полгода, когда вентиляционные отверстия забьются пылью, вы будете иметь проблемы с охлаждением процессора. Помимо этого, при диагностике неисправностей можно на основе данных о системе узнать особенности работы того или иного компонента
Да и при обновлении железа важно удостовериться, что установленная железка действительно та, о которой написано на коробке
Также CPU-Z поможет вывести на чистую воду не очень честного продавца, сообщая всю информацию о процессоре и объеме памяти приобретаемого вами агрегата. Иногда это здорово помогает сбить цену или просто избежать покупки стопроцентного хлама. На аукционах по продаже подержанных ноутбуков или компьютеров именно информация CPU-Z является своего рода паспортом продаваемого агрегата.
Информация о материнской плате позволит вам найти сайт производителя и проверить наличие свежей версии BIOS или драйверов, что очень немаловажно для обеспечения стабильной работы компьютера в целом. В общем, программа CPU-Z рассказывает всю правду о внутренностях компьютера без необходимости его разбирать
В общем, программа CPU-Z рассказывает всю правду о внутренностях компьютера без необходимости его разбирать.
CPU-Z для Android
Версия для Android делает все то же, что умеет версия для компьютера. Она также сообщает самую подробную информацию о компонентах телефона или планшета. Из приведенной программой информации о моем телефоне я увидел, например, что одно ядро моего двухъядерного процессора для экономии питания отрубается. Это приятно.
Также я увидел реальный размер оперативной памяти, так как информация для моей модели телефона на различных сайтах разная.
Многие найдут полезной информацию о батарее устройства: указан ее тип, температура и степень заряженности
Если два последних параметра может и не очень нужны, то знать тип батареи очень важно, если вы хотите продлить ее жизнь
На вкладке «Сенсоры» я узнал, что в моем телефоне есть датчик приближенности («Proximity sensor»), который системой не используется. Однако можно скачать программу, которая позволяет использовать этот датчик.
Публикация результатов
Как в настольной, так и в мобильной версии есть возможность опубликовать свою конфигурацию в интернете. Это нужно, например, чтобы сообщить свою конфигурацию людям, которые хотят вам помочь на каком-нибудь форуме или в службе технической поддержки.
При публикации необходимо указать имя пользователя и, необязательно, свою электронную почту. Если адрес указать, то на почту придет ссылка на публикацию.
Работа с программой CPU-Z
Программа CPU-Z является удобным инструментом для получения подробной информации о процессоре, материнской плате, оперативной памяти и других компонентах компьютера. В этом разделе мы рассмотрим основные возможности программы и как с ней работать.
1. Запуск программы
Для запуска программы CPU-Z необходимо скачать ее с официального сайта и установить на компьютер. После установки, можно открыть программу с помощью ярлыка на рабочем столе или через меню «Пуск».
2. Основное окно программы
После запуска программы откроется основное окно, в котором будет отображаться информация о компонентах компьютера. Окно программы делится на несколько вкладок:
- Вкладка «CPU» — информация о процессоре.
- Вкладка «Cache» — информация о кэше процессора.
- Вкладка «Mainboard» — информация о материнской плате.
- Вкладка «Memory» — информация об оперативной памяти.
- Вкладка «SPD» — детальная информация о модулях памяти.
- Вкладка «Graphics» — информация о графической карте.
- Вкладка «About» — информация о программе.
3. Получение информации
Для получения подробной информации о каждом компоненте компьютера, необходимо перейти на соответствующую вкладку программы. Например, для просмотра информации о процессоре необходимо выбрать вкладку «CPU».
На каждой вкладке будет отображаться подробная информация о выбранном компоненте. Например, на вкладке «CPU» можно узнать модель процессора, его тактовую частоту, количество ядер и потоков, архитектуру и другую полезную информацию.
Кроме того, программа CPU-Z позволяет сохранять полученную информацию в текстовый файл, для дальнейшего анализа или предоставления технической поддержке.
4. Обновление программы
Разработчики программы CPU-Z периодически выпускают обновления, в которых улучшают работу программы и добавляют новые функции. Чтобы быть в курсе последних изменений, рекомендуется регулярно обновлять программу до последней версии.
Обновить программу можно с помощью встроенной функции обновления или скачав последнюю версию с официального сайта разработчиков.
В данном разделе мы рассмотрели основные возможности программы CPU-Z и как с ней работать. Эта программа может быть полезна как для обычных пользователей, так и для опытных пользователей и технических специалистов.
Основные достоинства
По оценкам пользователей ASUS CPU-Z работает без перебоев. К основным положительным моментам относят:
- наличие модулей для слежения за состоянием комплектующих на ноутбуке;
- датчики разгона центрального процессора устройств;
- полная поддержка русского языка;
- частое обновление;
- полная поддержка в интернете.
При тестировании все результаты отправляются в центр разработок Компании Асус. Специалисты следят за каждой системой и позволяют подробно на основе исследований о производительности всех владельцев ноутбуков серии ROG производить настройки. Это положительно сказывается на работоспособности системе и продолжительности использования всех встроенных в ноутбук комплектующих.
Заключение
CPU-Z Graphics tab
The graphics tab provides the most basic information about GPU like name, manufacturer, and GPU technology. If you want to take a closer look at the graphics card, you can use a dedicated tool called GPU-Z.
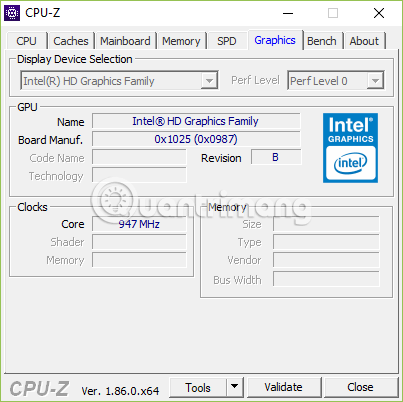
- Display Device Selection: This part is blurred because my device has only one video card. If the computer has multiple video cards, this section will light up and you can select the card to watch.
- Name: The name of the graphics chip manufacturer.
- Code name: The code name of the graphics chip running on the machine.
- Core: GPU clock speed.
- Size: Capacity of the graphics card.
- Technology: Technology of graphics cards, like CPU chip technology, the smaller the better.
- Type: Processing type, for example: 64bit, 128bit, 256bit. The higher this parameter, the higher your card and the better graphics processing.
Here’s another picture of the Graphics tab of CPU-Z.
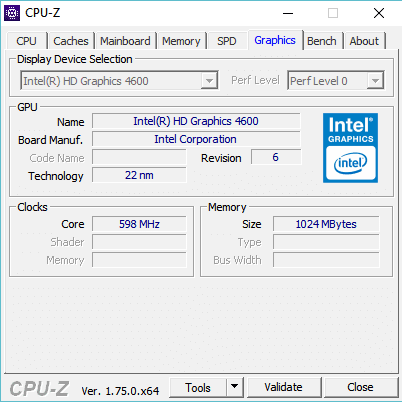
Возможности
- Отображение информации о процессоре: название, модель, техпроцесс, количество и степпинг ядер, множитель, кэш, физическая организация кэша, архитектура, напряжение питания ядра.
- Отображение данных материнской платы: модель, производитель, версия чипсета, графический интерфейс, версия внутренней прошивки.
- Диагностика оперативной памяти. Отображение данные о количестве каналов, типе памяти, общем объеме, таймингах, рабочих частотах в обычном режиме и в режиме разгона.
- Отображение информации о видеокарте: её название, техпроцесс, тип и объем внутренней памяти, рабочие частоты видеопамяти, степпинг и ревизия.
Плюсы и минусы
Плюсы:
- Работает на бесплатной основе;
- Имеет русскоязычное меню;
- Быстро определяет характеристики ПК и предоставляет их для анализа пользователю;
- Поддерживает как устаревшие комплектующие, так и современные платформы;
- Имеется версия для Android-устройств.
Минусы:
Не отображает данных о жёстком диске.
Похожие приложения
GPU-Z – программа для отображения детальной информации о видеокарте. С помощью данного софта можно узнать название и модель графического ускорителя, число транзисторов и используемый процессор, площадь кристалла, тип и ширину шины, данные системы охлаждения.
AIDA64 – удобная программа для отображения детальной информации о комплектующих ПК и их состоянии. С помощью данного инструмента можно проводить диагностику всех компонентов ПК: жёсткого диска, ОЗУ, процессора, видеокарты, материнской платы, системы охлаждения.
Принципы работы
Установка программы CPU-Z стандартная: скачиваем exe-файл, запускаем, подтверждаем создание ярлыка.
Интерфейс программы вполне доступный для понимания. Имеется 8 вкладок, каждая из которых отвечает за данные определённой комплектующей ПК.
Первая вкладка – данные процессора. Здесь отображается название и семейство процессора, сокет и архитектура, напряжение ядер, тактовая частота, объем различных уровней кэша, количеств ядер и процессов.

Вторая вкладка – кэш. Более детальная информация о кэше процессора и его уровнях.
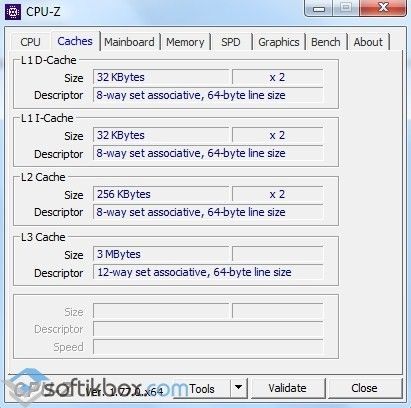
Третья вкладка – материнская плата. Здесь предоставляется информация о модели и производителе платы, чипсете и его ревизии, версии прошивки, графике.
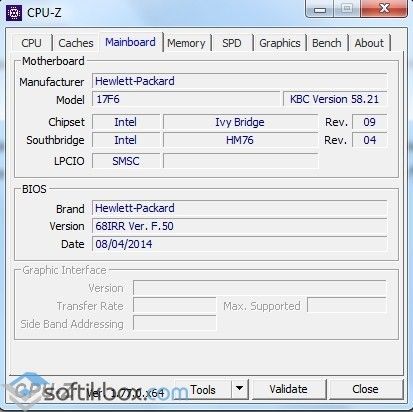
Четвертая и пятая вкладка – оперативная память. Отображены данные о типе и объеме оперативной памяти, тактовой частоте, таймингах, каналах памяти и данных SPD.
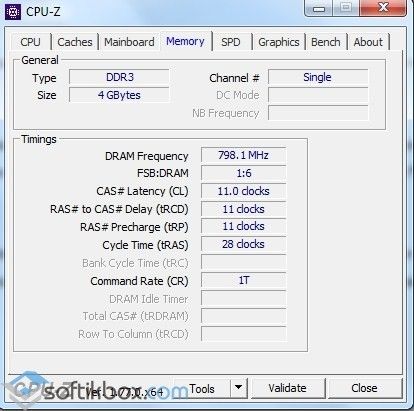

Шестая вкладка – видеокарта. Отображены данные о производителе и модель видеокарты, типе и объеме памяти, степпинге, развитии, частоте чипа.
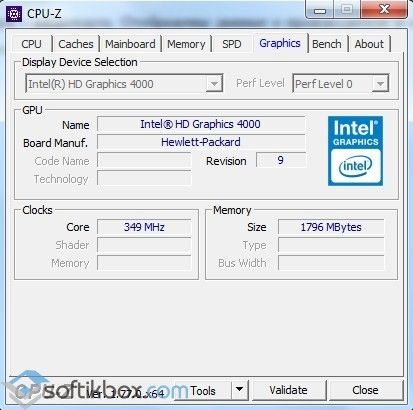
CPU-Z – простая и понятная программа для проверки технических данных комплектующих ПК. Она работает на бесплатной основе и имеет русскоязычный интерфейс, что упрощает её использование.
Как использовать CPU-Z?
Приложение написано для тестирования центрального процессора, проверки стабильности, сравнения производительности процессора с 25 референсными кристаллами. Собирает краткую информацию о процессоре, материнской плате, оперативной памяти, видеокарте. Уметь экспортировать информацию о компонентах в текстовый документ. Отдельные модули контролируют датчики частоты и напряжения.
Параметры «Процессора»
Главное окно — вкладка «ЦП» содержит десятки полей с информацией.
В разделе «Процессор» находятся:
- Name — название кристалла;
- Кодовое имя — кодовое имя;
- Max TDP — тепловой пакет;
- Пакет — розетка;
- Технология — технический процесс;
- Спецификация — спецификация, полное наименование, маркировка.
- Family and Ext.Family – семья и расширенная семья;
- Модель и доп. Model — номер модели, расширенная модель;
- Stepping — номер версии, степпинг;
- Revision — ревизия ядра процессора;
- Инструкции — набор инструкций, поддерживаемых кристаллом.
Раздел «Часы»:
- Core speed — частота ядра;
- Multiplier — множитель;
- Скорость шины — частота шины или внешняя частота;
- Секрет ФСБ — эффективная частота.
Чтобы просмотреть свойства остальных ядер, щелкните правой кнопкой мыши в окне программы и выберите нужное.
Переключение между ядрами процессора.
Раздел «Кэш» — информация о кэше для всех уровней.
Ниже находится раздел «Подбор» — выбор процессора в многопроцессорных компьютерах. Справа CPU-Z показывает количество физических ядер — «Core» и логических или потоков — «Threads».
Параметры «Материнской платы»
В разделе «Материнская плата» вы узнаете несколько вещей о материнской плате:
- Материнская плата — производитель, марка;
- Модель — модель;
- Чипсет — чипсет или чипсет, их ревизия;
- Southbridge — южный мост;
- LPCIO — микросхема ввода-вывода.
Раздел BIOS содержит информацию о производителе микросхемы BIOS, версии и дате выпуска. В графическом интерфейсе — тип шины, к которой подключена графика, показатели скорости.
Параметры «Памяти»
Информация о памяти.
Общие сведения о энергозависимой памяти:
- Тип — тип;
- Канал – режим работы – количество каналов;
- Размер — общий размер.
В разделе «Тайминги» указана частота DRAM — рабочая частота и различные задержки.
Параметры «Видеокарты»
Настройки графического ускорителя.
Во вкладке «Графика» — информация о графическом ускорителе:
- Показать выбор устройства — текущее устройство, если на персональном компьютере или ноутбуке установлены две и более видеокарты;
- В разделе «GPU» — название модели и производителя чипа.
- В «Часах» — частота видеоядра — «Core», шейдерных блоков «Shader» и памяти — «Memory».
- В подразделе «Память» — объем, тип, поставщик графической памяти, разрядность шины.
Параметры «Датчиков»
Чтобы открыть окно с информацией от датчиков частоты, нажмите на треугольник рядом со значком «Инструменты», затем нажмите на «Часы».
Как посмотреть частоту.
Окно содержит сводку частот:
- системная шина — BCLK;
- физические ядра — Core#x и RAM — Память;
- графическое ядро - Графика и видеопамять — Память.
Визуализация индикаторов датчиков как в HWMonitor.
Во вкладке «SPD» — информация о планках с оперативной памятью.
Валидация данных в CPU-Z
Валидация — сохранение конфигурации оборудования в формате CVF с функцией отправки на серверы компании. Иногда бывает полезно, если есть проблемы с ПК.
Этапы тестирования ЦП в CPU-Z
Тестирование процессора позволяет оценить его производительность, сравнив ее со скоростью обработки других процессоров. Кроме того, CPU-Z выполнит стресс-тестирование устройства, чтобы определить его стабильность при продолжительной работе в условиях пиковой нагрузки.
Как пользоваться
Итак, наша программа запущена, и мы переходим к обзору ее основных возможностей. Весь функционал тут для удобства поделен на несколько вкладок. Соответственно, мы будем рассматривать их по порядку.
Центральный процессор
Здесь, собственно, собрана вся информация, ради которой и проектировалось данное приложение. Это сведения о центральном процессоре.

Кэш
Для обмена данными с оперативной памятью в центральный процессор компьютера использует кэш разного уровня. В этой вкладке собраны все его показатели.
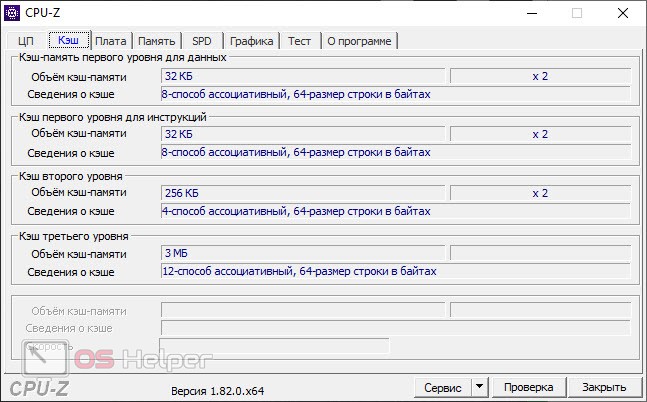
В разделе о материнской плате указаны параметры главной детали вашего персонального компьютера или ноутбука.
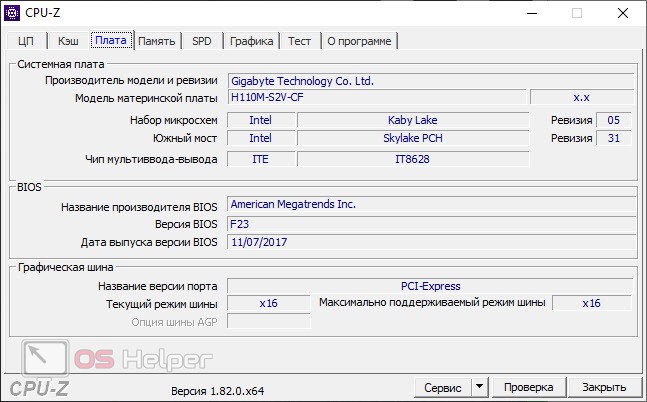
Память
Здесь, как можно было понять по названию, отображаются все параметры установленной оперативной памяти, Включая тип, число каналов и текущая частота работы.
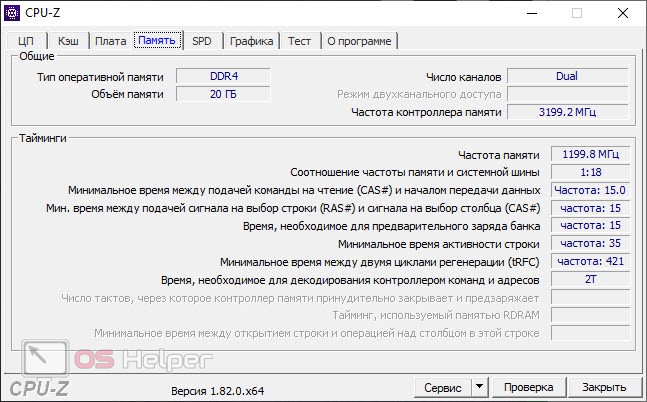
SPD
Это физический слот, при помощи которого оперативная память (точнее, один из ее модулей) подключается к материнской плате ПК.

Графика
Функционал приложения CPU-Z неуклонно развивается, вот и в одной из последних версий была добавлена информация о графическом адаптере. В нашем случае доступны название, производитель, кодовое название и технологический процесс. Также отображается частота видеоядра, частота видеопамяти, объем видеопамяти и ее тип.
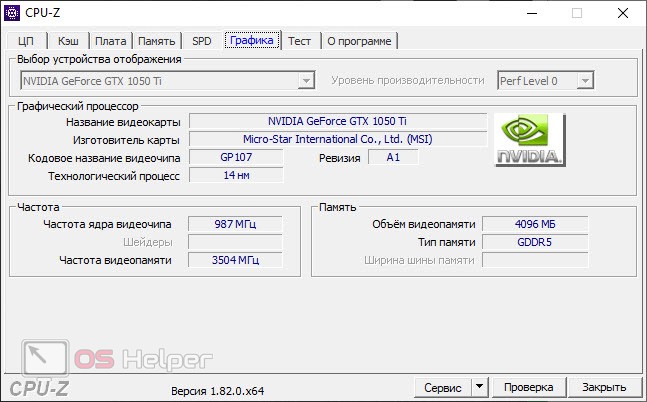
Тест
В данном разделе можно запустить инструмент, способный оценить производительность центрального процессора. Причем поддерживается как однопоточный, так и многопоточный тест.
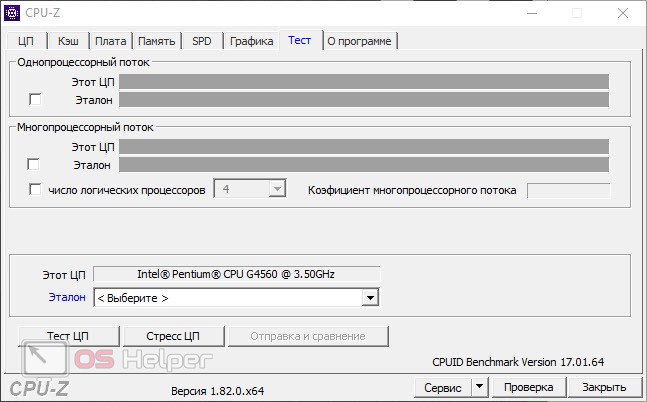
ЦП-Z | Программное обеспечение | CPUID
CPU-Z — это бесплатное приложение, которое сообщает информацию о вашем Android-устройстве.
- Название SoC (System On Chip), архитектура, тактовая частота для каждого ядра;
- Информация о системе: марка и модель устройства, разрешение экрана, оперативная память, хранилище. ;
- Информация о батарее: уровень, состояние, температура, емкость;
- Датчики.
СКАЧАТЬ
Версия 1.26 для android
- Qualcomm Snapdragon 640 и 845 (Kryo 385).
- Qualcomm Snapdragon 636, 660 (Kryo 260).
- Exynos 9810 (M3).
- ARM Cortex A55.
Версия 1.26
Установите его из гугл плей
СТАРЫЕ ВЕРСИИ
СИСТЕМА НЕДЕЛИ
Nexus 5 Qualcomm Snapdragon 800 Экран 1280×720 / 320 dpi Android 4.3
Часто задаваемые вопросы и устранение неполадок
1.
Какие разрешения требуются для CPU-Z и почему?
CPU-Z требует разрешения INTERNET для онлайн-проверки и разрешения на выставление счетов для покупок в приложении (см. 2.).
2.
Что такое покупка в приложении, предлагаемая CPU-Z?
CPU-Z предложил покупку в приложении для удаления рекламы.
3.
CPU-Z потребляет много энергии на моем устройстве.
Это связано с показаниями датчика устройства (вкладка Датчик). Вы можете отключить считывание датчиков на странице настроек, сняв флажок «Датчики» .
4.
CPU-Z сообщает о неправильной емкости аккумулятора.
CPU-Z полагается на то, что операционная система сообщает о емкости батареи, и иногда система ошибается в этом. Начиная с версии 1.10 емкость батареи составляет
больше не сообщается по умолчанию, вы можете восстановить его, проверив «Емкость батареи» на странице настроек.
5.
Как я могу сообщить об ошибке или проблеме обнаружения?.
Если CPU-Z аварийно закрывается, при следующем запуске появится экран настроек.
- Qualcomm Snapdragon 640 и 845 (Kryo 385).
- Qualcomm Snapdragon 636, 660 (Kryo 260).
- Exynos 9810 (M3).
- ARM Cortex A55.
- Mediatek Helio X20
- Qualcomm Snapdragon 450
- Samsung Exynos 8895
- Поддержка окон с изменяемым размером
- Mediatek Helio X23, X25, X27
- HiSilicon Кирин 960, 955, 910, 650
- Qualcomm Snapdragon 821, 617, 430 и 435
- ARM Cortex A73
- Добавлены трехкластерные архитектуры
- Mediatek Helio X20 (MT6797)
- Добавлен уровень исправления безопасности (для Android 6.0+).
- Исправлено несколько ошибок обнаружения SoC.
- SoC HiSilicon Kirin 950/940/935
- Время безотказной работы системы
- В App Purchase удалить рекламу
- Фиксированное вычисление DPI
- Исправлено Sony Xperia Z1 Compact неправильная информация
- Добавлена подмодель устройства (если отличается от модели)
- Новая проверка
- Исправлен неправильный отчет о емкости батареи
- Исправлен отчет о неправильном размере экрана
- Размеры и вес устройства
- Отчет о загрузке графического процессора на некоторых моделях (Adreno, некоторые Mali)
- Добавлены новые Socs: Exynos 7520, Snapdragon 615…
- Термовкладка с температурой устройства.
- Добавлен уровень API, версия Java VM, производитель системы.
- Улучшено обнаружение SoC Qualcomm.
Introduction
CPU-Z is a free utility that you can use to check on the specifications and performance of the memory and processor(s) in your system. It is available at cpuid.com. This post covers using CPU-Z in Windows and how to interpret the results.
CPU-Z originated in the hardware overclocking community as a way to document how fast your CPU was running. It is still useful for that purpose, but it is also useful for I.T. professionals and more casual users. CPU-Z helps you understand whether any form of processor power management is in effect on your system. You can also run a quick synthetic CPU benchmark test that is useful for comparing different processors and systems.
Как ее узнать средствами Windows 10
С целью мониторинга вычислительных показателей многие люди используют встроенный инструмент «Диспетчер задач». Однако он не показывает температуру процессора, а лишь демонстрирует его загруженность. Поэтому найти способ просмотра температурных показателей бывает достаточно сложно. Правда, есть несколько, пускай и не самых удобных, но стопроцентно действенных, методов узнать текущий нагрев CPU без обращения к стороннему софту.
PowerShell
Инструмент PowerShell представляет собой интерфейс для обработки пользовательских запросов. Путем ввода специальных команд пользователь может запустить те или иные процессы на компьютере, а также получить необходимые сведения о CPU, включая температуру. Чтобы получить столь важную информацию, вам понадобится:
Щелкнуть ПКМ по иконке «Пуск».
- Запустить PowerShell с правами Администратора.
- Ввести запрос «get-wmiobject msacpi_thermalzonetemperature -namespace «root/wmi»».
- Нажать на клавишу «Enter».
После этого внутри PowerShell появится список с различными данными о вашем процессоре. Температуру следует искать напротив пункта «CurrentTemperature»
Обратите внимание, что значение в PowerShell выражено не в градусах Цельсия, а в градусах Кельвина, умноженных на 10. Для приведения показателей в привычный вид нужно разделить указанное число на 10, а затем воспользоваться онлайн-конвертером, который вы запросто найдете в интернете
С помощью BIOS (UEFI)
Этот способ просмотра показателей считается еще менее удобным, зато вам не придется переводить указанные единицы в градусы Цельсия. Вся информация уже представлена в привычных для нас величинах, а потому для проверки температуры понадобится всего лишь:
- Перезагрузить компьютер.
- Во время повторного включения зажать клавишу «Del» или «F2».
- Перейти в раздел «H/W Monitor».
- Изучить информацию, представленную в пункте «CPU Temperature».
В зависимости от модели материнской платы некоторые пункты меню могут отличаться. Если вы не можете найти раздел «H/W Monitor», то ищите необходимую информацию в «PC Health Status», «Power», «Status», «Monitor» или «Hardware Monitor».
Кроме того, учтите, что инструкция, приведенная выше, актуальна для меню BIOS. Если на вашем компьютере используется UEFI, то интерфейс будет значительно отличаться. Но это не должно стать серьезной помехой, так как практически во всех UEFI присутствует русский язык, а если его нет, то найти интересующий раздел можно интуитивно, отталкиваясь от пунктов вроде «Monitor» или «Status».
Гаджеты
Если вы хотите, чтобы показывалась температура ПК на рабочем столе, а не в каких-то глубоких меню, то рекомендуется установить гаджет на главный экран. Для этого воспользуйтесь инструкцией:
- Кликните ПКМ по свободной области рабочего стола.
- Перейдите в меню «Гаджеты».
- Выберите виджет, отвечающий за мониторинг CPU (обычно называется «Индикатор ЦП).
Важно. По умолчанию на Windows 10 недоступны гаджеты для рабочего стола. Их необходимо скачивать дополнительно в виде специальных комплектов, которые можно найти в интернете.
Их необходимо скачивать дополнительно в виде специальных комплектов, которые можно найти в интернете.
После завершения всех шагов инструкции на рабочем столе появится индикатор, показывающий температуру процессора, а также его загруженность. При необходимости допускается использование сторонних виджетов, которые скачиваются отдельно.