Paint.Net
Инструменты
Тулбар с кнопками инструментов по умолчанию располагается слева и вытянут по вертикали. На нем находятся три инструмента для создания Выделения, два инструмента для Перетаскивания выделения (перетаскивать можно или только выделяющий контур, или содержимое выделяющего контура), Лупа, Волшебная палочка (выделяет цвет), Рука (для навигации при увеличенном масштабе картинки). Потом следуют Заливка (заливает как выделенный контур, так и участок с монотонным цветом), Градиент (при выборе этого инструмента будет предложено несколько способов заливки градиентом), Кисточка, Стерка, Карандаш, Пипетка, Клонирующая кисть, Замена цвета, Текст, Линия, Фигуры.
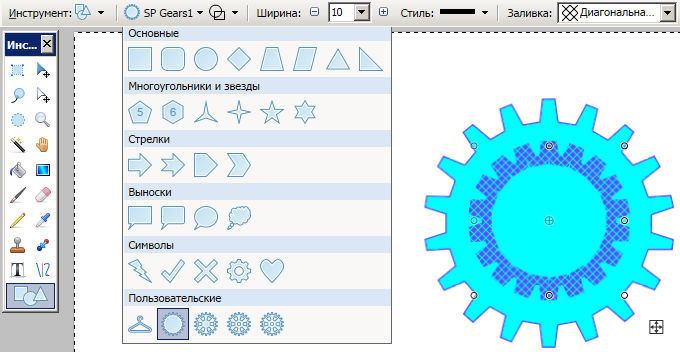
Работа с изображением в целом
В меню Изображение вы найдете стандартные пункты для изменения размера изображения или полотна, а также для поворота всего изображения. Почему-то еще в этом меню находится пункт для объединения слоев.
Работа со слоями
Структура слоев отображается в привычном нижнем правом углу. Можно создавать новый слой, перемещать слои друг относительно друга, объединять слои, назначать слою прозрачность, поворачивать и перемещать слой. Для удобства функции для работа со слоями доступны как на панели слоев, так и в меню Слои.
Коррекция фото
Перечислю операции, доступные из меню Коррекция: Уровни (в том числе автонастройка), Инвертирование цвета, Кривые, Огрубление, Оттенок и насыщенность, Перевод в черно-белый или сепию, Яркость и контрастность.
Обращу внимание, что коррекции (также как и эффекту) подвергается весь активный слой, если нет активного выделения, или выделенная область активного слоя
Эффекты
Много предустановленных эффектов. Есть возможность доустановить эффекты из плагинов. Среди предустановленных есть резкость, виньетирование, свечение. Много эффектов размытия и стилизации. Еще больше эффектов искажения. Есть художественные эффекты для придания фотографии вида, нарисованной маслом, карандашом или тушью картины. В качестве эффекта можно добавить шумы. Есть даже фрактальные эффекты.
Скачать
Есть возможность устанавливать плагины к Paint.Net для расширения функционала приложения. Плагины брать с официального форума, где можно посмотреть список, посмотреть примеры и скачать.
Ещё универсальные и специализированные фоторедакторы:• Affinity Photo // классический растровый редактор• Artensoft PhotoCollage Maker // создание мозаичных коллажей• Chasys Draw IES // кенийский фоторедактор• Corel PaintShop Pro // профессиональный графический редактор• digiKam // продвинутый каталогизатор изображений• FotoJet Designer // простой редактор для быстрых артов• Fotor // классический фоторедактор• FotoWorks XL // самодостаточный фоторедактор• Hornil StylePix // удобный и функциональный графический редактор• HyperSnap // лучший в мире скриншотер• Krita // универсальная программа для художников и фотографов• LazPaint // проще Фотошопа, лучше Пэинта• PhotoBlend 3D // редактор для сложных фотомонтажей• PhotoBrush // фоторедактор с функциями рисования и ретуширования• PhotoDemon // рабочий ослик растровой графики• PhotoFiltre // фотокоррекция, маски, паттерны и др. удобства• PhotoImpact // исторический предшественник Фотошопа• PhotoLine // немецкий графический комбайн, умеющий многое• PhotoMechanic // профессиональный фото органайзер• PhotoPad // фоторедатор с интересным инструментом для коллажа• PhotoReactor // фоторедактор на нодах• PhotoScape // многофункциональный фоторедактор• PixBuilder // необходимо и достаточно для обработки фото• Pop Art Studio // студия популярных фотоэффектов• PTGui Pro // лучшее приложение для сшивания панорам• RawTherapee // профессиональная постобработка цифровых фотографий• RealDraw // векторно-растровый редактор• Serif PhotoPlus // графический редактор• Silkypix Studio // проявщик и фотоменеджер• TurboCollage // простой и эффективный конструктор фотоколлажей• Zoner Photo Studio // универсальная программа для обработки изображений• Домашняя фотостудия // удобный отечественный фоторедактор для всех• ФотоВИНТАЖ // реставрация старых фотографий
Paint.NET — бесплатный графический редактор [Интерфейс]
Интерфейс Paint.Net интуитивно понятен и напоминает интерфейс FotoShop. Справа вверху в углу расположена классическая панель инструментов с 20 различными инструментами. В нижнем углу находится палитра цветов. Справа вверху расположен журнал, который хранит историю, каждый шаг который вы сделали. Слева внизу расположено окно в котором указываются слои. Там же внутри этого окна есть кнопки, которые позволяют совершать определенные действия со слоями. При необходимости точных обрезок или других действий с изображениями, можно через пункт «Вид» в меню, добавить линейку по краям рабочего окна редактора.
Как в paint.net сделать рисунок с прозрачным фоном? Как заменить белый цвет фона на прозрачный?
Если вы хотите сделать картинку с прозрачным фоном, например для того, что бы поместить ее на сайте, то, прежде всего, можно сразу нарисовать изображение на прозрачном слое в Paint.NET. Если же вам уже досталась картинка, например, с белым фоном, как у бабочки на рисунке, то сначала нужно будет удалить белый фон.
Для удаления фона можно воспользоваться, например, инструментом
«волшебная палочка»,
в нашем примере на крайнем левом рисунке. После того, как необходимая для удаления область будет выделена — средний рисунок, по нажатию на кнопку Del можно ее удалить. Если в результате под изображением вы увидите шахматный узор, как на крайнем правом рисунке, то это обозначает, что область изображения, на которой вы видите шахматный узор, является прозрачной.
Обратите внимание, что прозрачный фон поддерживают два основных формата PNG или GIF. Если вы сохраните изображение с прозрачным фоном, например, в формате JPG, то Paint.NET заменит прозрачный цвет фона на белый цвет, потому что формат JPG не поддерживает прозрачные изображения.. Что лучше формат PNG или GIF? Оба этих формата поддерживают прозрачные цвета и могут использоваться для отображения в современных интернет-браузерах
В отличие от формата GIF, 32-х битный формат PNG поддерживает не просто прозрачный цвет, но и полупрозрачные тона. С другой стороны прозрачные цвета в изображениях в 32-х битном формате PNG не всегда корректно отображаются в старых интернет-браузерах, например в Internet Explorer 6.
Что лучше формат PNG или GIF? Оба этих формата поддерживают прозрачные цвета и могут использоваться для отображения в современных интернет-браузерах. В отличие от формата GIF, 32-х битный формат PNG поддерживает не просто прозрачный цвет, но и полупрозрачные тона. С другой стороны прозрачные цвета в изображениях в 32-х битном формате PNG не всегда корректно отображаются в старых интернет-браузерах, например в Internet Explorer 6.
Особенности приложения
Работа со слоями
Лишь в некоторых дорогостоящих аналогах есть возможность работы со слоями (переключение, установка режима смешивания и т.д.). Paint.NET предлагает сделать это в абсолютно бесплатной форме, причем не требует особых знаний или навыков — все просто и понятно.
Дружелюбный интерфейс
Без особых усилий или посторонней помощи, даже новички легко разберутся в функционале элементов интерфейса. А для работы с несколькими изображениями одновременно, используются вкладки. Данный фактор превращает навигацию в понятную и быструю прогулку.
Мощные инструменты
Рисунки кривых или сплайнов при помощи набора простых инструментов — это далеко не все. Множество других полезных, таких как: волшебная палочка или штамп (клонирование). Включены средства масштабирования, текстовые редакторы, замена цвета и др.
Постоянные обновления
При помощи клика мышки вы ежемесячно обновляете программу. Постоянные корректировки, исправления ошибок, снижение нагрузки и оптимизация в целом. Для проверки необходимо перейти на вкладку “Обновления” в настройках софта.
Безграничная история
Паинт нет не ограничивает вас в истории, как это сделано в большинстве графических редакторов. Она ограничивается лишь размерами вашего жесткого диска.
Разнообразные эффекты
В данной сборке более 40 эффектов. Повышение четкости, стилизация, размытие, устранение красных глаз, подавление шума. Включены все доступные специальные и пользовательские эффекты. Есть даже 3D-эффект, который позволяет сделать текст, и не только, в перспективе.
Полностью бесплатно
Разработана пользователями для таких же юзеров. Используйте неограниченное количество времени. Не требует регистрации или смс. Не содержит рекламных плагинов или модулей. Поддержка программы происходит лишь при помощи пожертвований.
Как использовать Paint в Windows: практическое руководство
Если вы ищете простую и бесплатную программу для рисования и редактирования изображений на ПК, Paint может стать для вас правильным выбором. Эта программа доступна в Windows, предустановлена в операционной системе Microsoft и совершенно бесплатна. Вот как использовать Paint для создания или редактирования изображений.
Чтобы запустить Paint, нажмите кнопку «Пуск» (значок флажка) или нажмите клавишу Win на клавиатуре. Затем найдите Paint в папке «Стандартные» Windows и запустите его. Вы также можете найти его, введя термин «краска» в строку поиска и выбрав вариант «Настольное приложение».
После открытия Paint позволит вам рисовать на белом экране или редактировать уже существующие изображения. Чтобы открыть изображение с компьютера, выберите «Файл» > «Открыть» в верхнем левом меню или щелкните изображение правой кнопкой мыши и выберите «Редактировать» или «Открыть с помощью» > «Рисовать» в контекстном меню.
На вкладке «Файл» вы найдете несколько параметров, таких как «Создать», «Открыть», «Сохранить» и «Сохранить как». Вы также можете распечатать свой проект или сделать снимок со сканера или камеры. Вместо этого вкладка «Главная» содержит все инструменты для редактирования изображений.
В разделе «Инструменты» вы найдете карандаш, ведерко с краской для заполнения областей и ластик для стирания ошибок. С помощью кнопки «Кисти» вы можете выбрать тип штриха карандаша. В разделе «Фигуры» вы найдете предопределенные шаблоны для создания геометрических фигур, а в разделе «Цвета» вы можете выбрать цвет инструментов.
Вкладка «Вид» содержит такие функции, как уровень масштабирования рабочей области, сетка и линейка. Помните, что Paint — очень интуитивно понятная и простая в использовании программа, идеально подходящая для начинающих, которые хотят создавать и редактировать изображения простым способом.
Способы создания прозрачного фона в Paint.NET
Итак, Вам нужно, чтобы у определённого объекта на изображении был прозрачный фон вместо существующего. Все методы имеют схожий принцип: области картинки, которые должны быть прозрачными, просто удаляются. Но с учётом особенностей изначального фона придётся использовать разные инструменты Paint.NET.
Способ 1: Выделение «Волшебной палочкой»
Фон, который Вы будете удалять, необходимо выделить так, чтобы не было задето основное содержимое. Если речь идёт об изображении с белым или однотипным фоном, лишённым разнообразных элементов, то можно применить инструмент «Волшебная палочка».
- Откройте нужное изображение и нажмите «Волшебная палочка» в панели инструментов.
Чтобы выделить фон, просто кликните по нему. Вы увидите характерный трафарет по краям основного объекта. Внимательно изучите выделенную область. Например, в нашем случае «Волшебная палочка» захватила несколько мест на кружке.
В этом случае нужно немного уменьшить чувствительность, пока ситуация не исправится.
Как видно, теперь трафарет проходит ровно по краям кружки. Если же «Волшебная палочка» наоборот оставила кусочки фона вокруг основного объекта, то чувствительность можно попытаться повысить.
На некоторых картинках фон может просматриваться внутри основного содержимого и сразу не выделяется. Это и произошло с белым фоном внутри ручки нашей кружки. Чтобы добавить его в область выделения, нажмите кнопку «Объединение» и кликните по нужной области.
Когда всё, что должно стать прозрачным, выделено, нажмите «Правка» и «Очистить выделение», а можно просто нажать кнопку Del.
В итоге Вы получите фон в виде шахматной доски – так визуально изображается прозрачность. Если Вы заметите, что где-то получилось неровно, всегда можно отменить действие, нажав соответствующую кнопку, и устранить недочёты.
Осталось сохранить результат Ваших трудов. Нажмите «Файл» и «Сохранить как».
Чтобы прозрачность сохранилась, важно сохранить картинку в формате «GIF» или «PNG», причём последнее предпочтительнее.
Все значения можно оставить по умолчанию. Нажмите «ОК».
Способ 2: Обрезка по выделению
Если речь идёт о картинке с разнообразным фоном, который «Волшебная палочка» не осилит, но при этом основной объект более или менее однородный, то можно выделить его и обрезать всё остальное.
При необходимости настройте чувствительность. Когда всё, что нужно, будет выделено, просто нажмите кнопку «Обрезать по выделению».
В итоге всё, что не входило в выделенную область, будет удалено и заменено прозрачным фоном. Останется только сохранить изображение в формате «PNG».
Способ 3: Выделение с помощью «Лассо»
Этот вариант удобен, если Вы имеете дело с неоднородным фоном и таким же основным объектом, который не получается захватить «Волшебной палочкой».
- Выберите инструмент «Лассо». Наведите курсор на край нужного элемента, зажмите левую кнопку мыши и как можно ровнее его обведите.
Неровные края можно подправить «Волшебной палочкой». Если нужный кусок не выделен, то используйте режим «Объединение».
Или режим «Вычитание» для фона, который был захвачен «Лассо».
Нажмите «Обрезать по выделению» по аналогии с предыдущим способом.
Если где-то будут неровности, то можете их повыделять «Волшебной палочкой» и удалить, или просто используйте «Ластик».
Сохраните в «PNG».
Вот такие незамысловатые методы создания прозрачного фона на картинке можно использовать в программе Paint.NET. Всё, что Вам потребуется, – это умение переключаться между разными инструментами и внимательность при выделении краёв нужного объекта.
Опишите, что у вас не получилось.
Наши специалисты постараются ответить максимально быстро.
Смена фона картинки посредством графического редактора Paint
Для работы с изображениями, картинками, фотографиями специалисты рекомендуют эксплуатировать, для получения в итоге операции качественного иллюстрационного продукта, не софт, входящий в состав приложений ОС Windows, а бесплатную утилиту paint.net, представленную в свободном доступе в интернете. Установив бесплатное приложение на компьютерное устройство, пользователь сможет работать с изображениями, причём выполнять сложные задачи посредством простого и понятного инструмента.
Делаем прозрачный фон картинки
Paint позволяет, благодаря, хоть и относящейся к категории примитивных, многофункциональности, работать с изображениями, менять фон картинок, устранять дефекты. Нередко пользователи ставят для себя потребительскую задачу, заключающуюся в смене фона изображения. К, примеру, такие задачи позволяют разместить конкретный логотип на красочной основе, или своё фото, изображение домашнего любимца или цветочную композицию не на фоне стола или окна, а чтобы в качестве заднего плана служил интересный и эффектный ландшафт.
Эту задачу можно осуществить довольно легко, загрузив в приложение два фото: основное, с бесцветным фоном, и второстепенное, которое будет служить базой для новой картинки
Для совмещения фотографий потребуется изначально зайти в параметры каждой из них, сделав их аналогичными, что является базовым условием для возможности их соединения: важно выставить идентичные размеры холста, проставив одинаковые значения в разделах «Высота» и «Ширина» изображения
Дальше создание комплексного изображения выполняется согласно следующему регламенту:
- Открыть требуемый изменения фона рисунок на прозрачном фоне, перенести его на новую основу посредством последовательного выполнения таких манипуляций: одновременным нажатием Ctrl и A выделить, скопировать, зажав комбинацию клавиш Ctrl и C, вставить, после перехода на фоновый рисунок, посредством команды Ctrl+V.
- После этого, в ситуации, если изображение с рисунком не отображается на фоне, потребуется активировать его, переместив на первый план.
- Сохранить новое фото: в пункте «Файл», выбрать директиву «Сохранить как», присвоить имя созданной иллюстрации с выбором предпочтительного формата.
На этом работа может считаться выполненной, однако, камнем преткновения в процедуре является момент, как создать фото, имеющее прозрачный фон, посредством приложения Paint, о чём и будет идти речь далее в статье.
Уроки Paint.net
Для тех, кто никогда не пользовался графическими редакторами, думаю таких пользователей в быстро развивающемся интернете найдется много. Установили, выбрали скриншот, правой кнопкой открыть с помощью, выбираем нашу программу.
Для начала определимся с выбором цвета с которым будем работать. Цвет меняется одним нажатием левой кнопки мыши. Если предоставленных цветов недостаточно, жмем кнопку Больше
Подбор цвета в paint net
Здесь мы можем подобрать цвет как в шестнадцитиричном варианте так и в RGB или же просто перемещением соответствующих ползунков
Инструмент фигура в paint net
Как делать идеально ровные овалы: все просто, жмем на соответствующий значек в правом меню (при наведении курсора на значки всплывает подсказка) и рисуем заранее заданным цветом в нужном месте овал.
Инструмент пипетка в paint net
К примеру: нам нужно залить какое то место тем цветом, который уже есть на картинке. Берем пипетку и кликаем ей на нужный участок, все цвет скопирован
Инструмент заливка в paint net
Теперь в меню выбираем заливку и кликаем ей на выбранный участок.
Иногда заливка охватывает немного больше пространства, чем вам хотелось бы. Это бывает в случаях если границы заливаемого участка выражены не так четко. В таком случае просто уменьшаем чувствительность ползунком вверху.
Как писать тексты на скриншотах в Paint Net
Жмем справа значек Т
, тыкаем курсором в нужное место и пишем желаемое. Если немного не попали, не беда, захватив крестик (чуть ниже написанного текста) перемещаем всю надпись куда хотим. Размер, шрифт и прочее настраивается вверху, стандартный редактор как в Word.
То что показано выше — мелочь, которой любой человек может научиться самостоятельно, настоящие уроки есть на офф сайте, ссылка вверху.
Эффективная обработка изображений с Paint.NET
1. Используйте инструменты выделения для точной коррекции
Paint.NET предлагает различные инструменты выделения, такие как лассо, магическая палочка и фигурное выделение, которые помогут вам выделить и изменить конкретные части изображения. Это позволит делать более точные изменения и корректировки.
2. Изменяйте размер изображения без потери качества
Чтобы изменить размер изображения без потери качества, используйте функцию интерполяции «Сглаживание». Она позволяет сохранить детали и четкость изображения при его масштабировании.
3. Применяйте режим смешивания для создания эффектов
Paint.NET предлагает множество режимов смешивания, которые могут преобразить ваше изображение и создать удивительные эффекты. Вы можете испытать различные режимы, такие как «Умножение», «Перекрытие» или «Осветление», чтобы найти нужный эффект.
4. Используйте слои для управления элементами изображения
Слои позволяют вам управлять отдельными элементами изображения независимо друг от друга. Вы можете создавать новые слои, добавлять на них эффекты, текст или другие изображения. Это облегчает редактирование и изменение изображения без потери оригинальных данных.
5. Применяйте эффекты для достижения желаемого стиля
Paint.NET имеет широкий набор эффектов, которые позволяют вам добавлять текстуры, корректировать цвет или создавать специальные эффекты, такие как размытие или волновой эффект. Используйте эти инструменты, чтобы придать вашим изображениям желаемый стиль и оригинальность.
С Paint.NET вы можете максимально использовать свою творческую фантазию и редактировать изображения так, как вы хотите. Эти советы помогут вам сделать обработку изображений более эффективной и профессиональной.
Paint.NET [Эффекты]
Отдельно хочется рассмотреть возможности данного графического редактора в плане эффектов. В Paint.NET доступны следующие эффекты, которые могут творить с изображениями чудеса. Это эффекты редактирования, эффекты искажения, эффекты размытия, эффекты стилизации, эффекты узор, художественные эффекты, эффекты шума. Кроме этих стандартных вы можете найти и скачать в интернете дополнительные эффекты. Их очень много в сети. Для наглядности, чтобы показать, что может творить Paint.NET с изображениями с помощью эффектов посмотрите вот на этот оранжевый веселый смайлик.
Он как раз был создан в этом бесплатном графическом редакторе.
Полезные советы и рекомендации для рисования в Paint.net
- Выберите подходящий размер холста перед началом работы. Размер холста зависит от целей вашей иллюстрации. Если вы хотите создать рисунок для печати, выберите более высокое разрешение, например, 300 пикселей на дюйм.
- Используйте слои для управления элементами вашего изображения. Создание отдельных слоев для каждой части изображения позволяет легко редактировать, перемещать и изменять цвета без повреждения остальных элементов.
- Исследуйте различные формы и инструменты для создания разных эффектов. Экспериментируйте с кистями, размытием, клонированием и другими инструментами, чтобы достичь интересных и уникальных результатов.
- Используйте цветовую палитру и выберите подходящие цвета для вашей работы. Вы можете выбрать цвета из палитры или создать свою собственную комбинацию, чтобы достичь нужного эффекта или настроения.
- Не бойтесь использовать слои наложения, чтобы добавить интересные эффекты, такие как отражение, тени, освещение и текстуры.
- Сохраняйте свою работу регулярно, чтобы избежать потери данных в случае сбоя программы или компьютера. Рекомендуется сохранять проект в формате .PDN, чтобы иметь возможность редактировать его позже.
- Применяйте различные фильтры и эффекты для достижения желаемого визуального стиля. Paint.net предлагает широкий выбор фильтров, таких как резкость, размытие, насыщенность и другие.
- Не бойтесь редактировать и менять свою работу. Если что-то не выглядит так, как вы хотели, вы всегда можете вернуться к предыдущему состоянию или внести изменения.
- Используйте инструменты выделения для создания точных и симметричных форм. Вы можете использовать инструменты прямоугольника, круга или лассо для создания выделений и применения к ним различных эффектов.
- Не забывайте экспериментировать и находить свой собственный стиль. Даже если вы новичок, рисование в Paint.net предоставляет большие возможности для самовыражения и творчества.
Как пользоваться Paint.NET
Как сделать прозрачный фон
Чтобы убрать фон и сделать его прозрачным выполните следующие шаги:
- Откройте ваш проект в Paint.NET.
- Выберите инструмент «Магическая палочка» установите чувствительность примерно 20% (этот параметр зависит от фона и подбирается опытным путём).
- Кликните на фоне, который хотите сделать прозрачным.
- Нажмите кнопку значок вырезать объект.
- Сохраните файл с рисунком в формате png.
Добавление шрифтов
Чтобы добавить новый шрифт появился в программе, его нужно установить в системе, для этого:
- Скачайте шрифт с надёжного ресурса.
- Перейдите в папку с загруженным шрифтом и щёлкните по два раза.
- Выберите «Установить».
Работа с палитрой
Палитра нужна для установки и управления цветами. Чтобы открыть палитру (включить палитру) нажмите F8. Задать нужный цвет, например, для рисования можно кликнув по нужному цвету в цветовом круге. Если перейти в режим больше, то можно также задать цвет с помощью цифр, в формате RGB или HSV.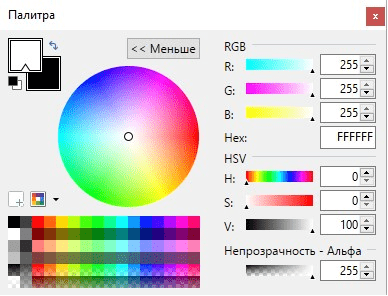
Слои в Paint.NET
Работа с слоями в Paint.NET позволяет вам комбинировать, сделать маску и редактировать части изображения независимо друг от друга. Перечислим стандартные возможности работы со слоями:
- добавить новый слой;
- удалить слой;
- создать копию существующего.
- Объединить слой вверх.
- Переместить вниз.
Делаем текст по кругу
Простых средств для размещения текста по кругу в рассматриваемом приложении нет. Стандартными средствами, без установки плагинов это можно сделать следующим образом:
- Создайте новый слой, выберите инструмент «Текст» и напишите текст.
- Создайте ещё один слой, выберите инструмент «Фигуры» и нарисуйте круг.
- Теперь нужно перейти на тот слой, на котором у вас написан текст, выделить одну букву, переместить её в нужное место и повернуть изображение (повернуть текст) на несколько градусов так, чтобы он стояла на своём месте.
Размещение текста по кругу процесс достаточно долгий, так как приходится вручную устанавливать каждую букву на своё место, но в интернете можно найти плагины, которые могут облегчит этот процесс.
Как заменить один цвет на другой
Заменить один цвет на другой просто. Для этого:
- Выберите инструмент «Волшебная палочка».
- Кликните на цвет, который хотите заменить.
- Выберите инструмент «Заливка кистью» и выберите новый цвет.
Paint.NET – отличный выбор для тех, кто ищет бесплатный и мощный графический редактор для Windows 10. С его помощью вы сможете реализовать творческие идеи и создавать потрясающие изображения.
Как уменьшить вес картинки
А вот вебмастеров наверняка заинтересует еще один нужный инструмент для уменьшения веса картинок для вставки изображений на сайт. Даже если вы не собираетесь на картинке ничего редактировать, то просто поставьте точку где-нибудь в углу тем же цветом, что и само изображение.
Теперь в основном меню выбираем файл
— сохранить как
. Пишем имя сохраняемому изображению, теперь открывается окно с настройками качества изображения. В данном примере используется файл PNG и что бы уменьшить вес картинки
ставим минимальную глубину цвета и все остальное, для уменьшения веса картинки jpg пользуемся ползунком
. Жмем ок и удивляемся, картинка вместо 100 кб стала весить всего12 кб а разница в качестве почти не заметна.
Для файлов JPEG в настройках будет всего один ползунок, тут уже смотрим на оптимальное соотношение веса и качества. Для скриншотов с подобными текстами и разными квадратными рисунками лучшим вариантом будет конечно png, поскольку вес можно уменьшить более чем в 10 раз. Для рисунков с градиентами, большим количеством рукописного текста и всего круглого формат png, будет тяжеловат, в этом случае лучше использовать Jpeg
Удаление фона с помощью инструментов Волшебная палочка и Кисть
Это один из хороших способов удаления фона с изображений. Однако он не всегда может быть полностью эффективным, если передний и задний планы имеют схожие цвета. Тогда Волшебная палочка может также стереть участки переднего плана, которые вы хотите сохранить. Если это так, или вам нужно сохранить лишь небольшое количество переднего плана на изображении, возможно, лучше сочетать Магическую палочку с Краской или Линией/Кривой .
Сначала откройте изображение, с которого вы собираетесь удалить фон. Затем установите поверх него еще один слой. Выберите Слои > Добавить новый слой и нажмите F7, чтобы проверить, что они сложены так, как показано ниже. Пустой слой должен быть поверх фонового.
Выберите Инструмент > Кисть , и выберите небольшое значение из выпадающего меню Ширина кисти на панели инструментов. Теперь инструментом Paintbrush обведите объект переднего плана или другую деталь, которую вы хотите сохранить на фотографии. Обведите объект по периметру аккуратно и убедитесь, что в контуре не осталось пробелов.
Если объект имеет много прямых линий, инструмент Кисть может не подойти. Лучшей альтернативой может стать инструмент Линия/Кривая . Он позволяет рисовать прямые линии. Выберите Tools > Line/Curve , проведите прямую линию вдоль края объекта и нажмите Enter. Затем проведите еще несколько линий по периметру объекта переднего плана и соедините их вместе без разрывов.
Теперь выберите Магическая палочка и выберите внутри границы объекта переднего плана. Выделение границы должно быть выделено. Нажмите Ctrl + I, чтобы инвертировать его.
Следующим шагом выделите слой фонового изображения и нажмите клавишу Delete. Также можно нажать кнопку Cut на панели инструментов Paint.NET. В результате будет удален весь фон вокруг границы объекта, прорисованной с помощью инструментов Line/Curve или Paintbrush , как показано на рисунке ниже.
На переднем плане останется прорисованная граница. Чтобы стереть ее, выберите верхний слой в окне «Слои». Затем нажмите кнопку X , чтобы удалить слой. Теперь сохраните изображение, выбрав File > Save .
Теперь вы можете добавить новый фон к деталям переднего плана. Откройте новое фоновое изображение, выбрав File > Open , а затем нажмите Layers > Import From File . Выберите в качестве нового слоя изображение, с которого был удален фон. После этого объект переднего плана будет перекрывать фон, как показано ниже.
Вы можете переместить объект переднего плана на новые позиции, выбрав верхний слой. Затем нажмите Инструменты > Переместить выделенные пиксели . Нажмите и удерживайте левую кнопку мыши, чтобы перетащить его вокруг фонового изображения с помощью курсора. Измените его размер, перетаскивая углы прямоугольной границы вокруг него.
Недостаток метода удаления фона Кисть заключается в том, что не всегда легко полностью гладко прорисовать детали переднего плана. Однако вы можете сгладить трассировку с помощью дополнительных опций, таких как инструмент Feather , который входит в состав пакета плагинов BoltBait’s Plugin Pack. Щелкните BoltBaitPack41.zip на этой странице , чтобы сохранить его Zip, который затем следует извлечь в папку Effects программы Paint.NET. Затем нажмите Эффекты > Объектное меню > Перо , чтобы открыть инструмент.
В качестве альтернативы, если часть фона все еще находится по краям переднего плана, вы всегда можете использовать инструмент Ластик , чтобы удалить его. Выберите изображение переднего плана в окне Слои, чтобы отредактировать его. Затем увеличьте масштаб с помощью горячих клавиш Ctrl и +, выберите Ластик и проведите кистью по фону, чтобы удалить его.
И это все! С этого момента вы можете избавляться от фонов изображений, а затем создавать совершенно новые фоны, комбинируя их с другими слоями изображений. Удаление фона с помощью Волшебной палочки может преобразить ваши фотографии. Есть ли у вас замечательные предложения по использованию Paint.NET для удаления фона с изображений? Поделитесь ими с нами ниже!
Как сделать текст в редакторе Paint
По мере роста версий Windows практически все её службы, процессы, функции совершенствовались и изменялись. На удивление мало изменений оказалось в растровом графическом редакторе «Microsoft Paint», хотя его история насчитывает без малого 40 лет – случай, согласитесь, беспрецедентный. Только в Windows 7 разработчики решились на серьёзную переделку интерфейса, но собственно графические возможности программы остались примерно на том же уровне.
С выходом «десятки» у Paint появился близнец, ориентированный на несколько более сложную обработку изображений – Paint3D. Но раз мы рассматриваем возможности добавления и редактирования текста, то стоит отметить, что в обеих программах они отличаются ненамного.
Итак, для начала рассмотрим, как вставлять текст в картинку в Paint.
Поскольку функционал редактора можно назвать минималистическим, все основные инструменты без труда помещаются на рабочем поле, то есть находятся всегда под рукой – их не нужно искать в многочисленных вложенных меню и вкладках.
Для добавления текстовой надписи в Паинте нужно придерживаться следующей последовательности действий:
- запускаем программу (она находится во вкладке «Все программы/Стандартные»);
- в старых версиях кликаем на вкладке «Файл» и выбираем нужное действие – создаём новый рисунок или открываем существующий (начиная с Виндовс 7, меню переработано, для открытия существующего рисунка/фотографии необходимо нажать кнопку «Вставить»);
- теперь в панели инструментов ищем пиктограмму в виде буквы «А», наведя на этот инструмент мышкой, мы увидим, что он отвечает за вставку в изображение текстового фрагмента;
- кликаем на этом инструменте, форма курсора на области изображения изменится;
- для вставки текста перемещаем мышку в область, где мы хотим разместить наш текст, кликаем левой кнопкой и, удерживая её, перемещаем курсор, чтобы получился нужный нам по размерам прямоугольный блок для ввода текста;
- верху редактора появится панель с дополнительными инструментами для форматирования. Здесь имеется возможность выбора шрифта, его размера и формы (курсив, полужирный, перечёркнутый), прозрачности фона и, разумеется, цвета букв и фона вокруг них. Хотя цветовая палитра небольшая, имеется возможность градуировки цвета в соответствии с возможностями вашей видеокарты;
- выбираем требуемые параметры и вводим текст, если он не помещается, растягиваем блок до нужных размеров.
Поскольку многие пользователи мигрировали на Windows 10, для них будет интересно, как написать текст в Паинте3D. Этот графический редактор обладает более продвинутыми возможностями, в том числе в части оформления изображений текстовыми блоками. Его графические возможности мы рассматривать не будем, а что касается вставки текста в этот Paint, то начальные действия мало чем отличаются от предыдущих:
- запускаем программу (ищем её в том же разделе – «Стандартные программы»);
- если требуется вставить текст в готовое изображение, например, в открытку, кликаем на кнопку «Вставить из» и указываем путь к графическому файлу;
- здесь панель инструментов также расположена в верхней части редактора, а сам инструмент так и подписан – «Текст»;
- кликаем на нём, как и в предыдущем случае, размечаем область изображения, в которой планируем поместить текстовый блок;
- панель форматирования для двумерного текста содержит те же функции, но добавлена кнопка «Трёхмерное представление», и эта панель уже отличается тем, что появилась возможность сделать текстовую составляющую объёмной, почти как в Фотошопе;
- кликаем на ней и печатаем текст в Паинте в выделенной области, меняя её размеры в случае необходимости;
- пока файл не сохранён, мы можем манипулировать с этим текстом, меняя его характеристики, поворачивая, растягивая или сжимая для достижения лучшего эффекта.
Отметим, что все создаваемые этим редактором файлы сохраняются в каталоге «Объёмные объекты», который можно найти в «Проводнике». А теперь перейдём к рассмотрению вопроса, как изменить текст на рисунке.




























