Снимайте зацикленные видео в Instagram с помощью приложения Boomerang
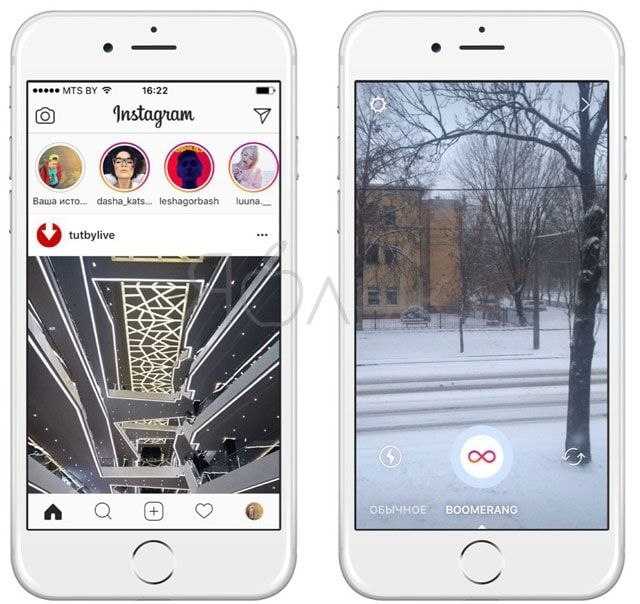
Boomerang представляет собой независимое приложение, доступ к которому можно получать и через Instagram. Программа объединяет 10 фотографий в один высокоскоростной закольцованный видеоролик. Для того, чтобы создать зацикленный мини-ролик запустите Instagram -> Сделайте свайп вправо -> выберите режим съемки Boomerang. Перед публикацией в Instagram вы можете применять различные фильтры и подрезать видео. Ролики сохраняются в приложении «Фотопленка», откуда вы можете выкладывать их и в других соцсетях.
ПО ТЕМЕ: Самые популярные люди в Instagram — 25 аккаунтов с наибольшим количеством подписчиков.
Функционал
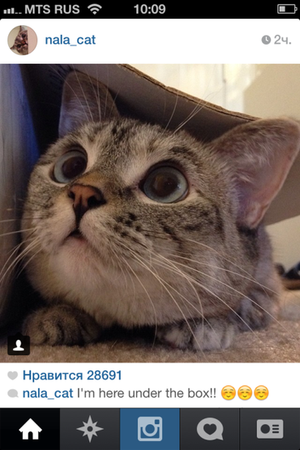
Вкладка «Ознакомиться» показывает самых популярных пользователей за день. Зачастую здесь появляется много интересных личностей, которые можно «почитать».
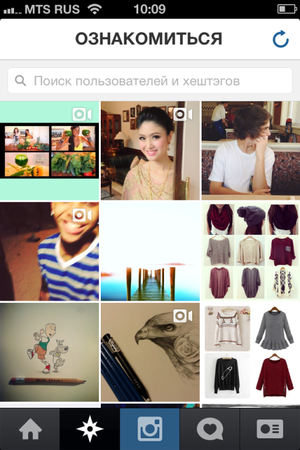
Вкладка «Сфотографировать» расположена по центру. Нажав на нее, можно выбрать фото из галереи или сразу запечатлеть изображение в приложении.
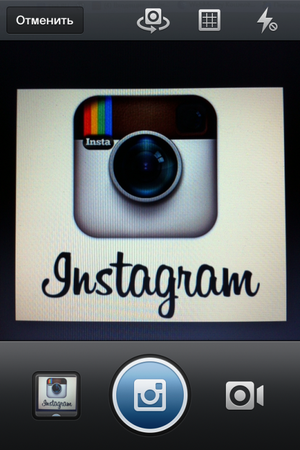
«Фильтры». Приложение также использует различные фильтры для придания красочности изображению. Также здесь есть стандартный набор функций – размытость, рамка, увеличение яркости и расположение изображения.
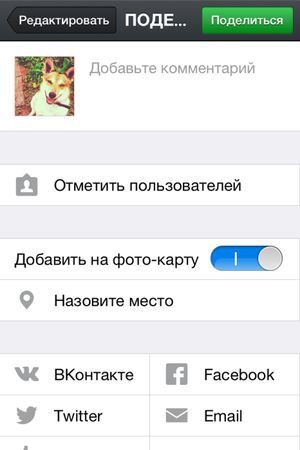
После того, как вы отредактировали фотографию, к ней можно добавить соответствующую подпись. Помимо этого, есть возможность указать местоположение, на котором делался данный снимок. Для активных пользователей можно настроить интеграцию с другими популярными сервисами, такими как Twitter, Flickr, Foursquare, Вконтакте.
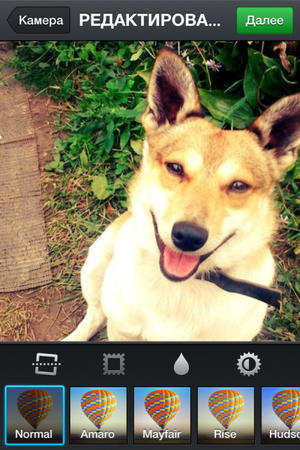
Также здесь можно найти определенного пользователя, введя его имя в верхней строке. Если вы ищите какие-то определенные фото, то просто введите название этой темы, а впереди поставьте вот такой знак решетки #.
Как добавить фото в Инстаграм через компьютер в BlueStacks
Более сложный способ: публикация фотографий при помощи программы-эмулятора операционной системы Android. После установки программы, вы можете воспользоваться операционной системой Андроид на компьютере. Эмуляторы, в основном, используют для того, чтобы играть в мобильные игры на компьютере без использования телефона.
Добавлять фото в Инстаграм с компьютера мы будем на примере самого популярного эмулятора Android для ПК — BlueStacks (BlueStacks App Player):
- Установите программу BlueStacks на компьютер, а затем запустите приложение.
Обратите внимание, что при помощи эмулятора Андроид, вы можете воспользоваться всеми возможностями приложения, которые отсутствуют веб-версии Instagram.
- Откройте вкладку «Мои приложения», в поле «Поиск» введите: «Instagram».
- Установите, а затем откройте приложение Инстаграм. Программа BlueStacks переключится в режим мобильного устройства.
- Нажмите кнопку «плюс» для добавления фотографии с компьютера.
- В следующем окне сначала нажмите внизу на кнопку «Галерея», а потом вверху нажмите на стрелку около «Галерея», выберите в контекстном меню «Другие…».
- В следующем окне выберите «Выбрать из Windows».
- Откроется окно Проводника, в котором нужно выбрать подготовленную фотографию для публикации в Instagram.
iPhone
В гаджетах на iOS также доступно два пути загрузки изображений в Инстаграм – через саму социальную сеть и из фотопленки.
Через приложение:
- Открываем приложение.
- Нажимаем на плюсик.|
- Выбираем из недавних фотографий нужную или используем поиск по папкам, жмем «Далее».|
- По желанию редактируем изображение: изменяем размер, накладываем фильтры, делаем коррекцию цвета. В конце можно отметить людей и места.
- Жмем на «Поделиться».
Готово, фото опубликовано в вашем Инстаграме прямо из галереи вашего телефона или планшета.
Из фотопленки
Чтобы выложить фото прямо из фотопленки, необходимо выполнить такие шаги:
- Запускаем приложение «Фото».
- Среди всех снимков выбираем тот, которые будем скидывать в Instagram.
- Жмем на значок отправки изображения (стрелка с квадратом).
- Выбираем из списка приложений Инстаграм. Если его нет на панели, жмем на три точки «Еще» в конце списка и включаем Инстаграму доступ.|
- По желанию обрабатываем фото с помощью фильтров, цветокоррекции, добавляем текст или отметки.
- Тапаем на «Поделиться».
Готово, таким образом вы выложили фотографию в Инстаграм прямо из памяти вашего девайса.
Видео
Заключение
Итак, загрузить в свой Инстаграм новое фото очень легко. Это можно сделать как на Айфоне, так и на Андроиде. В обоих версиях приложения есть два способа загрузки снимков: из меню Инстаграма и через галерею или фотопленку на устройстве. Самый простой и распространенный первый способ – достаточно только запустить социальную сеть и нажать кнопку загрузки для поиска изображения в памяти мобильного гаджета.
Получайте уведомление, когда кто-то из друзей сделал новую публикацию
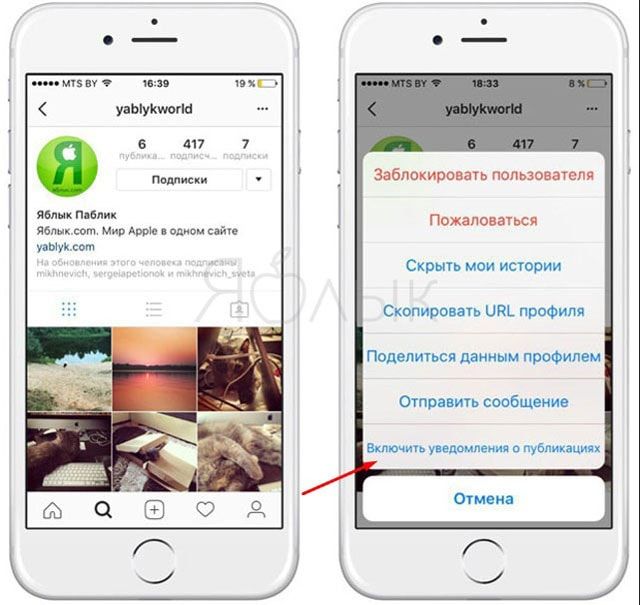
Прошлым летом в Instagram изменился алгоритм отображения новостной ленты, отойдя от хронологического порядка. Теперь порядок постов в ленте формируется на основании лайков, репостов и комментариев. Такой подход приводит тому, что иногда интересные публикации остаются без внимания. Если вы подписаны на кого-то в Instagram и не хотите пропустить его или ее посты, активируйте уведомления. Зайдите на страничку пользователя, нажмите на кнопку с тремя точками вверху экрана и выберите опцию «Включить уведомления о публикациях». Убедитесь в том, что в данная функция также активирована в ваших настройках Instagram.
Отправка личных сообщения и фото и видео определённым пользователям (лично)
Вероятно вы захотите скидывать некоторые свои публикации не в общий доступ сразу для всех подписчиков, а лично одному человеку или нескольким. Или же вы можете отправить им просто текстовое сообщение.
Для этого в Instagram используется раздел Direct.
Находясь на главной странице (1) инстаграма, нажмите кнопку в правом верхнем углу (2).
Чтобы отправить кому-то сообщение или публикацию, нажмите кнопку + (1) и в открывшемся окне (2) выберите, что именно вы хотите отправить.
Далее выбираете из своих подписчиков и тех, на кого вы сами подписаны, кому именно вы хотите отправить сообщение или публикацию (1). Вы можете выбрать сразу несколько человек, отмечая их галочками. Если вы выбрали отправку сообщения, то напишите его в строчке внизу (2). Если вы выбирали отправку фото или видео, то вам будет предложено их выбрать.
Чтобы отправить сообщение, начните его писать и сердца (3) изменится на галочку, которая и является кнопкой отправки.
Есть возможность отправить фото или видео лично ещё на этапе размещения публикации, т. е. когда вы сняли видео или фото, наложили эффекты и перешли к последнему шагу перед публикацией. Для этого перейдите на вкладку «Direct» (1), выберите, кому вы хотите отправить публикацию (2) и нажмите «Отправить» (3).
Вся история ваших переписок будет храниться также в разделе Direct:
Сколько фото одновременно можно загрузить
Последние версии Инстаграм позволяют загрузить несколько фото сразу и создать своеобразный фотоальбом. Одновременно можно опубликовать серию фото в количестве до 10 штук. Сделать это просто:
-
зайти в меню загрузки изображений;
- выбрать опцию добавления нескольких снимков;
- пометить галочкой нужные;
- при необходимости обработать изображения фоторедактором, делать это можно как со всеми выбранными картинками по отдельности, так и со всеми одновременно;
- добавить стикеры, хэштеги и другую нужную информацию;
- нажать на кнопку публикации.
Эта функция позволяет сделать фотоотчет о значимом событии одним постом, если добавить сразу несколько фото в историю, то это обязательно привлечет внимание подписчиков к публикации
Какой длины и объема должно быть видео
Прежде чем загружать видео в Инстаграм, нужно выяснить, какой длины может быть публикуемый ролик. В первых версиях Инстаграм загружаемое видео не должно было превышать 15 секунд, сейчас этот лимит расширен до 1 минуты.
Что делать если не работает Инстаграм — как узнать причину
Чтобы узнать, какой продолжительности ваш ролик, нужно открыть его в любом просмотрщике на смартфоне: в правом нижнем углу экрана будет указано, сколько минут и секунд будет длиться просмотр.
Вариант 1: с телефона
Загрузка видео с телефона не вызывает никаких сложностей, поскольку Инстаграм разработан именно для смартфонов. Но нужно помнить, что при публикации большого видеофайла, приложение автоматически обрежет его до 60 секунд, и подписчики увидят только начало.
Вариант 2: с компьютера
Загрузить видео с компьютера также очень просто: это делается через личный кабинет, в котором выбирается нужный ролик.
Загрузка с компьютера имеет ряд преимуществ:
- Можно сразу увидеть, какой объем занимает видео, наведя в проводнике курсор на нужный файл, ролик тяжелее 128 Мб загружен не будет.
- В проигрывателе Windows легко определить, какая продолжительность у публикуемого видео.
- В Проводнике можно определить расширение видеофайла, Инстаграм поддерживает не все форматы, поэтому ролик должен быть записан в mp4, wmv, asf и некоторых других.
- На компьютер можно установить полноценный редактор для видео, в котором можно обрезать ролик до нужного размера, добавить эффекты, наложить музыкальный фон.
Перед тем как загрузить видео в Инстаграм с компьютера, нужно подготовить ролик к публикации.
Как создать аккаунт Instagram?
Создаём аккаунт в Инстаграме с помощью приложения:
Вариант I
Если у вас есть страничка в Facebook, то вы можете зарегистрироваться в Инстаграме нажав «Вход через Facebook».
* Если во время регистрации вы вышли из Facebook, то вам понадобится в него снова войти.
*В этом варианте вам НЕ потребуется вводить имя пользователя, пароль и адрес электронной почты или номер телефона.
Вариант II
1. Сначала зайдите со своего смартфона на App Store (если у вас iPhone) или в магазин (если у вас телефон на Android) и скачайте приложение Instagram.
2. Когда Инстаграм загрузился и установился (это происходит автоматически после нажатия кнопки «Скачать»), у вас на экране телефона появиться иконка Инстаграма. Нажмите её, чтобы открыть программу.
3. Нажмите на кнопку «Регистрация с электронным адресом или номером телефона», после этого введите адрес вашей электронной почты или телефонный номер. Это нужно для того, чтобы получить код подтверждения (он придёт к вам на почту или как СМС-сообщение).
Нажмите «Далее».
4. После регистрации вам понадобится придумать имя пользователя, а также пароль. Не забудьте заполнить данные профиля.
Нажмите «Готово».
Как добавить фото в историю Инстаграм
В Инстаграмм есть такая функция, как истории (stories). Особенностью этой опции является недолгое существование публикации. По прошествии 24 часов она автоматически исчезает. Тем не менее, сторис можно сохранить, для этого ее необходимо добавить в подраздел «Актуальное».
Инстаграм истории позволяют добавлять много публикаций. Создать их несложно, это займет немного времени. Как это сделать рассмотрим далее:
- Для начала нужно прикоснуться к символу с изображением камеры, которой находится в верхней части экрана в углу слева.
- Затем необходимо нажать на белый круг, находящийся внизу экрана. Так вы сделаете фото.
- Если вам нужно добавить изображение из галереи, проведите пальцем наверх в любой части дисплея.
- Для историй в Инстаграме разработаны множество дополнительных опций. К ним относятся: ввод текста, добавление наклеек, смайликов, рисунков, можно отметить людей на фото, поставить хэштег.
- Для того чтобы удалить какую-либо опцию, необходимо перетащить символ в «корзину», расположенную снизу.
- После редактирования stories, кликните на «Ваша история» внизу экрана слева.
Если вы хотите добавить сторис из нескольких снимков, просто загрузите несколько stories, они будут показываться поочередно. Также можно создать историю не из снимков, находящихся в устройстве, а непосредственно сфотографироваться и сразу добавить изображение.
Теперь вы знаете, как добавить фото из галереи и приложения в Инстаграм, как загрузить сразу несколько изображений и создать сторис. Это поможет вам стать активным пользователем приложения, и делиться различными событиями из жизни в самой популярной соцсети мира.
Как наложить музыку на фото в Инстаграм
Частый вопрос пользователей – как наложить музыку на фото в Инстаграм. Для того чтобы добавить мелодию, используют одну из популярных схем. Например, можно
Как скрыть фото в Инстаграме
Многие пользователи заинтересованы, как скрыть фото в Инстаграме, не убрав публикацию навсегда. Как правило, раньше люди просто удаляли фотографию или
Как удалить комментарий в Одноклассниках к фото и в обсуждениях
Часто комментарии, оставленные на личной странице в Одноклассниках, оставляют желать лучшего. Или вы оставили на эмоциях высказывании в чужом профиле, а позже
Как включить невидимку в Одноклассниках? Что это такое? Как подключить бесплатно и платно?
О том, как включить невидимку в Одноклассниках, вероятнее всего, задумывался каждый посетитель данной соцсети. Разработчики создали платформу таким образом,
Выбирайте, скрывайте и упорядочивайте фильтры
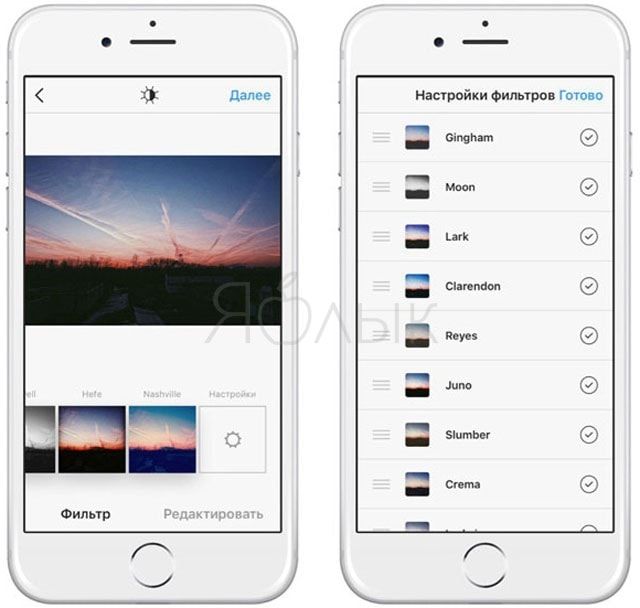
Приложение Instagram может похвастаться обилием всевозможных фильтров. Безусловно, у каждого пользователя есть любимые, которыми он пользуется постоянно, а есть те, которые ему не нужны. Если вы не хотите каждый раз прокручивать список фильтров, чтобы найти нужный, вы можете упорядочить его таким образом, чтобы наиболее часто используемые отображались в самом верху. Для этого нужно открыть фотографию и прокрутить фильтры до опции «Настройки». Затем откройте список фильтров и вручную расставьте их в нужном порядке. Вы также можете поставить галочки напротив фильтров, которыми вы пользуетесь, скрыв остальные ненужные.
ПО ТЕМЕ: Пожалуй, это самый креативный аккаунт в Instagram.
Публикация
Чтобы опубликовать фото или видео, нажмите на иконку камеры. Для снимка перейдите во вкладку «Фото» и нажмите синий кружок. Или просто выберите изображения из галереи телефона. Обрежьте снимок под стандарт Instagram. Выберите фильтры для придания колорита картинке, укажите контрастность, яркость и другие настройки. Коснитесь стрелочки вверху для продолжения.
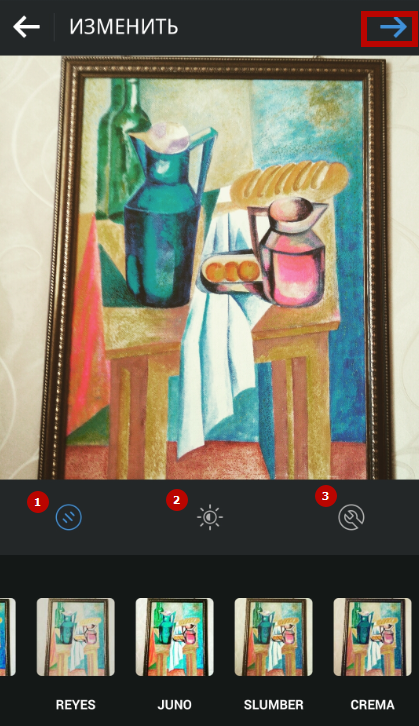
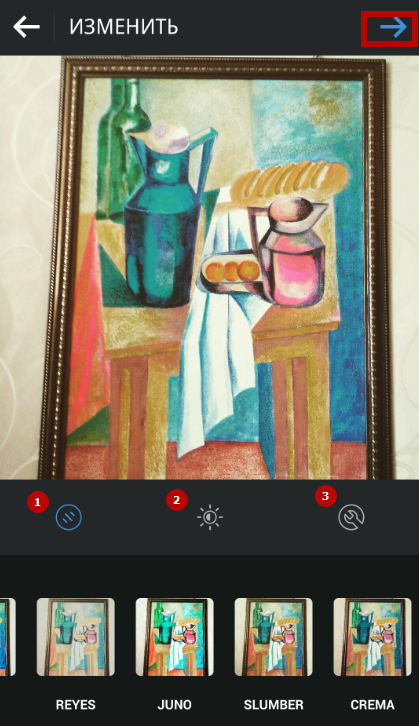
Во вкладке «Видео» удерживайте красный кружок для создания ролика. Учтите, что Instagram ограничивает возможную длину видео до 15 секунд.
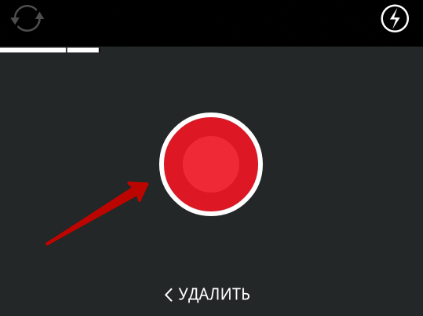
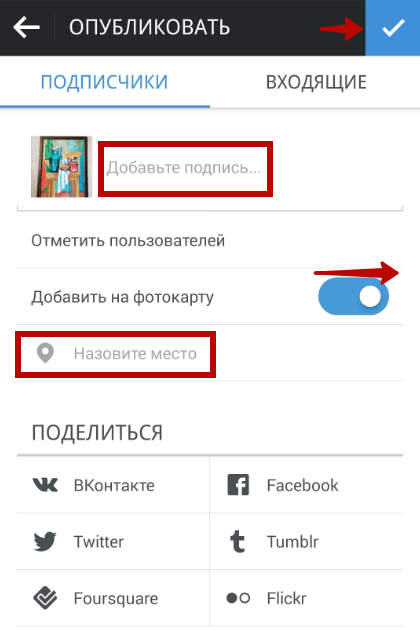
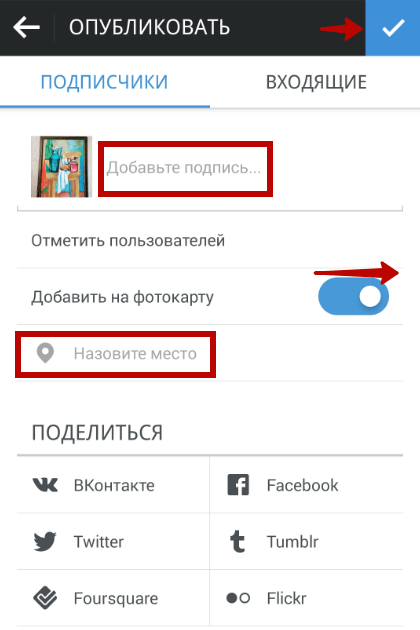
Нажав «Отметить пользователей», укажите людей, изображенных на фото. Коснитесь человека на снимке и в строке поиска задайте имя или логин друга. Из предложенного списка выберите человека, и его логином будет отмечена фигура на фото.
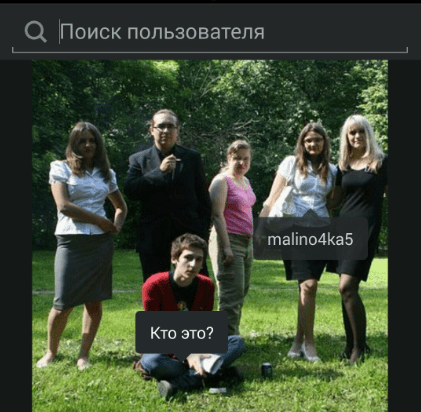
Расширения и устройства
системой iOSпользователей Android
А после значительного финансирования от Facebook, в App Store и Google Apps появились дополнения к уже известной программе. Самыми выдающими среди них стали:
— Socialmatic Camera – приложение в стиле главной заставки Instagram, которое позволяет фотографировать и сразу редактировать изображение с известными фильтрами.
Также появились всевозможные сервисы, через которые можно распечатать понравившееся фото на магнитик, кружку, футболку и любую другу. Подходящую для этого поверхность.
Интересные факты об Instagram
- Многие считают данный сервис хипстерским сайтом, таким как, например, Foursquare.
- Большинство пользователей добавляют к своим фотографиям огромное количество хэштегов общего характера. Таких, как #зима, #красивое, #картина и так далее.
- Очень популярно стало фотографировать еду, свои ноги и лица с неестественными губами. Многие блогеры открыто осуждают таких пользователей, говоря, что такие фотографии не несут никакой смысловой нагрузки и попросту бесполезны.
- Несмотря на то, что у Instagram есть конкуренты, он всегда был на шаг впереди. Даже такой известный сервис как PicPlz потерпел крах, после ухода большей части пользователей.
Многие одаренные личности тоже заводят себе аккаунты, чтобы делиться своим талантом с окружающими. Итак, а вот список самых талантливых людей в различных категориях.
— Любителям и любительницам животных посвящается: @barkleysircharles, @darcytheflyinghedgehog, @marutaro, @nala_cat
— Модницы оценят следующих фэшн-блогеров: @ngoldenberg, @songofstyle, @jaglever, @blaireadiebee
Инстаграм (instagram) — эта социальная сеть, прежде всего предназначенная для работы на мобильных устройствах. На мобильном устройстве просто устанавливается бесплатное приложение, с помощью которого вы сможете обмениваться фотографиями и короткими видео. . А также их можно комментировать, ставить лайки и добавлять разные хештеги, которые помогают стать популярными в этой социальной сети. Инстаграм был создан в 2010 году и изначально там можно было выкладывать только фотографии и больше никаких функций просто не было.
Наиболее популярное -это выкладывание фотографий, на которым можно даже отметить места, где вы находитесь или отметить своих друзей на фотографии (правда они обязательно должны быть зарегистрированы в инстаграм).
Зарегистрироваться можно как с мобильного устройства, так и с компьютера.
Установка Instagram
Для тех, у кого есть iPhone, через магазин приложений «Apple Store» нужно найти «Instagram». В открывшемся окне выбираем нужную программу.
Для пользователей «Android» все аналогично. Через «Google Play» устанавливается программа.
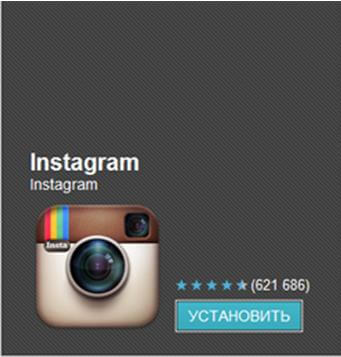
Процесс установки и регистрации сам по себе не долгий. Также у приложения простой и понятный интерфейс, что вызывает дополнительное желание скорее начать пользоваться инстаграмом.
После установки нужно зарегистрироваться. И здесь возможны три варианта.
1. Регистрация в Instagram через телефон
Никто не будет проверять данные введённые при регистрации, информация от пользователя будет идти как конфедецеальная. Даже почтовый ящик нет необходимости подтверждать.
После входа в приложение сразу открывается меню где выбираем следующую функцию.
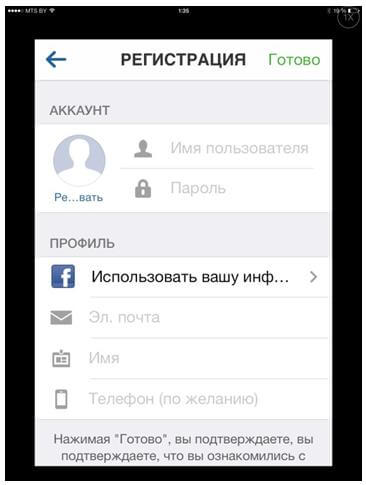
После заполнения четырех полей остаётся лишь нажать кнопку «Готово» и аккаунт будет создан. На почтовый ящик, указанный при регистрации приходит письмо, но как уже говорилось, там не будут, ни код активации, ни какие-либо ссылки.
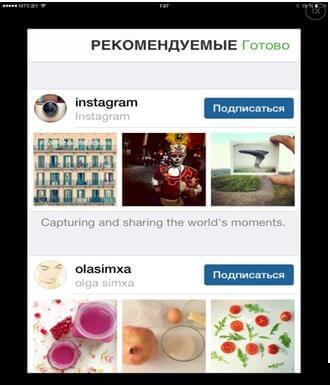
Завершая регистрацию, откроется возможность находить новых друзей и найти своих старых знакомых. Подписавшись на них, они с большой долей вероятности подпишутся вам в ответ. Всегда есть шанс удалить аккаунт и удалять ненужных друзей с подписчиками.
Помимо телефона (планшета) можно зарегистрироваться и через компьютер.
2. Регистрация в Instagram через компьютер
Официально Инстаграм признан полностью мобильным приложением, поэтому нужно потратить некоторое количество времени чтобы зарегистрироваться через персональный компьютер. Важным фактором является то, что компьютер должен быть мощным, так как будет скачиваться эмулятор андроида. Скачать нужно «BlueStacks», он поможет создать нужную платформу для работы платформы Андроид на компьютере.
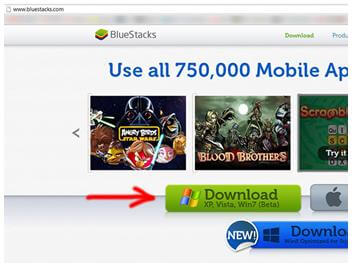
Затем надо скачать APK файл Google Play, он будет необходим для установки приложений на программу для эмуляции Андроида.
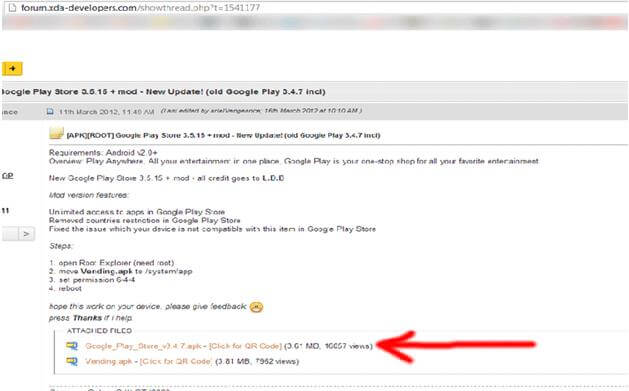
Установив данный APK, BlueStacks сможет сам понять, что этот тип файлов предназначен для него. Теперь надо найти и скачать приложение «Instagram» на компьютер. Тут на картинке показано, как это сделать через BlueStacks, но придётся скачать APK файл самому, после этого происходит автоматическая установка приложения instagram.apk.
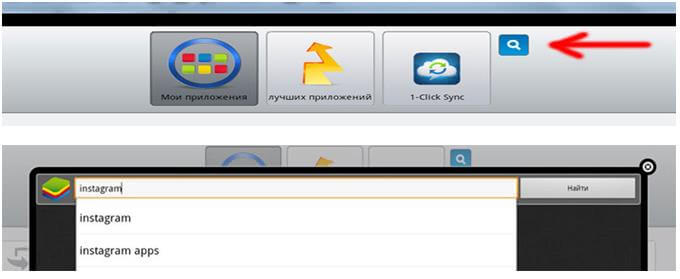
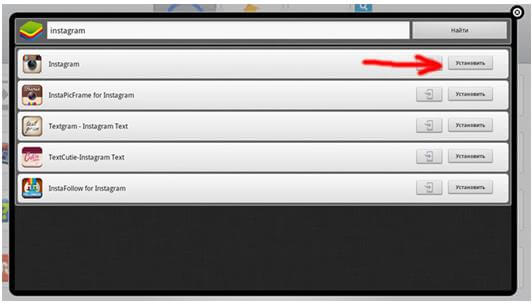
После завершения установки нужно будет войти в диалог запуска различных приложений из общей библиотеки приложений.
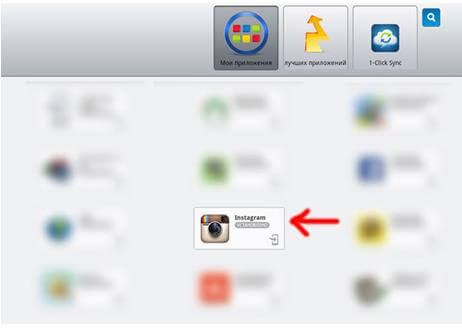
На данный момент регистрация в Инстаграмм через компьютер практически завершена, нужно только войти или зарегистрироваться через эмулятор.
Если во время установки приложения выскачет вот такое окно, то лучше попытаться обновить видеокарту драйвера.
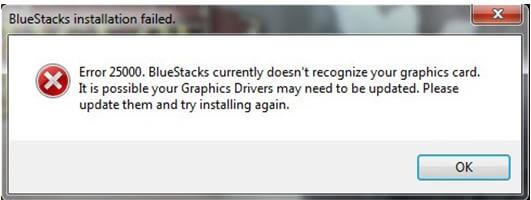
Тут уж придётся обратиться к опытному хакеру или же попытаться сделать это самому, особых трудностей нет, естественно при умении обращаться с системой компьютера.
3. Регистрация с использованием социальных сетей
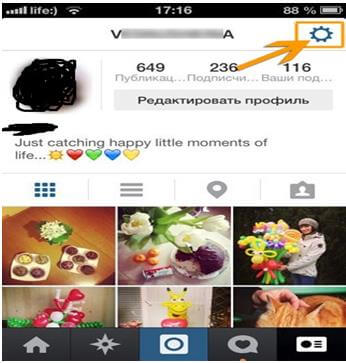
В пунктах, которые есть в параметрах, ищем «Настройки публикации и нажимаем её.
В выбранном разделе можно включать кросспостинг для различных социальных сетей. Для того чтобы включить его для Фейсбука нажимаем строку с нужным логотипом.
После Инстаграм запросит информацию к профилю пользователя и разрешение на публикацию на стене пользователя. В этом случае жмём «OK».
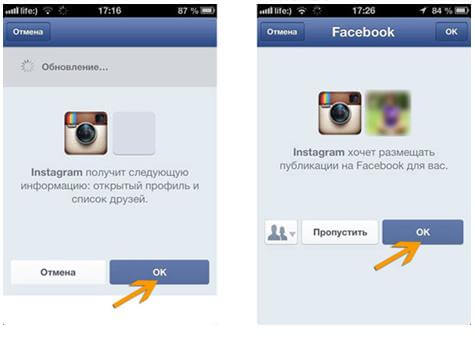
Всё, генерация аккаунта в Инстаграм завершена, но она не всегда завершается с успехом, например можно столкнуться с некоторыми проблемами. Она происходит при кросспостинге для аккаунтов Фейсбука и Инстаграма.
Избавиться от данной проблемы легко, нужно лишь выйти из Фейсбука на мобильном устройстве и сразу же войдя в него заново. Ни в коем случае нельзя совершать двойной кросспостинг в лице профиля Инстаграма и Фейсбука, надо по одному кросспостить страницы. Ещё один факт, при появление вот такого окна
Выбираем нет. Теперь все лайки, обсуждения соединятся с социальными сетями. Также специально созданы функции для регулирования кросспостинга, можно его использовать для публикаций на страницу, обсуждения. Нажав на фан-страницу моментально открываются окна для того чтобы Инстаграм мог запросить разрешение.
Выбор разрешения изображения для публикации
Чтобы посты в вашем аккаунте смотрелись гармонично, необходимо правильно выбрать формат для изображения. В приложение встроен фоторедактор, включающий 15 фильтров и стандартный набор инструментов.
Перед тем, как опубликовать фото в Инстаграм, нужно учесть, что его разрешение должно быть не более 1080 x 1080 пикселей. При публикации снимков большого формата Instagram в автоматическом режиме обрезает их до оптимального параметра. Если же разрешение, наоборот, не дотягивает до нормы, то социальная сеть увеличит его в ширину до 320 пикселей.
Не так давно в инсте появилась возможность размещать картинки вертикального и горизонтального формата. Хотя раньше инстаграмеры могли публиковать только квадратные снимки. Соотношение сторон для вертикальных изображений – 4:5, а для горизонтальных – 1:1,9. А теперь несколько слов о правилах публикуемого контента.
Интерфейс Instagram
Внизу экрана приложения располагается панель инструментов. Вкладка «Дом» – это новостная лента, где отображаются ваши публикации и посты тех, на кого вы подписаны.
Вкладка «лупа» – поиск по фильтрам. Значок силуэта – это поиск персоны по имени или логину. Значок #
– поиск по хэштегу, объединяющий множество публикаций под общей темой. Крайний правый значок – фильтр по местам, крайний слева – общий поиск по всем фильтрам.
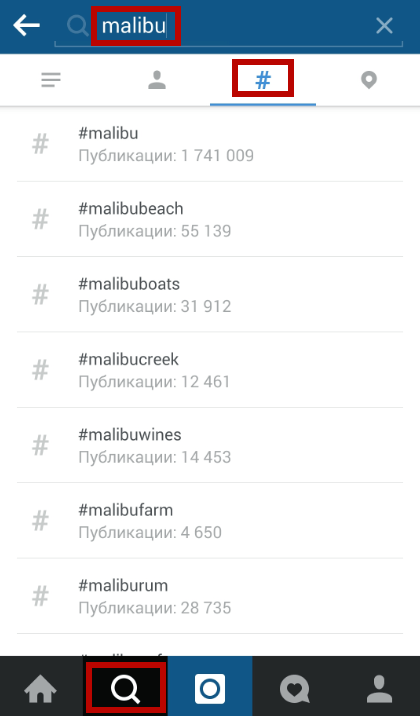
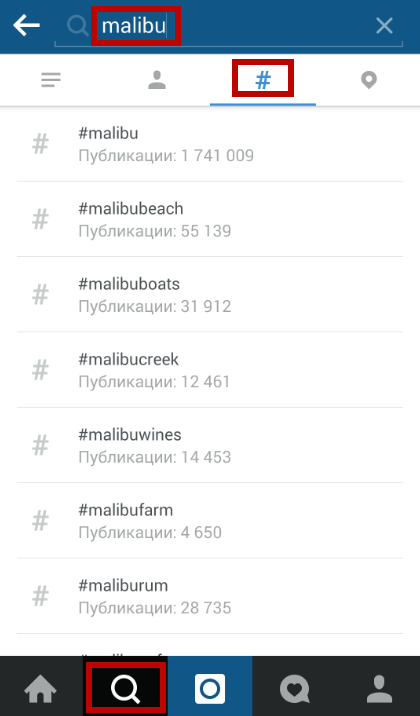
Значок камеры в центре панели инструментов направит вас в галерею для добавления картинки либо в режим фотографирования или видеосъемки.
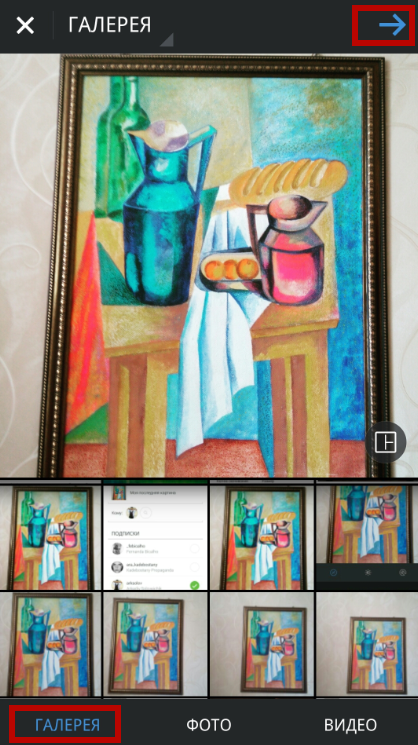
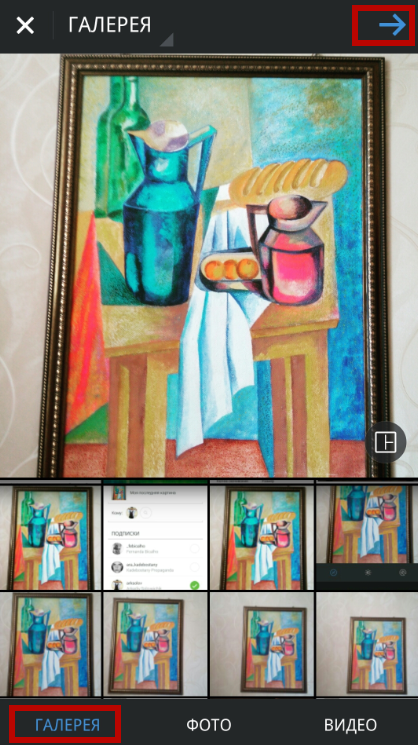
Вкладка с сердечком отображает действия ваших фолловеров, включая подписки на ваш аккаунт, лайки и комментарии. Здесь же можно просмотреть последние действия ваших друзей, не связанные с вашей станицей.
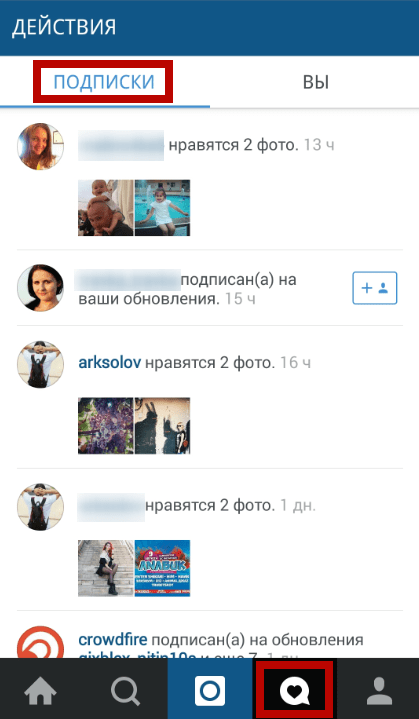
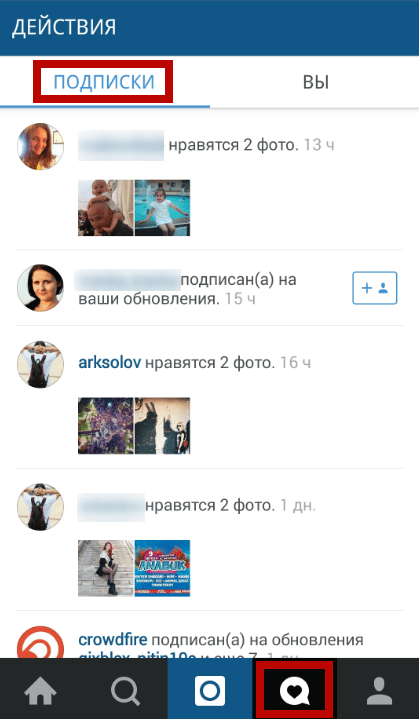
Вкладка «силуэт» – это профиль вашего аккаунта. Здесь отображены все ваши публикации, а также количество подписчиков и подписок. Нажав «Редактировать профиль», вы можете добавить дополнительную информацию о себе.
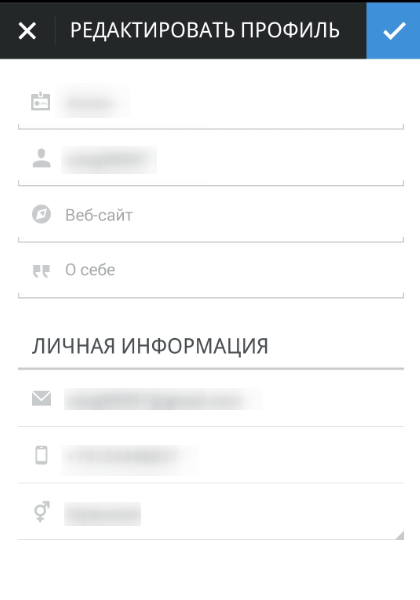
Поиск друзей
Чтобы пригласить друзей из других соцсетей, перейдите в профиль и нажмите на значок «…». Коснитесь иконок соцсетей, чтобы перейти к списку друзей. Нажмите «Подписаться» напротив тех, кого вы хотите зафолловить. Если их аккаунты открыты, подписка оформится мгновенно. В противном случае вам придется ждать одобрения.
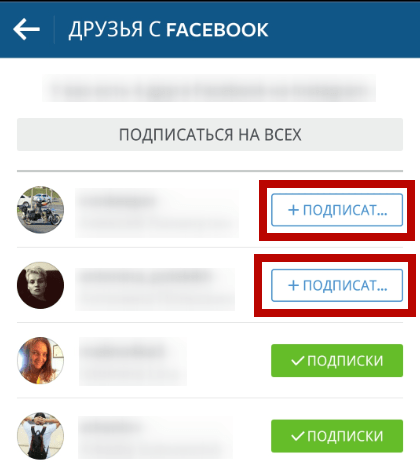
Можно задать поиск по фильтрам, описанный выше. Хэштеги – хороший способ найти группу по интересам. Персональный поиск позволит найти друзей из соцсетей, не представленных в Instagram. Просматривая новостную ленту, легко отыскать интересные сообщества и странички знаменитостей.
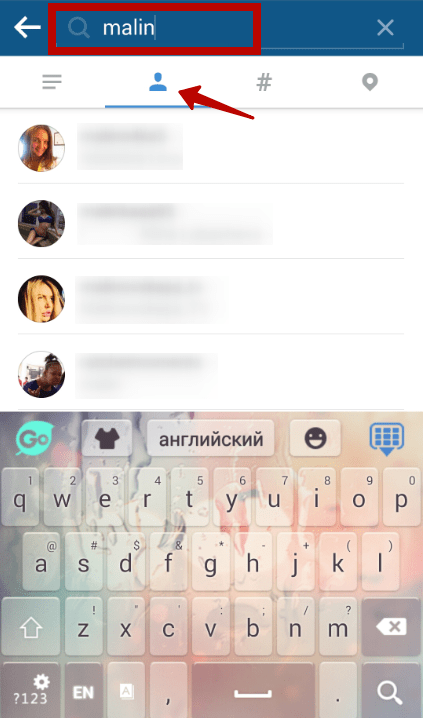
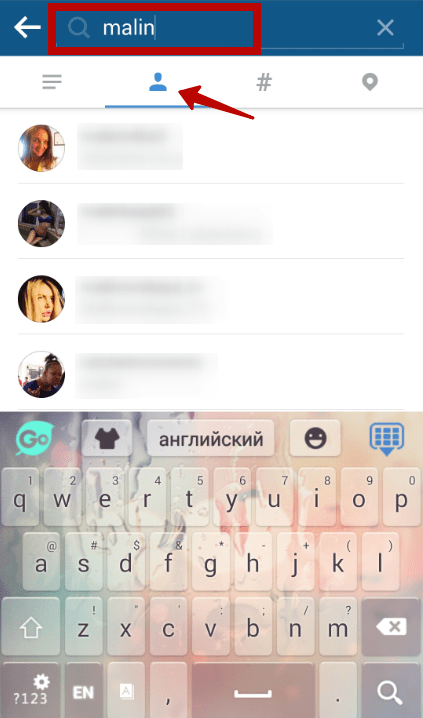
Почему Инстаграм стал таким популярным
Доступность и простота использования. Есть возможность в режиме онлайн использовать видеокамеру для дальнейшей его отправки сразу в Инстаграм, и все бесплатно.
Этой социальной сетью пользуются и мировые звёзды кино, можно проследить за их жизнью, увидеть каким воздухом они дышат. Пик популярности приложения отмечен в 2014 году, когда многие люди зарегистрировались в ней, на данный момент самые просматриваемые страницы принадлежат Ксении Собчак, Рамзану Кадырову, Вере Брежневой, Алексею Чадову и другим. Как только захочется пользоваться ею, пользователи сталкиваются с проблемами из-за незнания как это сделать.
Пошаговый алгоритм загрузки фотографии в Instagram
Для публикации картинки в инсту обязательно должно быть стабильное соединение с интернетом. Поэтому заранее проверяем подключение к маршрутизатору Wi-Fi или мобильной сети. Если интернет будет работать нестабильно, пост сохранится, но не загрузится на страницу, и ваши подписчики его не увидят. Загрузка возобновится только после того, как устройство подключится к сети.
Далее мы поэтапно опишем схему, согласно которой можно публиковать снимки со смартфонов на разных операционках. Действия в мобильных версиях софта для iOS и Android похожи, но есть ряд отличий.
На Андроид
Выложить снимок на своем insta-аккаунте со смартфона на базе Android можно несколькими методами. Самый элементарный – это загрузка контента через само приложение.
Чтобы не ломать голову над тем, как выложить фото в Инстаграм, заходим в программу. В окне с лентой новостей (на нижней панели инструментов) кликаем на символ «+». Он расположен по центру и отвечает за добавление новых мультимедийных файлов. Свайпаем вверх, чтобы развернуть перечень недавно сделанных снимков, или выбираем папку на телефоне, в которой находится необходимый файл. Нажимаем на нужное изображение, при необходимости обрезаем его, составляем коллаж или добавляем еще несколько картинок в карусель.
После этих действий нажимаем клавишу «Далее» в верхнем углу справа и редактируем снимок с помощью эффектов. Также здесь можно выполнить цветокоррекцию, настроить контрастность и экспозицию. Повторно нажимаем «Далее». В поле для ввода текста пишем подпись, отмечаем людей, которые запечатлены на фото вместе с вами, и прикрепляем геолокацию. Выбираем «Поделиться». После загрузки изображение появится на вашей странице в Инстаграмме.
Практически во все современные модели планшетных компьютеров и телефонов встроена функция, позволяющая выкладывать через меню галереи. Рассказываем, как добавить фото в Инстаграм с телефона из галереи пошагово:
- заходим в галерею смартфона, открываем снимок, который хотим опубликовать;
- нажимаем на троеточие в правом верхнем углу и выбираем из списка пункт «Поделиться»;
- в открывшемся перечне находим Instagram и публикуем.
После выполнения этих действий пользователя автоматически «перебросит» в окно редактирования выбранного изображения.
На Айфоне
В телефонах, которые работают на базе iOS, также есть несколько методов загрузки контента в инсту. Осуществить это можно через приложение или фотопленку. Чтобы поделиться картинкой через социальную сеть, открываем Инстаграм, нажимаем на уже знакомый нам плюс. Порядок дальнейших действий ничем не отличается от уже описанной нами схемы для Android. Поэтому пролистываем вверх и выполняем следующие шаги.
А процесс добавления контента из фотопленки на iOS отличается от Android, поэтому рассмотрим его подробнее. Чтобы решить вопрос о том, как добавить фото в Инстаграм с телефона из галереи, заходим в раздел «Фото». Из всех картинок выбираем ту, которой планируем поделиться со своей целевой аудиторией в инсте. Кликаем на иконку отправки файла (она изображена в виде квадрата со стрелкой вверху). Находим в списке софтов Instagram. Если он отсутствует на панели, нажимаем на троеточие в нижнем углу справа, и разрешаем фотохостингу доступ к галерее смартфона.
При необходимости «пропускаем» фотографию через фильтры, добавляем подпись, отметки, и выполняем коррекцию цвета. Далее кликаем «Поделиться». Следуя этой схеме, каждый пользователь сможет поделиться мультимедийным контентом прямо из памяти своего телефона.
Найти друзей
Если вы выкладываете в Инстаграм фото – нужно, чтобы кто-то их увидел, верно? Вообще, поиск друзей и продвижение своего микрофотоблога – тема для отдельного разговора. Но всё же скажем пару слов.
Вы можете заниматься поиском друзей активно – при помощи соответствующей кнопки в профиле. Поиск в Инстаграм доступен по различным данным, включая хэштеги , а также Instagram сможет обнаружить в системе ваших друзей по другим социальным сетям, и находящихся в контакт-листе телефона. Также можно использовать фотокарту, где отмечены фотографии, сделанные рядом с вами.
На странице «Популярное» вы всегда найдёте интересных пользователей, которых также можно добавить в список друзей. Чтобы просмотреть список, нажмите на иконку в виде звезды в главном меню.
Часто задаваемые вопросы
В: Как изменить размер фотографии для Инстаграм?
Ответ: Instagram автоматически изменяет размер фотографии, чтобы она соответствовала квадратному формату, но вы также можете изменить размер фотографии перед размещением. Вы можете использовать встроенный фоторедактор вашего телефона или стороннее приложение, чтобы изменить размер фотографии до 1080 x 1080 пикселей, что является оптимальным размером для Instagram.
В: Как добавить в Инстаграм фото из галереи?
Ответ: Чтобы добавить фотографию из своей галереи в Instagram, откройте приложение Instagram и нажмите на значок “+” в центре нижней части экрана. Затем выберите “Библиотека” в нижней части экрана и выберите фотографию, которую вы хотите опубликовать. Вы можете отредактировать фотографию и добавить надпись, прежде чем отправить ее в свою ленту.
В: Как добавить публикацию на свою страницу в Инстаграм?
Чтобы добавить пост на свою страницу в Инстаграм, откройте приложение Инстаграм и нажмите на значок “+” в центре нижней части экрана. Выберите тип поста, который вы хотите создать (например, фото, видео или карусель), выберите фото или видео, которое вы хотите разместить, отредактируйте его, если хотите, добавьте подпись и местоположение, если хотите. Наконец, нажмите на кнопку “Поделиться”, чтобы опубликовать содержимое на своей странице в Инстаграм.
В: Какие фото выложить в Инстаграм
Когда речь идет о выборе фотографий для публикации в Инстаграм, важно учитывать интересы вашей аудитории и вашего личного бренда. Стремитесь размещать высококачественные, визуально привлекательные фотографии, которые демонстрируют ваши интересы, индивидуальность и стиль жизни
Вы также можете использовать такие функции Инстаграм, как Stories, Reels и IGTV, чтобы разнообразить свой контент и заинтересовать своих подписчиков. Помните, главное – показать свой уникальный стиль и индивидуальность!
Как обрезать фото и добавить в Инстаграм
Если планируете выкладывать фото не целиком, а предварительно обрезав, то разберёмся, как же это сделать. Избавиться от лишних фрагментов на картинке снова можно несколькими способами.
Первый (во встроенном редакторе устройства):
- Разблокируйте экран смартфона и зайдите в его файловую систему.
- Откройте галерею и щёлкните на нужное фото.
- Нажмите на «Изменить» и функцию «Обрезать».
- Обрежьте по пропорциям (например, 3:4 или 1:1) или вручную, сдвинув границы.
- Сохраните изменения.
- Тапните «Поделиться» — «Instagram» — «Feed».
- Отфильтруйте и добавьте публикацию в Инстаграм.
Второй (в приложении Инсты):
- Запустите программу соцсети и через «плюс» выберите подходящую фотку в галерее.
- Раздвигая экран двумя пальцами, выберите область картинки для сохранения. Всё, что не выбрано – обрезается.
- Кликните «Далее» и поделитесь постом.
Третий (в сторонней утилите):
- Скачайте и установите PicsArt через Google маркет.
- Пропустите стадию авторизации и рекламы премиумных фильтров. Это пока не пригодится.
- Нажмите на «плюс» в нижнем меню.
- Кликните на «Все фото» и выберите подходящее из галереи.
- Тапните на опцию «Инструменты» — «Обрезать».
- Выделите область для обрезки.
- Сохраните изменения при помощи «стрелочки».
- Выберите «Поделиться в…Пост в Instagram».
- Добавьте водяной знак, если нужно.
- Опубликуйте.






























