Что значит режим «Turbo» в браузерах, как включается и как работает
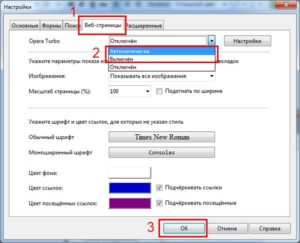
В современных браузерах можно включить функцию, называемую режимом «Turbo». Рассмотрим, что это означает, как режим Turbo включить либо отключить. Он имеется в Яндексе, Opera, подключается в Chrome, а в Firefox и Vivaldi подобной функции нет, нужно скачивать дополнения.
Для чего применяется «Turbo»
Turbo полезен при низкоскоростном соединении. Благодаря ему скорость загрузки страниц существенно возрастает.
Для экономии трафика и увеличения скорости загрузки в браузерах существует режим Turbo
Появился этот плагин в 2009 году благодаря создателям браузера Opera.
Многие пользователи в те года выходили во всемирную паутину через телефонные модемы; режим Turbo позволял не только ускорить процесс получения информации, но и сэкономить средства, так как тарифы предусматривали оплату каждого принятого/отправленного мегабайта. Сегодня, в эпоху безлимитных доступов, ускорение загрузки всё же остаётся актуальным при мобильных соединениях, также в общественных местах для Wi-Fi.
Принцип работы
У разных браузеров работает эта функция аналогичным образом. При обычной загрузке информации юзером она поступает с сайта непосредственно на компьютер.
При активации Turbo страницы первоначально закачиваются на сервер разработчика браузера, например, Opera Software, где проводится сжатие мультимедиа, затем всё открывается у пользователя во вкладке браузера. Это способствует более быстрой загрузке.
Конечно, качество картинок, видео ухудшается, но объём меньше, и просмотреть материал возможно на мобильных устройствах с медленной связью, допустим 2G.
Обычно доступ блокируют именно на уровне интернет-провайдера, не позволяющего абонентам просматривать определённые сайты.
В рассматриваемом случае с входом через Opera Software подключение идёт посредством сервера девелопера браузера, значит, вход на запрещённые провайдером страницы не фиксируется, соответственно, не блокируется.
Также обратите внимание, что на веб-сайтах, определяющих адрес IP, при включенной функции данные будут отражаться неверно, так как сервис определит адрес не ваш, а сервера, обеспечивающего функцию Turbo. Рассмотрим, как включить Turbo режим в Opera и других браузерах
Рассмотрим, как включить Turbo режим в Opera и других браузерах.
«Turbo» на Opera
Войдите в Opera в меню браузера (верхняя панель, слева). В открывшемся списке найдите «Opera Turbo», проставьте там галочку.
Второй способ включить — нажать слева внизу окна на пиктограмму, изображающую спидометр, затем кликнуть на «Включить Opera Turbo».
Режим отлично производит сжатие, превосходно фильтрует трафик, способствует беспрепятственному входу на запрещённые для России сайты.
Как отключить Turbo режим в Opera, если вы хотите просмотреть видео, картинки в хорошем качестве? Чтобы отключить сжатие мультимедиа, щёлкните по картинке, выберите в появившемся меню «Перезагрузить изображение в исходном качестве».
Активация Turbo на Яндексе
Рассмотрим режим Turbo в Яндексе, как включить на постоянную работу либо для определённых ресурсов глобальной сети.
«Яндекс Браузер» наиболее быстро загружает страницы даже при самом медленном соединении, по сравнению с другими браузерами.
Режим работает аналогично «Opera Turbo», активируется автоматически во время медленного соединения. При сжатии применяются те же самые серверы. Есть возможность настроить плагин на постоянную работу.
В настройках возможно проставить включение плагина для всех посещаемых страниц. Если нужен он лишь для определённых сайтов, для активации Turbo на конкретной страничке нажмите на ракету в адресной строке. Либо можете зайти в Настройки и выбрать там необходимые вам параметры. Помогает обходить запреты на просмотр сайтов.
Подключение в Chrome
Google Chrome не содержит встроенный режим «Turbo», для ускоренной загрузки страниц следует скачать, затем установить официальное дополнение «Экономия трафика». Включается режим Turbo в Google Chrome так:
Указанный режим сжимает до 70% ненужного мультимедиа. Но вход на запрещённые веб-ресурсы не открывает.
Подводя итоги, отметим: скорость загрузки выше, чем у Яндекса. Обеспечивает допуск россиян к заблокированным страницам наиболее эффективно Opera. Google Chrome же лучше всех уменьшает вес загружаемых страничек.
Что такое режим турбо в Яндекс.Браузере
Просматривая страницы в интернете, вся информация загружается сразу на ваш компьютер, потребляя определенное количество трафика.
При низкой скорости интернета, процесс загрузки занимает довольно продолжительное время. Турбо режим в Яндекс.Браузере, помогает снизить количество потребляемого трафика, пропорционально уменьшив время загрузки страниц.
При запросе к серверу, на котором располагается загружаемая страница, Яндекс.Браузер отправляет все данные на свои сервера, для сжатия, а затем уже на ваш ПК. Степень сжатия достигает 70%.
Сжатию подвергаются – код страницы, скрипты, видео и фото материалы, соответственно уменьшая их качество.
Настройки режима
В настройках вы можете принудительно включить или выключить режим Турбо (отменив тем самым его автоматический запуск). Также вы можете выключить сжатие видео и уведомления об изменении скорости. Все заданные установки сохраняются и после перезапуска браузера.
| Опция | Описание |
|---|---|
| автоматически | |
| Всегда включен | |
| Выключен | |
| Сжимать видео | выключить |
| Опция | Описание |
|---|---|
| Автоматически включать при медленном соединении | Так Яндекс.Браузер работает по умолчанию. Режим Турбо автоматически включается при медленном соединении и выключается при быстром. |
| Всегда включен | Режим Турбо включен постоянно, в правой части заголовка страницы отображается значок . При высокой скорости соединения с интернетом режим Турбо может замедлить загрузку страниц. |
| Выключен | Режим Турбо выключен. При медленном соединении с интернетом в правой части заголовка страницы отображается значок (рекомендуется включить режим Турбо). |
| Уведомлять об изменении скорости соединения | Вы будете получать сообщения Яндекс.Браузера об изменениях скорости соединения и о состоянии режима Турбо. |
| Сжимать видео | По умолчанию сжатие видео в режиме Турбо включено. Вы можете выключить сжатие видео, чтобы улучшить его качество. |
Сейчас довольно большую популярность набирает Яндекс-браузер, эта популярность лично мне не понятна, ведь он мало чем отличается от Хрома. Могу я это объяснить лишь тем, что множество людей в рунете пользуются поисковой системой Яндекс заодно оттуда и браузер качают, который во всю рекламируется на самом поисковике. Но в данной статье речь пойдет не о маркетинговой политике Яндекса, а о такой интересной функции как режим турбо в Яндекс браузере
.
Что это за режим?
Само слово «турбо»
намекает нам на то, что что-то у нас начнет работать быстрее, что скорость увеличится. И это действительно так, режим турбо заставит ваш Интернет работать быстрее, если он у Вас медленный. Допустим, скорость вашего Интернет-соединения 128 кбит/сек, странички, естественно грузятся не так быстро, как хотелось бы. Яндекс браузер со включенным режимом турбо будет работать быстрее, потому что информация будет обрабатываться серверами Яндекса, а те элементы страницы, которые требуют большой скорости и трафика вообще не грузятся.
Таким образом, при режиме турбо мы не только увеличиваем скорость просмотра страниц, но еще и экономим трафик.
Прежде чем перейти от теории к практике хочется уточнить еще пару моментов. Во-первых, режим турбо не работает с протоколом https
, во-вторых, если у вас безлимитный высокоскоростной Интернет, то режим турбо лучше вообще отключить, потому что экономить вам нечего, а с видео и аудио онлайн могут возникнуть проблемы, потому что браузер будет их блокировать.
Как включить режим турбо в Яндекс браузере
?
Жмем на кнопку меню, которая у нас в виде шестеренки в правом верхнем углу:
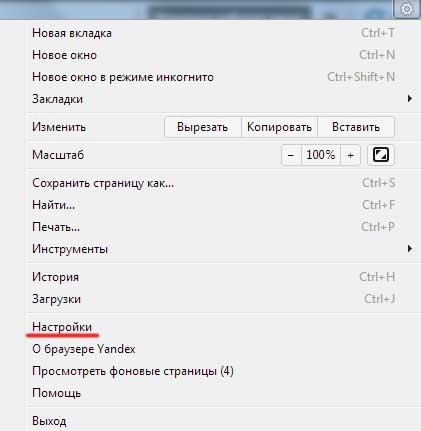
У нас вкладка с настройками, листаем в самый низ и нажимаем на ссылку «Показать дополнительные настройки»
.
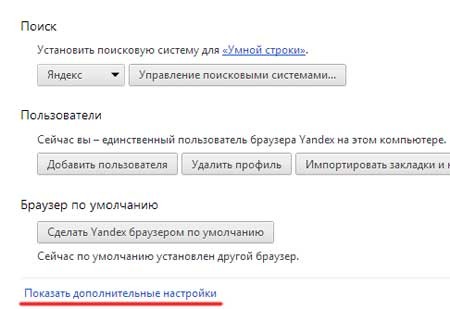
Листаем настройки вниз и ищем раздел «Турбо»
. И смотрим, что по умолчанию у нас переключатель находится в положении «Автоматически включать на медленном соединении»
. Если поставить переключатель в положение «Всегда включен»
, то вы сразу включите режим турбо.
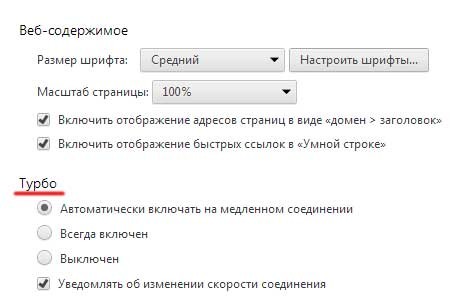
Смотрим в правый верхний угол браузера и видим, что в адресной строке у нас появился значок ракеты, если на него нажать, то мы увидим надпись, что «Режим «Турбо» включен»
. Если нажать на кнопочку «Настроить»
, то мы снова попадем в настройки.
Давайте теперь попробуем зайти на YouTube и посмотреть какой-нибудь ролик. У нас ничего не получится, вместо ролика мы видим надпись на сером фоне «Содержимое скрыто для экономии трафика»
.
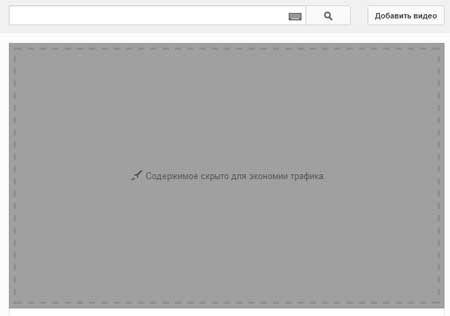
Чтобы содержимое у нас начало отображаться снова кликаем на значок ракеты. Мне пишут, что я уже сэкономил 191 КБ. Чтобы подгрузился ролик необходимо нажать на кнопку «Показать все»
.
Чтобы отключить режим турбо в Яндекс браузере
достаточно точно также зайти в те же настройки и переставить переключатель в положение «Выключен»
.
Смотрим видео по теме:
Вебмастер. Высшее образование по специальности «Защита информации».. Автор большинства статей и уроков компьютерной грамотности
Нет в настройках режима «ТУРБО». Польза от статьи «0»
Ответить
С помощью турбо-режима облегчается работа в интернете при низкой скорости соединения и экономится трафик на лимитных тарифах. В браузере от компании «Яндекс» в полной мере реализована эта полезная опция.
Как включить Turbo в новых версиях Opera?
Обновления браузера Opera преподнесли пользователям небольшой сюрприз: фирменная функция Turbo исчезла из главного меню, а обнаружить её в настройках не так-то просто. О том, как включить Opera Turbo в новой версии браузера, а заодно вернуть данному процессу былую простоту, мы расскажем в этой короткой инструкции.
Итак, в главном меню современных версий Opera исчез пункт, позволяющий включить турбо режим. Он давал пользователям возможность ускорять загрузку сайтов, экономить трафик, а заодно и попадать на заблокированные ресурсы. Впрочем, найти его не составит труда.
Включить Opera Turbo с помощью настроек браузера
- Чтобы увидеть пункт для включения режима Turbo в новой Opera 2018 вам для начала следует перейти в настройки веб-обозревателя:
- Там в левой части следует кликнуть по надписи «дополнительно» и в раскрывшемся списке из трёх пунктов выбрать «возможности»:
После этого начните прокручивать настройки вниз до тех пор, пока не найдёте раздел с Turbo. В нём есть всего лишь одна опция: «включить Opera Turbo».
Теперь вам останется лишь потянуть переключатель напротив этой опции вправо, тем самым активировав его:
Итог: функция Turbo будет включена. Убедиться в этом можно благодаря появлению нового значка в адресной строке браузера. В выпадающем при клике по нему интерфейсе будет написано «ускоренное соединение»:
Но вернёмся к Turbo. Для того чтобы отключить режим Turbo вам придётся вернуться в настройки и передвинуть влево переключатель, отвечающего за активацию функции. Он должен стать при этом серым
Если вам понадобится часто включать/отключать функцию, то обратите внимание на расширение, о котором пойдёт речь в разделе ниже. Оно сделает этот процесс удобнее. Также заметим, что Turbo не будет работать:
Также заметим, что Turbo не будет работать:
- Если параллельно у вас в Opera активирован режим VPN;
- Если вы заходите на сайт, использующий безопасное подключение (HTTPS).
В последнем случае работа Turbo невозможна технически. Сайты с безопасным/защищённым подключением в Opera сейчас отмечаются зелёным значком с замком:
Протокол HTTPS давно используют поисковые системы и многие особо популярные сайты. А в настоящее время на него активно переходят и простые сайты. Так что со временем значимость Turbo, хорошо это или плохо, будет всё меньше и меньше.
Включить Opera Turbo с помощью расширения
Загвоздка с описанным выше методом включения Turbo в том, что залезать каждый раз для этого в настройки не очень-то удобно. Здесь на выручку приходят разработчики расширений, которые сразу же предлагают своё решение.
После его установки справа от адресной строки у вас появится наглядная кнопка чтобы включить Opera Turbo в одни клик. То есть, по сути, это просто удобный ярлык для того пункта, что есть в настройках браузера.
Надписи On и Off на нём означают, включён режим Turbo или нет.
А ещё вместе с установкой расширения вам для активации Turbo становится доступна комбинация Alt+T на клавиатуре. Её при желании вы можете заменить на что-то другое. У нас, впрочем, при отключении иконки расширения комбинация тоже почему-то переставала работать. Будем надеяться, это поправят в будущих апдейтах.
Игорь Андреев – автор статей для ITRew.ru и Our-Firefox.ru. Увлечен современными технологиями, рассказываю о них в своих текстах)
Опера Турбо
В XXI веке мобильные технологии шагнули далеко вперёд. В нынешних реалиях никого не удивишь мобильным интернетом. Пользоваться сервисами в глобальной сети можно как в сетях 2/3/4G, так и через публичные сети Wi-Fi.
Но проблемы со стабильной, приемлемой для мобильных гаджетов, скоростью передачи трафика всё ещё актуальны. Особенно для жителей огромного государства, как Российская Федерация.
Не говоря про периферию, даже в крупных городах и мегаполисах пользователь может столкнуться с низкой скоростью интернет трафика за счёт недостаточно плотного покрытия, из-за неудовлетворительного качества ил перегруженности сотовой сети.
Запросы и потребности потребителей растут. Игры, фильмы различные инструменты и приложения требуют всё больше и больше от производительности умных девайсов.
Включить Turbo в Opera
Турбо режим является уникальным дополнением к браузеру Opera. Зачастую используется во время плохого подключения к интернету, чтобы ускорить просмотр страниц.

Но может быть включен и в стандартном режиме для аналогичного эффекта. Это очень полезная и уникальная возможность для всех пользователей Опера.
Возникает важный вопрос — как включить турбо режим в опере? Этот процесс зависит напрямую от используемой версии программы.
Так, в новой Opera подключить Турбо режим не так просто, как это было раньше. Мы рассмотрим все варианты.
Метод 1 – для старых версий
Если вы используете старую версию браузера, то включить режим не составит труда.
- Запускаем браузер и смотрим в нижнюю часть окна, слева вы увидите различные иконки и обозначения.
- Нам нужна та, на которой изображен спидометр, это и есть кнопка turbo в браузере Opera.
- Нажимаем на значок, и открывается небольшое окно.
- В нем «ВключитьТурбо Опера». Готово, теперь ваш интернет поглощает меньше трафика и работает быстрее.
- Помните, если вы хотите настроить Турбо режим, то проделываем аналогичные действия, но вместо включения выбираем «Настроить Turbo в Opera». Теперь нам доступен большой список опций, которые можно настраивать под свой компьютер или интернет.
Обойти запрет сайтов на Украине через Оперу
Метод 2 – для современных версий
В новой версии пользователей ждал неприятный сюрприз. Теперь управлять Турбо режимом стало не так просто как раньше. Кнопка уже не в шаговой доступности и нужно сделать несколько нехитрых движений для того, чтобы запустить желаемое дополнение.
- Заходим в браузер и нажимаем на небольшую шестеренку в верхнем правом углу.
- Теперь вы зашли в настройки, перед вами появится небольшое окно.
- В нем нам нужно найти пункт «Браузер», кликаем.
- Снова появляется окно, сразу крутим в самый низ, пока не находим заветный пункт «включить Opera Turbo».
- Ставим флажок напротив записи и функция автоматически подключается в вашей Опера.
- Чтобы проверить ее работоспособность достаточно посмотреть в адресную строку – там появится соответствующий значок. Он показывает, что плагин активировался.
- Помните, что режим турбо, используя этот способ, будет включаться в автоматическом режиме, то есть работать всегда. Чтобы выключить его, нужно проделать вышеописанную операцию снова и убрать флажок.
- Под конец хочется сказать об очень удобном расширении под названием Turbo Button, его можно скачать через галерею приложений в меню.
- Эта нехитрая программа вернет значок Турбо в Опере во время пользования браузером.
Таким образом, вы сможете включать ее в один клик, как это делают пользователи устаревшей версии. Правым кликом мыши по нему, вы вызовете настройки режима, которые позволят подкорректировать его для вашего персонального компьютера.
Как включить турбо режим в опере
Подключить оперу турбо режим возможно несколькими вариантами. Так как это целиком будет зависеть от того, какая версия используется на компьютере.
- Если у пользователя применена устаревшая версия, к примеру, 12-ая, то следует проделать следующее. Кликните на кнопку «Opera» в левом углу сверху браузера, после этого в выпавшем меню нажмите на пункт «Общие настройки». Будет открыто новое окошко с вкладками. Вам понадобится – «Веб-страницы». Затем вы увидите строчку «Режим Turbo», по умолчанию будет указан статус «Отключен», необходимо его включить. Кстати говоря, разрешено кликнуть кнопку «Настройки», после чего откроется окно с объяснениями относительно представленного режима. На таком этапе вы также можете включить данный режим. В случае если же у вас стоит такая версия довольно-таки длительное время, и она вас уже никоим образом не устраивает, то вы можете весьма быстро обновить Opera до последней версии.
- После выхода двадцать второй версии Оперы, процесс существенно упростился. Итак, рассказываю: нажмите на кнопку Opera. В появившемся меню, почти в самом низу, разыщите строку «Opera Turbo». После нажатия на неё в 1-ый раз, откроется новое окошко с детальными пояснениями о применения этого режима. Следуйте инструкции внимательно! Чтоб активировать Турбо, просто установите галочку напротив настоящей строки в меню.
- И последнее, если же у Вас поставлена версия Оперы от 20 до 22, принцип подключения Turbo схоже вышеуказанному принципу, единственное, что вместо надписи «Opera Turbo» будет вписан «Режим сжатия».
Разъяснение ситуации
Также включение Турбо-режима обладает двумя существенными достоинствами:
- Возможность посещения ранее заблокированных интернет-ресурсов.
- Повышение анонимности пользователя в ходе пребывания в Сети.
Достигается это все благодаря эффективным алгоритмам сжатия. А точнее, путем незначительного снижения качества медиаконтента, размещенного на посещаемых сайтах. Оно совершенно незаметно, если не сравнивать «лоб в лоб». Но при этом скорость веб-серфинга повышается значительно.
Пытаться скачать Турбо Оперу как отдельное приложение для моб. девайса или программу для ПК нет необходимости. Данная технология изначально встроена в некоторые версии браузера, и пользователю остается только ее активировать.
Включение функции
В настоящий момент режим Turbo доступен в:
- ПК-версии интернет-обозревателя для Windows, Mac OS и Linux.
- Классическом браузере для Android
- Opera Mini для обеих мобильных платформ.
А вот в версии Touch данная функция не предусмотрена
Рассмотрим процедуру его включения в каждом из случаев.
Случай №1: Стационарный браузер
Выполните следующие действия, чтобы активировать функцию:
- Щелкните ЛКМ по кнопке «Меню», размещенной левее области со всеми открытыми вкладками.
- Во всплывающем списке откройте пункт «Настройки», тогда отобразится страница параметров.Также перейти к ней получится с помощью сочетания клавиш Alt + P.
- В левой части экрана расположен блок с меню. Здесь раскройте раздел «Дополнительно», а потом перейдите в «Возможности».
- Листайте страницу параметров, пока не найдете соответствующую опцию.
- Активируйте ее, кликнув ЛКМ по серому ползунку.В результате он должен окраситься в синий цвет.
Случай №2: Opera для Android
Для классического Андроид-приложения включение нужного режима осуществляется так:
- Откройте основное окошко браузера.
- Тапните на красную иконку с кольцом.
- В возникшем меню нажмите на пункт «Настройки».
- Теперь тапните на «Экономия трафика».
- Переведите ползунок «Включено» в активное положение. Тогда он подсветится синим цветом.
- Чуть ниже появится пункт для управления качеством изображений. Чтобы расходовать мобильный интернет еще меньше, смени его значение на более низкое.
- Закройте окошко параметров и вернитесь к интернет-серфингу.
Случай №3: Opera Mini для Android и iOS
А для этого мобильного приложения инструкция следующая:
- Запустите «компактную» Оперу для Андроида или «яблочного» устройства.
- Тапните на серую иконку с кольцом.
- Теперь нажмите на красную область с надписью «Экономия трафика».
- Включите и настройте все необходимые опции.
- Закройте окошко параметров.
Включение режима Turbo в новых версиях браузера Opera
Режим Turbo – отличное решение для увеличения скорости серфинга по интернету. Рассмотрим, как включить его в браузере Opera.
Активация Турбо
В старых десктопных версиях Opera режим Turbo можно было активировать с помощью встроенных инструментария, но начиная с версии 59, такая возможность отсутствует. Теперь она доступна только в мобильных версиях Оперы. Тем не менее владельцы стационарных компьютеров и ноутбуков могут запустить режим Турбо, установив специальное расширение.
Внимание! Раньше многие пользователи использовали режим Turbo не только для ускорения загрузки веб-страниц, но и для обхода блокировок сайтов провайдерами, однако теперь такая возможность отсутствует. Для обхода блокировок можно использовать VPN
Прежде всего нужно установить в браузер дополнение, которое называется Turbo Button.
Установить Turbo Button
Этап 2: Работа с Turbo Button
После установки дополнения режим Турбо будет автоматически активирован.
- Вы можете включать и отключать его, используя для смены состояния сочетание клавиш Alt+T.
- Также вы можете вообще деактивировать дополнение и убрать его значок с панели инструментов. Для этого щелкните правой кнопкой мыши по иконке Turbo Button. В открывшемся меню выберите «Управление расширением…».
- Перейдя в окно управления расширением, переведите переключатель активации в состояние «Выкл».
- После этого дополнение будет деактивировано. Снова включить его можно будет, перейдя стандартным способом через главное меню браузера в окно управления расширением и произведя установку переключателя активации в исходную позицию.
Урок: Работа с расширениями в браузере Опера
Как видим, несмотря на то, что в последних версиях Оперы встроенный режим Turbo не поддерживается, его легко можно активировать при помощи стороннего расширения.
Мы рады, что смогли помочь Вам в решении проблемы.
Опишите, что у вас не получилось. Наши специалисты постараются ответить максимально быстро.
Что делать, если Опера Турбо не работает?
Обработка информации в Опере происходит через специальные прокси серверы, которые работают в автоматическом режиме. Они сжимают и кодируют информацию для передачи через интернет.
Режим Турбо позволяет сэкономить трафик. Иногда случается, что режим попросту не работает. Чтобы решить эту проблему, нужно выяснить почему так произошло.
Проверить включен ли режим
Чтобы функция заработала, ее нужно включить. Многие люди думают, что все должно соединяться автоматически при запуске браузера, но на самом деле это не так. Несмотря на то, что это штатная функция современных версий Оперы, она требует дополнительного включения. Если у вас Турбо не работает, то нужно первым делом проверить, включен ли он или нет.
Выключение функции
Иногда, чтобы все запустилось достаточно сделать простую и понятную вещь для многих пользователей – выключить и включить заново. Для этого не обязательно выключать компьютер. Чтобы это выполнить, следует:
- Запустить браузер;
- Перейти в «Меню», которое находится в верхнем левом углу;
- Отыскать там режим «Опера Турбо»;
- Деактивировать его.
После того, как произошло отключение, все страницы начнут грузиться в стандартном режиме. Расход трафика увеличивается практически в два раза, но загружаться все начинает быстрее. После этого следует проделать обратную процедуру:
- Запустить браузер;
- Перейти в «Меню», которое находится в верхнем левом углу;
- Отыскать там режим «Опера Турбо»;
- Активировать его.
Отключение VPN
Стоит также отметить особенность отображения IP адреса во включенном и выключенном состоянии. В различных режимах он меняется для одних и тех же страниц. В связи с этим можно выявить еще одну проблему. По заявлениям разработчиков, Турбо не будет работать в то время, когда в настройках браузера включен VPN. В таком случае на месте «сведения о странице» будет находиться свое значение.
Чтобы не возникало конфликта в программе, следует выключить VPN. Для этого нужно:
- Зайти в настройки браузера;
- Выбрать там пункт «Безопасность»;
- Под значением «Конфиденциальность» есть соответствующий пункт с VPN;
- Требуется снять с него галочку, чтобы он перешел в неактивный режим.
Антивирус
Еще одной причиной, почему режим не работает, является действие антивируса. Некоторые версии такого ПО могут блокировать трафик, который проходит через прокси серверы. Это не дает нормально работать режиму и браузеру в целом. Чаще всего это происходит на операционной системе Windows 7. Чтобы решить проблему, ничего сложного делать не придется, так как достаточно просто отключить антивирус, даже на время, и тогда функции браузера будут доступны. В дальнейшем желательно настроить антивирус, чтобы не создавать конфликтов, или заменить его на другой, который не станет блокировать Турбо.
Для отключения требуется:
- Зайти в настройки;
- Найти «Проверку зашифрованных соединений»;
- Отключить «сканирование трафика».
Проблемы в самой Опере
Заключающей проблемой, которая не редко случается, является проблема с браузером. Зачастую режим не работает в старых версиях или тех, которые были повреждены от вирусных атак или случайного удаления компонентов.
Не стоит забывать, что периодически проводятся профилактические работы на прокси серверах именно в вашем регионе. На это ни как нельзя повлиять и остается только ждать.





























