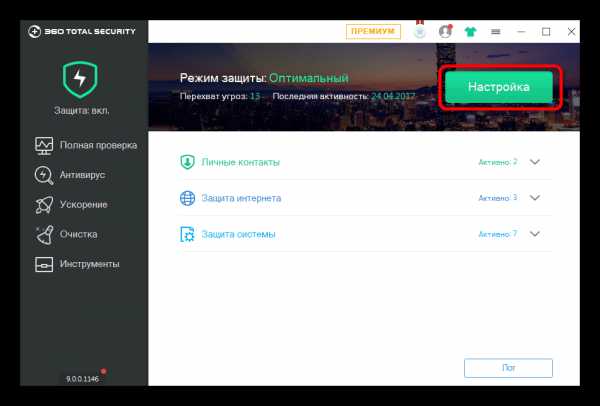Принципы сохранения безопасности при отключении
1. Оцените необходимость отключения:
Перед тем, как приступить к отключению антивируса, необходимо тщательно оценить риски и обдумать все последствия этого действия. Убедитесь, что отключение является необходимым и что вы понимаете возможные угрозы для безопасности вашего компьютера.
2. Создайте системную точку восстановления:
Прежде чем отключать антивирус, рекомендуется создать системную точку восстановления. Это позволит вернуть компьютер в предыдущие настройки, в случае возникновения проблем или непредвиденных событий.
3. Используйте альтернативные средства безопасности:
Отключение антивируса может повлечь увеличение уязвимости компьютера. Поэтому рекомендуется установить альтернативные средства безопасности, такие как брандмауэр, антишпионские программы или средства обнаружения вредоносных программ.
4
Соблюдайте предосторожность при доступе в интернет:
Когда антивирус отключен, компьютер становится более уязвимым для вредоносного программного обеспечения
Поэтому особенно важно быть осторожным при скачивании файлов, установке программ и переходе по подозрительным ссылкам в интернете
5. Переодически проверяйте систему на наличие угроз:
Даже при отключенном антивирусе, рекомендуется периодически проводить проверку компьютера на наличие вредоносных программ. Используйте альтернативные программы или онлайн-сканеры для обнаружения и удаления угроз.
Следуя этим принципам, вы сможете отключить антивирус Avira без значительного ущерба для безопасности вашего компьютера. Однако помните, что отключение антивируса может повлечь угрозы для вашей системы, поэтому будьте внимательны и осторожны во время выполнения этой операции.
Способ №2
Этот метод открывает программу, в которой представлены все ее функции и соответствующие настройки. Запустите программу с помощью ярлыка на рабочем столе или дважды щелкните тот же значок в области уведомлений.
В открывшемся окне отключите необходимую службу, переместив ползунок в состояние «Отключено».
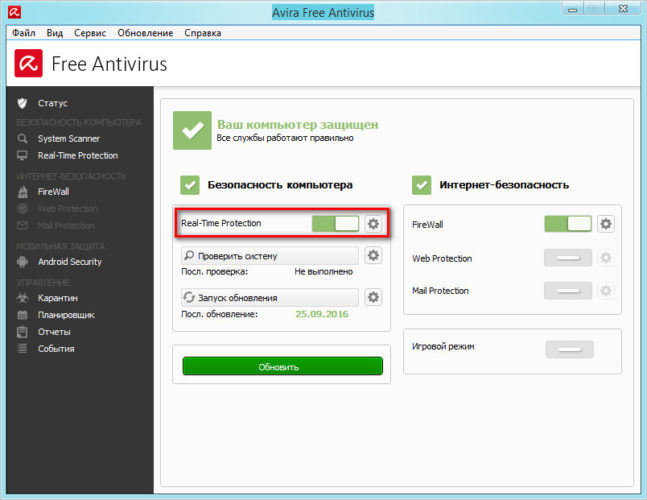
Способ №3
Третий способ отвечает на вопрос, как отключить Avira средствами Windows. Бывают случаи, когда стандартные способы отключения программы, описанные выше, по каким-то причинам перестают работать. Это может быть неисправность антивирусного программного обеспечения или его неработоспособность. Здесь могут помочь утилиты операционной системы.
Используйте комбинацию клавиш Ctrl + Shift + Esc, чтобы открыть диспетчер задач. Затем во вкладке «Процессы» найдите запущенную антивирусную программу. Выберите его и нажмите «Отменить задание».
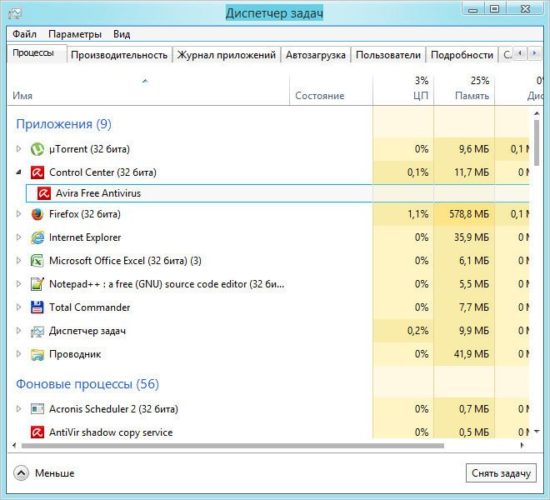
Запущенный антивирус будет называться avgnt.exe в диспетчере задач Windows XP.
Это, пожалуй, самые простые методы отключения антивируса Avira при установке программного обеспечения. Самая важная вещь, о которой следует помнить, это то, что оставлять компьютер без защиты — не лучшая идея и что вы должны поддерживать свои базы данных безопасности в актуальном состоянии.
Avira предлагает расписание автоматического обновления, которое позволяет вам настроить расписание обновлений, удобное для вас.
Вы можете сделать это, открыв программу и выбрав «Планировщик» в левом столбце. Пожалуйста, следуйте инструкциям, показанным на скриншотах ниже.
Чтобы открыть и добавить задачу
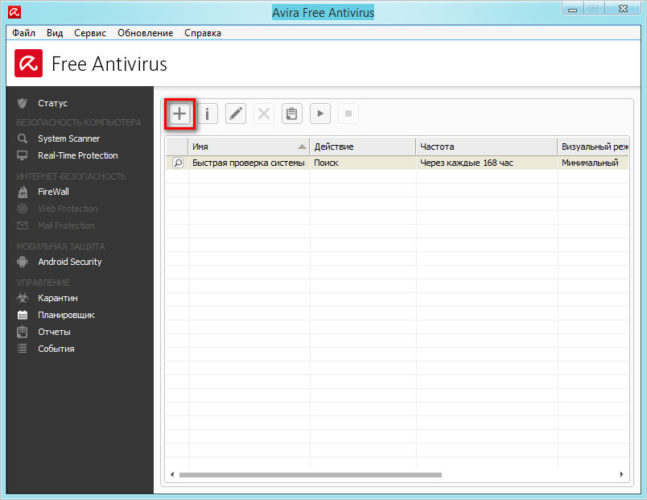
Чтобы добавить задачу периодического обновления антивирусных баз, щелкните значок «X», как показано на скриншоте ниже.
Название набора
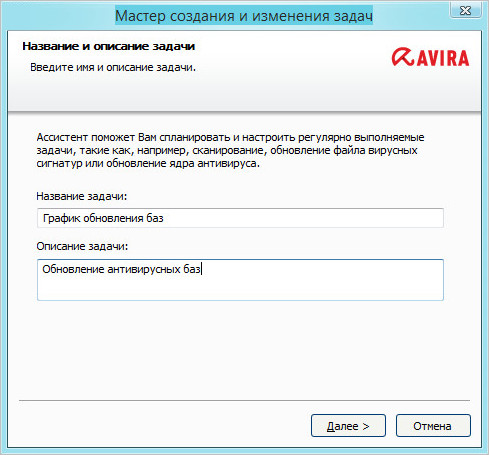
На этом этапе вам нужно будет дать вашей будущей задаче имя по вашему выбору.
Выбор задачи
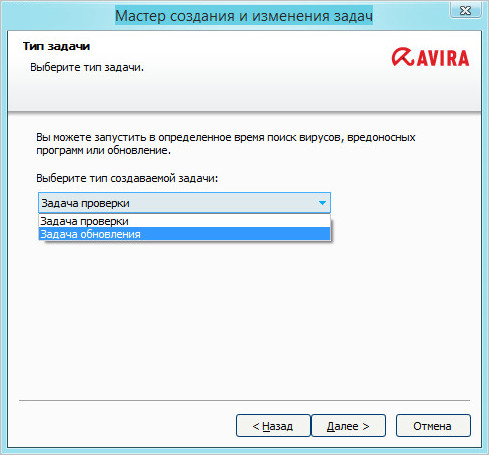
Выберите вкладку «Задача обновления».
Расписание обновления
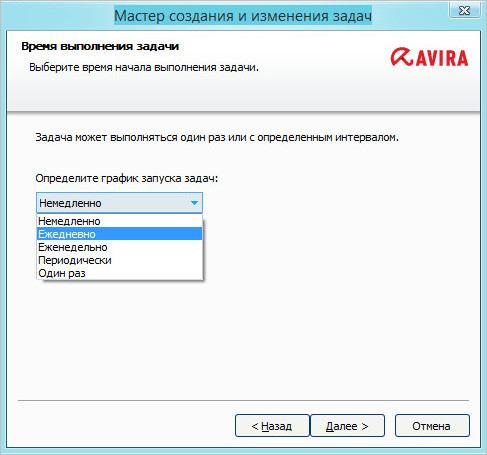
Выберите расписание для выполнения задач
Режим визуализации
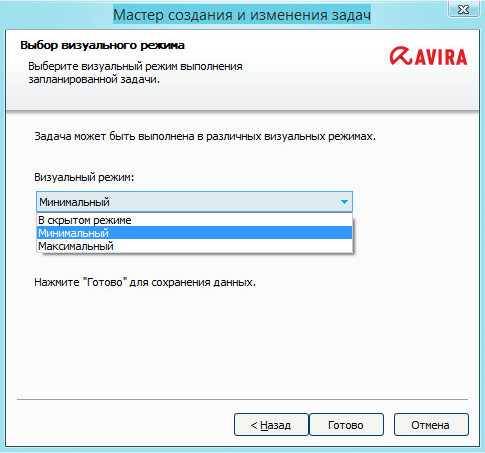
Выберите визуальный режим
На этом настройка завершена, и задача будет поставлена по расписанию. Теперь базы будут обновляться в указанное время.
Причины для временного отключения антивируса Avira
В некоторых случаях может возникнуть необходимость временно отключить антивирус Avira на компьютере под управлением операционной системы Windows 10. Вот несколько причин, по которым пользователи могут принять такое решение:
1. Установка доверенного программного обеспечения: В процессе установки некоторого программного обеспечения, особенно если оно поставляется не из официального источника, антивирус Avira может блокировать этот процесс и считать его потенциально нежелательной активностью. В таких случаях пользователь может временно отключить антивирус, чтобы успешно установить нужное ПО.
3. Проблемы совместимости: Некоторые программы или игры могут испытывать проблемы совместимости с антивирусом Avira. Могут возникать конфликтующие процессы или блокировка запуска программы. Временное отключение антивируса может помочь устранить эти проблемы и успешно запустить нужное ПО.
4. Проверка безопасности файлов: В некоторых случаях пользователь может хотеть проверить файлы или программы вне зависимости от защиты антивируса Avira, например, чтобы убедиться в их безопасности. В этом случае можно временно отключить антивирус и произвести требуемую проверку.
Важно понимать, что временное отключение антивируса Avira может снизить уровень защиты компьютера от вирусов и других угроз. Поэтому рекомендуется отключать антивирус только при необходимости и на короткий период времени
После выполнения требуемой операции не забудьте снова включить антивирусную защиту для обеспечения безопасности вашей системы.
Шаги
Для AntiVir 2012 смотрите раздел «Советы” ниже.
Метод 1 из 6: От Windows XP Pro up до Windows 8.1
Скачайте и установите приложение BgPKiller.
Данное приложение разработано специально для устранения рекламы в Avira.
Утилита работает одновременно с антивирусом и устраняет рекламы до их появления.
-
1Скачайте приложение BgPKiller (поищите в google)
-
2
Разархивируйте приложение в папку (например: c:gpkiller) - 3Запустите приложение (вы заметите иконку приложения в системном трее)
-
4Добавьте приложение в папку Автозагрузки, чтобы оно запускалось при каждом запуске Windows.
Метод 2 из 6: Windows 2000 / Windows XP Pro
Выполнить
- 1Введите gpedit.msc и щелкните по OK.
- 2Перейдите в Конфигурация пользователя > Административные шаблоны > Система.
- 3Дважды щелкните по «Не запускать указанные приложения Windows».
- 4Выберите «Включить» и нажмите на кнопку «Показать».
- 5Добавьте «avnotify.exe» и «ipmgui.exe».
- 6Нажмите OK на всех открытых окнах.
-
7Перезагрузите компьютер.
Метод 3 из 6: Windows 2000, Windows XP Pro, Windows Vista Business/Ultimate, Windows 7
-
1
Пуск > Выполнить: secpol.msc (или можно открыть эту программу через ‘Панель управления > Администрирование > Локальная политика безопасности’ – это может быть проще, если возникли какие-то затруднения с поиском по имени файла) -
2
Кликните правой кнопкой мыши по «Политика ограниченного использования программ» и выберите «Создать политику ограниченного использования программ». (пропустите этот шаг, если в пункте «Политика ограниченного использования программ» уже есть вложенные папки). - 3Щелкните правой кнопкой мыши по «Дополнительные правила» папка > правило для нового пути.
-
4
В поле путь введите путь к avnotify.exe на вашем компьютере или используйте для его поиска кнопку «Обзор». (В XP64 стандартный путь установки Avira (C:Program Files (x86)AviraAntiVir PersonalEdition Classicavnotify.exe, ipmgui находится в той же папке). - 5Убедитесь, что в выпадающем меню «Уровень безопасности» выбрано «Запрещено».
-
6Повторите шаги 3-5, но в этот раз для файла ipmgui.exe, вместо avnotify.exe.
Если вы хотите убедиться, что все сделали правильно, откройте папку «Дополнительные правила» и проверьте путь и уровень безопасности. Вы должны увидеть два параметра, для avnotify.exe и для ipmgui.exe, с уровнем безопасности «Запрещено”.
Метод 4 из 6: Windows XP Home
- 1Загрузитесь в безопасном режиме.
- 2Войдите в систему с правами администратора.
-
3
Отройте :Program FilesAviraAntiVir PersonalEdition Classic. - 4Щелкните правой кнопкой мыши по avnotify.exe и выберите Свойства> Безопасность> Дополнительно.
- 5Нажмите Изменить-> Traverse Folder (Траверс папок) / Execute File (выполнение файлов)-> запретить-> OK.
- 6Щелкните правой кнопкой мыши по ipmgui.exe и выберите Свойства> Безопасность> Дополнительно.
- 7Нажмите Изменить-> Traverse Folder (Траверс папок) / Execute File (выполнение файлов)-> запретить-> OK.
- 8Повторите это для каждого пользователя.
- 9Перезагрузите компьютер.
- 10или
- 11Запустите команду «cacls «%SYSTEMDRIVE%Program FilesAviraInsertpathavnotify.exe” /e /d Everyone»
-
12
Запустите команду «cacls «%SYSTEMDRIVE%Program FilesAviraInsertpathipmgui.exe” /e /d Everyone» для изменения прав без перезагрузки. Если нужно, Everyone можно заменить другим именем пользователя
Метод 5 из 6: Windows Vista Home или Windows 7 Home Premium
Перед тем как начать:
- 1Откройте Avira и нажмите на F8, чтобы открыть настройки (или зайдите в Extras > Configuration menu).
- 2Перейдите в General > Security и уберите галочку с «Protect files and registry entries from manipulation» в секции «Product protection».
-
3Кликните на Применить в следующем окошке.
Не забудьте снова включить данную функцию, выбирая «Protect files and registry entries from manipulation» back!
-
1
Перейдите в C:Program FilesAviraAntiVir Desktop (C:Program Files (x86)AviraAntiVir Desktop для 64-битных систем). -
2
Кликните правой кнопкой мыши по avnotify.exe и перейдите в Свойства > Безопасность. -
3
Выберите группу Система и нажмите «изменить». -
4
Поставьте галочку в колонке «Запретить” строки «чтение и выполнение». -
5
Кликните правой кнопкой мыши по ipmgui.exe и перейдите в Свойства > Безопасность. -
6
Выберите группу Система и нажмите «изменить». -
7
Поставьте галочку в колонке «Запретить” строки «чтение и выполнение».
Примечание: Если вы получите ошибку «Unable to save permissions on avnotify», загрузите в безопасном режиме (перезагрузите компьютер и во время загрузки нажмите несколько раз F8 пока не появится меню загрузки).
Метод 6 из 6: Используя avira
-
1Перейдите в панель управления/avira free antivirus
-
2
Перейдите в карантин и добавьте в него файл avnotify.exe из папки, в которой установлен антивирус avira.
Советы
- Если вы получите ошибку «Доступ запрещен», убедитесь, что у вас есть права администратора. Если у вас есть права администратора, но вы все еще не можете заблокировать файл, перейдите на общую вкладку настроек антивируса Avira (Сервис> Настройка — или — нажмите F8)(убедитесь, что включили «экспертный режим») и щелкните по «Безопасность». Снимите галочку с «Защитить хост-файлы Windows от изменения» и «Защита файлов и записей реестра от манипуляций». Теперь вы можете редактировать свойства безопасности файла avnotify.exe. Чтобы предотвратить отказ антивируса, не забудьте после этого активировать эти настройки безопасности в Avira («Защитить хост-файлы Windows от изменения» и «Защита файлов и записей реестра от манипуляций»).
- Еще один способ решения данной проблемы – использовать программу Clickoff. Вы можете скачать ее здесь: http://www.johanneshuebner.com/en/clickoff.shtml
- В AntiVir 2012 файл ipmgui.exe должен быть заблокирован тем же способом, который описан выше для файла avnotify.exe
- Не сдавайтесь, попробуйте установить ограничения также для файла avnotify.dll.
Избавьтесь от Avira Phantom VPN и ускорения работы системы
Инструменты Avira Phantom VPN и System Speed-Up не являются частью самого антивирусного программного обеспечения Avira, но могут быть установлены вместе с ним. Если у вас просто бесплатная версия, эти инструменты практически ничего не сделают, если вы не заплатите за «Pro» версию. Чтобы добавить оскорбления к травме, инструмент Avira Free System Speedup не позволит вам даже «Включить беззвучный режим», не заплатив за версию Pro.
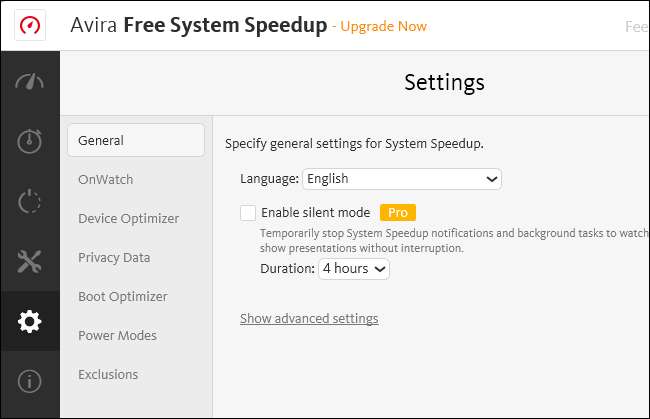
СВЯЗАННЫЕ С:
Как выбрать лучший VPN-сервис для ваших нужд
Чтобы навсегда запретить этим инструментам отображать уведомления и не допустить, чтобы они беспокоили вас за деньги, мы рекомендуем перейти в Панель управления> Удалить программу и удалить инструменты «Avira Phantom VPN» и «Avira System Speedup».
Если вам нужна услуга виртуальной частной сети, попробуйте один из
наши рекомендуемые VPN
вместо того, чтобы полагаться на Avira. Вам, вероятно, не нужен инструмент для очистки системы, но если он нужен, попробуйте
популярный инструмент CCleaner
.
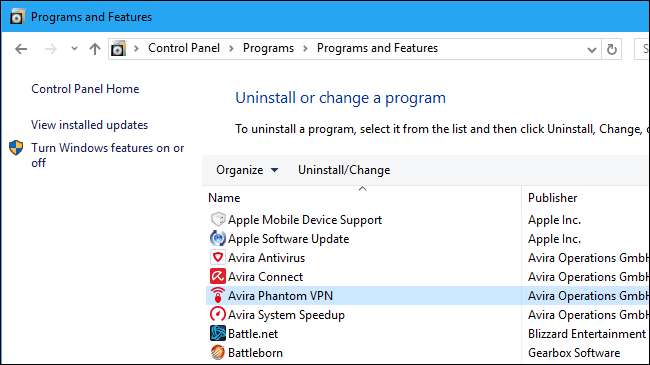
Способ №2
Данный способ подразумевает открытие программы, где представлен весь ее функционал и соответствующие настройки. Запускаем программу с ярлыка на рабочем столе, или двойным нажатием левой клавиши мыши нажимаем по все той же иконке в области уведомлений.
В открывшемся окне программы отключаем нужную нам службу, передвинув ползунок в состояние «Выключено».
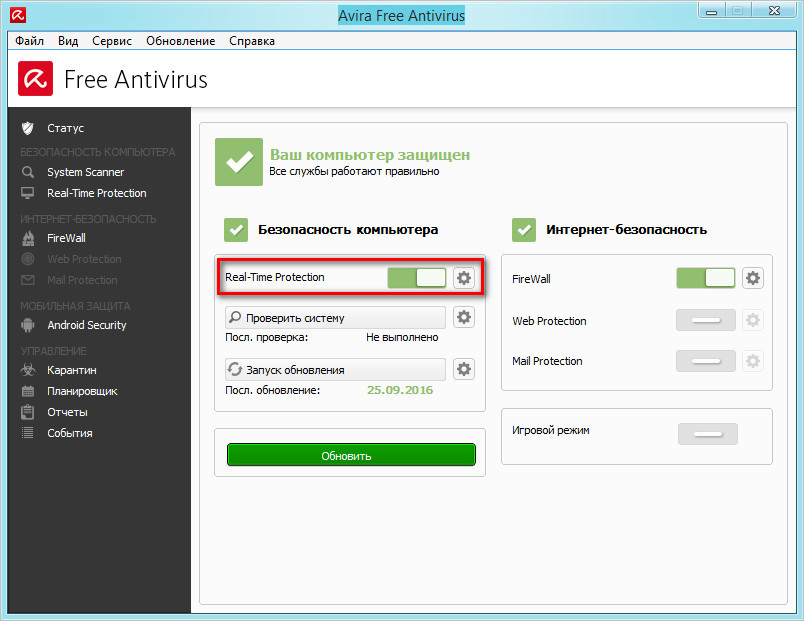
Способ №3
Третий способ отвечает на вопрос как отключить Авиру средствами Windows. Бывают случаи, когда штатные методы отключения программы, описанные выше, по каким-либо причинам перестают работать. Это может быть программный сбой антивируса или выход его из строя. В таком случае могут помочь инструменты операционной системы.
Горячей комбинацией клавиш Ctrl + Shift + Esc открываем диспетчер задач. Далее во вкладке процессы находим запущенный антивирус. Выбираем его и нажимаем на «Снять задачу»
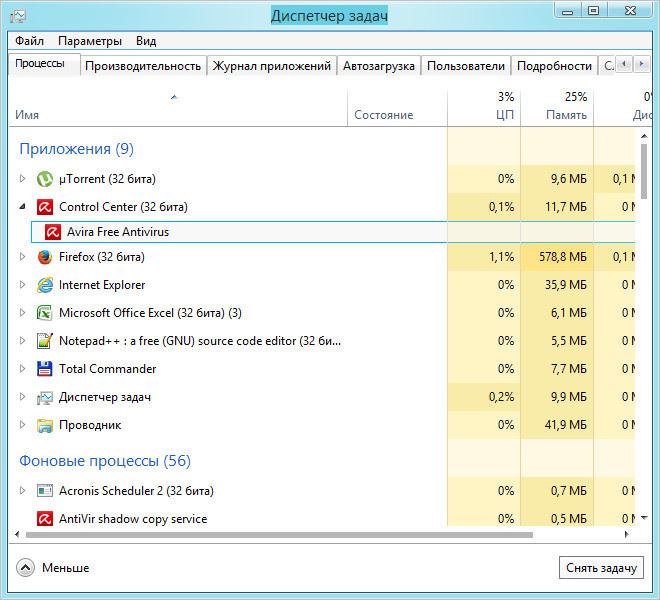
В диспетчере задач Windows XP запущенный антивирус будет иметь наименование — avgnt.exe.
Это, пожалуй, самые основные методы, как отключить антивирус Avira на время установки какого-нибудь программного обеспечения. Главное помнить, что оставлять компьютер без защиты не самая лучшая затея и необходимо своевременно обновлять защитные базы.
Для автоматизации обновления в Avira предусмотрен планировщик, который позволяет настроить обновление баз по удобному вам графику.
Для этого открываем программу и в левой колонке выбираем «Планировщик». Далее выполняем действия как показано на скриншотах ниже.
Открытие и добавление задачи
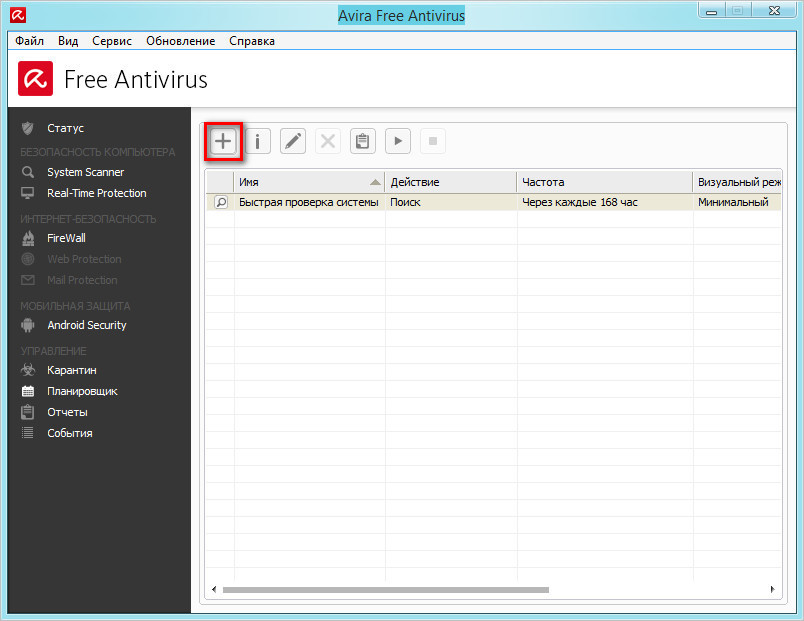 Для добавления задачи периодичности обновления антивирусных баз необходимо нажать на крестик, как это показано на скриншоте.
Для добавления задачи периодичности обновления антивирусных баз необходимо нажать на крестик, как это показано на скриншоте.
Задание имени
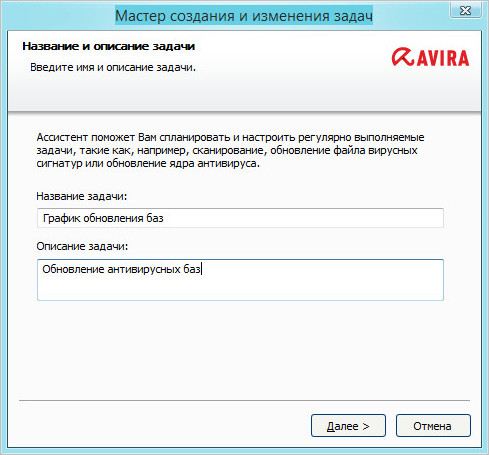 На этом этапе будет необходимо дать имя будущей задаче на свое усмотрение.
На этом этапе будет необходимо дать имя будущей задаче на свое усмотрение.
Выбор задачи
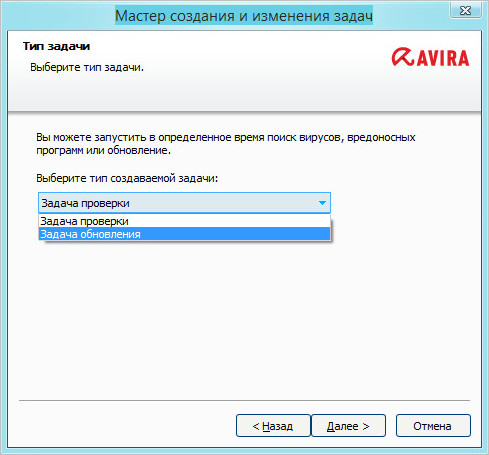 Выбираем вкладку «Задача обновления»
Выбираем вкладку «Задача обновления»
График обновления
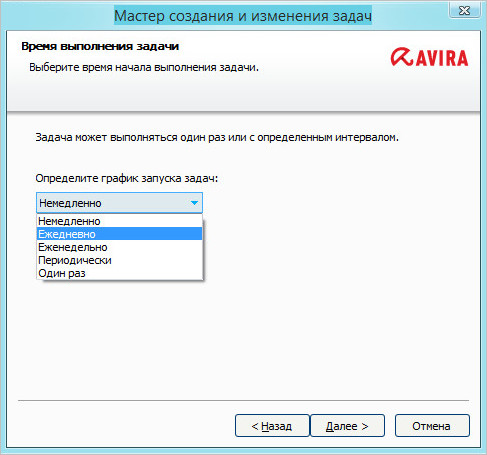 Выбираем график запуска задач
Выбираем график запуска задач
Режим визуализации
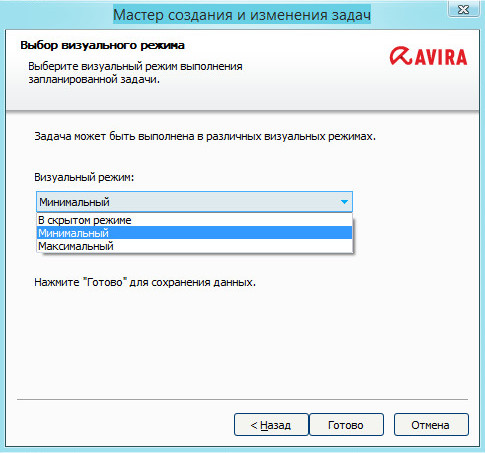 Выбираем визуальный режим
Выбираем визуальный режим
Используйте AVG Antivirus Free 2016 без установленного Zen
В то время как Zen присутствует в версиях AVG 2016 года, он установлен только в бесплатной версии. Антивирус и Internet Security не включают Zen во время установки. В другом месте в Интернете можно найти полный установщик автономной установки для AVG Free 2016, который не содержит Zen, но во время установки произойдет сбой.
Если вы не хотите, чтобы AVG Zen использовался в вашей системе, и не против использования версии 2016 года, все еще есть простой способ сделать это. Все версии 2016 года должны быть поддержаны в обозримом будущем, и с помощью этого метода вы получите последний выпуск, выпущенный с веб-сайта AVG.
1. Перейдите на страницу поддержки AVG и скачать полный установщик AVG Antivirus за платную версию (не пробную). Убедитесь, что вы выбрали правильную 32-битную или 64-битную версию для вашей системы.
2. При запуске установки вам будет предложено ввести лицензионный ключ. Скопируйте и вставьте или введите следующее:
4U4AP-Z24UV-BTWWP-QW93F-4NWRE-KMEUE
Этот серийный номер взят непосредственно из установщика установки Antivirus Free 2016. Вы просто используете бесплатный лицензионный ключ в бесплатной платной программе установки Zen.
Поскольку предыдущие продукты AVG не обновляются до основных новых версий автоматически, вы останетесь в 2016 году. Есть еще один способ сделать это: установить пробную версию антивируса, удалить ее, и вам будет предложено вернуться к бесплатная версия. Для пользователей с уже установленными Antivirus Free и Zen, вероятно, легче удалить оба, а затем использовать вышеуказанный метод.
Способ №2
Данный способ подразумевает открытие программы, где представлен весь ее функционал и соответствующие настройки. Запускаем программу с ярлыка на рабочем столе, или двойным нажатием левой клавиши мыши нажимаем по все той же иконке в области уведомлений.
В открывшемся окне программы отключаем нужную нам службу, передвинув ползунок в состояние «Выключено».
Способ №3
Третий способ отвечает на вопрос как отключить Авиру средствами Windows. Бывают случаи, когда штатные методы отключения программы, описанные выше, по каким-либо причинам перестают работать. Это может быть программный сбой антивируса или выход его из строя. В таком случае могут помочь инструменты операционной системы.
Горячей комбинацией клавиш Ctrl + Shift + Esc открываем диспетчер задач. Далее во вкладке процессы находим запущенный антивирус. Выбираем его и нажимаем на «Снять задачу»
Это, пожалуй, самые основные методы, как отключить антивирус Avira на время установки какого-нибудь программного обеспечения. Главное помнить, что оставлять компьютер без защиты не самая лучшая затея и необходимо своевременно обновлять защитные базы.
Для автоматизации обновления в Avira предусмотрен планировщик, который позволяет настроить обновление баз по удобному вам графику.
Для этого открываем программу и в левой колонке выбираем «Планировщик». Далее выполняем действия как показано на скриншотах ниже.
Открытие и добавление задачи
Для добавления задачи периодичности обновления антивирусных баз необходимо нажать на крестик, как это показано на скриншоте.
Задание имени
На этом этапе будет необходимо дать имя будущей задаче на свое усмотрение.
Выбор задачи
График обновления
Выбираем график запуска задач
Режим визуализации
Выбираем визуальный режим
На этом настройка завершена и задание планировщику задано. Теперь обновление баз будет происходить в заданный период.
Итак, если в очередной раз, ваш Avira Free Antivirus неверно «поругался» на какой-либо файл или страничку в интернете, а также помешал установке или нормальному функционированию какой-нибудь программы на вашей машине, знайте, эту проблему можно решить, отключив на время вашего, через чур, «старательного» защитника! Чтобы сделать это предельно корректно, воспользуйтесь любым из ниже представленных способов.
Отключение антивируса
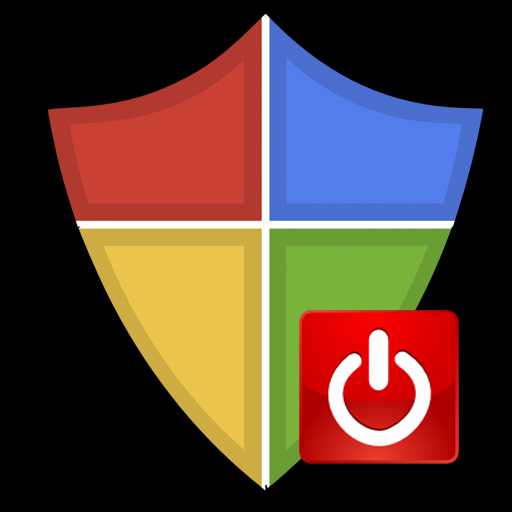
Антивирусные программы были созданы для защиты системы и пользовательских файлов, паролей. На данный момент их существует большое количество на любой вкус. Но временами некоторым пользователям нужно отключить свою защиту. Например, чтобы установить программу, скачать файл или зайти на сайт, который блокируется антивирусом. В разных программах это делается по-своему.
Чтобы выключить антивирус, нужно найти эту опцию в настройках. Так как каждое приложение имеет свой индивидуальный интерфейс, нужно знать некоторые нюансы для каждого. В Виндовс 7 есть свой универсальный способ, который отключает все виды антивирусов. Но обо всём по порядку.
Отключаем антивирус
Отключение антивируса довольно несложная задача, ведь данные действия занимают всего лишь несколько кликов. Но, тем не менее, каждый продукт имеет свои особенности отключения.
McAfee
Защита McAfee очень надёжная, но бывает, что её нужно отключить по определённым причинам. Делается это не одним шагом, ведь тогда бы вирусы, которые смогли бы проникнуть в систему, выключили антивирус без лишнего шума.
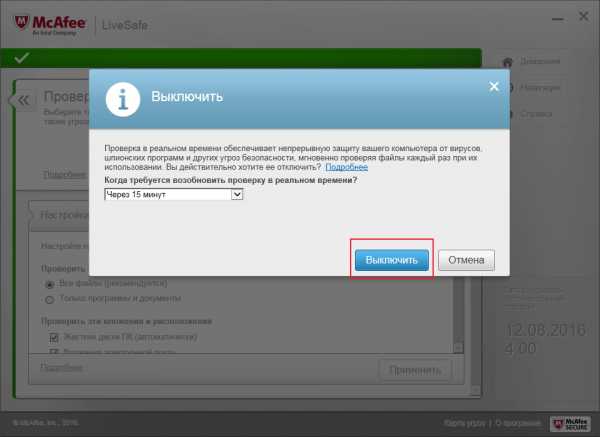
Подробнее: Как отключить антивирус McAfee
360 Total Security
Продвинутый антивирус 360 Total Security имеет множество полезных функций, помимо защиты от вирусных угроз. Также, он имеет гибкие настройки, которые можно подобрать под свои нужды. Ещё одним преимуществом 360 Тотал Секьюрити является то, что можно не отключать по-отдельности компоненты как в McAfee, а сразу решить вопрос.
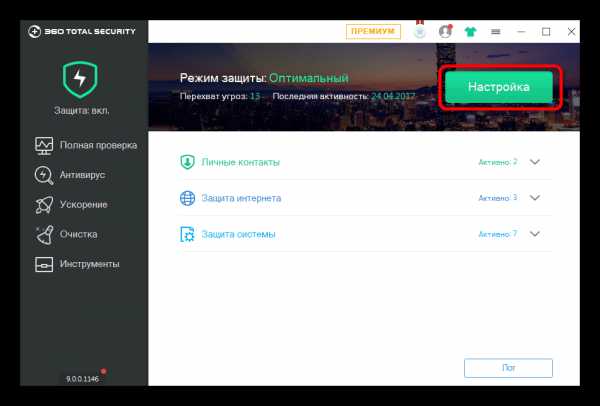
Подробнее: Отключение антивирусной программы 360 Total Security
Kaspersky Anti-Virus
Kaspersky Anti-Virus — это один из популярных и мощных защитников компьютера, который после отключения может через некоторое время напомнить пользователю, что пора включить его. Эта функция разработана для того, чтобы пользователь не забывал об обеспечении безопасности системы и своих личных файлов.
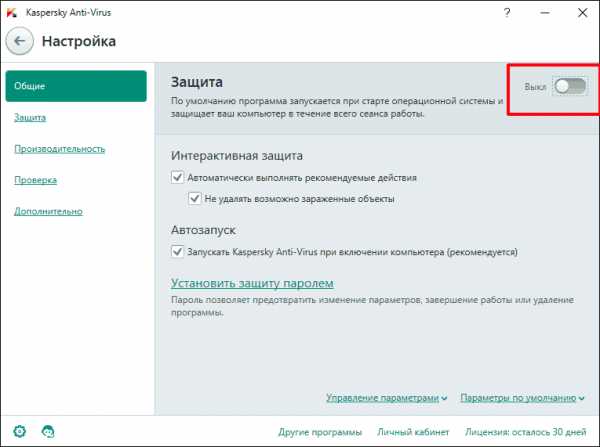
Подробнее: Как отключить Kaspersky Anti-Virus на время
Avira
Известный антивирус Avira — одна из самых надёжных программ, которая всегда защитит устройство от проникновения вирусов. Чтобы отключить данный софт, потребуется пройти несложную процедуру.
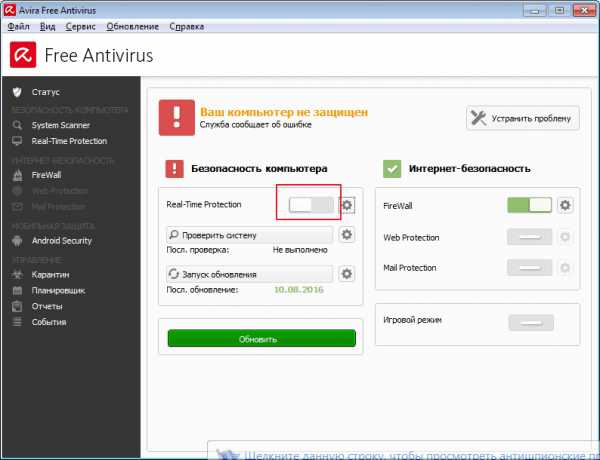
Подробнее: Как отключить антивирус Авира на время
Dr.Web
Хорошо известный всем пользователям Dr.Web, который имеет довольно приятный интерфейс, требует отключения каждого компонента по-отдельности. Конечно, это не делается так, как в McAfee или Avira, ведь все модули защиты можно найти в одном месте и их достаточно много.
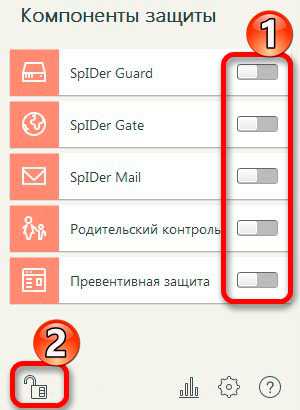
Подробнее: Отключение антивирусной программы Dr.Web
Avast
Если в других антивирусных решениях есть специальная кнопка для отключения защиты и её компонентов, то в Avast всё иначе. Новичку будет довольно тяжело найти эту функцию. Но существует несколько способов с разным эффектом действия. Одним из самых простых способов, является выключение через контекстное меню иконки с трея.

Подробнее: Отключение антивируса Avira
Microsoft Security Essentials
Microsoft Security Essentials – это защитник Виндовс, который предназначен для всех версий ОС. Его отключение напрямую зависит от версии самой системы. Причины отказа от функций этого антивируса заключаются в том, что некоторые люди хотят поставить другую защиту. В windows 7 это делается так:
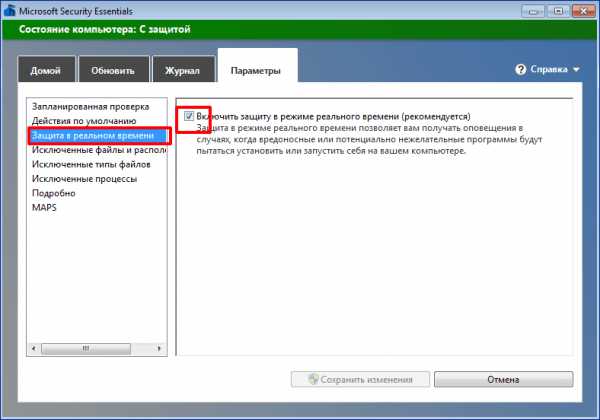
Подробнее: Отключаем Microsoft Security Essentials
Универсальный способ для установленных антивирусов
Существует вариант для отключения любых установленных на устройстве антивирусных продуктов. Он работает на всех версиях операционной системы Виндовс. Но есть единственная сложность, которая заключается в точном знании имён служб, запущенных антивирусом.
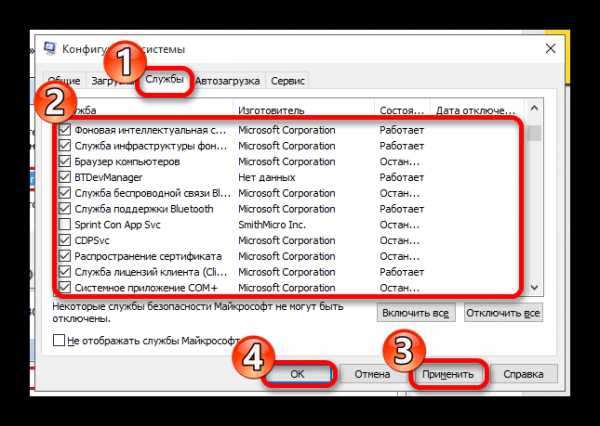
Если вы отключаете антивирус, то не забывайте его включать после проведения нужных вам манипуляций. Ведь без должной защиты ваша система очень уязвима перед разного рода угрозами.
Мы рады, что смогли помочь Вам в решении проблемы.