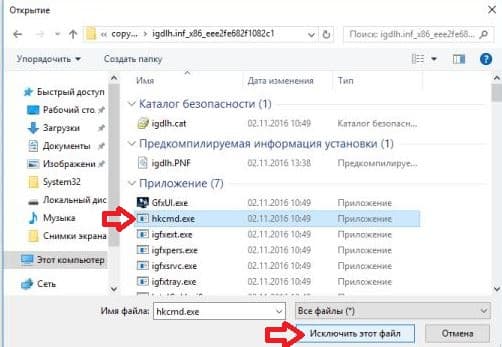Как полностью выключить защитника
В новых редакциях Windows 10 (1903 и выше) сначала необходимо отключить «Защиту от подделки», которая мониторит компьютер на внесение изменений вредоносным ПО и блокирует доступ к настройкам.
Все шаги необходимо выполнять от имени администратора.
1. Нажмите на значок стрелки в трее, щелкните по иконке щита.
2. Откройте раздел «Защита от вирусов и угроз».
3. Перейдите в «Управление настройками».
4. Отключите защиту от подделки.
Рассмотрим несколько способов, как полностью выключить системный антивирус Windows Defender.
Способ 1: в редакторе групповых политик
Способ сработает, если у вас установлена Windows 10 редакции «Профессиональная» или «Корпоративная».
1. В меню Пуск введите gpedit.msc и откройте приложение.
2. Раскройте ветку: Конфигурация компьютера – Административные шаблоны – Компоненты Windows.
3. В левом списке выберите папку «Антивирусная программа защитника Windows». Затем в правой части окна дважды кликните по настройке «Выключить антивирусную программу Защитник Windows».
В настройках активируйте переключатель в положение «Включено» и нажмите кнопку «Применить».
4. Далее поочередно откройте следующие настройки:
- Разрешить запуск службы защиты от вредоносных программ.
- Разрешить постоянную работу службы защиты от вредоносных программ.
В каждой из них установите переключатель в положение «Отключено» и нажмите «Применить».
5. Перейдите в папку «Защита в режиме реального времени».
Измените следующие параметры:
- Выключить защиту в реальном времени: установите переключатель в положение «Включено».
- Включить наблюдение за поведением — Отключено.
- Проверять все загруженные файлы и вложения — Отключено.
- Отслеживать активность программ и файлов на компьютере — Отключено.
6. После проделанных действий обязательно перезагрузите компьютер.
На заметку. Для повторной активации защитника проделайте все шаги в обратном порядке, только параметры во всех настройках установите в «Не задано».
Способ 2: в редакторе реестра
Способ подойдет, если у вас установлена Windows 10 редакции «Домашняя».
Важно! Выполняйте шаги в той последовательности, в которой они указаны в инструкции. Не изменяйте другие параметры реестра, так как некорректные действия могут нарушить работу системы
Если вы начинающий пользователь, рекомендую прочитать материал для общего ознакомления. Ведь существует более простой способ отключения защитника – при помощи специальной программы (см. ).
1. В меню Пуск введите regedit и запустите редактор реестра.
2. Разверните ветку HKEY_LOCAL_MACHINE, а в ней SOFTWARE.
3. Чуть ниже раскройте ветку «Policies», а в ней «Microsoft». Кликните правой кнопкой мыши по «Windows Defender», в контекстном меню выберите «Создать» — Параметр DWORD (32 бита).
4. Задайте название DisableAntiSpyware. Затем дважды щелкните по параметру, в поле значение напечатайте 1 и нажмите OK.
5. Правой кнопкой мыши кликните по «Windows Defender», в пункте «Создать» выберите «Раздел». Название для раздела укажите Real-Time Protection.
6. В этот раздел добавьте еще несколько параметров DWORD (32 бита) со значением 1:
- DisableIOAVProtection
- DisableBehaviorMonitoring
- DisableRealtimeMonitoring
- DisableOnAccessProtection
7. Создайте раздел с названием Spynet, добавьте в него три параметра:
- DisableBlockAtFirstSeen, значение 1.
- LocalSettingOverrideSpynetReporting, значение 0.
- SubmitSamplesConsent, значение 2.
8. Разверните ветку: HKEY_LOCAL_MACHINE\SYSTEM – CurrentControlSet – Services – WinDefend. Найдите параметр Start и задайте ему значение 4.
В дополнение можно отключить иконку защитника в трее. Для этого откройте Диспетчер задач, перейдите на вкладку «Автозагрузка», щелкните правой кнопкой мыши по «Windows Security notification icon» и выберите пункт «Отключить».
9. Перезагрузите компьютер.
Для возобновления работы защитника нужно будет удалить все созданные параметры.
Способ 3: через PowerShell
- В меню Пуск напечатайте Powershell, и запустите приложение от имени администратора.
- Введите команду Set-MpPreference -DisableRealtimeMonitoring $true, и нажмите клавишу Enter.
Отключение Protect в Яндекс.Браузере
Благодаря защитнику пользователь защищен не только от модифицирования браузера, но и перехода на небезопасные страницы, что очень важно, поскольку подобных сайтов в интернете довольно много. Протект работает очень просто: у него есть постоянно обновляемая база опасных ресурсов, которую он использует в целях обеспечения безопасности. Перед тем, как пользователь совершит переходит на сайт, браузер проверит его наличие в этом черном листе
Кроме того, Protect обнаруживает вмешательство других программ в работу Яндекс.Браузера, блокируя их действия
Перед тем, как пользователь совершит переходит на сайт, браузер проверит его наличие в этом черном листе. Кроме того, Protect обнаруживает вмешательство других программ в работу Яндекс.Браузера, блокируя их действия.
Поэтому мы вам, как и сама компания Яндекс, не рекомендуем отключать защиту браузера. Обычно пользователи выключают защитник в случае, когда скачивают на свой страх и риск сомнительный файл из интернета или пытаются установить расширение в браузер, но Protect не дает это сделать, блокируя потенциально опасные объекты.
Если вы все же решили отключить Протект в Яндекс.Браузере, то вот как это можно сделать:
- Нажмите «Меню» и выберите «Настройки».

В верхней части экрана переключитесь на вкладку «Безопасность».

Нажмите кнопку «Отключить защиту браузера». В этом случае все текущие выставленные настройки сохранятся, но будут деактивированы до определенного момента.
Выберите время, в течение которого Протект будет неактивен. Временное выключение пригодится в случае, если Протект блокирует установку дополнения или скачивание файла. «До ручного включения» отключает работу защитника, пока пользователь самостоятельно не возобновит его работу.
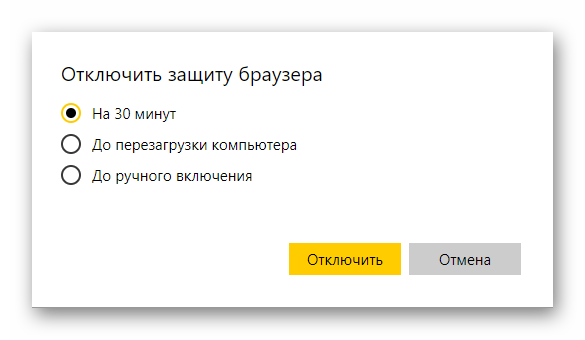
Если же вы не хотите полностью приостанавливать работу компонента, уберите галочки с тех параметров, которые не требуют защиты.

Чуть ниже отображаются приложения, которые по мнению Яндекс.Браузера могут отрицательно сказаться на его работе. Объективно говоря, сюда нередко попадают совершенно безобидные программы, например, CCleaner, очищающий веб-обозреватель от мусора.
Снять блокировку с любого приложения вы можете, наведя курсор на него курсор и выбрав «Подробности».
В окне выберите «Доверять этому приложению». Больше запуск того или иного ПО не будет блокироваться Яндекс.Протектом.
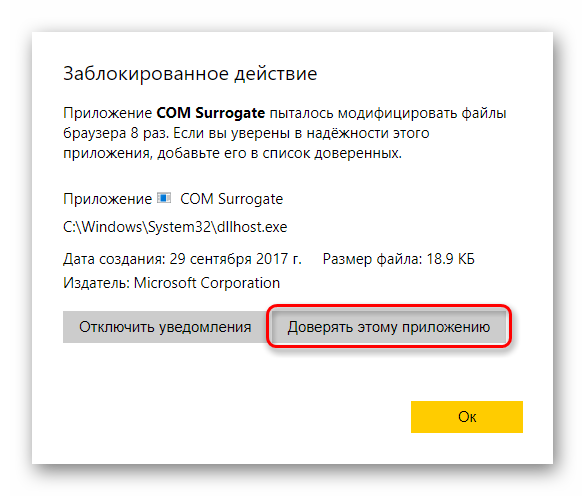
Несмотря на то, что основная защита отключена, частично Протект продолжает функционировать. При необходимости снимите галочки с других компонентов, которые находятся внизу страницы.
Отключенные параметры будут находиться в этом состоянии, пока не будут включены заново вручную.
Этот простой способ отключит технологию Protect в вашем браузере. Мы еще раз хотим посоветовать не делать этого и предлагаем почитать, как этот защитник оберегает вас, пока вы находитесь в интернете. В блоге Яндекса есть интересная статья, посвященная возможностям Protect — https://browser.yandex.ru/security/. Каждая картинка на той странице кликабельна и содержит полезную информацию.
Что это такое?
Справка. Windows Defender — программное обеспечение, разработанное компанией Microsoft в 2005 году и встраиваемое во все версии Windows начиная с Windows XP. Его целью является защита операционной системы от вредоносных шпионских программ.
Такой вид вредоносного ПО незаметно попадает на компьютер с целью копирования личной информации пользователя и отправки её третьим лицам.
Windows Defender должен отслеживать деятельность таких программ и помещать их в карантин, однако зачастую это может только мешать опытному пользователю. С другой стороны, для неопытных пользователей Защитник Windows может быть хорошей подушкой безопасности при сёрфинге интернета.
Включение и отключение Windows 7 Defender
Защитник Виндовс не является полноценной антивирусной программой, поэтому сравнение его возможностей с такими мастодонтами разработки ПО для защиты компьютера как Avast, Kaspersky и прочими, некорректно. Этот компонент ОС позволяет обеспечить простейшую защиту от вирусов, но рассчитывать на блокировку и обнаружение какого-нибудь майнера или более серьёзной угрозы безопасности компьютера не приходится. Также Defender может вступать в конфликт с другим антивирусным ПО, из-за чего этот служебный компонент приходится выключать.
Допустим, вас устраивает работа данного антивирусника, но вот из-за какой-то недавно установленной программы или как результат настройки компьютера другим человеком, он оказался отключен. Не беда! Как и было сказано ранее, инструкция по возобновлению работы Защитника будет указана в этой статье.
Вот как разблокировать EXE-файлы, которые блокирует антивирус, в несколько простых шагов.
Временно отключите антивирус и добавьте исключение
Несмотря на то, что это действие полностью отрицает назначение антивирусного решения, иногда доблестный защитник слишком старателен для своего же блага. Ложно-положительные обнаружения — все еще вещь, и они могут стоить вам много нервов и времени. Скажем, вы пытаетесь установить программу, и антивирус постоянно блокирует ее. Что еще хуже, он помещает в карантин EXE-файлы, поскольку они часто рассматриваются как угроза. Такой кошмар!
Первое, что вы можете сделать, это отключить его для защиты в реальном времени на некоторое время и попробовать переустановить программу. Но это не означает, что антивирус не будет блокировать выполнение программы в дальнейшем. Для постоянного решения, вы должны попробовать исключения.
Исключения являются единственным постоянным решением. Каждый антивирус позволяет пользователям на свой страх и риск исключать файлы или даже папки из будущих проверок. Таким образом, после повторного включения защиты в режиме реального времени антивирус слегка пропустит выбранную папку или файл. Ниже мы привели инструкции для большинства используемых антивирусных решений. Убедитесь, что проверили это, чтобы создать исключение.
Важное примечание: Вы делаете это на свой страх и риск. Как только вы внесете в белый список EXE-файл, наступит время для вредоносных программ
Так что действуйте осторожно
2. ESET
- Убейте защиту в реальном времени и установите программу.
- Откройте ESET из области уведомлений и нажмите F5, чтобы открыть расширенную настройку .
- Откройте антивирус и антишпион .
- Выберите Исключения .
- Нажмите « Добавить… » в правой панели.
- Следуйте по пути к файлу EXE и исключите его. Вы также можете исключить содержащую папку.
- Подтвердите изменения и снова включите защиту в режиме реального времени.
3. Авира
- Щелкните правой кнопкой мыши значок Avira в области уведомлений и отключите постоянную защиту .
- Установите программу.
- Теперь расходуйте Avira из области уведомлений.
- Нажмите на Дополнения .
- Выберите Конфигурация из контекстного меню.
- Откройте защиту ПК, а затем Сканирование .
- Выберите Исключения, а затем Добавить .
- Исключить отдельный файл или всю папку.
- Теперь вернемся к защите ПК и расширим защиту врежиме реального времени .
- Нажмите Исключения, а затем Добавить .
- Исключите тот же файл / папку, что и выше.
- Подтвердите изменения и включите постоянную защиту.
4. Bitdefender
- Отключите постоянную защиту и установите тревожную программу.
- Нажмите на защиту .
- Выберите Просмотр функций .
- Выберите Настройки .
- Откройте вкладку « Исключения ».
- Нажмите « Список файлов и папок, исключенных из сканирования », а затем нажмите «Добавить».
- Добавьте файл или папку, которую вы хотите исключить.
- Подтвердите выбор и восстановите защиту в режиме реального времени.
5. Malwarebytes
- Откройте Malwarebytes .
- Выберите Настройки .
- Выберите Исключения вредоносных программ .
- Нажмите Добавить файл, если вы хотите исключить EXE-файл или Добавить папку, если вы хотите исключить всю папку .
- Следуйте по пути и выберите файл / папку, которую вы хотите сделать непобедимой для дальнейшего сканирования.
- Подтвердите выбор и запустите программу.
6. Защитник Windows
Это должно сделать это. Опять же, мы должны подчеркнуть, что ваш компьютер находится в опасности, если вы решите внести в белый список EXE-файл, который на самом деле является вредоносным
Так что, опять же, действуйте осторожно. Не стесняйтесь поделиться своими мыслями по этому вопросу в разделе комментариев ниже
-
Headrush как подключить как звуковую карту
-
Сочинение на тему компьютер польза или вред
-
Language dll что это
-
Отобразить файловую структуру в виде дерева sport ski
- Антивирус авг блокирует интернет
Как разрешить запрещенные задачи в Лаборатории Касперского | Small Business
Автор Jack Gerard
Приложения «Лаборатории Касперского» включают в себя ряд антивирусных и антивредоносных продуктов как для индивидуального, так и для коммерческого использования. Иногда некоторые владельцы бизнеса обнаруживают, что функции безопасности, включенные в корпоративные продукты «Лаборатории Касперского», блокируют задачи, принадлежащие легитимным приложениям.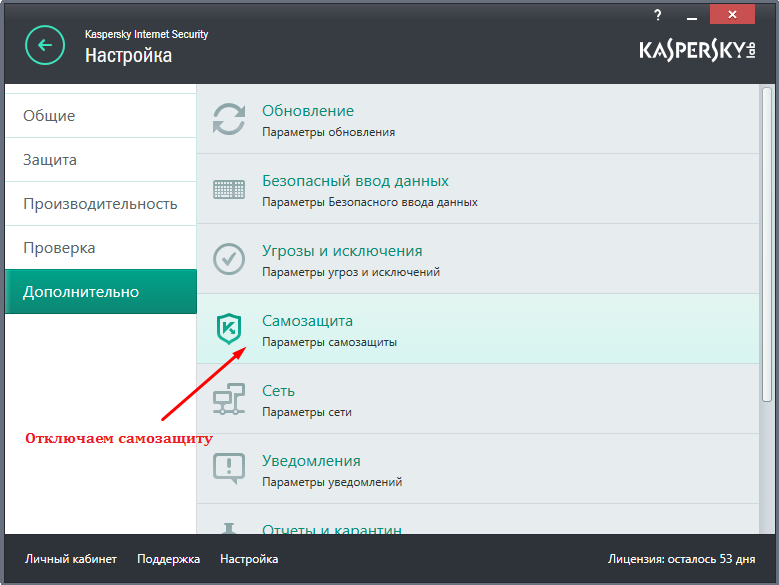
-
Доступ к странице настроек политик защиты «Лаборатории Касперского». Это можно сделать, открыв окно «Настройки» из основной программы «Лаборатории Касперского» или щелкнув значок «Лаборатории Касперского» в области системных уведомлений, а затем выбрав опцию «Защита» в левой части окна настроек программы.
-
Нажмите кнопку «Доверенная зона…», чтобы открыть новое окно с настройками доверенной зоны «Лаборатории Касперского», позволяющее изменить способ обработки доверенных файлов и приложений «Лабораторией Касперского».
-
Найдите раздел «Правила исключения» в окне «Доверенная зона» и нажмите кнопку «Добавить.
..». Откроется новое окно, позволяющее создать новое правило исключения.
-
Перейдите на вкладку «Надежные приложения», затем нажмите кнопку «Обзор…», чтобы найти на компьютере программу, которая заблокирована из-за отказа в одной из ее задач. Выберите программу и нажмите «ОК».
-
Установите флажки в поле «Свойства», чтобы «Лаборатория Касперского» не сканировала программу и не блокировала какие-либо задачи, связанные с этой программой. Нажмите кнопку «ОК», чтобы принять настройки и добавить программу в качестве нового доверенного приложения.
-
Нажмите кнопку «ОК» в окне «Настройки» и закройте окно настроек программы «Лаборатории Касперского». Повторите этот процесс для всех других программ, которые вы хотите исключить из функций безопасности «Лаборатории Касперского».
Ссылки
- Служба поддержки «Лаборатории Касперского»: типы угроз для использования в доверенной зоне Kaspersky Endpoint Security 8 для Windows
- Служба поддержки «Лаборатории Касперского»: управление доверенными программами доверенной зоны
- Служба поддержки «Лаборатории Касперского»: работа с доверенной зоной: доверенные программы
- Служба поддержки «Лаборатории Касперского»: Как удаленно добавить программу в доверенную зону?
Советы
Исключения доверенных приложений можно удалить, выбрав нужную программу в окне «Доверенные приложения» и нажав кнопку «Удалить».
Предупреждения
Разрешить программе проходить через систему безопасности «Лаборатории Касперского», только если она исходит из надежного источника, который не был подделан или изменен. Разрешение пиратскому или иному подозрительному программному обеспечению обойти меры безопасности «Лаборатории Касперского» может привести к появлению вирусов или другого опасного программного обеспечения на вашем компьютере.
Биография писателя
Джек Джерард родился в Западной Вирджинии, сейчас живет в Кентукки. Писатель и редактор с более чем 10-летним опытом, он писал как статьи, так и стихи для публикации в журналах и в Интернете. Бывший фехтовальщик национального уровня, Джерард также несколько лет работал тренером и тренером по фехтованию.
Как отключить антивирус Windows 11 временно
Данные шаги потребуются также , поскольку для этой операции необходимо предварительно выключить его функции через интерфейс.
 Как временно отключить антивирус на Виндовс 11
Как временно отключить антивирус на Виндовс 11
На иконке безопасности в трее появится красный крест, означающий, что защита Windows Defender не работает.
Возобновление автоматически произойдет после перезагрузки компьютера. Также в любой момент можно включить вручную, выполнив 4 шага выше.
У некоторых пользователей значок безопасности отсутствует. В таком случае перейдите в нужное окно так:
- Щелкните правой кнопкой мыши по «Пуск» и выберите «Параметры» из контекстного меню.
- Слева выбираем вкладку «Конфиденциальность и защита», а справа «Безопасность Windows».
- Под заголовком «Области защиты» открываем «Защита от вирусов и угроз». Далее выполняем этапы выше, начиная с 3-го.
 Альтернативный вариант попасть в настройки защитника Windows Defender
Альтернативный вариант попасть в настройки защитника Windows Defender
Зачем выключать свой антивирус?
Причин может быть несколько: не загружаются некоторые сайты, не открываются программы, особенно «активаторы» и т.д. Причем они могут не являться вредоносными или вирусными, но программа будет определять их именно так. Некоторые отключают антивирус на период игр, для того чтобы задействовать всю производительность компьютера, но как отключить антивирус на время? Очень просто.
Многие антивирусные программы имеют в своей системе функцию отключения. Это намного проще и удобней, ведь при этом не придется выполнять перезагрузку.
Перед тем как временно отключить антивирус, необходимо убедиться, что у него имеется такая функция. Например у Avast она присутствует. Для этого в трее находим значок вашего антивируса и после нажатия правой кнопкой мышки, выбираем «Управление экранами антивируса» и отмечаем необходимый промежуток времени.
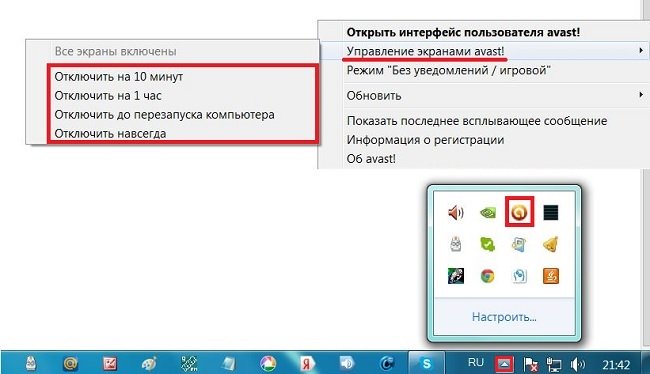
Как бы там ни было, а даже отключение антивирусной программы на час, говорит о том, что любой вирус может успеть проникнуть в корень системы и начать уничтожать файлы. Если все же необходимо это сделать, лучше всего предварительно отключить компьютер от интернета и локальной сети.
Антивирус Аваст давно пользуется популярностью среди пользователей благодаря тому, что он бесплатен и обеспечивает достойный уровень защиты компьютера, сопоставимый с уровнем прочих антивирусных программ, занимающих лидирующие позиции. К сожалению, при использовании не редко возникают ситуации, когда его модуль самозащиты необходимо отключить. Это может быть из-за установки игры или какого-либо приложения, или же просто для ускорения работы компьютера. Как отключить Аваст на время установки программы или игры быстрыми способами рассмотрим в данной статье.
Почему сайт открывается при включении
Protectbrowser.info является вирусным сайтом, который с помощью прописанных редиректов перенаправляет пользователей на сторонние ресурсы. Переход на них представляет собой серьезную опасность. В лучшем случае редирект ведет на портал с рекламой, в худшем – на ресурс, заражающий устройство вирусом.
Вирусный код может быть спрятан в файлах, скачанных с torrent-трекеров или файлообменников. Он вносит определенные изменения в работу операционной системы и прописывает алгоритм постоянного запуска сайта protectbrowser.info, пользуясь правами администратора.
Даже после удаления трояна («червя») избавиться от команды, запускающей рекламные страницы, не получится, поскольку она прописывается в настройках ОС. Антивирусный сканер может не обнаружить опасности, исходящей от команды, поскольку сама она не является вирусом. Решить проблему посредством переустановки браузера или сброса данных не выйдет. Для выявления источника запуска потребуется внести коррективы в системные настройки Windows. Вирусные файлы представляют опасность не только из-за значительной нагрузки на систему, но и по той причине, что их деятельность создает «дыры» в операционной системе, провоцирующие вторжение зараженных файлов.
Добавить исключения в Защитник Windows
1.Зайдите в меню «Пуск» и откройте «Параметры».
2.В открывшемся окне выберите «Обновление и безопасность».
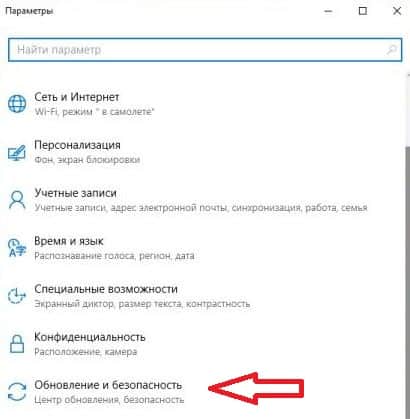
3.В левой колонке выберите «Защитник Windows», в правой откройте «Добавить исключение».
4.В данном окне выберите то, что нужно добавить в исключения. К примеру, если вам нужно добавить в исключения файл, нажмите левой клавишей мыши на + перед «Исключить файл».
Если вы выбрали «Исключить файл», то вам нужно найти файл в открывшемся окне, выбрать его и нажать на «Исключить этот файл».
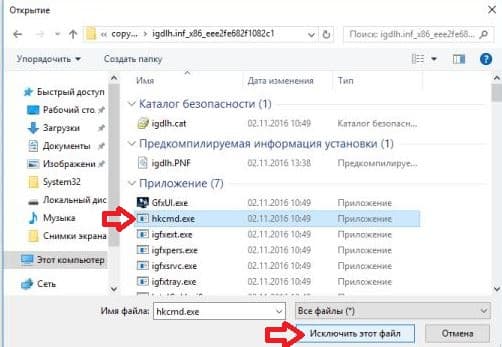
Если вы выбрали «Исключить папку», найдите и выберите папку, которую хотите исключить и нажмите на «Исключить эту папку».
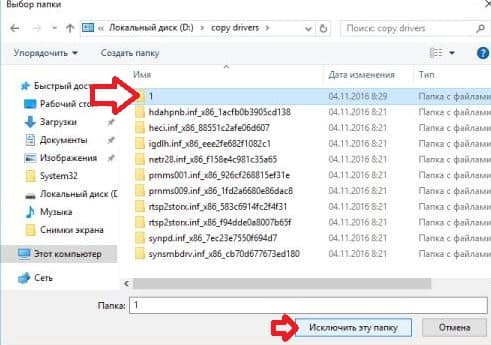
Если вы выбрали «Исключить расширение файла», впишите нужное расширение и нажмите «ОК». К примеру, чтобы исключить все файлы с расширением jpg, нам нужно ввести .jpg и нажать «ОК».
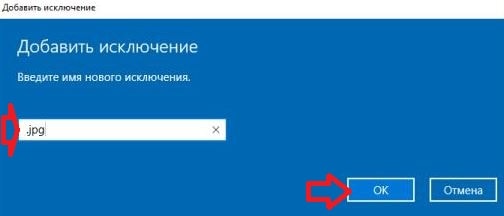
Если вы выбрали «Исключить процесс Exe, Com или SCR», впишите имя процесса вместе с его расширением (можно глянуть в диспетчере задач, нажав на нужный процесс правой клавишей мыши — свойства, или прописать путь к программе и название программы) и нажмите «ОК».
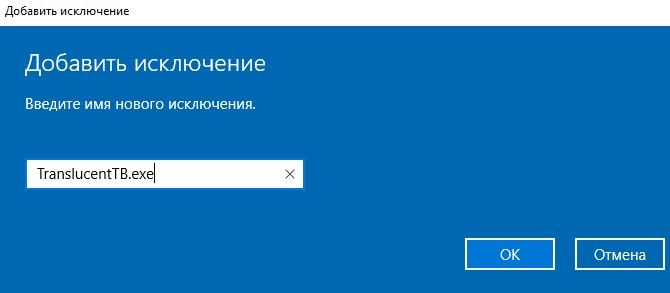
Когда введете все нужные исключения закройте окно настроек.
Как отключить автозагрузку Avast в Windows 7, 10
Если у пользователя слабый ПК и требуется ускорить загрузку операционной системы при его включении, то в таком случае можно убрать Аваст из автозагрузки Windows. Это удобно тем, что можно самостоятельно запускать антивирус, когда требуется и выполнять проверку устройства, а при повторном включении антивирус снова будет деактивирован.
Инструкция для Windows 10:
- Запустить диспетчер задач. Сделать это можно с помощью сочетания клавиш Ctrl+Shift+Esc или – кликнуть правой кнопкой мыши по панели задач и выбрать соответствующий пункт;
- Перейти во вкладку «Автозагрузка»;
- Выделить пункт «Avast AvLaunch component»;
- Нажать кнопку «Отключить».
Инструкция для Windows 7:
- Запустить приложение «Выполнить». Сделать это можно из меню «Пуск» или – использовав горячие клавиши Win+R;
- Ввести в строку команду msconfig и нажать Enter;
- Перейти во вкладку «Автозагрузка»;
- Выделить в списке Avast;
- Нажать кнопку «Отключить».
Как отключить защитник Windows 10?
Существует 3 способа отключить антивирусную программу “Защитник Windows”. Все они легко запоминаются, поэтому работу сможет выполнить даже подросток. Процесс деактивации для новой версии ОС немного отличается от подобной операции во всех предыдущих версиях. Чтобы удачно выполнить эту работу, необходимо выбрать для себя наиболее простой метод и четко следовать заданному алгоритму действий.
Временное отключение встроенного антивируса с помощью настройки параметров
Этот вариант отключения защитника Windows 10 позволяет приостановить работу антивирусного приложения. Такая операция может понадобиться в тех случаях, когда он блокирует загрузку игры, приложения или полезной программы для компьютера.
Процесс отключения состоит из следующих этапов:
Отключение защитника в редакторе локальной групповой политики
Такой вариант отключить антивирус доступен только для корпоративной и профессиональной версии операционной системы. Это обязательно нужно учитывать, т.к. на большинстве домашних компьютеров стоит иная версия Виндовс, для которой этот вариант отключения защиты не действует.
Пошаговая инструкция:
- Одновременно нажимают на клавиатуре кнопки Win и R.
- Откроется окно, в пустое поле которого вводят команду “gpedit.msc”.
- Кликают левой кнопкой мыши (ЛКМ) на “OK”.
- После этого появится окно, в котором справа находят раздел “Конфигурация”.
- Перейдя в него выбирают пункт “Адм. шаблоны”, где ищут папку “Компоненты” и подпапку “Защитная программа”.
- В ней открывают файл “Включить антивирусную защиту”.
- В появившемся окне ставят отметку напротив надписи “Включено”.
- Нажимают кнопку “Применить”
- Подтверждают внесение изменений кликом по “OK”.
- Подобным образом деактивируют опцию “Разрешить работу антивируса” и “Разрешить подключение службы защитника Windows”. Единственно отличие заключается в установке отметки напротив слова “Отключено”.
- На следующем этапе работы возвращаются редактор. Там ищут подраздел “Защита” и переходят в него.
- Двойным кликом ЛКМ по файлу “Выключить защиту” активируют это действие.
- После этого выбирают параметр “Проверка всех файлов” и ставят в нем птичку около слова “Отключено”.
- Затем переходят в папку “Maps”, где деактивируют все показатели, кроме “Отправлять образцы” (оставляют “Включено” и в меню “Параметры” выбирают “Никогда не отправлять”).
Как полностью отключить защитник Windows 10 с помощью редактора реестра?
Отключить или удалить Windows Defender можно через редактор реестра. Этот вариант доступен на любом компьютере, работающем на операционной системе Виндовс.
Алгоритм действий:
- С помощью клавиатуры нажимают комбинацию Win+R.
- Откроется окно, куда вводят команду “regedit”.
- Нажимают клавишу Enter.
- После этого появится редактор реестра в котором находят раздел HKEY_LOCAL_MACHINE (название обязательно должно быть прописано большими буквами).
- В нем открывают папку “SOFTWARE” и подпапку “Policies”.
- Затем ищут “Майкрософт” и нажимают на “Защитник Виндовс”.
- Справа появится несколько файлов.
- На пустом поле кликают ПКМ и выбирают пункт “Создать”.
- После этого переходят во вкладку “Параметры” и задают имя DisableAntiSpyware (все слова без пробелов).
- Затем 2 раза кликают по созданному файлу и присваивают ему значение, равное единице.
- Аналогично создают еще 2 файла (ServiceKeepAlive и AllowFastServiceStartup), которым задают значение 0 (стоит по умолчанию).
- Возвращаются к списку разделов реестра и находят Real-Time Protection.
- В нем создают параметры и присваивают им имена DisableRealtimeMonitoring, DisableOAVProtection.
- Нажимают на каждый из них и присваивают единицу.
- После этого переходят в папку “Спайнет”, в которой создают файл DWORD32.
Защита браузера при скачивании: для чего нужна
В загружаемых из интернета данных может быть вредоносное программное обеспечение, которое способно нанести вред пользовательским данным и компьютеру в целом. В этом случае Яндекс браузер не дает скачать подозрительный файл.
Проверка происходит довольно быстро. Сразу после начала загрузки часть информации отправляется на сервера Яндекса. Рядом с адресной строкой отображается иконка скачиваемого файла. Его открыть невозможно до тех пор, пока значок полупрозрачного цвета. Это значит, что характеристики сканируются и сравниваются с базами данных.
Небезопасный файл помечается красным восклицательным знаком. Обозреватель не даст его открыть: отобразится предупреждение, что по данным Яндекса данные заражены и заблокированы от случайного открытия. Самому файлу присваивается расширение infected, и он перестает представлять угрозу.
Предупреждение о подозрительных файлах
Система защиты Яндекс браузера предупреждает пользователя, что есть подозрение, что загружен опасный файл. После запуска он может работать в фоновом режиме, самостоятельно устанавливать нежелательное ПО или расширения, а также посещать веб-страницы. Если такое может происходить, появляется уведомления, что файл подозрителен, а рядом с его иконкой в загрузках отображается восклицательный знак.
Рекомендуется сразу удалять подозрительные данные, но если все равно его нужно открыть, то действуйте согласно инструкции:
- Нажмите на иконку в виде полос, чтобы перейти в меню обозревателя.
- Выберите пункт «Загрузки».
- Наведите курсор мыши на нужный файл, пока не появятся кнопки рядом с ним.
- Нажмите на «Еще» и выберите «Открыть».
Куда сохраняются скачанные файлы
Если нужно найти вредоносный или подозрительный файл на жестком диске компьютера, то нужно перейти в папку «Загрузки», которая находится на локальном диске C. По умолчанию, все данные сохраняются по такому пути: Локальный диск C – Пользователи – Имя_пользователя – Загрузки.
Перейдите в раздел загрузок в Яндекс браузере, наведите курсор мыши на файл, нажмите на стрелку и в появившемся меню выберите «Открыть папку».
Чтобы изменить каталог для загрузок, действуйте так:
- Через главное меню перейдите в «Настройки».
- Слева выберите раздел «Инструменты».
- В блоке «Загруженные файлы» определите путь к директории, отметив параметр «Сохранять в:».
При выборе параметра «Всегда спрашивать, куда сохранять» будет отображаться Проводник системы, через который можно указать путь для конкретного файла.