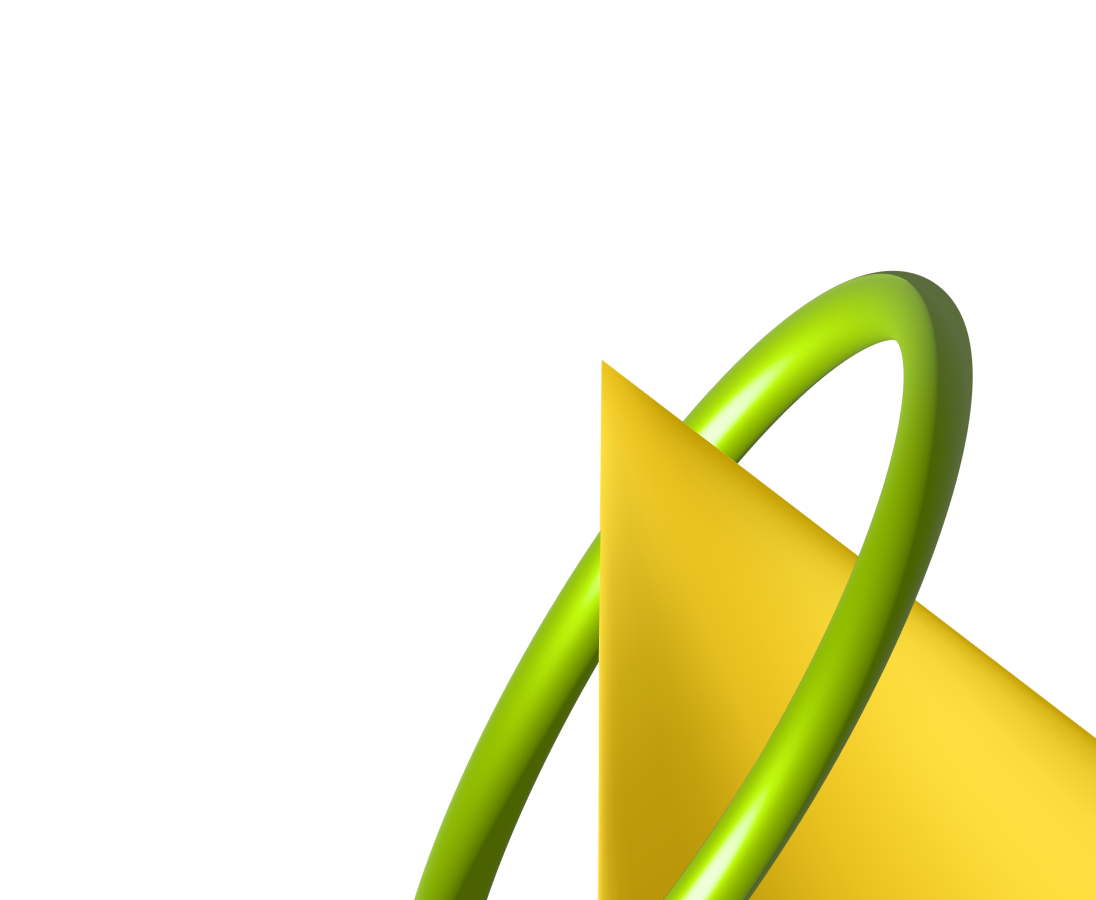Microsoft Office Excel – что это?
- Перейдите на вкладку Главная, нажмите «Найти и выделить» и после раскрытия меню нажмите Перейти → Специальные. Вы также можете сделать это с помощью сочетания клавиш Ctrl + G ;
- Выберите параметр «Проверка данных», и будут выбраны все раскрывающиеся списки, доступные на листе.
- Выберите данные для фильтрации или просто щелкните одну из ячеек в таблице, если вы хотите отфильтровать данные во всех столбцах;
- На вкладке Данные в меню «Сортировка и фильтрация» щёлкните Фильтр. Эта функция также находится в основных инструментах в группе редактирования;
- В заголовке столбца разверните появившийся список с параметрами фильтрации;
Полезные сведения → Как объединить ячейки → Как вставить значения → Аргументы функции → Работа с форматами → Функция ЕСЛИ → Как удалить пробелы → Функция впр vlookup→ Работа с таблицами
Работа с формулами Excel
Главная функция программы — возможность подсчета значений с помощью встроенных формул и функций. Среди них есть простые, позволяющие подсчитать сумму в диапазоне, среднее значение в диапазоне, количество заполненных ячеек и т.д. Есть и более сложные, способные вычислять количество дней между разными датами (в т.ч. рабочих), максимальные и минимальные значения в диапазоне. Работа с функциями и формулами также напрямую зависит от формата ячеек. По умолчанию для всех ячеек установлен общий формат, позволяющий работать как с числовыми, так и с текстовыми данными. Но для более сложной работы он может быть заменен на числовой, процентный, дату, денежный, финансовый, дробный и т.д.
Формула вводится либо через строку функций над таблицей, либо в самой ячейке при двойном клике. В начале функции обязательно должен стоять знак «=». После этого при вводе названия функции появляется помощник, который предлагает выбрать функции из списка. Разберем это на примере формулы средней сложности «СЧЕТЕСЛИ».
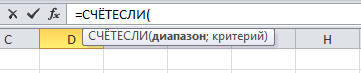 Пример использования функции СЧЁТЕСЛИ
Пример использования функции СЧЁТЕСЛИ
В скобках после функции будут прописаны условия, по которым формула будет проводить вычислениях. Подсказка указывает на то, что потребуется задать диапазон вычислений и критерий, по которому они будут производиться.
Например, нам необходимо подсчитать количество букв «А» в указанном диапазоне:
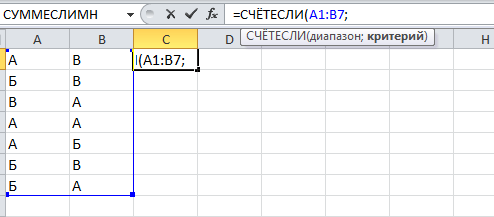 Диапазон в рамках функции СЧЁТЕСЛИ
Диапазон в рамках функции СЧЁТЕСЛИ
Выделяем диапазон, отмечаем первое условие с помощью знака «;»
Далее выделяем критерий. Его можно прописать вручную, заключив в кавычки; можно выделить ячейку, в которой этот критерий прописан.
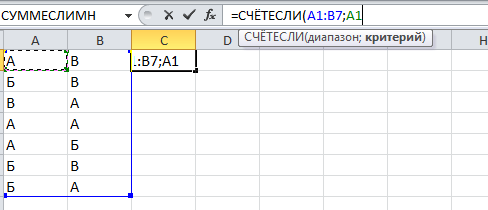 Выбор критерия
Выбор критерия
Закрываем скобку, потому что все условия указаны, и нажимаем Enter.
В ячейке C1 получаем ответ: в шести ячейках нашей таблицы написана буква «А».
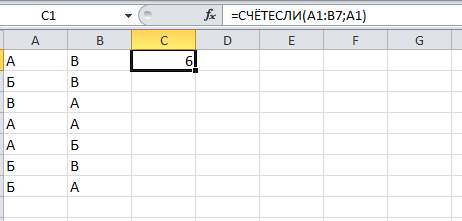 Вывод результата в ячейку
Вывод результата в ячейку
В случае ошибки в формулах в ячейке будет прописано «#ДЕЛ/0!». В этом случае необходимо перепроверить формулу на предмет неточностей и на корректность.
Excel может проводить вычисления не только на активном листе. Для этого при вводе формулы через строку функций нужно перейти на нужный лист и указать ячейку, с которой нужно провести расчет. При протягивании формул автоматически подтянутся и адреса всех ячеек. Чтобы этого не произошло и формулы были подсчитаны корректно, можно закрепить нужную ячейку, выделив ее адрес и нажав клавишу F4. Формат адреса будет выглядеть так: $A$1.
Excel — Графическая информация
- работать с различными типами данных;
- выполнять расчеты;
- организовывать дневники и журналы;
- хранить информацию;
- составлять отчеты;
- строить графики и диаграммы;
- создавать схемы и рисунки;
- организовывать списки и базы данных;
- импортировать и экспортировать информацию;
- автоматизировать однотипные действия;
- создавать панели управления;
- находить решение математических задач и уравнений;
- вести семейный бюджет;
- программировать на встроенном языке VBA и т.д.
Она представляет собой большую таблицу, в которую можно вносить данные, то есть печатать слова и цифры. Также, используя функции этой программы, можно производить с цифрами разные манипуляции: складывать, вычитать, умножать, делить и многое другое.
Использование формул в таблицах
Табличный процессор пользуется успехом благодаря возможности применения математических, статистических, логических и т.п. функций.
Ознакомиться с полным списком и вписываемыми аргументами пользователь может, нажав на ссылку «Справка по этой функции».
Для задания формулы:
- активировать ячейку, где будет рассчитываться формула;
- открыть «Мастер формул»;
или
написать формулу самостоятельно в строке формул и нажимает Enter;
или
применить и активирует плавающие подсказки.
На панели инструментов находится пиктограмма «Автосумма», которая автоматически подсчитывает сумму столбца. Чтобы воспользоваться инструментом:
- выделить диапазон;
- активировать пиктограмму.
Версии
Для окон
- 1987: Excel 2.0 для Windows
- 1990: Excel 3.0
- 1992: Excel 4.0
- 1993: Excel 5.0 (Microsoft Office 4.2 и 4.3, а также 32-разрядная версия для Windows NT, работающая только на PowerPC , DEC Alpha и ОС MIPS )
- 1995: Excel для Windows 95 (версия 7.0) — включен в Microsoft Office 95
- 1997: Excel 97 (версия 8.0) — включен в Microsoft Office 97 ( x86, а также версия DEC Alpha)
- 1999: Excel 2000 (версия 9.0) включен в Office 2000
- 2001: Excel 2002 (версия 10.0) включен в Office XP
- 2003: Excel 2003 (версия 11.0) включен в Office 2003
- 2007: Excel 2007 (версия 12.0), включенный в Office 2007
- 2010: Excel 2010 (версия 14.0) включен в Office 2010
- 2013: Excel 2013 (версия 15.0) включен в Office 2013 и Office 365
- 2016: Excel 2016 (версия 16.0) включен в Office 2016 и Office 365
- 2019: Excel 2019 (версия 16.0) включен в Office 2019 и Office 365
Заметки:
- Версии 1.0 не было, чтобы не путать с версией Apple.
- Также не было версии 6.0, потому что Office 95 был выпущен вместе с Word 7.0. Две версии Microsoft Office 95 и 4.x имели функциональные возможности OLE 2, позволяющие автоматически манипулировать данными и обмениваться данными… Тогда Excel 7.0 имел номер версии, идентичный номеру версии Word.
- Версии 13 нет, потому что это число считалось несущим неудачу.
Для Apple Macintosh
- 1985: Excel 1.0
- 1988: Excel 1.5
- 1989: Excel 2.2
- 1990: Excel 3.0
- 1992: Excel 4.0
- 1993: Excel 5.0 (Office 4.X — Motorola версия и первая версия для PowerPC )
- 1998: Excel 8.0 (Office ’98).
- 2000: Excel 9.0 (Office 2001)
- 2001: Excel 10.0 (Office v. X)
- 2004: Excel 11.0 (Office 2004 для Mac)
- 2008: Excel 12.0 (Office 2008 для Mac)
- 2010: Excel 14.0 (Office 2011 для Mac)
- 2013: Excel 15.0 (Office 2013 для Mac)
- 2016: Excel 16.0 (Office 2016 для Mac)
- 2019: Excel 16.0 (Office 2019 для Mac)
Версии Excel для Windows
- Excel 2 – первая версия Excel для Windows появилась в 1987 г. в названии стоит цифра 2, т.к. первая версия Excel была разработана для Mac.
- Excel 3 разработана в 1990 г. и имела более совершенные инструменты и внешний вид: наличие панелей инструментов, средств рисования, режима структуры рабочей книги, надстроек, трехмерных диаграмм, функций совместного редактирования документов и др.
- Excel 4 появилась в 1992 г. Обладала большим число новых функций и стала более понятной для пользователя.
- Excel 5 появился в 1994 г. Версия дополнилась огромным количеством новых средств, например, многолистные книги и макроязык VBA.
- Excel 95, известный как Excel 7, появился в 1995 г. Внешне напоминает предыдущую версию, однако в ней был использован более современный 32-битный код.
- Excel 97 (Excel
 включает значительно изменившийся вид панелей инструментов и меню, по-новому организованную справочную систему, увеличенное в 4 раза число строк рабочей книги. Версия использует новый формат файлов, число строк увеличено до 65536, а столбцов – до 256.
включает значительно изменившийся вид панелей инструментов и меню, по-новому организованную справочную систему, увеличенное в 4 раза число строк рабочей книги. Версия использует новый формат файлов, число строк увеличено до 65536, а столбцов – до 256. - Excel 2000 (Excel 9) разработана в 1999 г. добавлена возможность использования HTML в виде универсального формата файлов. Поддерживает совместимость с Excel 97.
- Excel 2002 (Excel 10) выпущена в 2001 г. Основным нововведением является возможность сохранения результатов работы в случае аварийного завершения программы и восстановления файлов поврежденной рабочей книги. Появляется фоновая проверка формул, а также новые инструментальные средства отладки.
- Excel 2003 (Excel 11) обладает наилучшими сочетаниями функционала и интерфейса.
- Excel 2007 (Excel 12) появился в 2006 г. отличантся радикально интерфейсом. Появилась лента и панель быстрого доступа, добавлено несколько новых формул (например, СУММЕСЛИМН()). Увеличено число строк до 1 048 576, а столбцов – до 16 384. Расширение файла рабочей книги стало .xlsx.
- Excel 2010 (Excel 14) появился в 2009 г. Нововведения – Sparkliness (микрографикаи в ячейке), Slides (срезы сводной таблицы) и надстройка PoverPivot, для работы с 100 000 000-и строк.
- Excel 2013 (Excel 15) – 2012 г. Новшества Excel 2013 связаны с реализацией облачных возможностей. Добавлены инструменты: Рекомендованная сводная таблица и Рекомендованные графики и диаграммы, функции листа, новая категория функций для работы с WEB.
PlanMaker
PlanMaker available in SoftMaker FreeOffice suite can be use for both viewing and editing Excel files with many quality editing features. It can edit multiple Excel files at a time and it also supports many other file formats, such as: CSV, SILK, XLSM, XLT, etc. With this software, you will also get SoftMaker Presentations and TextMaker software for free. Its interface is available in multiple languages, such as: English, French, Italian, Spanish, Portuguese, etc. This free Excel viewer is also available for Linux and Android devices.
Note: You need to register to its website to use this Excel software.
Критика
Несмотря на широкое использование и признание табличного процессора Excel, существуют и моменты, которые подвергаются критике.
-
Точность
Подвергается критике статистическая точность Excel по причине расчетов с плавающей запятой. Такие ошибки проявляются лишь при использовании специально подобранных исходных данных, затрагивающих относительно небольшое количество пользователей, и очень редко встречаются на практике. Для версий Excel 97, 2000, 2002 определены ошибки при использовании функции деления с остатком MOD при определённых аргументах, когда функция выдает ошибку #NUM! Вместо результата.
-
Проблемы с датой
В Excel 2007 и более ранних версиях 1900 год считался високосным. Такая ошибка была специально внесена в Excel для совместимости с Lotus 1-2-3, в которой такая ошибка возникла непреднамеренно.
Программа Excel: общая информация и основные функции
Основные функции Excel позволяют пользователям проводить сложные расчеты, выполнять автоматическую обработку данных и создавать профессионально оформленные отчеты. Среди основных функций можно выделить:
1. Создание и редактирование таблиц. В Excel можно создавать таблицы, заполнять их числовыми данными, добавлять формулы для автоматического расчета значений и редактировать содержимое таблицы в любое время.
2. Формулы и функции. Excel предоставляет широкий спектр формул и функций для выполнения математических и логических операций. Например, с помощью функций SUM, AVERAGE, MAX, MIN можно быстро суммировать, находить средние значения, максимальные и минимальные значения в таблице.
3. Графики и диаграммы. В Excel можно создавать различные типы графиков и диаграмм для визуализации данных. Это позволяет легче анализировать и представлять числовую информацию.
4. Сортировка и фильтрация данных. Excel позволяет сортировать данные в таблице в нужном порядке и фильтровать их по определенным критериям. Это очень полезно, когда нужно найти конкретные значения или проанализировать данные по определенным условиям.
5. Форматирование и стилизация. В Excel можно применять различные стили и форматирование к таблицам, ячейкам и тексту. Это позволяет создавать профессионально выглядящие документы.
Вывод: программа Excel предоставляет широкие возможности для работы с электронными таблицами и числовыми данными. Знание основных функций Excel поможет улучшить производительность и эффективность работы с данными.
Форматы файлов
До версии 2007 в Microsoft Excel использовался собственный двоичный формат, обозначаемый аббревиатурой BIFF (двоичный формат файла обмена).
Excel 2007 на этот раз использует собственный формат файла Open XML, идентичный структуре формата XML, в качестве основного формата: он носит название SpreadsheetML , аббревиатура которого пишется XMLSS. Этот формат был впервые представлен в версии 2002, но не мог кодировать макросы, написанные на языке VBA. Этот формат представлен в Open Specification Promise и стандартизирован ISO, но это не делает его открытым форматом .
Excel 2007 остается полностью совместимым с форматами предыдущих версий, хотя Microsoft поощряет использование этого нового формата XML. В то же время большинство версий Microsoft Excel могут читать внешние форматы из файлов CSV, DBF, SYLK или DIF; он также имеет интеллектуальный модуль импорта текстовых файлов.
Форматы файлов Open XML из Microsoft Office Excel 2007
Microsoft Excel 2007, как и другие приложения пакета Microsoft Office 2007, включает новый формат файла, который является частью спецификаций формата Open XML (OOXML).
Новыми форматами, появившимися после Excel 2007, являются:
Для чего нужен Excel?
В основной функционал MS Excel входит:
Представление списков, таблиц, баз данных и работа с ними – функция, которая сегодня известна даже школьнику. Инструментарий таблицы идеально подойдёт для составления профессиональных планов или удобных планировщиков, таких как расписание занятий на неделю, план маркетинговых исследований, бюджет нового проекта, а также графики отпусков, вечеринок или приготовления пищи на неделю.
Автоматизированные вычисления разного уровня сложности. Даже не располагая феноменальными математическими знаниями, Вы с лёгкостью сможете посчитать абсолютно любой бюджет от простого – домашнего, до сложного – многомиллионной корпорации. Для этого достаточно научиться основными формулам Excel.
Построение диаграмм, графиков по введенным данным. Приложение располагает большим арсеналом средств визуализации, набором шаблонов для представления информации в удобной для восприятия форме.
Обработка результатов. Excel позволяет переносить, анализировать и консолидировать большие массивы данных из разных источников, что делает обработку информации более удобной.
Располагает инструментарием для работы с текстовой информацией, что даёт возможность создания даже сложных отчётов.
Перечислять возможности программы можно долго, ведь они безграничны. Для уверенной работы необходимо знать хотя бы базовые функции и обладать минимальными навыками: фильтры, сводные таблицы, составление отчётов.
Интерфейс Excel
В настоящий момент самой современной, 16-й версией программы является Excel 2019. Обновления, появляющиеся с каждой новой версией, касаются прежде всего новых формул и функций. Начальный рабочий стол с версии 2007 года претерпел мало изменений.
 Начальный рабочий стол Excel
Начальный рабочий стол Excel
По умолчанию в каждой книге присутствует один лист (в ранних версиях — три листа). Количество листов, которые можно создавать в одной книге, ограничено только возможностями оперативной памяти компьютера. Поле Excel представляет собой таблицу из ячеек. Каждая ячейка имеет свой уникальный адрес, образованный пересечением строк и столбцов. Всего в Excel 1 048 576 строк и 16 384 столбца, что дает 2 147 483 648 ячеек. Над полем с ячейками находится строка функций, в которой отображаются данные, внесенные в ячейки или формулы. Также в программе есть несколько вкладок, которые мы разберем подробнее.
 Вкладки в Excel
Вкладки в Excel
«Файл». С помощью этой вкладки можно отправить документы на печать, установить параметры работы в программе и сделать другие базовые настройки.
«Главная». Здесь располагается основной набор функций: возможность смены параметров шрифта, сортировка данных, простейшие формулы и правила условного форматирования.
«Вставка». Вкладка предназначена для добавления графических элементов на лист. Пользователь может как добавить обычные рисунки и фотографии, так и создать 2D- и 3D-объекты через конструктор. Кроме того, один из самых важных разделов программы — графики и диаграммы — также находится здесь.
«Разметка страницы». Здесь пользователь может менять формат итогового файла, работать с темой и подложкой.
«Формулы». Все формулы и функции, с которыми пользователь может работать в программе, собраны в этой вкладке и рассортированы по соответствующим разделам.
«Данные». Вкладка помогает с фильтрацией текстовых и числовых значений в таблицах, позволяет импортировать данные из других источников.
«Рецензирование». Здесь можно оставлять примечания к ячейкам, а также устанавливать защиту листа и всей книги.
«Вид». На этой вкладке можно добавлять или убирать сетку таблицы, масштабировать значения, закреплять группы данных в таблицах.
«Разработчик». Дополнительная вкладка, которая не включена по умолчанию. Позволяет работать с Visual Basic, создавать новые макросы и запускать уже имеющиеся.
Версии
Версии для Windows и Windows NT
Excel 97 (8.0) на Windows XP
Microsoft Office Excel 2003
- 1988 год — Excel 2.0 для Windows
- 1990 год — Excel 3.0
- 1992 год — Excel 4.0
- 1993 год — Excel 5.0 (Office 4.2 и 4.3, также есть 32-битная версия только для Windows NT)
- 1995 год — Excel 7 для Windows 95 (включён в пакет Microsoft Office 95)
- 1997 год — Excel 97 (включён в пакет Microsoft Office 97)
- 1999 год — Excel 2000 (9) — Microsoft Office 2000
- 2001 год — Excel 2002 (10) — Microsoft Office XP
- 2003 год — Excel 2003 (11) — Microsoft Office 2003
- 2007 год — Excel 2007 (12) — Microsoft Office 2007
- 2010 год — Excel 2010 (14) — Microsoft Office 2010
-
Замечание:
Версия 1.0 не использовалась, чтобы избежать путаницы с продуктами Apple -
Замечание:
Excel 6.0 не существует, так как версия Windows 95 поставлялась с Word 7. Все программы Office 95 и Office 4.x использовали OLE 2.0 (автоматическая передача данных между различными программами), и Excel 7
должен был показывать, что он соответствует Word 7. -
Замечание:
Версия 13.0 была пропущена. Excel 2010 имеет внутреннюю версию 14.0.
Версии для Macintosh
- 1985 год — Excel 1.0
- 1988 год — Excel 1.5
- 1989 год — Excel 2.2
- 1990 год — Excel 3.0
- 1992 год — Excel 4.0
- 1993 год — Excel 5.0
- 1998 год — Excel 8.0 (Office «98)
- 2000 год — Excel 9.0 (Office 2001)
- 2001 год — Excel 10.0 (Office v. X)
- 2004 год — Excel 11.0 (Office 2004)
- 2008 год — Excel 12.0 (Office 2008)
- 2011 год — Excel 14.0 (Office 2011)
Версии для OS/2
- 1989 год — Excel 2.2
- 1990 год — Excel 2.3
- 1991 год — Excel 3.0
Версии Excel до 7.0 были ограничены в возможностях хранения данных, вмещая до 16 384 (2 14) строк. Версии 8.0-11.0 могли справиться с 65 536 (2 16) строк и 256 колонками (2 8). Версии 12.0 и 14.0 обрабатывают до 1 048 576 (2 20) строк и 16 384 (2 14) колонок.
Слайд 10Абсолютные и относительные адреса ячеекУ каждой ячейки есть свой адрес. Он
однозначно определяется
номерами столбца и строки, то есть, именем ячейки.
По умолчанию программа Excel рассматривает адреса ячеек как
относительные, то есть именно таким образом. Это позволяет
копировать формулы методом заполнения.
Однако иногда возникают ситуации, когда при заполнении ячеек
формулой необходимо сохранить абсолютный адрес ячейки, если,
например, она содержит значение, используемое при последующих
вычислениях в других строках и столбцах. Для того чтобы задать
ссылку на ячейку как абсолютную, надо задать
перед обозначением номера столбца или номера строки символ «$».
Например: А1, $А1, А$1 , $А$1
Относительный адрес ячейки
Абсолютные адреса ячеек

Экспорт данных из электронных таблиц
Microsoft Excel предоставляет набор функций приложения, напрямую связанных с интерфейсом, чтобы иметь возможность использовать данные из электронных таблиц Excel в гетерогенных средах и / или приложениях. Среди них есть компоненты, позволяющие, в частности, открывать книги Excel непосредственно из Интернета с помощью элементов управления ActiveX или даже компонентов ( подключаемых модулей ), например, доступных в Adobe Flash Player . Другие функции позволяют копировать данные из электронных таблиц Excel непосредственно в веб-приложениях с использованием формата CSV ( текстовый формат, разделенный запятыми) .
Восстановление Excel.
Excel — это продукт компании Microsoft, который входит в пакет Office. Это программа для работы с электронными таблицами.Возможные причины повреждения Excel файлов.
- Скачки напряжения
- Сбои в работе оборудования
- Поражение вирусом
- Некорректное исправление файла антивирусом
- Ошибки работы Microsoft Excel
- Некорректная работа с USB устройствами
- Некорректная работа ПО третьих компаний, работающих с данными Excel
- И прочее …
Восстановление повреждённого файла Excel можно выполнить тремя разными способами. Это:
- Использование собственных средств, встроенных в саму программу Excel.
- С помощью специальных утилит восстановления.
- С помощью специальных онлайн сервисов восстановления.
Восстановление средствами Microsoft Excel
Начиная с версии Microsoft Office 2007 в Excel добавлена возможность открытия повреждённых файлов. Для восстановления повреждённого Excel файла необходимо:
- Нажать на кнопку главного меню и из списка выбрать пункт Открыть (Open) ⇒ Обзор.
- В открывшемся окне проводника выделите повреждённый excel файл.
- Далее в нижнем правом углу окна, рядом с кнопкой Открыть имеется кнопочка в виде маленького треугольника. Нажмите на него и из выпадающего списка меню выберите пункт Открыть и восстановить.
Запустится процесс восстановления файла. По окончании процесса Excel либо откроет файл с таблицами либо выдаст сообщение, что восстановить файл не удалось.С каждой новой версией Office алгоритмы функции восстановления повреждённых файлов улучшаются. Но не смотря на это, не редки случаи, когда программа не справляется с восстановлением Excel файла. В таких случаях можно попробовать сторонние программы восстановления.
Восстановление с помощью специальных утилит.
Исправлением повреждённых файлов Excel занимается большое количество спец утилит. Мы затронем только утилиту . Программа имеет поддержку русского языка и пользоваться ею довольно легко. На первом экране вы выбираете некорректный excel файл и нажимаете кнопку Анализировать.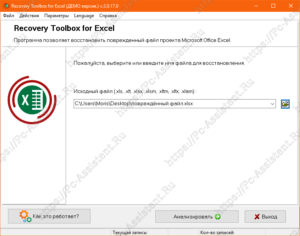 Далее нужно подтвердить восстановление. После завершения анализа, отображается вся восстановленная информация. В лицензионной версии можно восстановленную информация экспортировать в Excel файл. В демо версии к сожалению такое не предусмотрено.Recovery Toolbox for Excel не может восстановить в повреждённых XLS/XLSX файлах следующие значения и свойства:
Далее нужно подтвердить восстановление. После завершения анализа, отображается вся восстановленная информация. В лицензионной версии можно восстановленную информация экспортировать в Excel файл. В демо версии к сожалению такое не предусмотрено.Recovery Toolbox for Excel не может восстановить в повреждённых XLS/XLSX файлах следующие значения и свойства:
- Настройки печати
- Гиперссылки
- Защита области, листа и книги
- Условное форматирование
- Настройки сортировки
- Проверка данных
- Комментарии
- Азиатские фонетические блоки
- Макросы Visual Basic
- Настройки для расчетов
- Объединённые ячейки
- Встроенные объекты, такие как изображения, диаграммы, заметки и прочее
- Файлы, защищённые паролем
Лицензионная версия программы на момент написания статьи стоила $27.
Восстановление с помощью онлайн сервисов
Использование онлайн сервисов восстановления Excel файлов ещё проще чем использование утилит. Вам ничего на свой компьютер устанавливать не нужно. Единственное что нужно — это интернет соединение. Воспользуемся сервисов . Указанный сервис восстанавливает Excel файлы всех версий от Microsoft Excel 98 до Microsoft Excel 2016. Какие действия придётся выполнить:
По возможностям восстановления сервис схож с описанной выше утилитой. Оно и понятно. Ведь онлайн сервисы отправляют файл на свои сервера, где они обрабатываются утилитами восстановления и потом готовый файл снова возвращается на сервер, откуда потом скачивается пользователем.
Минусом данных онлайн сервисов является то, что доверить им восстановление файлов с конфиденциальной информацией нельзя.Помимо платных сервисов и утилит есть и бесплатные, но они не могут предложить алгоритмы, отличающиеся от алгоритмов восстановления самой программы Microsoft Office. Другими словами они не смогут восстановить повреждённые файлы, если их не смог восстановить сам Microsoft Excel.
Дополнительный способ.
Некоторые Excel таблицы, которые не открываются в Microsoft Office могут открываться в Open Office Calc.Apache OpenOffice (ранее OpenOffice.org, OO.org, OO.o, OOo) — свободный пакет офисных приложений. Конкурирует с коммерческими офисными пакетами (в том числе Microsoft Office) как на уровне форматов, так и на уровне интерфейса пользователя.
Форматы файлов
Для Excel существует несколько форматов готовых файлов, которые определяют возможности книги:
- .xlsx — стандартная рабочая книга. Пришла на смену бинарному формату .xls с версии 2007 года;
- .xlsm — рабочая книга, позволяющая работать с макросами;
- .xlsb — рабочая книга, использующая бинарный формат, но одновременно и поддерживающая макросы. Обычно используется при работе с большими таблицами;
- .xltm — шаблон-основа для рабочих книг. Имеется поддержка макросов;
- .xlam — надстройка, созданная для добавления дополнительного функционала.
Нужно учитывать, что некоторые формулы и функции из новых версий могут не работать в старых.
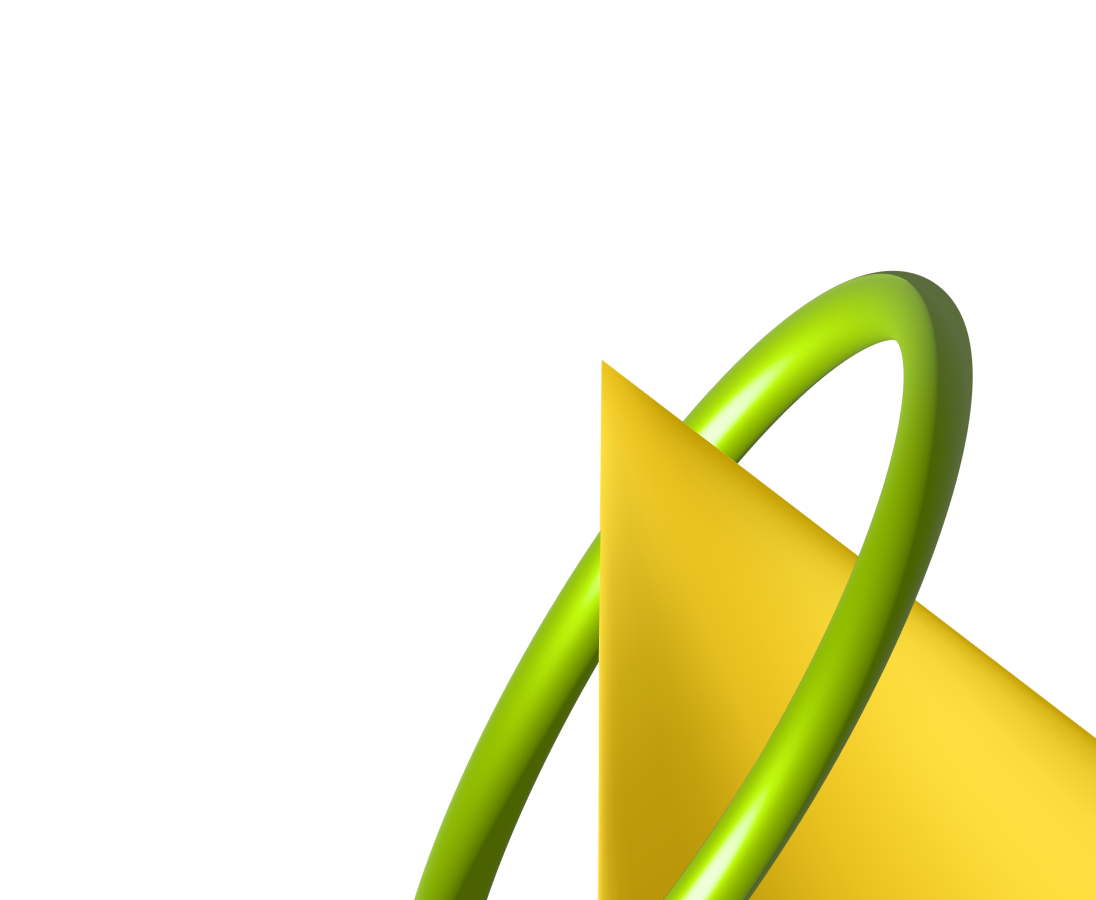
Станьте аналитиком данных и получите востребованную специальность
Подробнее
Другие форматы файлов
|
Формат |
Расширение |
Описание |
|---|---|---|
|
dBase III и IV. Файлы этого формата можно открывать в Microsoft Excel, но сохранять файлы Microsoft Excel в формате dBase нельзя. |
||
|
Таблица OpenDocument |
Таблица OpenDocument. Вы можете сохранять файлы Excel 2010, чтобы их можно было открывать в приложениях электронных таблиц, использующих формат электронной таблицы OpenDocument, например Google Docs и OpenOffice.org Calc. Вы также можете открывать электронные таблицы в формате ODS в Excel 2010. При сохранении и открытии ODS-файлов может быть потеряно форматирование. |
|
|
Формат переносимых документов (PDF). Этот формат файлов сохраняет форматирование документа и включает общий доступ к файлам. При просмотре PDF-файла в Интернете и выводе его на печать сохраняется его исходное представление. Данные в файле нельзя легко изменить. Формат PDF также полезен для документов, которые будут воспроизведены с помощью методов профессиональной печати. Примечание: |
||
|
Документ XPS |
Спецификация документации в формате XML (XPS). Этот формат файлов сохраняет форматирование документа и включает общий доступ к файлам. При просмотре XPS-файла в Интернете или печати он сохраняет данные в нужном формате, и их невозможно легко изменить в файле. Примечание: |
Форматы файлов, использующие буфер обмена
Вы можете вставлять данные из буфера обмена Microsoft Office в Excel с помощью команды » Вставить
» или «Специальная Вставка
» (вкладка «Главная
«, Группа » буфер обмена
«, кнопка » Вставить
«), если данные буфера обмена Office находятся в одном из следующих форматов.
|
Формат |
Расширение |
Идентификаторы типа буфера обмена |
|---|---|---|
|
Рисунки в формате Windows Metafile (WMF) или Windows Enhanced Metafile (EMF). Примечание. |
||
|
Точечный рисунок |
Рисунки, сохраненные в растровом формате (BMP). |
|
|
Форматы файлов Microsoft Excel |
Двоичные форматы файлов для Excel версий 5.0/95 (BIFF5), Excel 97-2003 (BIFF8) и Excel 2010 (BIFF12). |
|
|
Формат Symbolic Link. |
||
|
Формат обмена данными. |
||
|
Текст (разделители — знаки табуляции) |
Текстовый формат со знаками табуляции в качестве разделителей. |
|
|
CSV (разделители — запятые) |
Формат с разделителями-запятыми |
|
|
Форматированный текст (разделители — пробелы) |
RTF. Только из Excel. |
|
|
Внедренный объект |
GIF, JPG, DOC, XLS или BMP |
Объекты Microsoft Excel, объекты правильно зарегистрированных программ, поддерживающих OLE 2,0 (OwnerLink) и рисунки или другой формат презентации. |
|
Связанный объект |
GIF, JPG, DOC, XLS или BMP |
OwnerLink, ObjectLink, Link, Picture или другой формат. |
|
Объект-рисунок Office |
Формат рисованного объекта Office или Picture (EMF) |
|
|
Отображаемый текст, текст OEM |
||
|
Веб-страница в одном файле |
Веб-страница в одном файле (MHT или MHTML). Этот формат файла объединяет встроенные рисунки, приложения, связанные документы и другие вспомогательные элементы, на которые есть ссылки в документе. Примечание: |
|
|
Веб-страница |
Формат HTML. Примечание: |
Рабочее пространство Excel
Кстати, вы можете размещать данные в произвольном порядке на листе, программа не ограничивает вас в свободе действий. А значит, можно легко создавать различные , отчеты, формы, макеты и , выбрать оптимальное место для .
А теперь давайте взглянем на окно Excel в целом и разберемся с назначением некоторых его элементов:
Заголовок страницы
отображает название текущего рабочего документа
Выбор представления
– переключение между
Лента
– элемент интерфейса, на котором расположены кнопки команд и настроек. Лента разделена на логические блоки вкладками
. Например, вкладка «Вид» помогает настроить внешний вид рабочего документа, «Формулы» — инструменты для проведения вычислений и т.д.
Масштаб отображения
– название говорит само за себя. Выбираем соотношение между реальным размером листа и его представлением на экране.
Панель быстрого доступа
– зона размещения элементов, которые используются чаще всего и отсутствуют на ленте
Поле имени
отображает координаты выделенной ячейки или имя выделенного элемента
Полосы прокрутки
– позволяют прокручивать лист по горизонтали и по вертикали
Строка состояния
отображает некоторые промежуточные вычисления, информирует о включении «Num Lock», «Caps Lock», «Scroll Lock»
Строка формул
служит для ввода и отображения формулы в активной ячейке. Если в этой строке формула, в самой ячейке вы увидите результат вычисления или сообщение об .
Табличный курсор –
отображает ячейку, которая в данный момент активна для изменения содержимого
Номера строк и имена столбцов
– шкала по которой определяется адрес ячейки. На схеме можно заметить, что активна ячейка L17
, 17
строка шкалы и элемент L
выделены тёмным цветом. Эти же координаты вы можете увидеть в Поле имени.
Вкладки листов
помогают переключаться между всеми листами рабочей книги (а их, кстати, может быть очень много)
Вы можете сохранить файл Excel в другом формате, щелкнув файл
_Гт_ Сохранить как
. Форматы файлов, доступные в диалоговом окне » Сохранить как
«, зависят от того, какой тип листа активен (лист, лист диаграммы или другой тип листа).
Примечание:
Когда вы сохраняете файл в другом формате, часть форматирования, данных и функций может быть потеряна.
Чтобы открыть файл, созданный в другом формате, либо в более ранней версии Excel, либо в другой программе, нажмите кнопку файл
_гт_ Открыть
. При открытии книги Excel 97-2003 она автоматически открывается в режиме совместимости. Чтобы воспользоваться преимуществами новых возможностей Excel 2010, можно сохранить книгу в формате файла Excel 2010. Однако вы также можете продолжить работу в режиме совместимости, в котором исходный формат файла сохраняется для обеспечения обратной совместимости.
IBM Lotus Symphony
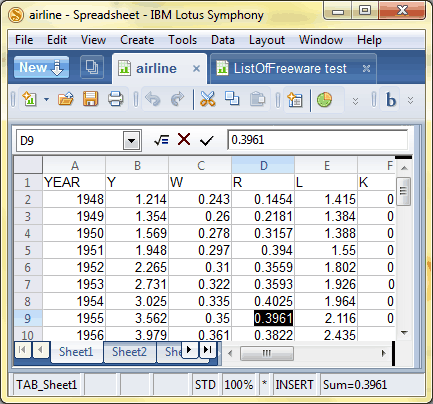
IBM Lotus Symphony is a popular software for editing Document, Presentation and Spreadsheet (Excel) file easily. You can use it for viewing or editing two or more XLS files simultaneously in multiple tabs with some very quality features. It can export Excel to PDF, ODS, OTS, SXC, STC, etc. file formats. Apart from Excel, you can use it to edit other popular Office files, such as: DOC, PPT, XML, TXT, CSV, etc. This free Excel program is available in many language interface, such as: English, Italian, German, French, Spanish, etc. It is also an open source and cross-platform software. This XLS viewer is also available for Mac, Linux and other OS.
RusExcel: плюсы программы
RusExcel – это отличный вариант! Часто довольно распространённой проблемой с текстовыми редакторами является их большой вес и требовательностью
к ресурсам вашего ПК. Зачастую этим отличаются продукты известной компании. Тяжеловесные программы долго скачиваются и долго загружаются, что, несомненно, является
существенным минусом при работе с ними на слабых ПК. RusExcel в сравнении с другими аналогичными продуктами, загружается практически мгновенно.
Скачать RusExcel для Windows можно очень быстро, даже при наличии среднего по скорости Интернета. Больше никаких проблем с закачкой!
Также многие пользователи упоминают о том, что редакторы электронных таблиц имеют свойство очень долго обрабатывать страницы документа при его сохранении.
Особенно это актуально для документов, которые содержат в своём составе не только тексты, но и формулы, изображения и другие объекты.
Зачастую подобные сложные документы могут обрабатываться минуты! Во время обработки программа может «зависнуть» — и в таком случае, файл может быть утрачен
Мы постарались сделать все возможно для предотвращения подобных происшествий и уделили особое внимание вышеописанным проблемам, с которыми сталкиваются едва ли не
все пользователи.
Слайд 8Ячейки можно: удалять, копировать, перемещать. 1. Нажатие клавиши DELETE
приводит не к удалению диапазона ячеек,
а к его очистке, то есть к удалению содержимого выбранных ячеек.
2. Для того чтобы реально удалить ячейки выбранного диапазона
(что сопровождается изменением структуры таблицы), надо выбрать
диапазон и дать команду: Правка ► Удалить.
3. По команде Правка ► Копировать или Правка ► Вырезать ячейки
выбранного диапазона обводятся пунктирной рамкой.
4. Для вставки ячеек, копируемых из буфера обмена, надо сделать
текущей ячейку в верхнем левом углу области вставки и дать команду
Правка ► Вставить.
5. Копирование и перемещение ячеек можно также производить
методом перетаскивания. Для этого надо установить указатель мыши на
границу текущей ячейки или выбранного диапазона.
После того как он примет вид стрелки, можно произвести перетаскивание.
Операции с ячейками

Слайд 16ЗаключениеОсновное назначение электронных таблиц состоит в хранении и обработке числовой информации.
Мы знаем и другой тип таблиц, выполняющих аналогичные функции — это таблицы баз данных. Основное отличие электронных таблиц от таблиц баз данных состоит в том, что в них удобнее реализованы автоматические вычисления значений в ячейках. Те значения ячеек, которые введены пользователем, а не получаются в результате расчетов, называются основными. Те данные, которые получаются в результате расчетов с использованием основных данных, называются производными.
Существует несколько популярных программ для работы с электронными таблицами. Наибольшую популярность имеет программа Microsoft Excel, работающая под управлением операционных систем Windows.