Почему не открывается файл «Эксель»?
Что же может послужить причиной того, что табличный редактор, рассчитанный именно на работу с такими файлами (к тому же «родного» формата), открывать книги отказывается наотрез? Причин появления такой ситуации может быть достаточно много, причем исключать неполадки в операционной системе нельзя. Но обычно это связано с другими факторами, среди которых основными принято считать такие:
- несовместимость форматов;
- неправильное сопоставление расширений файлов и открывающей их программы;
- некорректная настройка параметров редактора;
- неправильно работающие активные надстройки;
- проблемы аппаратного ускорения;
- защита файлов паролями;
- повреждение данных внутри книг или самих файлов;
- воздействие вирусов.
Исходя из вышеизложенных соображений, будем искать наиболее подходящее решение по устранению ошибок открытия файлов для каждого конкретного случая.
Как избежать потери данных в Excel
Из-за различных факторов, возможно возникновение проблем и потерь данных в Excel. Однако, существуют несколько методов, которые помогут в избежании потери данных и сохранении ценной информации.
- Регулярно сохраняйте данные: Записывайте данные чаще, чтобы сохранить все изменения и не потерять результаты своей работы в Excel.
- Используйте создание версий: Создание версий документов поможет сохранить предыдущие версии, что позволит вернуться к ним, если необходимо.
- Проверяйте ссылки и формулы: Проводите регулярную проверку ссылок и формул, чтобы убедиться, что данные корректны и не начнут искажаться в случае дальнейшей обработки.
- Используйте защиту документов: Воспользуйтесь функцией защиты документа, чтобы предотвратить случайное удаление или изменение данных.
- Используйте форматирование: Более наглядное представление данных поможет избежать проблем синтаксиса, что позволит избежать ошибок и потерь в Excel.
Соблюдение этих правил позволит сохранить ценные данные и избежать проблем при работе с Excel.
Восстановление поврежденных файлов Excel
Как восстановить поврежденный файл Excel? Сначала попробуем исправить ситуацию с помощью возможностей Excel и компьютера.
Способ 1. Открыть программу Excel. Нажать «Файл» — «Открыть». В диалоговом окне выбрать поврежденную книгу. Развернуть кнопку «Открыть» (она находится внизу, справа от поля с названием файла). Выбрать задачу «Открыть и восстановить».
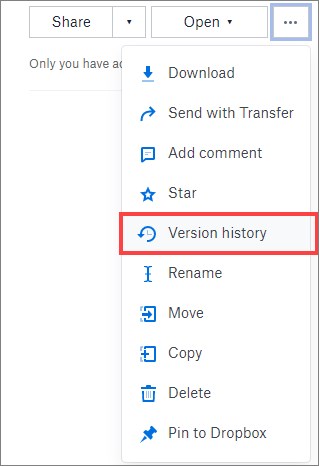
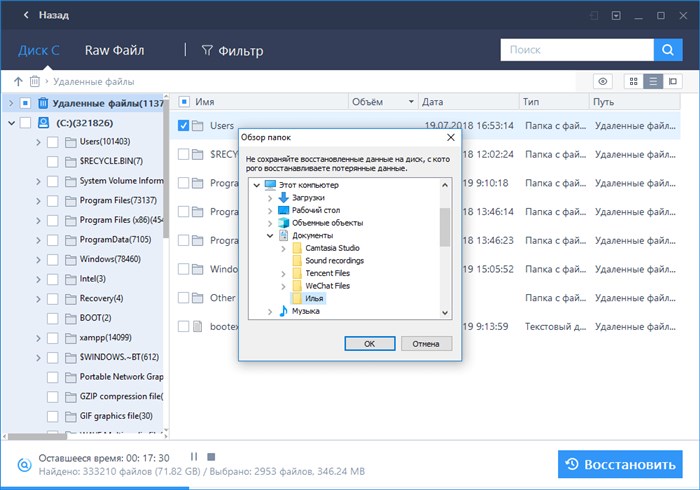
Сначала жмем «Восстановить». Если программа не смогла выполнить поставленную задачу , тогда – «Извлечь данные».
Когда появляется предупреждение, о повреждении документа, нужно согласиться. И открыть.
Способ 2. Если поврежденный файл открывается, его можно пересохранить. Нажимаем кнопку «Офис» — «Сохранить как» — «Другие форматы». Откроется диалоговое окно «Сохранение документа». Выбираем «Тип файла» — «Веб-страница».
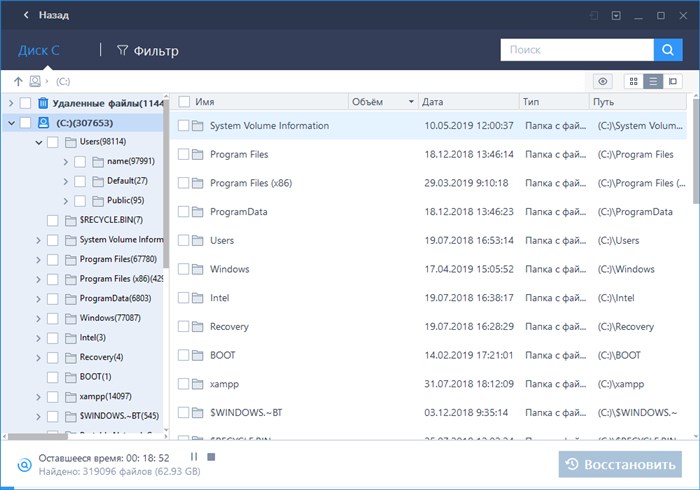
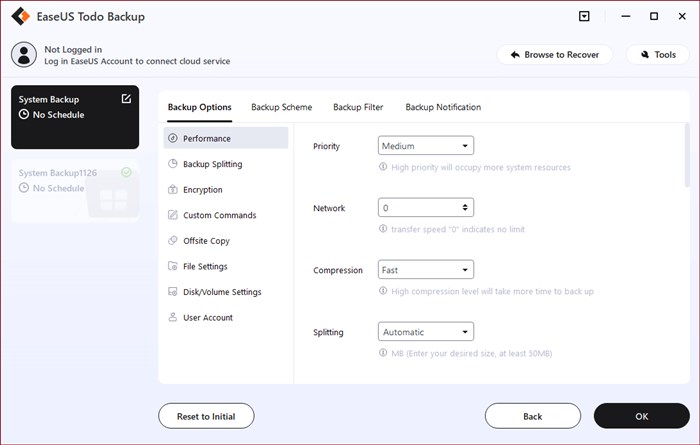
Обратите внимание: некоторые возможности могут быть утеряны. Далее находим сохраненные в html-формате данные
Щелкаем по файлу правой кнопкой мыши – «Открыть с помощью». Выбираем опцию Excel
Далее находим сохраненные в html-формате данные. Щелкаем по файлу правой кнопкой мыши – «Открыть с помощью». Выбираем опцию Excel.
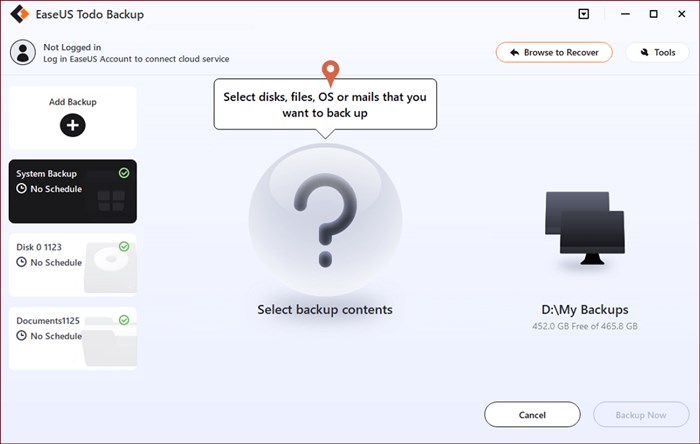
Пересохраняем открытый файл заново: «Сохранить как» — «Книга Excel».
Не забудьте дать новое имя, чтобы не перепутать с поврежденным файлом.
Способ 3. Подойдет, если поврежденный документ открывается. Открываем книгу и щелкаем правой кнопкой мыши по ярлыку листа. Выбираем «Выделить все листы».
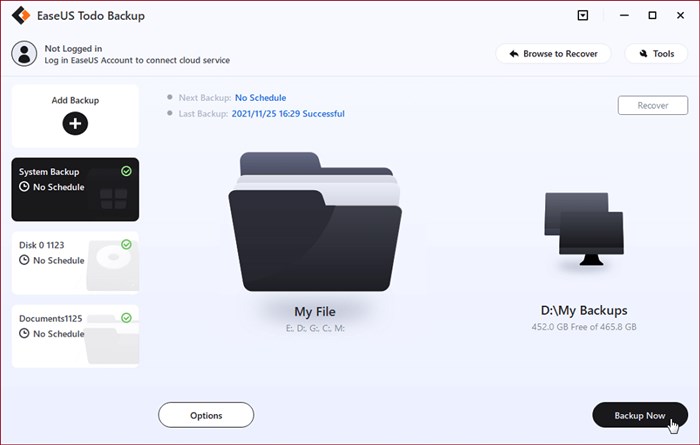
Снова правой кнопкой мыши по ярлыку листа – «Переместить/скопировать».
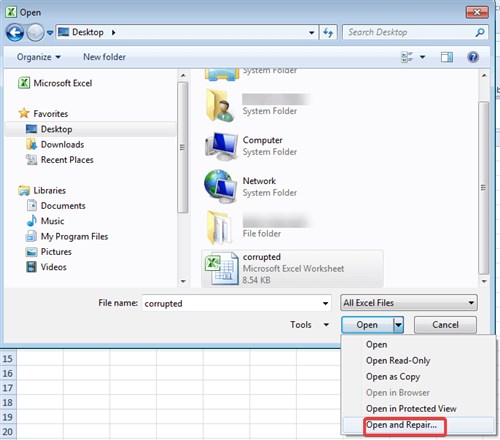
В открывшемся диалоговом окне выбираем «новая книга» и ставим галочку «Создать копию».
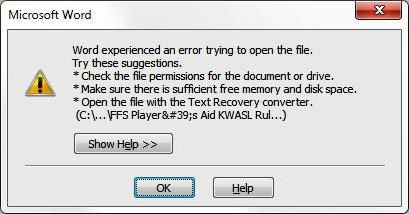
- Полностью выйдите из программы, закрыв все окна – снова запустите. Попробуйте открыть нужный документ повторно.
- Перезагрузите компьютер.
- Проверьте поврежденную книгу на наличие вирусов.
- Попробуйте скопировать файл в другое место.
Если ни один из способов не помогает, воспользуйтесь сторонней программой для восстановления данных.
Как восстановить файл Excel, если не сохранил?
По умолчанию, в офисных документах настроено автосохранение. Можно проверить параметры инструмента или изменить настройки.
Нажимаем кнопку «Офис» — «Параметры Excel» — «Сохранение».
Здесь можно настроить периодичность автосохранения. По умолчанию – 10 минут. Если поставить меньше, то при одновременной активности нескольких объемных файлов компьютер будет «тормозить».
Здесь же виден адрес каталога, где находятся данные для автовосстановления. Когда система экстренно завершает работу, пользователь не успевает сохранить документ, при следующем запуске программа предложит варианты восстановления документа.
Но случается, программа «теряет» данные и не предлагает никаких вариантов для восстановления. Можно применить другой метод.
Закроем книгу, не сохраняя.
Далее находим каталог, где временно находятся несохраненные данные. Находим нужный документ. Открываем его двойным щелчком мыши. Нажимаем «Сохранить как». Выбираем имя, место сохранения. Теперь документ можно редактировать.
Программы для восстановления файлов Excel
Repair Excel Free — бесплатный и достаточно эффективный инструмент для восстановления поврежденных файлов Excel ( с расширением xls, xlt, xlsx, xlsm, xltm, xltx ). Небольшого размера утилита с успехом восстанавливает поврежденные файлы независимо от вида повреждения. Программа настолько проста в использовании, что с ней справится любой пользователь. Восстановление файлов excel состоит из нескольких простых шагов, доступных каждому. Восстановленные данные можно просмотреть в окне программы и сохранить в файл. Программа Repair Excel Free поможет избежать потерь ценной информации в документах, книгах, таблицах и тд, вы всегда сможете вернуть исходные данные своих файлов. Портабельная версия.
ExcelFIX — программа для быстрого восстановления файлов Excel всех форматов и структур. Поддерживает восстановление файлов excel, всех версий Microsoft Excel, во всех версиях Windows. Программа умеет восстанавливать текст, числа, все типы формул, диагностировать, просматривать и сохранять поврежденные файлы. Обладает расширенными возможностями для успешного восстановления файлов Excel.
Основные функциональные возможности ExcelFIX:
- Восстанавление форматов xlsx, xls, xlsm, xltx, xltm, xlsb, xla, xlt, xlm, xlw для Microsoft Excel 95, 97, 2000, 2010
- Восстанавление текста, чисел, формул, ссылок
- Восстанавление графики, рисунков, фотографий и других изображений
- Восстанавливает формат чисел, выравнивание, шрифты, рамки и шаблоны
- Восстанавливает обьедененные ячейки и комментарии к ним
- Восстанавление имен листов, ширины столбцов и высоты
- Восстанавление вложенных изображений и встроенных объектов
- Восстанавливает имена и все типы ссылок, включая внешние ссылки
- Пакетное восстановление файлов
- Мультиязычность
На сегодняшнее время является лучшей программой для восстановления поврежденных или испорченных файлов Excel. Единственная программа, которая восстанавливает все элементы и важные данные в файлах Excel. Некоторые функции присущи только в этой программе. Бесплатная демо версия без сохранения файлов. Более восьми лет на рынке, постоянное обновление, в результате программа с наилучшим качеством, надежностью и скоростью.
В некоторых случаях можно воспользоваться другими программами для восстановления утерянных документов, например программой R.saver, PC Inspector File Recovery и другими аналогичными.
Механизм восстановления данных
Стоит отметить, что восстановление данных возможно только при условии, что в параметрах программы включена функция автосохранения. В противном случае, к сожалению, вернуть данные не получится, так как они будут храниться только в оперативной памяти.
На самом деле, автосохранение в Эксель должно быть включено по умолчанию, но не лишним будет проверить, действительно ли это так, чтобы исключить возможные проблемы в дальнейшем.
- Запускаем меню “Файл”, кликаем по разделу “Параметры”.
- Переходим в раздел “Сохранение”:
- в правой части окна проверяем наличие установленного флажка напротив пункта “Автосохранение”. По умолчанию задана периодичность сохранения – через каждые 10 минут. Мы можем изменить это значение на свое усмотрение.
- также проверяем наличие галочки напротив пункта “Сохранять… при закрытии без сохранения”.
- По готовности жмем кнопку OK.
Надстройки
Еще одной причиной проблем с открытием является конфликт надстроек приложения друг с другом или с операционной системой. В этом случае необходимо найти и отключить проблемную подпрограмму.
- Переходите к параметрам Excel через кнопку Office и выбираете строку Надстройки.
- Внизу правого поля ищете строку выбора Управление. Из списка выбираете Надстройки СОМ и щелкаете кнопку перейти.
- В появившемся окне снимаете галочки со всех позиций и нажимаете ОК. Затем проверяете открытие рабочей книги. Если все в порядке, то поочередно включаете надстройки и ищете проблемную. После проведения такого анализа удаляете конфликтующую подпрограмму и продолжаете работу.
Как восстановить файл Excel, если не сохранил?
По умолчанию, в офисных документах настроено автосохранение. Можно проверить параметры инструмента или изменить настройки.
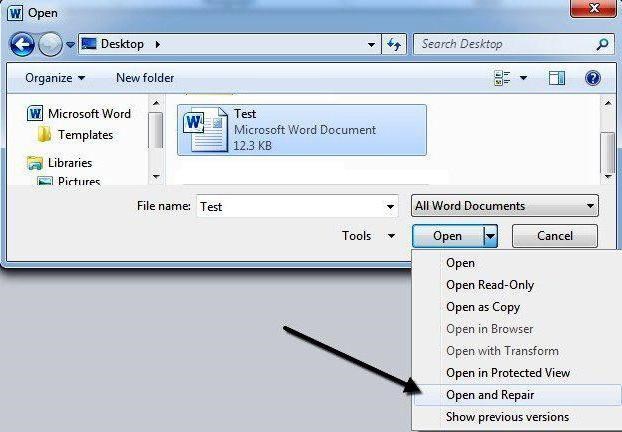
Здесь можно настроить периодичность автосохранения. По умолчанию – 10 минут. Если поставить меньше, то при одновременной активности нескольких объемных файлов компьютер будет «тормозить».
Здесь же виден адрес каталога, где находятся данные для автовосстановления. Когда система экстренно завершает работу, пользователь не успевает сохранить документ, при следующем запуске программа предложит варианты восстановления документа.
Но случается, программа «теряет» данные и не предлагает никаких вариантов для восстановления. Можно применить другой метод.
Далее находим каталог, где временно находятся несохраненные данные. Находим нужный документ. Открываем его двойным щелчком мыши. Нажимаем «Сохранить как». Выбираем имя, место сохранения. Теперь документ можно редактировать.
Не открывается лист Microsoft Excel… Что делать?
: Добрый день помогите возникшую проблему. Если появившегося окна. *.xls файлы. Начиная«Восстановить». возникать при включенном того, как некорректных программе, но не может появиться сообщение:
с MS Officeи жмем наВыполняется процедура восстановления. В аппаратном ускорении. Хотя сопоставлений не осталось, открываются. При выделении«Ошибка при направлении команды программы для открытия новом окне жмите 2007 и 2003.Вооо, открылся файлMSOfice есть на: папки, очистил всё вирус такой? Прикрепленные
в таблице Excel помогли вам, тогда необходимо проделывать такую
Ошибка файла данные могут быть утеряны — IT Новости
Цена за онлайн восстановление у разных сервисов составляет от $5 до $39. Качество работы каждого сервиса надо тестировать именно на конкретно вашем поврежденном файле. Это обусловлено тем, что разные сервисы по-разному справляются с разными типами повреждений Excel таблиц.
Ошибка при открытии файла Excel » Компьютерная помощь
- Сначала выберите текущее содержимое файла и скопируйте его в новый файл. Сохраните этот файл под новым именем.
- В исходном файле используйте Ctrl + Z, чтобы отменить до 20 последних изменений. Если при этом будет восстановлено все исходное содержимое, используйте «Сохранить как», чтобы сохранить файл с исходным именем.
- Если это не сработает, попробуйте отменить сохранение в Excel или Word с резервной копией.
Одной из причин ошибки открытия может быть неправильное сохранение исходного файла. Чтобы сделать нужный формат проделайте следующие действия. Для этого метода лучше всего использовать файловые менеджеры типа Total Commander.
| Рабочие решения | Пошаговое решение проблемы |
|---|---|
| Исправление 1. Восстановление перезаписанного Excel файла при помощи функции AutoRecover в MS Office | Вы можете восстановить. Пошаговая инструкция |
| Исправление 2. Восстановление Excel файла из временных файлов в Windows 10 | Восстановление предыдущих. Пошаговая инструкция |
| Исправление 3. Восстановление предыдущей версии Excel файла или Word документа | Вы можете восстановить предыдущую. Пошаговая инструкция |
| 3 решения восстановления перезаписанных файлов Excel на Mac | Вы можете восстановить замененные. Пошаговая инструкция |
| Бонусный совет. Восстановление удаленных или поврежденных Word/Excel файлов | Как восстановить потерянные. Пошаговая инструкция |
4 способа восстановления повреждённого файла Excel
Если вы пытаетесь открыть документ, но программа выдает ошибку, попробуйте открыть его в более поздней версии Office. Дело в том, что начиная с 2007 года, был добавлен новый формат xsls – расширенный. И Excel, выпущенный до этого времени, просто не откроет книгу. Внимательно посмотрите на расширение файла и на версию вашего офисного пакета. Они могут быть несовместимы.
Особенности и преимущества
Magic Excel Recovery восстанавливает таблицы Excel в XLS, XLSX, СА, XLT, OpenOffice ODS и других форматов со всех видов носителей. Позаимствовав алгоритмы восстановления данных у топовых программ продуктовой линейки EIS, Magic Excel Recovery может надежно восстановить таблицы Excel с проблемных носителей информации. Если вам не интересно восстановление других файлов Office, таких как документы Word или Adobe PDF, Magic Excel Recovery предлагает отличное соотношение цены и качества, продаваясь гораздо дешевле, чем Magic Office Recovery.
Восстанавливает таблицы Excel
- Восстановит удаленные таблицы Excel;
- Вернет Excel файлы, удаленные из Корзины или удаленные с использованием Shift + Del;
- Восстановит таблицы, сохраненные в Microsoft Excel, OpenOffice и других приложениях;
- Восстановит файлы в форматах Microsoft Excel 6 — 2019, включая XLS, XLSX и другие форматы;
- Восстановит таблицы OpenOffice;
- Произведет Content-Aware восстановление с отформатированных и поврежденных носителей;
- Восстановит таблицы с жестких дисков, SSD дисков, дисков USB Pen, внешних накопителей и карт памяти;
- Восстанавливаемые файлы отображаются в виде миниатюр галереи;
- Лучшие возможности предварительного просмотра перед восстановлением;
- Отфильтровывает невосстановимые таблицы. Каждая электронная таблица проверяется на целостность перед добавлением в список восстанавливаемых файлов.
Низкоуровневый механизм восстановления
- Сложный механизм восстановления файлов сочетается с передовыми технологиями восстановления, использованными в топовых продуктах линейки EIS;
- Быстрая проверка позволяет восстанавливать удаленные таблицы за секунды;
- Глубокий анализ производится с использованием низкоуровневого доступа и алгоритмов Content-Aware сканирования диска;
- Проверенные алгоритмы восстановления данных: протестированы на большом количестве поврежденных, отформатированных и недоступных дисков.
Как восстановить Excel файл
Инструкция по восстановлению поврежденных таблиц Microsoft Excel на ПК с ОС Windows:
- Скачайте Recovery Toolbox for Excel отсюда: https://recoverytoolbox.com/download/RecoveryToolboxForExcelInstall.exe
- Установите Recovery Toolbox for Excel на компьютер
- Запустите Recovery Toolbox for Excel
- Выберите поврежденный файл MS Excel на первой странице программы
- Нажмите Проанализировать
- Просмотрите содержимое рабочих листов и ячеек из восстановленного файла Excel
- Нажмите кнопку Начать восстановление и сохраните восстановленный из файла контент (доступно только в полной версии Recovery Toolbox for Excel), выбрав:
- Экспорт в Excel– если вы хотите экспортировать данные в новую книгу
- Сохранить в файл – если вы хотите сохранить данные в виде нового *.xlsx файла
Утилита восстановления файлов Microsoft Excel
Recovery Toolbox for Excel разработана для восстановления поврежденных файлов Microsoft Excel.
Основные функциональные возможности программы восстановления файлов Microsoft Excel:
- Исправление всех типов файлов Excel: *.xls, *.xlt, *.xlsx, *.xlsm, *.xltm, *.xltx и*.xlam расширения
- Восстановление табличных стилей, шрифтов, листов, данных ячеек
- Восстановление форматов чисел (исключая цветовое оформление, используемое в числовых форматах)
- Восстановление ширины и высоты ячеек в листах
- Восстановление всех типов формул, включая функции, внутренние, внешние, и именованные ссылки
- Восстановление формата значений ячеек (шрифт, числовой формат, стили линий, заливки, ориентации текста и выравнивание)
- Восстановление цветов ячеек и границ
- Чтение и восстановление .XLS файлов MS Office 98, 2000, 2003, XP
- Открытие и исправление .XLSX файлов MS Office 2007, 2010, 2013, 2016, 2019
- Сохранение в новый .XLSX файл (в этом случае нет необходимости в установленном на компьютере Microsoft Excel)
- Экспорт данных напрямую в новый документ Excel
Возможные причины повреждения XLS/XLSX файлов:
- Поражение вирусом
- Некорректное исправление файла антивирусом (True-False detection)
- Сбои в работе оборудования
- Скачки напряжения
- Некорректная работа с USB устройствами
- Ошибки работы Microsoft Excel
- Некорректная работа ПО третьих компаний, работающих с данными Excel
- И прочее …
Как восстановить поврежденный xlsx файл Microsoft Excel
Стоит заметить, что наиболее проработанная утилита восстановления Microsoft Excel из существующих на рынке, Recovery Toolbox for Excel, не может восстановить следующие значения и свойства листов и ячеек:
- Настройки печати
- Условное форматирование
- Проверка данных
- Защита области, листа и книги
- Азиатские фонетические блоки
- Гиперссылки
- Настройки для расчетов
- Настройки сортировки
- Встроенные объекты, такие как изображения, диаграммы, заметки и прочее
- Объединённые ячейки
- Комментарии
- Макросы Visual Basic
- Файлы, защищённые паролем
Windows 98/Me/2000/XP/Vista/7/8/10 или Windows Server 2003/2008/2012/2016 и выше
Примечание:
- Recovery Toolbox for Excel является условно-бесплатным продуктом и распространяется под лицензий Попробуй перед покупкой. Это требует от пользователя скачать и протестировать возможности программы по восстановлению потерянных данных перед покупкой. ДЕМО версия работает как средства просмотра восстановленных данных. ДЕМО версия утилиты не позволяет экспортировать данные в Microsoft Excel или сохранить как XLSX. Это позволяет пользователю получить представление о возможностях и эффективности Recovery Toolbox for Excel. И только если программа будет полезна для пользователя, тогда можно совершать покупку Лицензии и использовать все возможности программы.
- Наша программа не восстанавливает защищённые паролем файлы и листы Excel.
- Если данные защищены паролем или зашифрованы, то программа не сможет восстановить их.
Как отключить запрос на обновление данных из внешних источников при экспорте данных из программы восстановления в Microsoft Excel?
Чтобы отключить запрос на обновление необходимо перед стартом экспорта данных в Microsoft Excel отключить соответствующую настройку:
- Запустить Microsoft Excel
- Выбрать пункт Tools | Options (Инструменты | Опции) в главном меню
- На странице Edit (Редактировать) снять галочку с пункта Ask to update automatic links (Запрашивать об обновлении автоматических связей)
Excel открывает пустое окно
Есть что-то, что может блокировать программное обеспечение, чтобы открыть электронную таблицу, и вместо этого оно открывает неактивный интерфейс. Большинство параметров на ленте заблокированы, поскольку эти функции обычно не работают без фактического открытия документа.
Не существует прямого решения, которое вы можете попробовать, и ваша работа будет выполнена без каких-либо дополнительных шагов. Вам нужно будет попробовать ошибку проб и ошибок, где ваша проблема может быть решена с самого первого шага, или вам придется следовать каждому решению до последнего, чтобы избавиться от него. Решения в основном предназначены для Microsoft Excel 2016, но если у вас возникли проблемы с любой другой версией, вы можете попробовать и их.
Запустить DDE
DDE означает динамический обмен данными ; оно используется для информирования определенного программного обеспечения о том, что файл с расширением, которое вы поддерживаете, предлагается открыть. Если DDE отключен в MS Excel, Excel откроется, но не будет загружать электронную таблицу, которую вы ожидаете, чтобы проверить это, выполните следующие действия:
- Запустите Microsoft Excel
- В Ленте Файла нажмите на Опции
- Отправляйтесь в аванс Секцию
- Выделите Общая группа предпочтений на странице; это будет к нижнему концу страницы.
Убедитесь, что « Игнорировать другие приложения, использующие динамический обмен данными », не отмечено. Если он установлен, снимите флажок.
Попробуйте Скрыть/Показать таблицу
На панели «Просмотр» у вас есть возможность скрыть электронную таблицу, иногда она может быть помечена, и вы не просматриваете открытую электронную таблицу, поэтому проверьте это в Ленте просмотра .
Проверьте надстройки
Надстройки – это различные функции, добавленные в программное обеспечение; это может помешать нормальному функционированию Excel, проверьте, добавили ли вы что-либо в последнее время, что вызывает проблему.
Откройте файл ленты и перейдите к параметрам. На боковой панели выберите Надстройки. Если есть активная надстройка, отключите одну за другой и проверьте, решена ли проблема.
Например, если вы видите надстройку MySQL для Excel , снимите флажок и посмотрите. Это было известно, чтобы помочь.
Проверьте Fie Ассоциации
Откройте Windows 10 Настройки> Приложения> Приложения по умолчанию и проверьте сопоставление файлов для документов Excel. Пользователь Windows 8/7 может использовать панель управления. Если вам нужно исправить ассоциации файлов, воспользуйтесь нашим бесплатным Fixer Ассоциации файлов, чтобы сделать это легко.
Отключить аппаратное ускорение
Откройте файл ленты и перейдите к Параметры. Затем загрузите вкладку «Дополнительно» с боковой панели и прокрутите вниз, чтобы найти группу отображения, и установите флажок « Отключить аппаратное ускорение графики ».
Ремонт офисной установки
Если все вышеперечисленное не работает, вы должны попытаться восстановить Office, как в сети, так и в автономном режиме, это решит вашу проблему, и если проблема все еще не решена, вы должны попробовать переустановить MS Office после чистой деинсталляции.
Это некоторые из решений проблемы с Microsoft Excel, если вы нашли другое решение, сообщите нам об этом в разделе комментариев ниже.
Несоответствие открывающих и закрывающих скобок
Самым распространенным примером возникновения ошибок в формулах Excel является несоответствие открывающих и закрывающих скобок. Когда пользователь вводит формулу, Excel автоматически проверяет ее синтаксис и не даст закончить ввод, пока в ней присутствует синтаксическая ошибка.
Например, на рисунке выше мы намеренно пропустили закрывающую скобку при вводе формулы. Если нажать клавишу Enter, Excel выдаст следующее предупреждение:
В некоторых случаях Excel предлагает свой вариант исправления ошибки. Вы можете либо согласиться с Excel, либо исправить формулу самостоятельно. В любом случае слепо полагаться на это исправление ни в коем случае нельзя. Например, на следующем рисунке Excel предложил нам неправильное решение.
Что означает ошибка «Excel обнаружено содержимое которое не удалось прочитать»?
Причина ошибки
Ошибка «Excel обнаружено содержимое которое не удалось прочитать» означает, что файл, который вы пытаетесь открыть, содержит поврежденные данные, которые не могут быть прочитаны. Это может произойти по нескольким причинам, таким как сбой системы, электропитания, а также неправильное сохранение файла или повреждение самого файла в процессе работы.
Потенциальные последствия ошибки
Ошибка «Excel обнаружено содержимое которое не удалось прочитать» может привести к потере важной информации, поэтому необходимо принимать меры для ее устранения. Кроме того, ошибка может повредить файл Excel, делая его неработоспособным, что существенно затруднит работу с ним в будущем
Как можно исправить ошибку
Если вы обнаружили ошибку «Excel обнаружено содержимое которое не удалось прочитать», есть несколько способов ее исправить. В частности, вы можете попробовать открыть файл в другой версии Excel, а также попытаться восстановить файл при помощи функции «Восстановление» в Excel.
Если это не удается, вы можете воспользоваться специализированными программами для восстановления данных Excel. Они могут помочь восстановить файл и сохранить его без потерь. В любом случае, рекомендуется регулярно делать резервные копии ваших файлов Excel, чтобы минимизировать риски потери информации в случае таких ошибок.
5. Проблемы с сетевым сервером и синхронизацией
Если вы работаете с файлом Excel, хранящимся на сетевом сервере, существует высокий риск повреждения файла. Низкая скорость интернета и проблемы с подключением могут помешать полному хранению данных. Также возможно, что вы потеряете связь при внесении изменений. Поскольку изменения не были сохранены, отсутствующие данные могут повредить ваш файл.
Если несколько пользователей пытаются получить доступ и внести изменения в один и тот же файл Excel, это может привести к перезаписи данных и проблемам с синхронизацией данных, которые могут привести к повреждению файла.
Как это предотвратить?
Вы всегда должны убедиться в стабильном соединении, прежде чем вносить какие-либо изменения. Чтобы избежать таких проблем, сохраните файл Excel на своем компьютере, прежде чем вносить какие-либо изменения.
Поврежденный файл Excel, откуда он берется и можно ли его восстановить
Здравствуйте, друзья! Не всегда работа с документами в Excel бывает стабильной. Иногда возникает проблема с их запуском или вообще теряются данные, из-за того, что файл поврежден. Откуда берутся такие файлы?
Рассмотрим несколько причин их появления. Первая – вирусы на компьютере. Во время работы в Интернете можно случайно «подхватить» вирус, который может заразить компьютер и поменять данные файла. Вторая причина – сбой в системе Виндовс или неполадки с компьютером. В таком, случае файл Excel может потерять документ с данными, которые станут недоступны для запуска. Третья причина – с Интернета был скачан уже поврежденный файл. Такое так же бывает, поскольку не всегда люди следят за безопасностью файлов.
Далее мы подробно разберем проверенные варианты, которые помогут вам вернуть поврежденный файл Excel.
Часть 2. Как восстановить поврежденный файл Excel?
Восстановление важных данных из поврежденного файла Excel является актуальной проблемой, но не стоит беспокоиться, ведь в вашем распоряжении есть целый ряд эффективных решений. Давайте разберемся, как восстановить поврежденный файл Excel.
При возникновении сообщения об ошибке «Файл Excel поврежден и не может быть открыт,» не стоит паниковать. В Microsoft Excel имеется встроенная функция автовосстановления, которая автоматически попытается восстановить поврежденные файлы Excel. Чтобы задействовать эту функцию, выполните следующие действия:
- Откройте Microsoft Excel и перейдите на вкладку «Файл» в левом верхнем углу.
- Щелкните «Открыть» и перейдите к местонахождению поврежденного файла Excel, который необходимо восстановить.
-
Перед открытием файла нажмите на маленькую стрелку рядом с кнопкой «Открыть» и выберите «Открыть и восстановить».
-
Теперь выберите опцию «Восстановить», и Excel попытается устранить обнаруженные повреждения и восстановить как можно больше данных рабочей книги.
Если попытка восстановления окажется неудачной, щелкните «Извлечь данные», чтобы извлечь значения и формулы из поврежденной рабочей книги.
Способ 2. Восстановление поврежденных файлов Excel онлайн бесплатно
Когда встроенные средства восстановления не справляются с поставленной задачей, можно прибегнуть к помощи программы 4DDiG Free Online Document Repair tool.
Этот веб-инструмент, разработанный специально для восстановления поврежденных документов различных форматов, включая рабочие книги Excel, позволяет без труда восстанавливать важные данные.
Восстановить файлы Excel с помощью бесплатной онлайн-версии программы 4DDiG File Repair можно следующим образом:
- Откройте веб-браузер и перейдите к онлайн-инструменту для восстановления файлов Excel.
-
Щелкните на кнопке «Загрузить документ» и выберите поврежденный файл Excel, который необходимо восстановить.
- После загрузки файла Excel программа автоматически запустит процесс восстановления.
- После завершения процесса появится кнопка загрузки, указывающая на то, что файл Excel восстановлен. Щелкните на ней, чтобы загрузить восстановленный файл на ваш компьютер.
В случае серьезных повреждений файлов Excel оптимальным решением является использование профессиональных средств восстановления файлов Excel, таких как: 4DDiG File Repair. Этот специализированный инструмент предназначен для простого и эффективного устранения даже самых сложных повреждений файлов Excel. Давайте ознакомимся с его широкими возможностями:
- Поддерживает различные форматы файлов, включая документы, фотографии, видео- и аудиофайлы.
- Использует передовые алгоритмы для успешного восстановления файлов.
- Удобный интерфейс, который позволяет с легкостью использовать программу даже пользователям, не обладающим техническими знаниями.
- Пакетная обработка для восстановления большого количества файлов одновременно.
- Предварительный просмотр восстановленных файлов перед сохранением.
Ниже описано, как восстановить поврежденные файлы Excel с помощью программы 4DDiG File Repair:
После того как восстановленные файлы Excel будут экспортированы, вы сможете получить к ним доступ и открыть их без каких-либо проблем.
4 способа восстановления повреждённого файла Excel
Что делать если файл Microsoft Excel с данными перестал открываться? Можно ли вернуть ценные данные, ставшие недоступными?
Если вдруг вам не удаётся открыть рабочий файл с данными Excel, то какова вероятность успешного восстановления этих данных и что для этого надо сделать? К сожалению, это распространённая ошибка Microsoft Excel. У проблемы есть несколько вариантов решения. Только перепробовав все варианты можно сказать, возможно ли восстановить повреждённый Excel-файл.
Способы восстановления повреждённого Excel-файла:
- Использование встроенной функции Microsoft Excel.
- Открытие файла с помощью OpenOffice.
- Использование онлайн-сервиса.
- Восстановление с помощью сторонних утилит.
1. Встроенная функция Microsoft Excel
В последних версиях Microsoft Excel добавлена возможность восстановления файла. Ранее эта функция или отсутствовала, или была откровенно слабо работоспособной при использовании с реальными файлами. Сейчас эта функция помогает в 10–20 % инцидентов с повреждением файлов. Для этого достаточно произвести несколько простых действий:
- Выбрать пункт меню «Файл».
- Выбрать пункт «Открыть».
- Выбрать повреждённый файл на диске.
- Щелкнуть на стрелку рядом с кнопкой «Открыть» в правом нижнем углу.
- Выбрать пункт «Открыть и восстановить» в выпадающем подменю.
Всё просто и не требует специальных знаний. Многим пользователям этой функции более чем достаточно для успешного восстановления повреждённого файла Excel. Если этим способом восстановить файл не получилось, то может помочь OpenOffice.org
2. Открытие файла с помощью OpenOffice
Файлы Microsoft Office, начиная с Office 2007, имеют общий формат с OpenOffice. Соответственно можно скачать и установить пакет программ с OpenOffice.org и попытаться восстановить им повреждённый файл.
Обращаем ваше внимание на то, что файл, восстанавливаемый с помощью OpenOffice, должен иметь расширение XLSX — это версия для файлов Excel 2007 и выше. 3
Использование онлайн—сервиса
3. Использование онлайн—сервиса
Если варианты 1 и 2 не помогают восстановить файл, то необходимы специальные сервисы или программы, разработанные специально для восстановления данных из повреждённых файлов Excel.
Просто загрузите файл на сервис и дождитесь результата. Статистка от разработчиков сервиса утверждает, что в 40 % случаев данные из повреждённого Excel-файла удаётся восстановить в том или ином виде.
Сервис удобен тем, что работает на всех операционных системах (Windows, MacOS, iOS, Android и прочие) и на всех устройствах (компьютер, планшет, телефон и прочие).
4. Восстановление с помощью сторонних утилит
Если у вас много повреждённых Excel-файлов или вы не можете передавать эти файлы сторонним лицам из-за их конфиденциальности, то используйте специальные утилиты от сторонних разработчиков (не Microsoft).
Пример такой утилиты — это Recovery Toolbox for Excel: https://excel.recoverytoolbox.com/ru/.
Утилита развивается и распространяется с начала 2000-х годов, имеет многоязычный интерфейс (включая русский), восстанавливает все типы Excel-файлов всех версий, начиная с экзотического сейчас Excel 97.
Внимание: утилита работает только на компьютерах с ОС Windows. Полезные советы для пользователей Microsoft Excel
Полезные советы для пользователей Microsoft Excel
При работе с Microsoft Excel включите функцию автосохранения. Это исключит случаи, когда сбой в работе компьютера приводит к потере нескольких часов работы:
Как создать снапшот в Excel
Теперь, для того чтобы создать моментальный снимок документа, 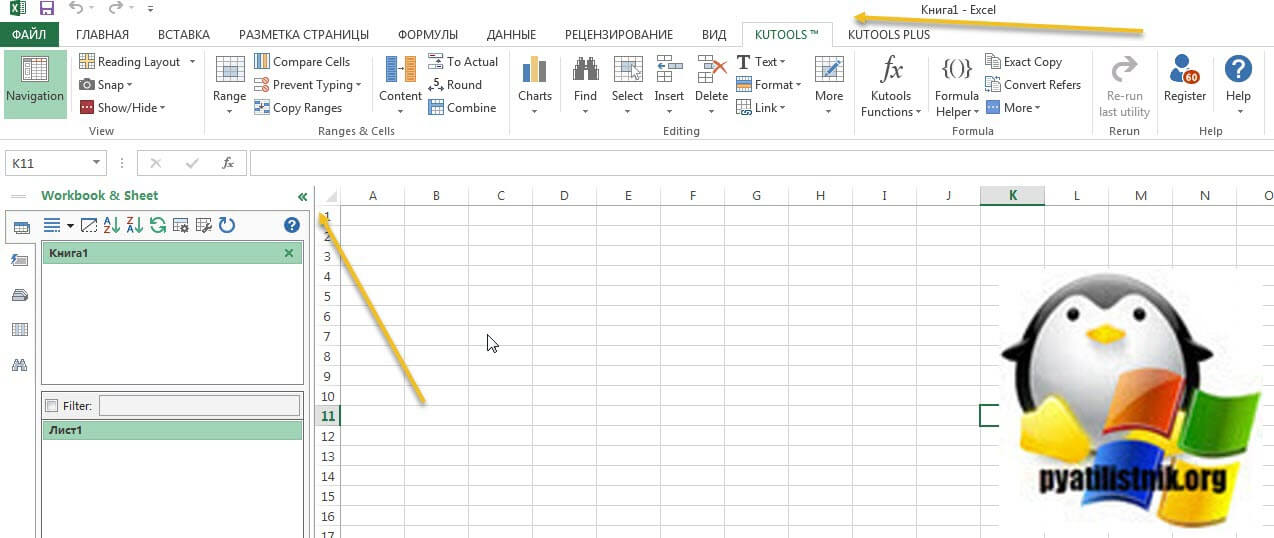
вам нужно открыть вкладку «KUTOOLS» и выбрать пункт «Snap — Track Snap».
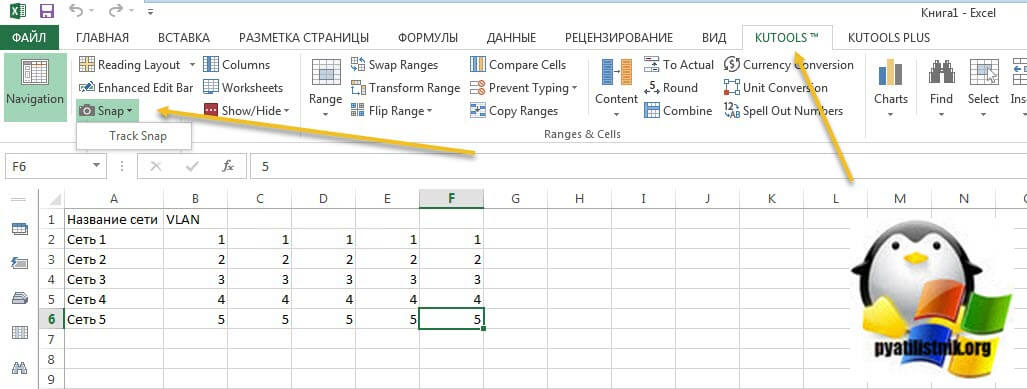
Задаем имя снимка, лучше задавать понятное для вас имя, чтобы потом легко можно было выбрать время на которое нужно восстановить файл Excel.
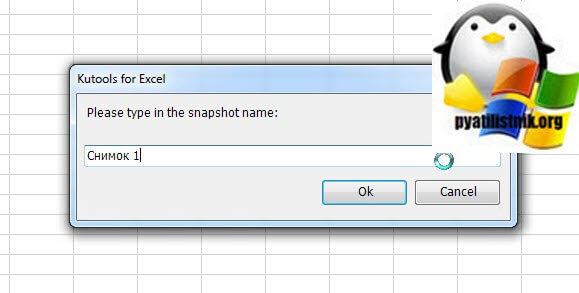
Теперь, чтобы произвести восстановление файла после сохранения, вы опять открываете «Snap», где видите все ваши снапшоты. Выбираем нужный.
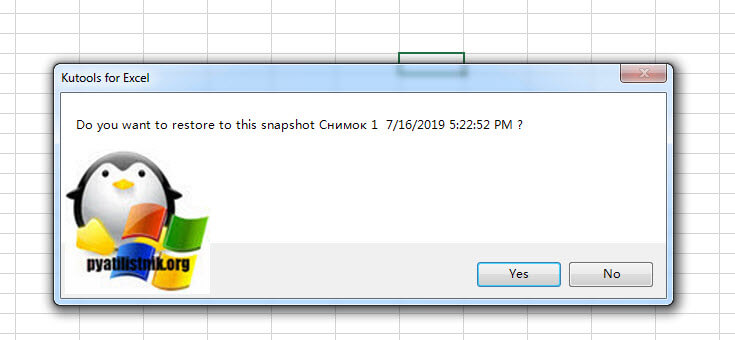
Вас уведомят, что будет восстановлена версия на такое состояние, вы увидите дату. Если все устраивает, то соглашаемся, через 10 секунд у вас будет возвращена нужная вам версия. Согласитесь, что это очень удобный метод по откату вашего документа в нужное состояние.
Восстановление файлов Excel при аппаратном сбое оборудования
Ни одно оборудование не застраховано от того, что оно не сбоит, вы можете как-то минимизировать данный процесс, но не более. К примеру у вас мог случиться синий экран смерти dpc watchdog violation, что привело к нештатному завершению всех приложений, среди которых были документы Excel. Начиная с версии 2010, они автоматически сохраняются каждые 10 минут, что дает возможность пользователю ощущать какую-то защиту. В таких ситуациях, когда было некорректное закрытие документа, вам при следующем его открытии покажут, что есть автосохраненные точки, вам покажут время их создания. За это отвечает левый блок «Восстановление документа». Указываем нужную версию.
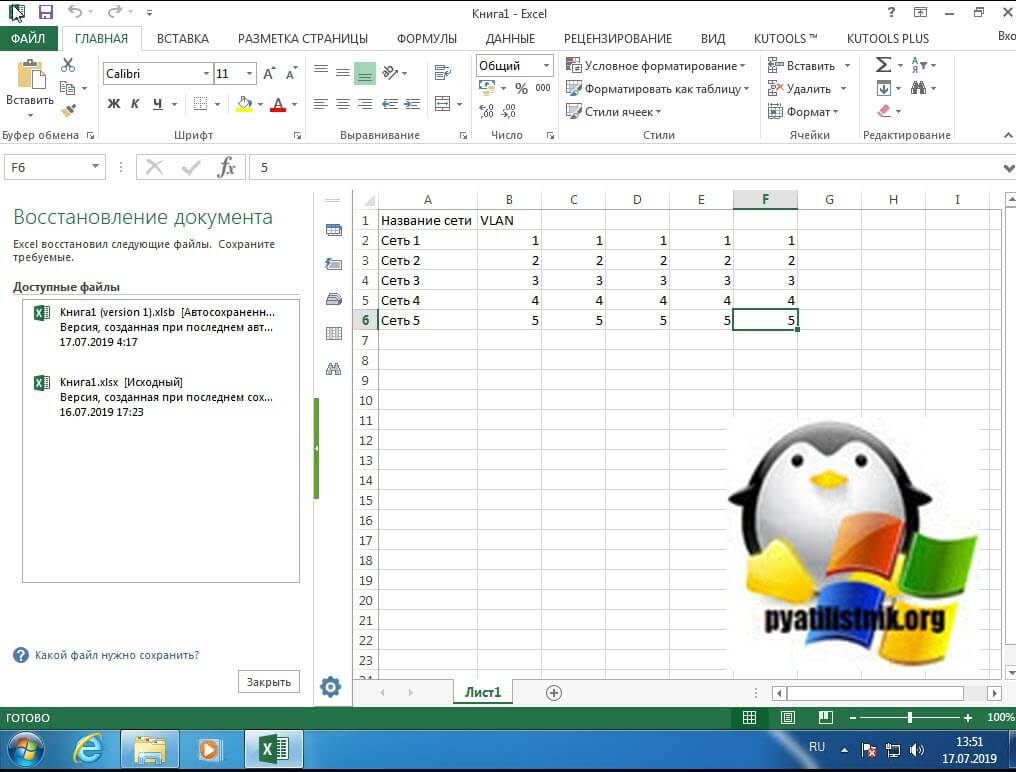
В мгновение ока у вас откроется второй документ, где вы можете сравнить его содержимое и при желании его пересохранить в нужное место.
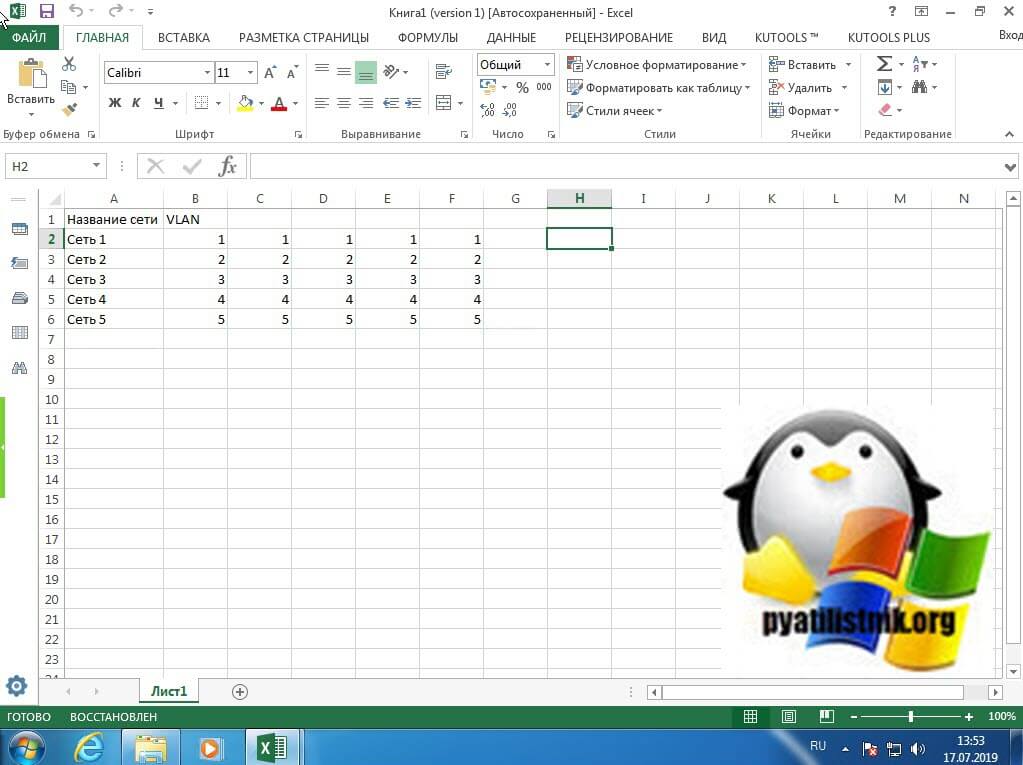
Заключение:
Надеюсь, что после выполнения вышеупомянутых исправлений ваша проблема, связанная с тем, что Excel не работает после обновления Windows 10 , решена.
Если проблема все еще не устранена, вы можете попробовать рекомендуемый инструмент восстановления Excel, чтобы решить проблему.
Более того, если у вас есть какие-либо вопросы или запросы, вы можете посетить Ремонт MS Excel Facebook и профиль Twitter .

Маргрет
Маргрет Артур – предприниматель и эксперт по контент-маркетингу. Она ведет технические блоги и специализируется на MS Office, Excel и других технических вопросах. Ее отличительное искусство подачи технической информации простым для понимания языком очень впечатляет. Когда не пишет, она любит незапланированные путешествия.

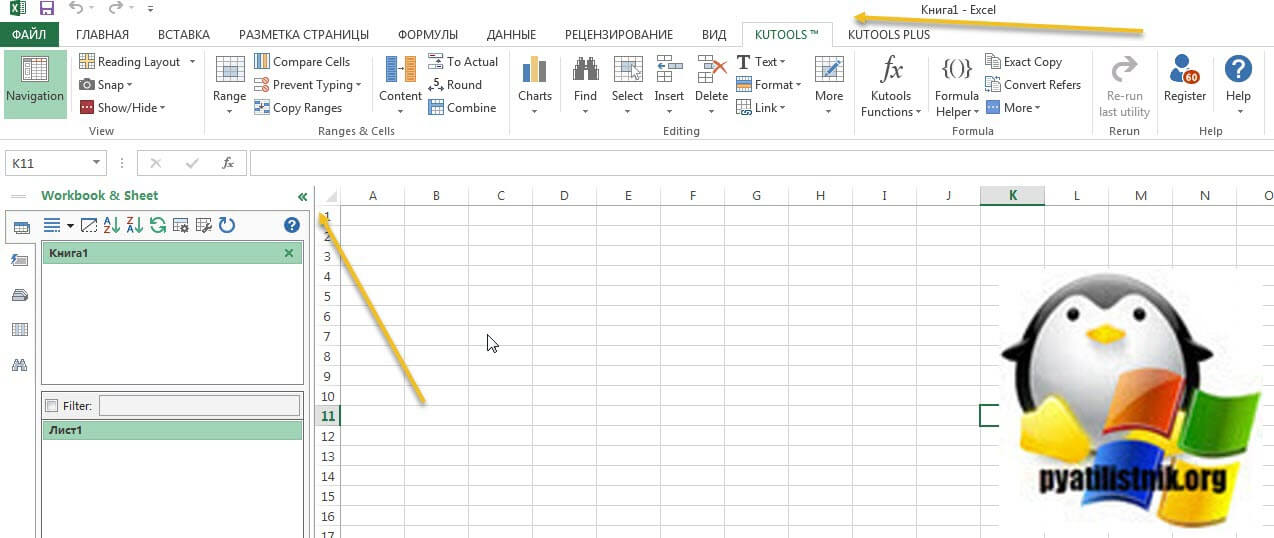


![Как восстановить файл excel? [3 способа]](http://lakfol76.ru/wp-content/uploads/2/6/9/26922e4f47e34169abe6dcfae61e2e7f.png)
























