Вопрос-ответ:
Как скопировать объект в SketchUp?
Чтобы скопировать объект в SketchUp, нужно выделить его с помощью инструмента Select, нажать клавишу Ctrl+C (или Cmd+C на Mac), затем нажать клавишу Ctrl+V (или Cmd+V на Mac), чтобы вставить скопированный объект в нужное место.
Можно ли скопировать только часть объекта в SketchUp?
Да, в SketchUp можно скопировать только часть объекта. Для этого нужно выделить нужные грани, ребра или вершины с помощью инструмента Select, затем нажать клавишу Ctrl+C (или Cmd+C на Mac), и наконец, нажать клавишу Ctrl+V (или Cmd+V на Mac), чтобы вставить скопированный фрагмент в нужное место.
Как сделать копию объекта в виде отдельного элемента в SketchUp?
Чтобы сделать копию объекта в виде отдельного элемента в SketchUp, нужно выбрать объект, затем нажать правую кнопку мыши и выбрать опцию «Make Unique», после чего появится копия объекта, которую можно свободно изменять без влияния на оригинальный объект.
Как настроить точное расположение скопированного объекта в SketchUp?
Чтобы настроить точное расположение скопированного объекта в SketchUp, нужно использовать инструмент Move. Выделите скопированный объект, щелкните на него правой кнопкой мыши и выберите «Move». Затем можно указать точные координаты перемещения объекта или использовать инструменты выравнивания для передвижения объекта на определенное расстояние или в определенную точку.
Сочетания клавиш для копирования и перемещения
SketchUp предлагает ряд удобных сочетаний клавиш, которые могут значительно облегчить процесс копирования и перемещения объектов. Ниже приведены некоторые из наиболее полезных сочетаний клавиш:
— Ctrl+C или Cmd+C для копирования выделенных объектов. Вы можете легко создавать дубликаты объектов и располагать их в разных частях модели.
— Ctrl+X или Cmd+X для вырезания выделенных объектов. Это удобно, когда вам нужно переместить объекты в другую часть модели или удалить их полностью.
— Ctrl+V или Cmd+V для вставки скопированных или вырезанных объектов в новое место. Это позволяет вам легко перемещать объекты по модели или создавать копии на нужных вам местах.
— Ctrl+Shift+V или Cmd+Shift+V для вставки объектов в точно таком же месте, где они были скопированы или вырезаны. Это полезно, когда вам нужно создать точную копию объекта на том же самом месте.
— Ctrl+Movemouse или Cmd+Movemouse для перемещения объекта на заданное расстояние. Вы можете точно задать расстояние величиной в одну единицу модели. Это очень удобно, когда вам необходимо точно расположить объекты на определенном расстоянии друг от друга.
Такие сочетания клавиш позволяют работать с объектами быстро и эффективно, сэкономив ваше время и упростив процесс создания моделей в SketchUp.
Мои горячие клавиши Sketch 3
Работая в Sketch (или любом другом приложении для этих целей), левую руку я всегда держу на клавиатуре, в то время как правая орудует мышкой. У меня удобный доступ к клавишам до T-G-B. Так что я изменил несколько стандартных клавиш быстрого доступа в Sketch 3 на подходящие мне комбинации.
Масштаб (Zoom in/Zoom out) – у меня ‘cmd + 4′ ‘cmd + 5′)
Обычно я работаю на Macbook 13’’, так что мне постоянно приходится увеличивать и уменьшать масштаб на экране. По умолчанию для этих функций были назначены кнопки ‘cmd +’ и ‘cmd -’ соответственно (‘+’ и ‘-’ – это знаки плюс и минус на клавиатуре, слева от ‘delete’).
Фактический размер (Actual Size) – у меня ‘cmd + 1′
Опять же, поскольку размер холста довольно маленький, мне нужна возможность видеть изображение в реальном размере.
Показать/Спрятать слои и Инспектор (Show/Hide Layers and Inspector) – у меня ‘cmd+shift+F’
Я считаю, что панель слоев и инспектор занимают много пространства на экране. Поэтому будет удобно прятать эти панели, когда они вам не нужны (хоть и нужны они очень часто).
Кому подойдёт этот курс
3D-визуализаторам
Освоите SketchUp на профессиональном уровне и научитесь создавать 3D-модели любых объектов. Добавите крутые работы в портфолио и сможете претендовать на должность 3D-визуализатора в топовой студии.
Дизайнерам интерьера
Вы научитесь создавать в SketchUp сложные интерьеры. Сможете презентовать проекты заказчикам с помощью эффектных визуализаций и больше зарабатывать.
Архитекторам
Сможете создать проект дома или квартиры в одной программе: от чертежа до визуализации. Научитесь моделировать в SketchUp архитектуру любой сложности, чтобы заниматься более интересными проектами.
Тем, кто делает ремонт
Освоите инструменты проектирования и визуализации, сможете настраивать свет и работать с материалами. Самостоятельно придумаете место, в котором хотите жить: от проекта до рендера.
Горячие клавиши для выделения и снятия выделения
В SketchUp существуют удобные горячие клавиши для выделения и снятия выделения объектов. Это позволяет значительно повысить эффективность работы с программой и сократить время, затрачиваемое на выбор элементов модели.
С помощью следующих сочетаний клавиш можно выделить разные типы объектов:
- Ctrl + A — выделить все объекты в модели;
- Ctrl + Shift + A — снять выделение со всех объектов;
- L — выделить последнее созданное измерителем изменение;
- R — выделить последний созданный экземпляр компонента;
- G — выделить последний созданный компонент;
- T — выделить последний созданный текстовый объект;
- Ctrl + Shift + C — выделить все объекты на текущем слое;
- Ctrl + Shift + E — выделить все объекты на текущем компоненте или группе;
- Ctrl + Shift + F — выделить все объекты с одинаковым материалом;
- Ctrl + Shift + M — выделить все объекты с одинаковым стилем кромки;
- Ctrl + Shift + X — выделить все объекты с одинаковым классом;
- Ctrl + Shift + O — выделить все объекты с одинаковым слоем;
Использование этих горячих клавиш позволит быстро выбрать нужные объекты в модели и сосредоточиться на их редактировании или перемещении. Кроме того, с помощью сочетания клавиш Ctrl + Shift + A можно легко снять выделение со всех объектов, что особенно полезно при работе с большими и сложными моделями.
Горячие клавиши, упрощающие рисование и моделирование
Ниже приведены несколько полезных комбинаций горячих клавиш, которые могут упростить рисование и моделирование в SketchUp:
- L: Использование этой клавиши позволяет быстро активировать инструмент «Линия». Нажмите «L», чтобы начать рисовать линии в любом месте модели.
- R: Эта клавиша активирует инструмент «Прямоугольник». Нажмите «R» и начните рисовать прямоугольники на любой поверхности.
- C: Если вам нужно создать круг или окружность, нажмите клавишу «C». Инструмент «Окружность» будет активирован, и вы сможете рисовать окружности вокруг точек или центров.
- M: Клавиша «M» активирует инструмент «Перемещение». С его помощью вы можете перемещать объекты и компоненты по модели.
- P: Нажатие клавиши «P» активирует инструмент «Уклонение». С помощью этого инструмента можно создавать уклоны на поверхностях модели.
Кроме того, есть и другие клавиши, которые могут быть полезны при рисовании и моделировании в SketchUp:
- Ctrl + Z: Этот сочетание клавиш позволяет отменить последнее действие. Если вы сделали ошибку, просто нажмите «Ctrl + Z», чтобы вернуться к предыдущему состоянию модели.
- Ctrl + Shift + Z: Это сочетание клавиш позволяет вернуть отмененное действие. Если вы отменили какое-то действие и поняли, что оно было нужным, нажмите «Ctrl + Shift + Z», чтобы вернуть его.
- Ctrl + C: Сочетание клавиш «Ctrl + C» позволяет скопировать выделенные объекты или компоненты в буфер обмена.
- Ctrl + V: Нажатие клавиши «Ctrl + V» вставит объекты или компоненты из буфера обмена в модель.
Зная эти горячие клавиши, вы сможете увеличить свою производительность и сократить время, проводимое за рисованием и моделированием в SketchUp.
Полезные советы и инструкции по копированию в SketchUp
Копирование объектов в SketchUp может быть очень полезным при создании моделей и проектировании. Процесс копирования может быть выполнен с помощью горячих клавиш или инструментов, предоставляемых SketchUp. Различные комбинации клавиш позволяют дублировать объекты и реплицировать их с легкостью.
Для копирования объекта с помощью горячих комбинаций клавиш, выделите нужный объект, затем нажмите комбинацию клавиш Ctrl + C для копирования и Ctrl + V для вставки. Это позволит вам точно скопировать объект в нужном месте на вашей модели.
Если вы предпочитаете использовать инструменты, предоставляемые SketchUp, вы можете воспользоваться инструментом «Копирование» или «Репликация». Инструмент «Копирование» позволяет вам создавать точные копии объекта в нужных местах. Для использования этого инструмента, выберите объект, затем кликните правой кнопкой мыши и выберите «Копировать». Далее переместите указатель в нужное место и кликните правой кнопкой мыши, чтобы вставить скопированный объект.
Инструмент «Репликация» предоставляет возможность создания серии объектов на определенном расстоянии друг от друга. Для использования этого инструмента, выберите объект, затем кликните правой кнопкой мыши и выберите «Репликация». Далее укажите нужное расстояние и количество копий, которые вы хотите создать.
Итак, чтобы копировать объекты в SketchUp, вы можете использовать комбинации клавиш или специальные инструменты. Воспользуйтесь этими полезными советами и инструкциями, чтобы упростить процесс копирования и репликации объектов в SketchUp.
| Горячие комбинации клавиш | Описание |
|---|---|
| Ctrl + C | Копирование объекта |
| Ctrl + V | Вставка скопированного объекта |
Инструменты SketchUp для копирования объектов также могут быть очень полезными. Их использование позволяет создавать точные копии и реплики объектов с легкостью. Не стесняйтесь экспериментировать и использовать различные комбинации клавиш и инструменты при копировании объектов в SketchUp, чтобы достичь желаемого результата.
Список основных команд и сочетаний клавиш в Sketchup
Sketchup предлагает широкий набор команд и сочетаний клавиш для удобной работы с программой. Ниже приведены некоторые из основных и наиболее часто используемых команд и сочетаний клавиш.
- Move (Переместить): команда позволяет перемещать выделенные объекты или компоненты. Сочетание клавиш: M.
- Rotate (Вращать): команда позволяет вращать выделенные объекты или компоненты вокруг выбранной точки. Сочетание клавиш: Q.
- Scale (Масштабировать): команда позволяет изменять размеры выделенных объектов или компонентов. Сочетание клавиш: S.
- Push/Pull (Тянуть/Толкать): команда позволяет вытягивать или толкать поверхность объекта. Сочетание клавиш: P.
- Eraser (Ластик): команда позволяет удалить выделенные линии или поверхности. Сочетание клавиш: E.
- Rectangle (Прямоугольник): команда позволяет создать прямоугольник. Сочетание клавиш: R.
- Circle (Окружность): команда позволяет создать окружность. Сочетание клавиш: C.
- Line (Линия): команда позволяет создать линию. Сочетание клавиш: L.
Это только некоторые из команд и сочетаний клавиш, доступных в Sketchup. Знание и использование этих команд поможет вам ускорить процесс моделирования и сделать работу более эффективной.
Инструмент быстрого доступа SketchUp
Все инструменты SketchUp оснащены сочетаниями клавиш, поэтому используйте сочетания клавиш для повышения скорости работы. Ниже приведено сочетание клавиш, относящееся к инструментам в SketchUp.
Горячие клавиши
Имя и должность
А
Дуга – Инструмент для рисования дуг
B
Ведро с краской – Ведра с краской, цветные
C
Круг – инструмент для рисования круга
D
Размер – инструмент для отображения размеров
E
Ластик – Ластик, стереть
F
Смещение – Инструменты для добавления и компенсации
грамм
Сделать компоненты – объединить выбранные компоненты в группу.
ЧАС
Панорама – инструмент перемещения области отображения
я
Image lgloo – инструмент для создания снежных изображений
J
Оси – отображение осей
K
Скрытая геометрия – Скрыть кирпичи
L
Линия – инструмент для рисования линий
M
Перемещение – инструмент Перемещение
THE
Орбита – инструмент углового перемещения
п
Pull – инструмент для толкания блоков объектов
Q
Повернуть – инструмент «Повернуть»
S
Масштаб – инструмент увеличения / уменьшения
Т
Рулетка – Рулетка
U
Труба вдоль пути – инструмент для изготовления труб
V
Сделать уникальным – инструмент для создания материалов
W
Каркас – скрытие поверхностей, на которых отображается только рамка объектов.
Икс
Рентген – Скрыть все, чтобы увидеть сквозь
Y
Hide / Unhide – скрывает объект.
С
Zoom – Увеличение и уменьшение рабочего угла
SketchUp Layout
Это специализированный компонент программы, который позволяет создать современную презентацию из проекта. Будут использованы самые современные переходы и эффекты. «Пауэр Поинт» от «Майкрософт» немного самхивает на это чудо, но в нем нет такого богатого функционала и таких эффектов, как в SketchUp Layout. Как пользоваться этой опцией? Очень просто. Для начала нужно создать полноценный проект. Когда все создано и прорисовано, можно приступать к созданию презентации. Идем в меню «Файл» и ищем пункт «Создать презентацию». Откроется мастер презентаций. Здесь можно выставить последовательность кадров, вставить нужные комментарии и применить требующиеся эффекты. Также можно вставить переходы. Сохранить презентацию можно в любом виде. Некоторые предпочитают создавать такие вещи в видеоформате. Но тогда исчезает элемент интерактивности. Лучше создать ее в формате стандартной презентации «Пауэр Поинт». Тогда можно будет открывать посредством «Майкрософт Офиса». Этот компонент понравится многим конструкторам и инженерам. Но он доступен только в версии «Про». Так что придется потратиться.

Ваши будущие работы
Создавайте атмосферные визуализации, которые не оставят заказчиков равнодушными.




В курсе — практические видеоуроки.
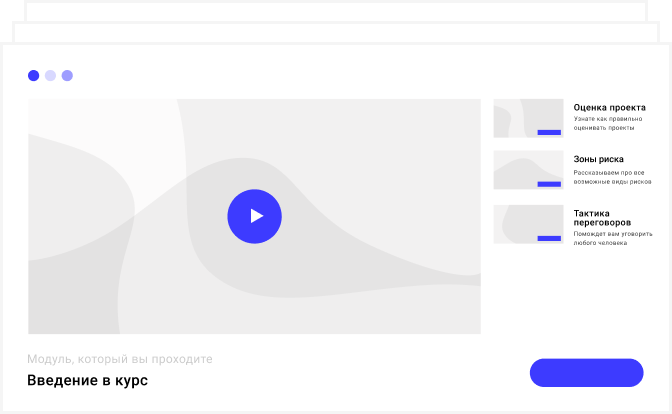
В том темпе, в котором вам удобно.
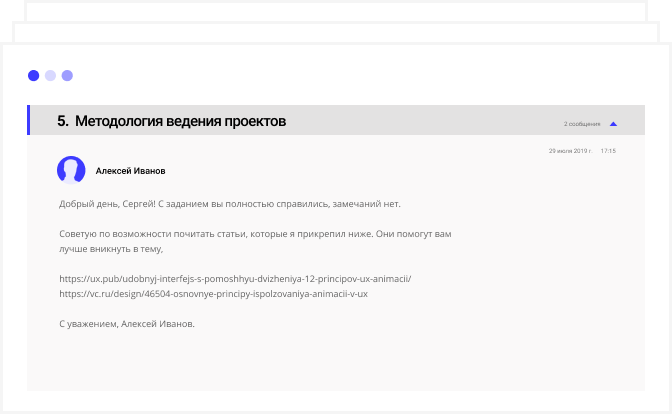
Закрепляете знания и исправляете ошибки.
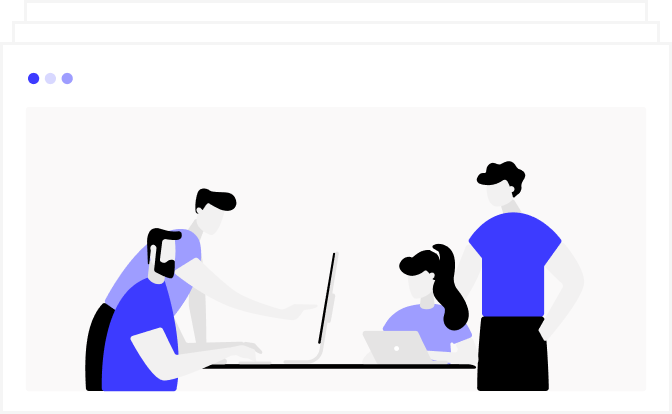
Защищаете дипломную работу
И дополняете ею своё портфолио.
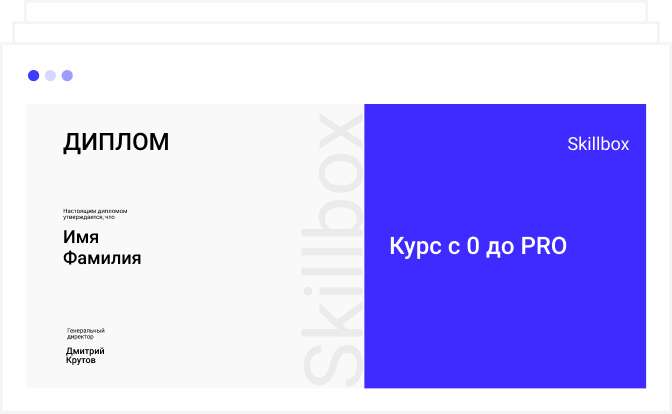
Вас ждут онлайн-лекции и практические задания на основе реальных кейсов.
- 17 тематических модулей
- 66 онлайн-уроков
SketchUp. Проектирование
- Начало работы со SketchUp
Установите SketchUp, разберёте интерфейс программы, освоите создание примитивов и 2D-объектов.
Научитесь создавать 3D-примитивы, освоите полигональное моделирование и solid-операции.
Научитесь работать с массивами, копированием, группами и компонентами.
Сможете загружать чертежи, строить основную часть здания, создавать окна и двери.
Освоите работу с текстурами, сможете создавать малые формы, поработаете с 3D-Warehouse, научитесь сажать здания на ландшафт.
Познакомитесь с видами, разрезами, сечениями, изучите шаблоны LayOut и научитесь создавать презентацию проекта.
SketchUp PRO
- Интерфейс, 2D-черчение
Вы изучите геометрию и базовые инструменты в SketchUp. Сможете создать чертёж плана.
Рассмотрите распространённые ошибки начинающих дизайнеров в 3D. Изучите горячие клавиши и полигональное моделирование.
Вы узнаете, что такое solid-объекты и операции. Научитесь работать с группами, компонентами, массивами элементов и окнами Outliner и Layers. Сможете структурировать множество элементов и создать базу компонентов.
Научитесь создавать рельефы и моделировать сложные поверхности. Разберётесь в Dynamic Components и сможете анимировать динамические элементы.
Вы научитесь работать с окнами Materials и Styles, сможете создавать текстуры и добавлять их к 3D-моделям.
Познакомитесь с интерфейсом Layout и научитесь создавать векторную графику для оформления чертежей и видов модели.
Изучите интерфейс V-Ray, чтобы настраивать ракурс, камеру, свет и проводить предварительный рендеринг.
Вы научитесь заменять стандартные материалы SketchUp на материалы V-Ray и настраивать отдельные слои каждого из них.
Освоите Dome Light и сможете создавать нужную атмосферу для изображения. Поймёте, как делать прокси-объекты из тяжёлой геометрии и управлять параметрами готового рендера.
Научитесь создавать источники естественного света: плоские, сферические, составные.
Освоите работу с фокусом камеры и научитесь визуализировать ткани. Создадите интерактивную панораму комнаты.
Система V-Ray. Как ей пользоваться?
Фирменный (качественный и нетребовательный к ресурсам) рендеринг в утилите достигается при помощи специальной системы, которая называется V-Ray. Как пользоваться VRay? SketchUp — довольно простое приложение и операция рендера начинается просто. Достаточно найти в верхней панели пункт «Файл», в нем подпункт «Экспорт» и щелкнуть по нему. Откроется окно с настройками вывода. И здесь проявляется уникальность V-Ray. Можно менять настройки камеры так, как вам заблагорассудится. Также есть фирменная «фишка» — проход сквозь стены и перекрытия для достижения большего эффекта. Однако применять всю эту красоту в открытом проекте не рекомендуется, так как нагрузка на процессор будет нешуточная. Лучше сохранить все это в видеоформате и затем наслаждаться зрелищем.

Часто задаваемые вопросы
Конечно! При правильном подходе к обучению, самостоятельном расширении кругозора и своевременном выполнении домашних заданий вы сможете достигнуть результата даже без специальных базовых знаний. Во всём помогут опытные наставники, которые будут курировать вас на протяжении всего курса.
Вы можете работать с материалами курса в удобное время, двигаясь по программе в подходящем вам темпе. Более того, все уроки будут доступны и по окончании курса, навсегда, так что вы сможете освежить свои знания в любой момент. Обучение организовано таким образом, чтобы вы могли совмещать его с работой, учёбой и личной жизнью.
Всё зависит только от вас. В среднем наши студенты занимаются от трёх до пяти часов в неделю.
У вас будет куратор в Telegram-чате, а преподаватель лично прокомментирует домашние задания и даст полезные советы. Так вы сможете перенять опыт, профессиональные знания и лайфхаки.
Да, вы можете купить курс в рассрочку — и спланировать свой бюджет, разбив всю сумму на небольшие ежемесячные платежи.
Получите консультацию и курс в подарок при покупке
Мы свяжемся с вами и ответим на любые возникшие вопросы
Похоже произошла ошибка. Попробуйте отправить снова или перезагрузите страницу.
Ваша заявка успешно отправлена
Записаться на курс
Наш специалист свяжется с вами и ответит на любые ваши вопросы
Похоже произошла ошибка. Попробуйте отправить снова или перезагрузите страницу.
Ваша заявка успешно отправлена
Спасибо за заявку!
Наш менеджер свяжется с вами в ближайшее время
Купите со скидкой 1500 ₽ или оформите рассрочку
- 8 (800) 500-05-22 Контактный центр
- +7 (499) 444-90-36 Отдел заботы о студентах
hello@skillbox.ru
г. Москва, Ленинский проспект, дом 6, строение 20
Создание моделей
Моделирование начинается с создания основы на плоскости, которой станет определенная фигура. Необходимые для этого инструменты находятся в меню «Рисование», при желании их можно вынести на панель: линия (иконка в виде карандаша), прямоугольник (квадрат), окружность, дуга, «от руки» (имеется в виду произвольная линию, значок в виде кривой) и многоугольник (значок в виде треугольника, но в действительности имеется в виду шестиугольник). Удалять лишние фигуры или их части, отграниченные линиями, позволяет инструмент «Ластик» в меню «Инструменты».
Теперь, когда фигура создана, ее можно сделать объемной. Для этого служит инструмент «Тяни-толкай» в меню «Инструменты» (параллелепипед с прямой стрелкой, направленной вверх). Он превращает прямоугольник в параллелепипед, квадрат в куб, круг в цилиндр, по такому же принципу «вытягивается» любая фигура.
Более сложный вариант этого инструмента – «Ведение» (похожий значок, но с изогнутой стрелкой). Она «вытягивает» фигуру не прямо, а по заранее начерченной траектории. Так можно сделать, например, карниз по периметру здания.
Один из самых простых вариантов «Ведения» – создание тел вращения. Так можно создать бокал, церковный купол или колокол. Необходимо начертить вертикальный прямоугольник. Удобнее всего расположить его так, чтобы один из углов совпадал с центром системы координат, а две стороны – с осями. На прямоугольнике нужно нарисовать фигуру, представляющую собой половину поперечного сечения объекта. Середина фигуры должна совпадать с осью координат. Участки прямоугольника, находящиеся за пределами фигуры, удаляются ластиком.
Теперь нужно начертить круг с центром в нулевой точке координат, а окружность должна совпадать с краем фигуры. Инструментом «Выбрать» нужно выделить плоскость круга (но не линию окружности!) и удалить ее, чтобы осталась только линия. Теперь, выделив плоскость фигуры, нужно провести инструментом «Ведение» вдоль окружности до замыкания.
В моделировании не обойтись без измерений. Для этого служит инструмент «Рулетка» (иконка в виде этого предмета). С ее помощью можно не только измерять фигуры, но и намечать линии на них. Это нужно, например, для того, чтобы начертить окна на одном уровне.
Возможно, размер объекта придется изменить с помощью инструмента «Масштабировать» (прямоугольник с диагональной красной стрелкой внутри). Прежде чем применять его, нужно выделить объект или его часть. Масштабировать можно не только весь объект, но и его грань. Таким способом можно, например, превратить параллелепипед в усеченную пирамиду, а цилиндр в усеченный конус.
Еще один важный инструмент – «Сдвиг» (две дуги, пересеченные красной стрелкой). С его помощью делается «копия» плоской фигуры, расположенная внутри ее или наоборот – за пределами, вокруг фигуры.
Настройка горячих клавиш SketchUp
Шаг 1: Открытие панели «Настройки клавиатуры»
Первым шагом необходимо открыть панель «Настройки клавиатуры» в SketchUp. Для этого выберите пункт «Window» (Окно) в главном меню программы и затем выберите «Preferences» (Настройки). В открывшемся окне выберите вкладку «Shortcuts» (Горячие клавиши).
Шаг 2: Настройка горячих клавиш
После открытия панели «Настройки клавиатуры» вы можете начать настраивать горячие клавиши в SketchUp. В этом окне вы найдете список доступных команд и соответствующие им горячие клавиши. Чтобы назначить новое сочетание клавиш, просто щелкните по полю, соответствующему нужной команде, и нажмите новую комбинацию клавиш на клавиатуре.
Шаг 3: Создание собственных команд
Хорошая новость состоит в том, что вы можете создавать собственные горячие клавиши в SketchUp. Например, если вам часто приходится выполнять сложные и повторяющиеся действия, вы можете назначить им горячие клавиши для более быстрого доступа. Чтобы создать новую команду, нажмите кнопку «Add» (Добавить) в окне «Настройки клавиатуры» и введите название команды и комбинацию клавиш.
Шаг 4: Оптимизация горячих клавиш
Важно помнить о том, чтобы горячие клавиши в SketchUp были удобными для вашего использования. Старайтесь выбирать комбинации клавиш, которые легко запоминаются и не вызывают перекрытий с другими программами
Если вы замечаете, что какая-то комбинация затрудняет работу в SketchUp, вы всегда можете изменить ее в настройках программы.
Шаг 5: Практика и эксперименты
Наконец, самый важный шаг – практика и эксперименты. Чтобы определить, какие горячие клавиши наиболее эффективно работают для вас, желательно потренироваться в использовании различных команд и комбинаций. Вы можете установить привычные для вас горячие клавиши или освоить новые, основываясь на вашей уникальной рабочей ситуации.
В итоге, настройка горячих клавиш SketchUp позволит вам значительно ускорить работу с программой и повысить свою производительность. Используя горячие клавиши, вы сможете быстро выполнять повторяющиеся действия, переключаться между инструментами и управлять SketchUp более эффективно. Следуйте указанным шагам и настройте горячие клавиши, которые будут удобны и эффективны для вашей работы.
Обзор программы Sketchup
Sketchup — это мощная и удобная в использовании программа для создания трехмерных моделей и дизайна. Она обладает простым и интуитивно понятным интерфейсом, позволяющим быстро приступить к работе даже новичкам.
Sketchup предлагает широкий спектр инструментов, которые позволяют создавать разнообразные объекты и строения. В программе есть возможность работать с 2D и 3D пространством, а также создавать поверхности, объемные модели и даже анимации.
Одной из ключевых особенностей Sketchup является возможность быстрого и точного моделирования. Программа предлагает удобные инструменты для создания линий, поверхностей, форм и других элементов модели. Быстрая скетчировка и возможность редактирования и изменения моделей в режиме реального времени делают процесс работы настолько удобным, что пользователь может сосредоточиться на самом дизайне, а не на сложности использования программы.
Sketchup также предоставляет возможность работы с различными форматами файлов, что позволяет легко обмениваться моделями с другими пользователями. Кроме того, программа имеет множество плагинов и расширений, расширяющих ее функционал и позволяющих решать различные задачи, связанные с проектированием и дизайном.
Создание трехмерных моделей в Sketchup — это просто и увлекательно. Программа подходит для различных областей, включая архитектуру, дизайн интерьеров, ландшафтный дизайн и многое другое. Благодаря своей гибкости и простоте использования Sketchup становится незаменимым инструментом для профессионалов и любителей, желающих воплотить свои творческие идеи в реальность.
Изменение стандартных горячих клавиш
SketchUp предлагает удобные горячие клавиши, которые позволяют быстро выполнять различные операции в программе. Однако, иногда возникает необходимость изменить стандартные горячие клавиши в соответствии с индивидуальными предпочтениями пользователя. Ниже представлены шаги, которые помогут вам изменить горячие клавиши в SketchUp.
1. Откройте программу SketchUp и перейдите в настройки программы. Для этого щелкните на кнопке «Window» в верхней панели инструментов и выберите «Preferences».
2. В появившемся окне настроек выберите вкладку «Shortcuts». Здесь вы найдете список всех доступных горячих клавиш в SketchUp.
3. Чтобы изменить горячую клавишу, найдите нужную операцию в списке и щелкните на ней. Затем нажмите на кнопку «Edit» справа от списка.
4. В появившемся окне нажмите на поле, в котором указана текущая горячая клавиша, и нажмите новую клавишу на клавиатуре. После этого новая горячая клавиша должна отобразиться в поле.
5. Чтобы сохранить изменения, нажмите на кнопку «OK». Если вам нужно изменить еще одну горячую клавишу, повторите шаги 3-5.
Примечание: Некоторые горячие клавиши могут быть уже назначены для других операций. В таком случае, вы увидите предупреждающее сообщение. Если вы все-таки хотите назначить эту клавишу, выберите опцию «Replace» и нажмите «OK».
Теперь вы знаете, как изменить стандартные горячие клавиши в SketchUp. Настройка горячих клавиш позволяет упростить работу в программе и ускорить выполнение задач. Не стесняйтесь экспериментировать и настраивать горячие клавиши в соответствии с ваших потребностями и предпочтениями.
Воспользуйтесь комбинацией клавиш «Ctrl+Z» для отмены последнего действия
Когда вы совершаете ошибку или нужно вернуться к предыдущему состоянию модели, просто нажмите «Ctrl+Z» на клавиатуре. SketchUp Pro отменит последнее действие, возвращая модель в предыдущее состояние.
Эта комбинация клавиш позволяет избежать необходимости использовать панель инструментов или выполнять стандартные действия через меню. Благодаря этому, вы сможете экономить время и сосредоточиться на творческом процессе.
Комбинация клавиш «Ctrl+Z» является стандартной для отмены действий во многих программах, поэтому она будет знакома многим пользователям
Однако, важно помнить, что она отменяет только последнее действие, и отменять дальше не получится. Для этого можно использовать комбинацию «Ctrl+Shift+Z» или «Ctrl+Y», которые отменяют отмену и возвращают последнее действие
| Комбинация клавиш | Описание |
|---|---|
| Ctrl+Z | Отменяет последнее действие |
| Ctrl+Shift+Z или Ctrl+Y | Отменяет отмену и возвращает последнее действие |
Заключение
Итак, мы рассмотрели программу для сложного 3Д-моделирования под названием SketchUp. Как пользоваться основными опциями утилиты тоже поняли. Стоит упомянуть, что сия программа отлично подходит как новичкам, так и профессионалам. Однако последним придется раскошелиться на про-версию. Без этого пользоваться всеми замечательными опциями программы и ее богатым инструментарием не получится. Утилита хороша для моделирования различных объектов, создания интерьеров, просчета возможных погрешностей и прочего. В утилите имеется отличный калькулятор формул. Он способен делать сложнейшие вычисления. Теперь юзерам не нужно прибегать к услугам пакета «Эксель» из «Майкрософт Офиса». Это делает «СкетчАп» самой универсальной программой для 3Д-моделирования. Есть смысл потратить некоторое количество денег на качественный продукт. Тем более что он способен весьма существенно помочь в работе. Можно, конечно, скачать «крякнутую» версию где-нибудь на торрент-трекере, но за ее стабильность никто не поручится.






























