Синхронизация
Эта функция очень полезна при переустановке, так как позволяет сохранить пароли, закладки, историю просмотров и другие пользовательские данные. Браузер синхронизируется с персональным аккаунтом Google, в результате чего всю важную информацию можно перенести на другое устройство или в новую версию обозревателя.
Инструкция по включению
Включить синхронизацию перед переустановкой Chrome можно через панель быстрого доступа, расположенную правее поисковой строки.
Для этого:
- Запустите программу, кликните значок «Текущий пользователь» справа от строки поиска, выберите команду «Включить синхронизацию».
- Введите данные для входа в персональный аккаунт. Появится всплывающее окно. Подтвердите операцию, нажав «Ок».
Настройки функции: указываем, что именно синхронизировать
Перед включением функции Вы можете указать, какие виды данных вы хотите синхронизировать. Для этого кликните пункт «Настройки» во всплывающем окне перед активацией.
Нажмите «Управление данными синхронизации и в появившемся списке переключите «качельку» в нужное положение возле каждой строки. Если Вам нужны только пароли и закладки, оставьте отметки напротив соответствующих пунктов списка.
Как переустановить Яндекс.Браузер на компьютере
Чтобы переустановить браузер на компьютере, придется удалить старую версию, затем скачать и распаковать новую. Если все выполнено правильно, сервис продолжит работу в обычном режиме, а пароли и сохраненные закладки не потеряются.
Инструкция, как сохранить данные перед удалением Яндекс.Браузера:
- Нажмите на клавишу с тремя полосками сверху справа.
- Кликните по строке «Настроить синхронизацию».
- Галочками отметьте нужные данные. Рекомендуется сохранить пароли, закладки, расширения, табло и настройки.
- Закройте меню.
После выхода из меню, Яндекс.Браузер автоматически выполнит синхронизацию и сохранит все данные. Компьютер должен быть подключен к интернету. Посмотреть время и дату последнего сохранения можно через меню.

Способ 1: с помощью встроенных инструментов
Теперь можно приступать к переустановке веб-браузера. Для этого действуйте по инструкции:
- Кликните по меню «Пуск», затем нажмите на шестеренку для запуска настроек.
- В открывшемся окне кликните по разделу «Приложения».
- В списке найдите иконку с подписью Yandex.
- Кликните по иконке, нажмите на появившуюся кнопку удаления.
- Появится мастер удаления программ, подтвердите действие.
На Windows 7 деинсталляция браузера немного отличается. Для выполнения операции перейдите в «Пуск», откройте «Панель управления», затем выберите пункт «Удаление программ». Откроется список, в котором нужно найти Яндекс.Браузер и деинсталлировать его.
Скачать Яндекс.Браузер для Windows
Способ 2: с помощью CСleaner
Второй способ, как переустановить Яндекс.Браузер с сохранением паролей, подразумевает использование сторонних сервисов. Для примера рассмотрим CCleaner, в нем есть функция сканирования здоровья ПК, очистка реестра и деинсталляция установленных приложений.
Разберемся, как удалить старый веб-браузер от Yandex с помощью CCleaner:
- Запустите сервис для очистки.
- Нажмите на раздел «Инструменты», выберите функцию «Удаление программ».
- В списке найдите браузер Yandex, выделите его и нажмите на клавишу деинсталляции.
- Подтвердите действие в появившемся окне и дождитесь завершения операции.
Скачать CCleaner можно бесплатно. Сервис поддерживается новыми и старыми компьютерами, позволяет не только ускорять систему, но и чистить ненужные данные, удалять установленные приложения.
Скачать CCleaner для Windows
Файлы браузера испорчены пожалуйста переустановите яндекс браузер
Ситуация, в которой придется переустанавливать браузер, может возникнуть у любого, кто им пользуется. В нашем случае это браузер от Яндекс. В один прекрасный момент, при попытке запустить его через ярлык вы можете увидеть сообщение, в котором говорится, что файлы браузера испорчены и требуется его переустановка.
Также не редкостью является ошибка о неправильной параллельной конфигурации или ситуация, когда после нажатия на ярлык Яндекс браузера просто ничего не происходит. Не отображается никаких ошибок, но и он сам не запускается.
Решением всех этих проблем является правильная переустановка браузера. Почему правильная? Потому что после нее вы не только восстановите его работу, но и сохраните все имеющиеся в нем закладки, пароли и настройки.
Процедура переустановки Яндекс браузера с сохранением данных
Переустановка осуществляется без удаления — сразу поверх имеющихся файлов браузера. Таким образом ход действий следующий:
Открываем Internet Explorer или любой другой работающий браузер.
Internet Explorer в меню пуск
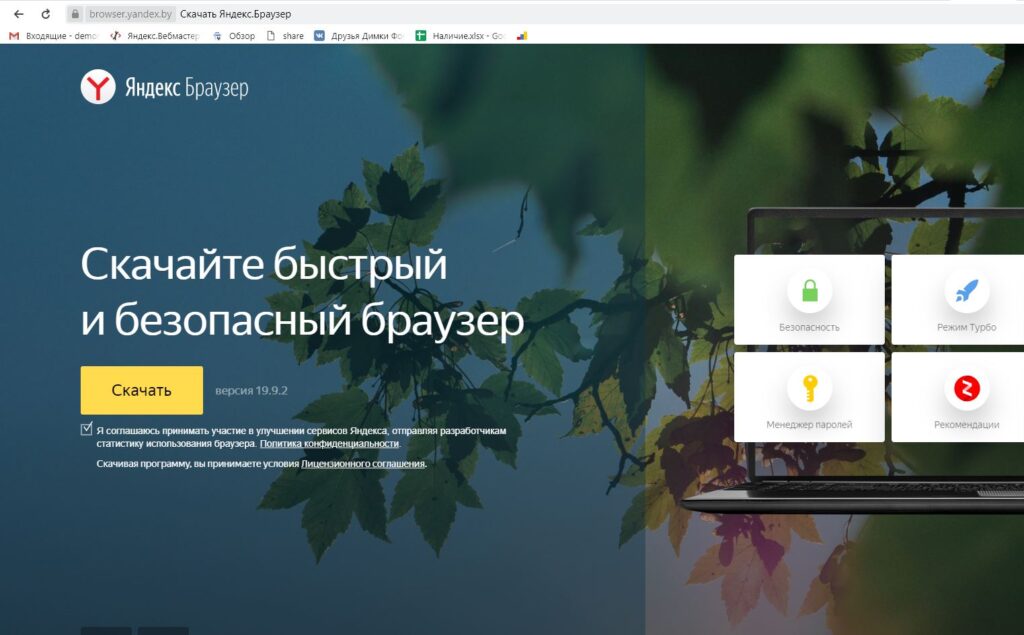
Скачивание установочного файла
Запускаем скачанный файл и в появившемся окне нажимаем кнопку «Установить».
Переустановка Яндекс браузера
Запуститься процесс установки. По его окончании окно исчезнет и Яндекс браузер запустится автоматически. При этом все закладки, пароли и настройки будут автоматически импортированы без вашего вмешательства.
Приветствую ребята! Иногда происходят просто невероятные ситуации. Вот провел эксперимент с точкой восстановления, и в итоге был разочарован… что она как-то мягко говоря странно работает.. в общем читайте дальше..
Важно
Значит ребята, если у вас появилась эта ошибка, то ничего не делайте. Прикол в том, что я провел эксперимент и выяснил — причиной ошибки может быть НЕ профиль браузера. И чтобы сохранить данные вашего профиля, нужно вообще его НЕ трогать. Нужно починить сам браузер.
Вот собственно сама ошибка:
Файлы браузера испорчены. Пожалуйста, переустановите Яндекс.Браузер.
Browser installation is broken. Please reinstall Yandex.Browser.
Откуда у меня появилась эта ошибка?
Очень смешно и банально. Я проводил эксперимент об эффективности точки восстановления:
- Сперва я создал точку восстановления.
- Потом я удалил Яндекс Браузер (правда при удалении поставил галочку чтобы и данные профиля были удалены).
- Выполнил перезагрузку.
- Выполнил восстановление до той точки, которую я создал до удаления браузера.
- Хоть на рабочем столе и появился ярлык Яндекс Браузера, но запустить я его не смог. Выскакивала данная ошибка.
Самое главное — способ решения
Внимание, лично у меня все закладки, пароли — все это восстановилось. У вас должно быть также
Ибо поломка, по крайней мере в моем случае, была именно на стороне самого браузера, а не с профилем.
Итак, чтобы решить эту проблему, выполните шаги, которые я напишу ниже. У меня после — ошибка пропала, работа браузера восстановилась, надеюсь у вас будет также.
Скачиваем браузер. Качать желательно именно с этого сайта:
Я кстати буду скачивать через Internet Explorer, чтобы его запустить, можете использовать такой трюк: Win + R > команда iexplore > нажимаете ОК.
Перешли на сайт — нажимаете кнопку Скачать:
Ваша задача — скачать установщик и запустить его. У меня в Internet Explorer появилась возможность его сразу запустить, разумеется после скачивания, короче я нажимаю Выполнить:
После — появилось окошко установщика:
Здесь вы можете снять галочки две нижние:
- Первая — по поводу принятия участие в тестировании браузера, будет отправляться некая статистика, но по факту — ничего криминального.
- Вторая — тут все просто, можете сделать браузер по умолчанию в системе, то есть чтобы он был главным. Если вы предпочитаете Яндекс Браузер, то галочку лучше оставить.
В общем нажимаем Установить. Пошел процесс:
После установки — браузер запустится. И все должно работать нормально.
Заключение
Собственно ребята это именно тот случай, когда решить ошибку достаточно легко — стоит просто поверх текущей версии установить заново, еще раз.
Надеюсь информация помогла. Удачи и добра!
Отличительная особенность старой версии
Помимо очевидных отличий в дизайне интерфейса, прошлая версия браузера могла обеспечить работоспособность некоторых важных функций и технологий, которые впоследствии были «вырезаны» из нового продукта.
Например, плагин Unity web player, при помощи которого обеспечивается воспроизведение игр, специально разработанных под интерфейс браузера. Но с прекращением поддержки протокола NPAPI, современные версии обозревателей исключили такую возможность. Поэтому включение старого интерфейса, является одним из способов, позволяющих вновь запустить подобные игры в Яндекс браузере.

Как установить браузер для открытия ссылок по почте Майл.ру
В контексте вышеизложенного, если у вас не открываются ссылки на почту Мейл.ру. Или вы хотите, чтобы вместо установленного приложения «Почта Mail.ru» у вас запускался один из установленных на вашем телефоне браузеров, то необходимо изменить настройки в данном разделе. Выполните следующее:
- Перейдите в настройки вашего телефона;
- Выберите там «Приложения» (или «Приложения и уведомления»);
- Далее нажмите на «Приложения по умолчанию»;
-
Затем тапните на «Переход по ссылкам»;
-
Найдите в перечне «Почта Mail.ru» и тапните на данной опции;
-
Нажмите на опцию «Открытие поддерживаемых ссылок»;
-
Выберите опцию «В другом приложении».
Теперь при нажатии на ссылку, ведущую на Мейл.ру система запросит у вас для выбора браузер. Выберите нужный, нажмите на «Всегда», и отныне предупреждения «Не установлен браузер для открытия ссылки» вы больше не увидите.
Что такое «браузер для открытия ссылки» на Android-телефонах
Упомянутая интеграция ссылок с конкретными программами действительно полезная вещь для мобильного гаджета, ведь многие крупные сайты и порталы считают обязательным разработку специального приложения для смартфона, учитывающего специфику последнего – прежде всего, небольшие размеры экрана. Поэтому, если вы попытаетесь открыть Instagram, перейдя по обычной ссылке, вы попадёте в приложение, а не в браузер.
Эта система распознавания ссылок в Android постоянно совершенствуется, но случаются с ней и досадные недоразумения, когда ОС не в состоянии определить, чем открывать конкретную ссылку. В подобных случаях пользователь и сталкивается с сообщением, вынесенным в заголовок статьи.
Как правило, это происходит в тех случаях, когда операционная система не имеет настроенных ассоциаций на открытие данного типа ссылок. В таких случаях появляется дополнительное окно с предложением выбрать один из нескольких подходящих вариантов для открытия ссылки. И здесь же вы можете создать недостающую ассоциацию, указав, что такие ссылки нужно всегда открывать выбранной вами программой.
Сделать это можно и вне рамок ошибочного сообщения, например, в настройках браузера, и сейчас мы рассмотрим все возможные варианты.
Удаление «Яндекс.Браузера»
Удалить браузер можно точно так же, как и любую другую программу. Если нужно переустановить его и не потерять свои данные, на шестом шаге не ставьте галочку в пункте «Удалить настройки браузера…». Вот как удалить браузер:
Нажмите клавиши Win+S или откройте меню «Пуск» и начните набирать «удаление». В результатах поиска выберите «Установка и удаление программ».
В списке программ найдите Yandex. Чтобы долго не искать, наберите в строке поиска «yandex». Нажмите на найденный пункт.
Нажмите на кнопку «Удалить».
Подтвердите, ещё раз нажав «Удалить».
Программа деинсталляции спросит, хотите ли вы удалить или просто переустановить браузер
Нажмите «Удалить».
Внимание! Если вы не хотите при удалении потерять свои настройки, историю просмотров и другие данные, не ставьте галочку напротив пункта «Удалить настройки браузера…». Затем нажмите на кнопку «Удалить браузер»
Готово! Теперь браузер удалён с компьютера.
Видео: удаление «Яндекс.Браузера» на Windows 7
У браузера есть все нужные качества современного программного обеспечения: лёгкая установка, быстрая и гибкая настройка и чистое удаление. Если вы захотели попробовать «Яндекс.Браузер», можете сделать это прямо сейчас.
Как происходит синхронизация
Процесс выглядит так:
- Разверните дополнительное меню. Сверху тапните по «Синхронизация», выберите «Сохранить данные».
- Авторизуйтесь под личным аккаунтом: введите логин, почту, телефон и пароль.
- В строчке появится информация о времени последнего объединении данных браузера и аккаунта.
Параметры синхронизации
Пользователь может определить, какую именно информацию необходимо оставить:
- Откройте вспомогательное меню, щелкните по названию учетной записи. Там клацните по «Настроить синхронизацию».
- Откроется вкладка, можно «Отключить синхронизацию», произвести «Удаление сохраненных данных».
- Ниже, выбирают тип данных для переноса в аккаунт:
- «Закладки»;
- «Табло»;
- «Пароли»;
- «Расширения»;
- «История»;
- «Открытые вкладки»;
- «Данные автозаполнения»;
- «Настройки».
Пошаговая инструкция
Всю процедуру можно разделить на четыре ключевых этапа:
- Резервирование всех пользовательских данных браузера.
- Удаление программы с компьютера.
- Повторная установка.
- Восстановление стертой ранее информации (закладки, пароли и т. д.)
Соответственно, далее по тексту мы разберем каждый из них во всех деталях.
Вполне возможно, что вы столкнулись с ошибкой «Испорченные файлы». К сожалению, по отдельности их восстановить не выйдет, требуется полное удаление и повторная установка программы.
Этап №1: Резервирование данных
Удобнее всего сохранять пользовательские данные с помощью функции синхронизации. Она загружает всю пользовательскую информацию на сервера, откуда ее выйдет в любой момент восстановить. Для этого нужно авторизоваться в своём аккаунте Яндекс. Если у вас нет учетной записи Яндекс её не сложно создать. Это займет не более 2 минут.
Рассмотрим данную процедуру наиболее подробно:
- В окошке обозревателя кликаем ЛКМ по иконке вызова меню.
- Далее, нажимаем на пункт «Синхронизация».
- Выбираем опцию «Сохранить данные».
- Авторизуемся в существующем аккаунте от сервисов Yandex и жмем на кнопку активации функции или же на «Завести учетную запись», если она отсутствует, а потом проходим процедуру регистрации.
Учтите, что этот же аккаунт нужно будет использовать и для восстановления.
Остается только убедиться, что вся важная информация будет сохранена:
- Вставьте в адресную строку browser://settings/synchronization и нажмите Enter, чтобы попасть на нужную страницу настроек.
- Проверьте, все ли пункты активны.
- Если чего-то не хватает, то вручную включите.
Этап №2: Деинсталляция
В отличие от прошлого этапа, в этом и последующем процедура будет различаться для Windows и Mac OS. Потому мы рассмотрим процедуру удаления программы с компьютера для каждой из операционных систем по отдельности.
Случай №1: Windows
Мы предлагаем вам один из самых удобных способов для удаления программ для Windows:
- Предварительно закройте все окна браузера.
- Откройте системный инструмент «Выполнить». Это можно сделать, например, с помощью комбинации Win + R.
- В поле для ввода вставьте команду appwiz.cpl.
- Нажмите на левую кнопку чуть ниже.
- Отобразится полный список программ, что установлены на компьютере.
- В самом конце расположен пункт Yandex.
- Щелкните на него ПКМ.
- Выберите опцию удаления.
- Нажмите на левую кнопку.
- Настройте деинсталляцию со стиранием всех данных.
- Перезапустите ПК
Предложенная в браузере опция переустановки далеко не всегда работает правильно, поэтому использовать ее мы не рекомендуем.
Случай №2: Mac OS
На «яблочных» ПК инструкция по деинсталляции интернет-обозревателя выглядит следующим образом:
- Закройте окно браузера.
- Запустите обозреватель Finder.
- В левом меню откройте вкладку «Программы».
- Найдите в общем списке пункт Yandex.
- Кликните по нему ПКМ.
- Выберите опцию «Переместить в Корзину».
- Теперь щелкните мышкой по иконке мусорной корзине на нижней панели (Dock).
- Нажмите на опцию очистки.
- Подтвердите выполнение процедуры.
- Перезапустите ПК
Этап №3: Повторная установка
Теперь идет предпоследний этап переустановки Яндекс.Браузера, если файлы испорчены. Заключается она в непосредственной инсталляции ранее удаленной программы. Загрузить ее можно с официального сайта. Процедуру установки для операционной системы Windows мы изложим чуть ниже, а для Mac OS – в отдельной статье.
Инструкция для Виндовс:
- Вновь жмем на пункт «Сохранить данные» из меню браузера, как в первом этапе нашей инструкции.
- Вводим данные от использованного ранее аккаунта.
- Жмем на «Включить синхронизацию».
- Дождитесь восстановления.
Почему при использовании Yandex на Windows 7 и 10 возникает ошибка об испорченных файлах
Все причины данного обстоятельства невозможно предугадать и перечислить. Ниже список только с самыми распространёнными:
- вирусная атака. Одна из наиболее вероятных причин. В ПК из Глобальной сети мог просочиться вирус, который заблокировал работу установленного в системе компонента, привёл к потере данных или повредил файлы приложения. Чтобы откинуть такой вариант в сторону или подтвердить его, необходимо проверить PC на наличие вредоносного ПО;
- нарушение целостности системных файлов. Операционку регулярно следует проверять на предмет наличия ошибок. О состоянии целостности файлов можно узнать с помощью командной строки, к тому же этот инструмент автоматически устранит найденные неполадки;
- на ПК установлен другой браузер, несовместимый с Yandex. Для устранения нужно просто удалить лишнее приложение;
- системный сбой. Часто в работе нелицензионных версий Windows происходят сбои и ошибки, которые вызывают различные проблемы с функционированием предустановленного софта. «Яндекс.Браузер» не является исключением. Здесь поможет только переустановка системы;
- неправильно установившееся обновление. Операционная система Windows 10 регулярно получает обновления. Но вот некоторые из них могут встать некорректно, навредив производительности компьютера. Чтобы исправить ситуацию, пользователю приходится вмешиваться в процесс загрузки обновлений и удалять их вручную.
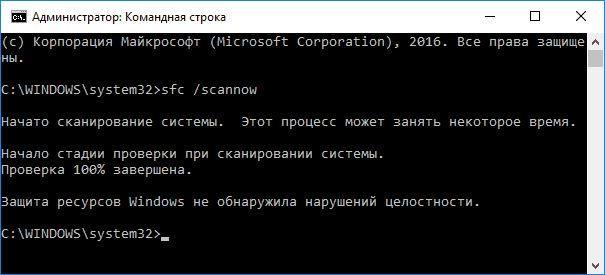
Проверка системных файлов на нарушение целостности через командную строку
К сведению! Переустановка операционки с большой вероятностью решит проблему с работоспособностью «Яндекс.Браузера».
Общая информация
Переустановка требуется не только в случае вирусного заражения, но данная причина – одна из самых распространенных.
Вся пользовательская информация хранится отдельно от каталога браузера, она находится в специальных папках пользователя на системном диске.
По этой причине при стандартном удалении и повторной установке Opera историю просмотров, кэш, закладки и пароли легко восстановить. Но если компьютер заражен или в обозревателе поселился рекламный вирус, то для этой процедуры необходимо выполнить полную чистку всех записей.
А значит, их нужно заранее сохранить, чтобы можно было без проблем вернуть в новой копии браузера. Самый оптимальный способ сохранить пользовательскую информацию – это синхронизировать её с учетной записью Опера. Давайте с ним разберемся.
Функция «Синхронизация»
Если настроить данную функцию, то все пользовательские данные будут автоматически загружаться в облачное хранилище. Это относится к настройкам, истории просмотров, установленным плагинам, сохраненным паролям, данным для автозаполнения, банковским картам и т. д.
Активировать функцию синхронизации выйдет так:
- В окошке браузера откройте «Меню» в левом верхнем углу экрана.
- В выпадающем списке нажмите на пункт «Синхронизация…».
- В форме справа нажмите «Включить синхронизацию».
- На новой вкладке выберите вариант «Использовать адрес эл. почты».
- Укажите свой email в текстовом поле и нажмите «Далее».
- Затем введите пароль и кликните по кнопке «Войти». А если у вас отсутствует аккаунт, то подтвердите регистрацию.
- Перейдите на указанный электронный адрес и откройте новое письмо.
- Кликните по кнопке «Активация учетной записи».
- Включите все данные синхронизации.
- Нажмите «Начало».
Экспорт в файл
Можно сохранить закладки в HTML-документ перед удалением браузера, чтобы впоследствии вернуть все обратно. Делается это следующим образом:
- Откройте «Меню» в левом верхнем углу и в выпадающем списке наведите курсор на раздел «Закладки».
- Откроется ещё один список контекстного меню, здесь нужно выбрать «Экспорт закладок…».
- Дальше в открывшемся окне сохранения файла выберите каталог, где сохранить HTML-файл с закладками и нажмите «Сохранить».
При установке браузера мы расскажем, как вернуть этот файл обратно и восстановить закладки в браузере.
Как восстановить Яндекс Браузер?
Итак, мы решили восстановить прежнюю работоспособность Яндекс браузера. Для этого необходимо его полностью удалить с компьютера, и затем установить заново. Перед удалением обозревателя необходимо сохранить пользовательские настройки для последующего применения на установленном браузере. Для этого достаточно провести синхронизацию с сервером Яндекса.
Шаг 1. Скачивание загрузочного файла
- Переходим на сайт yandex.ru;
- Поставить или удалить пометку “Я соглашаюсь принимать участие в улучшении сервисов Яндекса”;
- Нажимаем на кнопку “Скачать”;
- Выбираем удобное место для сохранения загрузочного файла.
- Ждем, когда приложение закачается полностью.
Шаг 2. Установка Yandex Browser
Загрузочный файл мы скачали, осталось установить браузер. Для этого нужно найти его в той папке, в которую он был сохранен:
- Запустить установочный файл;
- В появившемся окне можно снять пометку об отправке статистики или оставить (по желанию);
-
Нажмите на кнопку “Начать пользоваться” или «Установить». Установка Яндекс браузера начнется сразу после нажатия;
- После завершения установки браузер запустится автоматически.
Шаг 3. Восстановление настроек Yandex Browser
Стандартная версия Яндекс браузера установлена. Теперь необходимо восстановить параметры обозревателя. Именно здесь нам понадобится сохраненный файл настроек. Итак, чтобы восстановить сохраненные параметры необходимо:
- Зайти в настройки браузера;
- В пункте нажать на кнопку “Настроить синхронизацию”;
- В появившемся окне ввести логин и пароль для учетной записи и нажать на кнопку “Включить синхронизацию”;
- Нажать на “Закрыть окно”, если не планируете установить Яндекс Диск;
- На странице Настройки появится надпись “Включена синхронизация с аккаунтом”;
Как избежать возникновения ошибок в работе браузера
Процедура восстановления Яндекс браузера не такая сложная, как казалась на первый взгляд. Благодаря труду разработчиков вернуть работоспособность обозревателей стало довольно просто. Однако этой процедуры можно избежать, если не перегружать его плагинами и скриптами, своевременно обновлять браузер. Установка дополнений из сомнительных источников также может стать причиной возникновения ошибок.
«Уборка» в реестре системы
В реестре хранятся данные о приложении, даже если сам браузер не используется либо удален с ПК. Это может негативно отразиться на работе новой версии программы. Поэтому рекомендуется выполнить очистку перед повторной установкой.
Вручную
Этот вариант подходит только для опытных пользователей. Необходимо открыть командную строку и ввести запрос «regedit». Выполните поиск в папках, расположенных в списке слева, и удалите файлы с названием «Google», если они будут обнаружены.
Используем CCleaner
Эта программа позволяет быстро очистить файловую систему ПК от ненужных документов, в том числе данных реестра. Запустите утилиту, выберите инструмент «Реестр», выполните «Поиск проблем» и затем подтвердите очистку реестра устаревших файлов, подлежащих удалению.
Основные выводы
Зная, как переустановить Яндекс браузер, вы сможете проделать аналогичные действия с любым веб-браузером на компьютере, кроме встроенных Internet Explorer и Microsoft Edge по тому же принципу:
- Загрузить с официального ресурса новую версию;
- Сохранить профиль браузера через копирование папки (если это возможно) или синхронизацию, которая доступна в любых браузерах;
- Удалить с компьютера, перезагрузиться и поставить заново со скачанного установщика.
Подойдет, например, для Google Chrome, Opera, Mozilla Firefox и всех остальных, кроме встроенных в ОС.
На самом деле, чтобы довести веб-обозреватель Yandex до такого состояния, чтобы он не запускался совсем и пришлось переустанавливать — это надо постараться Я пробовал вручную чистить файлы из папки AppData и браузер нормально запускался. Значит имеется заложенная разработчиком функция автоматического восстановления! Ошибку при запуске смог воссоздать только очистив библиотеки DLL. Случайно их удалить вряд ли возможно. Это могли сделать вирусы и тогда рекомендую еще до переустановки проверить компьютер на наличие вирусной активности!





























