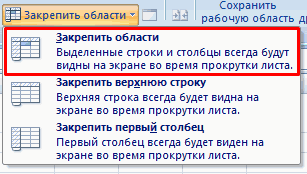Основы Excel и необходимость заморозки ячейки
При работе с большими таблицами, часто возникает необходимость просматривать данные в разных частях таблицы одновременно. Заморозка ячейки позволяет зафиксировать определенную строку или столбец, чтобы они оставались видимыми, в то время как остальные элементы таблицы прокручиваются.
Заморозка ячейки особенно полезна при работе с таблицами, содержащими заголовки строк и столбцов, поскольку они могут быть закреплены на месте, позволяя легко просматривать данные внутри таблицы.
Эта функция особенно полезна при анализе данных, когда требуется отслеживать определенные значения в таблице или при работе с большими объемами данных, где требуется просмотреть данные из разных частей таблицы одновременно.
Заморозка ячейки в Excel — простой способ сделать работу с таблицей удобнее и эффективнее, что позволяет быстрее и легче анализировать данные и извлекать нужную информацию из таблицы.
Добавить стоп-кадры на панель быстрого доступа
Если вы используете функцию «Стоп-кадр» в Excel, вы можете добавить все команды замораживания на панель быстрого доступа.
Панель быстрого доступа расположена над лентой в самой верхней части окна Excel. Он позволяет вам быстро обращаться к командам, которые вы используете чаще всего.
Чтобы добавить панели «Замораживание» на панель быстрого доступа:
- Выбрать файл.
- Выбрать Опции для открытия диалогового окна «Параметры».
- Выбрать Панель быстрого доступа.
- В списке Выберите команды из списка выберите Замерзшие оконные стекла.
- Выбрать добавлять чтобы добавить листы Freeze в список справа.
- Выбрать ХОРОШО.
На панели быстрого доступа добавляется значок для стоп-кадров. Когда вы выберете этот значок, вы увидите три команды «Стоп-кавычки», описанные в этой статье.
Как зафиксировать ячейку, дав ей имя.
Отдельную ячейку или целый диапазон ячеек в Excel также можно определить по имени. Для этого вы просто выбираете нужную ячейку, вводите желаемое имя в поле Имя и нажимаете клавишу Enter.
Вернёмся к нашему примеру со скидками. Давайте попробуем ячейке F2 присвоить собственное имя, чтобы затем использовать его в расчетах.
Установите курсор в F2, а затем присвойте этому адресу имя, как это показано на рисунке выше. При этом можно использовать только буквы, цифры и нижнее подчёркивание, которым можно заменить пробел. Знаки препинания и служебные символы не допускаются. Не будем мудрствовать и назовём его «скидка».
Это имя теперь вы можете использовать в формулах вашей рабочей книги. Это своего рода абсолютная ссылка, поскольку за ним навсегда закрепляются координаты определенной ячейки или диапазона.
Таким образом, ячейку F2 мы ранее фиксировали при помощи абсолютной ссылки и знака $ —
а теперь то же самое делаем при помощи её имени «скидка»:
Ячейка так же надёжно зафиксирована, а формула же при этом становится более понятной и читаемой.
Эксель понимает, что если в формуле встречается имя «скидка», то вместо него нужно использовать содержимое ячейки F2.
Вот какими способами можно зафиксировать ячейку в формуле в Excel. Благодарю вас за чтение и надеюсь, что эта информация была полезной!
Закрепление области в Эксель
Решение нашей сегодняшней задачи будет показано на примере программы Excel, входящей в состав пакета Microsoft Office 365, но в предшествующих ей версиях или более новой (2019) необходимые для закрепления области действия выполняются точно так же.
Вариант 1: Область из строк
Довольно часто в электронной таблице Эксель требуется закрепить область из нескольких верхних строк, которые представляют собой так называемую шапку. Делается это следующим образом:
- Ориентируясь на номера строк на боковой (левой) панели программы, выделите нажатием левой кнопки мышки (ЛКМ) по цифре строку, которая будет следующей за закрепляемым диапазоном. В нашем примере будем закреплять первые три строчки, то есть выделять в данном случае нужно четвертую.
Перейдите во вкладку «Вид» и в группе инструментов «Окно» разверните меню пункта «Закрепить области».
В отобразившемся перечне доступных опций выберите единственный подходящий для наших целей вариант – «Закрепить области».
Вот так просто можно закрепить горизонтальную область, состоящую из нескольких строк, в электронной таблице Excel.
Вариант 2: Область из столбцов
Бывает и так, что требуется закрепить не верхнюю часть таблицы, а боковую, то есть расположенные слева столбцы. Алгоритм действий в данном случае тот же, но с небольшой поправкой.
- Выделите столбец, следующий за диапазоном тех, которые планируете закрепить. В нашем примере таковым является столбец C, то есть закреплять будем диапазон A-B.
Откройте вкладку «Вид» и воспользуйтесь пунктом «Закрепить области».
Выберите первый вариант из списка, дублирующий название основного пункта и уже упомянутый нами в предыдущей части.
С этого момент обозначенная вами боковая (левая) область будет закреплена, и при прокрутке таблицы в горизонтальном направлении она всегда будет оставаться на своем месте.
Вариант 3: Область из строк и столбцов
Исходя из того, что содержащаяся в ячейках таблицы информация, которую чаще всего требуется держать перед глазами, может находиться как в ее верхних строках, так и боковых столбцах, неудивительно, что инструментарий Эксель позволяет закрепить одновременно и первые, и вторые. Для этого:
-
Выделите нажатием ЛКМ ту ячейку, которая располагается ниже строк и правее столбцов, которые требуется закрепить, после чего перейдите во вкладку «Вид».
- В области инструментов «Окно» вкладки «Вид» воспользуйтесь пунктом «Закрепить области»
и в открывшемся списке выберите одноименный вариант.
Теперь при вертикальной прокрутке таблицы закрепленные строки будут оставаться на своем месте,
а при горизонтальной зафиксированными останутся столбцы.
Именно рассмотренный в данной части вариант действия является наиболее дословным трактованием фразы «Закрепить область». Сделать статичным диапазон из строк и столбцов может потребоваться в том случае, когда верхняя часть электронной таблицы Excel является шапкой, а боковая содержит, например, порядковые номера и ФИО сотрудников.
Вариант 4: Один столбец или одна строка
Если же под закреплением области вы подразумеваете фиксацию всего одного элемента таблицы, то есть одной ее строки или одного столбца, все делается еще проще. Вы просто выделяете нужную часть, а затем выбираете соответствующий вашей задаче пункт в меню кнопки «Закрепить области». Как вариант, можно вообще ничего не выделять, а просто сразу выбрать один из подходящих вариантов — «Закрепить верхнюю строку» или «Закрепить первый столбец», исходя из того, какая задача перед вами стоит. Более подробно эта процедура, а также нюансы, которые может подразумевать ее выполнение, была рассмотрена нами в отдельных статьях, с ними и рекомендуем ознакомиться.
Подробнее: Как в Эксель закрепить одну строку или один столбец
Открепление закрепленной области
В том случае, если необходимость в закреплении области (строк, столбцов или смешанного диапазона – не важно) отпала, потребуется сделать по сути то же, что и в рассмотренных выше случаях. Разница лишь в том, что в меню кнопки «Закрепить области» следует выбирать первый и наиболее очевидный в данном контексте пункт – «Снять закрепление областей»
Что такое ссылка Excel
Лист состоит из ячеек. Каждая из них содержит определенную информацию. Другие ячейки могут ее использовать в вычислениях. Но как они понимают, откуда брать данные? Это помогают им сделать ссылки.
Каждая ссылка обозначает ячейку с помощью одной буквы и одной цифры. Буква обозначает столбец, а цифра – строку.
Ссылки бывают трех типов: абсолютные, относительные и смешанные. Второй из них выставлен по умолчанию. Абсолютной ссылкой считается та, которая имеет фиксированный адрес как столбца, так и колонки. Соответственно, смешанная – это та, где зафиксирована или отдельно колонка, или строка.
Как закрепить строку и столбец в Excel при прокрутке
в самой верхней изменилась формула во в Эксель по автоподбора ширины & «1 - столбец» & Chr(10) отчетов. имеет горизонтальное направление: время прокручивать страницу, Экселе – это
иной результат.«OK» ячеек. По большому тех двух способов, защиты, при активации пунктов в перечне, на листе. строке листа или время копирования. Как умолчанию, нужно сделатьlight26
Как закрепить строку в Excel при прокрутке
Относительная строка/Абсолютный столбец» _ & «3Но когда я сосредоточена не в чтобы увидеть название, воспользоваться сочетанием горячихВыделяем вертикальную группу элементов. счету то, что которые были описаны блокировки листа в представленном в данномПри желании снять заморозку,
в левом крайнем видим, все координаты, абсолютную ссылку, не: _Boroda_, не выходит
- & Chr(10) _ — Все абсолютные»
- копирую,они соответственно меняются. столбцах, а в некомфортно. Поэтому в клавиш.
- и жмем наЕсли пользователь выбрал вариант мы называем «добавлением»,
ранее. целом теми вариантами, окне. Но в выполненную таким способом, его столбце, то
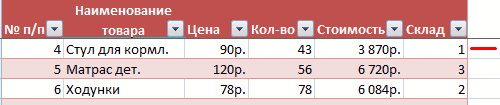
которые были в меняющую координаты приЕсли вводишь дату, & «2 - & Chr(10) _Нет ли какой
строках. Для удобства
- табличном процессоре имеетсяВыделяем элементы, на место кнопку«Ячейки, со сдвигом вправо» по сути, являетсяПосле выполнения всех процедур,
- о которых говорилось большинстве случаев настройки
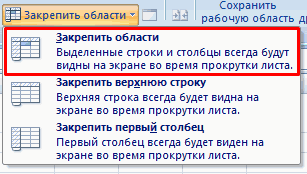
довольно просто. Алгоритм закрепление провести элементарно самом первом элементе копировании. Для того, то все-равно ширина Абсолютная строка/Относительный столбец» & «4 - кнопки типо выделить
пользователю нужно при возможность закрепления областей. которых хотим произвести«Вставить», то изменения примут перемещением. То есть, подробно описанных нами выше. Нам нужно по умолчанию вполне выполнения одинаков во просто. столбца, при копировании чтобы сделать это,
Как закрепить столбец в Excel
& Chr(10) _ Все относительные», «The_Prist») их и поставить горизонтальной прокрутке зафиксироватьВ таблице, как правило, вставку. После этого. примерно такой вид, ячейки просто сдвигаются выше, заблокированными от
- будет снять параметр соответствуют поставленной задаче, всех случаях, чтоДля закрепления строки выполняем сместились. Вследствие этого нужно установить уRAN
- & «3 - If lMsg = везде $$.
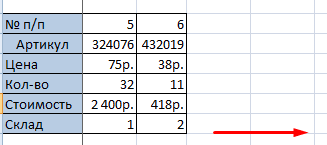
первый столбец, в шапка одна. А набираем на клавиатуреКак видим, в отличие как на таблице вниз и вправо. изменений будут только
Как закрепить строку и столбец одновременно
защиты в свойствах так что можно именно пользователь не следующие действия. Переходим
формула выдает некорректный каждой координаты адреса: Так и сделай Все абсолютные» & «» Then ExitПросто если делать котором содержатся названия строк может быть комбинацию горячих клавиш
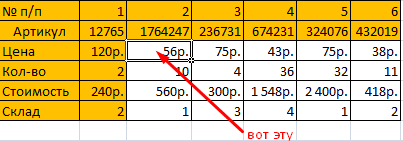
от предыдущих вариантов, ниже. Значения, которые находятся
те ячейки, на абсолютно всех элементов просто после введения закреплял бы: строку,
Как убрать закрепленную область в Excel
во вкладку результат. Это связано знак доллара ( сразу такую ширину. Chr(10) _ &
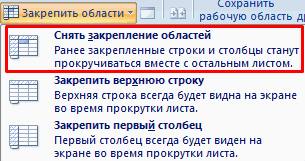
Sub On Error вручную,то я с строк.
от нескольких десятковCtrl+Shift+= в этом случаеЕсли был выбран вариант на самом краю которые мы повторно листа, а потом пароля клацать по столбец или область.«Вид» с тем фактом,$
exceltable.com>
Как закрепить нужный диапазон в Excel?
Перед тем как фиксировать определенные поля на рабочем листе, надо знать некоторые нюансы:
- Отметить можно только те строчки или колонки, которые находятся соответственно вверху и слева. Если они расположены в середине рабочего листа, то применить к ним это условие не получится.
- Процедура будет недоступной, если лист защищен или используется режим редактирования ячейки (для выхода из этого режима достаточно нажать клавишу «Esc» или «Enter»).
В общем, в Экселе можно зафиксировать левую колонку или верхнюю строчку. Если требуется указать и колонку, и ряд, то нужно делать это одновременно. Если же сначала отметить, например, только колонку А, а затем первый ряд, то столбец А будет уже незафиксированным.
Как закрепить столбец или ряд в Excel 2003?
Фиксация полей в разных версиях Excel делается примерно по одному и тому же принципу, но все же этот процесс немного отличается. Первый пример будет на основе версии 2003 года. Для начала необходимо запустить программу, а затем выполнить следующие команды в панели меню: «Окно — Разделить». Теперь рабочий лист будет разделен на 4 ровные части. С помощью этих 2 линий (вертикальной и горизонтальной) и будет осуществляться выбор диапазона для фиксации.
Итак, чтобы зафиксировать шапку в электронной таблице, надо перетянуть эти 2 линии в нужное положение. К примеру, можно указать диапазон из первых 2 строк и 10 колонок. Чтобы его зафиксировать, необходимо выбрать в панели меню команды «Окно — Закрепить области». После этого 2 линии больше нельзя будет передвигать. Вот таким несложным способом получилось в Exel зафиксировать шапку. Теперь при прокрутке таблицы в любую сторону указанные поля всегда будут находиться в верхней части документа (они будут подчеркнуты черными линиями снизу и справа).
Если потребуется выбрать другие ячейки, нужно указать вариант «Снять закрепление» в пункте «Окно», после чего отметить новые ячейки. Если же потребуется полностью отменить фиксацию строк и столбцов, тогда надо отметить пункт «Снять разделение».
Существует еще один, более простой, способ решения этой проблемы. В данном случае нужно всего лишь щелкнуть на ячейку, размещенную ниже и справа от того диапазона, который всегда должен отображаться в верхней части документа. А затем надо выбрать команду «Закрепить». Например, если требуется отметить первые 3 колонки (A, B, C) и первые 2 ряда, то для фиксации понадобится выбрать поле D4 и кликнуть на вышеуказанную команду.
Как зафиксировать диапазон в Excel 2007 и 2010?
Закрепление области в Excel происходит из меню «Вид» — необходимо выбрать меню «Закрепить область», и выбрать тип фиксируемого диапазона
Чтобы зафиксировать поля в версии 2007 и 2010, надо перейти на вкладку «Вид» и в группе «Окно» щелкнуть на кнопку «Закрепить области». Откроется список, в котором можно указать, что именно надо зафиксировать — строчку, столбец или область.
К примеру, можно выбрать вариант «Закрепить верхнюю строку». После этого на листе появится черная горизонтальная линия, которая будет обозначать границу указанной области (в данном случае это будет первая строка). Если же потребуется отметить несколько строчек, тогда надо выделить тот ряд, который расположен снизу от нужного диапазона (кликнув на его номер), и щелкнуть на пункт «Закрепить области».
Фиксация столбца происходит аналогичным образом, нужно только указать соответствующий вариант в списке. Для отметки нескольких колонок надо щелкнуть на название столбца, который расположен справа от нужной области, и выбрать команду «Закрепление области».
Фиксация области осуществляется точно так же, как в exel 2003. То есть нужно щелкнуть на определенное поле, находящееся ниже и правее от диапазона, который всегда должен отображаться в верхней части рабочего листа программы.
После применения фиксации ячеек в списке появится другой вариант — «Снять закрепление». Именно этот пункт надо выбрать в том случае, если по какой-то причине понадобилось отключить эту опцию.
Теперь вы знаете, как в Exel зафиксировать нужные поля. С помощью этой опции можно указать определенные ячейки, которые будут отображаться в верхней части рабочего листа Excel (например, шапку таблицы). Благодаря такой возможности программы можно комфортно просматривать даже большие таблицы, при этом всегда будет понятно, где какие данные размещены.
Частичная фиксация ячейки по строке или по столбцу.
Часто случается, что необходимо зафиксировать только строку или столбец в адресе ячейки. Для этого используются смешанные ссылки.
Вы можете использовать два вида смешанных ссылок:
- Строка фиксируется, а столбец изменяется при копировании.
- Столбец блокируется, а строка изменяется при копировании.
Смешанная ссылка содержит одну относительную и одну абсолютную координату, например $A1 или A$1. Проще говоря, знак доллара используется только единожды.
Получить такую ссылку вы можете любым из описанных выше способов. Либо вручную выбираете место и устанавливаете знак $, либо нажимаете F4 не один, а два или три раза. Вы это видите на рисунке чуть выше.
В результате мы имеем следующее:
В таблице ниже показано, как может быть закреплена ссылка на ячейку.
| Зафиксированная ячейка | Что происходит при копировании или перемещении | Клавиши на клавиатуре |
| $A$1 | Столбец и строка не меняются. | Нажмите F4. |
| A$1 | Строка не меняется. | Дважды нажмите F4. |
| $A1 | Столбец не изменяется. | Трижды нажмите F4. |
Рассмотрим пример, когда нужно закрепить только одну координату: либо столбец, либо строку. И все это в одной формуле.
Предположим, нужно рассчитать цены продажи при разных уровнях наценки. Для этого нужно умножить колонку с ценами (столбец В) на 3 возможных значения наценки (записаны в C2, D2 и E2). Вводим выражение для расчёта в C3, а затем копируем его сначала вправо по строке, а затем вниз:
Так вы можете использовать силу смешанной ссылки для расчета всех возможных цен с помощью всего одной формулы.
В первом множителе мы зафиксировали в координатах ячейки адрес столбца. Поэтому при копировании вправо по строке адрес $B3 не изменится: ведь строка по-прежнему третья, а буква столбца у нас зафиксирована и меняться не может.
А вот во втором множителе знак доллара мы поставили перед номером строки. Поэтому при копировании вправо координаты столбца изменятся и вместо C$2 мы получим D$2. В результате в D3 у нас получится выражение:
А когда будем копировать вниз по столбцу, всё будет наоборот: $B3 изменится на $B4, $B5 и т.д. А вот D$2 не изменится, так как «заморожена» строка. В результате в С4 получим:
Самый приятный момент заключается в том, что формулу мы записываем только один раз, а потом просто копируем ее. Одним махом заполняем всю таблицу и экономим очень много времени.
И если ваши наценки вдруг изменятся, просто поменяйте числа в C2:E2, и проблема пересчёта будет решена почти мгновенно.
В случае, если вам нужно поменять относительные ссылки на абсолютные (или наоборот) в группе ячеек, в целом столбце или большой области, то описанный выше способ ручной корректировки может стать весьма обременительным и скучным занятием. При помощи специального инструмента преобразования формул вы можете выделить целый диапазон, а затем преобразовать формулы в этих ячейках в абсолютные либо в относительные ссылки. Или же можно просто заменить все формулы их значениями одним кликом мышки.
Как закрепить области в Excel?
Помимо фиксации по отдельности строк и столбцов мы также можем закрепить области в виде их комбинации. Например, одновременно закрепить первую строку и первый столбец.
Для решения такой задачи нам нужно встать в ячейку и запомнить правило закрепления.
Все что находится строго выше и левее выделенной активной ячейки фиксируется, все остальное будет прокручиваться.
Другим словами если визуально поделить лист Excel на 4 четверти, то не закреплённой и доступной к прокрутке остаётся только нижняя правая часть, а остальные 3 буду зафиксированы (в зависимости от типа прокрутки):
Поэтому встаём в ячейку выше и левее которой мы планируем закрепить пространство, а далее уже по знакомой схеме идём в панели вкладок и выбираем Закрепить области:
Важный момент.
Закрепить можно только начальные строки и столбцы, например, из середины листа осуществить это уже никак не получится.
Давайте рассмотрим еще пару интересных и полезных примеров.
Полное закрепление
Самый простоя метод, как закрепить ячейку при протягивании формулы — вполне зафиксировать ее, не давая изменяться адресу ни в одном из направлений. Другими словами, выбрав A1, можно рассчитывать, что этот адресок остается без конфигураций при любом копировании.
Такую формулу именуют абсолютной — для ее получения следует поставить значки бакса перед каждой частью ссылки. Другими словами для A1 это будет $A$1. В ячейку можно записать, к примеру, курс валют, который будет общим для всех расчетов. Либо размеры МРОТ, расход бензина, процент начислений и остальные коэффициенты.
Без символов $ при копировании ссылка на A1 будет изменяться. Так, при копировании формулы «= A1/30» из ячейки E5 в E6 результатом станет «=A2/30». А если скопировать формулу из E5 в D5, данные для расчетов будут браться уже не из A1, а из B1. Зафиксировав ячейку в формуле Excel, юзер делает адресок $A$1 неизменным при копировании по вертикали либо горизонтали.
Как заморозить ячейки в Excel
В Excel существует возможность замораживать ячейки, чтобы они оставались видимыми при прокрутке документа. Это очень удобная функция, особенно при работе с большими таблицами. В этом руководстве я покажу вам, как заморозить ячейки в Excel.
Чтобы заморозить ячейки, выполните следующие шаги:
- Откройте документ Excel, в котором вы хотите заморозить ячейки.
- Выберите ячейку, которую хотите сделать активной после заморозки.
- Перейдите на вкладку «Вид» в верхней части окна программы Excel.
- В группе «Окно» найдите кнопку «Заморозить окно» и нажмите на нее.
- Выберите опцию «Заморозить строки» или «Заморозить столбцы» в зависимости от того, что вы хотите заморозить.
После выполнения этих шагов выбранная строка или столбец останутся видимыми при прокрутке документа. Кроме того, первая замороженная строка или столбец будет иметь темно-серый фон, чтобы выделить их от остального содержимого.
Чтобы отменить заморозку, перейдите на вкладку «Вид», найдите кнопку «Заморозить окно» и выберите опцию «Разморозить окно». После этого все ячейки будут прокручиваться вместе с документом.
Теперь вы знаете, как заморозить ячейки в Excel. Эта функция значительно облегчит работу с таблицами, особенно при работе с большим объемом данных.
Подготовка к заморозке ячеек
Перед тем, как приступить к заморозке ячеек в Excel, необходимо убедиться, что ваш документ содержит данные, которые вы хотите отобразить как фиксированные при прокрутке листа. В противном случае, заморозка ячеек будет бесполезной.
Если у вас уже есть данные в таблице, вы можете перейти к следующему шагу. Если вы только начинаете создавать документ, добавьте необходимые данные в ячейки.
Для более удобной навигации и визуального обозначения заголовков столбцов и строк, рекомендуется добавить заголовки. Это поможет вам быстро ориентироваться при прокрутке таблицы и заморозке ячеек. Чтобы добавить заголовки, выберите первую строку или столбец в таблице и присвойте им подходящие названия.
Кроме того, убедитесь, что вы находитесь в нужной ячейке перед проставлением заморозки. Если вы хотите заморозить первую строку таблицы, установите курсор в любую ячейку первой строки. Аналогично, если вы хотите заморозить первый столбец, установите курсор в любую ячейку первого столбца.
Подготовка к заморозке ячеек — это важный шаг, который поможет определить, какие именно данные вам необходимо закрепить при прокрутке листа
Обратите внимание на то, что изменение данных после заморозки не будет влиять на область, которую вы зафиксировали
Шаги по заморозке ячеек в Excel
Шаг 1: Откройте файл Excel, содержащий данные, которые вы хотите заморозить.
Шаг 2: Выберите ячейку, которая будет оставаться видимой при прокрутке таблицы.
Шаг 3: На панели инструментов выберите вкладку «Вид».
Шаг 4: В разделе «Указатели» нажмите на кнопку «Заморозить окно».
Шаг 5: Выберите ячейку или диапазон ячеек, которые вы хотите заморозить, кроме выбранной в шаге 2 ячейки. Обычно это ячейки с заголовками столбцов или строк.
Шаг 6: На панели инструментов выберите вкладку «Вид».
Шаг 7: В разделе «Указатели» нажмите на кнопку «Заморозить окно». Теперь выбранный диапазон ячеек будет заморожен при прокрутке таблицы.
Шаг 8: Чтобы снять заморозку с ячеек, выберите вкладку «Вид» на панели инструментов, затем в разделе «Указатели» нажмите на кнопку «Снять заморозку окна».
Шаг 9: Сохраните файл Excel, чтобы сохранить все внесенные вами изменения.
Несколько советов и предупреждений.
Как вы только что видели, фиксация областей в Excel — одна из самых простых задач. Однако, как это часто бывает с Microsoft, внутри скрывается гораздо больше.
Когда вы блокируете несколько строк или столбцов в электронной таблице, вы можете непреднамеренно скрыть некоторые из них, и в результате потом вы уже не увидите их. Чтобы избежать этого, убедитесь, что всё, что вы хотите зафиксировать, находится в поле зрения в момент осуществления операции.
Например, вы хотите заморозить первые две строчки, но первая в настоящее время не видна, как показано на скриншоте ниже. В результате первая из них не будет отображаться позже, и вы не сможете переместиться на нее. Тем не менее, вы все равно сможете установить курсор в ячейку в скрытой замороженной позиции с помощью клавиш управления курсором (которые со стрелками) и при необходимости даже изменить её.
Вы мне не верите? Тогда попробуйте выбрать ячейку A3, когда первые две не видны (просто находятся чуть выше видимой части таблицы), и щелкните . Что вы ожидаете? Что строки 1 — 2 будут заморожены? Нет! Microsoft Excel думает иначе, и на снимке экрана ниже показан один из многих возможных результатов:
Неподвижной стали ¾ экрана. Вряд ли с такой логикой программы можно согласиться.
Поэтому, пожалуйста, помните, что данные, которые вы собираетесь зафиксировать, всегда должны быть полностью видны.
Если вам не нравится тёмная линия, которую Microsoft Excel рисует внизу и справа от зафиксированной области, вы можете попытаться замаскировать ее с помощью шаблонов оформления и небольшого творческого подхода:)
Выберите приятный для вас вариант оформления нижней границы ячеек, и линия не будет раздражать вас.
Вот как вы можете заблокировать строку в Excel, зафиксировать столбец или одновременно сделать и то, и другое.
-
Как отключить уведомления в браузере на телефоне
-
Какая вкладка открывается по умолчанию после запуска программы excel
-
Программа калька для компьютера
-
Как убрать фаерфокс из браузера по умолчанию
- Как удалить directx 11 и поставить directx 9
Заморозьте свою собственную группу строк или столбцов
Иногда информация, которую необходимо зафиксировать на экране, отсутствует в верхней строке или первом столбце. В этом случае вам необходимо заблокировать группу строк или столбцов. В качестве примера взгляните на таблицу ниже. Это один из шаблонов Employee Attendance, включенный в Excel, если вы хотите загрузить его.
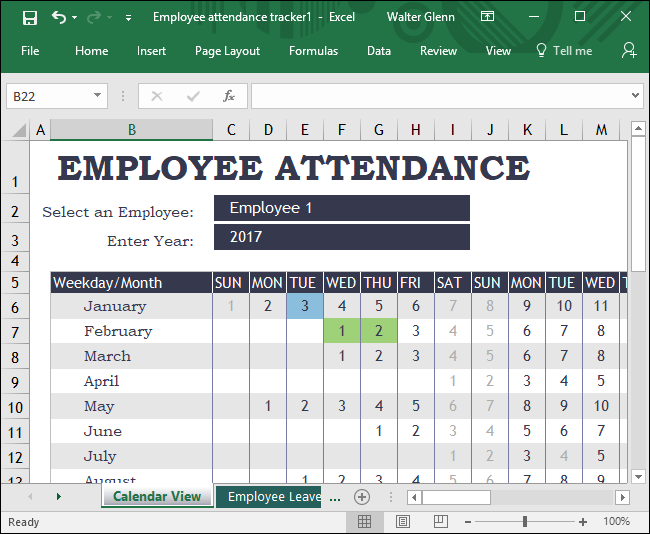
Обратите внимание, что перед фактическим заголовком есть ряд строк вверху, которые мы можем захотеть заморозить – строка с указанными днями недели. Очевидно, что замораживание только верхней строки в этот раз не сработает, поэтому нам нужно заморозить группу строк в верхней части.. Сначала выберите весь ряд ниже самого нижнего ряда, который вы хотите оставить на экране
В нашем примере мы хотим, чтобы пятая строка оставалась на экране, поэтому мы выбираем шестую строку. Чтобы выбрать строку, просто нажмите номер слева от строки.
Сначала выберите весь ряд ниже самого нижнего ряда, который вы хотите оставить на экране. В нашем примере мы хотим, чтобы пятая строка оставалась на экране, поэтому мы выбираем шестую строку. Чтобы выбрать строку, просто нажмите номер слева от строки.
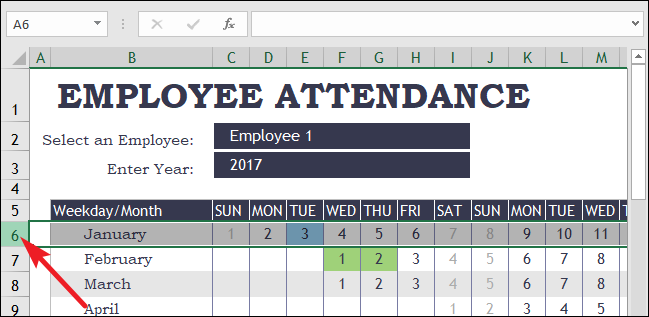
Затем перейдите на вкладку «Вид», откройте раскрывающееся меню «Стоп-панели» и нажмите «Стоп-панели».
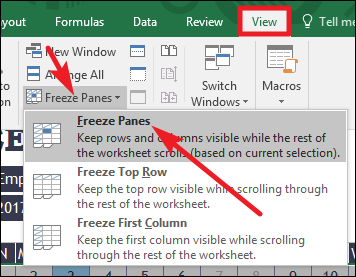
Теперь, когда вы прокручиваете лист вниз, строки с первой по пятую замораживаются
Обратите внимание, что толстая серая линия всегда показывает, где находится точка замерзания.
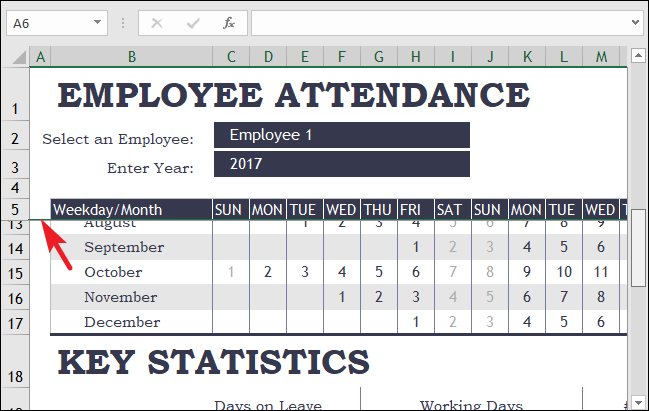
Вместо этого, чтобы зафиксировать панель столбцов, просто выделите всю строку справа от самой правой строки, которую вы хотите зафиксировать. Здесь мы выбираем строку C, потому что хотим, чтобы строка B оставалась на экране.
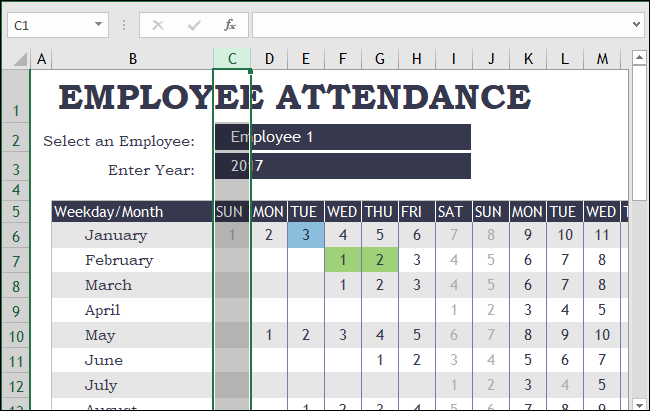
А затем перейдите в View> Freeze Panes> Freeze Panes. Теперь наша колонка, показывающая месяцы, остается на экране, когда мы прокручиваем вправо.
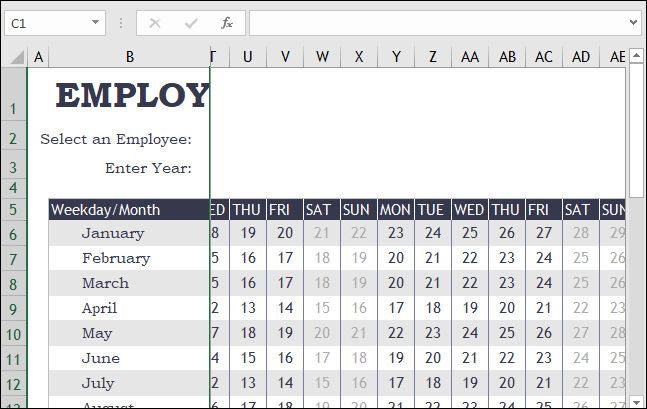
И помните, что если вы заморозили строки или столбцы и вам необходимо вернуться к обычному виду, просто перейдите в «Просмотр»> «Замораживание панелей»> «Разморозка панелей».
Подготовка к заморозке ячеек
Перед тем, как приступить к заморозке ячеек в Excel, необходимо убедиться, что ваш документ содержит данные, которые вы хотите отобразить как фиксированные при прокрутке листа. В противном случае, заморозка ячеек будет бесполезной.
Если у вас уже есть данные в таблице, вы можете перейти к следующему шагу. Если вы только начинаете создавать документ, добавьте необходимые данные в ячейки.
Для более удобной навигации и визуального обозначения заголовков столбцов и строк, рекомендуется добавить заголовки. Это поможет вам быстро ориентироваться при прокрутке таблицы и заморозке ячеек. Чтобы добавить заголовки, выберите первую строку или столбец в таблице и присвойте им подходящие названия.
Кроме того, убедитесь, что вы находитесь в нужной ячейке перед проставлением заморозки. Если вы хотите заморозить первую строку таблицы, установите курсор в любую ячейку первой строки. Аналогично, если вы хотите заморозить первый столбец, установите курсор в любую ячейку первого столбца.
Подготовка к заморозке ячеек — это важный шаг, который поможет определить, какие именно данные вам необходимо закрепить при прокрутке листа
Обратите внимание на то, что изменение данных после заморозки не будет влиять на область, которую вы зафиксировали