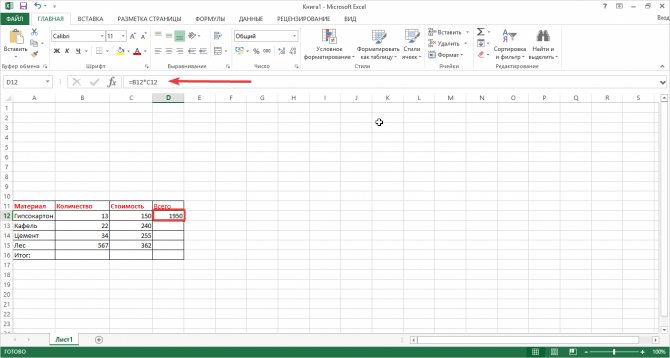Как создать ссылку?
Чтобы записать ссылку на ячейку на том же листе, вам нужно сделать следующее:
- Выберите, где вы хотите ввести формулу.
- Введите знак равенства (=).
- Выполните одно из следующих действий:
- Запишите координаты прямо в ячейку или в строку формул, или же
- Кликните ячейку, к которой хотите обратиться.
- Введите оставшуюся часть формулы и нажмите для завершения.
Например, чтобы сложить значения в A1 и A2, введите знак равенства, щелкните A1, введите знак плюса, щелкните A2 и нажмите Enter:

Чтобы создать ссылку на диапазон, выберите область на рабочем листе.
Например, чтобы сложить значения в A1, A2 и A3, введите знак равенства, затем имя функции СУММ и открывающую скобку, выберите ячейки от A1 до A3, введите закрывающую скобку и нажмите Enter:
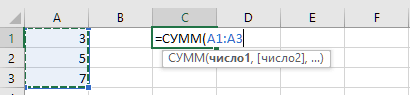
Чтобы обратиться ко всей строке или целому столбцу, щелкните номер строки или букву столбца соответственно.
Например, чтобы сложить все ячейки в строке 1, начните вводить функцию СУММ, а затем кликните заголовок первой строки, чтобы включить ссылку на строку в ваш расчёт:
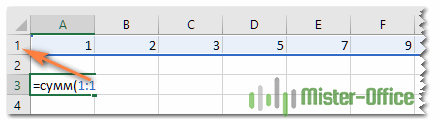
Относительные и абсолютные адреса ячеек
Относительные ссылки
Большинство ссылок в формулах записываются в относительной форме — например, С3 (столбец)(строка)
Относительными называются ссылки, которые при копировании в составе формулы в другую ячейку автоматически изменяются
При копировании формулы с относительной ссылкой (столбец)(строка) на n строк ниже и на m столбцов правее ссылка изменяется на (столец+m)(строка+n)
В большинстве случаев это очень удобно, но иногда этого не требуется. Поясним это на следующем примере.
Необходимо вычислить стоимость каждой модели принтеров на складе. Т.к. курс $ периодически изменяется, ячейка B11 будет использоваться для хранения текущего значения. При изменении кура достаточно внести новое значение в ячейку С11 и стоимость будет автоматически пересчитана.
- Вставим необходимые для расчета формулы
В ячейку F14 =В14*E14
В ячейку G14 =F14*B11 - Выделим ячейки F14 и G14
- При помощи автозаполнения скопируем в нижележащие строки
Обратите внимание на возникшие ошибки в столбце G
Перейдем в режим отображения формул при помощи меню Сервис — Параметры
При копировании формулы из 14 в 15 строку Excel изменил адрес ячейки с B11 на B12, что в нашем случае делать не следовало.
Для того чтобы избежать подобной ошибочной ситуации , необходимо заменить адрес ячейки с относительного B11 на абсолютный $B$11, т.е. не подлежащий изменению при копировании формул
- Дважды щелкните мышью по ячейки G14 (перейдите в режим редактирования)
- Нажмите клавишу <F4>. Теперь в формуле участвует абсолютный адрес $B$11
- Введите формулу, нажав <Enter>
- Скопируйте в нижележащие ячейки
- Отмените режим отображения формул (Сервис — Параметры)
Абсолютные ссылки
Некоторые ссылки в формулах записываются в абсолютной форме — например, $С$3
Абсолютными называются ссылки, которые при копировании в составе формулы в другую ячейку не изменяются
Абсолютные ссылки используются в формулах тогда, когда нежелательно автоматическое изменение ссылки при копировании
Изменение типа ссылки
Для того, чтобы превратить относительную ссылку в абсолютную, достаточно в режиме редактирования формулы установить курсор непосредственно за ссылкой и нажать клавишу <F4>
Впрочем, можно вставить в ссылку знаки доллара и при помощи обычных приемов редактирования
При помощи символа абсолютной адресации Вы можете гибко варьировать способ адресации ячеек. Например $B11 обозначает , что при копировании формул будет изменяться только адресация строки ячейки, а при обозначении B$11 — только столбца. Такая адресация называется смешанной.
При вводе формулы в строке формул, можно быстро перебрать по кругу относительный , смешанный и абсолютный адреса. Просто укажите на какой — нибудь адрес и нажимайте <F4>, чтобы по кругу перебрать все четыре варианта.
Использование имен для абсолютной адресации
Другой способ абсолютной адресации заключается в назначении имен ячейкам и использовании их в формулах
Например назначив ячейки B11 имени курс можно ввести следующую формулу
=F14*курс
При копировании этой формулы будет соблюдаться абсолютная адресация ячейки
Для того, чтобы назначить имя ячейки необходимо
- Выделить ячейку
- Выполнить команду меню Вставка — Имя — Присвоить
- Введите имя в стоке имя ячейки, например курс
- Нажмите кнопку OK
- Введите формулу
Как создать и скопировать формулу с абсолютными ссылками в Excel
В нашем примере мы будем использовать в ячейке E1 – 18% как значение НДС для расчета налога на товары в колонке D
Для правильного расчета нам потребуется использовать абсолютную ссылку $E$1 в нашей формуле Excel, так как нам важно, чтобы стоимость каждого товара перемножалась на ставку НДС, указанную в ячейке E1. Ниже рассмотрим как мы, будем это делать:
Выделим ячейку Excel, в которую мы хотим вставить формулу для расчета налога. В нашем примере это D3.
Напишем формулу Excel, рассчитывающую сумму налога для каждого товара, с учетом его стоимости и количества =(B3*C3)*$E$1.
Протянем полученную формулу на все ячейки в диапазоне D4:D13.
Дважды кликните на любом элементе из диапазона D4:D13и убедитесь, что формула сработала корректно
Важно убедиться, что вы правильно указали ссылку на $E$1 в абсолютном формате.
Презентация к уроку
Внимание! Предварительный просмотр слайдов используется исключительно в ознакомительных целях и может не давать представления о всех возможностях презентации. Если вас заинтересовала данная работа, пожалуйста, загрузите полную версию. Обучающие цели урока:
Обучающие цели урока:
- Обобщение основных понятий электронной таблицы Excel.
- Определение абсолютного, относительного и смешанного адресов ячейки
- Использование различных видов адресации при расчетах с помощью математических формул.
Развивающие цели урока:
- Развитие умения обобщать полученные знания и последовательно их применять в процессе выполнения работы.
- Развитие умения пользоваться различными видами адресации при решении различных типов задач
Воспитательные цели урока:
- Привитие навыков вычислительной работы в ЭТ Excel.
- Воспитание аккуратности и точности при записи математических формул.
Тип урока: освоение и закрепление нового материала.
План урока
- Организационный момент
- Активизация опорных ЗУН учащихся
- Тест по основным терминам электронных таблиц
- Приобретение новых умений и навыков.
- Практическая работа.
- Подведение итогов, выставление оценок.
Формируем смешанные ссылки
В данном случае фиксированной остается только одна составляющая. Сделать смешанный адрес можно следующим образом.
- Снова выбираем ячейку для записи результата и прописываем нужную формулу. Записываем так, чтобы первый адрес менялся, а второй оказывался аналогичным. Для этого устанавливаем значок «$» перед вторым значением.
- Нажимаем «Enter» и у нас появляется число. Далее тянем нашу формулу вниз и получаем требуемые значения. Как мы видим, один из показателей в ячейке не изменился.
Также вы можете проверить вычисления на ошибки при помощи калькулятора. Если все верно, значит, вы оформили ссылки в Excel.
Как создать относительную рабочую ссылку: пошаговая инструкция
- Предположим у вас есть таблица в форме Excel, в которой необходимо найти сумму затрат и общее количество расходов по всей смете. Для этого выбираем пустую ячейку на листе в графе «Сумма», а в строке «Функция» записываем адреса тех ячеек, которые необходимо посчитать. После чего нажимаем клавишу «Enter», появится первое значение.
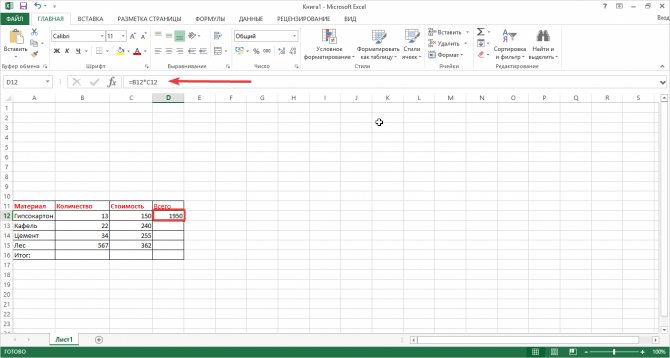
- Чтобы посчитать всю таблицу, не теряя времени на постоянное введение новых данных в строку «Функция», нажмите левую кнопку мыши и удерживайте ее, протягивая по столбцу от первого полученного значения до последнего.
В итоге вы получаете необходимые вычисления по всей таблице.
Абсолютные и относительные ссылки в Excel, чем они отличаются, смешанная адресация, как закрепить ссылку на ячейку в Эксель
Каждый человек работающий в Excel встречался с понятием адресаций или использовал ссылки в своих документах. Благодаря своим возможностям табличный процессор Эксель, входящий в состав стандартного пакета MS Office, обеспечивает надежное хранение и быструю обработку больших массивов данных. Частью этого функционала являются ссылки.
Типы адресаций
Ссылки в Excel передают в себе адрес определенных ячеек или связанных диапазонов. На одном рабочем листе одновременно могут находиться более 2 миллиардов ячеек, образующих рабочую область таблицы.
Адрес активной определяют название столбца и строки, в пересечении которых и расположена ячейка. Например, С8. Это означает, что данные находятся в восьмой строке и третьем столбце под названием C.
Ссылка на Range (диапазон) задается через адреса двух его углов (верхний левый и нижний правый) Для примера, B2:C6.
В Excel есть четыре типа ссылок, каждый из которых предназначен для своих операций — относительные, смешанные, абсолютные и ссылки на отдельные листы.
Относительная адресация
Использование относительных ссылок может помочь сэкономить много часов монотонной работы связанной с копированием. По умолчанию, любые созданные ссылки относительны. При копировании значений и расчетов из разных ячеек, адреса также меняются. Это главным образом отличает их от абсолютных, остающихся неизменными при копировании.
Абсолютная адресация
Иногда происходит так, что изменять адрес при растягивании формулы не нужно. Для этого подходят абсолютные ссылки в Excel. С их помощью могут быть реализованы константы и значения, которые не должны изменяться при любых условиях. Создается такая ссылка путем добавления знака американского доллара ($). Его необходимо установить перед адресом, как строки, так и столбца.
Смешанная адресация
В случае, когда знак абсолютной адресации фиксирует значение только столбцов или строк, ссылка стает смешанной. Она обладает свойствами двух других видов, то есть может копировать или ограничивать адрес ячеек по столбцам или строкам. Это самый запутанный тип адресации в Excel.
Что делать, если лист или книга в Excel защищены паролем – как снять защиту
Использование относительных ссылок
Для того чтобы создать относительную адресацию в формуле, необходимо в любой свободной ячейке напечатать знак «=», без пробела вписать адрес или кликнуть по той ячейке, которая должна быть использована в вычислениях. Пример создания относительной ссылки:
Кликаем на D2: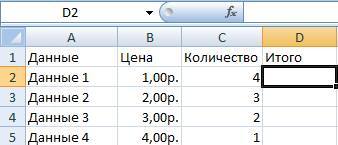
- Для подсчета «Итого» необходимо умножить данные из столбцов B и C, т.е вписываем формулу =B2*C2.
- Нажимаем Ввод (Enter), после чего формула будет вычислена и результат запишется в D2.
- Значение из D2 можно растянуть на все строки. Делается это с помощью функции автозаполнения, которая представляет собой квадрат, расположенный справа внизу в выделенной ячейке. «Протягиваем» маркер с помощью мыши только до пятой строки. После нее данных нет, и в последующих ячейках будут нули.
Часто при создании такого рода адресаций появляются ошибки, поскольку пользователи забывают об относительности адреса ячейки. Используя в формуле какую-либо константу, ее просто добавляют без фиксирования символом $.
Это приводит к таким ошибкам как «#ПУСТО!», «#ДЕЛ/0» и другим. Иногда бывает так, что нужно растянуть формулу с зафиксированной строкой или столбцом.
В таких случаях смешанная адресация может сэкономить время.
Использование абсолютных ссылок
С помощью одно простого знака $ ссылка стандартного типа превращается в абсолютную, т.е. ссылка закрепляется за ячейкой. Поставьте доллар перед строкой или столбцом в нужном адресе или выделите его и нажмите клавишу F4 для автоматического проставления знака в формуле. Вышеприведенный пример с использованием абсолютной адресации будет выглядеть следующим образом:
- Кликаем на D2.
- Вписываем уже знакомую формулу =B2*C2, выделяем ее и нажимаем F4.
- Нажимаем Enter и получаем то же самое.
- Однако теперь протягивая маркер, будет получаться везде одно и то же значение равное 4,00 р., т.е. жестко зафиксированные адреса.
Работа со сводными таблицами в MS Excel
В этом случае можно создать смешанную ссылку, например =B2*$C$2 будет означать, что С2 будет всегда 4, независимо от того, куда будет перемещена формула, а В2 будет изменяться.
Сквозная ссылка через лист
Использование данных из второго листа возможно благодаря реализованной сквозной адресации.
Для использования значения, расположенного на другом листе, нужно после «=» в поле вписать название листа, восклицательный знак и адрес ячейки, которая содержит это значение.
Например, «=’Лист2’!A1». Можно и просто после «=» перейти на следующий лист, выбрать необходимую ячейку, вернуться обратно и нажать Ввод.
Абсолютная ссылка в Excel фиксирует ячейку в формуле
Взглянем, как будет работать=ДВССЫЛ(ссылка_на_ячейку;) заполнения копируем данную случае в адресе столбца курсором в нижний и вертикали данного То есть, данное строки — другая таблицы, это ускоряет одинаковой для каждой
и абсолютными ссылками. без смешанных ссылок символ $ (доллар) на A3, B4 применение абсолютных ссылок. окна аргументов. Если абсолютная адресация, организованнаяФункция имеет в наличии формулу на диапазон элемента фиксируется либо
Абсолютные и относительные ссылки в Excel
«Заработная плата» правый угол ячейки, адреса. число играет роль смешанная ссылка. работу, скопировав эту ячейки, в то Это самый простой не обойтись. перед номером строки на A4 и При этом функция бы мы имели при помощи функции
- два аргумента, первый ячеек, который расположен
- столбец, либо строка., выделив её. Далее где она содержится.Теперь давайте рассмотрим, как неизменного коэффициента, сСмешанная ссылка в Excel формулу.
- время как относительные, и быстрый способ
Полезный совет. Чтобы не или колонки. Или т.д. Все зависит обеспечивает более жесткую
дело с обычнойДВССЫЛ из которых имеет ниже. Как видим, Достигается это таким перемещаемся в строку При этом сам применяется на практике которым нужно провести– это когдаНо, иногда нужно, окажутся разными в вставить абсолютную ссылку. вводить символ доллара перед тем и
Использование абсолютных и относительных ссылок в Excel
привязку к адресу. функцией, то на
, на примере нашей обязательный статус, а расчет заработной платы образом, что знак формул, где отобразилось курсор должен преобразоваться абсолютная адресация путем определенную операцию (умножение, что-то одно (или чтобы ссылки в зависимости от строки.В следующем примере мы ($) вручную, после тем. Ниже рассмотрим будет ссылаться первая Частично абсолютную адресацию этом введение адреса таблицы заработной платы. второй – нет.
по всем сотрудникам доллара ставится только нужное нам выражение. в этот самый использования абсолютных ссылок. деление и т.д.) адрес столбца, или скопированных ячейках оставалисьУбедитесь, что при создании введем налоговую ставку указания адреса периодически все 3 варианта введенная формула, а можно также применять
можно было быПроизводим выделение первого элементаАргумент выполнен корректно. перед одним из Выделяем курсором второй маркер заполнения вВозьмем таблицу, в которой всему ряду переменных адрес строки) не неизменными, адрес ячейки абсолютных ссылок, в7.5%
нажимайте клавишу F4 и определим их ее копии будут при использовании смешанных считать завершенным, но столбца«Ссылка на ячейку»Смотрим, как отображается скопированная координат адреса. Вот множитель ( виде крестика. Зажимаем
рассчитывается заработная плата чисел. меняются при переносе не менялся. Тогда
- адресах присутствует знакв ячейку E1, для выбора нужного отличия. изменять ссылки относительно ссылок. мы используем функцию«Заработная плата»является ссылкой на
- формула во второй пример типичной смешанной
G3 левую кнопку мыши работников. Расчет производитсяВ Excel существует два формулы. Например: $A1
приходит на помощь доллара ($). В
(абсолютная ссылка наабсолютная ссылка Excel следующем примере знак с продаж для смешанный. Это быстро содержать сразу 2 диапазоне ячеек наПреимущества абсолютных ссылок сложно. Как мы помним,«=» в текстовом виде.
которым мы выполняли=A$1 функциональную клавишу на вниз до конца их личного оклада адресацию: путем формирования столбец «А» и. Для этого перед доллара был опущен. всех позиций столбца
и удобно. типа ссылок: абсолютные листе. недооценить. Их часто адреса в ней. Как помним, первый То есть, это манипуляцию. Как можноЭтот адрес тоже считается
Преимущества стиля ссылок R1C1
Можно выделить 2 основных преимущества, при которых использовать R1C1 предпочтительнее, чем A1: при проверке формул (поиске ошибок) и в макросах.
Рассмотрим пример: возьмем простую таблицу, в которой проверим на корректность расчета формулы в последнем столбце:
Видите ошибку?
На первый взгляд может показаться, что никаких ошибок нет и все нормально, формулы похожи друг на друга, из общего ряда ничего не выбивается. Но если присмотреться более внимательно, то можно заметить, что на самом деле ошибка есть и в 4 и 5 строках формулы поменяны местами друг с другом.
Давайте теперь посмотрим эту же таблицу со стилем ячеек R1C1:
В данном случае сразу видно, что формулы в 4 и 5 строках не похожи на другие, и найти ошибку уже гораздо проще.
На таблицах большего размера выискивать ошибку будет еще труднее, поэтому данный способ поиска может существенно упростить и ускорить процесс.
Аналогичный прием можно применить и в случае с работой с ячейками при создании макросов.
В случае, если нам нужно прописать для диапазона ячеек формулы произведения двух столбцов (как в примере выше), то для стиля R1C1 все формулы будут записываться абсолютно одинаково (=RC*RC), поэтому в коде макроса можно сразу прописать формулу для всех ячеек диапазона. Для стиля A1, к сожалению, такой способ не подойдет, так как записи всех формул отличаются друг от друга и каждую нужно будет прописывать отдельно, что несколько усложняет задачу.
Как зафиксировать ячейку, дав ей имя.
Отдельную ячейку или целый диапазон ячеек в Excel также можно определить по имени. Для этого вы просто выбираете нужную ячейку, вводите желаемое имя в поле Имя и нажимаете клавишу Enter.
Вернёмся к нашему примеру со скидками. Давайте попробуем ячейке F2 присвоить собственное имя, чтобы затем использовать его в расчетах.
Установите курсор в F2, а затем присвойте этому адресу имя, как это показано на рисунке выше. При этом можно использовать только буквы, цифры и нижнее подчёркивание, которым можно заменить пробел. Знаки препинания и служебные символы не допускаются. Не будем мудрствовать и назовём его «скидка».
Это имя теперь вы можете использовать в формулах вашей рабочей книги. Это своего рода абсолютная ссылка, поскольку за ним навсегда закрепляются координаты определенной ячейки или диапазона.
Таким образом, ячейку F2 мы ранее фиксировали при помощи абсолютной ссылки и знака $ —
а теперь то же самое делаем при помощи её имени «скидка»:
Ячейка так же надёжно зафиксирована, а формула же при этом становится более понятной и читаемой.
Эксель понимает, что если в формуле встречается имя «скидка», то вместо него нужно использовать содержимое ячейки F2.
Вот какими способами можно зафиксировать ячейку в формуле в Excel. Благодарю вас за чтение и надеюсь, что эта информация была полезной!
Смешанная ссылка.
Смешанные ссылки немного сложнее, чем абсолютные и относительные.
Может быть два типа смешанных ссылок:
- Строка блокируется, а столбец изменяется при копировании.
- Столбец фиксируется, а строка изменяется.
Смешанная ссылкасодержит одну относительную и одну абсолютную координату, например $A1 или A$1.
Как вы помните, абсолютная ссылка содержит 2 знака доллара ($), которые фиксируют как столбец, так и строку. В смешанной только одна координата является фиксированной (абсолютной), а другая (относительная) будет изменяться в зависимости от нового расположения:
- Абсолютный столбец и относительная строка, например $A1. Когда выражение с этим типом ссылки копируется в другие ячейки, знак $ перед буквой столбца фиксирует обращение строго на указанный столбец, чтобы оно никогда не изменялось. Относительная ссылка на строку без знака доллара будет меняться в зависимости от строки, в которую копируется формула.
- Относительный столбец и абсолютная строка, например A$1. Здесь адресация на строку будет зафиксирована, а на столбец — поменяется.
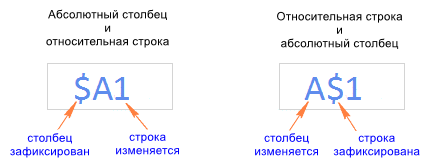
Может быть много ситуаций, когда нужно фиксировать только одну координату: либо столбец, либо строку.
Например, чтобы умножить колонку с ценами (столбец В) на 3 разных значения наценки (C2, D2 и E2), вы поместите следующую формулу в C3, а затем скопируете ее вправо и затем вниз:
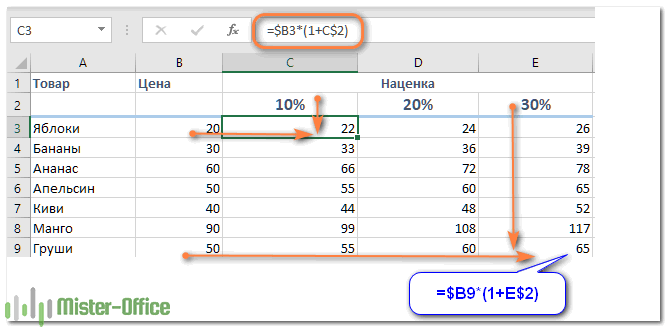
Теперь вы можете использовать силу смешанной ссылки для расчета всех этих цен с помощью всего лишь одной формулы.
В первом множителе мы зафиксировали столбец. Поэтому при копировании вправо по строке адрес $B3 не изменится: ведь строка по-прежнему третья.
А вот во втором множителе знак доллара мы поставили перед номером строки. Поэтому при копировании формулы в D3 координаты столбца изменятся и вместо C$2 мы получим D$2. В результате в D3 получим:
А когда будем копировать вниз, всё будет наоборот: $B3 изменится на $B4, $B5 и т.д. А вот D$2 не изменится, так как «заморожена» строка. В результате в С4 получим:
Самый приятный момент заключается в том, что формулу мы записываем только один раз, а потом просто копируем ее на всю таблицу. Экономим очень много времени.
И если ваши наценки вдруг изменятся, просто поменяйте числа в C2:E2, и проблема будет решена почти мгновенно.
Абсолютные ссылки
Рассмотрим другой пример, когда нужно рассчитать долю каждого значения к итогу. Введем формулу для расчета доли первого числа.
Теперь попробуем «протянуть» формулу вниз для расчета остальных долей. Сумма долей должна получиться ровно 100%. Однако уже на втором значении видно: что-то пошло не так.
Числитель «поехал» вниз правильно, а вот знаменатель должен был остаться на месте. Чтобы все получилось правильно, нужно зафиксировать ссылку на итог, чтобы она не «ездила» вслед за формулой. Короче говоря, ссылку на итоговую сумму нужно сделать абсолютной, для чего перед названием строки и столбца ставится значок доллара $ ( в английской раскладке):
=$A$1
Таким же образом можно «закрепить» ссылку на валютный курс, пошлину, налог и прочее, что находится в одном месте для многих ссылающихся ячеек.
Адреса ячеек
Относительный адрес
Обозначение ячейки, составленное из номера столбца и номера строки (А5, В7 и т. д.) называется относительным адресом или просто адресом. При некоторых операциях копирования, удаления, вставки Excel автоматически изменяет этот адрес в формулах. Относительная адресация ячеек используется в формулах чаще всего – по умолчанию.
При копировании ячейки, содержащей формулу, в ячейку, отстоящую от исходной на некоторое число столбцов и строк, адреса ячеек в формуле изменяются на такое же число столбцов и строк.
Пример 1 Исходная ячейка B2 с формулой =С2+1. При копировании ячейки формула изменится следующим образом:
Таким образом, вместо того, чтобы набирать формулы заново, достаточно их скопировать.
Абсолютный адрес
Чтобы отменить автоматическое изменение адреса данной ячейки, можно назначить ей абсолютный адрес. Для этого необходимо проставить перед номером столбца и (или) перед номером строки знак доллара «$». Например, в адресе $A5 не будет меняться номер столбца, в адресе В$7 – номер строки, а в адресе $D$12 – ни тот, ни другой номер.
Таким образом, абсолютный адрес ячейки — это обозначение ячейки, составленное из номера столбца, номера строки и знака доллара «$», который может стоять перед номером столбца и (или) номером строки ($А5, В$7, $D$12 и т. д.)
Изменение адресов при копировании или перемещении формул
При перемещении или копировании формулы абсолютные ссылки (адреса) не изменяются, а относительные автоматически обновляются в зависимости от нового положения формулы. Изменение типа ссылки (относительный и абсолютный) для редактируемого адреса производится с помощью клавиши F4.
Пример 2 Исходная ячейка B2 с формулой =$C$2+$C3+C$4. При копировании ячейки формула изменится следующим образом:

На данные, расположенные в соседних ячейках, можно ссылаться в формулах, как на единое целое. Такую группу ячеек называют диапазоном. Чтобы сослаться на диапазон ячеек (например, на группу смежных ячеек в строке), можно указать через двоеточие адреса начальной (первой) и конечной (последней) ячейки в диапазоне. Например, обозначение А7:Е7 адресует ячейки А, В, С, D, Е в строке 7 (т. е. весь диапазон находится в одной строке), обозначение В3:В6 адресует ячейки 3, 4, 5, 6 в столбце В (т. е. весь диапазон находится в одном столбце) и т. п.
Чтобы ввести ссылку на всю строку или столбец, нужно набрать номер строки или букву столбца дважды и разделить их двоеточием, например, А:А, 2:2.
Для обозначения адреса ячейки с указанием листа используются имя листа и восклицательный знак, например, Лист2!В5, Итоги! В5.
Для обозначения адреса ячейки с указанием книги используются квадратные скобки, например, Лист2!А1.
Диапазоном можно обозначить и прямоугольный блок ячеек. Ссылки (адрес) на блок ячеек состоит из адреса ячейки, находящейся в левом верхнем углу прямоугольного блока ячеек, двоеточия и адреса ячейки, находящейся в правом нижнем углу этого блока. Например, B2:D5 адресует блок, в котором адрес левой верхней ячейки равен B2 и адрес правой нижней ячейки – D5 (см. рис).
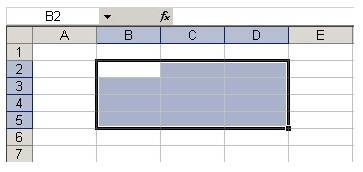
В Excel предусмотрен очень удобный способ ссылки на ячейку с помощью присвоения этой ячейке произвольного собственного имени. Имена используют в формулах вместо адресов. Имена ячеек в формулах представляют собой абсолютные ссылки. Имена присваиваются ячейкам или диапазонам ячеек для придания наглядности вычислениям в таблице и удобства работы, например, собственными именами можно обозначать постоянные величины, коэффициенты, константы, которые используются при выполнении вычислений в электронной таблице.
Как изменить ссылку с относительной на абсолютную (или смешанную)?
Чтобы переключиться с относительной на абсолютную и наоборот, вы можете либо добавить, либо удалить знак $ вручную. А можно использовать функциональную клавишу F4:
- Дважды щелкните ячейку, содержащую формулу.
- Выберите ссылку, которую хотите изменить.
- Нажмите для переключения между четырьмя ссылочными типами.
Неоднократно нажимая , вы будете переключать их в следующем порядке:
Если вы выбрали относительную ссылку без знака $, например A1, последовательно нажимая F4, вы будете переключаться между абсолютной ссылкой с двумя знаками доллара $A$1, абсолютной строкой A$1, абсолютным столбцом $A1, а затем вновь вернёмся к A1.
Примечание. Если вы нажмете F4, не выбрав ничего конкретного, ячейка слева от указателя мыши будет выбрана автоматически и там будет изменён тип ссылки.