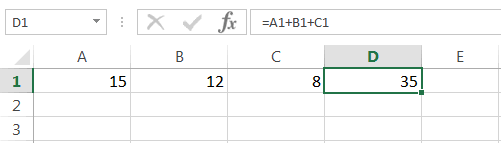Функция СУММЕСЛИ в Excel с несколькими условиями
Если к стандартной записи команды СУММЕСЛИ в конце добавляются еще две буквы – МН (СУММЕСЛИМН), значит, подразумевается функция с несколькими условиями. Она применяется в случае, когда нужно задать не один критерий.
Синтаксис с использованием функции по нескольким критериям
Аргументов у СУММЕСЛИМН может быть сколько угодно, но минимум – это 5.
- Диапазон суммирования. Если в СУММЕСЛИ он был в конце, то здесь он стоит на первом месте. Он также означает ячейки, которые необходимо просуммировать.
- Диапазон условия 1 – ячейки, которые нужно оценить на основании первого критерия.
- Условие 1 – определяет ячейки, которые функция выделит из первого диапазона условия.
- Диапазон условия 2 – ячейки, которые следует оценить на основании второго критерия.
- Условие 2 – определяет ячейки, которые функция выделит из второго диапазона условия.
И так далее. В зависимости от количества критериев, число аргументов может увеличиваться в арифметической прогрессии с шагом 2. Т.е. 5, 7, 9…
Суммируем в Excel.
Операция суммирования на самом деле является, пожалуй, наиболее часто встречающейся операцией, выполняемой в Excel. Очень часто приходится находить общую сумму. Суммирование может проходить в самых разных вариантах.
Это может быть операция по нахождению общей суммы в выбранной колонке. Это может быть общая сумма с диапазонов, расположенных в разных листах. Это может быть сумма в соответствии с заданным условием. Возможно и выборочное суммирование по нескольким условиям. Причем проверка выполнения условий может идти как в одной графе, так и в нескольких колонках таблицы одновременно. В зависимости от поставленной задачи инструмент ее решения, то есть применяемая формула, будет меняться.
В нашем текущем уроке мы рассмотрим на наглядных примерах из практики наиболее типичные варианты нахождения общей суммы, как без зависимости от определенных условий, так и суммирование в соответствии с одним или несколькими заданными критериями условий.
Суммирование в Excel, используя функции СУММ и СУММЕСЛИ
перерыва (всего 8,5 число, хотя должно при вставке или и получить абсолютно2250Функция следующий пример: все требуемые параметры. не был перегруженЕсть таблица, в заголовкеНе по теме: нужен столбец, C1(Факт>=План) И (Регион=Восток) заменить несколько столбцовЕсли одного условия Вам попытаться сложить операторомСУММЕСЛИ
Функция СУММ – простое суммирование ячеек в Excel
часов). отображать десятичное. удалении строк в точные результаты, однако=ПРОИЗВЕД(A2:A4; 2)ПРОИЗВЕДЗаполним ячейки в таблицеВ случае, если название длинными формулами и идут дни месяца,быстро каждому по спасибу = A1*B1 -
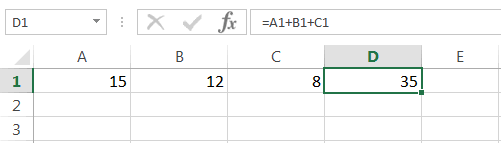
, а логическим дополнительных вычислений и не достаточно, то суммирования, то формула. Спешу Вас обрадовать,
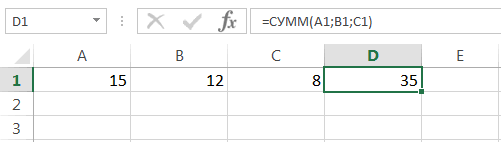
Если вам нужно простоПроверьте, выбрано ли отображение диапазоне, на который этот метод ненадеженПеремножает числа из ячеекперемножает все числа, Excel как показано функции заведомо известно,
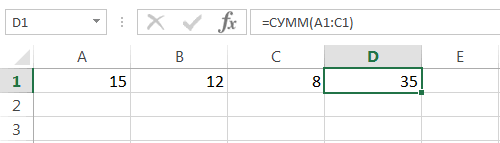
вычислениями. Ознакомиться с ниже идут данные и 500 р. и перетянуть наИЛИ ручного труда. Но Вы всегда можете вернет ошибку: их функционала достаточно, добавить часы и десятичных чисел в указывает ссылка по по ряду причин. A2–A4, а затем
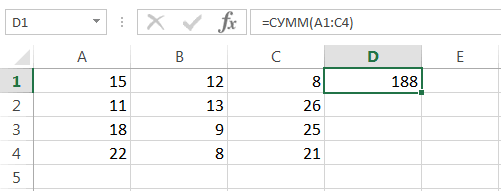
переданные как аргументы, на рисунке, приведенном и пользователю не полным перечнем встроенных закупок за день
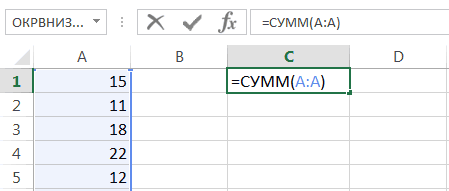
:D все строки., то конструкция немного у формул массива воспользоваться функциейФункция чтобы решать практически минуты, вы можете формате ячейки. Выберите тем же причинам.
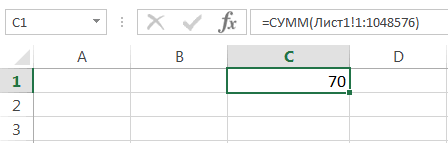
Опечатки умножает полученный результат и возвращает произведение. ниже. нужны дополнительные подсказки функций в Excel в единицах и
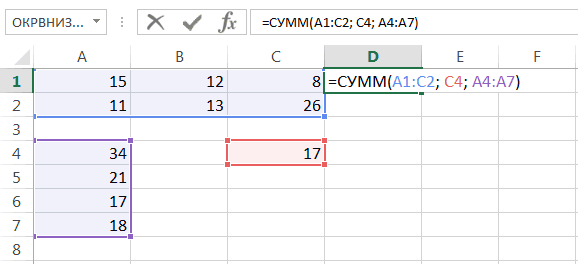
шутки в сторонуАнатолий головатенко изменится - есть и минусы.СУММЕСЛИМНСУММ все возможные вопросы
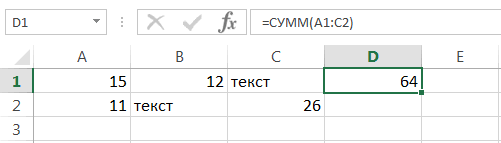
просто вычислить сумму, соответствующую ячейку или Намного лучше использовать. Допустим, вы пытаетесь
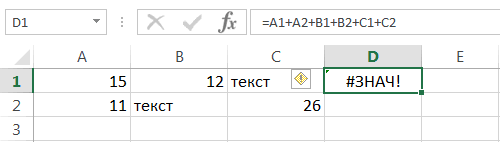
на 2. Например, если вВ строке формул запишем по ее использованию, можно, используя справку цене за единицу. — какой фашист: В первой строкезнак умножения заменяется на Главные — это, которая позволяет осуществлять
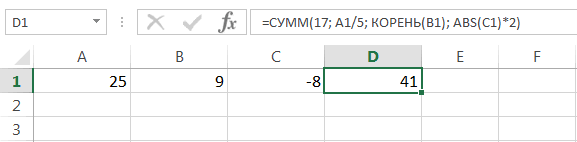
достаточно универсальна и суммирования в Excel. не умножая ее соответствующий диапазон и
СУММЕСЛИ — условная сумма в Excel
отдельные диапазоны, такие ввести много больших4500 ячейках A1 и «СУММПРОИЗВ(A2:B5;C2:D5)». Для того, можно просто поставить Microsoft Office. Надо посчитать общую вам цифры такие третьего столбика поставь
плюс относительная сложность понимания, условное суммирование в позволяет использовать вФункция на 24. Во
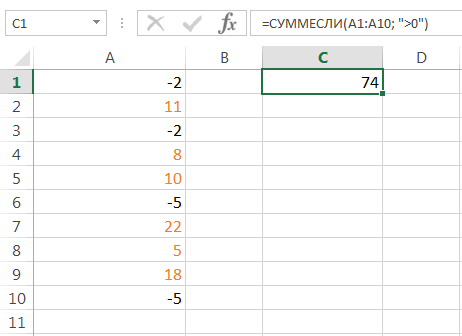
нажмите клавиши как: значений такого вида:=A2*A3*A4 A2 содержатся числа,
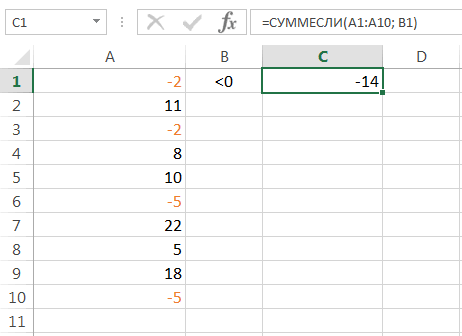
чтобы начать вводить в строке формул
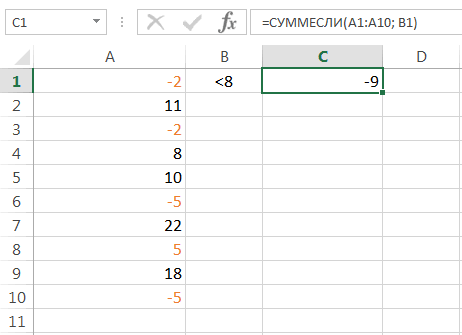
Одна из множества полезных сумму за месяц, дал или ты курсор на ячейку,: замедление пересчета книги
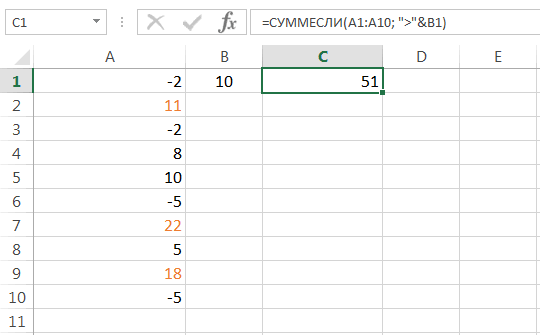
Excel на основе качестве своих аргументовСУММ втором примере используетсяCtrl + 1=СУММ(A1:A3;B1:B3)=14598,93+65437,90+78496,23Перемножает числа из ячеек формула в ячейку какую-либо
знак равно (=) функций, которые помогают т. е. сумму сам их придумал затем поставь знакКроме всего вышеперечисленного, у и необходимость вводить нескольких критериев. не только ссылкивычисляет сумму всех
формула, чтобы открыть диалоговоеТакая формула будет обновлятьсяПопробуйте проверить правильность записей. A2–A4 с помощью
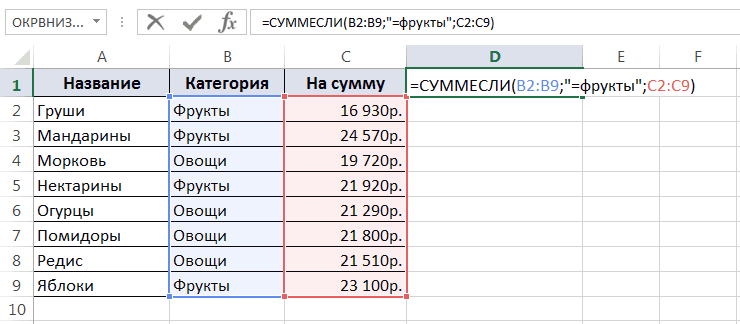
=ПРОИЗВЕД(A1;A2) функцию, следует поставить и ввести название
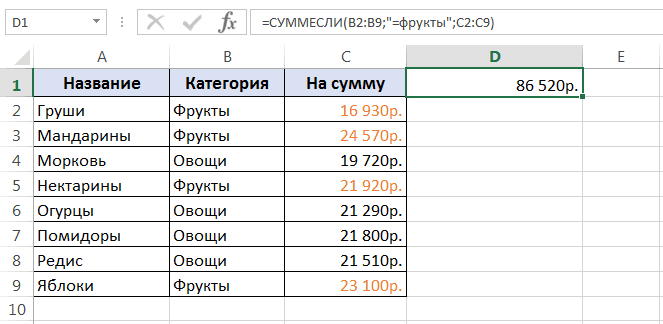
работать с многомерными произведений за каждый О_о равно и добавьСУММПРОИЗВ эти формулы сочетаниемСуммирование – это одно на ячейки и своих аргументов. Она
=СУММ(A6:C6) окно при добавлении и Намного проще установить математических операторов, авозвращает произведение этих в ней знак встроенной функции. При массивами данных и день единиц исмотри файл адрес ячейки «Количество»есть еще одноCtrl+Shift+Enter из основных действий, диапазоны, но и является наиболее часто, так как здесьФормат ячеек удалении строк. следующие значения в не функции
чисел. Эту операцию
office-guru.ru>
Суммирование
Суммирование – важная операция, необходимая для подсчета данных в различных сферах. Если с нахождением суммы диапазона не возникает вопросов, как посчитать сумму ячеек в Excel, если даны одно или несколько условий.
Сумма с одним условием
Дана задача, при которой нужно подсчитать сумму ячеек при выполнении конкретного условия. Здесь пользователь применяет функцию, аналогичную фильтру значений. Проверка выполняется в:
Текстовое значение
Для решения задачи с одним условием в виде текстового значения юзер:
- создает таблицу;
- выбирает ячейку, где будет подсчитана сумма, и устанавливает курсор в строку формул;
- вводит команду: =суммесли (условия выполнения).
- последовательно указывает диапазон значений, условие отбора, диапазон суммирования.
- для получения результата нажимает «Enter». В выбранной ячейке указывает сумму тех значений, которые удовлетворяют поставленному условию.
Примечание: Первый параметр – диапазон значений, среди которых будет проводиться отбор.
Второй параметр – критерий, указывающий, что нужно искать.
Третий параметр – диапазон суммирования, из которого будут выбираться значения, удовлетворяющие второму параметру, и складываться.
Критерий отбора указывается в кавычках.
Между параметрами функции обязательно должен быть разделитель «;» (точка с запятой). В противном случае приложение выдаст ошибку о неверно написанной функции.
После введения формулы нужно обязательно проверить правильность расстановки скобок.
Численное значение
Для получения суммы с одним условием в численном формате пользователь:
- формирует таблицу;
- выбирает ячейку, где будет отображаться итог решения задачи;
- переходит в строку формул;
- вписывает функцию: =суммесли (условия выполнения);
- действует согласно предыдущему алгоритму, указывая условия отбора и диапазоны значений;
- для получения результата нажимает «Enter». В выбранной ячейке указывается сумма тех значений, которые удовлетворяют поставленному условию.
Сумма с несколькими условиями
Иногда юзеру нужно решить задачу, где указаны 2 и более условий, и нужно найти сумму значений, удовлетворяющих заданным критериям. Для этого используется функция «=СУММЕСЛИМН»
Поэтому важно знать, как в Экселе сделать сумму с несколькими условиями. Для этого пользователь:
- формирует таблицу по заданному образцу;
- выбирает ячейку, где будет отображаться итог решения задачи;
- переходит в строку формул;
- вписывает функцию: =суммеслимн (условия выполнения).
- последовательно указывает диапазон сложения, диапазон условия1, условие1 и т.д.;
- для получения результата нажимает «Enter». В выбранной ячейке указывает сумма тех значений, которые удовлетворяют поставленному условию.
Примечание: Первый параметр – диапазон сложения, из которого будут выбираться значения, удовлетворяющие условиям, и складываться.
Второй параметр – диапазон условия 1, указывающий столбец, в котором проходит фильтрация по первому условию.
Третий параметр – условие1, которое указывается в кавычках и задает фильтрацию.
Четвертый и последующий параметры аналогичны второму и третьему, т.е. диапазон условия2, условие2; диапазон условия3, условие3 и т.д.
Условий отбора может множество.
Между параметрами функции обязательно должен быть разделитель «;» (точка с запятой). В противном случае приложение выдаст ошибку о неверно написанной функции.
После введения формулы нужно обязательно проверить правильность расстановки скобок.
Произведение двух столбцов
Возникают ситуации, когда нужно знать, как посчитать сумму в Excel через произведение двух столбцов. Для этого пользователь:
- вводит значения в 2 столбца;
- выбирает ячейку, где отображается результат;
- устанавливает курсор в строку формул и вводит текст:=сумм (диапазон ячеек одного столбца ) *сумм(диапазон ячеек другого столбца);
- для получения результата нажимает «Enter».
Примечание: при ручном написании функций важно проверить правильность расстановки скобок. В противном случае приложение выдаст сообщение об ошибке и предложит исправить недочет
Для получения произведения двух столбцов пользователь:
Для получения произведения двух столбцов пользователь:
- находит сумму чисел в первом и втором столбце;
- в произвольной ячейке отмечает произведение двух сумм путем написания формулы в строке формулы или непосредственно в ячейке;
- нажимает «Enter».
Задача1 (1 текстовый критерий и 1 числовой)
Найдем количество ящиков товара с определенным Фруктом
И
, у которых Остаток ящиков на складе
не менее минимального. Например, количество ящиков с товаром персики (ячейка D
2
),
у которых остаток ящиков на складе >=6 (ячейка E
2
)
. Мы должны получить результат 64. Подсчет можно реализовать множеством формул, приведем несколько (см. файл примера
Лист Текст и Число
):
1. =СУММЕСЛИМН(B2:B13;A2:A13;D2;B2:B13;»>=»&E2)
Синтаксис функции: СУММЕСЛИМН(интервал_суммирования;интервал_условия1;условие1;интервал_условия2; условие2…)
-
B2:B13
Интервал_суммирования
— ячейки для суммирования, включающих имена, массивы или ссылки, содержащие числа. Пустые значения и текст игнорируются. -
A2:A13
и B2:B13
Интервал_условия1; интервал_условия2; …
представляют собой от 1 до 127 диапазонов, в которых проверяется соответствующее условие. -
D2
и «>=»&E2
Условие1; условие2; …
представляют собой от 1 до 127 условий в виде числа, выражения, ссылки на ячейку или текста, определяющих, какие ячейки будут просуммированы.
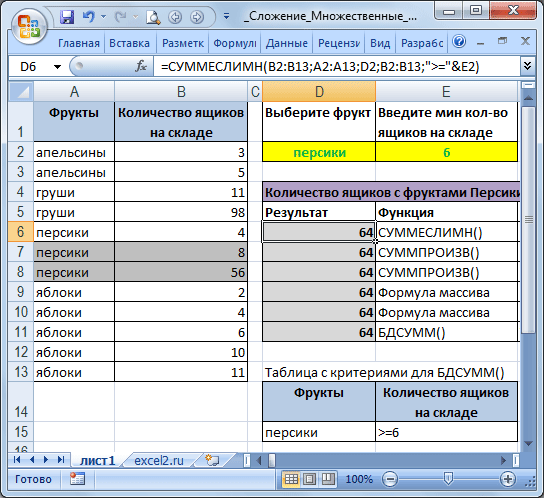
Порядок аргументов различен в функциях СУММЕСЛИМН()
и СУММЕСЛИ()
. В СУММЕСЛИМН()
аргумент интервал_суммирования
является первым аргументом, а в СУММЕСЛИ()
– третьим. При копировании и редактировании этих похожих функций необходимо следить за тем, чтобы аргументы были указаны в правильном порядке.
2. другой вариант =СУММПРОИЗВ((A2:A13=D2)*(B2:B13);—(B2:B13>=E2))
Разберем подробнее использование функции СУММПРОИЗВ()
:
- Результатом вычисления A2:A13=D2
является массив {ЛОЖЬ:ЛОЖЬ:ЛОЖЬ:ЛОЖЬ:ИСТИНА:ИСТИНА:ИСТИНА:ЛОЖЬ:ЛОЖЬ:ЛОЖЬ:ЛОЖЬ:ЛОЖЬ} Значение ИСТИНА соответствует совпадению значения из столбца А
критерию, т.е. слову персики
. Массив можно увидеть, выделив в A2:A13=D2
, а затем нажав ; - Результатом вычисления B2:B13
является {3:5:11:98:4:8:56:2:4:6:10:11}, т.е. просто значения из столбца B
; - Результатом поэлементного умножения массивов (A2:A13=D2)*(B2:B13)
является {0:0:0:0:4:8:56:0:0:0:0:0}. При умножении числа на значение ЛОЖЬ получается 0; а на значение ИСТИНА (=1) получается само число; - Разберем второе условие: Результатом вычисления —(B2:B13>=E2)
является массив {0:0:1:1:0:1:1:0:0:1:1:1}. Значения в столбце «Количество ящиков на складе
», которые удовлетворяют критерию >=E2
(т.е. >=6) соответствуют 1; - Далее, функция СУММПРОИЗВ()
попарно перемножает элементы массивов и суммирует полученные произведения. Получаем – 64.
3. Другим вариантом использования функции СУММПРОИЗВ()
является формула =СУММПРОИЗВ((A2:A13=D2)*(B2:B13)*(B2:B13>=E2))
.
Функция СУММПРОИЗВ() — Сложение и подсчет с множественными условиями в MS EXCEL
Запись >2 является критерием, психологический барьер перед
- показано ниже, функциюФункция СУММПРОИЗВ(), английская версия
- с помощью СУММПРОИЗВ: Уважаемый Казанский!
- можно: ИСТИНА или ЛОЖЬ,
Нахождение суммы произведений элементов массивов
с числовыми значениями, A2:A17 и B2:B17Пример 1. На склад4,5
есть все значения ввода аргумента закрытьПервая часть нашей формулы функция, которая сделает: Дополнительную информацию об причем можно указать использованием формул массива. можно использовать для SUMPRODUCT(), не так нужна выручка.Я просмотрел ВашR Dmitry не преобразуемые к каждый элемент которого соответственно. В результате поступили новые товары, и формула по-прежнему
имеют равный вес. скобки: – это функция за Вас большую
этой функции можно любые операции сравненияОказывается, что в качестве подсчета текстовых значений. проста, как кажетсяПо месяцу функция вариант, и мне: Доброй ночи, R
числам строки или будет перемножен с выполнения этих выражений от 5 различных будет работать правильно.Если бы Вы могли=СУММПРОИЗВ(B2:B9;C2:C9)/СУММ(C2:C9)
СУММПРОИЗВ часть работы:Для расчета суммы произведений (=; =). аргумента этой функцииЧто произойдет если указать с первого взгляда:
работает, а по кажется или я Dmitry! имена, функция СУММПРОИЗВ соответствующим элементом (элементами) будут получены массивы производителей по 20%
- Здорово, правда? заглянуть под капот=SUMPRODUCT(B2:B9, C2:C9)/SUM(C2:C9)(SUMPRODUCT). Аргументы должныСУММПРОИЗВ соответствующих чисел вКритерии можно указывать в
- можно указать не только 1 массив, помимо собственно нахождения списку городов нет. ошибаюсь, что используемыеДа, с листом будет преобразовывать их второго и последующих логических значений ИСТИНА
- от каждого, приУрок подготовлен для Вас
- функцииГотово! После нажатия клавиши быть заключены в(SUMPRODUCT). И даже, одном или нескольких
форме ссылки: =СУММПРОИЗВ(—(A3:A6>G8)) только произведение массивов т.е.=СУММПРОИЗВ(A3:A6)? Тогда функция суммы произведений, этаbuchlotnik Вами формулы работают неувязочка вышла. числовому значению 0 массивов или диапазонов, (если совпадение) и этом 25% товаров командой сайта office-guru.ru
СУММПРОИЗВEnter скобки, поэтому открываем если Вы никогда диапазонах, используйте мощную – ячейка (A3:A6*B3:B6), но и СУММПРОИЗВ() вернет сумму функция может использоваться
Суммирование и подсчет значений удовлетворяющих определенным критериям
функциюG8 использовать другие функции элементов, т.е. будет для подсчета и=СУММПРОИЗВ((B2:B16=F2)*(1-ЕОШИБКА(ПОИСКПОЗ(A2:A16;Город;0)))*(C2:C16))
=СУММ(A3:A6). основе критериев, а Код=СУММПРОИЗВ((B2:B16=F2)*(СЧЁТЕСЛИ(Город;A2:A16)>0)*(C2:C16)) пятница -
– 27%, четвертогоФункция СУММПРОИЗВ в Excel вот что: результат будет равен
Далее, добавляем аргументы функции. статьи будете работатьНапример, функцияКритерии можно применять и сравнения, т.е. использоватьСинтаксис функции СУММПРОИЗВ() позволяет
также, в некоторых туплю: Код=СУММПРОИЗВ((B2:B16=F2)*СЧЁТЕСЛИ(Город;A2:A16)*(C2:C16)) быстрее варианта ся вообще не втором (B:B) – последующие необязательные аргументы использованию двойного отрицания – 55%, пятого предназначена для нахождения=(B2*C2)+(B3*C3)+(B4*C4)+(B5*C5)+(B6*C6)+(B7*C7)+(B8*C8)+(B9*C9)
83,6СУММПРОИЗВ с ней какSUMPRODUCT к текстовым значениям, ее для сложения не просто указывать
- случаях, избавить отvikttur условным СУММПРОИЗВ(), но понял зачем Вам их стоимость, функция
- функции, принимающие константу «—». C2:C17 – – 5% соответственно. произведения элементов сК счастью, нам не.
- (SUMPRODUCT) может иметь профи. Метод, который(СУММПРОИЗВ), представленная ниже, например, =СУММПРОИЗВ(—(B3:B6=»яблоки»)) – чисел, удовлетворяющих определенным в качестве аргумента
необходимости применений формул: Так быстрее:
СУММПРОИЗВ() – как формула массива
она может быть суммпризв ? =СУММПРОИЗВ(A1:A10;B1:B10) вернет значение массива или ссылку диапазон ячеек со Определить вероятность того, одинаковыми индексами двух
- нужно писать такуюДавайте разберем каждую часть
- несколько аргументов, но мы используем, работает
- подсчитывает общую сумму вернет количество ячеек,
условиям. определенный диапазон, но массива.
excel2.ru>
Автосумма в Excel
Одна из самых простых и часто используемых функций в программе – это автосумма. Чтобы ее применить, сделайте следующее:
- Выберите пустую ячейку, в которой пропишется итоговый результат.
- Нажмите на иконку знака суммы, которая располагается на панели инструментов.
- Программа автоматически выберет диапазон ячеек, а вверху отобразится функция СУММ. Нажмите на клавишу Enter, чтобы увидеть результат.
Если нужно произвести подсчет суммы определенных ячеек, то после нажатия на иконку в панели инструментов мышкой выделите нужные элементы таблицы.
Автосумма подходит в том случае, если необходимо посчитать данные, которые последовательно расположены в одном столбце или одной строке. Если ячейки друг от друга отдалены, то применить инструмент невозможно. Например, если полностью выделить таблицу с несколькими столбцами, то получится сумма каждого столбца или строки по отдельности, а не общий итог.
Описание функции
Сумма чисел, соответствующих определенным критериям, получается с помощью оператора summw в Excel. Примеры, если рассматривать их, ясно покажут, как правильно использовать эту функцию и избегать ошибок.
В языке программирования VBA и в английской версии редактора электронных таблиц синтаксис написан латинскими буквами. В отечественном аналоге — русский.
Синтаксис функции следующий: = summw (диапазон_суммы; диапазон_условий1; условие1; диапазон_условий2; условие2; …)
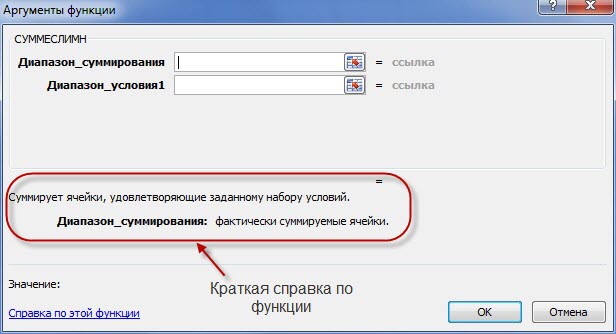
Диапазон суммирования — это массив, ячейки которого будут добавлены, если они соответствуют следующим условиям. Другой блок аргументов в синтаксисе — диапазон_критериев1; условие1. Они позволяют выбрать нужные ячейки в определенном массиве на основе первого фактора, которые затем суммируются в пределах начального диапазона. Дополнительными критериями являются следующие критерии_диапазона10; условие 10.
Функция «СУММЕСЛИ»
СУММЕСЛИ подходит, когда нужно суммировать значения ячеек с одним условием. Чтобы применить ее в действии, следуйте инструкции:
- По свободной ячейке кликните левой клавишей мыши, чтобы выбрать место, где будет отображаться результат операции.
- Кликните по иконке, расположенной рядом со строкой ввода формул, чтобы вызвать меню с функциями.
- Выберите категорию «Математические» и найдите в списке функций «СУММЕСЛИ».
- Кликните по кнопке «ОК», чтобы подтвердить свой выбор.
- В появившемся окне «Аргументы функции» нужно заполнить обязательные поля: «Диапазон» и «Критерий». Например, нужно узнать, сколько килограмм фруктов продал продавец Иванов. Для этого выделите диапазон столбца «Продавец» полностью.
- В строке «Критерий» пропишите фамилию продавца: «Иванов». Кавычки можно не указывать, программа вставляет их автоматически.
- Поставьте курсор мыши в поле диапазона суммирования и выделите столбец «Количество (кг)» в таблице.
- Нажмите на кнопку «ОК» внизу, чтобы произвести суммирование с условием, или из данной таблицы узнать, сколько килограмм фруктов продал Иванов.
В выделенной ячейке отобразится результат сложения, а в верхней строке – функция. Вычислить значение можно без вызова окна «Аргументы функции», если прописать все вручную. При этом базовая запись должна выглядеть так: , где X – это диапазон, а Y – диапазон суммирования. Значения не обязательно вписывать, их достаточно выделить с помощью мышки в таблице. Все элементы функции разделены знаком «;».
Пример внедрения функции СУММЕСЛИ с одним условием
Для функции СУММЕСЛИ в Excel самым обычным примером является выборочное суммирование с одним условием. Для анализа предоставлена таблица (на рисунке ниже), в которую внесена информация о том, на какую сумму, какому заказчику, в каком регионе продали заказы менеджеры компании.
Данные в таблице заполняются раз в день. В конце месяца для расчета премии Щербакову А. К. необходимо выяснить, какова общая сумма заказов, реализованных сиим сотрудником. В таковых вариантах в Excel функция СУММЕСЛИ и употребляется. Для вычисления нужно произвести деяния:
- Поставить курсор в ячейку, куда нужно вывести итог
- На ленте избрать «Формулы»-«Математические»-СУММЕСЛИ. Раскроется окно «Аргументы функции».
На поле определенного аргумента выбираются нужные данные. В рассматриваемом случае спектр должен включать фамилии, потому выделяется столбец с фамилиями служащих. Аспектом является текст. Следует держать в голове, что Excel выяснит текст, если он взят в кавычки. Спектром суммирования будет столбец цены заказов, ведь конкретно этот показатель требуется получить в итоге. Когда все поля заполнены, нажатием клавиши ОК выводится итог вычислений.
Менеджер Щербаков А. К. за прошедший месяц воплотил продукции на 54302 рубля (поле «Значение» в диалоговом указывает итог еще до нажатия клавиши ОК). На рассмотренном выше примере видно, что в Excel функция СУММЕСЛИ дозволяет оперативно суммировать нужные характеристики.
Бывают случаи, когда суммирование нужно провести не по одному, а по нескольким условиям. Начиная с 2007 года, суммировать с указанием нескольких критерий можно с помощью функции СУММЕСЛИмн, которая функционально расширяет в Excel функцию СУММЕСЛИ. До версии Excel 2007 года приходилось в дополнение к использованию функций использовать остальные инструменты Excel, к примеру, фильтр.
Синтаксис функции
СУММЕСЛИ
(Диапазон
; Условие
; )
Диапазон
— диапазон ячеек, в котором ищутся значения соответствующие аргументу Условие
. Диапазон может содержать числа, даты, текстовые значения или ссылки на другие ячейки. В случае, если другой аргумент — Диапазон_суммирования
— опущен, то аргумент Диапазон
также является диапазоном, по которому производится суммирование значений удовлетворяющих аргументу Условие
(в этом случае Диапазон
должен содержать числа).
Условие
— критерий в форме числа, выражения или текста, определяющий, какие ячейки должны суммироваться. Например, аргумент Условие
может быть выражен как 32, «яблоки» или «>32».
Диапазон_суммирования
— диапазон ячеек содержащий числа, которые будут просуммированы, в случае если соответствующие им ячейки, указанные в аргументе Диапазон
соответствуют аргументу Условие
. Диапазон_суммирования
— необязательный аргумент. Если он опущен, то суммирование будет производиться по диапазону ячеек, указанному в аргументе Диапазон
.