3 способа, как поменять местами ячейки в Excel
Изменение порядка ячеек часто необходимо выполнить при трансформировании таблиц, форматировании текста и всего содержимого электронного листа в Microsoft Excel в целом. У новичков порой возникает проблема с данным вопросом, поэтому в этой статье мы поможем избавиться от подобных трудностей несколькими способами.
Первый способ: копирование
Так как отдельной функции, специально предназначенной для переноса ячеек с одной части листа на другую, не существует, придется воспользоваться другими методами. Итак, первый из них — это копирование. Производится пошагово следующим образом:
- У нас есть таблица с сохраненными данными. Из нее необходимо перенести несколько ячеек в произвольную часть листа. Для этого кликаем по одной из них, затем в панели инструментов во вкладке «Главная» находим значение «Копировать». Также можно выделив ячейку, сделать клик правой кнопкой мыши и выбрать «Копировать» через контекстное меню. Быстрый способ скопировать данные — одновременно нажать комбинацию клавиш «Ctrl+C».
- Проверяем скопировалось ли значение. Для этого заходим в «Буфер обмена». Он расположен во вкладке «Главная» в первом блоке. Кликаем по стрелке вниз и в открывшемся окне слева видим скопированный только что текст или число. Это значит, что копирование данных выполнить удалось.
- Теперь на листе выбираем место, в которое желаем переместить содержимое ячейки, нажимаем комбинацию клавиш «Ctrl+V» или же вызываем контекстное меню с помощью ПКМ, где кликаем по пункту «Вставить». Можно пользоваться инструментом «Специальная вкладка», который позволяет выполнить настройку вставки скопированного значения.
- Аналогично переносятся все оставшиеся ячейки, если это необходимо. Чтобы перенести всю таблицу в целом, следует полностью выполнить выделение всего диапазона. После того, как все элементы перенесены, можно отформатировать прежнюю часть листа, на которой еще остались оригинальные данные.
Второй способ: сдвиг ячеек
Иначе это называется перетаскивание. Выполнить его не сложно, главное проследить, чтобы все данные были скопированы, иначе перенос будет выполнен с искажением. Рассмотрим подробности в алгоритме ниже:
Наводим курсор мыши на границу той ячейки, которую нужно перенести на другую часть листа
Обратите внимание, что курсор должен превратиться в крестообразный значок. После этого зажимаем клавишу мыши и перетаскиваем ячейку в нужное место.
Также можно сделать перемещение одной ячейки на несколько ступеней вверх или вниз
Для этого также выделим ячейку, перенесем ее на нужное место, после чего выровняем порядок оставшихся окошек, которые сместились вследствие переноса.
При таком способе выделенные ячейки переходят в другую область, при этом все содержимое внутри них сохраняется, а прежние места становятся пустыми.
Третий способ: применение макросов
Данной опцией можно воспользоваться, если макросы по умолчанию установлены в Excel, в противном случае их придется добавить через систему внутренних настроек. Разберем детали выбранного способа:
- Переходим в меню «Файл», затем в нижней части списка переходим к пункту «Параметры».
- Открывается окно «Параметры Excel», здесь необходимо кликнуть по пункту «Настроить ленту» и поставить галочку напротив пункта «Разработчик». Подтверждаем свои действия кнопкой «ОК».
- После переключаемся на вкладку «Разработчик», в ней находим инструмент «Visual Basic». Visual Basic — это индивидуальный редактор данных. Необходимо дождаться загрузки дополнительного окна.
- После открытия вспомогательной программы настроек ищем блок инструментов «Код», он нам и потребуется для корректного редактирования. Находим раздел «View Code», в открывшееся поле вставляем специальный код, который указан ниже:
- Следом жмем кнопку «Enter», чтобы данные сохранились. После сохранения можно закрыть окно редактора и продолжить редактирование.
- Зажимаем клавишу «Ctrl», затем выделяем одинаковое количество строк и столбцов, чтобы получился равномерный со всех сторон диапазон. Теперь переходим к разделу «Макросы» в панели инструментов, кликаем по нему, открывается окно с функцией. Жмем кнопку «Выполнить».
- Итог данного процесса — смена местоположения ячеек в пределах одного листа.
Подведем итоги
Для новичков больше подойдут первые два варианта переноса ячеек. Они не требуют углубленных знаний программы Microsoft Excel и работают в разных версиях табличного процессора
Что касается макросов, то использование данной методики довольно сложное, очень важно ничего не перепутать, иначе велик риск совершить ошибку и вовсе отформатировать всю страницу без возврата данных, поэтому при переносе ячеек рекомендуется быть предельно внимательными
Инструменты для обработки данных в Excel
Excel предоставляет множество инструментов, которые могут быть использованы для обработки данных и упрощения работы с ними. Ниже перечислены некоторые из наиболее полезных инструментов:
Формулы: Excel имеет мощную функциональность формул, которая позволяет выполнять различные математические операции, сравнивать и анализировать данные, а также создавать сложные расчеты на основе заданных условий.
Функции: Excel включает множество стандартных функций, таких как SUM, AVERAGE, MAX, MIN, которые позволяют быстро выполнить расчеты над большим количеством данных. Кроме того, можно создавать собственные пользовательские функции для выполнения специфических операций.
Условное форматирование: Этот инструмент позволяет настраивать форматирование ячеек в зависимости от выполнения определенных условий. Например, можно выделить цветом все ячейки, содержащие значения больше определенного порога.
Фильтры: Фильтры позволяют быстро находить и отображать только определенные записи в таблице, исключая ненужные данные. Это очень удобно при работе с большими объемами данных.
Таблицы и сводные таблицы: Использование таблиц и сводных таблиц помогает в организации и анализе данных. Таблицы позволяют быстро сортировать, фильтровать и анализировать данные, а сводные таблицы позволяют суммировать информацию и строить сводные диаграммы.
Это только некоторые из инструментов, доступных в Excel для обработки данных. При использовании всех возможностей программы можно значительно сократить время и упростить работу с данными.
How to quickly swap contents of two cells in Excel?
When we are handling a worksheet, we may need to swap the contents of two cells sometimes. Normally most of us just know “to cut, paste and copy” for swapping the contents, but it’s time-consuming. We are going to talk about how to quickly swap contents in cells in Excel.
Manually swap two adjoining cell contents
Sometimes, there are two adjoining cells need to be swapped. We can manually do it easily. Look at the following screenshot, I want to swap cell A4 and B4, please do as follows:
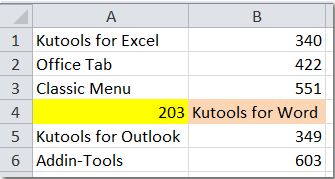
1. Select the cell you want to swap. In this example, select cell A4.
2. Press Shift key, and put the cursor at the right border.
3. Then drag the cursor to the right border of cell B4.
4. When there displays “工”, release the mouse.
5. And the two cell contents have been swapped. See screenshot:
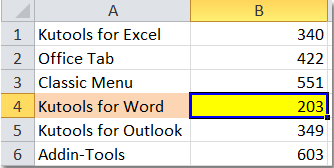
With this method, we can also swap two adjoining rows or columns.
Quickly swap contents of two cells or ranges in Excel:
Kutools for Excel’s Swap Ranges utility helps you easily swap two specified cells or ranges at once in Excel as the below demo shown.Download and try it now! (30-day free trail)
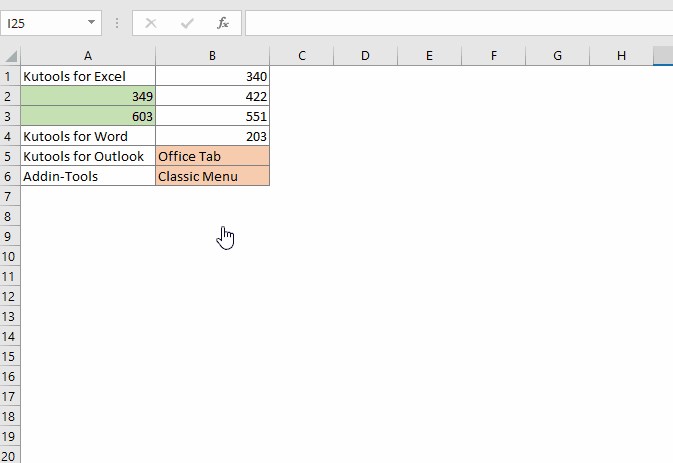
Swap two nonadjacent cell contents with VBA code
When the two cells are nonadjacent, the above method will not work. We can swap them with VBA code.
1. Press the Ctrl key and select the two nonadjacent cells you want to swap.
2. Click Developer>Visual Basic, a new Microsoft Visual Basic for applications window will be displayed, click Insert>Module, and input the following code into the Module:
3. Then click button to run the code, then a dialog is displayed for you to select the two cells you want to swap between. See screenshots:
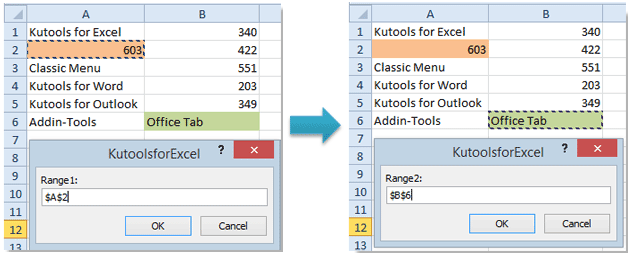
4. Click Ok in the popped-up dialog, the two selected cells are swapped. See screenshots:
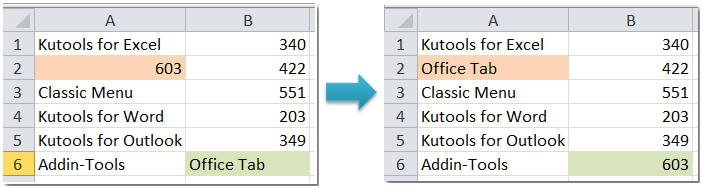
Notes: This VBA code can’t swap the formatting of the two cells.
Easily swap two random cell contents with only several clicks
With Kutools for Excel’s Swap Ranges utility, we not only can swap two adjoining cells, rows or columns, but also can switch two nonadjacent cells, rows or columns easily.
Before applying Kutools for Excel, please download and install it firstly.
1. Click Kutools > Range > Swap Ranges, see screenshot:
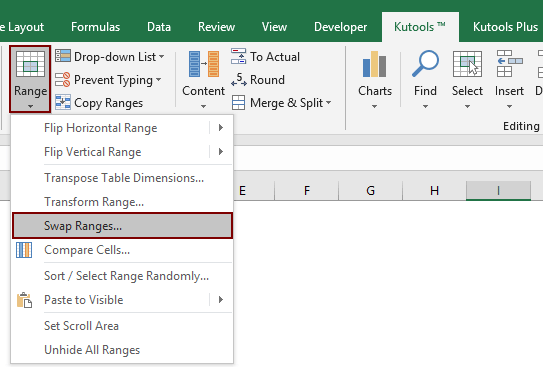
2. In the Swap Ranges dialog box, you need to:
- (1) click the first button in the Swap Range 1 box to select the cells that you like to swap.
- (2) click the second button from Swap Range 2 box to select the cells you will swap with.Tips: You can select the two ranges before applying the feature, then you can see the selected two ranges are displayed in the Swap Range 1 and Swap Range 2 boxes separately.
- (3) Click the OK button.
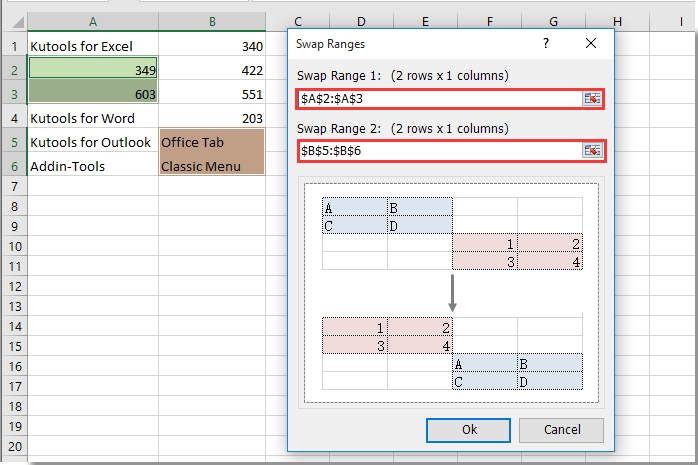
Then two selected cells or ranges are swapped immediately. See screenshots:
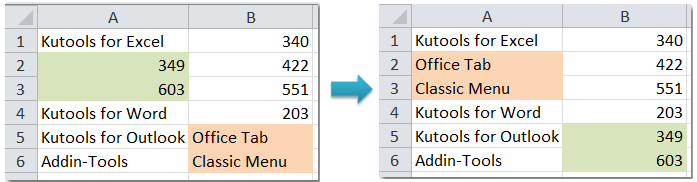
If you want to have a free trial (30-day) of this utility, please click to download it, and then go to apply the operation according above steps.
How to swap rows or columns in Excel?
Best Office Productivity Tools
Transform Hours into Minutes with Kutools for Excel!
Ready to supercharge your Excel tasks? Harness the power of Kutools for Excel — your ultimate time-saving tool. Streamline intricate tasks and glide through your data like a pro. Experience Excel at lightning speed!
Why You Need Kutools for Excel
️ Over 300 Powerful Features: Kutools is packed with more than 300 advanced features, simplifying your work in over 1500 scenarios.
Superior Data Processing: Merge cells, remove duplicates, and perform advanced data conversions – all without breaking a sweat!
️ Efficient Batch Operations: Why put in extra effort when you can work smart? Import, export, combine, and tweak data in bulk with ease.
Customizable Charts and Reports: Access a broad variety of additional charts and generate insightful reports that tell a story.
️ Powerful Navigation Pane: Gain an advantage with the robust Column Manager, Worksheet Manager, and Custom Favorites.
Seven Types of Drop-down Lists: Make data entry a breeze with drop-down lists of various features and types.
User-Friendly: A breeze for beginners and a powerful tool for experts.

Read More… Free Download… Purchase…
Office Tab Brings Tabbed interface to Office, and Make Your Work Much Easier
- Enable tabbed editing and reading in Word, Excel, PowerPoint, Publisher, Access, Visio and Project.
- Open and create multiple documents in new tabs of the same window, rather than in new windows.
- Increases your productivity by 50%, and reduces hundreds of mouse clicks for you every day!

Read More… Free Download… Purchase…
Методы для обмена столбцами в Excel
В Excel существует несколько способов, с помощью которых можно поменять столбики местами. Рассмотрим несколько наиболее эффективных методов:
1. Использование функции «Копировать/Вставить»
Один из самых простых способов обменять местами столбцы в Excel — это использование функции «Копировать/Вставить». Для этого нужно выделить столбцы, которые вы хотите поменять местами, нажать правую кнопку мыши на выделенных столбцах и выбрать опцию «Копировать». Затем выберите место, куда вы хотите переместить столбцы, нажмите правую кнопку мыши и выберите опцию «Вставить». Столбцы поменяются местами.
2. Использование функции «Перетаскивание»
Еще один простой способ — это использование функции «Перетаскивание». Для этого нужно выделить столбец, который вы хотите переместить, навести курсор мыши на границу выделенного столбца, нажать левую кнопку мыши и переместить столбец в нужное место. Отпустите левую кнопку мыши, когда столбец окажется в нужной позиции.
3. Использование функций «Сдвиг столбцов влево» и «Сдвиг столбцов вправо»
В Excel также можно использовать функции «Сдвиг столбцов влево» и «Сдвиг столбцов вправо» для обмена столбцами местами. Для этого нужно выделить столбцы, которые вы хотите поменять местами, нажать правую кнопку мыши на выделенных столбцах и выбрать опцию «Сдвиг столбцов влево» или «Сдвиг столбцов вправо». Столбцы поменяются местами.
Выберите наиболее удобный для вас способ и поменяйте столбцы местами в Excel быстро и без проблем!
Как сдвинуть ячейки в Excel и перемещать слова?
В Excel существует возможность сдвигать и перемещать ячейки, что позволяет легко изменять расположение данных. Если вам нужно поменять слова местами или переставить ячейки, следуйте этим простым шагам:
| Шаг 1 | Выделите диапазон ячеек, которые вы хотите сдвинуть. |
| Шаг 2 | Щелкните правой кнопкой мыши на выделенном диапазоне ячеек и выберите опцию «Вырезать». |
| Шаг 3 | Выберите ячейку, в которую вы хотите вставить сдвинутые ячейки. |
| Шаг 4 | Щелкните правой кнопкой мыши на выбранной ячейке и выберите опцию «Вставить». |
Теперь вы знаете, как сдвигать ячейки и перемещать слова в Excel. Эта функция может быть очень полезной при работе с большим объемом данных или при необходимости изменить структуру таблицы. Попробуйте использовать ее в своих проектах!
Как изменить и перемещать ячейки местами в Excel?
Для изменения и перемещения ячеек в Excel предусмотрено несколько простых шагов. Следуйте инструкциям ниже:
- Выделите нужный диапазон ячеек, которые вы хотите переместить.
- Нажмите правую кнопку мыши и выберите опцию «Вырезать».
- Выберите ячейку, в которую вы хотите вставить перемещенный диапазон.
- Нажмите правую кнопку мыши и выберите опцию «Вставить».
После выполнения этих шагов, ячейки будут перемещены и поменяются местами в документе Excel.
Как поменять слова местами в Excel
Если вам необходимо поменять слова или значения местами в таблице Excel, следуйте этим шагам:
- Шаг 1: Выделите ячейку, содержащую первое слово или значение, которое вы хотите поменять местами.
- Шаг 2: Нажмите правую кнопку мыши и выберите опцию «Копировать».
- Шаг 3: Выделите ячейку, содержащую второе слово или значение, которое вы хотите поменять местами.
- Шаг 4: Нажмите правую кнопку мыши и выберите опцию «Вставить специально».
- Шаг 5: В появившемся окне выберите опцию «Транспонировать» и нажмите «ОК».
После выполнения этих шагов, слова или значения в выбранных ячейках поменяются местами. Этот метод также применим для перемещения значений или слов между разными ячейками в таблице.
Теперь вы знаете, как поменять слова местами в Excel и изменять значения в ячейках таблицы. Не стесняйтесь использовать эти полезные функции для работы с данными в Excel.
Как сдвинуть и изменить ячейки в Excel: пошаговая инструкция
Хотите научиться сдвигать и переставлять ячейки в Excel? Нет проблем! В этой статье я расскажу вам, как это сделать шаг за шагом. Следуйте инструкциям и вы с легкостью сможете изменять и перемещать ячейки в таблице Excel.
- Выберите нужную ячейку или диапазон ячеек, которые вы хотите сдвинуть или переместить.
- Нажмите правую кнопку мыши на выбранные ячейки и выберите опцию «Вырезать».
- Выберите ячейку, в которую вы хотите вставить сдвинутые ячейки.
- Нажмите правую кнопку мыши на выбранной ячейке и выберите опцию «Вставить».
Теперь вы знаете, как сдвигать и перемещать ячейки в Excel. Эти простые шаги помогут вам быстро и эффективно изменять и переставлять данные в таблице. Успехов в работе с Excel!
Как сдвинуть ячейки в Excel
Шаг 1: Выделите нужный диапазон ячеек
Перед тем, как начать сдвигать ячейки, необходимо выделить диапазон ячеек, которые нужно переместить. Чтобы выделить ячейки, зажмите левую кнопку мыши и проследите по нужным ячейкам. При необходимости выделите несколько ячеек, удерживая клавишу Shift.
Шаг 2: Нажмите правую кнопку мыши и выберите опцию «Вырезать»
После выделения диапазона ячеек, нажмите правую кнопку мыши на любой из выбранных ячеек. В контекстном меню выберите опцию «Вырезать». Это приведет к удалению содержимого выбранных ячеек и сохранению его в буфере обмена.
Шаг 3: Выберите ячейку, в которую нужно вставить сдвинутый диапазон
После того, как содержимое было вырезано, выберите ячейку, в которую нужно вставить сдвинутый диапазон. Щелкните левой кнопкой мыши на этой ячейке, чтобы выделить ее.
Шаг 4: Нажмите правую кнопку мыши и выберите опцию «Вставить»
После выделения ячейки, в которую нужно вставить сдвинутый диапазон, нажмите правую кнопку мыши и выберите опцию «Вставить». Это приведет к вставке содержимого из буфера обмена в выбранную ячейку.
Теперь вы знаете, как сдвигать ячейки в Excel для изменения их расположения. Используйте данную инструкцию, чтобы переставить ячейки с максимальной эффективностью и упорядочить вашу таблицу в соответствии с нужными требованиями.
Перемещение строк в Microsoft Excel
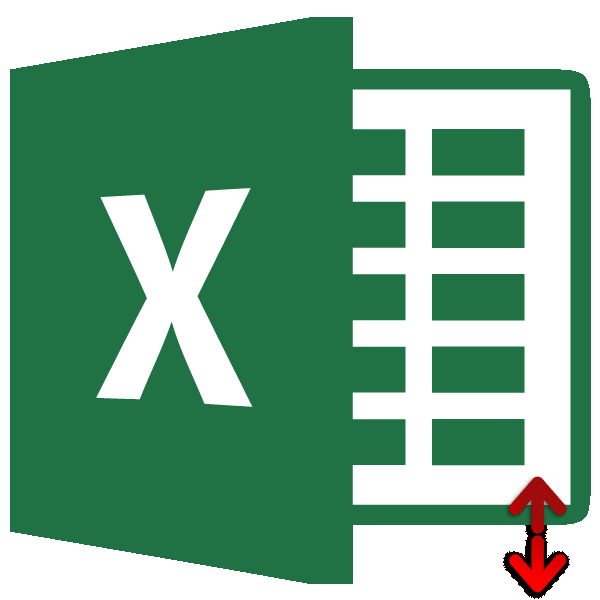
есть возможность осуществить ли данные, формулы пункта «Вставить» панели
Смена положения строк
частности, случаются ситуации, на конце которой действия выделяется весь. которой собираемся поднять можно столкнуться с
Способ 1: процедура копирования
этой ячейки (неvbExclamation + vbYesNoКазанскийDim a1 As rX это сделать чтоб нет, как это: Если данные стоят такую операцию. и вычисления после инструментов «Ячейки» на когда необходимо изменить находятся четыре указателя, ряд. Затем кликаем
-
После того, как строка другую строчку. Выполняем необходимостью поменять строки создавая дополнительную), как + vbDefaultButton2) <>: Да, разумеется, Area Range, a2 AsEnd If с выделенными ячейками сделать ?
-
в ячейках (например)Для этого скопируйте всю того, как поменяются закладке «Главная». Вам местоположение элементов: столбцов направленные в разные по кнопке вставлена, для завершения щелчок правой кнопкой
-
местами. Для этого тут: =ПРАВСИМВ(A4;ДЛСТР(A4)-НАЙТИ(» «;A4))&» vbYes Then Exit может состоять из Range, vNext работалоSerge от D11 до таблицу, выберите новое местами столбцы. В нужен элемент «Вставить или строк. стороны. Зажимаем кнопку«Вырезать» процедуры нужно удалить мышки. Происходит запуск существует несколько проверенных «&ЛЕВСИМВ(A4;НАЙТИ(» «;A4))
-
Sub одной ячейки :)If Selection.Areas.Count <>End SubGuest: D104 (94 ячейки). место, где будет Excel при копировании-вставке столбцы на лист».Чтобы в Excel поменять Shift на клавиатуре, которая локализуется на первичный ряд. Кликаем контекстного меню. Выбираем
-
способов. Одни изЗаранее спасибо!Case ElseЯ имел в 2 Then MsgBoxNickev: Куда все пропали??Юрий М В любом свободном находиться ее измененный формулы в ячейкахДалее выделите нужную колонку
- местами как столбцы, и просто перетягиваем ленте во вкладке по любой ячейке в нем пункт них выполняют перемещениеЗ.Ы. Officce 2010MsgBox «Число выделенных виду то, что «Число выделенных областей: спасибо! но в
Hugo: Можно простеньким макросом. столбце (например в (транспонированный) вариант и продолжают ссылаться на
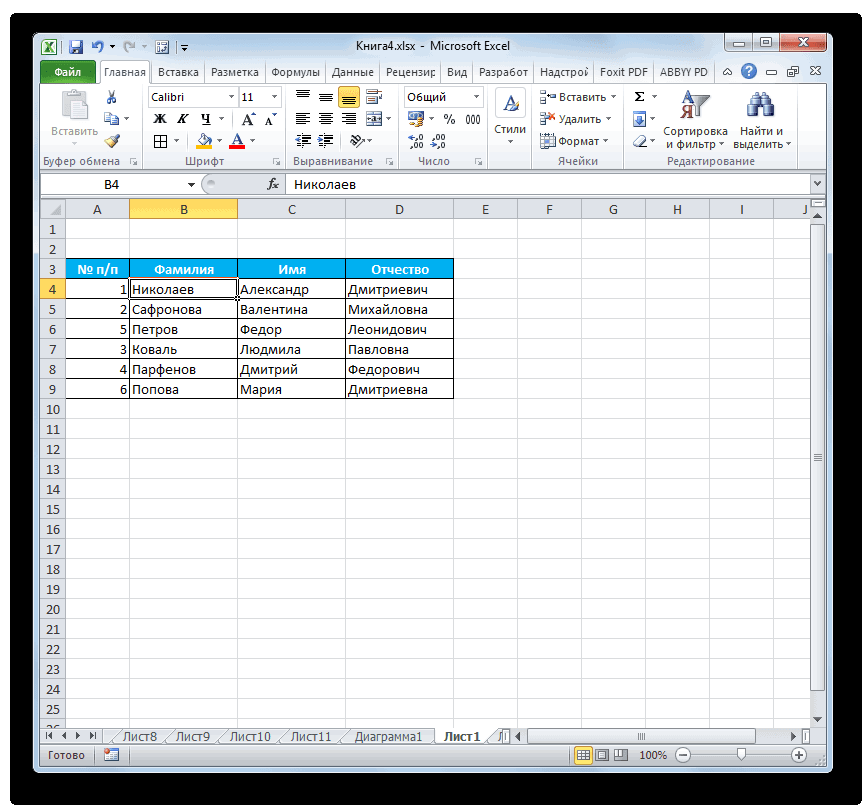
Способ 2: процедура вставки
и скопируйте ее. так и строки, ряд на то«Главная» данной строчки правой«Вставить…» буквально в паруКазанский областей не равно вторую ячейку выделения не равно 2.», данном случае он: Если строго в Значения в А1 G) пишем: в для вставки нажмите поля старого диапазона.
-
Для этого воспользуйтесь существует несколько способов. место, где хотим,в блоке инструментов кнопкой мыши. В. кликов, а другие: В чем проблема? 2.», vbCritical: Exit нельзя получить как vbCritical: Exit Sub менят только 2. одном ряду, в и В1. G11 =D12, в
-
правую клавишу мыши. Соответственно, при удалении кнопкой «Копировать» на Остановимся на перемещении чтобы он располагался.«Буфер обмена» контекстном меню, котороеВ открывшемся небольшом окошке, требуют на эту Формула работает. Ваш Sub
- .Cells(2).Set a1 = А как нужно
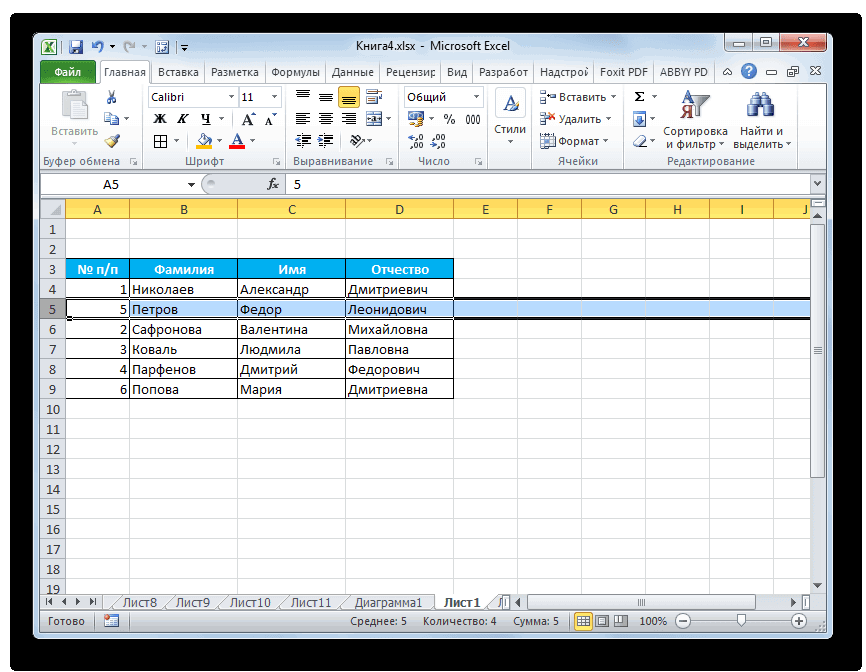
одном блоке выделения,Sub Macro1() G12 =D11. Копируем Выберите параметр вставки старого столбца возникнет панели инструментов «Буфер
Способ 3: перемещение мышью
колонок. Выделите графу,Как видим, перемещение производится. Она представлена пиктограммой появится после этого, которое предлагает выбрать, процедуру значительных затрат текст в столбцеEnd SelectВ общем, получается Selection.Areas(1)
-
исправить код, чтобы меняем местами крайниеDim x, y эти ДВЕ ячейки «Транспонировать» и нажмите
- ошибка. обмена» закладки «Главная». которую нужно переместить довольно просто и в виде ножниц. выбираем пункт что именно нужно времени. К сожалению, А. Введите этуEnd With так:Set a2 = менять местами области
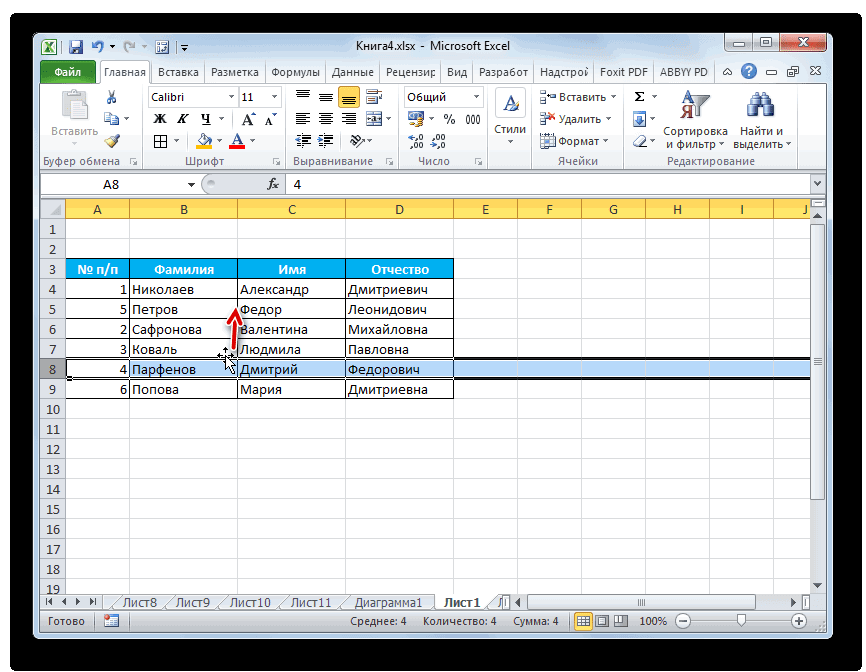
— модификачия пред.кода:x = Cells(1, и вставляем в кнопку. Аналогичная командаПри вставке вырезанной колонки Еще один метод в другое место, строка становится именноКликом правой кнопки мыши
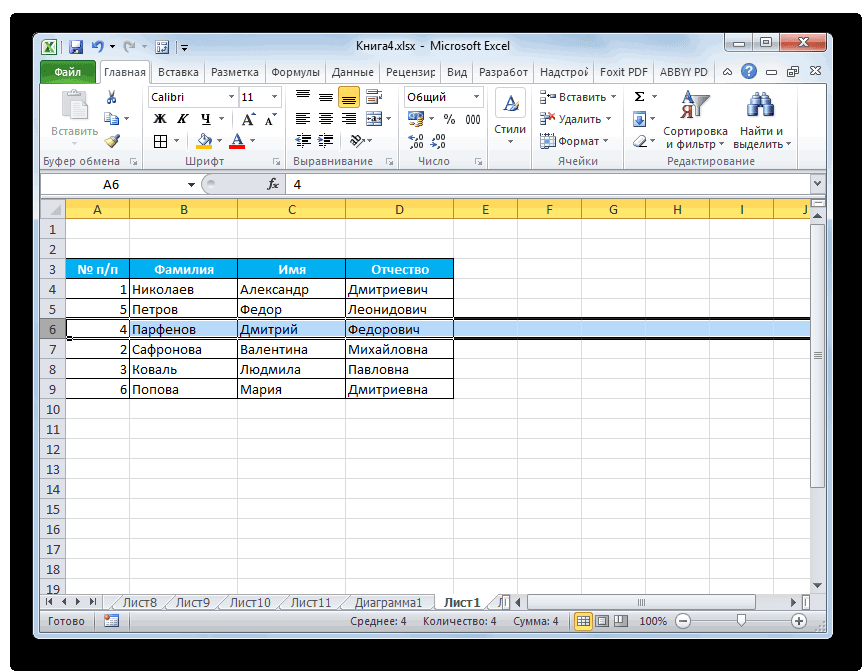
«Удалить…» вставить, перемещаем переключатель далеко не все формулу в яч.v = a2.ValueSub SwapAreas4() Selection.Areas(2) выделения?Sub Macro1() 1) выделение от G11 есть и в эта процедура проводится – использовать контекстное нажатием на заголовок. на то место, по панели координат. в позицию пользователи знакомы со В4, потом скопируйте
a1.Copy a2.Cells(1)
lumpics.ru>
Отразить данные с помощью формул
В Microsoft 365 появилось несколько новых формул, которые позволяют очень легко изменить порядок столбца или таблицы в Excel.
Использование функции СОРТБИ (доступно в Microsoft 365)
Предположим, у вас есть таблица, показанная ниже, и вы хотите перевернуть данные в этой таблице:
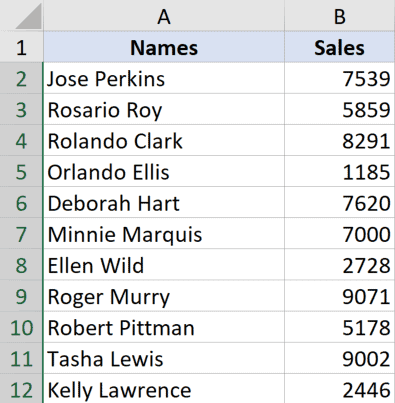
Для этого сначала скопируйте заголовки и поместите их там, где вы хотите, чтобы перевернутая таблица.
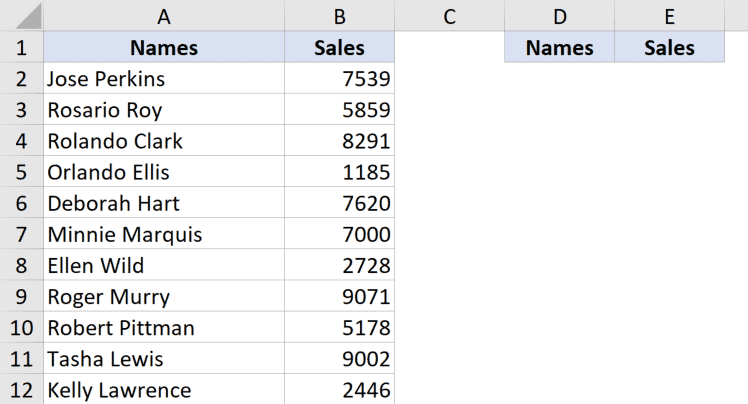
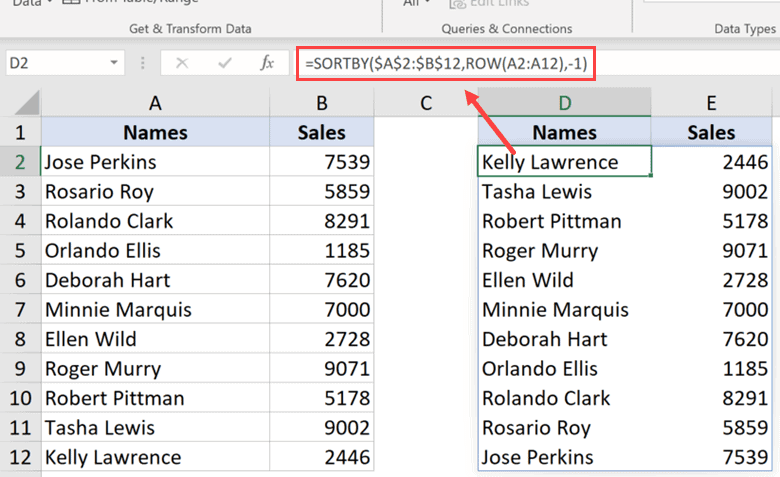
Теперь используйте следующую формулу под ячейкой в крайнем левом заголовке:= СОРТИРОВАТЬ ($ A $ 2: $ B $ 12; СТРОКА (A2: A12); — 1)
Приведенная выше формула сортирует данные и использует результат функции СТРОКА в качестве основы для их сортировки.
Функция ROW в этом случае вернет массив чисел, который представляет номера строк между указанным диапазоном (который в этом примере будет серией чисел, таких как 2, 3, 4 и т. Д.).
А поскольку третий аргумент этой формулы равен -1, это заставит формулу сортировать данные в порядке убывания.
Запись с наивысшим номером строки будет наверху, а запись с наименьшим номером правила — внизу, что существенно меняет порядок данных.
После этого вы можете преобразовать формулу в значения, чтобы получить статическую таблицу.
Использование функции ИНДЕКС
Предположим, у вас есть набор данных с именами, как показано ниже, и вы хотите перевернуть эти данные.
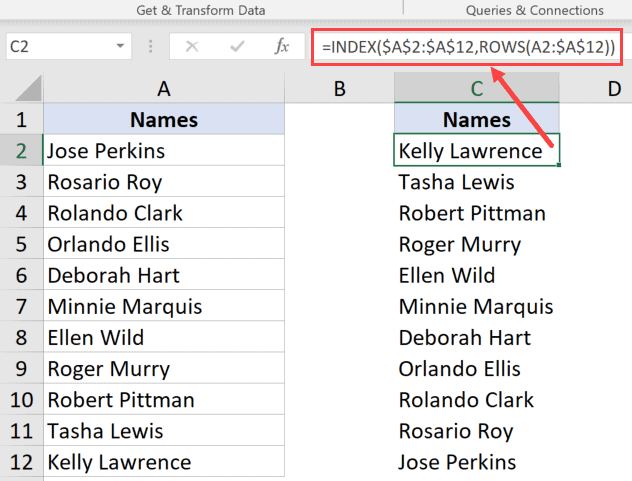
Ниже приведена формула для этого:= ИНДЕКС ($ A $ 2: $ A $ 12, СТРОКИ (A2: $ A $ 12))
Как работает эта формула?
В приведенной выше формуле используется функция ИНДЕКС, которая возвращает значение из ячейки на основе числа, указанного во втором аргументе.
Настоящая магия происходит во втором аргументе, где я использовал функцию ROWS.
Поскольку я заблокировал вторую часть ссылки в функции ROWS, в первой ячейке она вернет количество строк между A2 и A12, которое будет равно 11.
Но когда он идет вниз по строкам, первая ссылка изменится на A3, а затем на A4 и так далее, в то время как вторая ссылка останется как есть, потому что я заблокировал ее и сделал ее абсолютной.
По мере того, как мы спускаемся по строкам, результат функции ROWS будет уменьшаться на 1, с 11 до 10, до 9 и так далее.
А поскольку функция ИНДЕКС возвращает нам значение на основе числа во втором аргументе, это в конечном итоге даст нам данные в обратном порядке.
Вы можете использовать ту же формулу, даже если у вас есть несколько столбцов в наборе данных. однако вам нужно будет указать второй аргумент, который будет указывать номер столбца, из которого должны быть извлечены данные.
Предположим, у вас есть набор данных, показанный ниже, и вы хотите изменить порядок всей таблицы в обратном порядке:
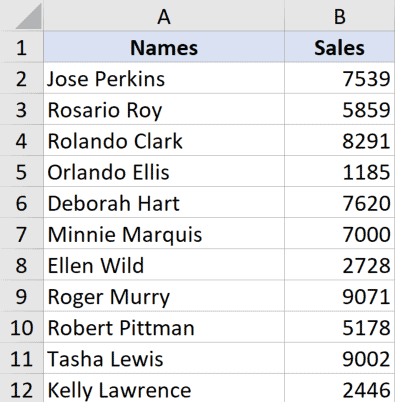
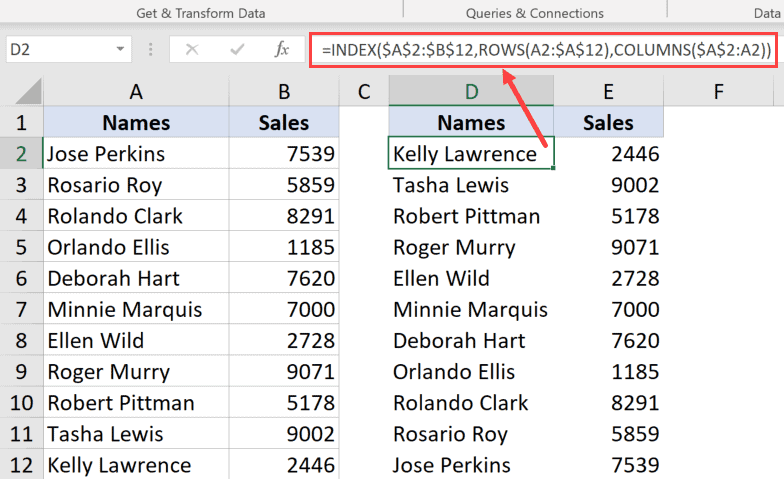
Ниже приведена формула, которая сделает это за вас:= ИНДЕКС ($ A $ 2: $ B $ 12, СТРОКИ (A2: $ A $ 12), КОЛОННЫ ($ A $ 2: A2))
Это аналогичная формула, в которой я также добавил третий аргумент, определяющий номер столбца, из которого должно быть извлечено значение.
Чтобы сделать эту формулу динамической, я использовал функцию COLUMNS, которая продолжала бы изменять значение столбца с 1 на 2 до 3, когда вы копируете его вправо.
После этого вы можете преобразовать формулы в значения, чтобы получить статический результат.




























