Создание, применение или удаление пользовательского представления
Excel
Введите и отформатируйте данные
Макет
Макет
Создание, применение или удаление пользовательского представления
Excel для Microsoft 365 Excel 2021 Excel 2019 Excel 2016 Excel 2013 Excel 2010 Дополнительно.![]()
Пользовательский вид можно использовать для сохранения определенных параметров отображения (таких как скрытые строки и столбцы, выбранные ячейки, параметры фильтра и параметры окна) и параметров печати (таких как параметры страницы, поля, верхние и нижние колонтитулы и параметры листа) для рабочего листа, чтобы при необходимости можно было быстро применить эти настройки к этому рабочему листу. Вы также можете включить определенную область печати в настраиваемый вид.
Вы можете создать несколько настраиваемых представлений на листе, но применить настраиваемое представление можно только к рабочему листу, который был активен при создании настраиваемого представления. Если вам больше не нужен настраиваемый вид, вы можете удалить его.
Создать пользовательский вид
На листе измените параметры отображения и печати, которые вы хотите сохранить в пользовательском представлении.
Перейдите к View > Workbook Views > Custom Views > Add .
В поле Имя введите имя представления.
Совет: Чтобы облегчить идентификацию представления, вы можете включить имя активного рабочего листа в имя представления.
Ниже Включить в представление установите флажки для тех настроек, которые вы хотите включить. Все представления, которые вы добавляете в книгу, отображаются в разделе Представления в диалоговом окне Пользовательские представления . Когда вы выбираете представление в списке, а затем нажимаете Показать , отобразится рабочий лист, который был активен при создании представления.
Важно: Если какой-либо рабочий лист в книге содержит таблицу Excel, то Пользовательские представления не будет доступно нигде в рабочей книге
Применить пользовательский вид
-
Перейдите к View > Workbook Views > Custom Views.
-
В поле Представления щелкните имя представления, которое вы хотите применить, а затем щелкните Показать .
Примечание. Если представление было создано на другом листе, этот лист будет отображаться автоматически.
Удалить пользовательский вид
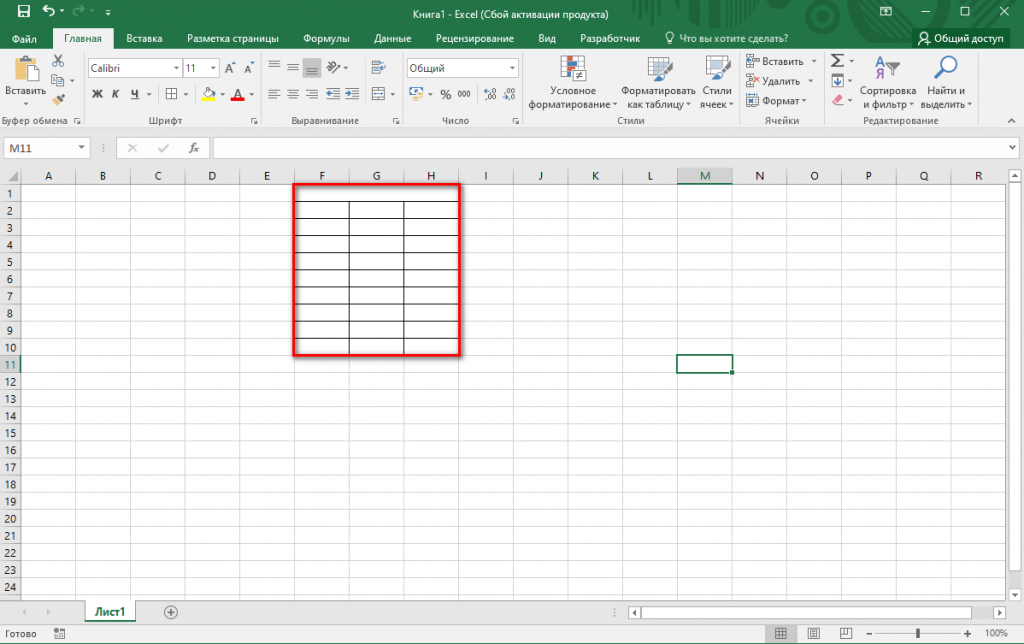
Перейдите к View > Workbook Views > Custom Views.
В поле представлений щелкните имя представления, которое требуется удалить, а затем щелкните Удалить .
Вторая версия функции ПРОСМОТР в Excel
Пример 2. В банк обратились 5 клиентов с целью получения кредита на определенные различные между собой суммы. Банк определяет процент за использование кредита с учетом суммы запрошенных средств в долг. Каждый клиент должен вернуть банку сумму денег, которая телу кредита и процентов в пересчете на денежные средства. Введем исходные данные в таблицу:
Задача состоит в поиске процента возврата с учетом зависимости между процентом и суммой кредита, а также вычисление суммы возврата. Определим искомые величины для клиента с фамилией Иванов. Для этого в ячейке C2 введем следующую формулу:
- B2 – сумма взятого клиентом кредита.
- $A$12:$A$17 – массив сумм, среди которых производится поиск эквивалентного или ближайшего значения к искомому.
- $B$12:$B$17 – массив соответствующих процентов.
Примечание: знак «$» использован для «фиксации» ссылок на ячейки.
То есть, Иванову был выдан кредит под 6% годовых.
Для определения суммы возврата введем формулу:
- B2 – сумма (тело) кредита, взятого Ивановым;
- B2*C2 – сумма процентов за использование в денежном эквиваленте.
То есть, клиент Иванов обязан вернуть 127,2 денежных единиц. Подобным методом производится расчет задолженности для остальных клиентов.
Пример 3. В офисе работают 5 сотрудников различного возраста. Необходимо найти возраст Виталия.
Внесем исходные данные в таблицу:
Для определения возраста самого младшего сотрудника введем формулу в ячейке E3:
- D3 – имя сотрудника, возраст которого необходимо определить;
- A2:A6 – просматриваемый вектор имен;
- B2:B6 – вектор соответствующих возрастов.
Значит, возраст сотрудника Виталия составляет 43 года.
В данном примере мы ознакомились с двумя версиями функции ПРОСМОТР на 2 и 3 аргумента для заполнения входящими данными.
Microsoft Excel Функция LOOKUP находит определенное значение в одном столбце или одном диапазоне строк и возвращает соответствующее значение из другого диапазона (одна строка или один столбец).
аргументы
Lookup_value (обязательно): значение, которое вы будете искать. Это может быть число, текст или ссылка на ячейку, содержащую значение поиска.
Lookup_vector (обязательно): одна строка или один диапазон столбцов для поиска. Значением этого аргумента могут быть числа, текст или логические значения. Значения в этом диапазоне необходимо отсортировать по возрастанию..
result_vector (необязательно): функция ПРОСМОТР ищет значение в векторе look_up и возвращает результат из того же столбца или позиции строки в result_vector. Это данные из одной строки или одного столбца, которые имеют тот же размер, что и lookup_vector.
Примеры
Пример 1: Используйте функцию ПРОСМОТР, чтобы найти значение с одним критерием
Как показано на скриншоте ниже, вам нужно найти Peach в диапазоне таблицы и вернуть соответствующий результат в столбце Mon, вы можете добиться этого следующим образом.
Выберите пустую ячейку, скопируйте в нее формулу ниже и нажмите Enter ключ. =LOOKUP(H4,B3:E8,D3:D8)
Заметки:
- H4 — это ссылочная ячейка, содержащая поисковое значение «персик»; B3: E8 диапазон поиска, содержащий значение поиска и значение результата; D3: D8 — диапазон значений результата.
- Вы можете заменить H4 на «Peach» или B5 напрямую, если вам нужно.
Пример 2: функция ПРОСМОТР ищет значение с несколькими критериями
Как показано на скриншоте ниже, в разных отделах есть повторяющиеся имена. Для определения должности конкретного человека (говорит Фред Шулер) вам необходимо одновременно сопоставить критерии «Имя» и «Отдел». Пожалуйста, сделайте следующее.
1. Выберите пустую ячейку, чтобы поместить результат, скопируйте в нее формулу ниже и нажмите Enter ключ. =LOOKUP(1,0/((B2:B8=F4)*(C2:C8=G4)),D2:D8)
Заметки:
- В формуле B2: B8 и C2: C8 — диапазоны столбцов, содержащие первое и второе поисковые значения; F4 и G4 ссылки на ячейки, содержащие два критерия; D2: D8 — диапазон значений результата. Пожалуйста, измените их в зависимости от диапазона вашего стола.
- Эта формула также может помочь.=LOOKUP(1,0/((B2:B8&C2:C8=F4&G4)),D2:D8)
Kutools for Excel — поможет вам выделиться из толпы
Хотите быстро и безупречно выполнять свою повседневную работу? Kutools for Excel предлагает мощные расширенные функции 300 (объединение книг, сумма по цвету, разделение содержимого ячеек, дата преобразования и так далее . ) и экономия 80% времени для вас.
-
Как разделить слипшийся текст в эксель
-
Как сделать тех карту в ворде
-
Как убрать интервал в ворде 2003
-
1с обновление регламентные отчеты 3 квартал 2008г
- 1с хранилище конфигурации как пользоваться
Варианты записи функции ПРОСМОТР
Изначально функция ПРОСМОТР имеет две формы записи: вектор и массив. Когда вы вводите функцию на листе, Excel напоминает вам об этом следующим образом:
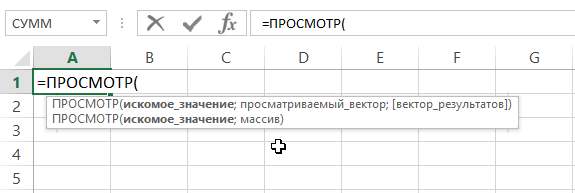
Форма массива
Форма массива очень похожа на функции ГПР и ВПР. Основное отличие состоит в том, что ГПР ищет значение в первой строке диапазона, ВПР — в первом столбце, а ПРОСМОТР либо в первом столбце, либо в первой строке, в зависимости от размерности массива. Есть и другие отличия, но они менее значительны.
Мы не будем подробно разбирать эту форму приема, так как она давно устарела и оставлена только в Excel для совместимости с предыдущими версиями программы. Вместо этого рекомендуется использовать функции ВПР или ГПР.
Векторная форма
Функция ПРОСМОТР (в векторной форме) просматривает диапазон, состоящий из одной строки или одного столбца. Находит в нем заданное значение и возвращает результат из соответствующей ячейки второго диапазона, который также состоит из строки или столбца.
Ух ты! Что ж, это надо написать… Чтобы было понятнее, рассмотрим небольшой пример.
СУММЕСЛИМН
Функция СУММЕСЛИМН позволяет суммировать значения по определенным условиям. Условий может быть несколько. В Excel также есть функция СУММЕСЛИ, которая позволяет суммировать по одному критерию. Призываю вас использовать более универсальную формулу.
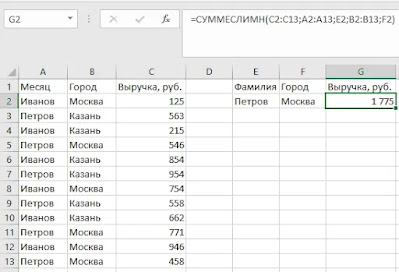
— Диапазон суммирования — область листа Эксель, из которой мы суммируем данные- Диапазон условия 1 — Диапазон ячеек, которые мы проверяем на соответствие условию- Условие 1 — Условие, которое проверяется на соответствие в Диапазоне 1.Обратите внимание, что диапазонов условий и соответственно условий может быть столько, сколько вам нужно. Для примера выше мы хотим получит выручку, которую принес нам Петров в городе Москва
Формула имеет вид СУММЕСЛИМН(C2:C13;A2:A13;E2;B2:B13;F2), где C2:C13 — диапазон со значениями выручки, которые необходимо просуммировать; А2:А13 — диапазон с фамилиями, которые мы будем проверять; Е2 — ссылка на конкретную фамилию; B2:B13 — ссылка на диапазон с городами; F2 — ссылка на конкретный город
Для примера выше мы хотим получит выручку, которую принес нам Петров в городе Москва. Формула имеет вид СУММЕСЛИМН(C2:C13;A2:A13;E2;B2:B13;F2), где C2:C13 — диапазон со значениями выручки, которые необходимо просуммировать; А2:А13 — диапазон с фамилиями, которые мы будем проверять; Е2 — ссылка на конкретную фамилию; B2:B13 — ссылка на диапазон с городами; F2 — ссылка на конкретный город.
Более подробно о функциях СУММЕСЛИМН и СУММЕСЛИ рассказано в статье «СУММЕСЛИ и СУММЕСЛИМН в Excel».
ИНДЕКС (версия для адресов)
Синтаксис:
ИНДЕКС(ссылка, номер_строки, номер_столбца, номер_области)
Результат: Адрес.
Аргументы:
- ссылка — адрес ячейки или диапазона ячеек;
- номер_строки — задает строку в диапазоне, для которого определяется адрес; если все диапазоны, указанные в аргументе ссылка, имеют только одну строку, то аргумент номер_строки может быть опущен; если аргумент номер_ строки устанавливается равным 0, то адресоваться будет весь столбец;
- номер_столбца — задает столбец в диапазоне, для которого определяется адрес (если все диапазоны, указанные в аргументе ссылка, имеют только один столбец, то аргумент номер_столбца может быть опущен; если аргумент но-мер_столбца устанавливается равным 0, то адресоваться будет вся строка);
- номер_области — если аргумент ссылка содержит ссылку на диапазон ячеек, то аргумент номер_области определяет номер диапазона (если опущен, то будет выбран первый диапазон).
Функция ВПР
Вертикальное первое равенство. Ищет совпадение по ключу в первом столбце определенного диапазона и возвращает значение из указанного столбца этого диапазона в совпавшей с ключом строке.
Синтаксис: =ВПР(ключ; диапазон; номер_столбца; ), где
- ключ – обязательный аргумент. Искомое значение, для которого необходимо вернуть значение.
- диапазон – обязательный аргумент. Таблица, в которой необходимо найти значение по ключу. Первый столбец таблицы (диапазона) должен содержать значение совпадающее с ключом, иначе будет возвращена ошибка #Н/Д.
- номер_столбца – обязательный аргумент. Порядковый номер столбца в указанном диапазоне из которого необходимо возвратить значение в случае совпадения ключа.
-
интервальный_просмотр – необязательный аргумент. Логическое значение указывающее тип просмотра:
- ЛОЖЬ – функция ищет точное совпадение по первому столбцу таблицы. Если возможно несколько совпадений, то возвращено будет самое первое. Если совпадение не найдено, то функция возвращает ошибку #Н/Д.
- ИСТИНА – функция ищет приблизительное совпадение. Является значением по умолчанию. Приблизительное совпадение означает, если не было найдено ни одного совпадения, то функция вернет значение предыдущего ключа. При этом предыдущим будет считаться тот ключ, который идет перед искомым согласно сортировке от меньшего к большему либо от А до Я. Поэтому, перед применением функции с данным интервальным просмотром, предварительно отсортируйте первый столбец таблицы по возрастанию, так как, если это не сделать, функция может вернуть неправильный результат. Когда найдено несколько совпадений, возвращается последнее из них.
Важно не путать, что номер столбца указывается не по индексу на листе, а по порядку в указанном диапазоне. Пример использования:
Пример использования:
На изображении приведено 3 таблицы. Первая и вторая таблицы располагают исходными данными. Третья таблица собрана из первых двух.В первой таблице приведены категории товара и расположение каждой категории.Во второй категории имеется список всех товаров с указанием цен.Третья таблица содержать часть товаров для которых необходимо определить цену и расположение.
Для цены необходимо использовать функцию ВПР с точным совпадением (интервальный просмотр ЛОЖЬ), так как данный параметр определен для всех товаров и не предусматривает использование цены другого товара, если вдруг она по случайности еще не определена.
Для определения расположения товара используется ВПР с приблизительным совпадением (интервальный просмотр ИСТИНА), так как распределение товара осуществляется по категориям. Из-за того, что наименование товара состоит из названия категории плюс дополнительный текст, по условиям сортировки от А до Я наименования товаров будут идти сразу после наименования категории, поэтому когда в таблице не обнаруживается совпадений с ключом подтягивается первое значение сверху.
В принципе, данный подход устраивал бы, если для товаров, для которых отсутствует категория, не подтягивалось расположение
Обратите внимание на товар «Лук Подмосковье». Для него определено расположение «Стелаж №2», хотя в первой таблице нет категории «Лук»
Это происходит все по тем же причинам, когда функцией не обнаруживается равенств, то она определяет для значения значение меньшего самого близкого по сортировке ключа, а для «Лук Подмосковье» это категория «Картофель».
Он подобного эффекта можно избавиться путем определения категории из наименования товара используя текстовые функции ЛЕВСИМВ(C11;ПОИСК(» «;C11)-1), которые вернут все символы до первого пробела, а также изменить интервальный просмотр на точный.
Помимо всего описанного, функция ВПР позволяет применять для текстовых значений подстановочные символы – * (звездочка – любое количество любых символов) и ? (один любой символ). Например, для искомого значения «*» & «иван» & «*» могут подойти строки Иван, Иванов, диван и т.д.
Также данная функция может искать значения в массивах – =ВПР(1;{2;»Два»:1;»Один»};2;ЛОЖЬ) – результат выполнения строка «Два».
Функция ПРОСМОТР в Excel и особенности ее использования
Функция ПРОСМОТР упрощает поиск данных в строке, столбце таблицы и массиве данных наряду с ее аналогами:
- ВПР;
- ГПР;
- ПОИСКПОЗ.
Обратите внимание: результат работы функции ПРОСМОТР может оказаться некорректным, если данные в массиве или столбце таблицы не отсортированы в порядке возрастания числового значения или алфавитном порядке. Если сортировка невозможна в силу различных причин, рекомендуется использовать перечисленные выше аналоги данной функции
Данная функция может быть записана в двух синтаксических вариантах:
1. Векторная форма записи. Вектором данных в Excel принято считать диапазон данных, содержащих лишь одну строку либо столбец таблицы. Соответственно, функция ПРОСМОТР используется для поиска определенного значения в одной строке или одном столбце. Синтаксис:
=ПРОСМОТР(искомое_значение; просматриваемый_вектор; )
Два первых аргумента функции должны быть обязательно указаны.
Описание версии 3-х аргументов:
- Искомое_значение – объект числовых, текстовых, ссылочных или логических данных. Функция ПРОСМОТР выполняет поиск значения этих данных в векторе данных.
- Просматриваемый_вектор – диапазон данных, который представляет собой столбец таблицы или строку. Вектор данных может содержать числовые, текстовые и логические значения. Все значения вектора данных должны быть отсортированы в порядке возрастания величин (А-Я; ЛОЖЬ, ИСТИНА; -2, 0, 103, 1000).
- Вектор_результатов – необязательный аргумент, представляющий собой диапазон данных из одной строки либо столбца таблицы. Размеры просматриваемого и вектора результатов должны быть тождественны.
2. Форма массива. В Excel массивом считается группа ячеек либо значений, обрабатываемых в качестве единого модуля. Некоторые функции Excel принимают массивы в качестве аргументов, либо возвращают результаты в виде массивов данных. Синтаксис:
=ПРОСМОТР(искомое_значение; массив)
Все аргументы в данной форме записи являются обязательными.
Описание версии 2-х аргументов:
- Искомое_значение — объект текстовых, логических, числовых или ссылочных данных, значение которого функция ПРОСМОТР ищет в определенном массиве данных. Если искомое_значение отсутствует в указанном массиве, функция выбирает наибольшее значение из массива, которое меньше или равно искомому. Ошибка #Н/Д будет возвращена, если значение первого элемента массива больше, чем искомое_значение.
- Массив – массив данных в Excel (текстовые, числовые, логические), сравниваемый с искомым значением. Функция ПРОСМОТР производит поиск в соответствии с размерностями массива, то есть в первой строке либо первом столбце таблицы, если она содержит больше столбцов чем строк либо больше строк чем столбцов соответственно.
Обратите внимание: запись функции ПРОСМОТР в форме массива была предусмотрена только для совместимости различных программных продуктов для работы с таблицами, аналогичных Excel. Эта форма записи может возвращать некорректные результаты и не рекомендуется для использования
При работе с массивами данных рекомендуют применять аналоги: ГПР и ВПР.
ВПР ищет только справа.
Возможно, самым большим ограничением ВПР является то, что она может искать только вправо от ключевого столбца.
Это означает, что вы сможете получить данные только из колонок, находящихся справа от первого столбца. Когда значения поиска находятся в первом (крайнем левом) столбце, это ограничение не имеет большого значения, поскольку все остальные уже находятся справа. Однако, если область поиска находится внутри таблицы, вы сможете искать значения только справа от неё. Вам также нужно будет в качестве источника данных брать не всю таблицу, а только ее часть, которая начинается с области поиска.
Впрочем, это ограничение можно преодолеть, о чем мы также вам расскажем. Читайте подробнее: 4 способа, как сделать левый ВПР в Excel.
Excel LOOKUP function
The Microsoft Excel LOOKUP function finds certain value in a one column or one row range, and return the corresponding value from another (one row or one column) range.
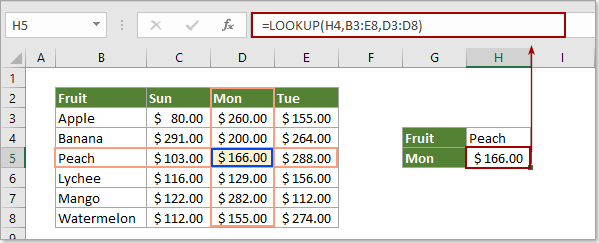
Tips: To lookup values, it is more recommended to use the VLOOKUP/HLOOKUP function and the new XLOOKUP function, because the LOOKUP function has more limitations in the calculation. Use the VLOOKUP/HLOOKUP function or the XLOOKUP function, depending on the Excel version you are using.
- VLOOKUP function: It performs a vertical lookup. Find things in a table or a range by row. It is available in Excel 2007 to 2021, and Excel for Microsoft 365.
- HLOOKUP function: It performs a horizontal lookup. Find things in the top row of a table or an array of values by column. It is available in Excel 2007 to 2021, and Excel for Microsoft 365.
- XLOOKUP function: The XLOOKUP function is the new lookup function that solves a lot of the issues that VLOOKUP and HLOOKUP had. It finds things in a table or a range in any direction (up, down, left, right), which is more easier to use and works faster than other lookup functions. It is only available in Excel for Microsoft 365.
Arguments
Lookup_value (required): The value you will search for. It can be a number, a text or a reference to a cell containing the search value.
Lookup_vector (required): A single row or single column range to be searched. The value in this argument can be numbers, text or logical values.Note: Values in this range must be sorted in ascending order, otherwise, LOOKUP might not return the correct value..
result_vector (optional): The LOOKUP function searches for the value in the look_up vector, and returns the result from the same column or row position in the result_vector. It is a one-row or one-column data which has the same size with the lookup_vector.
Function Notes:
1. If the lookup number is smaller than all values in the lookup range, it will return a #N/A error value. 2. LOOKUP works based on approximate match, if the lookup value can’t be found exactly, it will match the next smallest value. 3. If there are multiple matched look_up values, it will match the last value. 4. The LOOKUP function is not case-sensitive.
Example 1: Use LOOKUP function to find a value with one criterion
As the below screenshot shown, you need to find Peach in the table range, and return the corresponding result in the Mon column, you can achieve it as follows.
Select a blank cell, copy the below formula into it and press the Enter key.=LOOKUP(H4,B3:E8,D3:D8)
Notes:
- H4 is the reference cell containing the search value “Peach”; B3:E8 is the lookup range containing the search value and the result value; D3:D8 is the result value range.
- You can replace the H4 with «Peach» or B5 directly as you need.
Example 2: LOOKUP function search for a value with multiple criteria
As below screenshot shown, there are duplicate names in different departments. For finding the position of a specific person (says Fred Schuler), you need to match the Name and Department criteria at the same time. Please do as follows.
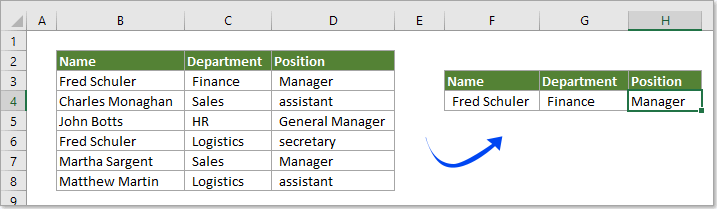
1. Select blank cell to place the result, copy the below formula into it and press the Enter key.=LOOKUP(1,0/((B2:B8=F4)*(C2:C8=G4)),D2:D8)
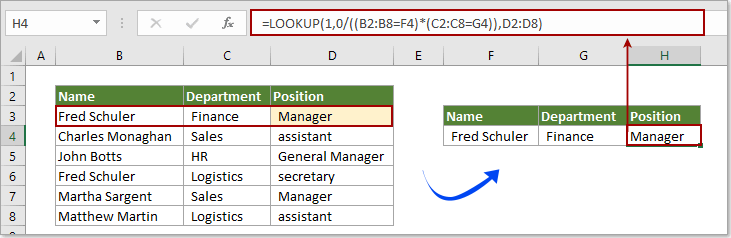
Notes:
- In the formula, B2:B8 and C2:C8 are the column ranges containing the first and second look up values; F4 and G4 are the references to the cells containing the two criteria; D2:D8 is the result value range. Please change them based on your table range.
- This formula can also help.=LOOKUP(1,0/((B2:B8&C2:C8=F4&G4)),D2:D8)
Примеры
Вот несколько примеров ВПР:
Пример 4
Вы можете использовать функцию ВПР для объединения нескольких таблиц в одну, если одна из таблиц имеет общие поля со всеми остальными. Это может быть особенно полезно, если вам нужно поделиться книгой с людьми, у которых есть более старые версии Excel, которые не поддерживают функции данных с несколькими таблицами в качестве источников данных — путем объединения источников в одну таблицу и изменения источника данных функции данных на новая таблица, функция данных может использоваться в более старых версиях Excel (при условии, что сама функция данных поддерживается старой версией).
Здесь столбцы AF и H имеют значения или формулы, которые используют только значения на листе, а остальные столбцы используют функцию ВПР и значения столбца A (код клиента) и столбца B (поверенный) для получения данных из других источников. таблицы.
Скопируйте таблицу с общими полями на новый лист и дайте ей имя.
Нажмите «Данные» > «Инструменты данных» > «Взаимосвязи», чтобы открыть диалоговое окно «Управление взаимосвязями».
Для каждой из перечисленных связей обратите внимание на следующее:
Поле, связывающее таблицы (перечислено в скобках в диалоговом окне). Это lookup_value для формулы ВПР.
Имя связанной таблицы поиска. Это table_array в вашей формуле ВПР.
Поле (столбец) в связанной таблице поиска, которое содержит данные, которые вы хотите добавить в новый столбец. Эта информация не отображается в диалоговом окне «Управление отношениями» — вам придется просмотреть связанную таблицу поиска, чтобы увидеть, какое поле вы хотите получить.Вы хотите отметить номер столбца (A=1) — это col_index_num в вашей формуле.
Чтобы добавить поле в новую таблицу, введите формулу ВПР в первый пустой столбец, используя информацию, полученную на шаге 3.
В нашем примере в столбце G используется Attorney (lookup_value), чтобы получить данные о ставке счета из четвертого столбца (col_index_num = 4) из таблицы Attorneys. tblAttorneys (table_array) с формулой =VLOOKUP(,tbl_Attorneys,4,FALSE).
В формуле также можно использовать ссылку на ячейку и ссылку на диапазон. В нашем примере это будет =ВПР(A2,’Адвокаты’!A:D,4,FALSE).
Продолжайте добавлять поля, пока не получите все необходимые поля. Если вы пытаетесь подготовить книгу, содержащую функции данных, которые используют несколько таблиц, измените источник данных функции данных на новую таблицу.
Excel для Microsoft 365 Excel для Microsoft 365 для Mac Excel для Интернета Excel 2021 Excel 2021 для Mac Excel 2019 Excel 2019 для Mac Excel 2016 Excel 2016 для Mac Excel 2013 Excel 2010 Excel 2007 Excel для Mac 2011 Excel Starter 2010 Еще. Меньше
Используйте ПРОСМОТР, одну из функций поиска и ссылок, когда вам нужно просмотреть одну строку или столбец и найти значение из той же позиции во второй строке или столбце.
Например, предположим, что вы знаете номер детали для автомобиля, но не знаете цену. Вы можете использовать функцию ПРОСМОТР, чтобы вернуть цену в ячейке H2, когда вы вводите номер автозапчасти в ячейку H1.
Используйте функцию ПРОСМОТР для поиска в одной строке или одном столбце. В приведенном выше примере мы ищем цены в столбце D.
Советы. Рассмотрите одну из новых функций поиска, в зависимости от используемой версии Office.
Используйте функцию ВПР для поиска в одной строке или столбце или для поиска в нескольких строках и столбцах (например, в таблице). Это значительно улучшенная версия LOOKUP. Посмотрите это видео о том, как использовать функцию ВПР.
Если вы используете Microsoft 365, используйте XLOOKUP — это не только быстрее, но и позволяет выполнять поиск в любом направлении (вверх, вниз, влево, вправо).
Сравнение данных двух таблиц Excel
ВПР в Excel может быть использована для сравнения данных двух таблиц. Например, пусть у нас есть два листа с данными о выпуске продукции двумя цехами. Мы можем сопоставить фактический выпуск для обоих. Напомним, что для переключения между листами служат их ярлыки в нижней части окна. На двух листах мы имеем одинаковые таблицы с разными данными. Как видим, план выпуска у них одинаков, а вот фактический отличается. Переключаться и сравнивать построчно даже для небольших объемов данных очень неудобно. На третьем листе создадим таблицу с тремя столбцами. В ячейку B2 введем функцию ВПР. В качестве первого аргумента укажем ячейку с месяцем на текущем листе, а диапазон выберем с листа «Цех1». Чтобы при копировании диапазон не смещался, нажмите F4 после выбора диапазона. Это сделает ссылку абсолютной. Растяните формулу на весь столбец. Аналогично введите формулу в следующий столбец, только диапазон выделяйте на листе «Цех2». После копирования Вы получите сводный отчет с двух листов.
Примеры векторов
Чтобы лучше разобраться в работе функции ПРОСМОТР, вы можете сами опробовать рассмотренные примеры на практике. В первом примере у вас должна получиться электронная таблица, которая выглядит примерно так:
Скопируйте данные из таблицы ниже и вставьте их в новый лист Excel.
Скопируйте эти данные в столбец A
Скопируйте эти данные в столбец B
Теперь скопируйте формулы ПРОСМОТРА из приведенной ниже таблицы в столбец D своего листа.
Скопируйте эту формулу в столбец D
Ниже описано, что эта формула означает
Предполагаемый результат
=ПРОСМОТР(4,19; A2:A6; B2:B6)
Поиск значения 4,19 в столбце A и возврат значения из столбца B, находящегося в той же строке.
=ПРОСМОТР(5,75; A2:A6; B2:B6)
Поиск значения 5,75 в столбце A, соответствующего ближайшему наименьшему значению (5,17), и возврат значения из столбца B, находящегося в той же строке.
=ПРОСМОТР(7,66; A2:A6; B2:B6)
Поиск значения 7,66 в столбце A, соответствующего ближайшему наименьшему значению (6,39), и возврат значения из столбца B, находящегося в той же строке.
=ПРОСМОТР(0; A2:A6; B2:B6)
Поиск значения 0 в столбце A и возврат значения ошибки, так как 0 меньше наименьшего значения (4,14) в столбце A.
Чтобы эти формулы выводили результат, может потребоваться выделить их на листе Excel и нажать клавишу F2, а затем — ВВОД. При необходимости измените ширину столбцов, чтобы видеть все данные.






























