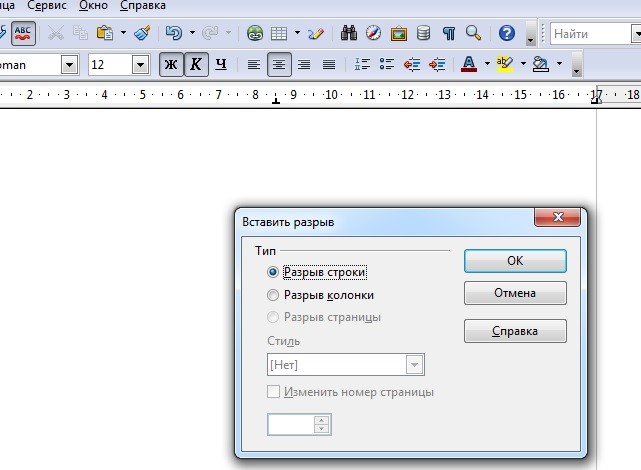Инструкции. Страницы. Нумерация со второй страницы
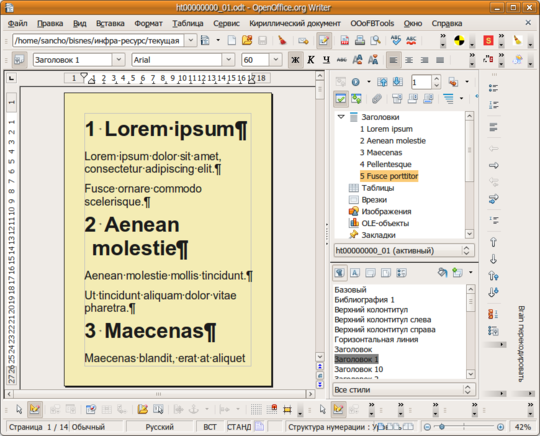
Есть два варианта решения данной задачи. Они отличаются использованием или не использованием свойства стиля страницы Управление → Следующий стиль для автоматического назначения стиля следующей странице.
Способ 1. Ручное управление
Явно присвоить стили страницы:

Шаг 3. Колонтитулы
Теперь следует определить, в каком месте страницы должен выводиться её номер — в верхнем, или в нижнем колонтитуле.
Для этого нужно установить текстовый курсор на вторую страницу и вызвать меню Формат → Страница , в открывшейся форме перейти на вкладку Верхний колонтитул (или Нижний колонтитул ) и установить флаг Вкл. верхний (нижний) колонтитул и щёлкнуть кнопку OK .
| Вставка колонтитула через меню Вставка → Верхний (Нижний) колонтитул вызывает создание раздельных колонтитулов для правых и для левых страниц документа. |
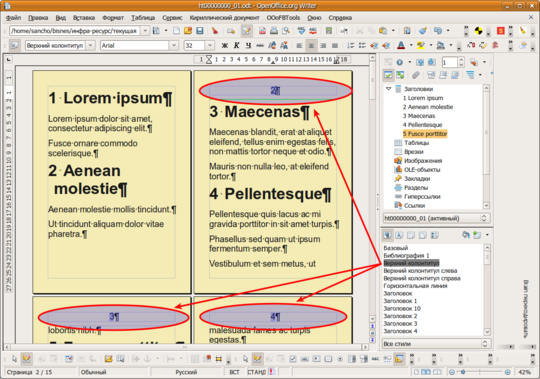
Достоинства и недостатки
Достоинства Полный контроль за расположением разрывов страниц.
Способ 2. Использование свойства «Следующий стиль»
Шаг 1. Назначение
Явно присвоить стиль страницы первому абзацу документа — установить в него текстовый курсор, вызвать меню Формат → Абзац , и назначить стиль страницы «Первая страница» .
Шаг 2. Колонтитулы
Теперь следует определить, в каком месте страницы должен выводиться её номер — в верхнем, или в нижнем колонтитуле.
Для этого нужно установить текстовый курсор на вторую страницу и вызвать меню Формат → Страница , в открывшейся форме перейти на вкладку Верхний колонтитул (или Нижний колонтитул ) и установить флаг Вкл. верхний (нижний) колонтитул и щёлкнуть кнопку OK .
Шаг 3. Расстановка номеров страниц
Затем нужно установить текстовый курсор в созданный колонтитул и вызвать меню Вставка → Поля → Номер страницы .
Результат приведён в прилагаемом образце:
Достоинства и недостатки
Достоинства Стиль первой страницы никогда не «переползёт» на вторую и последующие страницы; вторая страница всегда имеет правильное оформление; номера страниц всегда располагаются там, где запланировано.
Как проставить нумерацию, начиная со 2 листа в Open Office
Сейчас вы узнаете, как пронумеровать страницы в Опен Офис без титульного листа. Инструкция простая: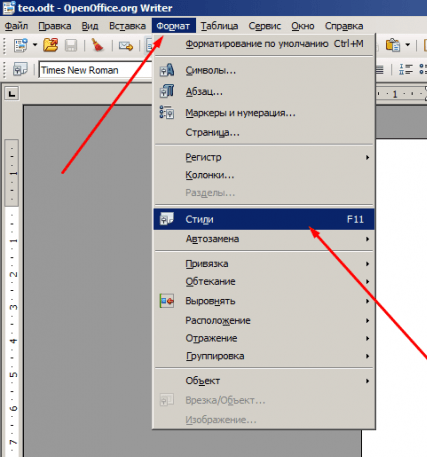
- Нужно определить стиль титульной страницы: нажмите в меню на вкладку Формат, затем кликните на Стили, а потом на Стиль страницы. Выбираем вариант Первая страница.
- Теперь открываем меню Вставка и нажимаем Разрыв, кликаем на Разрыв страницы, жмем на Стиль, нам нужен стиль Обычный.
- Переходим на вторую страницу. Теперь вставьте колонтитул и проставьте номера страниц по схеме, описанной выше.
Так просто проставляется нумерация страниц в Опен Офисе с нужной вам страницы документа.
- From: Белгород
- Registered: 2015.03.18
- Posts: 550
- Likes: 70
Topic: Open Document Как пронумеровать страницы
Номера страниц в текстовом документе располагаются не в основной части страницы, а сверху или снизу от неё. Эти дополнительные части страницы называются верхним и нижним колонтитулами.
Для вставки верхнего колонтитула в OpenOffice Writer выберите пункт меню Вставка – Верхний колонтитул – Обычный
Когда вы создаёте новый текстовый документ в OpenOffice, то по умолчанию страница не содержит ни верхнего, ни нижнего колонтитулов. Вы решаете, хотите вы расположить нумерацию страниц сверху или снизу и вставляете в страницу верхний или нижний колонтитул (команда меню Вставка → Нижний колонтитул → Обычный).
Дело в том, что в OpenOffice.org Writer любая страница отформатирована по какому-либо страничному стилю. По умолчанию, когда вы создаёте новый текстовый документ, программа считает, что все страницы отформатированы по стилю “Обычный”. Но можно отформатировать страницы разными стилями, например “Первая страница документа”, “Чётная”, “Нечётная”, “Альбомная”. Колонтитулы являются частью страничного стиля, и в каждом стиле колонтитулы могут быть разными, например, с нумерацией страниц или без. Если вы в своём документе используете несколько стилей страниц, то в пункте меню “Верхний колонтитул” (как и в пункте “Нижний колонтитул”) будут отображаться названия всех стилей страниц, которые вы используете.
2
Reply by
- From: Белгород
- Registered: 2015.03.18
- Posts: 550
- Likes: 70
Re: Open Document Как пронумеровать страницы
Перед вставкой поля “Номер страницы” курсор должен находиться в колонтитулеОстаётся вставить в колонтитул номер страницы. Если вы в колонтитуле на первой странице поставите цифру “1”, то эта единица повторится и на второй, и на пятой, и на сотой страницах вашего документа. Дело в том, что программа воспримет эту цифру как обычный символ, а не как специальное поле, содержание которого должно показывать порядковый номер текущей страницы.
Для вставки поля “Номер страницы” выберите меню Вставка – Поля – Номер страницы
Поэтому в колонтитул вы вставляете поле “Номер страницы” (ставите курсор в колонтитул, а затем выбираете команду меню Вставка → Поля → Номер страницы).
В OpenOffice Writer после вставки в колонтитул поля “Номер страницы” порядковый номер страницы отображается на каждой страницеТеперь на каждую новую страницу вашего документа текстовый редактор OpenOffice Writer будет помещать колонтитул (верхний или нижний, в зависимости от выбора, который вы сделали раньше), а внутри колонтитула будет стоять номер текущей страницы.
Этим программа показывает пользователю, что здесь стоит не обычный символ, а это специальное поле, содержание которого определяется автоматически. При печати поле не будет выделено серым. Если вам не нравится то, что поля выделены серым, вы можете отключить это, выбрав пункт меню “Вид -> Затенение полей”. В OOo Writer есть разные виды полей. Например, поле “Количество страниц” покажет, сколько страниц в документе. Это может вам пригодиться, если нумерацию страниц вы хотите выполнить в виде “36 стр. из 123”.
Очень много документов, в которых необходима нумерация страниц. Это и курсовая, и диплом или же просто договор. И я искренне надеюсь что вы не будете нумеровать страницы вручную проставляя номер внизу страницы как это делал мой знакомый. Во всяком случае после прочтения данной статьи вы наверняка будете знать как сделать нумерацию страниц в ворде 2013 и опен офисе. И еще будете владеть маленьким секретом как делается нумерация страниц в ворде с 3 страницы (это была шутка насчет секрета).
Как удалить нумерацию страниц в «Опен Офисе»
Обычно потребности в использовании этой функции редактора не возникает. Для того чтобы полностью убрать номера страниц из текстового документа нужно:
- Открыть в полосе стандартных меню раздел «Вставка» и в нем активировать подраздел «Колонтитулы».
- В их раскрывающихся субменю надо снять галочки рядом с названиями используемых в документе стилей страниц.
- После щелчка редактор отзовется небольшим информационным окошком, уведомляющим о том, что удаление колонтитулов влечет за собой и удаление их содержимого.
- Нажать на кнопку с надписью «Да» в появившемся окошке.
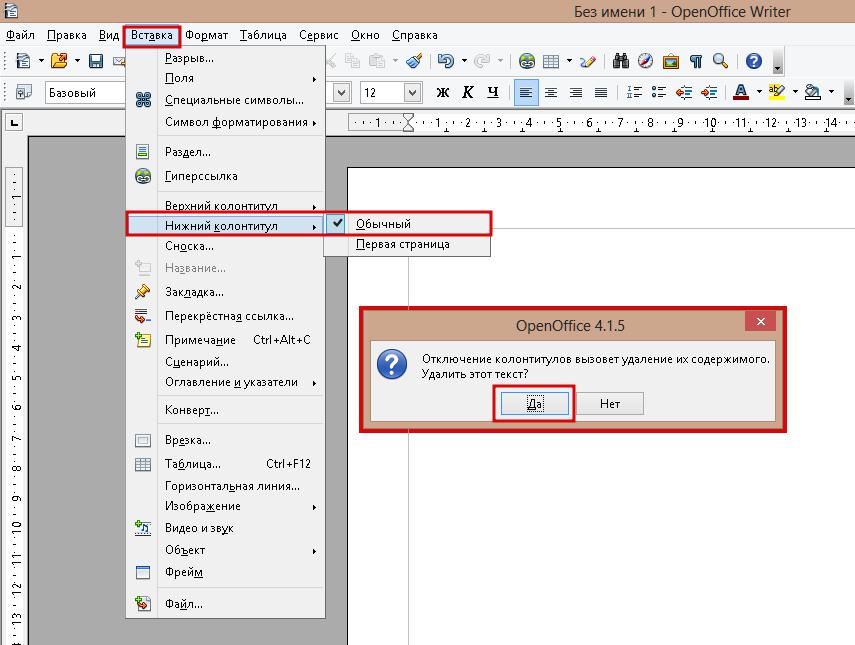
На этом шаге процедура полного удаления нумерации страниц из «Опен Офиса» завершена.
В целом процедура нумерования документа, созданного с помощью OpenOffice Writer, достаточно простая. Но если сравнивать ее с аналогичным процессом в Microsoft Word, может показаться, что это не так. Причина такого различия кроется в том, что в основе работы всех приложений пакета «Опен Офис» лежит использование стилей. Они применяются почти для всех операций с текстом, включая нумерацию страниц документа. Такой подход обеспечивает быструю работу и достаточную совместимость с программами конкурентов.
Номера страниц в текстовом документе располагаются не в основной части страницы, а сверху или снизу от неё. Эти дополнительные части страницы называются верхним и нижним колонтитулами.
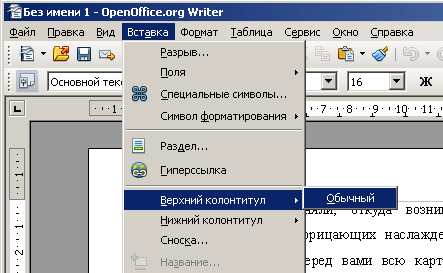
Для вставки верхнего колонтитула в OpenOffice Writer выберите пункт меню Вставка – Верхний колонтитул – Обычный
Когда вы создаёте новый текстовый документ в OpenOffice, то по умолчанию страница не содержит ни верхнего, ни нижнего колонтитулов. Вы решаете, хотите вы расположить нумерацию страниц сверху или снизу и вставляете в страницу верхний или нижний колонтитул (команда меню Вставка →
Нижний колонтитул
[или Верхний колонтитул
] → Обычный
).
Дело в том, что в OpenOffice.org Writer любая страница отформатирована по какому-либо страничному стилю. По умолчанию, когда вы создаёте новый текстовый документ, программа считает, что все страницы отформатированы по стилю “Обычный”. Но можно отформатировать страницы разными стилями, например “Первая страница документа”, “Чётная”, “Нечётная”, “Альбомная”. Колонтитулы являются частью страничного стиля, и в каждом стиле колонтитулы могут быть разными, например, с нумерацией страниц или без. Если вы в своём документе используете несколько стилей страниц, то в пункте меню “Верхний колонтитул” (как и в пункте “Нижний колонтитул”) будут отображаться названия всех стилей страниц, которые вы используете.
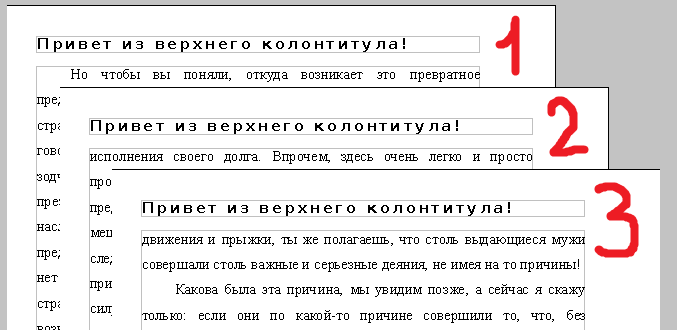
Теперь в вашем документе появился колонтитул: если в нём что-нибудь написать, то этот текст будет дублироваться на каждой странице документа OpenOffice Writer.
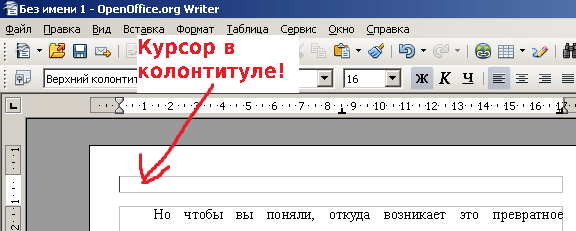
Перед вставкой поля “Номер страницы” курсор должен находиться в колонтитуле
Остаётся вставить в колонтитул номер страницы. Если вы в колонтитуле на первой странице поставите цифру “1”, то эта единица повторится и на второй, и на пятой, и на сотой страницах вашего документа. Дело в том, что программа воспримет эту цифру как обычный символ, а не как специальное поле, содержание которого должно показывать порядковый номер текущей страницы.

Для вставки поля “Номер страницы” выберите меню Вставка – Поля – Номер страницы
Поэтому в колонтитул вы вставляете поле “Номер страницы” (ставите курсор в колонтитул, а затем выбираете команду меню Вставка →
Поля
→ Номер страницы
).
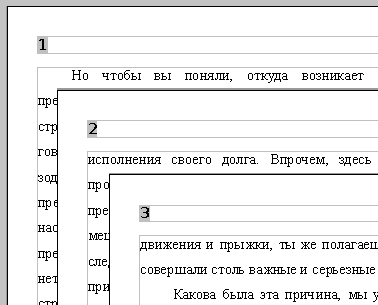
Теперь на каждую новую страницу вашего документа текстовый редактор OpenOffice Writer будет помещать колонтитул (верхний или нижний, в зависимости от выбора, который вы сделали раньше), а внутри колонтитула будет стоять номер текущей страницы.
Этим программа показывает пользователю, что здесь стоит не обычный символ, а это специальное поле, содержание которого определяется автоматически. При печати поле не будет выделено серым. Если вам не нравится то, что поля выделены серым, вы можете отключить это, выбрав пункт меню “Вид -> Затенение полей”. В OOo Writer есть разные виды полей. Например, поле “Количество страниц” покажет, сколько страниц в документе. Это может вам пригодиться, если нумерацию страниц вы хотите выполнить в виде “36 стр. из 123”.
Очень много документов, в которых необходима нумерация страниц. Это и курсовая, и диплом или же просто договор. И я искренне надеюсь что вы не будете нумеровать страницы вручную проставляя номер внизу страницы как это делал мой знакомый. Во всяком случае после прочтения данной статьи вы наверняка будете знать как сделать нумерацию страниц в ворде 2013 и опен офисе. И еще будете владеть маленьким секретом как делается нумерация страниц в ворде с 3 страницы (это была шутка насчет секрета).
Нумерация страниц в OpenOffice
В Openoffice Writer есть ряд полезных и просто необходимых опций. Одним из примеров является автоматический разрыв страницы. Если в документе до двенадцати страниц, их легко пронумеровать вручную или просто найти нужную страницу. Но что можно сделать без нумерации, если вы нашли в печатном документе информацию на странице 150 или хотите изучить страницу 246? Нумерация страниц в Open Office помогает выполнять такие задачи быстро и легко.
В этой статье вы найдете подробные инструкции о том, как нумеровать страницы в Openoffice, а точнее в текстовом редакторе пакета программ Openoffice — Writer. Визуально Openoffice напоминает популярный среди пользователей Word, поэтому освоение многих его функций не представляет сложности для большинства пользователей, нужно лишь запомнить определенную последовательность шагов и затем применить их на практике. Говоря о нумерации, эта опция в Open Office часто используется при написании диссертаций и книг. Нумерация страниц очень проста и требует всего нескольких шагов.
Добавление разделов в документ
В OpenOffice есть возможность добавить разделы в документ, чтобы улучшить его организацию и навигацию. Разделы позволяют разделить документ на логические части, добавить заголовки и настроить нумерацию.
Для добавления раздела нужно выбрать нужное место в документе и нажать на кнопку «Вставка» в меню. Затем выбрать «Раздел» из выпадающего списка. В открывшемся окне можно выбрать стиль раздела, задать заголовок и применить желаемую нумерацию.
Стандартные стили разделов в OpenOffice включают «Оглавление», «Введение», «Глава», «Раздел» и другие. Вы также можете создать свой собственный стиль раздела, задав нужные параметры.
После добавления раздела можно настроить нумерацию страниц в каждом разделе. Для этого нужно выбрать раздел, включить нумерацию страниц и настроить формат нумерации. Кроме того, можно включить нумерацию заголовков разделов, чтобы автоматически нумеровать все подразделы.
Добавление разделов в документ поможет улучшить его структуру, облегчит навигацию и создаст более профессиональный внешний вид. Это очень полезная функция, которую рекомендуется использовать при создании больших документов в OpenOffice.
Преимущества работы в OpenOffice
Для консервативно настроенных людей есть несколько причин, почему нужно выбрать именно эту программу для работы с документами.
Во-первых, пакет OpenOffice.org совершенно бесплатный, его можно с легкостью скачать из Интернета, а установка не потребует много времени и знаний.
Во-вторых, вы не будете нарушать структуру документа, проставляя номера вручную или уже после написания текста. Кроме того, свойства программы позволяют выбирать место проставления номеров и их стиль, а также редактировать документ.
И, наконец, в-третьих. Если вы сдали документ, сделанный в другой программе, но вам пришлось его переделывать из-за неправильного расположения нумерации, вы всегда сможете скачать опен офис и исправить там все недостатки. Программа позволяет работать и с уже готовыми документами, и напрямую.
Инструкция на тему: «Как в Openoffice пронумеровать страницы»
1. Открываем нужный документ (речь идет о текстовом документе в формате doc или otd)
2. Добавляем нижний колонтитул (если его еще нет). Если номер страницы нужен сверху — добавляйте верхний.
Для добавления колонтитула в меню нажмите «Вставка» -> «Нижний колонтитул» -> «Обычный»
3. Встаньте мышкой в колонтитул, в меню нажмите «Вставка» -> «Поля» -> «Номер страницы»
4. Если нужно изменить формат номера страницы (например сделать римскими цифрами) дважды щелкните по номеру страницы и выберите нужный формат.
5. Если нужно изменить стиль номера страницы — выделите самый первый номер страницы и меняйте стиль кнопками в панели инструментов (жирнее, крупнее, другим шрифтом, отцентровать и пр.)
6. Если нужно с первой страницы убрать номер, встаньте курсором в начало первой страницы, в меню нажмите «Форматирование» -> «Стили». В проявившемся окошке кликните кнопку «Стили страницы» (она не подписана), а затем дважды кликните на надписи «Первая страница»
7. Если для четных и нечетных страниц нужны разные стили (например у четных номер справа, у нечетных слева)
Ну тут все сложно…, если первый раз… Остановимся подробнее
Настройка нумерации разделов
OpenOffice предоставляет возможность настроить нумерацию разделов в документе. Данная функция полезна, если вам необходимо оформить текст в соответствии с определенными стандартами и требованиями.
Для настройки нумерации разделов в OpenOffice необходимо выполнить следующие действия:
- Открыть документ. Откройте нужный документ в OpenOffice, в котором вы хотите настроить нумерацию разделов.
- Выделить раздел. Найдите нужный раздел в документе и выделите его, щелкнув мышью в начале раздела и удерживая кнопку мыши.
- Выбрать стиль раздела. В меню Формат выберите пункт Абзац или используйте горячую клавишу Ctrl+1 для вызова окна настроек абзаца.
- Настроить нумерацию. В окне настроек абзаца перейдите на вкладку Нумерация и маркировка. Здесь вы можете выбрать тип нумерации (цифры, буквы, римские цифры и т.д.), начальное значение нумерации и другие параметры.
- Применить настройки. После выбора необходимых настроек, нажмите кнопку ОК для применения изменений к выделенному разделу.
Повторите выделение и настройку нумерации разделов для всех нужных разделов в документе. При необходимости можно также использовать автоматическую нумерацию для создания списка разделов. Для этого в OpenOffice есть функция Многоуровневая нумерация, которая позволяет настроить сложную структуру нумерации с разными уровнями.
Таким образом, настройка нумерации разделов в OpenOffice является важным инструментом для оформления текстовых документов, позволяющим создать понятную и удобную структуру документа.
Как в OpenOffice пронумеровать страницы
Тем, кто знаком с редактором Word, не составит труда освоить большинство функций OpenOffice, поскольку эти приложения визуально очень похожи. Все, что вам нужно сделать, это запомнить определенную комбинацию действий и применять их, когда это необходимо. Например, нумерация страниц в окончательном тексте совсем не сложна, так как рассчитывается автоматически и не зависит от наличия дополнительных полей. Действия по присвоению номеров страниц пошагово описаны в следующих разделах.
Откройте документ с расширением doc или odt и выполните первый шаг, т.е. вставьте заголовок, дополнительную строку с заголовком, именем автора и номером страницы.
Сначала нужно определить, где должен появиться номер: над текстом или внизу страницы.
Чтобы вставить верхний и нижний колонтитулы, выполните последовательно несколько операций. 1:
1. перейдите в верхнее меню и нажмите на вкладку Вставка ,
2. прокрутите вниз выпадающий список окна и щелкните на одном из значений: «Верхний или нижний колонтитул — этот параметр определяет положение нумерации на листе,
3. двигайтесь вправо и остановитесь на Normal.
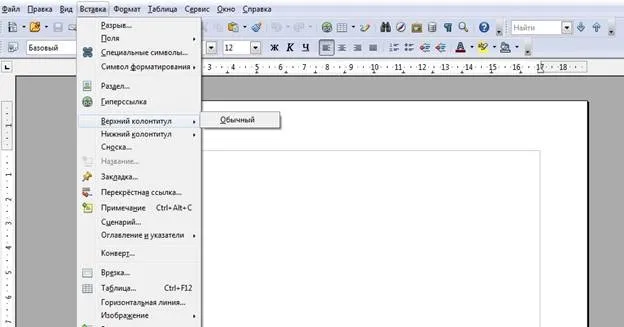
В зависимости от выбранной позиции на листе появится поле верхнего или нижнего колонтитула, щелкните по нему. Затем выполните следующие действия. 1:
1. в окне форматирования текста выберите положение фигур (слева, по центру, справа) в соответствии с требованиями форматирования документа,
2. дважды щелкните левой кнопкой мыши, чтобы изменить формат фигуры. 3. выберите нужный формат,
3. выделите нужный формат в выпадающем списке справа. Выделите фигуру и отредактируйте ее, выбрав Шрифт, Стиль: полужирный, курсор, подчеркивание.
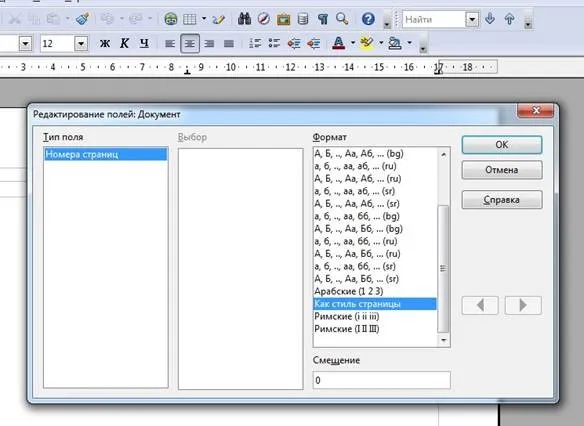
В отличие от Word, редактор OpenOffice позволяет изменять внешний вид номеров страниц: вы можете изменить стиль, размер шрифта, цвета, рамку и другие параметры. Вы можете легко редактировать окончательный пронумерованный документ: Выделите номер в нижнем колонтитуле и выполните следующие действия.
1. щелкните правой кнопкой мыши, появится окно, в котором нужно выбрать строку поля,
2. откроется меню Редактировать поля. выберите символы для замены номеров страниц. В окне Формат у вас есть выбор между арабскими и римскими цифрами, английскими и русскими буквами, и нажмите OK.
Следующий шаг — присвоение номеров всему документу.
Установка ориентации страницы в Опен Офисе
Шаг 2: Откройте диалоговое окно настроек страницы
- Нажмите на меню Файл в верхней панели инструментов.
- Выберите Настройки в выпадающем меню.
- В открывшемся окне выберите раздел Настройки печати.
- Нажмите на кнопку Настроить.
Шаг 3: Выберите ориентацию страницы
- В диалоговом окне Настройки печати выберите вкладку Страница.
- В разделе Ориентация выберите нужную вам ориентацию страницы: Горизонтальная или Вертикальная.
- Нажмите на кнопку ОК, чтобы сохранить изменения.
Теперь страницы в вашем документе будут иметь выбранную ориентацию. Вы можете распечатать документ или сохранить его в формате PDF, чтобы новые настройки страницы вступили в силу.
Как в OpenOffice пронумеровать страницы
Тем, кто знаком с редактором Word, не составит труда изучение большинства функций в OpenOffice, так как эти приложения визуально похожи. Просто необходимо запомнить определенную комбинацию действий и применять их по мере необходимости. Например, проставить страницы в готовый текст совсем несложно, ведь нумерация рассчитывается автоматически и не зависит от наличия дополнительных полей. Какие действия выполнить для визуализации номеров страниц, пошагово описано в следующих разделах.
Вставка колонтитула
Откройте документ с расширением doc или odt и выполните первый шаг — это включение колонтитула, дополнительной строки, содержащей заголовок, имя автора, номер страницы.
Сначала необходимо определить, где будет стоять цифра: над текстом или в нижней части листа.
Для вставки колонтитула последовательно выполните несколько функций:
1. передвигаясь по верхнему меню, нажмите на вкладку «Вставка»;
2. спуститесь по выпавшему в окне списку и нажмите одно из значений: «Верхний колонтитул» или «Нижний колонтитул» — этот выбор определит положение нумерации на листе;
3. двигаясь вправо, остановитесь на значении «Обычный».
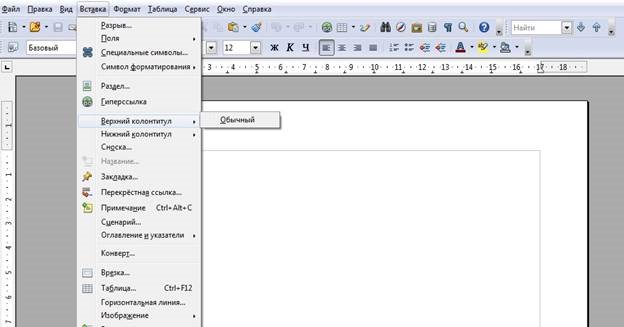
В зависимости от выбранной позиции, на листе появится вверху или внизу поле колонтитула, кликните его. Далее, выполните следующие операции:
1. в окне форматирования текста выберите положение цифры (слева, в центре, справа) в соответствие с требованиями по оформлению документа;
2. для смены формата цифры — кликните левой клавишей мыши дважды;
3. в выпадающем справа списке отметьте необходимый формат. Выделите цифру и отредактируйте, выбрав шрифт, стиль: жирный, курсор, подчеркивание.
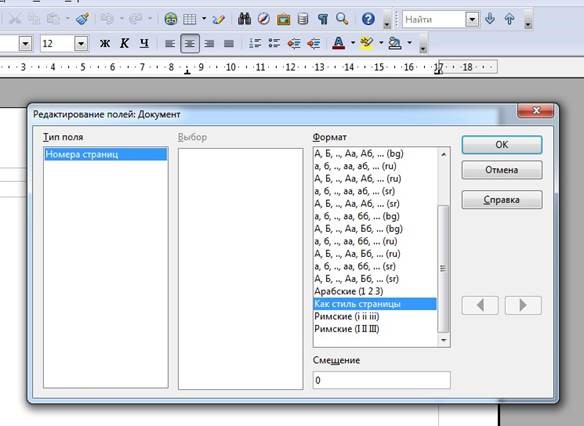
Редактор OpenOffice, в отличие от Word, дает возможность изменить внешний вид номеров страниц: сменить стиль, размер шрифта, цвета, выполнить начертание других параметров. Редактировать можно в готовом пронумерованном документе, сделать это несложно: выделите цифру в колонтитуле и выполните последовательно:
1. нажмите правой клавишей мышки, появится окно, в котором нужно выбрать строку «Поле»;
2. откроется меню «Редактирование полей», сделайте выбор символов, которые заменят номера страниц. В окне «Формат» предлагаются варианты: арабские, римские цифры, английские и русские буквы, сделав выбор, нажмите «Ок».
Следующий этап — присвоение номеров по всему документу.
Как сделать нумерацию страниц?
Эта процедура выполняется в 3 этапа, сначала поставьте курсор в поле колонтитула и сделайте следующее:
- выберите вкладку «Вставка»;
- в выпадающем окне со списком спуститесь на значение «Поля»;
- сдвиньтесь вправо и щелкните «Номер страницы».
Всем листам документа автоматически будут присвоены номера.
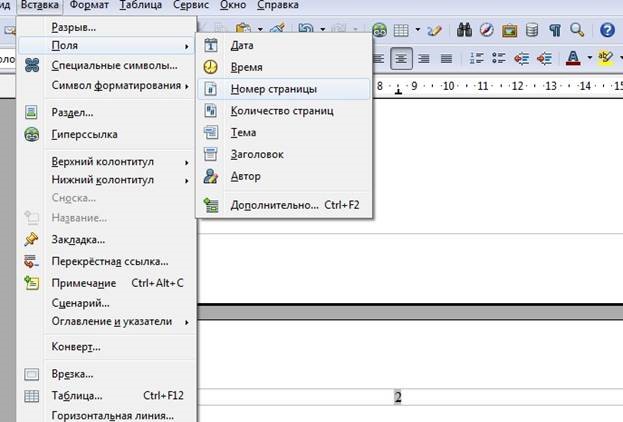
Как пронумеровать со второго листа?
В некоторых документах, например, дипломных работах, на первой странице номер не проставляется, так как она является титульной.
Если нужно нумеровать страницы не с первой, то необходимо определить стиль титульного листа, для этого выполните последовательно действия:
1. в меню сверху выберите вкладку «Формат»;
2. в появившемся перечне нажмите значение «Стили»;
3. в окне справа «Стили и форматирование» выберите четвертый сверху ярлычок «Стиль страницы», а затем дважды кликните значение «Первая страница»;
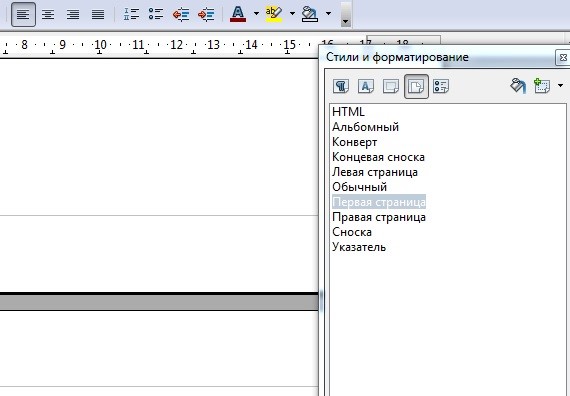
Для присвоения номеров страниц, начиная со второй, выполните поэтапно следующие операции:
1. откройте вкладку «Вставка», кликните «Разрыв» и выберите «Разрыв страницы». Нажмите «Стиль», в появившемся окне остановитесь курсором на слове «Обычный»;
2. нажмите «Вставка», «Поля». Справа появится окошко, в котором нажмите вкладку «Номер страницы».
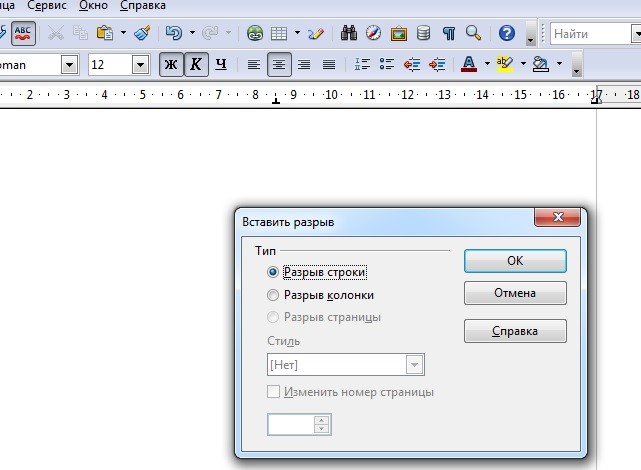
Теперь нумерация начнется автоматически со второго листа и продолжится до конца документа. Но сначала выполните операции, указанные в разделе выше для установки номера: формирование колонтитула и нумерация.
Иногда пользователи встречаются с проблемой, когда вместо цифры печатаются слова «Номер страницы», которые видны только при редактировании. Справиться с ситуацией помогут следующие функции:
- в верхнем меню выбрать вкладку «Сервис»;
- кликнуть «Параметры»;
- открыть плюс в Open Office Writer/Web, затем выбрать «Вид»;
- в поле «Коды поля» должно быть пусто.
Вот так, выполнив несколько простых операций, можно вставить номер страницы в любом документе. Работая в текстовом редакторе необходимо знать, что тексты, выполненные в старой версии, не подойдут для редактирования в обновленном варианте Open Office. Поэтому нужно постоянно следить за последними обновлениями и пользоваться только актуальной версией текстового редактора.
Как настроить создание автоматических списков
При первоначальных настройках программы Writer списки создаются автоматически. Если же это не происходит, необходимо активировать соответствующие настройки.
1. В окне открытого документа раскройте меню Сервис.
2. В списке команд выберите пункт Автозамена.
3. В окне Автозамена на вкладке Параметры активируйте пункты Распознавать символы нумерации и Распознавать маркированные символы.
4. Закройте окно кнопкой ОК.
-Автоматическая нумерация будет применяться только к абзацам со стилем Базовый, Основной текст или Основой текст с отступом. Нумерованный список Нумерованный список — это список, который основывается на обозначении пунктов списка цифрами (арабскими или римскими), а также латинскими буквами (строчными или заглавными).
Добавление номеров страниц
Добавление номеров страниц в документ OpenOffice является важным элементом форматирования и позволяет организовать логическую структуру документа. Нумерация страниц позволяет читателю легко ориентироваться в содержимом и быстро находить нужную информацию.
Для добавления номеров страниц в документ OpenOffice необходимо выбрать вкладку «Вставка» в меню программы, а затем выбрать пункт «Номер страницы». После этого появится окно «Номера страниц», в котором можно выбрать различные опции для нумерации, например, начиная с определенной страницы или пропустив первую страницу.
Также можно настроить стиль нумерации страниц, выбрав соответствующие параметры в окне «Номера страниц». В OpenOffice можно использовать различные стили нумерации, например, арабские цифры, римские цифры или буквы.
Кроме того, в OpenOffice можно добавить номера страниц в различные части документа, такие как заголовки, подзаголовки или сноски. Для этого необходимо выбрать соответствующую часть документа и применить к ней стиль нумерации страниц.
Добавление номеров страниц в документ OpenOffice поможет создать профессиональный и удобочитаемый документ, который легко ориентироваться в содержимом. Не забывайте использовать различные опции и стили нумерации страниц, чтобы сделать ваш документ еще более информативным и удобным для чтения.
Простой способ настройки нумерации
Документы в OpenOffice могут иметь сложную структуру, включающую заголовки разных уровней. Для удобства чтения и навигации по тексту часто требуется настроить нумерацию заголовков. OpenOffice предоставляет простой способ настройки нумерации, который позволяет легко и быстро управлять структурой документа.
Для начала, выделите заголовок, к которому желаете применить нумерацию. Затем выберите соответствующий уровень списка в панели инструментов «Форматирование списка» либо используйте соответствующие команды в меню.
После того, как вы установили уровень списка для заголовка, OpenOffice автоматически пронумерует его и все последующие заголовки того же уровня. Если вы хотите иметь более сложную структуру, вы можете использовать вложенные список, выбрав соответствующий уровень вложенности в панели инструментов или в меню.
Кроме того, OpenOffice позволяет настроить внешний вид нумерации. Вы можете изменить стиль нумерации, выбрав «Формат» > «Нумерация» в меню или используя панель инструментов, чтобы добавить префикс или суффикс к номеру списка, изменить формат чисел и многое другое.
В конце, после завершения настройки нумерации вы можете убедиться в правильности пронумерованного документа, просматривая его в режиме просмотра макета или печати. Если вы решите изменить структуру документа, вы можете легко обновить нумерацию, выбрав «Формат» > «Обновить» в меню или используя кнопку «Обновить» в панели инструментов.