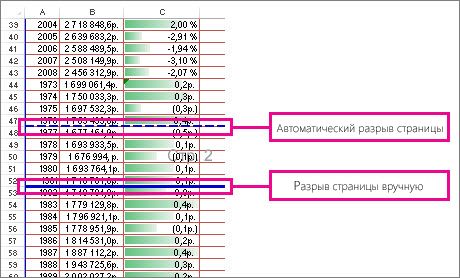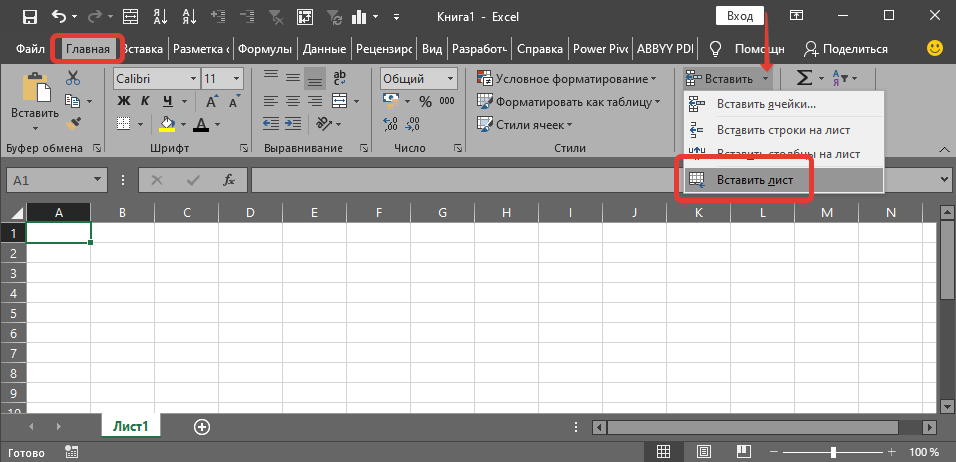Как полностью удалить страницу
В некоторых случаях принтер может печатать пустые страницы, поскольку документ содержит лишние пробелы или другие символы вне листа, которых не должно быть в таблице.
Описанный ранее способ, предусматривающий настройку области печати, в данном случае не столь эффективен. Все дело в том, что при таком способе после каждого изменения таблицы пользователю приходится корректировать параметры печати, что крайне неудобно. Поэтому лучше всего просто удалить те области документа, которые содержат пустые или ненужные символы.
Вот что вам нужно сделать для этого:
- Переключитесь в страничный режим одним из способов, описанных выше.
- В этом режиме есть возможность регулировать количество страниц и размещаемую на них информацию путем смещения границ страниц (снизу и справа), которые программа устанавливает автоматически исходя из заданного масштаба.
- В нашем случае наводим курсор на нижний край второго листа (сплошная синяя линия) и после того, как он изменит форму на вертикальную двустороннюю стрелку, удерживая левую кнопку мыши, перетаскиваем курсор к нижнему краю первого листа, который выделен пунктирной линией.
Те же манипуляции можно проделать и с правым краем документа, если это необходимо. В нашем случае это не требуется. - Теперь у нас в документе осталась всего одна страница и мы можем смело отправлять таблицу на печать, не тратя время на предустановку области печати, настройку области страницы и т.д.
Виды рассечений листа и процедура их удаления
Прежде всего, следует знать, что разрывы страниц могут быть двух типов:
Соответственно и способы устранения этих двух видов рассечений отличаются.
Первый из них появляется в документе лишь в том случае, если пользователь сам его добавил с помощью специального инструмента. Его можно передвигать и удалять. Второй вид рассечения проставляется автоматически программой. Его удалить нельзя, а можно только передвинуть.
Для того, чтобы увидеть, где расположены зоны рассечения страниц на мониторе, не печатая сам документ, нужно перейти в страничный режим. Это можно сделать путем клика по пиктограмме «Страничный», которая является правым значком среди трёх иконок навигации между режимами просмотра страниц. Данные иконки расположены в строке состояния слева от инструмента масштабирования.
Также в страничный режим имеется вариант попасть, перейдя во вкладку «Вид». Там потребуется клацнуть по кнопке, которая так и называется – «Страничный режим» и размещена на ленте в блоке «Режимы просмотра книги».
После перехода в страничный режим будут видны рассечения. Те из них, которые проставлены автоматически программой, обозначены пунктиром, а включенные вручную пользователями – сплошной синей линией.
Возвращаемся в обычный вариант работы с документом. Клацаем по иконке «Обычный» на строке состояния или по одноименному значку на ленте во вкладке «Вид».
Чтобы посмотреть, как «разорванный» документ будет выглядеть на печати, перемещаемся во вкладку «Файл». Далее переходим в раздел «Печать». В крайней правой части окна будет находиться область предварительного просмотра. Просматривать документ можно, перемещая полосу прокрутки вверх и вниз.
Теперь давайте узнаем о способах устранения данной проблемы.
Способ 1: удаление всех вставленных вручную разрывов
Прежде всего, давайте остановимся на удалении вставленных вручную разрывов страниц.
- Переходим во вкладку «Разметка страницы». Клацаем по значку на ленте «Разрывы», размещенному в блоке «Параметры страницы». Появляется выпадающий список. Из тех вариантов действий, которые представлены в нём, выбираем «Сброс разрывов страниц».
Способ 2: удаление отдельных вставленных вручную разрывов
Но далеко не во всех случаях нужно удалять все вставленные вручную пользователями разрывы на листе. В некоторых ситуациях часть рассечений требуется оставить, а часть удалить. Давайте разберемся, как это можно сделать.
- Выделяем любую ячейку, располагающуюся непосредственно под разрывом, который требуется убрать с листа. Если рассечение вертикальное, то в этом случае выделяем элемент справа от него. Производим перемещение во вкладку «Разметка страницы» и совершаем клик по значку «Разрывы». На этот раз из выпадающего списка требуется выбрать вариант «Удалить разрыв страницы».
При необходимости таким же способом можно убрать остальные рассечения на листе, в которых нет потребности.
Способ 3: удаление вручную вставленного разрыва путем его перемещения
Также вставленные вручную разрывы можно удалить путем их перемещения к границам документа.
- Переходим в страничный режим просмотра книги. Устанавливаем курсор на искусственный разрыв, отмеченный сплошной синей линией. Курсор при этом должен трансформироваться в двунаправленную стрелку. Зажимаем левую кнопку мыши и тащим эту сплошную линию к границам листа.
Способ 4: перемещение автоматических разрывов
Теперь давайте разберемся, как можно автоматически созданные программой разрывы страниц, если не вообще удалить, то хотя бы переместить так, как это нужно пользователю.
Как выборочно удалять листы при помощи надстройки?
Для тех случаев, когда удаляемые листы должны удовлетворять каким-либо условиям, помогает макрос (надстройка) позволяющая выборочно удалять листы. Надстройка позволяет на выбор пользователя:
1) Мгновенно удалить все листы за исключением активного;
2) Удалить листы с заданным шагом, например, каждый второй, третий, четвертый, пятый… n-ый лист рабочей книги.
3) Удалить листы по маске (по шаблону), используя специальные символы совпадения.
Видео по работе с надстройкой
надстройка (макрос) для выборочного удаления листов
При использовании подобных макросов будьте внимательны. Опробуйте действие макроса на тестовом файле, убедитесь тот ли результат Вы хотели получить, после обработки файлов с данными, пересохраняйте их под другими именами во избежании случайной потери данных. Отменить действие макроса можно далеко не всегда.
Если Вы никогда не имели дел с макросами и надстройками, предлагаю Вам ознакомится с тем как установить надстройку на свой компьютер.
Настраиваем в Excel масштаб печати
Иногда информацию на листе не получается разместить компактно, чтобы она помещалась в нужное количество страниц. Не всегда удобно подбирать ширину столбцов и высоту строк, чтобы получить хорошо скомпонованный лист. Куда удобнее изменить масштаб печати (не путать с масштабом отображения). Используя эту опцию, вы изменяете масштаб ваших данных на печатной страничке.
Для изменения масштаба печати, используйте ленточные команды Разметка страницы – Вписать. Можно задать масштаб вручную с помощью счетчика Масштаб, но гораздо легче и быстрее использовать раскрывающиеся списки Ширина и Высота. Благодаря им, вы можете задать какое количество листов по ширине и высоте у вас будет. Например, чтобы вписать данные в одну страницу по ширине, установите: Ширина – 1 страница; Высота – Авто.
Масштаб печати в Эксель
Вставка, перемещение и удаление разрывов страниц на листе
Разрывы страниц — это разделители, разбиватели на отдельные страницы для печати. Microsoft Excel вставляет автоматические разрывы страниц с учетом размера бумаги, параметров полей и масштабирования, а также позиций разрывов страниц, вставленных вами вручную. Чтобы распечатать лист на определенном количестве страниц, перед выводом на печать можно настроить разрывы страниц на листе.
- Хотя работать с разрывами страниц можно и в обычном режиме, рекомендуется использовать страничный режим: он позволяет увидеть, как вносимые изменения (например, ориентации страницы и форматирования) влияют на автоматические разрывы страниц. Например, вы можете увидеть, как изменение высоты строки и ширины столбца влияет на размещение автоматических разрывов страниц.
- Чтобы переопределить автоматические разрывы страниц, вставляемые приложением Excel, вы можете вручную вставить собственные разрывы страниц, переместить или удалить их. Кроме того, можно быстро удалить все вставленные вручную разрывы страниц. Завершив работу с разрывами, можно вернуться в обычный режим просмотра.
В страничный режим пунктирныелинии — это разрывы страниц, автоматически добавленные Приложением Excel. Сплошные линии — это разрывы страниц, добавленные вручную.
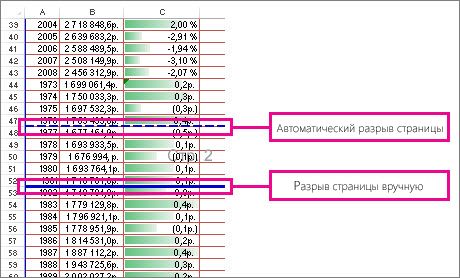
Вставка разрыва страницы
- Щелкните нужный таблицу.
- На вкладке Вид в группе Режимы просмотра книги щелкните элемент Страничный режим. Вы также можете щелкнуть страничный режим в панели состояния.
- Выполните одно из указанных ниже действий.
- Чтобы вставить вертикальный разрыв страницы, вы выберите строку, под которой его нужно вставить.
- Чтобы вставить горизонтальный разрыв страницы, вы выберите столбец, справа от того места, куда его нужно вставить.
- На вкладке Разметка страницы в группе Параметры страницы нажмите кнопку Разрывы.
- Нажмите кнопку Вставить разрыв страницы.
Можно также щелкнуть правой кнопкой мыши строку или столбец, снизу или справа от которых необходимо вставить разрыв, и выбрать команду Вставить разрыв страницы.
Если вставленные вручную разрывы страниц не вступили в силу, возможно, на вкладке «Страница» диалогового окна «Параметры страницы» выбран параметр «По размеру страницы»(вкладка «Разметка страницы», группа «Параметры страницы», ). Чтобы применить разрывы страниц, вставляемые вручную, измените параметр масштабирования на Установить.
Перемещение разрыва страницы
Важно: Чтобы разрешить перетаскивание разрывов страниц в другие места на листе, сначала включите функцию перетаскивания ячеек. Если эта функция отключена, перетаскивать разрывы страниц будет нельзя
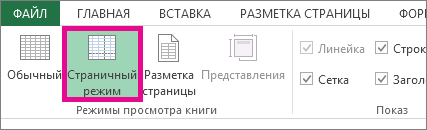
Удаление страницы с колонтитулами либо нумерацией
По идее страницы с колонтитулами и нумерацией должны удаляться обычным способом – просто стопроцентно зачищаем лист от излишних символов и знаков. Но в неких версиях встречается баг, при котором удалить такие страницы недозволено. В таком случае мы поначалу удалим колонтитул и нумерацию, а позже уже выполним обычную очистку.
На вкладке «Вставка» нажмите по значку «Номер страницы», «Нижний колонтитул» либо «Верхний колонтитул» и дальше нажмите по кнопочке удаления.
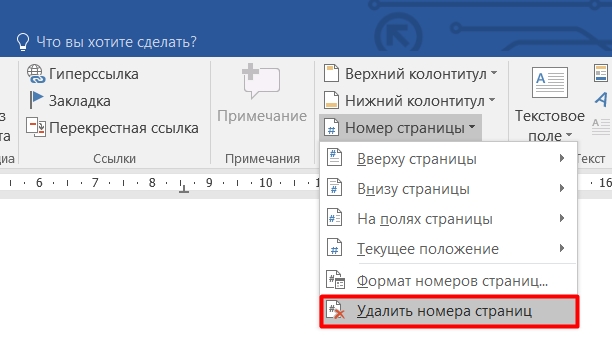
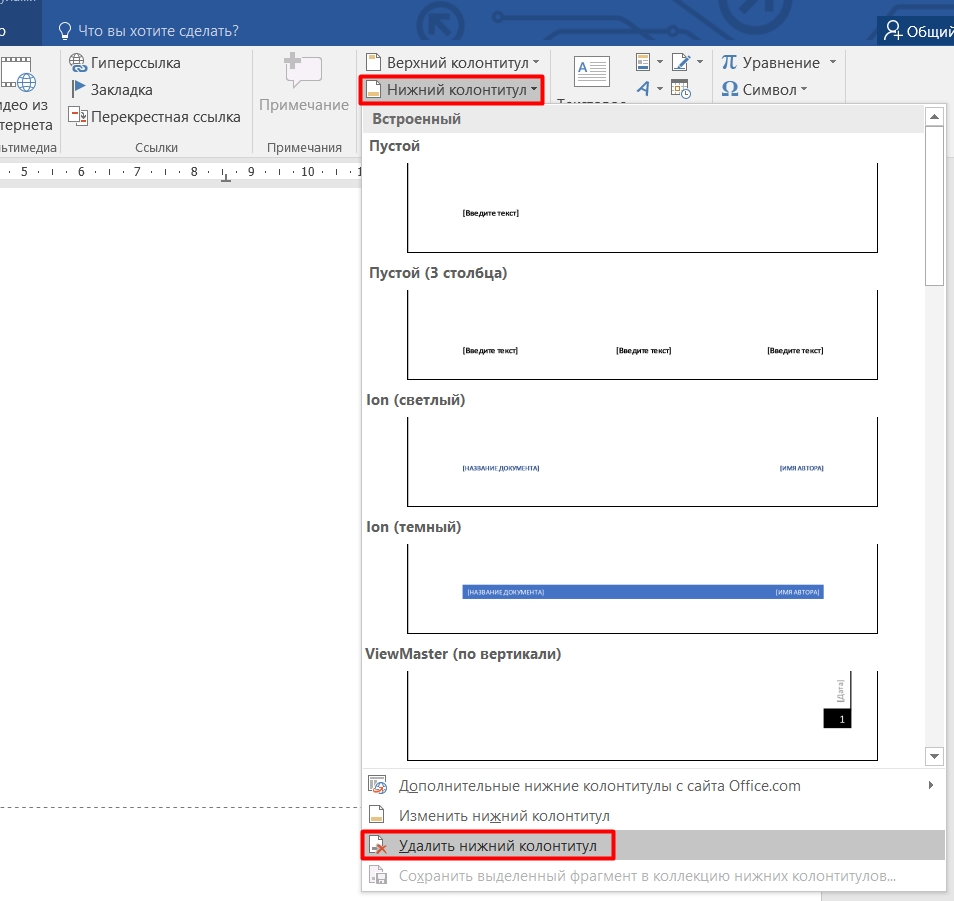
Опосля этого уже приступите к удалению основного контента при помощи первого обычного метода, описанного в данной нам статье. Если у вас еще остались вопросцы, либо пустой лист все также не желает удаляться – пишите в комментах.
Самый быстрый способ удалить пустые столбцы в Excel.
В начале этого руководства я написал, что в Excel нет способа расправиться с пустыми столбцами одним щелчком мыши. На самом деле это не совсем так. Я должен был сказать, что нет таких стандартных возможностей в самом Excel. Пользователи надстройки Ultimate Suite могут удалить их почти автоматически, буквально за пару кликов
На вашем листе переключитесь на вкладку AblebitsTools, нажмите Delete Blanks и выберите Пустые столбцы (Empty Columns):
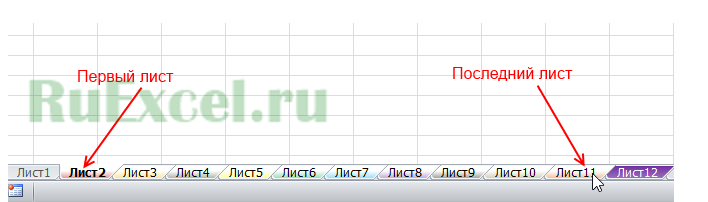
Чтобы убедиться, что это не случайный щелчок мыши, программа попросит вас подтвердить, что вы действительно хотите убрать пустые столбцы с этого рабочего листа:
Нажмите ОК, и через мгновение все незаполненные колонки исчезнут!
Как и описанный выше макрос, этот инструмент удаляет только те столбцы, которые абсолютно пусты. Колонки с одним значением, включая заголовки, сохраняются.
Более подробно об инструменте удаления пустых строк, столбцов и ячеек вы можете прочитать здесь.
Удаление пробелов – это лишь одна из десятков замечательных функций, которые могут облегчить вам жизнь пользователя Excel. Чтобы узнать больше, вы можете загрузить пробную версию невероятно функциональной программы Ultimate Suite for Excel.
Поэтому, для того чтобы обеспечить успешный поиск и удаление повторов в таблице или диапазоне данных, рекомендуется применить один формат ко всему столбцу.Примечание.
Как определить, какие страницы будут печататься
Страница в Microsoft Excel имеет свои собственные рамки. Мы не можем визуально увидеть, какие данные, введенные в таблицу, будут напечатаны. Мы предлагаем определить это, выполнив несколько простых шагов:
- Открываем лист, где у нас есть таблица данных, которая находится на нескольких страницах. Итак, внизу окна находим значок «Параметры страницы». Щелкаем по нему.
- После этого откроется режим просмотра страницы. Определить номер можно по пробелу, который показан стрелками на скриншоте. Затем в той же строке состояния нажмите на иконку «Страница» и получите тот вид, который будет при печати документа.
- Вы также можете проверить количество страниц, используя вкладку «Файл». Он находится в верхнем углу программы Excel. Нажмите на нее.
- Щелкаем по разделу «Печать» и внизу видим количество страниц, которое будет распечатано принтером.
- Вы можете использовать немного другой способ переключения режимов. Результат будет таким же. Переходим во вкладку «Просмотр». В первом разделе панели управления «Режимы просмотра книги» нажмите на опцию «Страница». Представление данных будет таким же.
Если вся таблица, присутствующая в документе, умещается на одной странице, то при попытке переключения в постраничный режим будет показано, что задействована только одна страница. Следовательно, только один также будет напечатан.
В итоге мы видим, что количество страниц равно 2. Это значит, что принтер напечатает две, поэтому пустую нужно удалить.
Первый способ: выбираем область печати
Проще всего выделить нужный фрагмент на листе Excel. Для этого следуем элементарному алгоритму:
- Выделите диапазон ячеек с данными, которые вы хотите перенести на бумагу.
- На панели инструментов ищем вкладку «Разметка страницы», нажимаем инструмент «Область печати».
- Затем в открывшемся меню выберите пункт «Установить».
- Через несколько секунд программа автоматически назначит параметры печати документа. Чтобы область была выделена правильно, можно использовать тонкую линию, которая будет едва заметна вокруг выделенной области ячейки.
- Для того, чтобы данные были сохранены и была напечатана именно та информация, которую вы выбрали, необходимо сохранить изменения. Для этого нажмите на дискету в левом верхнем углу листа, либо перейдите на вкладку «Файл», а затем нажмите на пункт «Сохранить».
Второй способ: полное удаление страницы из Excel
Рассмотрим возможность устранения листов подробнее по пошаговому алгоритму:
- Перейдем к постраничному просмотру листов. Для этого нажмите вкладку «Вид», затем нажмите инструмент «Страница» в «Режимах просмотра книги». Вы можете вызвать тот же инструмент с помощью строки состояния, что и в разделе поиска по количеству страниц.
- Теперь, когда все страницы документа отображены, выделяем с помощью указателя мыши те, которые нам не пригодятся в бумажном формате. Затем нажмите кнопку «Удалить» на клавиатуре.
- Затем переключаемся в стандартный режим просмотра и видим, что лишние страницы убраны. Нажмите кнопку «Сохранить». Если этого не сделать, изменения будут утеряны и все страницы, которые были в документе, все равно будут распечатаны.
Третий способ: удаление страниц из книги Excel
Если при печати необходимо удалить не только лишние страницы, но и листы, здесь нужно действовать немного иначе – нужно настроить параметры печати. Мы действуем таким образом:
- откройте документ, содержащий два или более листов. Следим, чтобы их количество было больше одного — для этого видим внизу страницы. Затем нажмите на вкладку «Файл».
- Заходим в «Печать», далее нас перенаправляет в «Настройки», здесь по умолчанию установлен режим «Печать всей книги», для печати отдельных страниц нужно изменить этот режим.
- Выберите опцию «Печать активных листов». Вы также можете использовать этот инструмент для выбора конкретного фрагмента. Для этого не нужно повторно сохранять данные в документе. Вы можете сделать выделение ряда ячеек прямо на выходе.
- После выбора листа обязательно укажите количество страниц для печати.
Удаление листа в Excel
В книге Excel есть опция создания нескольких страниц. Более того, исходные параметры выставляются таким образом, что документ в процессе создания уже включает в себя 3 листа. Однако бывают ситуации, когда пользователю требуется убрать ряд страниц с информацией либо пустых, поскольку они мешают работе. Это возможно осуществить несколькими методами.
Удаление листа через контекстное меню
Использование контекстного меню является самым распространенным и простым способом выполнения процедуры удаления, выполняемым фактически в 2 щелчка:
- В этих целях используется контекстное меню, вызываемое кликом ПКМ по той странице, которая подлежит удалению.
- В появившемся окне выбирается «Удалить».1
- После этого ненужная страница будет окончательно удалена из книги.
Удаление через инструменты программы
Рассматриваемый способ менее популярен, однако также может использоваться наравне с остальными.
- Изначально выбирается лист, подлежащий удалению.
- Затем следует перейти в меню «Главная», кликнуть блок «Ячейки», в открывшемся перечне нажимается небольшая стрелка возле клавиши «Удалить».2
- Из всплывающего меню выбирается «Удалить лист».3
- Указанная страница будет удалена из книги.
Удаление сразу нескольких листов
Процедура удаления нескольких листов в книге идентична вышеописанным способам. Однако, чтобы убрать несколько страниц, перед выполнением самого действия требуется провести выделение всех ненужных листов, подлежащих удалению из редактора.
- Когда лишние страницы располагаются подряд, их возможно выделить таким образом: Кликается 1 лист, далее нажимается и удерживается кнопка «Shift» и выделяется последняя страница, после этого можно отпустить кнопку. Выделение этих листов может происходить в обратном порядке – от крайнего к начальному.4
- В ситуации, если удаляемые страницы располагаются не подряд, они выделяются несколько иначе. Зажимается кнопка «Ctrl», после кликом левой клавиши мыши выбираются все необходимые листы, затем кнопка отпускается.5
- Когда ненужные страницы были выделены, возможно начать сам процесс удаления каким-либо из вышеуказанных способов.
Как убрать разрыв страницы в Ворде – инструкция [2020]
(1 оценок) Загрузка…
Разрыв страницы используется для упорядоченной разбивки документа на главы или разделы. Вставка этого элемента подразумевает переход на следующую страницу без полного заполнения предыдущей. Часто разрыв встречается в больших документах, а также скопированных из интернета текстах. В статье расскажем, как убрать разрыв страницы в Ворде, а также рассмотрим причины неверной разбивки таблиц.
Прежде чем разбираться со специальным инструментом текстового редактора, следует убедиться, что разрыв не обусловлен наличием большого количества пустых строк, идущих друг за другом.
Такой перенос текста на новую страницу часто применяют неопытные пользователи компьютера.
Они нажимают Enter, пока пространство не заполнится абзацами и не произойдет автоматический перенос курсора на следующий лист.
Чтобы убрать такой «разрыв», потребуется лишь расположиться в конце первой части текста и нажимать клавишу «Del», пока находящийся дальше материал не поднимется к нужному расположению. В качестве альтернативы используется клавиша «Backspace», только в этом случае нужно поставить курсор в начале второй части.
Удалить данный элемент в тексте получится тем же методом, что представлен выше: расположить курсор в конце первой части текста и дважды нажать «Del».
Увидеть все разрывы в документе поможет опция «Отобразить все знаки», она находится на главной вкладке программы.
После ее включения, в документе будут специальными символами отмечены пробелы и абзацы, а «Разрыв страницы» обозначится соответствующей надписью, окруженной многоточиями.
Отыскав пометку о переходе на новую страницу, следует поставить курсор перед ней и нажать «Del» на клавиатуре. Пустое пространство исчезнет, а находящийся ниже текст переместится выше. Если на листе все еще остались пустые строки, их можно удалить с использованием той же кнопки.
Большое количестве разделов в документе потребует существенных затрат времени на удаление. Чтобы ускорить процесс, следует воспользоваться инструментом поиска и замены. Инструкция будет актуальна практически для всех версий Word, поскольку окно поиска не претерпевало каких-либо изменений:
- Нажать сочетание клавиш Ctrl+H.
- Перейти на вкладку «Заменить».
- Кликнуть по кнопке «Больше». Раскроются дополнительные параметры поиска.
- Кликнуть по самой нижней клавише – «Специальный». В отобразившемся списке выбрать «Разрыв страницы». Если нет желания проделывать описанные шаги, то можно просто скопировать и вставить в строку поиска следующие два символа: «^m». Они используются для визуального выражения опции.
- Далее кликнуть «Заменить все».
- Система отчитается о проделанной работе и сообщит общее количество проведенных замен.
Теперь документ полностью лишен разрывов. При этом затраты времени на редактирование текста минимальны.
Ситуация, в которой происходит непредвиденная разбивка таблицы, может случиться по нескольким причинам. К ним относятся большие отступы, неверные параметры строк и обтекания текстом. Конечно, следует понимать, что нормальным считается разрыв, который происходит вследствие нехватки свободного пространства на текущей странице.
Чтобы проверить настройки обтекания текстом, следует выполнить следующие действия:
- Кликнуть ПКМ в любой ячейке и выбрать пункт «Свойства таблицы».
- На первой вкладке проверить графу «Обтекание». В ней должен быть установлен параметр «Нет».
- Далее нажать кнопку «Параметры» и сверить свои настройки со стандартными.
Слишком больше отступы в одной ячейке или строке могут вызвать неожиданный перенос на следующую страницу, чтобы это проверить, необходимо:
- Выделить всю таблицу и на вкладке «Макет» кликнуть «Отобразить сетку». Так даже при отсутствующих границах станут видны рамки ячеек.
- Установить курсор в чрезмерно большую строку и уменьшить вертикальный отступ до нормальных размеров, воспользовавшись графой «Размер ячейки» на верхней панели.
Иногда таблица в Ворде перескакивает на следующую страницу по причине отключенного параметра. Необходимо открыть «Свойства таблицы» поставить флажок в отмеченную на скриншоте строку. Также в окне свойств проверяется высота строки и ширина столбца.
Теперь вы знаете, как отменить разрыв страницы в Word. Единичная задача решается с помощью нескольких нажатий клавиши «Del» или «Backspace». Отредактировать весь документ легче при помощи инструмента замены.
Как убрать ненужные страницы через настройки печати
Как мы ранее выяснили, если в страничном режиме на какой-то странице ничего не отображается, но при этом она имеет свой номер, то после распечатки лист из принтера выйдет абсолютно пустым. В этом случае можно воспользоваться настройками печати.
- Для этого заходим в меню “Файл”.
- Щелкаем по разделу “Печать” и указываем в нужных полях диапазон страниц, которые не содержат пустых элементов, после чего можно отправлять документ на принтер.
Минусом данного метода является то, что придется выполнять одни и те же действия каждый раз при распечатке документа. Помимо этого, в какой-то момент можно просто не вспомнить о процедуре установки диапазона нужных страниц, и поэтому на выходе получатся пустые листы.
Поэтому наиболее оптимальными вариантами будут простое удаление пустых страниц или указание диапазона печати, о которых пойдет речь ниже.
Просмотр и удаление скрытых данных
Эта инструкция написана на основе Office 2019, но также применима к предыдущим версиям Office 2013 и Office 2010.
В открывшейся шторке выберите вкладку «Сведения».
В правой части вы увидите свойства документа, включая информацию об авторах, времени правки и прочее.
Если нажать «Показать все свойства», то будут показаны дополнительные поля.
Воспользуйтесь инструментом «Проверка документа», который располагается на этой же вкладке. Для этого нажмите кнопку «Найти проблемы» и затем «Проверить документ».
Нас интересует пункт «Свойства документа и персональные данные», но другие галочки можете также оставить. Нажмите кнопку «Проверить».
Если найдены какие-либо персональные данные, то нажмите кнопку «Удалить всё». Это удалить имя автора и время работы над документом.
Удаление страницы в Excel
Наверное, каждый активный пользователь Excel хотя бы раз сталкивался с ситуацией, когда после распечатки документа некоторые страницы оказывались пустыми. Такое, к примеру, может случиться, если на странице в процессе работы были случайно напечатаны пустые символы, то они, скорее всего, будут входить в область печати. Само собой, данная ситуация некритична в большинстве случаев, ведь пустые листы можно просто вернуть в лоток принтера для бумаги. Но, все же, лучше стараться не допускать такие вещи, сделав так, чтобы пустые (или нежелательные) страницы не отправлялись на печать. Итак, давайте разберемся, как можно убрать ненужные страницы из таблицы Эксель при ее распечатке.
Как убрать разметку страницы в Excel 2010
Здравствуйте. Уверен, что многие из Вас используют для работы табличный процессор из пакета Microsoft Office. Это очень крутой инструмент с массой возможностей. Но иногда в нём могут возникать проблемы, которые загоняют в ступор даже опытных пользователей. К примеру, меня часто спрашивают, как убрать разметку страницы в Excel 2010. Сейчас я подробно расскажу об этой неприятности и способах её устранения.
Реальный пример
Однажды я сформировал отчет в одной из программ и сохранил его в формате «xlsx». Затем я его открыл и хотел запустить на печать, но в предварительном просмотре заметил, что некоторые ячейки располагаются на отдельных листах.
Я вернулся в обычный режим просмотра и увидел в таблице пунктирные линии, которые отделяли одни ячейки от других.
Соответственно, при таком раскладе каждая строка будет распечатана на отдельном листе. А это лишняя трата бумаги, да и наглядность теряется.
Автор рекомендует:
Как убрать разрыв?
Может возникнуть вопрос: а зачем вообще делать такой разрыв? Иногда нужно некоторую часть документа распечатать отдельно от остальных данных. В таком случае может понадобиться разметка страницы в Эксель:
- В верхнем меню Excel переходим на вкладку «Разметка страницы».
- Нажимаем на кнопку «Разрывы» (в разных версиях программы она может располагаться в других местах, но суть от этого не меняется).
- Из раскрывающегося списка выбираем «Вставить…». А если нужно, наоборот, удалить разметку, то кликаем по надписи «Сброс…». Вот наглядный скрин:
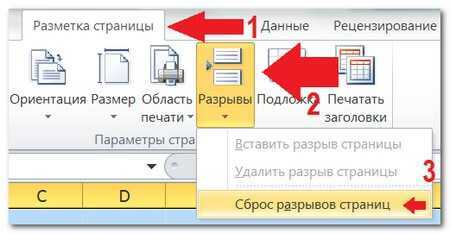
Вы могли заметить в меню еще один пункт – «Удалить…». Он устраняет только один разрыв на странице, которая активна (выделена курсором) в данный момент.
Как видите, все очень просто!
Инструкция от Microsoft
На справочном сайте Майкрософт Офис можно найти подробное описание решения указанной проблемы. Стоит отметить, что в таблице могут присутствовать разрывы, вставленные автоматически (выделены пунктиром). Они равномерно разделяют весь документ на области печати. Такую разметку убрать нельзя. Но при добавлении собственных разрывов (в ручном режиме), автоматическая разметка смещается.
Если инструкция, которую я выкладывал выше, не помогла, скорее всего, нужно выполнять все действия в страничном режиме. Вот как это делается:
- Выбираем тот лист, в котором нужно внести изменения;
- Переходим во вкладку «Вид» верхнего меню и в разделе «Режим просмотра» кликаем по «Страничному режиму»:
- Может отобразиться диалоговое окно, где следует отметить галочкой «Больше не показывать…» и сохранить изменения с помощью кнопки ОК.
- Теперь читаем внимательно: для удаления вертикального разрыва, следует выделить весь столбец (кликнуть по соответствующей букве в верхнем ряду), расположенный по правую сторону от линии. Для удаления горизонтальной разметки – выделяем строку (кликнуть по соответствующей цифре в боковом столбце), которая находится ниже линии.
Внимание! Еще раз напоминаю, что автоматический (пунктирный) разрыв удалить не получится!
- Переходим на вкладку «Разметка страницы» и там нажимаем на кнопку «Разрывы». Из выпадающего списка выбираем «Удалить разрыв…» (помните, я уже рассказывал об этом пункте выше).
- После всех проделанных действий следует вновь вернуться в обычный режим просмотра. Сделать это можно на вкладке «Вид», кликнут по соответствующей кнопке.
Вот и всё! Уверен, что инструкция получилась несложная для восприятия. Даже если Вы используете не Excel 2010, а более ранние версии (или же посвежее), то сложностей возникнуть не должно. Может немного отличаться расположение кнопок, но названия вкладок и пунктов меню совпадают. Если же возникнут сложности, то Вы всегда можете обратиться ко мне за помощью!