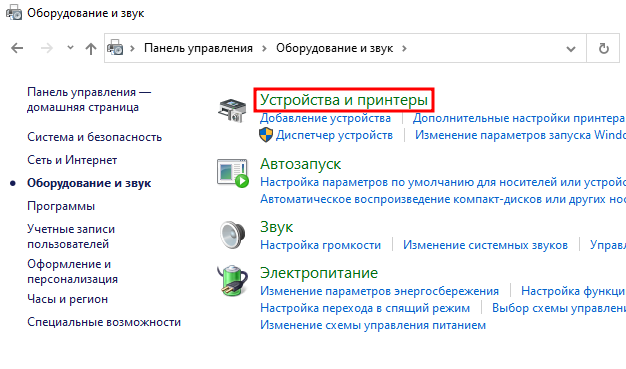Как посмотреть историю распечатки принтера на Windows 10
Будет много случаев, когда полезно знать, что было напечатано с определенного компьютера. Вы можете узнать все, что вы собираетесь напечатать, и вы также узнаете, как просмотреть то, что вы уже напечатали — было ли это недавно или давно.
Вы также можете проверить, печатал ли кто-либо еще с вашего компьютера без вашего разрешения.
Как получить доступ к вашей очереди печати
Просмотр очереди печати позволяет увидеть документ, который вы собираетесь распечатать. Это удобно, если вы думаете, что случайно отправили неправильный файл в очередь на печать.
Если вы отправили неправильный файл в свой список печати, вы потеряете время, чернила и бумагу. Решение? Проверьте свою очередь печати, чтобы быть уверенным на 100%.
- Сначала нажмите кнопку Windows и выполните поиск принтеров и сканеров . Как только он появится, запустите это.
- Теперь найдите список печатающих устройств.
- Затем выберите название вашего принтера. Нажмите на него, чтобы открыть меню под ним. Затем выберите Открыть очередь.
- Как только вы нажмете Открыть очередь, появится окно. Там вы увидите список того, что собирается пройти через ваш принтер. Вы также сможете просмотреть недавнее задание на печать.
Очередь печати предоставляет вам всю необходимую информацию о документах, которые были и были в вашей очереди. Это включает в себя имя документа, статус и размер.
Как просмотреть вашу недавнюю историю печати
Несмотря на то, что очередь вашего принтера позволяет просматривать задания на печать, она ограничена последними документами. Если вам нужен полный журнал всех недавно напечатанных документов, вам не повезло. Вы не можете рассчитывать на очередь вашего принтера для этого.
Но, к счастью, есть обходной путь. Вместо того, чтобы идти в очередь вашего принтера, вы можете обратиться к менеджеру событий.
- Сначала нажмите клавишу Windows, найдите «Выполнить», затем запустите приложение.
- Введите eventvwr.msc. Затем нажмите ОК. Это подтвердит действие и запустит задачу.
Это предоставляет доступ к средству просмотра событий. Эта программа позволяет вам (и всем администраторам и пользователям вашего компьютера) получать доступ к журналам событий на удаленном компьютере.
При использовании Run это просто, есть альтернатива. То есть запустить Event Viewer прямо из меню «Пуск».
- Нажмите клавишу Windows, найдите программу и нажмите ввод.
- Там выберите Журналы приложений и сервисов.
- Далее следует выбрать Microsoft. Тогда иди с виндой.
- Как только вы расширите Windows, вы обнаружите множество элементов. К счастью, этот список в алфавитном порядке и, следовательно, облегчает охоту. Так что прокрутите вниз до «P» и найдите PrintService. Затем выберите эту опцию.
- Выберите Операционный. Щелкните правой кнопкой мыши и выберите пункт «Свойства».
- Там перейдите на вкладку Общие. Ищите Включить регистрацию. Рядом с ним есть поле для записи соответствующей информации.
- Когда вы закончите, нажмите Применить. Затем нажмите OK, чтобы сохранить изменения и закрыть окно.
С этого момента у вас будет запись будущих заданий на печать. В любое время вы можете просмотреть эту запись.
- Чтобы увидеть его в действии, просто запустите папку PrintService. Щелкните правой кнопкой мыши и выберите «Открыть сохраненный журнал».
- Как только вы откроете это, вы увидите список журналов с момента, когда вы включили ведение журнала. Или вы можете просто запустить Event Viewer и выбрать Open Saved Log.
Как проверить историю печати
Включение вашей системы для записи будущих заданий на печать — одна из полезных функций. Но что, если вы хотите оглянуться назад на то, что уже напечатали с незапамятных времен?
Если вы используете Windows 10, это не будет проблемой. Просто следуйте этим простым шагам.
- Сначала нажмите кнопку Windows и запустите принтеры и сканеры.
- Там прокрутите вниз к Связанным настройкам раздел. Далее вам нужно запустить свойства сервера печати.
- Оттуда выберите вкладку «Дополнительно».
- На этой вкладке вы можете проверить папку spool. Вы также должны установить флажки, которые показывают следующее: Показывать информационные уведомления для локальных принтеров и Показать информационные уведомления для сетевых принтеров.
- Чтобы сохранить изменения, нажмите Применить. Теперь выберите ОК.
- Чтобы все внесенные изменения вступили в силу, перезагрузите компьютер.
Насколько публикация полезна?
Нажмите на звезду, чтобы оценить!
Как посмотреть историю печати принтера?
Для работы печати в Windows есть функция очереди. В ней хранятся все документы, которые должны создаться на определенном принтере или МФУ. Элементы из этого списка удаляются сразу после печати. Однако иногда возникает потребность просмотреть историю документов, которые уже распечатаны. По умолчанию функция ведения списка распечатанных файлов в Windows отключена. Рассмотрим, как ее можно включить и использовать.
Как включить хранение истории печати в очереди?
Первый способ включить хранение истории — настроить его в очереди печати. В таком случае распечатанные файлы не будут удаляться из списка и их перечень можно будет просмотреть там же. Настроить эту функцию можно в Параметрах:
1. Зайдите в Параметры и откройте меню Устройства.
2. Перейдите во вкладку Принтеры и сканеры.
3. Найдите нужное устройство, кликните по нему в списке и откройте очередь.
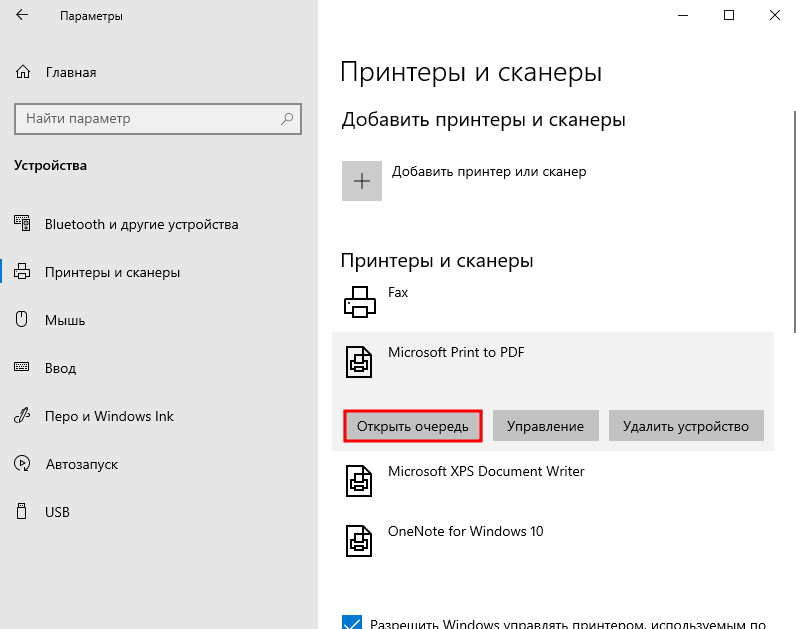
4. В верхнем меню появившегося окна зайдите в раздел Принтер и выберите пункт Свойства.
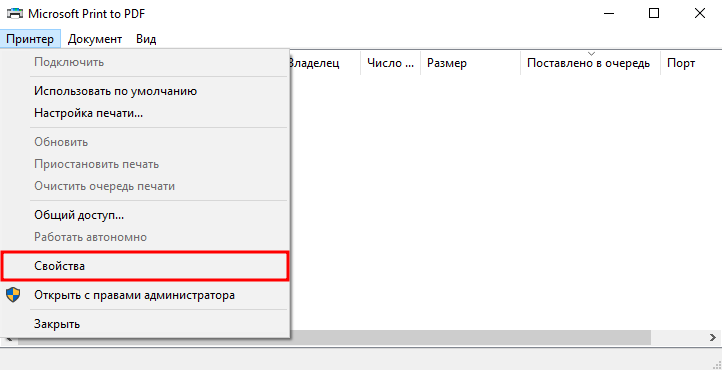
5. В новом окне нажмите на кнопку Изменить свойства и перейдите во вкладку Дополнительно.
6. Включите параметр Сохранять документы после печати, отметив его галочкой.
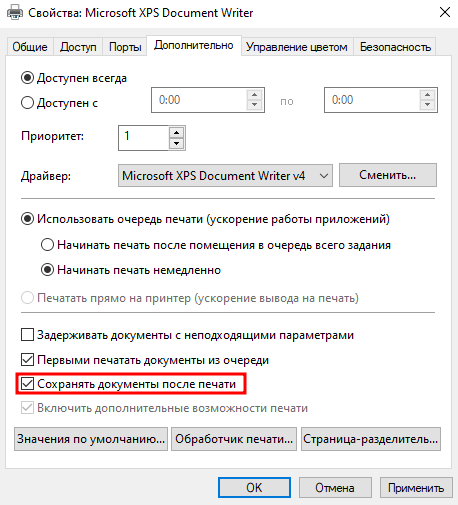
7. Щелкните на кнопки Применить, ОК и закройте окна.
После этого история печати будет временно храниться в очереди.
Как посмотреть историю в очереди печати?
Чтобы посмотреть историю печати после включения функции ее сохранения, нужно открыть очередь. Это можно сделать разными способами. Рассмотрим, как зайти в очередь печати для принтера через Панель управления:
1. Откройте Панель Управления, например, через поиск на строке задач.

2. Выберите категорию Оборудование и звук, после чего щелкните на ссылку Устройства и принтеры. Если в панели управления выбран вид Мелкие значки или Крупные значки, нужно сразу найти пункт Устройства и принтеры.
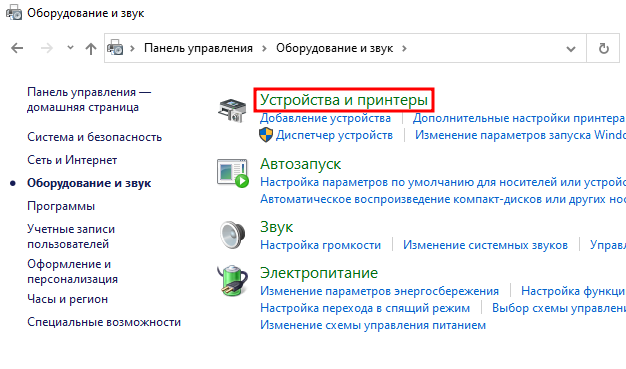
3. Кликните дважды по нужному принтеру в списке подключенных устройств.

Эти действия позволят открыть окно очереди, в котором, в том числе, будут отображаться уже распечатанные документы, если соответствующая опция была включена ранее.
Как включить долгосрочное хранение истории печати?
Другой способ хранения истории печати — настройка Журнала событий. Это служебная утилита Windows, которая может собирать, систематизировать и хранить сведения о выполненных действиях и задачах в операционной системе. Изменив определенные настройки, с ее помощью можно получать историю печати. Для этого:
1. Щелкните ПКМ по кнопке Пуск и нажмите на ссылку Просмотр событий. Другой способ запустить программу — найти ее в строке поиска на панели задач или в меню Пуск.
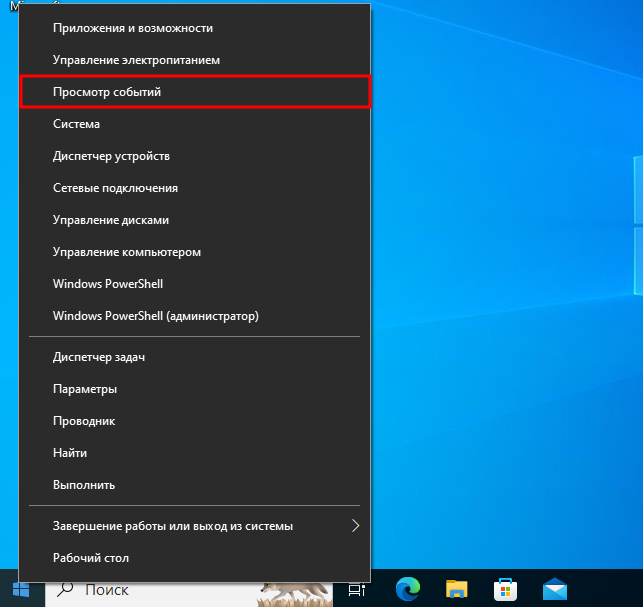
2. Откройте раздел Журналы приложений и служб.
3. Раскройте папки Microsoft и Windows.
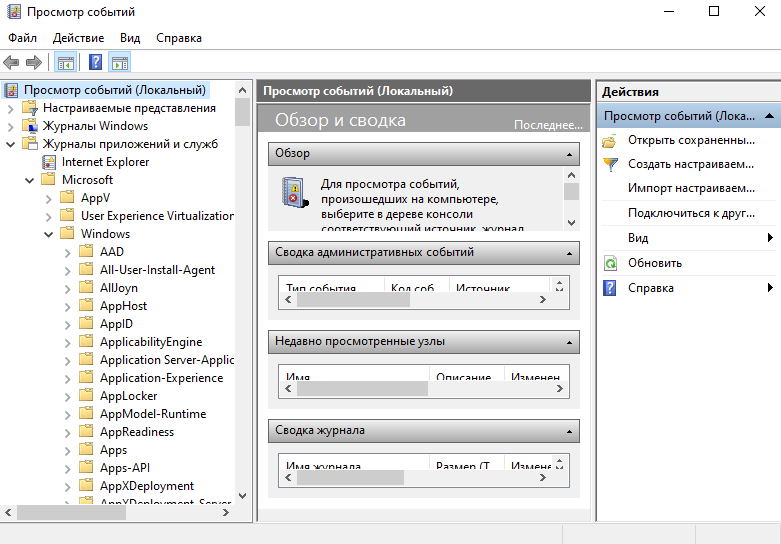
4. Найдите пункт PrintService и кликните на него левой кнопкой.
5. Щелкните ПКМ по строке Работает и выберите пункт Свойства.
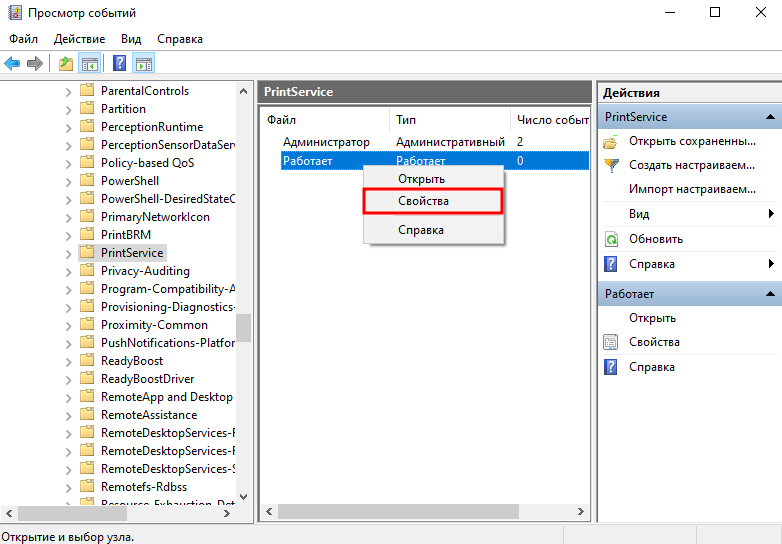
6. Отметьте галочкой параметр Включить ведение журнала во вкладке Общие.
7. Укажите максимальный объем журнала. Чем он выше, тем большее количество позиций сможет находиться в истории печати одновременно. Можно также выбрать сценарий, который исполнится в случае превышения установленного лимита.
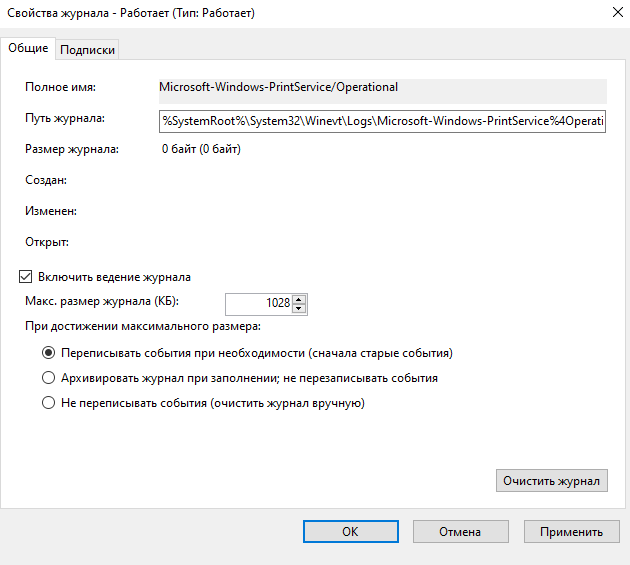
8. Нажмите на “Применить” и “ОК”, после чего закройте окно Журнала событий.
Сохранение истории будет включено.
Как посмотреть историю в Журнале событий?
Чтобы посмотреть историю печати после включения соответствующей функции, нужно открыть Журнал событий, повторно проследовать по пути Журналы приложений и служб, Microsoft, Windows, затем раскрыть директорию PrintService и нажать на пункт Работает.
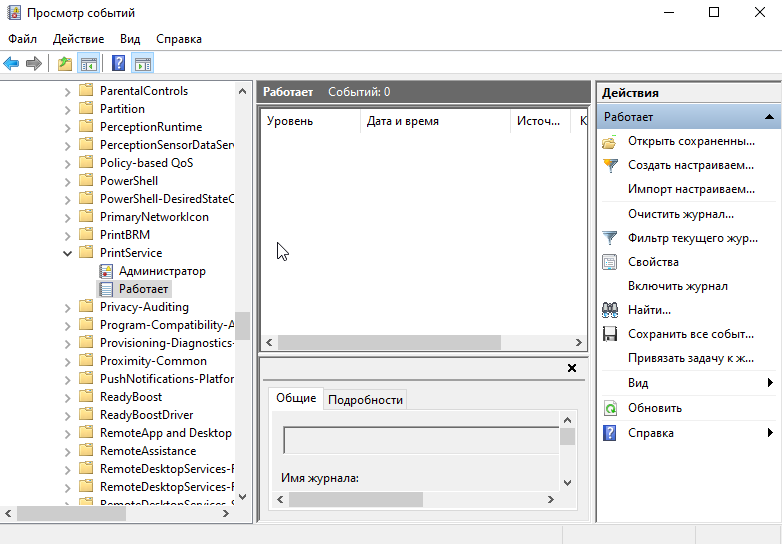
В правой части окна отобразится список выполненных задач.
- Инструкции
- Лучшие программы
- Полезные советы
Как посмотреть последние распечатанные документы на компьютере? — О компьютерах просто
ОС Windows постоянно ведет запись событий и действий, которые совершались с ноутбуком или компьютером. Благодаря этому можно выяснить, какие новые приложения появились, когда в последний раз был выполнен вход в систему, какие страницы посещались в сети и т.д. Сделать это можно как при помощи встроенных средств Windows, так и сторонних утилит.
Журнал Windows
С помощью этого системного приложения можно определить, какие действия выполнялись на компьютере в последние минуты, часы или дни. Нужно:
- открыть строку поиска в меню «Пуск» или на панели управления в зависимости от версии ОС;
- ввести запрос «Просмотр журналов событий»;
- отыскать в результатах необходимое системное приложение, кликнуть на него, дождаться, когда появится окно с перечнем происходивших событий;
- выбрать «Журналы Windows»;
- найти необходимый журнал, дважды кликнуть по нему и приступить к просмотру сведений о последних действиях на ПК.
Недавние документы
Чтобы узнать, какие файлы были открыты последними, необходимо открыть раздел «Недавние документы», размещенный в системном меню. Для Windows 7 он по умолчанию отключен, но если это необходимо, его можно задействовать:
- открыть свойства кнопки «Пуск» в контекстном меню;
- перейти на страницу «Меню Пуск»;
- кликнуть «Настроить»;
- напротив пункта «Недавние документы» установить галочку.
- Нажать «Ок» для внесения изменений.
Для Windows 8 недавние файлы недоступны в меню «Пуск». Чтобы их просмотреть, нужно использовать комбинацию кнопок «Win»+»R». В открывшемся окне нужно написать «recend», а затем нажать клавишу ввода. Появится папка с недавними файлами.
Еще один способ — открыть диск С и установить сортировку файлов по дате изменения.
История браузера
Чтобы узнать, какие веб-сайты посещались недавно, необходимо:
- открыть веб-браузер;
- одновременно нажать «ctrl»+«H»;
- установить период, за который необходимо просмотреть посещенные страницы.
Еще один способ просмотреть историю браузера — указать в адресной строке название браузера://history/, например, chrome://history/ или opera://history/.
Открыть историю посещенных страниц также можно через меню веб-обозревателя.
Дата последнего использования файла
Штатные средства Windows позволяют узнать, когда тот или иной файл был открыт в последний раз. Нужно:
- открыть контекстное меню файла;
- выбрать «Свойства»;
- открыть вкладку «Общие»;
- изучить дату открытия документа;
- выбрать вкладку «Подробно», установить, когда файл был изменен или сохранен в последний раз.
Загрузки
Чтобы посмотреть, какие загрузки были сделаны за последнее время использования компьютера, необходимо открыть соответствующую папку, во вкладке «Вид» выбрать режим просмотра «Таблица», а затем установить тип сортировки по дате создания.
Использование специальных программ
Для решения задачи, связанной с тем, как узнать какие документы печатались на принтере, вы можете абсолютно бесплатно загрузить программное приложение O&K Print Watch.
Данное ПО обладает специальной системой отчетов печати на девайсах, которые при необходимости могут быть экспортированы в таких форматах, как XML/HTML. Чтобы создать отчет для конкретного объекта, достаточно запустить программу и нажать на пункт «Отчет», после чего кликнуть на команду запуска отчета. Итоговый документ со списком распечатанных файлов, а также тем, когда они были распечатаны и каким конкретно пользователем, может быть представлен в виде общего или детального отчета. Следует отметить, что каждый отчет по умолчанию создается из последней тысячи записей. Чтобы изменить данное значение, вам достаточно перейти из меню «Отчет» в пункт «Параметры» и установить все необходимые значения.
Неплохим решением для того чтобы узнать о том, что делали на принтере, является использование ПО под названием Print Manager Plus. Благодаря тому, что программа имеет поддержку аппаратов печати всех основных производителей, он может с максимальной точностью отслеживать статистику по заданиям девайса. Причем делать она это может не только внутри локалок, имеющих несколько принтеров, но и в достаточно крупных компаниях, обладающих разнообразными моделями печатающих устройств.
Программное приложение Pcounter является комплексным решением для аудита процессов печати в масштабах целого предприятия. Оно позволяет подробным образом отслеживать и вести сбор статистики о том, кто, какой файл и на каком устройстве печатает. Помимо этого, с помощью этой программы можно вести учет общего объема трафика заданий, отправляемых на печать в сети. Следует также добавить, что Pcounter может с легкостью интегрироваться в имеющуюся инфраструктуру и масштабироваться в дальнейшем.
Кроме описанных программ, с помощью которых можно посмотреть историю печати оргтехники, существуют немало других. Установка одной из таких многофункциональных программ позволит решить и некоторые другие задачи, к примеру, управлять очередью печати, контролировать расходные материалы, запрещать печать и др.
При необходимости просмотреть и очистить историю принтера можно воспользоваться несколькими простыми способами. В зависимости от того, какой версией ОС Виндоус вы пользуетесь, различаются и методы.
О чём пойдет речь:
История печати принтера: как посмотреть и удалить
Во многих копировально-печатных устройствах история печати принтера сохраняется в памяти. Чтобы ее просмотреть или удалить, необходимо воспользоваться инструкцией – в зависимости от марки и модели принтера путь может отличаться. История напечатанных документов также сохраняется и на компьютере, с которым сопряжена оргтехника. Но только при условии, что на самом ПК активирована функция записи распечатанных файлов. Если вы не знаете, как подключить принтер к компьютеру по сети, воспользуйтесь другим нашим материалом.
Как посмотреть историю печати и удалить на Windows XP, 7
Чтобы начать записывать историю распечатанных документов, выполните следующие действия:
- 1 Нажмите поочередно клавиши + или откройте командную строку через .
- 2 Напишите команду printui /s – она сразу откроет сервер печати.
- 3 Во вкладке поставьте галочку напротив нужной надписи.
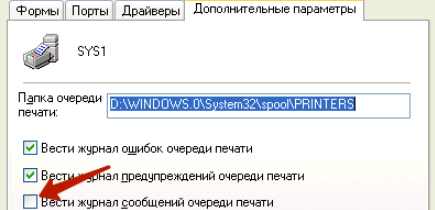 |
Пройдя по указанному пути, вы сможете найти перечень документов, которые отправлялись на принтер. История печати сохраняется в разрешениях SHD или SPL. Их можно «прочитать» при помощи дополнительного программного обеспечения. Например, SplViewer. Удаление истории осуществляется вручную или при помощи данного приложения.
Примечание! Данный метод работает при условии, если принтер поддерживает соответствующую функцию. В противном случае история печати документов будет доступна только через дополнительное ПО для учета. Его необходимо установить и скачать на ПК.
Как узнать историю печати принтера на Windows 7, 8, 10
Предыдущий метод возможен на операционной системе XP и 7. Следующий способ возможен на Виндовс 7, 8 и 10.
1. Зайдите в . Выберите просмотр , чтобы увидеть все элементы панели управления. Найдите раздел и откройте его.
2. Найдите службу просмотра событий. В ней сохраняются не только системные сообщения Windows, но и программные события сторонних приложений. Пройдите по пути ––.
3. В этой же ветке найдите папку . В ней есть два файла. Нас интересует второй. Перейдя в свойства, вы можете запустить журнал, очистить историю, найти нужный документ при помощи фильтра и сохранить журнал. Как посмотреть историю печати принтера: два раза кликните на файле . В правой стороне откроется содержимое файла.
 |
Также вы можете просмотреть историю, введя в поиске . После этого осталось перейти в нужный документ и выполнить все необходимые операции.
История принтера: как посмотреть при помощи сторонних приложений
Ниже представлен перечень программ. Скачайте и установите одну из них, чтобы получить доступ к истории распечатанных документов.
- 1 O&K Print Watch предоставляет различные типы отчетов для просмотра статистики и истории печати по любому объекту. Пользователь может узнать количество принтеров, на которые отправляли печать, сумму распечатанных документов, число страниц, стоимость печати и многое другое.
- 2 PrintLimit Print Tracking позволяет контролировать количество локальных и сетевых принтеров. При этом пользователь не обязательно узнавать IP-адрес принтера, ведь программа делает все в автоматическом режиме.
- 3 FollowMe – идеальное решение для предприятий, где требуется отслеживать историю печати и следить за активностью пользователей или рабочих групп.
Также могут пригодиться такие программы для мониторинга печати:
- Printer Monitor;
- Pcounter;
- JetAdvice 2.0;
- PrintStat.
Теперь вы знаете, как удалить, очистить историю печати принтера. Прежде чем посмотреть, что было отправлено на печать, рекомендуем вам проверить состояние принтера и уровень тонера в картриджах. Возможно, пора заправить картриджи. Многие из представленных приложений позволяют подсчитать количество расходов на печати и высчитать стоимость обслуживания парка принтеров. Как сэкономить на печати? Сервисный центр TonFix предоставляет широкий спектр услуг по выгодным ценам:
- заправка и восстановление картриджей;
- ремонт принтеров;
- профилактика МФУ и другой копировально-печатной техники;
- продажа картриджей;
- установка СНПЧ и прочее.
Мы предоставляем услуги не только в мастерской, но и на выезде. По окончанию работ наши клиенты получают гарантию качества. У нас вы можете купить картриджи на принтеры с бесплатной доставкой по Киеву и Украине. Экономьте на печати вместе с TonFix.
Цены на заправку картриджей
| Hewlett Packard | от 249 грн. |
| Canon | от 249 грн. |
| Samsung | от 275 грн. |
| Xerox | от 275 грн. |
| Brother | от 399 грн. |
| Kyocera | от 450 грн. |
| Panasonic | от 395 грн. |
| OKI | от 350 грн. |
| Konica Minolta | от 350 грн. |
Включаем ведение журнала принтера для недавно напечатанных документов
Доступ к вашей очереди печати
- Чтобы получить доступ к очереди печати, щелкните правой кнопкой мыши кнопку меню «Пуск» и выберите «Настройки». Отсюда нажмите Устройства➣ Принтеры и сканеры.
- Найдите свой принтер в списке «Принтеры и сканеры», нажмите на него, а затем нажмите «Открыть очередь», чтобы открыть очередь печати.
- Будут показаны все документы находящиеся в очереди на печать. Ранее напечатанные документы не будут отображаться, поэтому вам нужно включить ведение журнала.
Включить сохранение истории принтера
- Нажмите Принтер ➣ Свойства в очереди печати для вашего принтера.
- В окне очереди печати для вашего принтера нажмите Принтер➣ Свойства. Или выберите свой принтер и нажмите «Управление» в меню настроек «Принтеры и сканеры».
- В свойствах вашего принтера нажмите на вкладку «Дополнительно», а затем установите флажок «Сохранять документы после печати».
- Нажмите «ОК», чтобы сохранить настройки.
- После того как вы снова войдёте в истории документов, напечатанные ранее документы больше не исчезнут из очереди после завершения процесса печати.
Включить долгосрочную историю печати
- Выше написанный метод предоставит краткий обзор ранее напечатанных документов. Если вы хотите просмотреть долгосрочный список, вам нужно использовать Windows Event Viewer.
- Для начала щелкните правой кнопкой мыши в меню «Пуск» Windows и выберите «Просмотр событий».
- Средство просмотра событий позволит вам просмотреть список ранее напечатанных файлов, но вам нужно будет настроить Windows, чтобы сначала занести в журнал свою долгосрочную историю принтера.
Включить историю печати в средстве просмотра событий
- В средстве просмотра событий Windows выберите Журналы приложений и служб➣ Microsoft➣ Windows; в меню «Просмотр событий (локальное)» слева.
- При нажатии на Windows, откроется значительное количество служб. Прокрутите вниз, чтобы найти категорию «PrintService».
- В категории «PrintServices» щелкните правой кнопкой мыши параметр «Работает» и выберите «Свойства».
- Установите флажок «Включить ведение журнала», а затем установите максимальный размер журнала. Чем больше размер, тем дольше Windows будет записывать историю всех напечатанных документов.
- Нажмите кнопку «ОК», чтобы сохранить настройки.
- Теперь Windows автоматически сохранит историю принтеров для всех установленных принтеров в файл журнала, к которому вы можете получить доступ в Event Viewer.
Просмотр истории печати в программе просмотра событий
- Как только история вашего принтера включена, вы можете в любое время получить к ней доступ из окна просмотра событий. Для этого найдите и откройте категорию «PrintService», а затем нажмите «Работает» что бы открыть журнал.
- Будет показана история всех событий принтера Windows, от начала с момента включения записи истории очереди печати принтера до всех завершенных или неудачных распечаток.
- В разделе «Категория задачи» элементы, перечисленные как «Печать документа», успешно напечатанные файлы. Неудачные распечатки появятся в этой категории, но будут отмечены.
Стороннее программное обеспечение для сохранения истории печати
Хотя программа просмотра событий работает всегда (если включить), она не обеспечивает четкого представления о напечатанных документах. Вы можете использовать стороннее программное обеспечение для печати журналов, например PaperCut Print Logger , для просмотра долгосрочной истории печати принтера. PaperCut Print Logger предоставляет вам список напечатанных документов с отметкой времени, включая информацию о пользователе Windows, который напечатал документ, имя документа, а также количество страниц и копий.
Источники
- http://printergid.ru/pechat/ochistit-istoriyu
- https://onecomp.ru/kak-uznat-chto-pechatali-na-printere-windows-7/
- https://kamin159.ru/kak-posmotret-kakie-dokumenty-pechatalis-na-printere
- https://digitalgenie.ru/kompjutery/kak-posmotret-istoriju-raspechatannyh-dokumentov.html
- https://pro-naushniki.ru/dlya-doma/printer/kak-posmotret-istoriyu-pechati-printera-na-windows
- https://www.electromoto.net/vopros-otvet/kak-vesti-i-prosmatrivat-istoriyu-pechati-printera.html
- https://gorodgeniev.ru/kak-posmotret-na-kompyutere-istoriyu-pechati-dokumentov-na-printere/
- https://PoPrinteram.ru/istoriya-pechati.html
Как проверить историю печати
Включение вашей системы для записи будущих заданий на печать — одна из полезных функций. Но что, если вы хотите оглянуться назад на то, что уже напечатали с незапамятных времен?
Если вы используете Windows 10, это не будет проблемой. Просто следуйте этим простым шагам.
- Сначала нажмите кнопку Windows и запустите принтеры и сканеры.
- Там прокрутите вниз к Связанным настройкам раздел. Далее вам нужно запустить свойства сервера печати.
- Оттуда выберите вкладку «Дополнительно».
- На этой вкладке вы можете проверить папку spool. Вы также должны установить флажки, которые показывают следующее: Показывать информационные уведомления для локальных принтеров и Показать информационные уведомления для сетевых принтеров.
- Чтобы сохранить изменения, нажмите Применить. Теперь выберите ОК.
- Чтобы все внесенные изменения вступили в силу, перезагрузите компьютер.
Встроенная функция сохранения документов
Практически каждый принтер обладает стандартным набором настраиваемых параметров, которые устанавливаются на компьютер вместе с драйвером. К ним относится и функция сохранения документов после печати, позволяющая вести историю. Однако для этого опцию сначала потребуется активировать, что происходит так:
Откройте меню «Пуск» и вызовите «Параметры».
Выберите раздел «Устройства».

В списке отыщите требуемый для настройки принтер и нажмите по нему левой кнопкой мыши. 
Появится несколько кнопок, позволяющих взаимодействовать с оборудованием. Сейчас вам интересна только «Управление».
Находясь на вкладке «Дополнительно», поставьте галочку возле пункта «Сохранять документы после печати».
Остается только отправить в печать любой документ, чтобы проверить, как работает этот инструмент сохранения истории. Папка с файлом должна отобразиться автоматически, а если этого не произошло, найдите его по названию или загляните в стандартную директорию «Документы» для понимания того, куда этот инструмент в дальнейшем будет сохранять все файлы.
Заключение
Разнообразные варианты современных персональных компьютерных устройств полноценно входят в ежедневный обиход пользователей, и, благодаря совокупному объединению сверхмощных скоростных комплектующих и прогрессивного программного обеспечения, контролирующего безошибочное функционирование устройств и управляющее всеми запущенными разно затратными процессами, позволяет пользователям применять устройства во многих отраслях своей деятельности.
Один из возможных способов использования устройств, главными представителями которых являются персональные компьютеры и ноутбуки, выражен в хранении и последующей печати различных пользовательских документов. Итоговый объем печатных копий, особенно при использовании компьютеров для деловых целей, может быть довольно велик, и не всегда удается просмотреть сформированную историю печати.
Программная оболочка управления компьютером – операционная система «Windows 10» – содержит встроенные инструменты для сбора нужных сведений и организации журнала напечатанных копий. Используя, описанные в данном руководстве, простые алгоритмы действий, пользователи смогут включить соответствующий учет напечатанных документов и просмотреть подготовленный журнал печати, при возникновении такой необходимости. Или применить стороннее программное обеспечение, предоставляющее более подробные и полные сведения об осуществленных операциях печати, если информации в стандартных инструментах операционной системы «Windows 10» будет недостаточно или она доступна не в полном объеме.