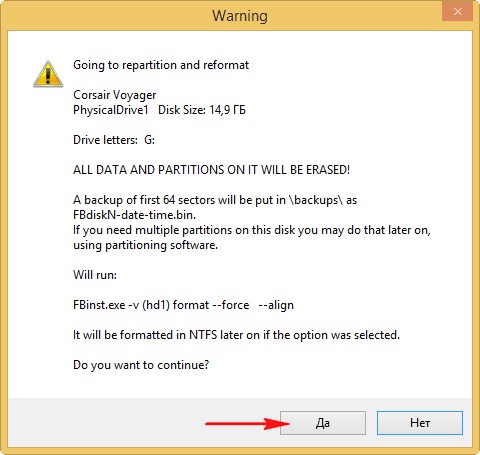Установка Windows XP
- Успешно загрузившись со съемного диска, Windows XP поприветствует вас. Следуя инструкциям программы установки, нажмите Enter ()
- Нарушение лицензионного соглашения продуктов Microsoft карается законом. Так что подтвердите нажатием кнопки F8 уверенность в собственных действиях и продолжите установку системы.
- В этом окне представлен весь список жестких дисков, на которые возможно установить Windows XP (по умолчанию отображаются лишь HDD с технологией передачи данных IDE). Выберите нужный вам диск и переходите к следующему шагу.
- Форматирование жесткого диска является обязательным, так что убедитесь в сохранности всех ваших файлов и лишь потом выбирайте третий пункт “Форматировать раздел в системе NTFS”.
- После подготовки HDD и копирования на него необходимых системных файлов, программа установки Windows XP перейдет к завершающим процессам. Для начала установите Язык системы и методы ввода.
- Укажите имя пользователя. Поле с организацией можно оставить незаполненным.
- Введите серийный код, который имеет вид XXXXX-XXXXX-XXXXX-XXXXX-XXXXX
- Выберите имя компьютера и установите пароль администратора (последнее необязательно)
- Далее настройте дату и время, а также часовой пояс.
- Сетевые параметры оставьте по умолчанию
- Если компьютер/ноутбук являются домашними, то оставьте его в группе WORKGROUP. Если же в организации, где вы работаете, имеется доменная сеть, то уточните информацию у своего системного администратора.
- Поздравляем! Windows XP успешно установлена и готова к полноценной работе.
Загрузочные флешки с готовыми к установке операционными системами – очень удобная и полезная вещь для любого пользователя. Имея в запасе несколько таких “маленьких спасателей”, вы сможете быстро и легко помочь себе или своим друзьям/коллегам восстановить неисправную ОС Windows или же установить им новую.
Приятного Вам использования!
Для создания мультизагрузочного USB носителя с помощью утилиты WinSetupFromUSB необходимы:
- компьютер с установленной операционной системой Microsoft
- iso образы операционных систем, которые необходимы для мультизагрузочного USB накопителя, например, MS Windows XP, 7, 10, Acronis Disk Director 11, Kaspersky Rescue Disk 10.
- утилита WinSetupFromUSB
- чистый USB накопитель объемом не менее 8 Гб для вышеуказанных iso образов
Программа WinSetupFromUSB
предназначена для создания загрузочного или мультизагрузочного USB накопителя. Скачать данную программу можно с официального сайта .
Рис.1 Страница загрузки утилиты WinSetupFromUSB
1. Загрузить утилиту WinSetupFromUSB
2. Загрузить iso образы операционных систем, которые необходимы для мультизагрузочного USB накопителя
3. Распаковать архив с утилитой WinSetupFromUSB
4. Запустить программу WinSetupFromUSB
5. В открывшемся окне WinSetupFromUSB
в раскрывающемся списке выбрать нужный USB накопитель
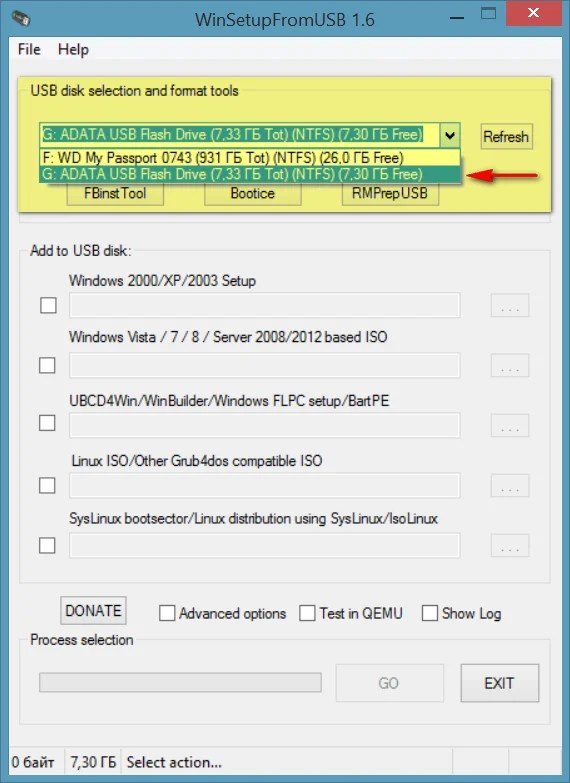
Рис.2 Выбор USB накопителя в программе WinSetupFromUSB
6. Установить флажок в чекбоксе AutoFormat it with FBinst
для автоматического форматирования USB накопителя.
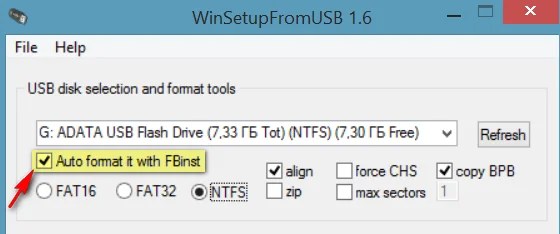
Рис.3 Настройка автоматического форматирования USB накопителя в программе WinSetupFromUSB
Если ранее с помощью данной программы уже осуществлялась процедура создания мультизагрузочной флешки данного накопителя и возникла необходимость добавить еще несколько образов операционных систем, флажок в чекбоксе AutoFormat it with FBinst
устанавливать не нужно.
7. Выбрать необходимую файловую систему.
8. Для добавления операционной системы Microsoft
Windows
XP
, необходимо предварительно распаковать iso образ системы или смонтировать его в виртуальный привод, установить флажок в чекбоксе Windows
2000/
XP
/2003
Setup
и указать путь к папке или приводу, в которой (ом) располагаются папка I
386
.
9. Для добавления операционной системы Microsoft
Windows
7
(или других) необходимо установить флажок в чекбоксе Windows
Vista
/7/8/
Server
2008/2012
based
ISO
и указать путь к iso образу нужной операционной системы.
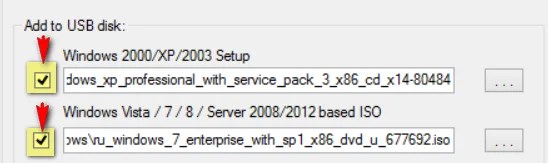
10. Для добавления операционной системы Ubuntu
(или другой операционной системы Linux) необходимо установить флажок в чекбоксе Linux
ISO
Other
Grub
4
dos
compatible
ISO
и указать путь к iso
образу нужной операционной системы.
11. По окончании процесса добавления нужных дистрибутивов необходимо нажать кнопку Go
.
12. По окончании создания мультизагрузочного USB накопителя во всплывающем окне Done нажать кнопку OK
.
13. Для выхода из программы нажать кнопку EXIT
.
14. Для добавления дистрибутивов в созданный мультизагрузочный накопитель при следующем запуске программы WinSetupFromUSB
необходимо указать нужный накопитель, не устанавливать флажок в чекбоксе AutoFormat it with FBinst
и указать путь к ним.
Нашли опечатку? Нажмите Ctrl + Enter
Программа RMPrepUSB
Вы могли обнаружить рядом с двумя предыдущими кнопками кнопку RMPrep USB. Если вам интересно, зачем она нужна, то это вы узнаете ниже по тексту. Но список ее функций настолько велик, что на разъяснение каждой из них уйдет немереное количество времени, поэтому рассматривать в мелочах мы не будим.
Нажав на кнопку, перед вами откроется окно. Заметьте, что из всей программы лишь это на русском языке. Если это не так, то изменить его можно в верхнем правом углу.
Эта программа предоставляет такой инструментарий:
- восстановление удаленных данных с флешки;
- изменение или создание новой файловой системы (вы можете выбрать все известные файловые системы, которые существуют на данный момент);
- разархивирование файлов сразу на флешку;
- создание ISO-образов;
- тестирование;
- очистка флеш-карты;
- копирование файлов системы.
И это далеко не весь перечень этой утилиты, поэтому, если вы опытный пользователь, то ознакомьтесь обязательно.
На сегодняшний день является весьма востребованной задачей, поэтому инструкция по использованию WinSetupFromUSB, программы, которая наилучшим образом помогает в решении данной задачи, будет очень актуальной.
Интересно, что у WinSetupFromUSB есть и другие подобные функции, но все их мы рассмотрим походу инструкции.
Использование данной программы начинается с ее скачивания и этому моменту следует уделить немного внимания.
Где взять русскую версию
Мы рассмотрели практически все функции программы, теперь давайте немного отойдем в сторону и поговорим о русификации WinSetupFromUSB. Русская версия не существует. Это стоит обозначить сразу же, ведь так оно и есть. Вы, конечно, можете в Интернете отыскать страницы, где будут утверждать обратное, но, скорее всего, это утка, и, скачав такую программу, вы занесете на свой компьютер вирус. Тем более в самом начале статьи говорилось, что программу нужно скачивать с официального сайта разработчика, а как можно было заметить, сайт этот на английском языке, и на русский его переключить нельзя. Соответственно, и все версии программ будут тоже на английском.
Прописывая в поисковике: WinSetupFromUSB RUS, не верьте сайтам, которые предлагают вам скачать программу на русском или же воспользоваться руссификатором. В целом это незачем. Ведь в данной статье описывались все процессы работы данной программы. Просто руководствуясь ими, вы сможете записать загрузочную флешку. А со временем, вы отточите свое мастерство до такой степени, что вам и инструкция не нужна будет.
Установка и запуск
Здесь же, в разделе Downloads, содержатся инструкция WinSetupFromUSB по установке утилиты. Дело в том, что процедуры инсталляции на разные операционные системы сильно различаются. Поскольку подавляющее большинство пользователей работает под Windows, мы рассмотрим установку программы именно для этой ОС.
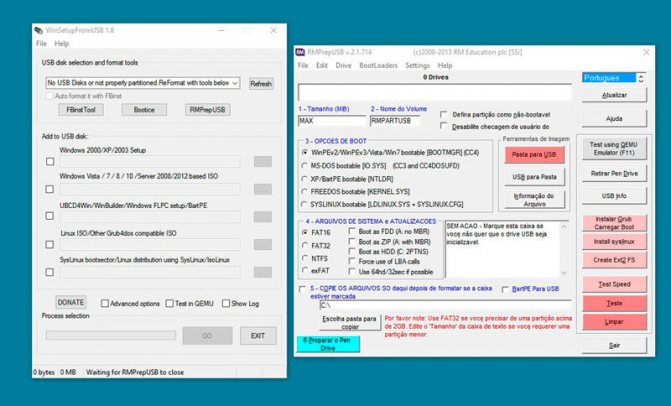
Нажав на ссылку с нужной версией, вы попадаете на страничку загрузки, где описаны отличия текущей версии от предыдущих. Сама программа представлена в виде самораспаковывающего архива, который просто нужно скачать на жёсткий диск своего компьютера и запустить файл.
В процессе инсталляции программа предложит вам указать каталог, в который и будет производиться установка. Можно указать его вручную, а можно воспользоваться более удобным вариантом – кнопкой «…», позволяющей выбирать папку для установки мышкой.
В конечном итоге в указанном каталоге будет создана папка с именем типа WinSetupFromUSB-1-9, где и будут расположены все рабочие файлы вместе с экзешником. Но здесь есть один небольшой нюанс: для пользователей 64-битных ОС нужно запускать файл *.ехе, в названии которого присутствует цифра 64, для 32-битных операционных систем требуется запуск варианта ехе-файла без цифры в конце.
Как создать загрузочную флешку Windows 7
Привет друзья! На нашем сайте уже есть статья с помощью командной строки, а также различными программами: UNetBootin, UltraISO, Microsoft Windows 7 USB/DVD Download Tool. Ещё загрузочную флешку Windows 7 можно создать утилитой (написана отдельная статья).
Но, совсем недавно вышла финальная версия программы WinSetupFromUSB, с помощью неё можно запросто создать загрузочную UEFI флешку Windows 7 и Windows 8, создавшуюся флешку можно использовать для установки как на жёсткий диск стиля GPT с БИОСом UEFI, так и на простой жёсткий диск MBR
И ещё что немаловажно, WinSetupFromUSB может создать мультизагрузочную флешку содержащую в себе для установки обе операционные системы Windows 7 и Windows 8
Примечание:
Кто не знает что такое БИОС UEFI и стандарт формата размещения таблиц разделов на жестком диске GPT, читайте нашу статью, которая так и называется . Ещё не забудьте, что если ваш компьютер, ноутбук или нетбук с портами USB 2.0, а так же USB 3.0 и вы решили установить на него Windows 7 с загрузочной флешки, то вам необходимо знать, что подсоединять флешку необходимо в порт USB 2.0, так как Windows 7 не поддерживает USB 3.0 (порты обычно закрашены синим цветом).
В недалёком прошлом на официальном сайте программы
WinSetupFromUSB
была выложена бета-версия, которая мне не совсем нравилась и я использовал , но сейчас программа обновилась и то что может финальная версия программы, с бета-версией не сравнить. Давайте убедимся в этом и создадим загрузочную флешку Windows 7 и Windows 8 программой WinSetupFromUSB, а заодно рассмотрим настройки БИОСа UEFI.
Как создать загрузочную флешку Windows 7 программой WinSetupFromUSB
Извлекаем файлы программы в папку. Если мы собираемся делать загрузочную флешку Windows 7 64 бит, значит запускаем файл WinSetupFromUSB_1-3_x64.exe.
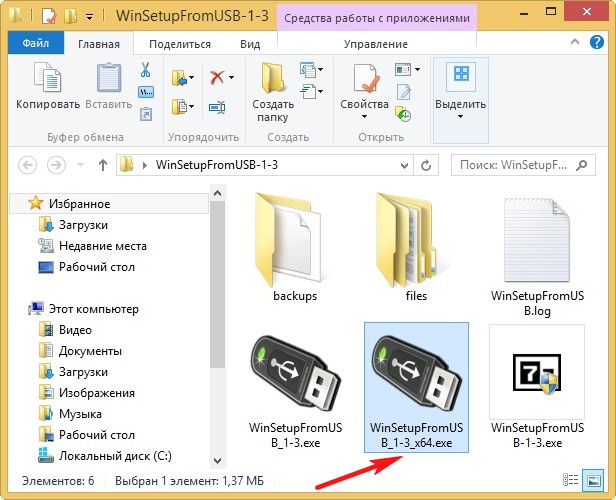
Внимание:
Друзья, если Вам нужна загрузочная UEFI флешка с Windows 7
, значит флешку Вам придётся форматировать в файловую систему FAT32, из этого следует, что образ вашей Windows 7 должен быть менее 4 ГБ, так как файловая система FAT32 не работает с файлами объёмом более 4ГБ. С
разу идите в самый конец статьи, там есть для Вас подробная информация.. Большинству пользователей не нужна
UEFI флешка, а нужна обычная загрузочная флешка с операционной системой Windows 7, а значит образ вашей Windows 7 вполне может быть более 4 ГБ, в этом случае созданная нами загрузочная флешка Windows 7 будет формата NTFS!
Большинству пользователей не нужна
UEFI флешка, а нужна обычная загрузочная флешка с операционной системой Windows 7, а значит образ вашей Windows 7 вполне может быть более 4 ГБ, в этом случае созданная нами загрузочная флешка Windows 7 будет формата NTFS!
В главном окне программы WinSetupFromUSB можно увидеть название нашей подсоединённой флешки.
Ставим галочку на пункте Auto format it with FBinst
и отмечаем пункт NTFS
Отмечаем галочкой пункт Vista/7/8/Server 2008/2012 based ISO
и нажимаем на кнопку справа открывающую окно проводника,
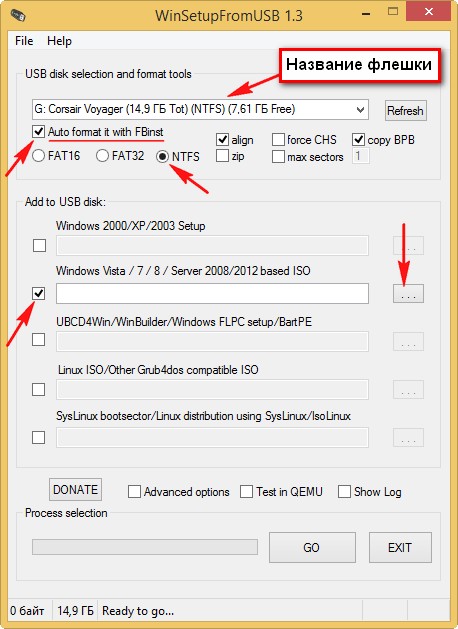
Если ваша флешка отформатирована в файловую систему FAT32, то выйдет вот такое предупреждение, жмём ОК.
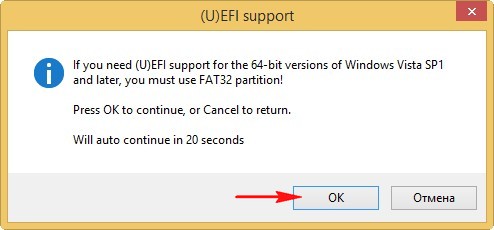
Открывается проводник, находим ISO образ Windows 7 64 бит выделяем его левой мышью и жмём «Открыть».
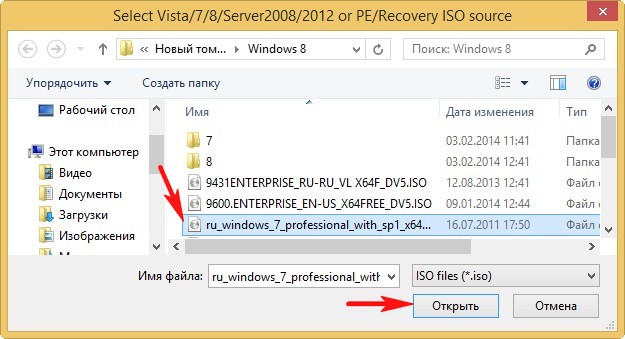
Нажимаем GO
,
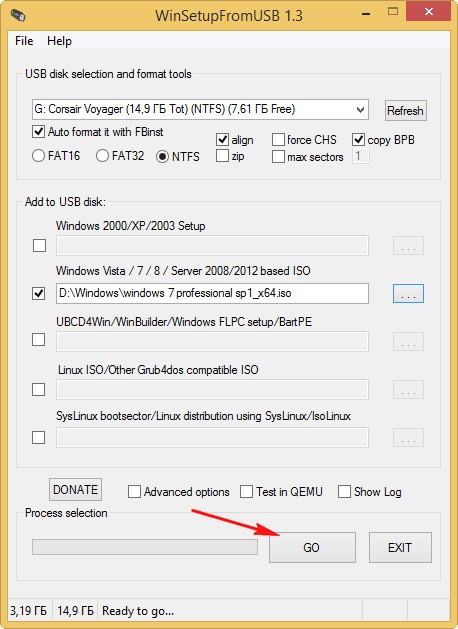
Откроется предупреждение, жмём Да,
Здесь тоже жмём Да.
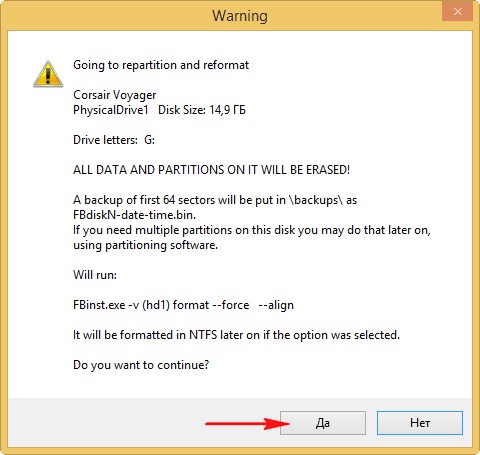
Начинается процесс создания нашей загрузочной флешки, который заканчивается успешно.
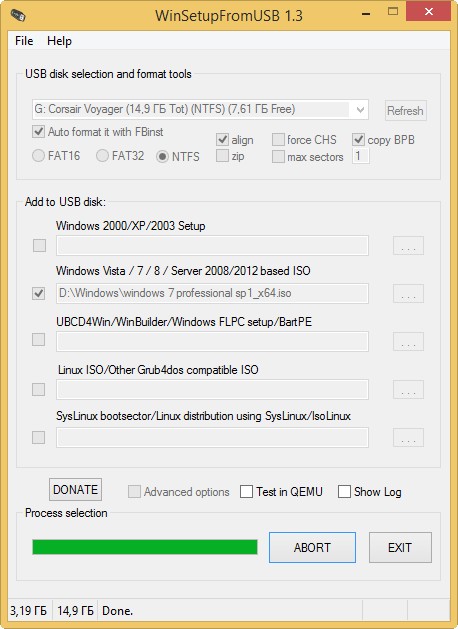
Нажимаем ОК.
Загрузочная флешка Windows 7 создана!
Теперь самое главное друзья. Как собственно говоря установить Windows 7 с этой флешки.
Если вы устанавливаете Windows 7 на ноутбук или компьютер с БИОСом UEFI и вы хотите преобразовать ваш жёсткий диск в стандарт формата размещения таблиц разделов GPT, то вам нужно настроить соответственно сам БИОС UEFI, как это сделать, читайте в нашей статье .
Если вы устанавливаете Windows 7 на ноутбук или компьютер с простым БИОС, вы просто загружаете свой девайс с только что созданной нами загрузочной флешки Windows 7. Возможно на этом этапе кому-то из пользователей пригодится наша статья
Если вы правильно выставили в БИОС приоритет загрузки компьютера с флешки или просто выбрали в меню загрузки ноутбука вашу флешку,
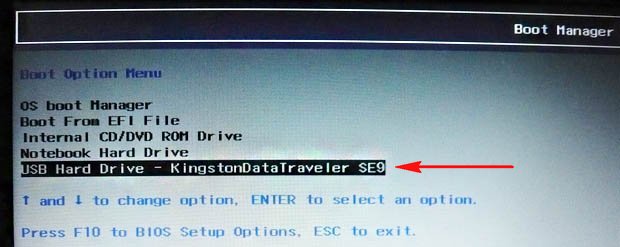
То первым окном будет меню, в нашем случае в нём ничего не нужно выбирать и оно пропадёт в течении нескольких секунд.
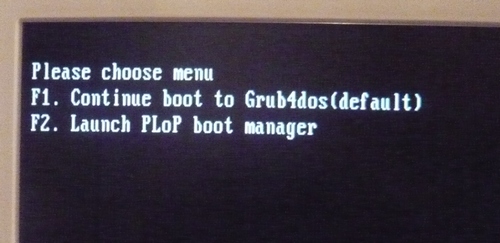
Далее появляется окно загрузчика GRUB4DOS, который программа WinSetupFromUSB использует как загрузчик. Выбираем с помощью стрелок на клавиатуре первый вариант 0 Windows NT6 (Vista/7 and above) Setup
,

что означает установка операционных систем Windows Vista, Windows 7 и выше. Нажимаем Enter. В следующем окне выбираем Windows 7 SP 1 x64
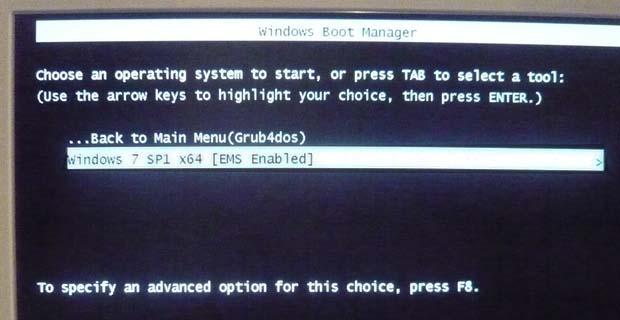
и начинается процесс установки операционной системы с нашей загрузочной флешки Windows 7.
Далее.
BOOTICE
Программа отвечает за работу с главной загрузочной записью будущего установочного носителя (MBR) и его загрузочным кодом (PBR). При помощи этой утилиты вы сумеете поставить Grub4DOS в MBR или, например, BOOTMGR в PBR и т. д. Но помните – если вы не знаете, что такое BOOTICE, лучше не трогайте его. Хотя, для того, кто разбирается, программка станет очень полезной.
Интерфейс утилиты поделен на несколько вкладок:
- физический диск;
- образ диска;
- редактирование образа BCD;
- утилиты;
- командная строка;
- о программе.
Выглядит все это так.
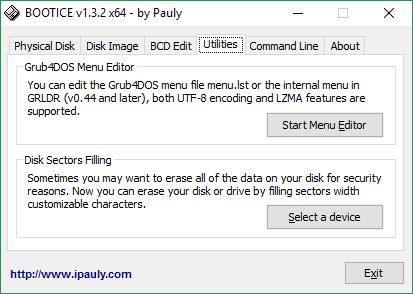
В первом разделе можно производить некоторые операции с физическим диском. Это может быть раздел винчестера или флеш-накопитель. Мы можем обновить структуру, записать главную загрузочную запись (при этом поддерживается 8 разновидностей под разные ОС), запустить диспетчер разделов и редактор секторов. Главное, перед тем как начать экспериментировать, не забудьте указать правильный диск в выпадающем меню. Как видите, наш винчестер тоже отображается, и мы можем легко «снести» MBR после чего Windows уже не запустится.
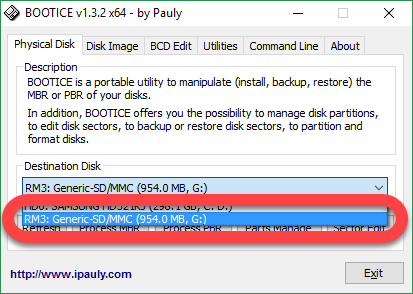
Часто пользователи сталкиваются с ошибкой и задают вопрос – почему приложение не видит ISO файл образа? Ответ прост — BOOTICE не работает с ISO, нужно использовать IMG-образ, который можно получить из любого ИСО, например, при помощи Ultra ISO. Во вкладке по работе с образами, так же, как и с реальными устройствами, можно запустить менеджер разделов или секторов, или создать VHD (формат, который полностью имитирует физический носитель).
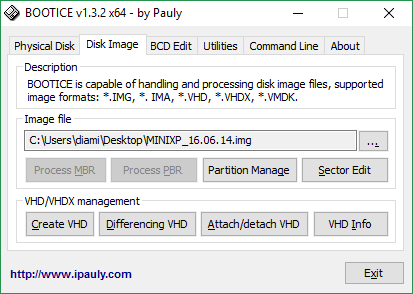
Еще одной интересной особенностью BOOTICE выступает редактор меню GROOB. Тут можно написать перечень операционных систем, которые будут установлены и задать им произвольные названия. Сохраняется все это в понятном для ГРУБ формате LST.
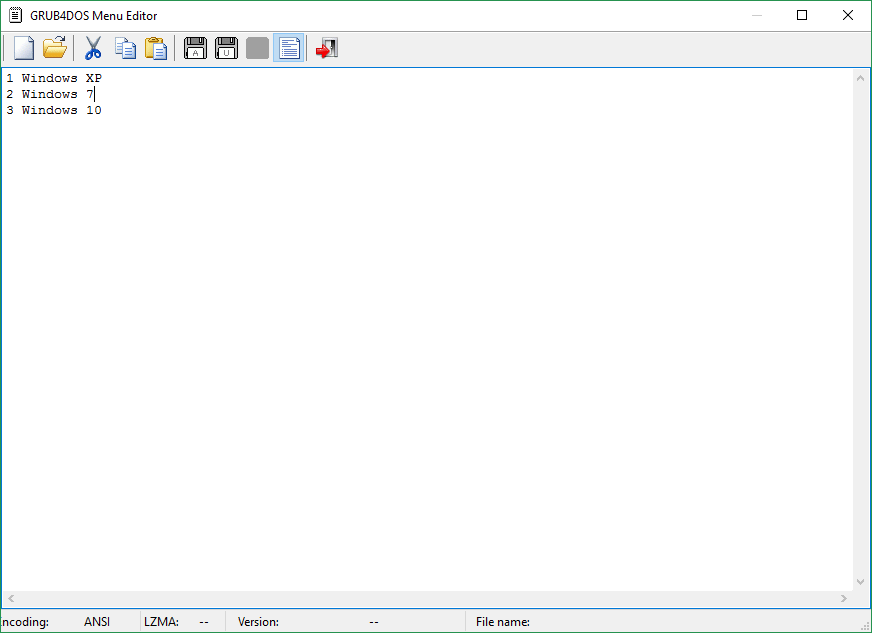
Есть тут и инструмент для безвозвратного удаления данных. Программа попросту нарезает всю файловую систему заново, кластер за кластером, сектор за сектором. В результате восстановить информацию, которая подверглась обработке не получится уже ничем.
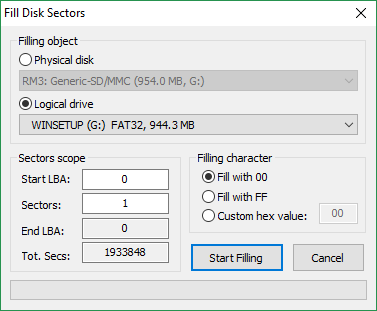
В следующем разделе описывается как запустить BOOTICE в режиме командной строки.
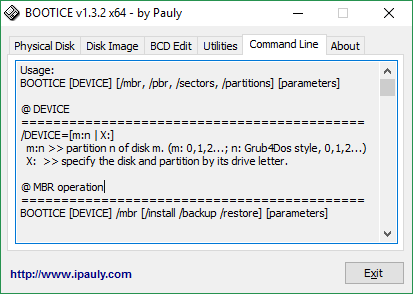
Ну и информация о программе. Тут мы видим разрядность установленной версии и дату ее установки. Есть и небольшое описание.
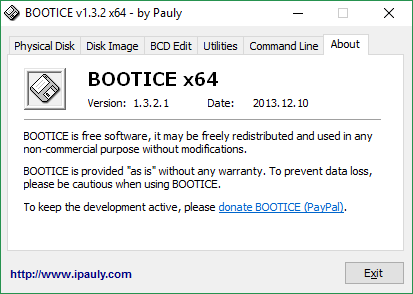
На главном экране WinSetupFromUSB красуется кнопка «DONATE», разработчики сделали ее шрифт заглавным, наверное, для того чтобы как можно большее число пользователей посещали сайт и финансово помогали проекту.
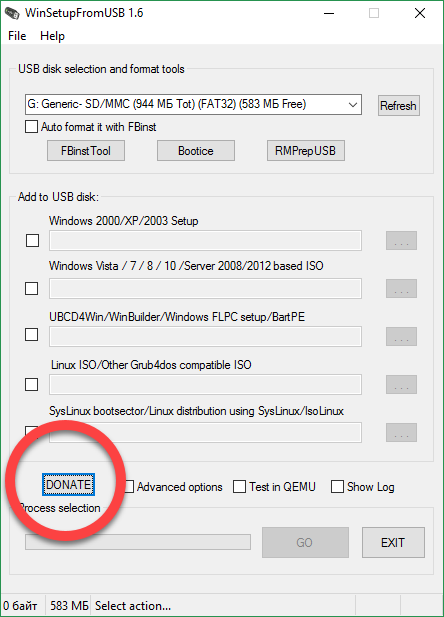
Запись ОС на флешку и дополнительные опции
Итак, если вы хотите создать загрузочную флешку с помощью данной программы, то проделайте следующие шаги:
- Вставьте флеш-накопитель в свободный USB-порт вашего компьютера или ноутбука.
Как видите, записать ОС на флешку оказалось даже легче, чем найти нормальную ссылку на программу. Также во время записи вам будут доступны дополнительные опции, которые были упомянуты ранее (поле №4). Рассмотрим их более подробно:
«Advanced options». Если активировать этот чекбокс, то в программе откроется дополнительное окно «продвинутых» настроек. В большинстве случаев в них нет никакой необходимости, особенно если вам нужно просто записать операционную систему на флеш-носитель. Для каждой версии ОС выделен свой блок с настройками. Подробнее о том, за что отвечает каждый параметр, вы можете узнать в описаниях к этим операционным системам. Но если вы новичок, то эти настройки лучше вообще не трогать;
Зачем нужно использовать USB-устройство
Начнем, так сказать, с азов. Как уже было сказано выше, не все современные лэптопы оснащаются приводами для использования оптических носителей информации, проще говоря, обычных дисков стандарта CD или DVD, не говоря уже о Blu-ray. В случае критических сбоев ситуация только усугубляется, ведь загрузиться перед стартом системы с диска просто не получится.
Вот тут на помощь и приходит специальная утилита под названием WinSetupFromUSB. Как пользоваться программой, будет сказано чуть позже, а пока остановимся на ее основных возможностях и функциональном наборе. Начнем, пожалуй, с первой версии, известной как модификация 1.0. Чуть позже рассмотрим обновление WinSetupFromUSB 1.5. Как пользоваться именно этим последним апдейтом, разберем на основе версии 1.0 (далее — 1.4). Впрочем, они особо ничем не отличаются. Но вот с бета-тестированием нужно быть осторожным.
Плюсы и минусы WinSetupFromUSB
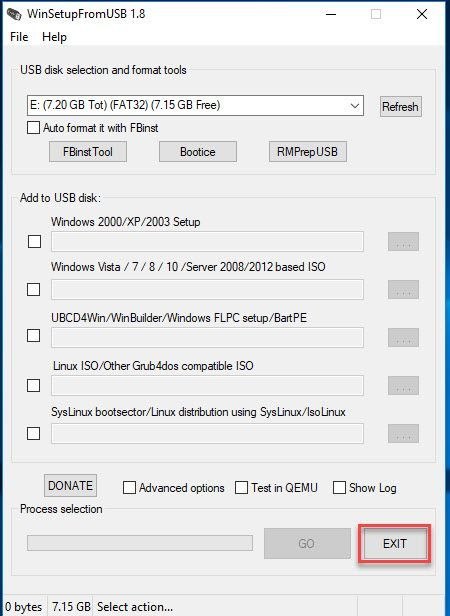
Как и многие другие программы, WinSetupFromUSB обладает рядом преимуществ и недостатков. В защиту утилиты, хочется отметить, что если в ней и существуют какие-то недоработки, то они незначительны и на качество создаваемых загрузочных USB-дисков не влияют. Но все-таки, стоит озвучить некоторые плюсы и минусы, чтобы вы знали, с чем предстоит столкнуться во время работы.
- Программа проста и удобна в пользовании.
- Возможность совместить на одной флешке до 10 дистрибутивов.
- Наличие встроенной виртуальной машины QEMU.
- При наличии на USB-диске загрузчика GRUB4DOS он не подлежит перезаписи, а лишь происходит корректировка menu.lst. Это значит, что все настройки меню, дистрибутивы и программы сохраняются.
- Работу загрузочного флеш-накопителя можно протестировать не перегружая компьютер.
- Не требует установки на ПК.
- Бесплатная утилита.
- Отсутствие русскоязычного варианта программы.
- Недобросовестные распространители могут вместе с приложением добавить в архив вирусы, которые заразят ПК.
- Несколько дистрибутивов в корне флешки выдают «некрасивые» папки.
- Длительный процесс записи Windows 7 и Windows 8.
WinSetupFromUSB, или превращаем внешний накопитель в мультизагрузочный
Многие понимают, что диски CD и DVD как носители информации обладают кучей недостатков.Три самых главных недостатка — их слабая надежность (особенно это касается CD: полежал диск на полке годик-два, а потом выясняется, что он перестал читаться. Причина этого проста — произошло отслоение рабочего слоя и образовались дырки, хорошо видимые на просвет), низкая скорость и необходимость смены дисков в приводе при установке програмного обеспечения.
В условиях сервис-центра последние 2 пункта особенно актуальны.
Поэтому сегодня мы займемся созданием мультизагрузочного USB-накопителя, с которого можно будет устанавливать операционные системы или загружать сборку Live CD.
Нам понадобится:
1. USB-накопитель (флешка объемом 8-16 ГБ или внешний HDD любого объема);
2. Образы установщиков операционных систем и Live CD;
3. Программа WinSetupFromUSB (самую свежую версию 1.0 beta 8 скачать можно тут.
Если мы создаем загрузочную флешку, то следующий раздел можно пропустить.
Жесткий диск же необходимо особым образом подготовить:
— Загрузочный раздел должен быть нулевым, то есть первым по счету;
— Загрузочный раздел должен быть основным;
— Загрузочный раздел должен быть активным;
— Загрузочный раздел должен быть отформатирован под FAT32.
Я поделил свой внешний жесткий диск объемом 500 ГБ следующим образом:
После подготовки диска необходимо распаковать образы, из которых будем собирать мультизагрузочный модуль.
— Для Windows XP указать источник, где находится папка i386;
— Для Windows 7 указать источник, где находятся папки BOOT и SOURCES;
— Для сборки Live CD указать источник, где находится папка i386;
— Для добавления готового образа загрузочного диска (например, DOS, Linux или какой-нибудь другой мультизагрузочный диск) необходимо указать соответствующий ISO-образ
ВНИМАНИЕ! Загрузка из ISO может потребовать большого объема оперативной памяти (в зависимости от размера образа)!. — Для Linux указать источник, где находится папка SYSLINUX. — Для Linux указать источник, где находится папка SYSLINUX
— Для Linux указать источник, где находится папка SYSLINUX.
Теперь, когда все готово, можно приступать к созданию мультизагрузочного диска.
ВНИМАНИЕ. ПЕРЕД СОЗДАНИЕМ ЗАГРУЗОЧНОГО ДИСКА НУЖНО УБЕДИТЬСЯ, ЧТО НА НОСИТЕЛЕ НЕТ ВАЖНЫХ ДАННЫХ! В ПРОТИВНОМ СЛУЧАЕ ОНИ БУДУТ БЕЗВОЗВРАТНО УТЕРЯНЫ!. В первую очередь создадим загрузочный сектор с помощью встроенной утилиты Bootice
В первую очередь создадим загрузочный сектор с помощью встроенной утилиты Bootice.
Для этого выберем подготовленный раздел и нажмем кнопку Bootice в главном окне программы.
Откроется следующее окно:
Далее открываем Parts Manage:
Если данная процедура выполнялась ранее, переформатирование можно пропустить.
Выбираем нужный раздел или флешку, жмем Reformat USB Disk.
Для флешки или для жесткого диска с одним разделом выбираем USB-HDD Mode (Single Partition). Если на диске предполагается 2 и более раздела, выбираем USB-HDD Mode (Multi-Partitions).
Partition Alignment выставляем Align To Cylinder.
Жмем OK, соглашаемся с тем, что диск будет отформатирован, а данные утеряны.
В главном окне Bootice становится доступной кнопка Process MBR. Нажмем ее.
Откроется окно создания загрузочной записи:
Здесь оставляем все, как есть (GRUB4DOS), жмем Install/Config.
В окне настройки GRUB4DOS ничего не трогаем, только жмем Save To Disk:
Основная загрузочная запись (MBR — Master Boot Record) создана.
Теперь необходимо создать загрузочную запись раздела (PBR — Partition Boot Record).
В главном окне Bootice жмем Process PBR.
Откроется окно создания загрузочной записи:
Выбираем GRUB4DOS, жмем Install/Config, далее OK (ничего не меняем).
Загрузочная запись раздела (PBR — Partition Boot Record) создана.
Возвращаемся в WinSetupFromUSB, где указываем пути к распакованным ранее образам:
Также можно установить галочку Test In QEMU, чтобы можно было проверить работу загрузчика.
Жмем GO, идем пить чай.
P. S. Чая может понадобиться очень много.
По окончании процесса получаем сообщение Job done.
Вот, что у нас получилось:
Теперь можно перезагрузить компьютер и попробовать загрузиться с нашего внешнего накопителя.
Инструкция по работе
Данная утилита представляет собой очень мощный, многокомпонентный инструмент по работе с образами систем и программ, изучение которого, согласно функционалу, можно подразбить на несколько классов операций.
Подготовка флешки к работе
Для того чтобы записать инсталл-пакет, вначале выбирается нужный USB-носитель в верхнем поле и ставится галочка напротив пункта «AutoFormat it with FBinst»:
Затем после нажатия кнопки «GO» осуществится полная подготовка накопителя к записи после нескольких выборов «Yes»:
Иногда автоформат может быть неинтересен, тогда соответствующая галочка не проставляется, в результате чего после нажатия «FBinst Tool» выпадает окно вида:
В котором в разделе «Boot» выбирается подраздел «Format options».
Здесь важно проследить, чтобы были выбраны галочки напротив «zip» и «force»
И затем, подтвердив форматирование, выбрать файл из списка с неподходящим форматом и перетащить его в рабочее окно. После чего сохранить отформатированное меню и закрыть программу.
После перезаписи кода, надо вынуть и вставить обратно флешку, после чего можно удостовериться, что все изменения были сохранены.
Новые флешки работают с форматом записи данных GPT, но если хочется получить образа с универсальным USB-протоколом, подходящим и для старых ОС, лучше перевести их в MBR. Для надо задействовать утилиту «Bootice», занимающуюся преобразованием старого формата в актуальный:
Если текущий формат является правильным, в появившемся окне кнопка «Process MBR» будет неактивной. В противном же случае ее следует нажать. Там же проверяется и наличие созданного загрузочного кода PBR (если он отсутствует или не подходит под систему, надо активировать кнопку «Process PBR»). И, наконец, опционал этого окна позволяет с помощью «Parts Manage» поделить накопитель на части, выбирать определенный сектор и редактировать его в «Sector Edit», а также использовать виртуальные жесткие диски на вкладке «Disk Image», а также делать много других полезных вещей.
Еще одна полезная возможность скрывается под кнопкой «RMPrepUSB», где можно:
- создавать и переформатировать файловые системы exFAT, Ext2, FAT16, NTFS, FAT32;
- тестировать скорость работы;
- восстанавливать потерянные файлы;
- очищать накопитель;
- раззиповывать файлы;
- записывать готовые образа на флешки и создавать новые;
- выводить раздел из состояния загрузочного;
- копировать системные файлы.
Выбор нужных образов систем
Когда все вышеизложенное осуществлено, либо же на данной флешке уже есть какой-то другой нужный загрузочный образ и хочется просто добавить к нему что-либо, можно переходить ко второму блоку параметров. В зависимости от того, какую именно систему нужно записать, ставится галочка напротив соответствующего поля в блоке «Add to USB disk» и, нажав троеточие на кнопке после, пока пустой, длинной строки, выбирается соответствующий файл:
Когда все поля выбраны (утилита допускает параллельную запись сразу нескольких различных систем и программ), в самом простом варианте следует нажать кнопку «GO», слева от которой будет расти полоса прогресса записи:
В случае если ее нужно оборвать, либо же выйти из данной программы по окончанию всех действий, стоит кликнуть по «EXIT»:
Дополнительные возможности
После блока выбора образов систем следует блок особых функций, интересных при разных обстоятельствах. Так, если поставить галочку напротив «Advanced options», выпадет меню:
в котором можно определить некоторые дополнительные опции ОС. Например, назначить стандартные имена для пунктов меню, подготовить сами системы для их записи и т.д. Затем идет кнопочка «Test in QEMU», которая сразу же после окончания записи образа его проверит:
Поле «Show Log», вид которого был показан в самом начале, когда описывались возможности утилиты, позволяет отследить по фиксирующему все этапы записи журналу, что и когда было сделано программой.
Ну, и, наконец, самая крупная кнопка области (слева) — «DONATE», — осуществляет переход на сайт разработчиков, чтобы финансово их поддержать в случае возникновения такого желания.
Работа с различными дистрибутивами
Также хочу рассказать о самом выборе пунктов в этом меню. Есть пять вариантов. Теперь поговорим о каждом.
- Установка Windows 2000/XP/2003. WinSetupFromUSB В Windows можно записывать начиная с версии 2000. Для этого необходимо указать папку, в которой находится собственно дистрибутив Windows. Но поскольку в Интернете вы обычно найдете только ISO-образ системы, вы можете использовать хитрость. С помощью программы Daemon Tools смонтируйте образ и укажите букву. Или извлеките все файлы из образа ISO с помощью архиватора.
- Windows Vista/7/8/10/Server 2008/2012 на основе ISO. Здесь все просто. Этот пункт необходимо выбрать, если вы хотите записать одну из перечисленных версий Windows. Для этого нужно указать путь к скачанному ISO-образу одного из дистрибутивов.
- UBCD4Win/WinBuilder/Windows FLPC/Bart PE. Этот пункт предназначен для загрузочных дисков на базе WinPE. В этом случае необходимо указать путь к папке, где находится папка с именем I386.
- ISO-образ, совместимый с LinuxISO/другим Grub4dos. Этот пункт необходим, если вы хотите установить дистрибутивы Linux. Кроме того, выбрав его, вы сможете записать ряд программ, таких как Kaspersky Rescue Disk, RBCD, Hiren’s Boot. Чтобы начать запись, нужно указать путь к ISO-файлу.
- Загрузочный сектор/дистрибутив Linux SysLinux с использованием SysLinux/IsoLinux. Также требуется для написания дистрибутивов Linux, но для тех, которые устанавливаются с использованием загрузчика syslinux. Для начала записи необходимо указать путь к папке, где папка называется SYSLINUX.
После обработки всех компонентов данной категории можно смело выбирать дистрибутивы и приступать к их записи на флешку.
Мультизагрузочная флешка Windows в WinSetupFromUSB
Давайте создадим мультизагрузочную флешку с несколькими ОС Windows и загрузочными дисками.
Обычно, на современных компьютерах используется интерфейс UEFI (вместо BIOS) с таблицей разделов GPT (вместо MBR). Для подобных компьютеров важен выбор файловой системы для флешки. Для загрузки в UEFI с флешки необходима файловая система FAT32, потому что компьютер не увидит флешку, отформатированную в файловую систему NTFS.
В флешках, отформатированных в FAT32, размер файла не должен превышать 4 ГБ. Поэтому придется использовать образы, размером менее 4 ГБ. Если вы используете образы, размером более 4 ГБ, отформатируйте флешку в файловую систему NTFS. В этом случае, вы не будете зависеть от размера файлов, на большинстве компьютеров флешка будет загружаться.
В программе WinSetupFromUSB реализована поддержка образов, размером более 4 ГБ в файловой системе FAT32. При создании загрузочной флешки, большой файл разбивается на части.
Подключите флешку в USB разъем компьютера. USB флэш накопитель должен иметь достаточный размер, которого хватит для добавления на флешку нескольких образов операционных систем или утилит.
- Запустите программу WinSetupFromUSB.
- Поставьте флажок в пункте настроек «Auto format it with FBinst» для форматирования флешки. Выберите файловую систему FAT
- В разделе «Add to USB disk» выберите соответствующий пункт, в нашем случае, я выбрал «Windows Vista / 7 / 8 / 10 /Server 2008/2012 based ISO». Нужно поставить галку, а затем указать путь к образу операционной системы. Я выбрал образ операционной системы Windows
- Для старта записи образа на флешку, нужно нажать на кнопку «GO».
- В двух поочередно открывшимся окнах с предупреждениями об удалении файлов на флешке, и о выборе файловой системы, нажмите на кнопку «Да».
- После окончания процесса записи, в окне появиться сообщение о завершении работы: «Job done».
Операционная система Windows 7 записана на флешку.
Далее нужно добавить в программу другую операционную систему Windows (в моем случае).
Внимание! При записи на флешку следующих систем, загрузочных дисков или утилит, в пункте «Auto format it with FBinst» не нужно ставить галку, потому что больше нет необходимости в форматировании флеш накопителя. В пункте «Windows Vista / 7 / 8 / 10 /Server 2008/2012 based ISO» я добавил образ операционной системы Windows 10, размером более 4 ГБ
В пункте «Windows Vista / 7 / 8 / 10 /Server 2008/2012 based ISO» я добавил образ операционной системы Windows 10, размером более 4 ГБ.
Имейте в виду, что WinSetupFromUSB не поддерживает совместные образы «два в одном», состоящие одновременно из 32 битных и 64 битных версий Windows в одном образе. Поддерживаются отдельно 32 битные или 64 битные образы операционной системы, в которые могут входить несколько редакций Windows одной разрядности.
После этого, открылось окно с предупреждение о том, что файл будет разбит на части, для использования в файловой системе FAT32. С этим нужно согласиться.
Затем нажмите на кнопку «GO».
После завершения процесса копирования файлов, добавьте следующий образ.
Я активировал пункт «Linux ISO/Other ISO Grub4dos compatible ISO», а потом добавил образ загрузочного диска Acronis True Image, на основе операционной системы Linux.
В открывшемся окне отредактируйте имя (если нужно), которое будет отображаться в загрузочном меню.
Нажмите на кнопку «GO», дождитесь окончания копирования.
В завершении, я добавлю на USB диск загрузочный аварийный диск Антивируса Касперского — Kaspersky Rescue Disk, созданный на основе Linux.
Сначала следует поставить галку в пункте «Linux ISO/Other ISO Grub4dos compatible ISO», а затем выбрать образ Kaspersky Rescue Disk на компьютере.
Название образа можно отредактировать. Запустите копирование образа на USB диск.
На этом закончим добавлять файлы на диск, я думаю, что для примера этого достаточно. Мультизагрузочная флешка с несколькими Windows и утилитами готова к использованию.