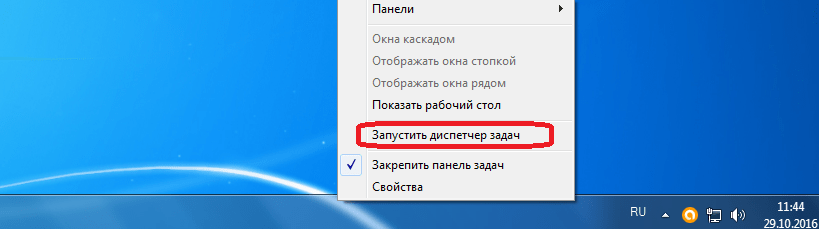Аварийное завершение работы Skype
Выше были описаны варианты стандартного завершения работы Skype. Но, как закрыть программу, если она зависла, и не отвечает на попытки сделать это привычным способом? В этом случае, нам на помощь придет Диспетчер задач. Активировать его можно щелкнув по панели задач, и в появившемся меню, выбрав пункт «Запустить диспетчер задач». Или же, можно просто нажать сочетание клавиш на клавиатуре Ctrl+Shift+Esc.
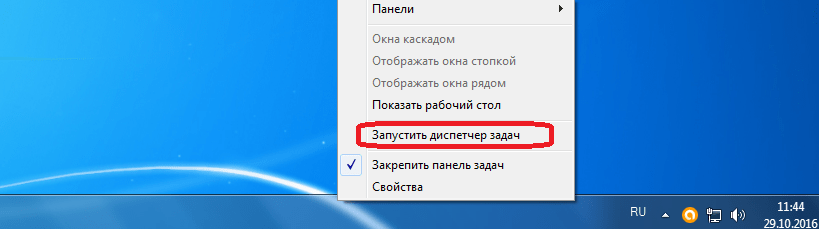
В открывшемся Диспетчере задач во вкладке «Приложения» ищем запись программы Skype. Делаем клик по ней, и в открывшемся списке, выбираем позицию «Снять задачу». Либо же жмем кнопку с аналогичным названием в нижней части окна Диспетчера задач.
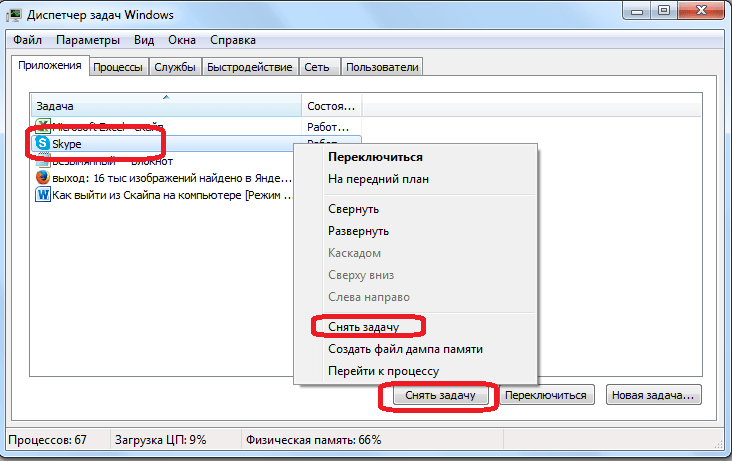
Если все-таки программу не удалось закрыть, то опять вызываем контекстное меню, но на этот раз выбираем пункт «Перейти к процессу».
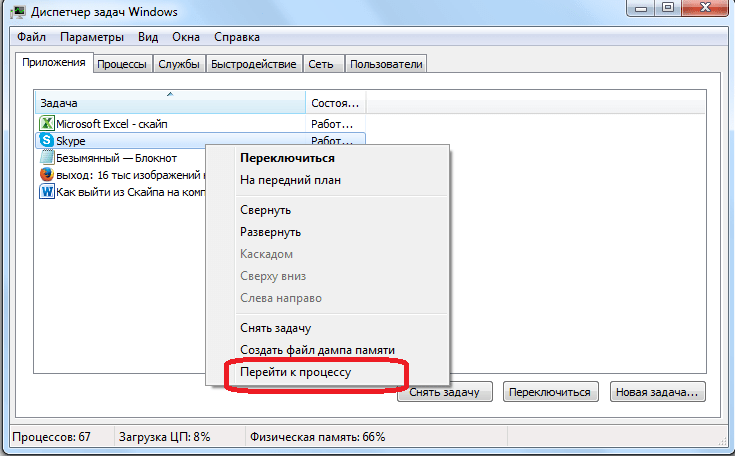
Перед нами открывается список всех процессов, запущенных на компьютере. Но, процесс Skype долго искать не придется, так как он уже будет выделенный синей линией. Опять вызываем контекстное меню, и выбираем позицию «Снять задачу». Или жмем на кнопку с точно таким же названием в правом нижнем углу окна.
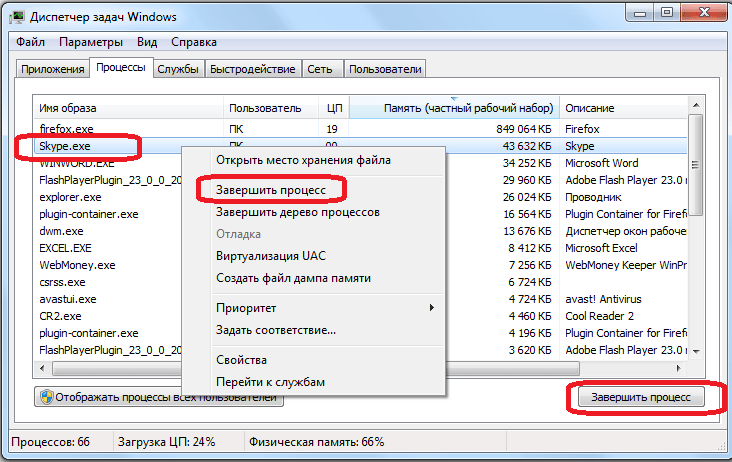
После этого, откроется диалоговое окно, которое предупредит о возможных последствиях принудительного завершения приложения. Но, так как программа реально зависла, и нам делать нечего, жмем на кнопку «Завершить процесс».
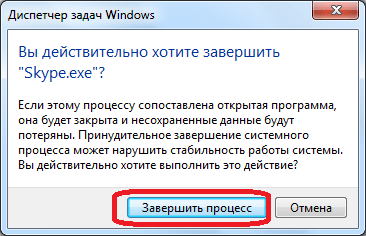
Как видим, существует несколько способов отключить программу Skype. В целом, все эти способы отключения можно разделить на три большие группы: без выхода из учетной записи; с выходом из учетной записи; принудительное завершение работы. Какой из способов выбрать, зависит от факторов работоспособности программы, и уровня доступа посторонних лиц к компьютеру.
Мы все знаем страшные истории о кражах аккаунтов в соцсетях. В какой-то момент эти истории были весьма распространены и сыграли важную роль в обучении безопасности, всегда выходить из учетной записи Facebook и других социальных сетей. Если вы забыли выйти из Facebook на общедоступном компьютере, вы можете удаленно завершить все сеансы. То же самое справедливо и для Gmail.
Если вы вошли в свой аккаунт Skype, и оставили его авторизованным на компьютере или телефоне, к которому имеют доступ другие люди и он больше не находится в вашем распоряжении, вы, вероятно, ищет способ для завершения сеанса удаленно. В Skype есть маленькая команда, которая делает этот трюк.
Как закрыть все активные сеансы Skype в других системах и устройствах
Если вы вошли в Skype на устройстве, которому вы больше не имеете доступа, самый быстрый и простой способ выйти из Skype (завершения сеанса), отправить следующую команду во время любого разговора. Команда не будет видна другим людям в чате.
/remotelogout
Команда немедленно прекратит все активные сеансы Skype на других системах и устройствах. Она закроет все активные сеансы Скайпа в системе на работе или устройствах iPhone и Android.
Если вы не уверены, что вы оставили Skype включенным, есть простой способ проверить, сколько активных сеансов имеет ваша учетная запись Skype в настоящее время. Введите и отправьте в чат следующую команду, и вы увидите, сколько на данный момент существует активных сеансов Skype. Как и с предыдущей командой, она не будет видна другим пользователям в чате.
/showplaces
Эта команда возвращает список устройств, в которых вы вошли в учетную запись Скайп.
Если вы подозреваете, что вы оставили включенным Skype, в целях защиты вашей конфиденциальности мы рекомендуем с помощью команды, разлогинится (закрыть все активные сеансы). Команда может быть отправлена из приложения Skype для ПК, а также с любого мобильного приложения Skype.
Сегодня я хотел бы рассказать вам о том, что на первый взгляд очень легко, но на самом деле сопряжено с множеством трудностей и ошибок. Речь пойдет о том, как выйти из программы skype, на компьютере, ноутбуке, макбуке, планшете, айпаде, телефоне (в т.ч. айфоне), как закрыть страницу проги на официальном сайте. Большинство людей не могут это сделать правильно, появляются трудности, программа размножается и работает в сети сразу в десяти местах.
Аварийное завершение работы Skype
Выше были описаны варианты стандартного завершения работы Skype. Но, как закрыть программу, если она зависла, и не отвечает на попытки сделать это привычным способом? В этом случае, нам на помощь придет Диспетчер задач. Активировать его можно щелкнув по панели задач, и в появившемся меню, выбрав пункт «Запустить диспетчер задач». Или же, можно просто нажать сочетание клавиш на клавиатуре Ctrl+Shift+Esc.
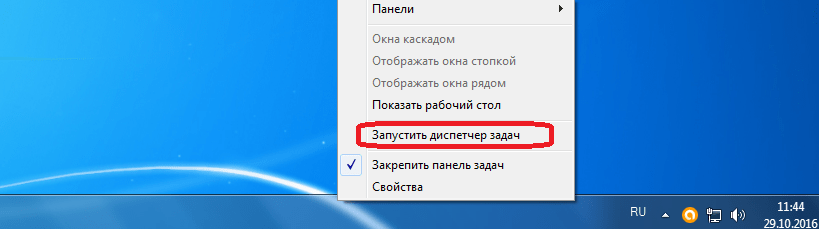
В открывшемся Диспетчере задач во вкладке «Приложения» ищем запись программы Skype. Делаем клик по ней, и в открывшемся списке, выбираем позицию «Снять задачу». Либо же жмем кнопку с аналогичным названием в нижней части окна Диспетчера задач.
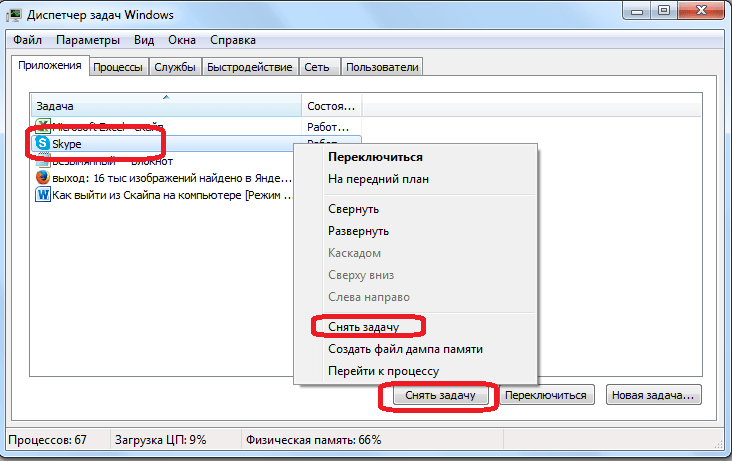
Если все-таки программу не удалось закрыть, то опять вызываем контекстное меню, но на этот раз выбираем пункт «Перейти к процессу».
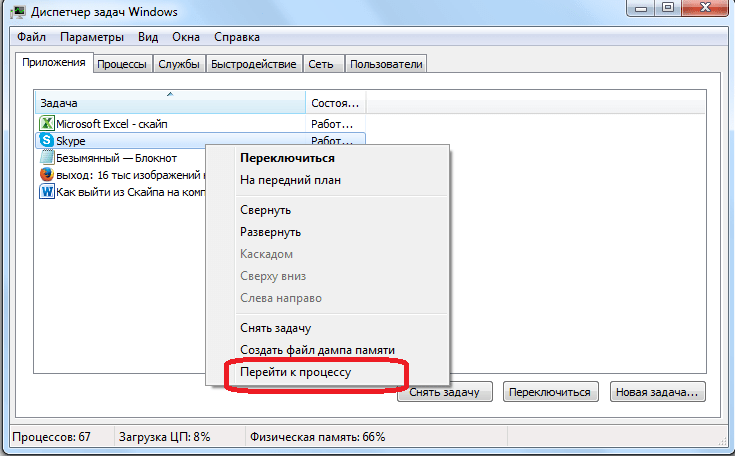
Перед нами открывается список всех процессов, запущенных на компьютере. Но, процесс Skype долго искать не придется, так как он уже будет выделенный синей линией. Опять вызываем контекстное меню, и выбираем позицию «Снять задачу». Или жмем на кнопку с точно таким же названием в правом нижнем углу окна.
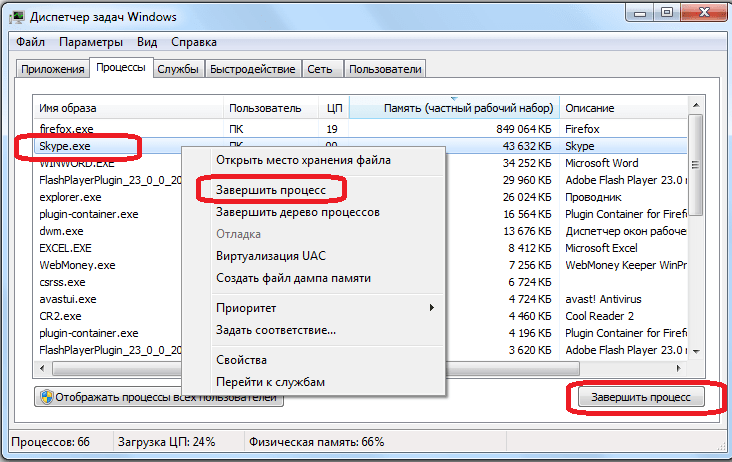
После этого, откроется диалоговое окно, которое предупредит о возможных последствиях принудительного завершения приложения. Но, так как программа реально зависла, и нам делать нечего, жмем на кнопку «Завершить процесс».
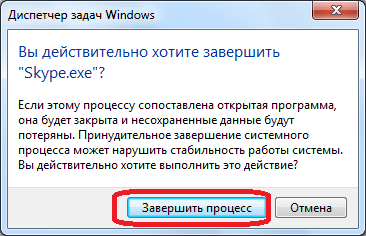
Как видим, существует несколько способов отключить программу Skype. В целом, все эти способы отключения можно разделить на три большие группы: без выхода из учетной записи; с выходом из учетной записи; принудительное завершение работы. Какой из способов выбрать, зависит от факторов работоспособности программы, и уровня доступа посторонних лиц к компьютеру.
Среди различных программ, которые обеспечивают общение в сети Интернет, своей популярностью и качеством выделяется именно Skype . Одним из первых это программное обеспечение позволило наладить бесплатную связь, как с применением текстового общения, так и визуального. Причем оплата за звонки здесь берется только при соединении через мобильных операторов, либо при звонках на телефоны стационарного типа. Как ни странно, до сих пор еще далеко не все пользователи обладают полной информацией о том, как пользоваться данной программой.
Некоторые даже опасаются ее, как возможного средства перекачивания личной информации. Все это вызвано отсутствием знаний и практики. Но для каждого, кто все-таки решит рискнуть и воспользоваться услугами этого программного обеспечения, его возможности станут откровением. Давайте рассотрим неколько методов, как можно
выйти из Skype
на компьютере.
Большое количество вопросов, вызываемое отсутствием практических навыков пользователя в Скайп, требует обязательной помощи. Кому-то нужна помощь, что бы установить
эту программу, а кто-то не может выйти из нее. Именно этому процессу – выходу из программы и будет посвящена следующая информация.
Для того чтобы из чего-то выйти необходимо вначале в него войти. Так нужно установить было ПО Skype, пройти все этапы регистрации в Скайп , авторизоваться с помощью собственного логина и пароля. Только после этого можно начинать процесс выхода из программы.
Обеспечь конфиденциальность и безопасность
Все пользователи Skype имеют право на конфиденциальность и безопасность своих персональных данных. Если вы не хотите, чтобы ваши сообщения или информация были доступны другим участникам чата, существует несколько способов обеспечить конфиденциальность и безопасность своих конференций:
- Защитите свою учетную запись: Убедитесь, что ваш пароль сложный и надежный. Не используйте один и тот же пароль для разных платформ и сервисов. Регулярно меняйте пароль для улучшения безопасности.
- Не доверяйте незнакомым участникам: Будьте осторожны при добавлении новых участников в групповой чат. Убедитесь, что вы доверяете им и что они имеют легитимные цели участия в чате.
- Не раскрывайте персональную информацию: Избегайте передачи личных данных, таких как адрес, номер телефона или финансовая информация, через групповой чат, особенно если вы не уверены в надежности остальных участников.
- Включите режим скрытого присутствия: Если вы хотите присутствовать в групповом чате, но не хотите, чтобы другие видели, что вы онлайн, вы можете включить режим скрытого присутствия в настройках Skype.
- Используйте функции блокировки и удаления: Если вы чувствуете, что какой-либо участник чата нарушает вашу конфиденциальность или безопасность, вы можете заблокировать или удалить его из группового чата.
- Обновляйте Skype: Постоянно обновляйте приложение Skype, чтобы получить доступ к последним функциям безопасности. Регулярные обновления помогают исправлять уязвимости и улучшать защиту в системе.
Следуя этим рекомендациям, вы сможете обеспечить конфиденциальность и безопасность своих групповых чатов в Skype.
Что делать, если нужно не удалить, а скрыть беседу
Если пользователю не хочется полностью очищать чат, а достаточно всего лишь его скрыть – такое также возможно в Скайпе.
Для этого выберите контакта, разговор с которым хотите скрыть, и нажмите на него правой клавишей.
В открывшемся окне выберите строку «скрыть беседу».
Также можно сразу же начать частную или приватную беседу. Она не отображается в уведомлениях списка чатов, и таким образом вы можете скрыть информацию.
Для того, чтобы пообщаться приватно, следуйте по инструкции:
Собственно, на этом все – теперь вы можете свободно общаться с человеком, и уведомления при этом никак не будут отображаться в чатах.
Есть и еще одна возможно пообщаться частным образом.
Для этого выберите конкретный контакт и откройте его профиль.
Если вам нужно очистить приватную беседу с этим человеком, то в профиле выберите «Настройки чата».
Затем – «Удаление приватной беседы»
Если вы используете Windows 10 October 2020 Update (версия 20H2), то, скорее всего, уже замечали новую иконку «Провести собрание» на панели задач. В будущем Microsoft планирует представить данную иконку для всех пользователей Windows 10. Разберемся, для чего предназначена данная кнопка и как удалить ее.
Для чего нужна функция «Провести собрание»
«Провести собрание» — это функция приложения для видеоконференций Skype. Впервые Microsoft представила данную функцию в Skype в начале года для того, чтобы пользователи могли настроить видеоконференцию в несколько кликов.
Запустить конференцию можно из приложения Skype или веб-сервиса Skype, но участникам собрания не нужно регистрировать аккаунт Skype, чтобы присоединиться к видеовстрече. При создании конференции генерируются ссылки, которыми нужно поделиться с участниками с помощью встроенных инструментов или другими способами, например скопировав и вставив ссылку в мессенджер или социальную сеть.
Если Skype установлен в системе, то он будет запущен, и участник сразу же сможет присоединиться к комнате. Если приложение не установлено, то вместо него будет загружена веб-версия Skype прямо в браузере. В обоих случаях участнику не потребуется учетная запись Skype. Более того, веб-версия даже поддерживает режим «Продолжить без звука или видео» исключительно для прослушивания звука (без предоставления аудио и видеопотока из локальной системы).
Более детальная информация о функции «Собрание» доступна на сайте Skype.
Почему на панели задач появилась иконка «Провести собрание»
Microsoft добавила кнопку «Провести собрание» на панель задач Windows 10, чтобы упростить пользователям создание видеовстреч и присоединение к конференциям.
Кнопка «Провести собрание» не добавляется в системы Windows 10 Enterprise в системы с учетными записями Azure Active Directory.
Создание чата через создание группы
Любой контакт в Скайпе может инициировать с пользователем чат, и наоборот. Контакт в Скайпе может быть представлен отдельным пользователем или группой. Поэтому проще всего создать чат в Скайпе через создание группы. В группе может быть неограниченное количество участников.
Создание группы инициирует один человек, а управлять её параметрами (добавлять новых участников, исключать вышедших, устанавливать аватарку, менять название и многое другое) – все участники группы.
Для создания нового чата на вкладке «Чаты» (1) необходимо нажать на стрелку правее кнопки «Новый чат» (2) и выбрать строку «Создать групповой чат» (3):
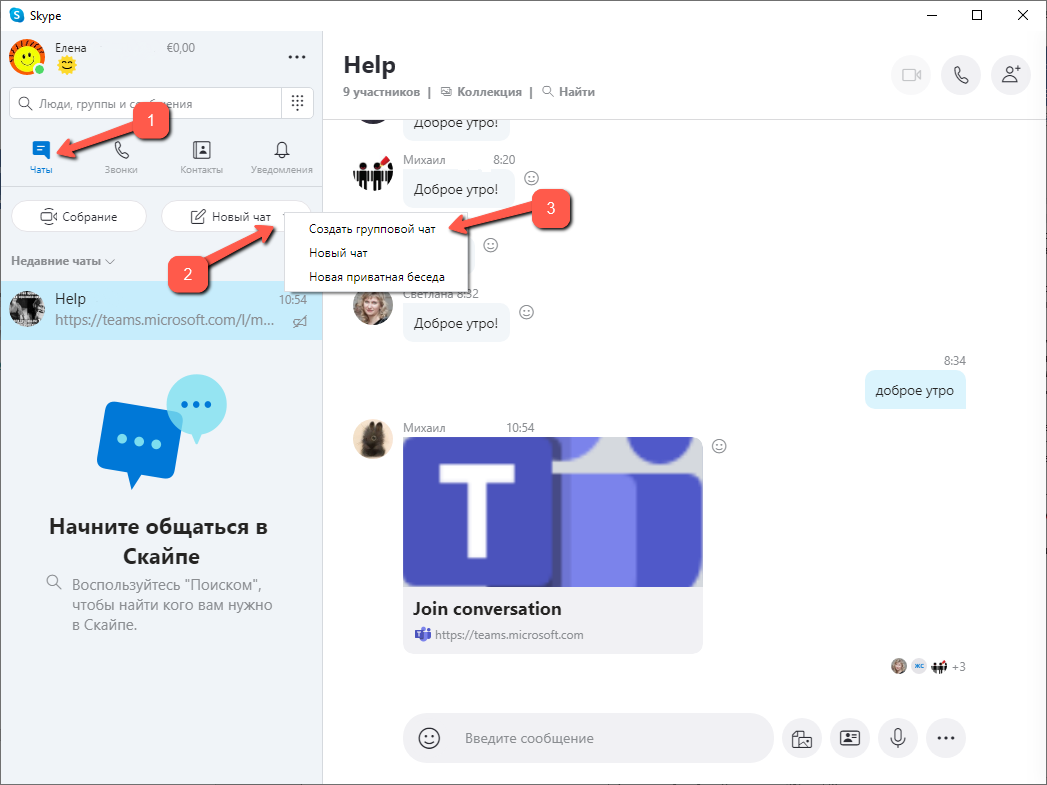
Откроется окно, в котором организатору необходимо ввести имя группы, подгрузить из сохранённых на компьютере файлов аватарку. Для завершения ввода параметров группы необходимо нажать на синюю стрелку, расположенную в правом нижнем углу окна.
Затем откроется список контактов пользователя, где нужно отметить мышью тех пользователей, которые будут включены в новую группу. Если список контактов пользователя большой, то можно воспользоваться функцией поиска, для этого вместо слова «Поиск» необходимо начать вводить имя пользователя, данные автоматически отфильтруются, отобразив нужного человека.
Добавленные в список пользователи отобразятся в верхней части окна над списком контактов (1). Когда наполнение группы завершится, необходимо нажать на кнопку «Готово» (2):
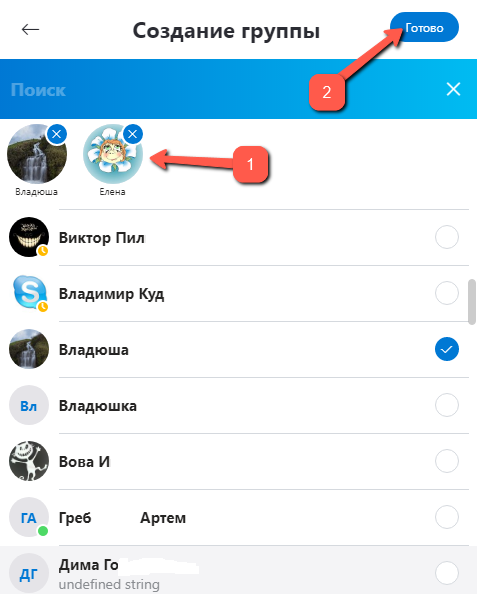
После создания группы она автоматически отобразится в списке чатов с указанным именем. Групповой чат отобразит сведения о действиях организатора. Также в поле чата у организатора появится кнопка «Пригласить кого-то ещё». У всех членов группы кнопка добавления участников располагается в верхнем углу справа в виде иконки человечка с плюсиком.
При нажатии на эту кнопку откроется уже знакомая группа, где можно поискать пользователя, а также скопировать ссылку для присоединения к группе. Ссылку можно разослать людям вне списка пользователей, и они могут «постучаться» в группу. Добавить в группу новичка может любой участник группы.
Обратите внимание: ссылка станет доступной членам группы только после её активации. Для этого необходимо нажать на ссылку в форме добавления новых пользователей
Откроется новое окно, в котором нужно переместить переключатель до упора вправо, после чего будет доступно копирование ссылки и её рассылка по электронной почте.
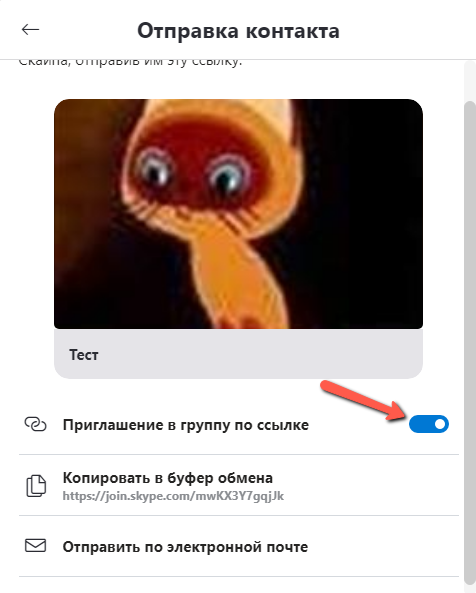
Параметры группы можно изменить, если в контекстном меню выбрать пункт «Управление группой».
Выход из Скайпа на компьютере
Здесь уже есть несколько вариантов. Рассмотрим самые легкие способы, как закрыть Скайп в ОС Windows.
Вариант первый
Этот способ подходит для всех ОС Windows. Первое что нужно сделать — это на панели задач найти значок Скайпа. Далее необходимо нажать на него правой кнопкой мыши и из предложенного списка выбрать «Выход из Skype».
Но это еще не все. Перед выходом появится окно с сообщением «Действительно хотите выйти из Skype», в нем нужно подтвердить свои действия и нажать «Выход».
Вариант второй
Этот способ подходит для операционных систем, которые вышли позже Windows XP. Здесь не нужно никаких подтверждений, просто следует зайти на панель задач и нажать «Выход из Skype». Программа сразу закроется.
Теперь давайте рассмотрим, какие проблемы могут возникнуть при закрытии программы. Если вы выполнили все действия, которые описаны ниже, а Skype не закрывается или вообще завис, нужно выполнить следующие действия:
- зайти в «Пуск» и найти там «Выполнить»;
- ввести в строке команду cmd.exe и нажать Enter;
- в открытой командной строке написать taskkill /IM skype.exe /F и нажимаем Enter.
После этого Скайп успешно завершит свою работу.
Рассмотрим вариант, когда вы посидели в Скайпе на чужом компьютере (у знакомых, на работе, в интернет-кафе) и забыли выйти со своей учетной записи. У многих такое было, не нужно сразу думать, что кто-то воспользуется вашим аккаунтом или узнает тайную информацию. Если все сделать правильно и быстро, то всего этого можно избежать. Для того чтобы выйти из Скайпа на другом компьютере нужно сделать следующие действия:
- зайти в свою учетную запись в Скайпе;
- далее открыть любой разговор (чат), где можно написать сообщение;
- и ввести команду /remotelogout, после этого нажать Enter.
После этого можете не беспокоиться, что вашим аккаунтом будут пользоваться в другом месте.
Выйти из Скайпа на Андроиде
Если вы пользуетесь Скайпом на смартфоне с операционной системой Андроид и не можете выйти с приложения, то нужно сделать следующее:
- во вкладке «Дополнительные настройки Skype» зайти в Меню;
- выбрать пункт «Выход»;
- и нажать на «Выход из учётной записи», после чего Скайп прекратить свою работу. Вам останется только закрыть приложение движением пальца по экрану.
Данный способ подходит для любого смартфона или планшета.
Как видите, выйти со Скайпа на компьютере достаточно просто, если знать, как это сделать. Даже если вы забыли стереть свою учетную запись на чужом ПК, все равно можно выйти из Скайпа на другом компьютере удаленно. Если вы уже научились пользоваться Скайпом, но не можете элементарно выйти из программы, то эта статья для вас. И помните, выход есть всегда.
Среди различных программ, которые обеспечивают общение в сети Интернет, своей популярностью и качеством выделяется именно Skype . Одним из первых это программное обеспечение позволило наладить бесплатную связь, как с применением текстового общения, так и визуального. Причем оплата за звонки здесь берется только при соединении через мобильных операторов, либо при звонках на телефоны стационарного типа. Как ни странно, до сих пор еще далеко не все пользователи обладают полной информацией о том, как пользоваться данной программой.
Некоторые даже опасаются ее, как возможного средства перекачивания личной информации. Все это вызвано отсутствием знаний и практики. Но для каждого, кто все-таки решит рискнуть и воспользоваться услугами этого программного обеспечения, его возможности станут откровением. Давайте рассотрим неколько методов, как можно
выйти из Skype
на компьютере.
Большое количество вопросов, вызываемое отсутствием практических навыков пользователя в Скайп, требует обязательной помощи. Кому-то нужна помощь, что бы установить
эту программу, а кто-то не может выйти из нее. Именно этому процессу – выходу из программы и будет посвящена следующая информация.
Для того чтобы из чего-то выйти необходимо вначале в него войти. Так нужно установить было ПО Skype, пройти все этапы регистрации в Скайп , авторизоваться с помощью собственного логина и пароля. Только после этого можно начинать процесс выхода из программы.
Рекомендации по выходу из беседы в Skype
Когда вы участвуете в беседе в Skype, может возникнуть ситуация, когда вам нужно покинуть ее
Правильное завершение диалога очень важно, чтобы не вызвать недоразумений и не повредить взаимоотношения с собеседниками. В этом разделе мы расскажем вам о нескольких рекомендациях по корректному покиданию беседы в Skype
- Сообщите о своем намерении
Перед тем, как покинуть беседу, важно проявить вежливость и сообщить о своем намерении. Вы можете написать сообщение в чате с общим уведомлением о том, что вам нужно уйти и извиниться за возможные неудобства
Это поможет другим участникам беседы понять причину вашего отсутствия и избежать недоразумений.
Ответьте на последние сообщения
Прежде чем выйти из беседы, хорошим тоном будет ответить на последние сообщения. Таким образом, другие участники не останутся без ответа и не будут ожидать вашей реакции. Вы можете прокомментировать последние сообщения или просто поблагодарить за общение.
Не обязательно обязательно объяснять причину ухода
Некоторые случаи требуют объяснения причины вашего ухода, например, если вы встретили неотложную задачу или получили важный звонок. Однако в обычных ситуациях вы не обязаны сообщать о причине своего ухода. Просто предупредите о том, что вам нужно уйти и извинитесь за возможные неудобства.
Соблюдайте деловой этикет
При покидании беседы важно соблюдать деловой этикет и проявлять уважение к другим участникам. Избегайте использования нецензурной лексики или грубых выражений при прощании
Пожелайте успехов в дальнейшем общении и поблагодарите за время, проведенное вместе.
Не затягивайте процесс покидания
Когда вы приняли решение покинуть беседу, постарайтесь не затягивать процесс. Если вы начинаете прощаться, то старайтесь завершить разговор как можно быстрее. Долгое прощание или множество «пока» может создать ненужную путаницу и потерять эффективность вашего ухода.
Выход из беседы в Skype — это нормальное явление, и правильное покидание может помочь вам сохранить хорошие отношения и проявить уважение к другим участникам. Следуйте вышеуказанным рекомендациям и ваше прощание будет корректным и эффективным.
Скайп: настройка конфиденциальности беседы
Для того чтобы сохранить конфиденциальность беседы в Скайпе, можно воспользоваться рядом настроек и функций, которые помогут вам скрыть содержимое беседы от посторонних глаз. В этом разделе мы рассмотрим основные способы настройки конфиденциальности в Скайпе.
1. Скрытие статуса в сети
Если вы не хотите, чтобы другие пользователи видели, что вы находитесь в сети, вы можете скрыть свой статус в Скайпе. Для этого откройте меню «Настройки» (Settings), выберите вкладку «Приватность» (Privacy) и установите галочку напротив пункта «Показывать моим контактам, что я в сети» (Show that I’m online to). Теперь ваш статус в сети будет скрыт от других пользователей.
2. Блокирование контактов
Если вам нужно заблокировать пользователя и предотвратить его доступ к вашей беседе, вы можете воспользоваться функцией блокировки контактов в Скайпе. Чтобы заблокировать контакт, щелкните правой кнопкой мыши на его имени в списке контактов и выберите пункт «Блокировать» (Block). Теперь этот контакт не сможет видеть вас в сети и общаться с вами.
3. Скрытие беседы от посторонних
Если вы хотите, чтобы только некоторые выбранные пользователи видели содержимое вашей беседы, вы можете ограничить доступ к ней. Для этого откройте окно беседы, нажмите на иконку «Добавить людей» (Add people) и выберите пользователей, которым вы хотите предоставить доступ к беседе. Все остальные пользователи не смогут видеть содержимое этой беседы.
4. Удаление истории беседы
Если вы хотите полностью удалить историю беседы, чтобы никто не смог прочитать предыдущие сообщения, вы можете воспользоваться функцией удаления истории в Скайпе. Для этого откройте окно беседы, нажмите на иконку «Дополнительные настройки» (More options) и выберите пункт «Очистить историю» (Clear history). Теперь предыдущие сообщения в беседе будут удалены и сохранится только текущее содержимое.
5. Проверка на уязвимости
Если вы сомневаетесь в безопасности своей беседы, вы можете воспользоваться специальными программами, которые помогут проверить наличие уязвимостей в Скайпе. Эти программы обнаружат и предупредят вас о возможности перехвата и прослушивания ваших сообщений, и позволят вам принять соответствующие меры для обеспечения конфиденциальности в Скайпе.
Применение этих настроек и функций поможет вам скрыть беседу в Скайпе и обеспечить конфиденциальность общения. Не забывайте, что безопасность в интернете является важным аспектом, и правильные настройки помогут вам сохранить приватность ваших бесед.
Бонус: как полностью удалить историю чата Skype
Хотя метод очистки истории чата, предоставляемый Skype, может помочь вам удалить сообщения Skype, он не может гарантировать, что их можно будет восстановить с помощью инструмента восстановления данных. Чтобы убедиться, что сообщения Skype полностью удалены и не могут быть восстановлены каким-либо образом, вам придется использовать инструмент стирания данных. Эти инструменты способны стереть все данные, хранящиеся в компьютерной системе, и могут помочь вам навсегда удалить историю чата Skype. Хотя в Интернете доступно множество таких инструментов, большинство из них являются мошенничеством и не дают требуемых результатов. Stellar BitRaser for File — единственный инструмент для удаления данных, который может эффективно удалять историю чатов Skype, не оставляя следов.
Stellar BitRaser for File считается лучшим инструментом для удаления данных в Интернете. Причиной этого является обширный список функций, которые он предоставляет своим пользователям.
Безвозвратное стирание данных Stellar BitRaser for File может безвозвратно стирать все виды данных с жестких дисков. От файлов, папок до даже томов, вы можете стереть все, используя этот инструмент для удаления данных. Удаленные данные невозможно восстановить с помощью какого-либо инструмента для восстановления данных.
Удаляет все следы активности в Интернете. Этот инструмент для удаления данных способен удалить историю посещенных страниц в Интернете независимо от того, какой браузер вы используете. Это гарантирует, что никто не сможет получить доступ к вашей личной информации о просмотре веб-страниц. С помощью Stellar BitRaser for File вы можете навсегда удалить все следы своих действий в Интернете.
Очищает историю чатов приложений для обмена сообщениями Если вы используете какие-либо мессенджеры для общения с друзьями и членами семьи, Stellar BitRaser для файла также может помочь вам очистить историю чата. Независимо от того, используете ли вы Yahoo Messenger или Skype, этот инструмент удаления данных гарантирует, что все ваши текстовые сообщения, отправленные любому из ваших контактов, будут стерты и никто больше не сможет их увидеть.
Поддержка различных стандартов стирания Stellar BitRaser for File поддерживает несколько алгоритмов и стандартов стирания. Вы можете использовать любой из них для удаления файлов, папок или истории чатов по вашему выбору.
Шаг 1. Бесплатно загрузите Stellar BitRaser for File на свой компьютер с Windows и запустите его.
Шаг 2. Перейдите к опции «Отслеживание приложения» и выберите опцию «Приложение для чата».
Шаг 3. Выберите вариант «Skype» и нажмите «История чата» для обработки.
Шаг 4. Нажмите кнопку «Стереть сейчас», чтобы начать полное удаление истории чата Skype.
Видео Skype не работает? Вот устранение неполадок, чтобы исправить видео Skype, не работающее на Windows и Mac.
Обычно одного прохода достаточно, чтобы навсегда стереть историю чатов Skype с вашего компьютера. Однако, если вы не уверены, что Stellar BitRaser for File полностью удалил все ваши сообщения Skype, вы можете сделать еще пару проходов, чтобы развеять свои сомнения. После трех проходов от ваших сообщений Skype не останется и следа, и никто не сможет восстановить их навсегда.
Итак, Skype — полезный программный пакет, позволяющий бесплатно общаться с людьми, живущими в других регионах мира. Однако сообщения, которые вы отправляете с помощью Skype, сохраняются на вашем компьютере в истории чатов, к которой может получить доступ любой, кто имеет доступ к вашему компьютеру. Вы можете удалить историю чата Skype, используя функцию очистки истории, предлагаемую Skype. Однако полностью очистить историю чата Skype не получится. Чтобы гарантировать, что сообщения Skype будут удалены полностью и их нельзя будет восстановить, вам понадобится инструмент для удаления данных, такой как BitRaser for File. Он может эффективно удалять сообщения Skype с вашего компьютера и гарантировать, что никакие средства восстановления не смогут их восстановить.
Как и где работают частные вызовы на Skype?
Эта опция доступна как в Skype для компьютеров с Windows, MacOS и Linux, так и на мобильных устройствах с Android и iOS. Поэтому мы можем использовать его с каждым устройством. Однако эта функция не работает со всеми вызовами, шифрует и защищает их. Мы должны решить для себя и начать совершенно новый зашифрованный разговор, используя частную функцию разговора.
Здесь появляется самый большой минус этой функции. Одновременно может быть только один закрытый разговор. Поэтому, если мы хотим использовать эту опцию для переключения большинства разговоров на частные, теперь это невозможно. Только один разговор за раз может быть конфиденциальным, зашифрованным и скрытым в списке разговора. Стоит отметить, что это не обязательно разговор с одним человеком — вы также можете зашифровать весь разговор, в котором принимают участие несколько человек.
Еще одна особенность частных разговоров заключается в том, что они хранятся только на устройствах, на которых мы их запускали. Это означает, что приватный разговор с другом, запущенным на Android, не будет отображаться и каким-либо образом доступен на компьютере. Он также имеет свои ограничения по сравнению с вызовами — вы можете отправлять только графические и аудиофайлы и видео, созданные непосредственно в Skype, нет функции для загрузки и шифрования файлов в виде вложений.