2.7. Настройка отображения веб-страниц в веб-браузере Internet Explorer.
При создании
веб-страниц их разработчики и дизайнеры часто указывают определенные типы
шрифтов, конкретные цвета, размеры и цвета для фона. Можно переопределить любые
из этих параметров (или все параметры). Можно задать собственные значения
шрифта и цвета для страниц, на которых не применяются таблицы стилей, а также
указать, следует ли использовать какие-либо из этих значений на страницах,
определяемых с помощью таблиц стилей. Для этого надо в меню
«Сервис» выбрать пункт «Свойства обозревателя» и на вкладке «Общие», пользуясь
кнопками «Цвета», «Шрифты» и «Оформление», задать нужные параметры оформления и
условия их использования (рис. 17):


Рис.17.Формы для настройки отображения веб-страниц в
Internet Explorer.
На большинстве
веб-страниц имеются сведения, позволяющие обозревателю выяснить используемую
языковую кодировку (язык и набор символов).
Если такая
информация на странице отсутствует и включена функция автоопределения
языковой кодировки Language Encoding
Auto-Select, обозреватель Internet Explorer обычно
может определить необходимую кодировку.
Чтобы включить
автовыбор надо в меню «Вид» выбрать пункт «Кодировка»,
а затем убедиться, что установлена галочка «АвтовыборЕсли галочка отсутствует, надо
установить ее. При отображении запроса на загрузку компонентов для поддержки
языков необходимо нажать кнопку «Загрузка».
Если функция автовыбора не может правильно распознать языковую
кодировку, можно установить нужную кодировку вручную. Для этого надо в меню «Вид» выбрать команды «Кодировка» -> «Дополнительно», а затем выбрать из
списка соответствующий язык.
3. Список использованной
литературы.
При написании
домашнего задания по курсу «Средства
взаимодействия человека с вычислительными системами» была использована
следующая литература:
- Справочная
система веб-браузера Internet Explorer; - Э.
Таненбаум «Компьютерные сети». 4-е изд — СПб.:Питер,
2005. — 992 с. («Классика computer science»); -
«Русская электронная энциклопедия». Адрес
в Интернет: http://ruWiki.com.
Кнопка «Настройки Яндекс.Браузера»
При клике на кнопку «Настройки Яндекс.Браузера» мы видим всплывающее меню с перечнем пунктов. Каждый пункт отвечает за конкретную функцию и имеет ряд настроек.
Синхронизация
Первый и самый главный пункт свойств обозревателя — синхронизация. Эта функция отвечает за перенос всех пользовательских настроек и закладок из облака. Незаменимая функция, если ранее на другом ПК или смартфоне вы уже синхронизировали ваш браузер с аккаунтом Яндекс. Для синхронизации достаточно ввести данные своего аккаунта и кликнуть «Синхронизировать».
Данный пункт не отображается в меню, если вы уже настроили синхронизацию ранее.
Турбо
Полезная функция — поможет при медленном интернете. При включённом турбо все данные перед тем, как попасть в обозреватель, отправляются на сервера Яндекс там сжимаются и затем пересылаются пользователю. Таким образом, страницы загружаются быстрее, а при лимитированном интернете расходуется меньше трафика.
Не стоит переживать за сохранность личных данных, вводимых пользователем. Данные с сайтов, защищённых сертификатом HTTPS, не передаются в Яндекс и не проходят процедуру сжатия. Ваши логины, пароли, номера карт и прочая конфиденциальная информация защищена и никуда не передаётся.
Режим инкогнито
В режиме инкогнито не сохраняются введённые пароли, история посещений, история запросов после того, как вы перейдёте в обычный режим. Но сохраняются загруженные на ПК файлы и настройки браузера и закладки.
Пункт для перехода в основное меню раздела «История» Ctrl+H и список недавно закрытых сайтов.
Быстрый доступ — Загрузки
Клик правой клавишей мыши открывает контекстное меню — что мы можем сделать с этим файлом: открыть источник, скачать заново, убрать из списка, удалить файл.
Как узнать параметры компьютера с OC Windows 7: используем утилиты вместо микроскопа
Быстрый доступ — Закладки
При наведении курсора мышки на раздел «Закладки» открывается список сохранённых сайтов и пунктов с настройками. Некоторые пункты имеют подсказки горячих клавиш, они указаны справа конкретного пункта. Здесь мы можем показать/скрыть панель закладок, выполнить импорт закладок, перейти в основное меню диспетчера закладок.
Дополнительно
При наведении курсора мышки на последний пункт меню свойств обозревателя открывается подменю.
- Здесь мы можем открыть новую вкладку Ctrl+T
- Открыть новое окно Ctrl+N
- Быстро очистить историю Ctrl+Shift+Del
- Сохранить страницу на ПК Ctrl+S
- Отправить страницу в печать Ctrl+P
- Перевести страницу на русский язык
- «Найти» на странице Ctrl+А
- «Изменить» — Копировать Ctrl+С / Вырезать Ctrl+X / Вставить Ctrl+V
- Использовать дополнительные инструменты Создать ярлык
- Открыть диспетчер задач Shift+Esc
- Просмотреть код страницы Ctrl+U
- Открыть инструменты разработчика Ctrl+Shift+I
- Открыть настройки JavaScript Ctrl+Shift+J
- Посмотреть или переключить кодировку.
Помощь — перенаправление на главную страницу Яндекс.Помощь. Здесь есть возможность почитать ответы на часто задаваемые вопросы.</li>Сообщить о проблеме — если вы обнаружили вредоносный сайт, которого нет в базе технологии Protect.</li>О браузере — проверка текущей версии браузера, обновление до последней версии.</li>Закрыть браузер Ctrl+Shift+Q.</li>
Автономный режим и прочие проблемы
При работе программы автономный режим может включить параметр ActiveX. Фильтрация сайтов может быть включена случайно. Просто сбросить настройки не всегда правильный выбор. Иногда это не помогает. Проблемы могут возникнуть при включенном фильтре или при активированном автономном режиме.
Автономный режим может помочь программисту в написании сайтов. Это необходимо, когда готовый образец просматривают в браузере, чтобы уличить недостатки.
Важно! Если версия программа меньше 11, то вероятнее всего, что проблемы не заставят себя ждать. Если проблемы появились, а версия браузера не устарела, то необходимо проверить компьютер на вирусы
Если проблемы появились, а версия браузера не устарела, то необходимо проверить компьютер на вирусы.
Режим фильтрации InPrivate
Как было указано в предыдущем разделе, в настоящее время многие владельцы сайтов заключают договора с третьими лицами – поставщиками рекламных баннеров. Такие сайты, содержащие рекламу, называются сторонними узлами. И когда вы посещаете веб-сайт, на котором расположена такая реклама третьей стороны, некоторая информация о вашем пользовательском аккаунте и компьютере передается рекламной компании. При посещении нескольких сайтов, содержащих баннеры одной и той же рекламной компании, рекламная компания может узнать уже гораздо больше ваших пользовательских данных. Режим фильтрации InPrivate поможет вам предотвратить сбор сведений о ваших пользовательских данных поставщиками рекламы третьих сторон.
По умолчанию, при открытии нового окна веб-браузера, режим фильтрации InPrivate отключен. Для того чтобы включить этот режим, выполните одно из следующих действий:
- На любой вкладке веб-браузера Internet Explorer нажмите на страницу «Безопасность», а затем выберите команду «Фильтрация InPrivate»;
- Воспользуйтесь комбинацией клавиш Ctrl+Shift+A;
- На строке состояния нажмите на кнопку фильтрации InPrivate и выберите команду «Автоматическая блокировка». Данную кнопку вы можете увидеть на следующей иллюстрации:
Рис. 3. Включение режима фильтрации InPrivateПеред тем как вы будете использовать этот функционал, вы можете указать такие настройки фильтрации, которые не будут мешать вам во время нахождения в Интернете. Поэтому перед включением этого режима, открыв раскрывающееся меню фильтрации InPrivate, выберите команду «Параметры». В открывшемся диалоговом окне «Фильтрация InPrivate» вы можете указать, какие данные будут блокироваться, причем некоторое содержимое сайтов, которые вы регулярно посещаете, будет недоступно. Выбрав опцию «Выполнять блокировку личных сведений», функционал фильтрации InPrivate будет автоматически выбирать, какое содержимое будет разрешено для последующего просмотра, а какое будет заблокировано.
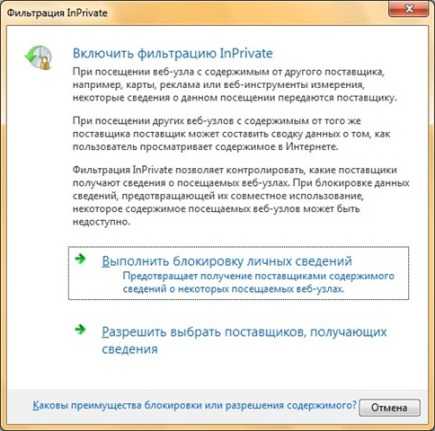
Рис. 4. Диалоговое окно «Фильтрация InPrivate»
Также вы можете выбрать поставщиков, получающих сведения самостоятельно, указав опцию «Разрешить выбирать поставщиков получающих сведения». При выборе этой опции, в диалоговом окне «Параметры фильтрации InPrivate» в списке контент-провайдеров, которые предоставляют свой контент на различных сайтах, вы можете в ручном режиме разрешать отображение указанного вами поставщика на веб-сайтах или блокировать его. По умолчанию, фильтрация InPrivate блокирует контент-провайдеров, чья реклама была обнаружена на десяти и более посещаемых вами веб-сайтов. При помощи данного диалогового окна вы можете изменить количество сайтов, содержащих таких поставщиков. Пороговое значение определяет предельное количество основных веб-сайтов, на которые может ссылаться определенный сторонний элемент до фильтрации. Для этого в соответствующем поле введите количество таких сайтов. Число может варьироваться от 3 до 30 посещенных веб-сайтов. Помимо этого, вы также можете изменить эту настройку средствами групповых политик или системного реестра.
Для того чтобы указать количество сайтов при помощи групповой политики, вам нужно в оснастке «Редактор локальных групповых политик» перейти в узел Конфигурация пользователяАдминистративные шаблоныКомпоненты WindowsInternet ExplorerInPrivate и в параметре политики «Пороговое значение фильтрации InPrivate» указать пороговое значение посещенных веб-сайтов.
Для того чтобы изменить пороговое значение поставщиков средствами системного реестра, вы можете воспользоваться следующим твиком:
;Изменение порогового значения фильтрации InPrivate Windows Registry Editor Version 5.00 "Threshold"=dword:0000000a
Диалоговое окно параметров фильтрации InPrivate изображено на следующей иллюстрации:
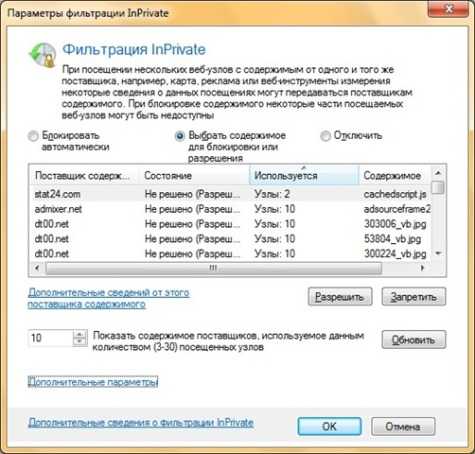
Рис. 5. Диалоговое окно «Параметры фильтрации InPrivate»
Практическая работа №1. Настройка программы-браузера.
Цель
работы: освоение основных возможностей программы-браузера
InternetExplorer.
Теоретическая часть:
Для связи с Internet
используется специальная программа — браузер.
результате в
современных браузерах объединяются все возможные приложения для
доступа к Internet.
Сегодня наиболее
популярными браузерами являются Netscape
Navigator и Internet Explorer. Основное назначение браузера –
загрузка Веб-страницы из Интернета и отображение её на экране.
Практическая часть
-
Создайте папку на рабочем столе и переименуйте её.
-
Откройте броузер Internet Explorer.
-
На вкладке Панели инструментов меню Вид уберите все флажки напротив
всех панелей инструментов. -
В меню Вид уберите флажок со вкладки Строка состояния.
-
Нажмите кнопку Print Screen.
-
Откройте графический редактор и вставьте скопированное в рабочую
область.
Настройка панелей инструментов Internet
Explorer.
Вернитесь
к обозревателю и при помощи действий Вид
Панели инструментов, отобразите на экране Ссылки. Скопируйте в Paint
данное окно, сравните с предыдущим рисунком и вырежьте все части,
которые дублируют первый рисунок. Вставьте получившееся на фон
рабочей области рисунка и подпишите «ссылки».
Вернитесь
снова к обозревателю и, проделав аналогичные действия, вставьте в тот
же рисунок Адресную строку, Обычные кнопки, строку состояния и
подпишите их. Скопируйте аналогичным образом Панели обозревателя:
Избранное (часто посещаемые веб-страницы), Журнал (список недавно
посещённых веб-страниц), Поиск, Папки.
Для
просмотра веб-страницами вам нужно научиться изменять размер шрифта,
отключить графику для увеличения скорости отображения всех
веб-страниц.
Для
того, чтобы установить оптимальный для просмотра страницы размер
шрифта, нужно сделать следующее ВидРазмер
шрифта. Выберите Самый крупный.
Чтобы отключить графику для увеличения скорости отображения всех
веб-страниц, меню Сервис обозревателя Internet Explorer
выберите команду Свойства обозревателя.
Выберите вкладку Дополнительно.
В группе Мультимедиа снимите один или несколько из флажков:
Отображать рисунки, Воспроизводить анимацию на
веб-страницах, Воспроизводить видео на веб-страницах и
Воспроизводить звуки на веб-страницах.
Чтобы увеличить размер дискового пространства, выделяемого для
временного хранения веб-страниц, в меню Сервис обозревателя
Internet Explorer выберите команду Свойства обозревателя.
На вкладке Общие нажмите кнопку Параметры.
Чтобы увеличить размер дискового пространства, выделяемого для
временного хранения страниц, переместите движок вправо.
Как настроить Internet Explorer
Общие свойства
Первоначальная настройка браузера Internet Explorer осуществляется в разделе «Сервис — Свойства браузера».
В первой вкладке «Общие» можно настраивать панель закладок, установить какая страница будет стартовой. Здесь же удаляется различная информация, например файлы cookie. В соответствии с предпочтениями пользователя, можно настроить внешний вид при помощи цветов, шрифтов и оформления.
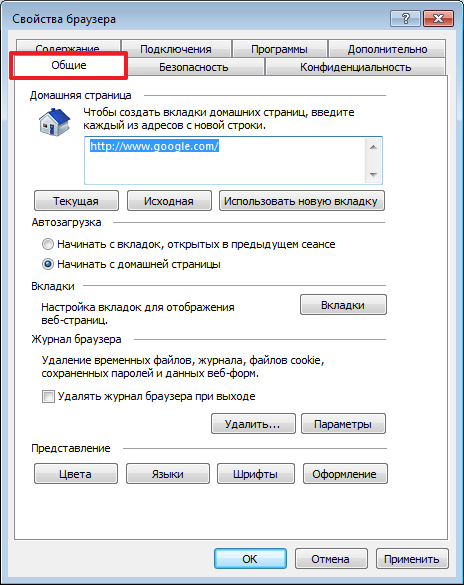
Безопасность
Название этой вкладки, говорит само за себя. Здесь выставляется уровень безопасности интернет-соединения. Причем, можно разграничить этот уровень по опасным и безопасным сайтам. Чем выше уровень защиты, тем больше дополнительных функций может быть отключено.
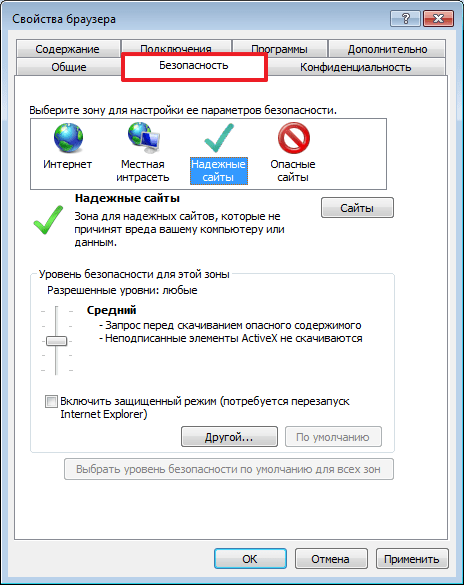
Конфиденциальность
Тут настраивается доступ в соответствии с политикой конфиденциальности. Если сайты не удовлетворяют этим требованиям, можно запретить им отправлять файлы cookie. Здесь же выставляется запрет на определение месторасположения и блокировку всплывающих окон.
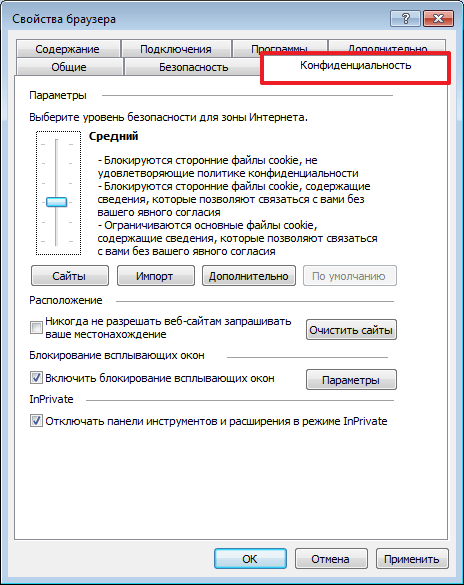
Дополнительно
Эта вкладка отвечает за настройку дополнительных параметров безопасности или сброс всех настроек. В этом разделе менять ничего не нужно, программа автоматически выставляет необходимые значения. В случае возникновения различных ошибок в работе браузера, его настройки сбрасываются до первоначальных.

Программы
Здесь мы можем назначить Internet Explorer браузером по умолчанию и управлять надстройками, т.е дополнительными приложениями. Из нового окна их можно отключать и включать. Удаляются надстройки из стандартного мастера.

Подключения
Тут можно подключить и настроить виртуальные частные сети.
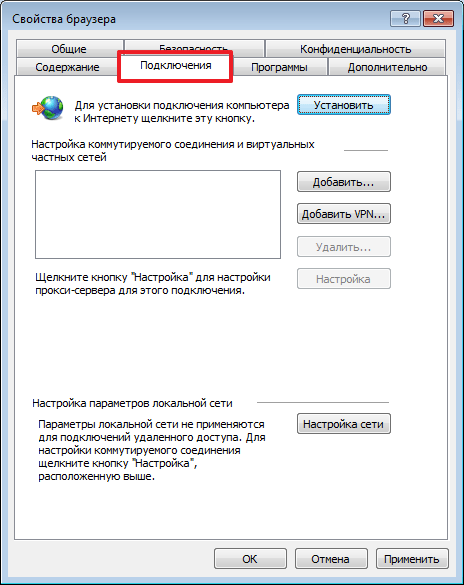
Очень удобной функцией этого раздела является семейная безопасность. Здесь мы можем откорректировать работу в интернете для определенной учетной записи. Например запретить доступ к некоторым сайтам или наоборот ввести список разрешенных.

Тут же корректируется список сертификатов и издателей.

Если включить функцию автозаполение, то браузер будет запоминать введенные строки и заполнять их при совпадении начальных символов.

В принципе, настройки у браузера Internet Explorer довольно гибкие, но при желании, вы можете скачать дополнительные программы, которые расширят стандартные функции. Например Google Toollbar (для осуществления поиска через Google) и Addblock (для блокировки рекламы).
Опишите, что у вас не получилось.
Наши специалисты постараются ответить максимально быстро.
«Настроить браузер Internet Explorer (хоть IE 9, хоть IE 10)»
Нажимаем на кнопку «Настройки» (шестерёнка в правом верхнем углу).
Щелкаем по строчке «Свойства обозревателя» в IE 9, или «Свойства браузера» в IE 10.
Видим открывшееся окно «Свойства», на вкладке «Общие» вы можете вписать адрес страницы (страниц), которую хотите назначить домашней.
На вкладке «Безопасность» настраиваем уровень безопасности, который будет использоваться при посещении сайтов – «Средний», «Выше среднего», «Высокий». Высокий уровень не ставьте, а то будет блокировать все подряд, поставьте «Выше среднего».
В процессе работы internet explorer Вы можете создать ярлык понравившегося Вам сайта и поместить его на рабочий стол Windows. Для этого кликните правой клавишей мыши на странице сайта и выберите вкладку «Создать ярлык».
На вкладке конфиденциальность можете так же настроить подходящие вам параметры, установив бегунок в нужное положение. Потом «Применить», «ОК».
На вкладке «Программы» вы можете назначить IE браузером по умолчанию. Установить надстройки. Назначить программы для работы с электронной почтой.
Перейдя на вкладку «Управление надстройками» вы можете включить или отключить плагины и тулбары запускаемые вместе с браузером. Чем больше включено, тем дольше запуск браузера. Поэтому оставьте лишь самые необходимые вам.
В командной строке на вкладке «Безопасность» вы можете включить фильтр «SmartSreen» для безопасного открытия страниц интернета. Можете включить защиту от слежения и очистить журнал браузера.
Щёлкнув правой кнопкой мыши на пустом месте в самом верху браузера вы можете включить или отключить нужные вам надстройки. Я пошутила на счёт Webalta! Просто на днях с одной прогой поймала её на комп. Везде вычистила, читайте, как удалить тулбары в этой статье как удалить toolbar — тулбар. Так и не знала, что она у меня она есть, пока «скрины» не стала к статье снимать.
Любые сайты и поисковые системы вы можете мышкой из «Избранное» перетащить на «Панель избранного». Я перетащила поисковые системы, которыми чаще пользуюсь.
Нажав на треугольник в адресной строке вы увидите адреса последних сайтов на которых были, журнал и избранное. Можете сразу перейти туда нажав на нужную строчку.
Я пользуюсь Mozilla Firefox 19 и IE 10. При запуске Firefox загружается гораздо дольше, чем IE, но загрузившись работает устойчиво, очень редко бывают сбои, а у IE сбои бывают. Firefox люблю за огромное число дополнений и расширений, ни у одного браузера столько нет. Настройки очень простые. Друзья мои, если вы пользуетесь OS Windows, то я вам не рекомендую назначать какой-либо браузер по умолчанию, кроме Internet Explorer. И тем более, не приведи Господи, удалять его. Это я написала для тех кто хочет пользоваться всеми функциями ПК. Слишком многое в Windows связано с IE, ты можешь не пользоваться им, но ликвидировать не смей! Настройки IE 10 простые, почти ничем не отличаются от IE 9. Сейчас у меня кроме Win 7 на компе стоит ещё Win 8, IE 10 сразу был интегрирован в Windows 8.
Как включить плагин в Mozilla Firefox
Чтобы включить плагин в Firefox, нажмите кнопку в виде трёх горизонтальных полосок в верхнем правом углу окна или разверните меню «Инструменты» и выберите пункт «Дополнения». В появившемся окне откройте раздел «Плагины». В старых версиях браузера достаточно нажать рядом с нужным плагином кнопку «Включить», а вот в новых всё сложнее. Для некоторых плагинов можно выбрать из выпадающего списка «Всегда включать» и этим ограничиться. Для других доступна лишь опция «Включать по запросу». В таком случае при посещении страницы, на которой используется нужный плагин, браузер будет спрашивать вас, хотите ли вы его задействовать. В ответ нажмите кнопку «Разрешить».
Если вы хотите включить не плагин, а дополнение, перейдите всё в том же окне в раздел «Расширения» и нажмите кнопку «Включить» рядом с нужным дополнением. После этого потребуется перезапустить браузер.
Свойства обозревателя в Виндовс 10
Существует два основных способа, которые позволяют добраться до настроек Internet Explorer – непосредственно через сам браузер и «Панель управления» Windows 10. Их оба мы детально опишем далее, вы же выберите наиболее подходящий.
Способ 1: Интерфейс обозревателя
Начнем с самого очевидного метода. Для его реализации выполните следующие действия:
- Нажмите на кнопку «Пуск». В левой части открывшегося окна перейдите в самый низ. Найдите и откройте папку «Стандартные — Windows». В перечне появившегося софта кликните по строке «Internet Explorer».
Запустится обозреватель. В правом верхнем углу нажмите на кнопку с изображением шестеренки, затем в появившемся меню выберите строчку «Свойства браузера».</li>
В результате откроется окно с вкладками, где находятся все основные параметры и свойства обозревателя. Именно с ними мы и будем проводить дальнейшие манипуляции во второй части статьи.</li>
Способ 2: Панель управления Windows
Добраться до свойств обозревателя можно также через «Панель управления». Открывается она различными способами.
Подробнее: Открытие «Панели управления» на компьютере с Windows 10
- Нажимаем кнопку «Пуск» и прокручиваем левую часть открывшегося окна в самый. Открываем папку «Служебные – Windows» и запускаем из нее «Панель управления».
Откроется перечень доступных разделов. Кликните левой кнопкой мышки по тому из них, который называется «Свойства браузера».</li>
После этого вы увидите окно с настройками Internet Explorer.</li></ol>
Настройка Internet Explorer
!!! Важно! Использовать нужно версию Internet Explorer 11 (x86). На компьютере должна быть отключена безопасная загрузка (SecureBoot)
- Удаляем все авесты (если установлено). После удаления — перезагружаемся.
- Устанавливаем актуальную версию криптопровайдера Avest
- Сбрасываем настройки браузера Internet Explorer («Свойства браузера» → «Дополнительно» → «Сброс»). Браузер после этого стоит перезагрузить. Из практики — компьютер перезагружать необязательно.
- Устанавливаем стартовую страницу https://100mb.by/portals.html
- Выполняем первичные настройки браузера и реестра «Portal.nalog.gov.by — Налоговая» → «Настроить браузер»
- *Если «ошибка окружения 1201/1406/1803» — еще раз сбрасываем настройки браузера и перезагружаем компьютер; начинаем всё с п.1
- **Если не помогает, прописываем в реестре следующие значения (готовый reg файл (просто скачать и запустить)): «1201»=dword:00000003«1406»=dword:00000003«1803»=dword:00000003
- Открываем «Свойства браузера» → «Безопасность» → «Надёжные сайты» → «Сайты» и убираем галку «Для всех сайтов этой зоны требуется проверка серверов (https://)»
- В «Свойства браузера» → «Безопасность» → «Надёжные сайты» → «Сайты» добавляем необходимые исключения в список надёжных сайтов:*.portal2.ssf.gov.by*.usd.nces.by*.vat.gov.by*.vtoroperator.by*.bgs.by*.belstat.gov.by
- Настраиваем исключения ActiveX. «Свойства браузера» → «Безопасность» → «Надёжные сайты» → «Другой». Пролистываем вниз до «Элементы ActiveX и модули подключения». Включаем всё, кроме фильтрации ActiveX
- Качаем и устанавливаем установочный комплект БелГосСтрах
- Качаем и устанавливаем сертификат Белстат
- Если серверная ОС — качаем и запускаем reg файл для серверных ОС
* Неукоснительное выполнение данной инструкции гарантирует решение всех проблем с работой порталов в 95% случаев.** Желтая кнопка «Настройка рабочего места» на сайте портала ФСЗН не является проблемой и не влияет на работу. Просто не сходятся версии авеста, (актуальная установленная версия (п.0) и версия, прописанная в контроле на сайте ФСЗН).
Удаление истории просмотра сайтов в Internet Explorer 11, используя окно «Свойства браузера»
Итак, как я уже сказал, одним из способов удаления истории является открытие окна «Свойства браузера» и уже из него удалять историю просмотра. Для запуска окна «Свойства браузера» можно использовать панель управления Windows, а также сам браузер Internet Explorer 11. Если запускать свойства браузера через панель управления Windows, то браузер Internet Explorer можно даже и не открывать, а также плюсом данного способа является то, что при удалении истории будут удалены и файлы Cookie, сохраненные во время текущего просмотра и еще находящиеся в памяти.
Как открыть «Свойства браузера» из панели управления в Windows 8?
Для того чтобы открыть «Свойства браузера» в Windows 8 необходимо открыть «Панель управления», например, с рабочего стола двойным кликом.
Если у Вас нет на рабочем столе ярлыка «Панель управления», то можете использовать меню «Пуск» или отобразить значок панели управления, а как это делается, мы с Вами рассматривали в материале «Как отобразить ярлыки компьютер, панель управления, корзина на рабочем столе в Windows 8?».
Затем ищем пункт «Сеть и Интернет» и соответственно открываем его (если у Вас в панели управления ярлыки не сгруппированы по категориям, то можете сразу искать пункт «Свойства браузера»)
После открытия раздела «Сеть и Интернет» у нас отобразится пункт «Свойства браузера». Чтобы его открыть, необходимо просто нажать на него.
Как открыть «Свойства браузера» в Internet Explorer 11?
Для того чтобы открыть «Свойства браузера» в Internet Explorer 11 можно использовать верхнее меню (если оно у Вас отображается) нажав «Сервис -> Свойства браузера».
Или из основного меню
Удаление истории посещений сайтов в свойствах браузера
После того как Вы открыли «Свойства браузера» можем приступать к удалению истории просмотров. Для этого в этом окне в разделе «Журнал браузера» кликаем «Удалить»
Откроется окно «Удаление истории обзора» точно такое же если бы нажали в браузере «Сервис ->Удалить журнал браузера». Дальнейшие действия такие же, т.е. отмечаем то, что хотим удалить, и жмем «Удалить».
Для закрытия окна «Свойства браузера» нажимаем «ОК».
После этих действий история посещений сайтов в Internet Explorer будет удалена.
“>































