Что означает Гугл Хром сделать браузером по умолчанию
Программы по умолчанию – те приложения, которые будут открывать все файлы определенного рода. В случае с Google Chrome, речь идет о ссылках, веб-файлах и т.д. Если заменить главный браузер с Opera, Яндекс.Браузера на Гугл Хром, все ссылки в любых приложениях и обычные файлы будут открываться только в нем.
Это очень удобно, ведь по умолчанию в Windows используется Internet Explorer или Microsoft Edge, которые большинству пользователей не нравятся. Даже по сравнению с другими конкурентами, Хром работает очень быстро, поддерживает гибкие настройки и позволяет проще всего взаимодействовать с продуктами своей экосистемы (Gmail, Google Диск и т.п.).
Установка браузера по умолчанию
Есть несколько способов, позволяющих сказать системе, какой браузер предпочтительнее. Используя любой из них, вы добьётесь одинакового результата. В будущем вы сможете легко изменить свой выбор, выполнив те же шаги, но указав в конце другой браузер.
Через панель управления (до Windows 
Данный способ актуален для тех, кто пользуется Windows более старой версией, чем 8 или 10, то есть владельцам Windows 7, XP, Vista.
- Разверните панель управления через меню «Пуск».
Открываем панель управления
- Отыщите вкладку «Программы по умолчанию».
Открываем раздел «Программы по умолчанию»
- Кликните по кнопке «Задание программ по умолчанию», чтобы перейти к настройкам приложений, используемых по умолчанию.
Нажимаем кнопку «Задание программ по умолчанию»
- Отыщите в списке утилит наиболее удобный для вас браузер, выберите его и кликните по кнопке «Использовать эту программу по умолчанию».
Нажимаем кнопку «Использовать эту программу по умолчанию»
Готово, теперь все файлы подходящего формата будут сразу открываться в выбранном вами браузере. Если вы захотите изменить свой выбор, снова вернитесь к вышеописанному меню.
Через параметры компьютера (только Windows 10)
Данный способ актуален только для пользователей Windows 10, так как в предыдущих версиях системы подобный метод не реализован.
- Разверните параметры компьютера. Отыскать приложение «Параметры» можно через системную поисковую строку.
Открываем программу «Параметры»
- Перейдите к блоку «Приложения».
Открываем раздел «Приложения»
- Выберите подпункт «Приложения по умолчанию». Найдите в развернувшемся списке раздел «Браузер» и укажите в нём тот браузер, который вам больше всего нравится.
Браузер — это веб-обозреватель, предназначенный для того, чтобы выводить на экран монитора страницы сайтов, преобразовывая их в удобный для восприятия вид. Из различных популярных браузеров можно выбрать и установить для использования по умолчанию самый подходящий и удобный для вас в работе. Веб-обозреватели по умолчанию в ОС Windows 7 устанавливаются различными способами. Рассмотрим некоторые из них.
Как изменить браузер по умолчанию
Здравствуйте читатели блога компании КомСервис (г. Набережные Челны). В этой статье рассмотрим вопрос как изменить браузер по умолчанию. Браузер это программа для просмотра интернет страниц или серфинга в интернете. По умолчанию во всех операционных системах фирмы Microsoft установлен браузер windows Internet Explorer. Он хорош, и в последних версиях стал еще лучше, но каждый пользователь привык к своему браузеру и хочет что бы именно он открывал все ссылки в документах — был по умолчанию. В этой статье мы научимся устанавливать необходимый браузер по умолчанию.
При первом запуске каждый браузер делает запрос назначить его по умолчанию. Если вы его отклонили или пропустили этот момент, смотрите как быть в этом случае.
Структура статьи
1. Google Chrome — как браузер по умолчанию
Начнем с моего любимого браузера — Google Chrome.
Для назначения по умолчанию необходимо:
- открыть главное меню
- выбрать пункт Настройки
- в поле Браузер по умолчанию нажать кнопку Назначить Google Chrome браузером по умолчанию
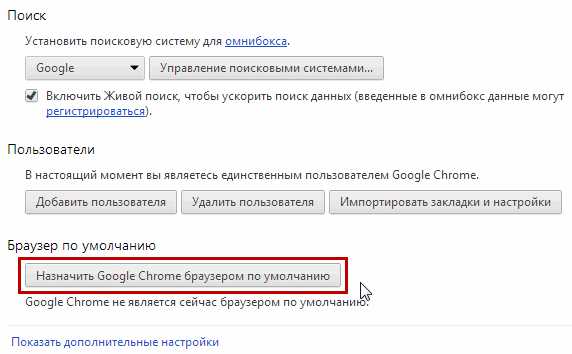
Браузер Google Chrome установлен по умолчанию.
Chrome — удобный и быстрый браузер, но и он иногда тормозит. Что делать в этом случае можно прочитать тут.
2. Mozilla Firefox — по умолчанию
Для того что бы поменять браузер по умолчанию на Mozilla Firefox необходимо:
- открыть меню Firefox
- выбрать пункт Настройки или подождать раскрытия меню и так же выбрать Настройки
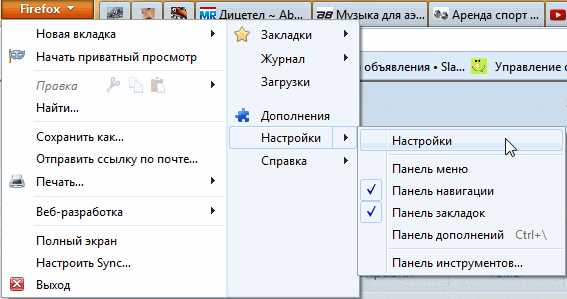
нажать кнопку Сделать Firefox браузером по умолчанию
Браузер Mozilla Firefox установлен по умолчанию.
3. Opera — в качестве браузера по умолчанию
Для того чтобы заменить браузер по умолчанию на Opera, необходимо:
- открыть меню Opera
- выбрать пункт Настройки
- выбрать Общие настройки… или нажать Ctrl+F12

- перейти на вкладку Расширенные
- выбрать в левом поле Программы
- поставить флажок Проверять, что Opera — браузер по умолчанию
- нажать ОК
- закрыть браузер Opera и заново запустить
- в появившемся окне Использовать Opera как браузер по умолчанию необходимо поставить флажок Не показывать диалог для предотвращения выскакивания этого окна в дальнейшем и нажать Да
Браузер Opera установлен по умолчанию.
4. Internet Explorer — браузер от microsoft по умолчанию
Для установки в качества браузера по умолчанию Internet Explorer необходимо:
- открыть меню Сервис
- выбрать Свойства обозревателя
- перейти на вкладку Программы
- нажать кнопку Использовать по умолчанию
Браузер Internet Explorer установлен по умолчанию
Предупреждение о невозможности использовать 64-разрядную версию Internet Explorer в качестве браузера по умолчанию пусть вас не волнует. Вероятно в 64-bit версиях windows 7 установлены браузеры для обеих разрядностей. В любом случае браузером по умолчанию станет Internet Explorer.
5. Yandex браузер по умолчанию
При установке, Яндекс браузер, как и любой нормальный браузер предлагает назначить себя по умолчанию.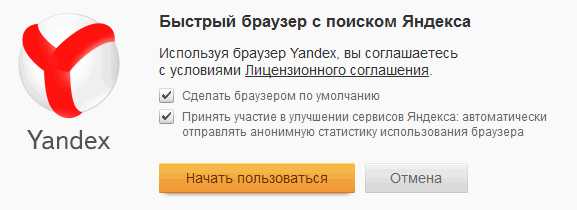 Если у вас уже установлен браузер от Яндекса, то нажимаем на шестеренку в правом верхнем углу окна и выбираем Настройки
Если у вас уже установлен браузер от Яндекса, то нажимаем на шестеренку в правом верхнем углу окна и выбираем Настройки
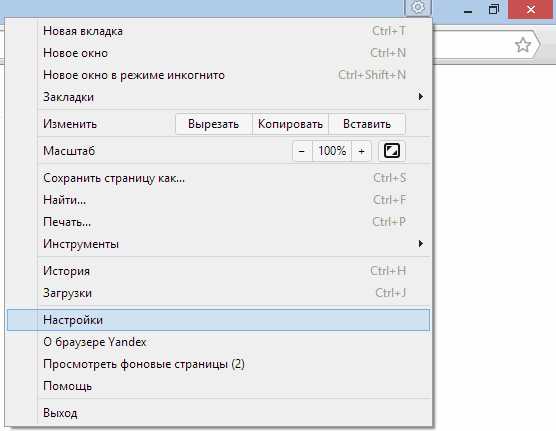
В разделе Браузер по умолчанию нажимаем кнопку Сделать Yandex браузером по умолчанию
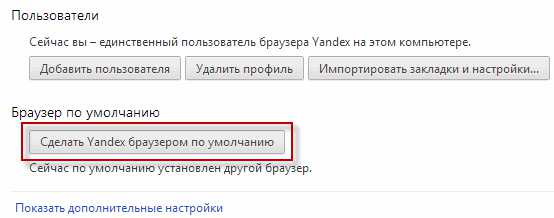
Теперь все страницы будут открываться с помощью Яндекс браузера.
6. Браузер mail.ru по умолчанию
Еще одна версия браузера на основе проекта Chromium с открытым исходным кодом. (Первый появился Google Chrome, второй браузер от Яндекса). При установке кроме назначить себя по умолчанию пытается установить еще кучу ненужных дополнений, которые садятся в автозагрузку естественно.
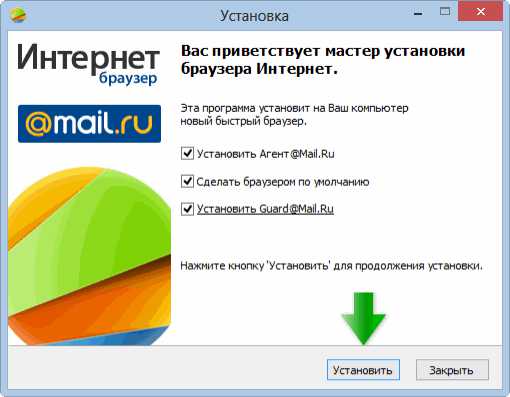
Так как это можно сказать клон Chrome и Браузера от Яндекс, то и назначить его по умолчанию можно так же. Открываем главное меню браузера и выбираем пункт Настройки
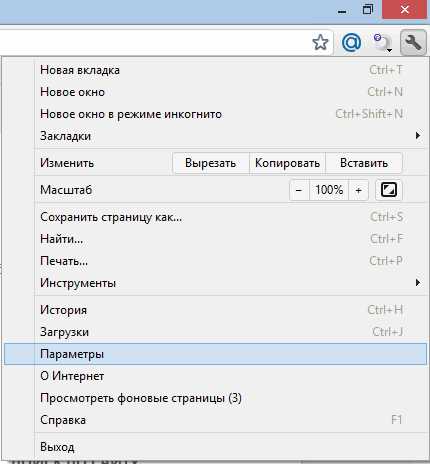
В самом низу в разделе Браузер по умолчанию нажимаем кнопку Назначить Интернет браузером по умолчанию
Браузер Интернет от маил.ру назначен браузером по умолчанию.
7. Альтернативный вариант изменения браузера по умолчанию
Альтернативный вариант назначения любой программы по умолчанию. Относится не только к браузерам.
- открываем меню Пуск
- выбираем Панель управления
- переключаем вид отображения на мелкие или крупные значки
- выбираем Программы по умолчанию
- выбираем Задание программ по умолчанию
- в поле Программы выбираем необходимый браузер или любую другую программу
- с права выбираем Использовать эту программу по умолчанию — если хотите что бы она открывала все что можно открыть)
Если же вы хотите задать открытие конкретных типов файлов по расширению, выбирайте второй пункт — Выбрать умолчания для этой программы
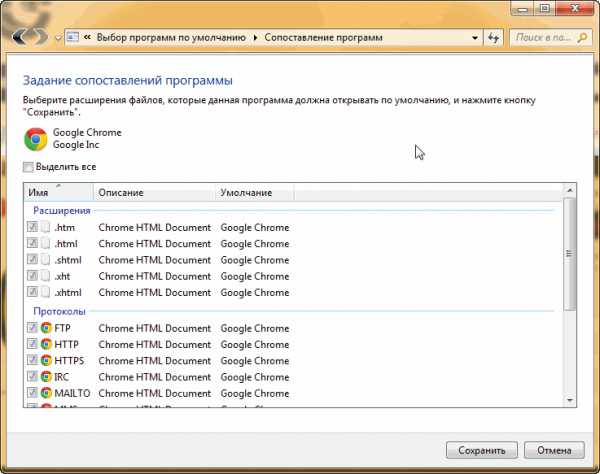
В открывшемся окне флажками указывайте необходимые объекты.
Заключение
В этой статье мы разобрались как поменять браузер по умолчанию. Это можно сделать как в настройках самого браузера так и в разделе Программы по умолчанию. Выбор способов остается за вами.
Как зайти в браузер?
Рассмотрим три варианта.
p, blockquote 17,0,0,0,0 —>
1-ый вариант как зайти в браузер:
p, blockquote 18,0,0,0,0 —>
Для этого компьютер должен быть подключен к Интернету. Если Вы купили компьютер с установленным программным обеспечением, то это значит, что браузер уже есть на Вашем компьютере и мимо него Вы не пройдете.
p, blockquote 20,0,0,0,0 —>
Браузер является программой, поэтому на вопрос «как зайти в браузер» можно ответить так: «надо открыть браузер также, как обычную программу».
- Для этого надо 2 раза щелкнуть
- по ярлыку браузера на Рабочем столе,
- либо по значку браузера в Панели задач.
Ярлык браузера отличается от значка браузера тем, что у ярлыка есть маленькая стрелка в левом нижнем углу.
p, blockquote 22,0,0,0,0 —>
Ниже на рисунке представлены следующие значки браузеров на Панели задач (обозначены цифрами 1-4):
p, blockquote 23,0,0,0,0 —>
1 – Internet Explorer 2 – Opera 3- Mozilla FireFox 4 – Google Chrom.
p, blockquote 24,0,0,0,0 —>
p, blockquote 25,1,0,0,0 —>
Ярлыки браузеров на Рабочем столе Windows 7 выглядят так, как представлено на рисунке (цифры 5-8):
p, blockquote 26,0,0,0,0 —>
p, blockquote 27,0,0,0,0 —>
p, blockquote 28,0,0,0,0 —>
Заходим в меню Пуск. Для Windows XP щелкаем по опции «Программы», в открывшемся списке ищем браузер, по крайней мере, Internet Explorer должен быть, ибо этот браузер является обязательной программой, входящей в состав Windows.
p, blockquote 30,0,0,0,0 —>
p, blockquote 31,0,0,0,0 —>
Аналогично действуем для Windows 7: Пуск – Все программы – браузер, например, Internet Explorer:
p, blockquote 32,0,0,0,0 —>
p, blockquote 33,0,0,0,0 —>
p, blockquote 34,0,0,0,0 —>
p, blockquote 35,0,0,0,0 —>
При этом автоматически запускается браузер, установленный на Вашем компьютере по умолчанию. Запустив браузер предложенным способом, дальше можно пользоваться им по своему усмотрению.
p, blockquote 37,0,0,0,0 —>
Как закрыть браузер?
1-ый вариант. Браузер является программой, поэтому его можно закрыть так же, как другие программы. Обычно для этого используется крестик в правом верхнем углу. Если по нему кликнуть, то может появиться окно «Закрыть все вкладки или только текущую?»
p, blockquote 38,0,0,1,0 —>
p, blockquote 39,0,0,0,0 —>
Если кликнуть по кнопке «Закрыть текущую вкладку», то эта вкладка будет закрыта, а все остальные вкладки и сам браузер останутся открытыми.
p, blockquote 40,0,0,0,0 —>
Если кликнуть по кнопке «Закрыть все вкладки», то будут закрыты все вкладки, и при этом браузер тоже будет закрыт.
p, blockquote 41,0,0,0,0 —>
2-ой вариант как закрыть браузер. Можно воспользоваться сочетанием горячих клавиш ALT+F4. При этом также может появиться окно «Закрыть все вкладки или только текущую?», о котором написано в 1-ом варианте.
p, blockquote 42,0,0,0,0 —>
3-ий вариант как закрыть браузер. Если с помощью 1-ого или 2-ого варианта не получается закрыть браузер, например, из-за рекламы, тогда придется принудительно закрывать браузер как зависшую программу. Для этого запускаем Диспетчер задач с помощью горячих клавиш CTRL+ALT+DEL. Там следует найти процесс с браузером (для Internet Explorer это explorer.exe) и нажать на кнопку «Завершить процесс».
p, blockquote 43,0,0,0,0 —>
С Диспетчером задач надо быть аккуратным, ибо при случайном удалении важного системного процесса можно разрушить работоспособность компьютера. p, blockquote 44,0,0,0,0 —>
p, blockquote 44,0,0,0,0 —>
Я пользуюсь чаще браузером Google Chrome, поэтому привожу для него отдельно процесс принудительного закрытия «зависшего» приложения или веб-страницы:
- В правом верхнем углу браузера Google Chrome кликните по значку гаечного ключа :
- В открывшемся при этом окне щелкните по опции Инструменты.
- В новом окне кликните по опции Диспетчер задач.
- Найдите «зависшее» приложение или веб-страницу и кликните по нему мышкой.
- Нажмите на кнопку «Завершить».
Наверняка многие не раз сталкивались с тем, что при попытке открыть какую-нибудь ссылку на компьютере, запускался совсем не тот браузер, которым пользователь привык пользоваться. Почему так случается? Потому что именно этот браузер установлен в системе по умолчанию, а значит, все страницы и ссылки будут открываться только через него. В сегодняшнем материале мы расскажем о том, как убрать браузер по умолчанию. Сложного в этом ничего нет, так что справится любой.
Как установить браузер по умолчанию: видео
Инструкция
Популярные браузеры, такие как Mozilla Firefox, Opera и Google Chrome устанавливаются пользователем . Но вот незадача: при запуске ярлыков веб- или при открытии сохранённых страниц, а также при переходе по гиперссылкам в документах, всё равно в стандартном . Как же установить новый браузером по умолчанию?При первом запуске , будь то Chrome или Opera, или какой-либо другой веб- , в главном окне вы увидите уведомление, которое предложит установить этот с вариантами ответа «Да» и «Отмена». Выбирайте «Да» и этому браузеру будут делегированы все функции веб-обозревателя на данной операционной системе.
Если же вы нажали «Отмена» при первом запуске браузера, т.е. пропустили первый шаг, не стоит отчаиваться. В таком случае, зайдите в «Пуск», «Панель управления», выберите мелкие или крупные значки и найдите пункт «Программы по умолчанию».
Перед вами откроется окно делегирования полномочий для программного обеспечения – «Выбор программ, используемых Windows по умолчанию». Выбирайте самую первую ссылку «Задание программ по умолчанию» и дождитесь инсталлированных приложений.
В узком блоке слева вы найдете установленный браузер, кликните по нему один раз. Теперь вы увидите внизу две кнопки, отмеченные зелеными стрелочками. Сначала нажмите «Использовать эту программу по умолчанию», затем «Выбрать умолчания для этой программы». Вы перейдете в новое окно, в котором требуется отметить все расширения и протоколы галочкой, чего нажать «Сохранить» и в предыдущем окне – “OK”.На этом браузер по умолчанию установлен.
Полезный совет
Также умолчание можно придать браузеру через его настройки. Зайдите в главные настройки или свойства обозревателя, и в любой браузере на самой первой вкладке вы увидите кнопку или галочку «Использовать браузер по умолчанию». Выберите эту опцию и сохраните изменения.
Браузер
– приложение, с помощью которого пользователь может выйти в сеть интернет, просматривать интересующие его ресурсы, обмениваться файлами с другими людьми. Данные приложения распространяются , в них встроены дополнительные функции, облегчающие работу пользователя. Чтобы загрузить новый браузер на свой компьютер, необходимо выполнить несколько действий.
Инструкция
После установки операционной системы Windows пользователю доступен браузер Internet Explorer. В других случаях на компьютере может быть установлено другое приложение. Как бы то ни было, не спешите удалять старый браузер. С его помощью вам еще предстоит загрузить новый.
На всех сайтах кнопка для загрузки браузера находится на Главной странице, она достаточно большого размера, поэтому вы не сможете ее не заметить. Нажмите на кнопку и выберите директорию для сохранения файла установки на своем компьютере.
Дождитесь, пока завершится загрузка файла. Пройдите в директорию, в которую он был сохранен. Браузер
ы устанавливаются автоматически, поэтому даже начинающий пользователь справится с задачей.
У большинства пользователей на компьютере установлено несколько браузеров. По умолчанию в Windows в качестве основного браузера установлен Internet Explorer. Именно через него открываются все ссылки, пришедшие пользователю через почту, аську или скайп. Но что же делать, если вы пользуетесь другим браузером? Как сделать браузер по умолчанию?
По сути, есть два способа решить эту проблему. Первый общий способ предполагает установку браузера по умолчанию через «Панель управления». Что касается второго способа, то у каждого браузера свой процесс назначения его «стандартным». В основном все программы после окончания установки «спрашивают» пользователя о том, назначить ли браузер основным. Если вы однажды это отклонили, то придется делать следующее.
Какие бывают браузеры?
Самые распространенные браузеры в настоящее время:
- Internet Explorer,
- Google Chrome,
- Mozilla Firefox,
- Opera,
- Safari.
Если на компьютере установлена операционная система Windows, то в ее состав автоматически входит браузер Internet Explorer. «Мы с Тамарой ходим парой», так и Windows всегда поставляется вместе с Internet Explorer. В Windows 10 браузер сменил название на Microsoft Edge.
p, blockquote 13,0,0,0,0 —>
Если компьютер с операционной системой Mac OS, то вместе с ней идет браузер Safari от компании Apple.
p, blockquote 14,0,0,0,0 —>
Браузеры Google Chrome, Mozilla Firefox и Opera – бесплатные программы, по желанию пользователя устанавливаются на компьютер с официальных сайтов этих браузеров
Обратите внимание, что при скачивании с официальных сайтов никаких SMS и прочей платы за их установку на свой компьютер НЕ требуется
p, blockquote 15,0,0,0,0 —>
p, blockquote 16,0,0,0,0 —>
На телефоне
Использование разных приложений для стандартных задач на смартфонах – распространённая практика последних лет, так как стандартные не всегда удовлетворяют пользовательским потребностям, например, не умеют синхронизироваться с другими устройствами. Как настроить синхронизацию Яндекс браузера, в том числе на смартфоне, мы рассказывали ранее, а сейчас речь пойдёт о настройке браузера по умолчанию на мобильных девайсах.
На Android
Современные Android смартфоны давно научились изменять приложения по умолчанию, что касается и браузеров. Сделать это напрямую из приложения не получится, поскольку все настройки система позволяет изменять только в собственных меню и каталогах. Но это не проблема: Яндекс может помочь добраться до них. Итак, чтобы выполнить поставленную задачу на Android-смартфоне, нужно осуществить следующие манипуляции:
- Открываем меню настроек.
- Выбираем пункт «Браузер по умолчанию».
- Соглашаемся с переходом в меню настроек.
- Открываем пункт «Браузер».
- Выбираем Яндекс.
На iPhone
Яблочная система – одна из самых защищённых, по мнению Apple. Возможно, как раз из-за защиты компания решила запретить пользователям выбирать браузер по умолчанию. При некоторых сценариях iOS позволяет выбрать, в каком приложении будет открыто следующее окно, однако, почти все ссылки открываются в Safari.
Смена браузера по умолчанию на Xiaomi
Смартфоны компании Сяоми с каждым годом становятся все более востребованными. Они отличаются сравнительно мощными характеристиками, но при этом остаются недорогими.
В списке преимуществ таких гаджетов называют оригинальную операционную систему MIUI и предустановленный браузер Xiaomi. Эта программа обеспечивает быстрое открывание интернет-страниц, но многие пользователи жалуются на сбои в работе и надоедливые оповещения.
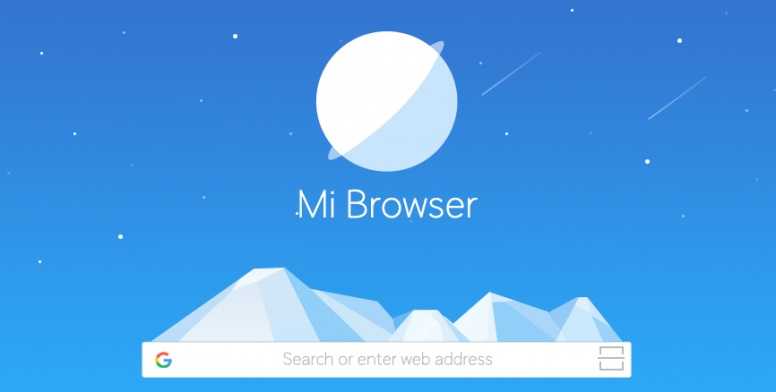
Как установить браузер по умолчанию на Xiaomi
Вместо стандартного можно установить любой другой софт. В списке наиболее востребованных программ можно назвать следующие:
- Яндекс. Эта программа обладает широким функционалом, поэтому считается универсальной для пользователей с любыми требованиями. Яндекс дополнен голосовым помощником Алиса, кроме того, есть настройка других приложений. Среди русскоговорящих пользователей Яндекс занимает первые места по количеству скачиваний.
- Opera. Основное преимущество такой программы состоит в наличии турбо-режима. При его активизации потребление трафика снижается, а скорость открывания страниц остается на высоком уровне. Установка возможна даже на ранние версии смартфонов Сяоми.
- Google Chrome. Это еще один специализированны софт, который может обеспечить быстрый доступ в интернет. Сбои возникают крайне редко, страницы (даже с большим количеством картинок) загружаются быстро. Такой вариант хорошо подходит и для работы, так как объединяет в себе все приложения Google.
- Firefox. Эта программа менее популярна, чем предыдущие, однако это не делает ее менее привлекательной. Firefox обладает широкой базой дополнений. Благодаря их установке можно добиться максимальной функциональности программы пр любых требованиях к софту.
- UC Browser. Для тех, кто часто просматривает видео со своего телефона, эта программа — наиболее оптимальна. В ней предусмотрен встроенный видеоплеер, способный мгновенно воспроизводить видеопоток. Кроме того, этот софт предлагает дополнительные расширения для удобного пользования.
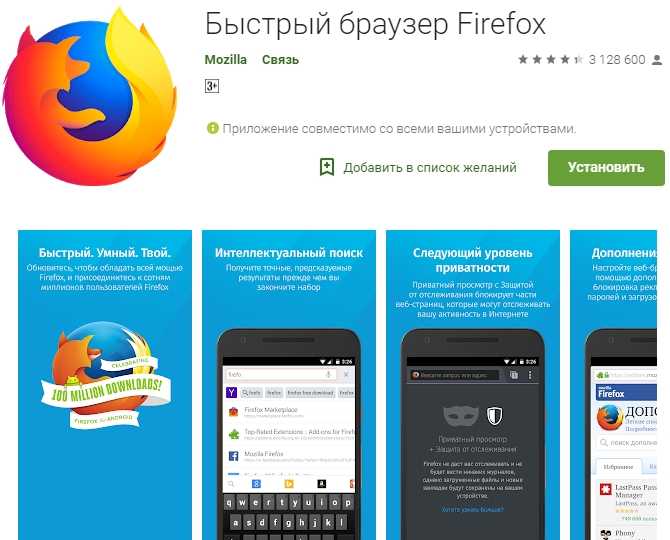
После того как софт будет выбран, его нужно скачать и установить. Это не должно вызвать затруднений, так как процесс скачивания и установки является стандартным для всех видов приложений.
Следующий этап работ заключается в том, чтобы поменять браузер по умолчанию на Xiaomi. После таких изменений любая ссылка на телефоне будет открываться в выбранной программе в автоматическом порядке.
Для того чтобы изменить программу, нужно выполнить несколько шагов:
- Из основного меню выбрать вкладку “Настройки”.
- В открывшемся новом меню следует найти вкладку с надписью “Все приложения” и перейти по ней.
- Когда произойдет переход во вкладку, в верхней части страницы (в самом углу) будет значок с 3 точками (они расположены по вертикали). На этот значок нужно кликнуть.
- На экране разворачивается длинный список вкладок, среди которых нужно отыскать “Приложения по умолчанию”. Нажатие по этой вкладке переносит пользователя к новому списку.
- Здесь необходимо отмотать список до надписи “Браузер”.
- При переходе по этой кнопке на экране появляются все приложения для работы в интернет, которые установлены на гаджете. Это стандартный предустановленный софт от производителя и те программы, которые были скачаны пользователем.
- Меняем софт путем выбора подходящего варианта. Нажатие на нужную иконку позволяет отключить браузер Xiaomi и активировать другую программу. На этом настройки будут завершены, а приложение можно использовать сразу же.
Как отключить браузер Xiaomi
Для того чтобы использовать для работы в интернете скачанную программу, не обязательно удалять предустановленный софт. Его достаточно деактивировать описанным выше способом. Несмотря на это, многие пользователи задаются вопросом о том, каким способом браузер Сяоми можно полностью удалить с телефона.
Приложение нужно скачать на смартфон и установить. После этого действуют следующим способом:
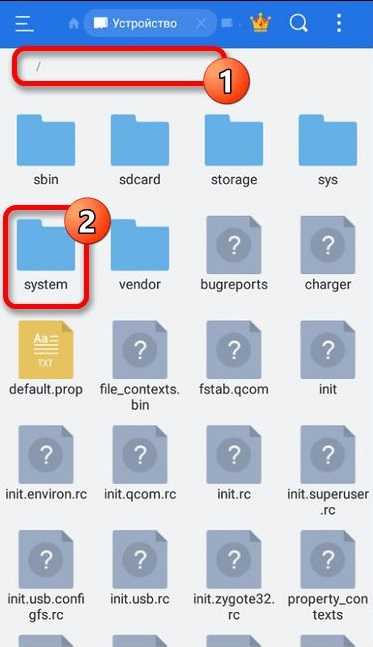
- Во внутренней памяти телефона содержится папка System. Войти в нее можно через ES Проводник.
- В папке находят надпись Priv-app. Войдя в этот каталог, следует удалить папку Browser.
Сложность выполнения такой операции может состоять в том, что для удаления гаджет иногда запрашивает Root-права. При их отсутствии доступ к изменению будет невозможен.
Тем, кто решил убрать браузер, который был установлен производителем гаджета, стоит учесть одну деталь.
Что делать, если не получается поставить программу по умолчанию
Бывают ситуации, когда пользователь сталкивается с трудностями при выборе основного веб-обозревателя и не может сделать его главным. Чтобы устранить ошибку, можно пойти одним из следующих путей:
- Перезапустите ПК. Если браузер не устанавливается по умолчанию, закройте приложение и перезагрузите компьютер. В этом случае все программы и процессы ОС перезапускаются, что часто помогает решить возникшую проблему.
- Переустановите ПО. Как вариант — полностью убрать браузер по умолчанию (удалить его с ПК), скачать новую версию с официального сайта и пройти весь процесс инсталляции заново. Такое решение помогает в случае, если на ПК попал вирус и повредил какие-то файлы программы. Восстанавливать их вручную трудно, поэтому лучше просто переустановите ПО.
- Измените метод открытия софта и файлов. Если не удается сделать браузер главным, можно поменять подход в настройке. Иными словами, всем файлам и документам необходимо задать главный софт, через который они будут открываться при запуске. Для этого войдите в раздел Параметры на Виндовс, перейдите в категорию Система, а там — Программы по умолчанию. Здесь откройте раздел Задать значения по … Определитесь в перечне с ПО, а далее жмите Выбрать значение по умолчанию для этого софта. Остается определиться с файлами и документами, которые будут открываться через указанный веб-проводник.
Иногда пользователи Виндовс 10 жалуются, что не могут включить другой браузер (кроме Microsoft Edge, который установлен по умолчанию). Они пишут, что выставляют другой проводник, сохраняют настройки, но они не активируются. Сброс к рекомендуемым параметрам не дает результата.
В таком случае рекомендуется такое решение:
- в окне программ по умолчанию внизу есть надпись Задание используемых по умолчанию программ;
- выберите нужное ПО;
- жмите Использовать эту программу… (устанавливает софт в качестве главного).
Этих действий достаточно, чтобы сделать нужный обозреватель основным.
Простой способ изменить браузер по умолчанию
Всем привет. В наше время существует много хороших браузеров, которые можно бесплатно установить себе на компьютер. Например я использую их несколько, но довольно часто нужно изменить браузер, который будет стоять в системе по умолчанию.
Поводов для этого может быть много. Первое что приходит в голову — это работа с государственными сайтами — там обязательное условие для работы с закрытой частью: браузер Internet Exprlorer, поэтому самая часта просьба — установить IE в качестве браузера по умолчанию.
Понятное дело что не только IE бывает нужен браузером по умолчанию, поэтому я решил расписать что нужно нажать, чтобы нужный вам браузер был в системе прописным стандартом. В среде Windows есть два решения этой задачи: средствами системы и непосредственно из самого интернет обозревателя. Мне лично первый импонирует больше, ведь этот способ работает независимо от того, какой браузер у вас, и не придется бродить по бесконечным настройкам обозревателей, но и другой способ конечно же заслуживает право на жизнь.
Как можно назначить браузер по умолчанию:
Универсальный способMozilla FirefoxOpera BrowserGoogle ChromeInternet Explorer
Как сделать браузер по умолчанию средствами операционной системы?
На мой взгляд самый удобный вариант назначить стандартный браузер в системе. Плюс его в том, что делается это одинаково как Windows 7, так и в Windows 8… и не зависит от того, какой вы обозреватель хотите назначить по умолчанию (не так давно было крупное обновление Firefox, так вот: там интерфейс изменился и привычные инструкции в сети потеряли свою актуальность)
Нажимаем «ПУСК» «ПАНЕЛЬ УПРАВЛЕНИЯ»
Переходим в раздел «Программы»
…и выбираем пункт «Программы по умолчанию»
Кликаем по «Задание программ по умолчанию»
Здесь выбираем нужный нам браузер и жмем «Использовать эту программу по умолчанию»
На этом все, хочу добавить что этот способ подходит не только для назначения браузера по умолчанию, но и задания стандартной программы вообще, что очень удобно!
Mozilla Firefox как стандартный браузер в системе
Сделать мозилу браузером по умолчанию на самом деле проще чем кажется. Как я уже писал в недавнем обновлении Mozilla Firefox были сделаны значительные изменения в плане внешнего вида обозревателя, однако лишних трудностей это не вызывает. Переходим в «Настройки».
В разделе «Дополнительно» во вкладке «Общие» есть кнопка «Сделать Firefox браузером по умолчание», нам нужно только ее нажать и все, наша лисичка станет стандартным веб обозревателем в Windows.
Opera Browser — назначение основным веб обозревателем
Сделать оперу браузером по умолчанию нисколько не сложнее чем Firefox. Переходим в настройки или жмем сочетание клавиш ALT+P
И кликаем по кнопке «Использовать Opera в качестве браузера по умолчанию»
Google Chrome как основной веб обозреватель
Сделать хром браузером по умолчанию очень просто (сюда же можно отнести и Яндекс Браузер и браузер «Интернет» от компании Mail, так как они все базируются на chrome). Перемещаемся в «Настройки»
И в «Браузер по умолчанию» нажимаете кнопку «Назначить Google Chrome браузером по умолчанию»
Internet Explorer — браузер для государственных сайтов
Если быть откровенным, то я не совсем понимаю тех, кто использует Internet Explorer в роли браузера по умолчанию, если этого не требует окружение, с которым работает пользователь. (Если ты из тех кто использует — бегом ставь хороший браузер, который тебе и музыку поможет скачать и от рекламы оградит) Если человек постоянно работает с сайтом гос. закупок, или таким как bus.gov.ru, то необходимо сделать IE браузером по умолчанию. Дело в том, что пользователь не всегда замечает, что сидит с альтернативного обозревателя, и не может работать с такими сайтами… он думает что ничего не работает, хотя решение очень простое — зайти из под IE.
Чтобы сделать обозреватель интернета Internet Explorer браузером по умолчанию в системе — нужно перейти в «Свойства обозревателя»
…и во вкладке «Программы» в пункте «Программа обзора по умолчанию» применить параметр «Использовать по умолчанию»
Как видите ничего сложного нет, особенно если идти первым способом решения. Теперь вы можете сами легко назначить браузер по умолчанию. Всего доброго
Установите веб-браузер по умолчанию из настроек самого браузера
И Google Chrome, и Mozilla Firefox, и Opera, и Yandex Browser после установки и первого запуска предлагают их установить как основной в операционной системе. Достаточно лишь утвердительно ответить на запрос и все необходимые параметры будут изменены автоматически. После этого ни в «Параметрах», ни в «Панели управления» ничего менять больше не потребуется.
Чтобы Google Chrome установить основным, потребуется:
- в главном окне кликнуть на «Меню» (иконка из 3-х точек), выбрать «Настройки»;
- кликнуть на «Браузер по умолчанию» (в колонке слева);
- выбрать «Установить основным».
Opera и Yandex Browser настроить можно аналогичным образом (так как у них одинаковый с Chrome движок и элементы интерфейса тоже идентичные). Вот только перед тем, как выбрать их основными, рекомендуется ещё в настройках включить для них автообновление. В противном случае нередко возникают сбои (из-за удаления ключей из реестра после загрузки установщика новой версии веб-обозревателя) — периодически Microsoft Edge будет снова становиться основным.
В Firefox веб-обозреватель поменять на главный в системе можно сделать следующим образом:
- открыть меню (иконка с 3 горизонтальными линиями);
- выбрать «Настройки»;
- кликнуть на «Сделать по умолчанию», после чего откроется окно Windows «Параметры»;
- выбрать Firefox, как установить его основным описано в заголовке выше.
Чтобы Microsoft Edge сделать основным веб-обозревателем, потребуется:
- открыть «Меню» (иконка с 3 точками), выбрать «Параметры»;
- в разделе «Общие» кликнуть на «Изменить выбор по умолчанию».
Internet Explorer главным веб-браузером устанавливается автоматически, если предыдущий основной веб-обозреватель был удален. Непосредственно в программе его сделать главным нельзя (такой функции не предусмотрено). Explorer браузером по умолчанию зато можно сделать в Windows 10 — соответствующий запрос появляется автоматически при первом запуске веб-обозревателя. Но стоит учесть, что Интернет Эксплорер в Виндовс 10 доступен только в редакциях LTSB и LTSC (или если его пользователь установил самостоятельно).
А перед тем, как сделать любой браузер по умолчанию, следует учесть, что некоторые ссылки все равно автоматически будут открываться через совместимые приложения из Microsoft Store. Например, если инсталлировать программу YouTube, то кликнув на ссылку виде *.youtube.com откроется именно сопоставимое приложение. Всё это настраивается в разделе «Параметры» во вкладке «Приложения для веб-сайтов».
Ещё нюанс: перед тем как сменить текущий браузер по умолчанию, рекомендуется выполнить экспорт закладок и настроек сайтов в новый веб-обозреватель. Такая синхронизация предусмотрена между Chrome, Opera, Firefox.
Как сделать браузер постоянным на Windows 8.1
Обычно, покупая компьютер с уже установленным программным обеспечением, можно обнаружить на рабочем столе как минимум два доступных браузера. Internet Explorer устанавливается в обязательном порядке, и какой-нибудь еще, например Mozilla Firefox в виде альтернативы. Причем в данной операционной системе Эксплорер является обозревателем по умолчанию. Если подобный выбор разработчиков не устраивает пользователя, всегда можно скачать и установить необходимый интернет-обозреватель, а затем назначить его постоянным интернет-работником.
В операционной системе Windows 8.1 способ установки браузера по умолчанию существенно отличается от других версий ОС.
- Войдите в меню «Пуск» в нижнем левом углу экрана.
- Зайдите в раздел «Поиск и программы».
- В конце списка увидите – «По умолчанию». Кликайте мышкой.
- Откроется меню выбора, доступных приложений, в том числе и браузеров.
- Кликайте на нужный обозреватель и наслаждайтесь Интернетом.
Внимание! Если нужно открыть в «своем» браузере отдельные HTML файлы или другие документы, можно сделать это локально. На выбранном файле кликнуть правой кнопкой мышки
В выпадающем меню выбрать пункт «Открыть с помощью», затем «Выбрать программу». В появившемся списке найти нужный браузер и кликнуть по нему. Документ откроется в любимом интернет-обозревателе.
Есть еще один вариант самостоятельного выбора нужного браузера. Для этого просто запустите свой любимый интернет-просмотрщик. При первом включении каждый обозреватель задает пользователю вопрос: «Вы хотите использовать браузер по умолчанию?». Можно ответить утвердительно и тем самым решить свою проблему. Если по каким-то причинам вопрос не задан, можно сделать следующее:
- открыть нужный браузер;
- в верхнем правом углу найти специальный значок (полосочки, кружочек и т.д.);
- открыть его с помощью левой кнопки мыши;
- выбрать раздел: «Настройки», «Параметры» и т.д. (у каждого браузера разделы называются по-своему);
- Поставить «галочку» напротив фразы – «Сделать браузером по умолчанию».





























