Какая реклама блокируется?
Сразу отмечу, что блокировщик хрома будет вырезать на страницах не всю рекламу, как AdBlock и аналоги, а только ту, которая злоупотребляет доверием пользователей и нарушает стандарты утвержденные Better Ads Standards.
Сайты, где она была замечена, попадают в единый общедоступный черный список, с которым браузер сверяется в режиме онлайн. Если посещаемый сайт присутствует в блэк-листе, Хром блокирует на нем все рекламные объявления.
Какие форматы блоков относятся к злоупотребляющими доверием, подробно приведено в справке Гугл. Обещают скрывать:
- Всплывающую рекламу в нижнем правом углу браузера.
- Навязчивую рекламу, перекрывающую контент на странице.
- Интерактивные области, не видные глазу пользователя, при клике по которым появляются всплывающие окна.
- Элементы, выполняющие переадресации на другие ресурсы сети.
- Вредоносное, нежелательное ПО и пр.
Блоки Adsense, Яндекс Директ и прочих доверенных рекламных сетей затронуты не будут, так как они соответствуют принятым стандартам.
Как удалить всплывающие окна и рекламу в Google Chrome
Всплывающие окна и навязчивая реклама в Google Chrome является признаком того, что ваш компьютер заражён вредоносными или потенциально ненужными программами.
При этом нужно различать разницу между легальной рекламой, которую размещают владельцы веб сайтов и рекламу, которая заполняет экран компьютера после заражения каким-либо паразитом.
Во втором случае, объём рекламы в разы больше, она мешает нормально просматривать страницы, её трудно закрыть, большая часть этой рекламы рекламирует контент для взрослых или онлайн казино
И что ещё не мало важно, эта надоедливая реклама заражает страницы всех сайтов, даже тех, где точно известно, что обычной — легальной рекламы никогда небыло и нет
Чаще всего, причиной появления всплывающих окон с рекламой является паразитное расширение, так называемый аддон, для браузера Google Chrome.
Когда вредоносная или потенциально ненужная программа проникает на компьютер, то она ничего не заражает и не удаляет, эта паразитная программа только устанавливает дополнение к браузеру, которое показывает рекламу и ещё меняет персональные настройки пользователя, такие как: домашняя страница, страница открываемая при создании новой вкладки и поисковая машина по-умолчанию.
Таким образом владельцы вредоносной программы, показывающей всплывающие окна, создают большой трафик на собственные сайты. А эти сайты нужны только для одного — демонстрации рекламы, которая нужна чтобы превратить трафик в деньги.
Как компьютер заразился программой показывающей всплывающие окна и рекламу в Google Chrome
Практически всегда, причиной заражения является установка на компьютер разнообразных бесплатных программ. Количество бесплатных программ огромно, они есть практически для любого случая. Создатели этих «бесплатных» программ тоже хотят зарабатывать.
Для этого они создают инсталляционный пакет, который состоит из полезной программы и программы, которая будет показывать рекламу. Таким образом при установке нужной вам программы, вы сами, автоматически заражаете свой компьютер.
Чаще всего такого заражения можно избежать, если на этапе установки внимательно читать условия и правила использования. Практически всегда, установку ненужных, а точнее вредных, частей можно отключить.
Бывает и другой вариант, когда абсолютно бесплатная программа, в которую разработчик не вставлял никаких частей показывающих всплывающие окна с рекламой, распространяется бесплатным файл хостингом, который в автоматическом режиме создаёт инсталляционный пакет состоящий из паразита и полезной программы. Этот грешок, водиться практически за всеми крупными сайтами, с которых можно скачивать разнообразные бесплатные программы.
Мораль сей басни такова: при установке любой программы всегда читайте всё что она вам сообщает, отключайте установку ненужных вам частей и старайтесь скачивать программы только с официальных сайтов или сайтов, которые заслуживают доверия.
Признаки заражения программой показывающей всплывающие окна и рекламу в Google Chrome
- Домашняя страница, страница открываемая при открытии новой вкладки и поисковая машина по-умолчанию заменены на другие, не установленные вами
- Большое количество всплывающих окон и навязчивой рекламы в Google Chrome
- Рекламные окна огромного размера, закрывающие большую часть окна браузера
- Случайно возникающие всплывающие окна с рекламой
- Окна с рекламой, которые появляются при наведении указателя мыши на ссылки (даже если не кликать на них)
- Медленная загрузка сайтов
- Антивирус обнаруживает вредоносные или потенциально ненужные программы
Если вы наблюдаете несколько признаков из перечисленных выше или даже любой один, то не нужно ждать когда ваш антивирус решит эту проблему, нужно как можно быстрее очистить ваш компьютер. Для этого используйте ниже приведённую инструкцию.
Почему всплывающие окна заблокированы в Google Chrome?
В Google Chrome всплывающие окна по умолчанию заблокированы для безопасности и пользователям. Блокировка всплывающих окон связана с тем, что на некоторых веб-сайтах они могут использоваться для нежелательной или вредоносной рекламы или доступа к персональным данным пользователя без согласия.
Всплывающие окна, которые можно заблокировать в Google Chrome, обычно появляются после нажатия на ссылку или приложение на сайте. В некоторых случаях разработчики сайта могут использовать эти окна для полезных целей, таких как предоставление дополнительной информации или функциональности, но они могут быть заблокированы блокировками Chrome.
Тем не менее, Google Chrome имеет возможность разрешить показывать всплывающие окна на определенных сайтах. Для этого откройте меню браузера, нажмите на опцию «Настройки», а затем выберите «Расширенные настройки» в нижней части страницы. В разделе «Конфиденциальность и безопасность» выберите «Настройки контента», а затем найдите «всплывающие окна и реклама» в списке и нажмите на ссылку «Управление исключениями». В строке «Добавить новое исключение» введите адрес веб-сайта, где мы хотим разрешить отображать всплывающие окна.
Таким образом, после настройки желаемого разрешения всплывающие окна на указанном сайте будут разрешены и не будут заблокированы блокировщиками Google Chrome. Тем не менее, рекомендуется быть чрезвычайно осторожным при разрешении всплывающих окон, так как некоторые веб-сайты могут использовать их для отображения нежелательной рекламы или вредоносного кода.
Преимущества блокировки
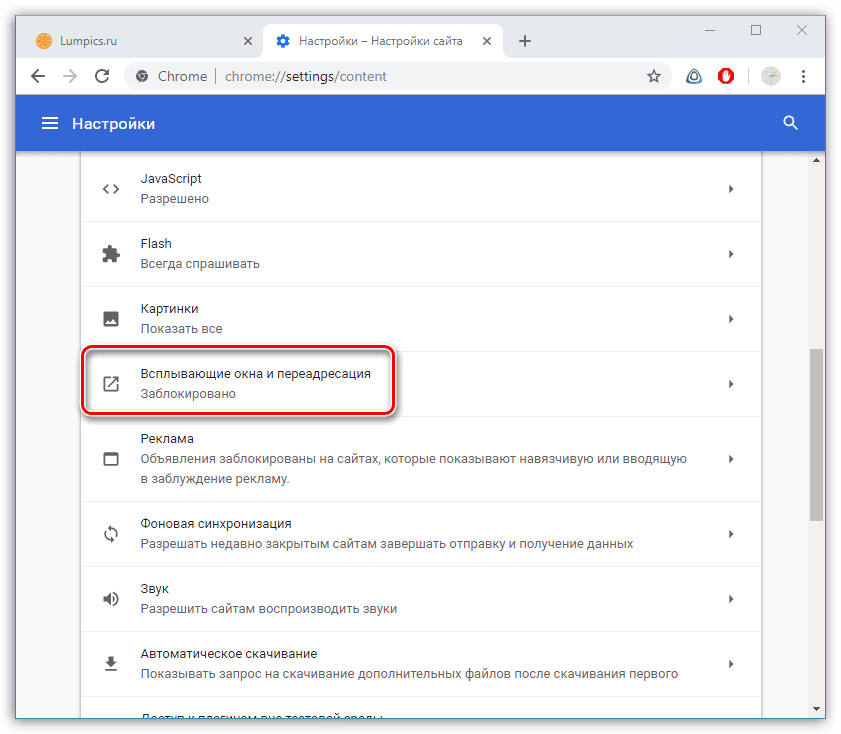
Использование блокировщика всплывающих окон сайта предоставит вам ряд преимуществ. Блокируя нежелательные всплывающие окна, вы избавитесь от раздражающих уведомлений, которые могут отвлечь вас от вашего основного контента.
Еще одним преимуществом блокировки всплывающих окон является то, что это поможет предотвратить распространение вредоносных программ с веб-сайтов. Некоторые всплывающие окна могут содержать ссылки на вредоносные или фишинговые сайты, которые могут попытаться получить доступ к вашему устройству или личной информации.
Кроме того, блокировка всплывающих окон также помогает вам избежать ввода в заблуждение нежелательными или мошенническими уведомлениями. Некоторые веб-сайты могут показывать всплывающие окна с ложными предложениями, обещающими бесплатные подарки или выигрыши, чтобы побудить вас нажать на опасные ссылки.
С помощью всплывающего блокировщика веб-сайты, которые вы посещаете, будут полностью удалены, и вы сможете полностью сосредоточиться на контенте, который действительно вас интересует. Кроме того, всплывающий блокировщик может помочь вам сохранить чистый экран и более организованный.
Недостатки блокировки
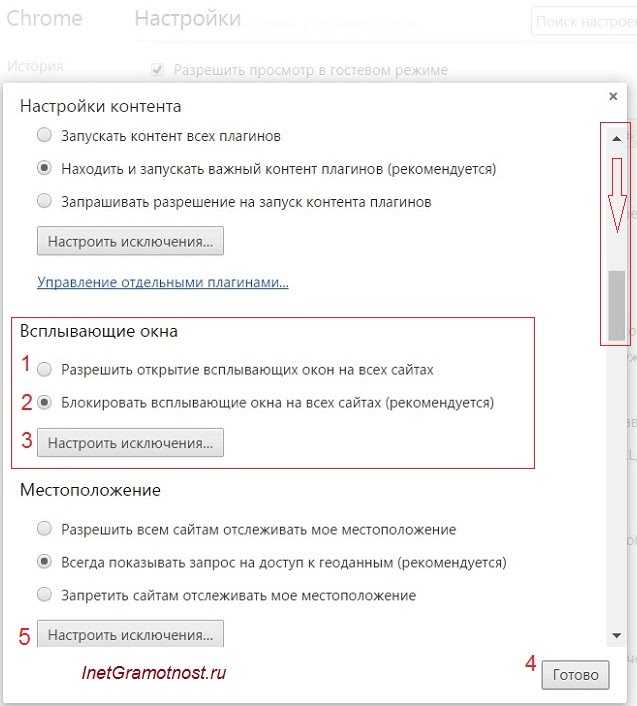
Когда вы блокируете всплывающие окна на веб-сайте, вы теряете некоторые функции и удобства, которые могут быть полезны вам. Например, некоторые веб-сайты могут использовать всплывающие окна, чтобы уведомить вас о важных обновлениях или изменениях на сайте. Если вы блокируете такие окна, вы можете упустить важную информацию.
Кроме того, некоторые банковские веб-сайты используют всплывающие окна для ввода вашего пароля или других конфиденциальных данных. Если вы полностью отключите всплывающее окно, вы можете стать жертвой фишинговых атак или взлома своей учетной записи.
Кроме того, некоторые веб-сайты используют встроенные команды во время всплывающих окон. Например, некоторые веб-сайты могут потребовать, чтобы вы нажали кнопку «Отправить» во всплывающем окне, чтобы подтвердить ваши действия. Если вы блокируете такие окна, вы можете оказаться в положении, где вы не можете выполнить необходимые действия на веб-сайте.
Следует также отметить, что встроенный всплывающий блокатор в Google Chrome блокирует все всплывающие окна на всех веб-сайтах по умолчанию. Если вы хотите отключить блокировку только на некоторых сайтах, вам необходимо вручную настроить настройки блокировки в настройках браузера.
В большинстве случаев блокировка всплывающего окна — это мера безопасности, которая помогает предотвратить некоторые формы нежелательного содержания или злонамеренного поведения. Однако, если вы решительно хотите отключить блокировку всплывающего окна, вы можете сделать это в настройках браузера. Но имейте в виду, что это может привести к некоторым нежелательным последствиям.
Как разрешить всплывающие окна в google chrome: два способа
Блокировка появляющихся окошек может обеспечить должный уровень безопасности вашей компьютерной системе. Однако же, в таком случае могут заблокироваться всплывающие окошки, использование которых вам необходимо осуществлять.
По этой причине следует знать о том, каким образом обеспечить активацию возникающих окошек.
Есть просто колоссальное количество всевозможных дополнительных программ для проведения блокировки, однако же, большая часть пользователей использует блокировочное расширение, которое интегрировано в систему браузера Гугл Хром.
Блокировочный режим в Гугл Хром
Настраиваемые опции самих браузеров могут в некотором плане быть различными. Предлагается два способа активации появляющихся окон для различных версий популярного браузера Гугл Хром.
Первый метод
- Перейдите в меню браузера Гугл Хром. Попасть в меню вы можете через иконку, которая располагается в самом верху открытой страницы браузера, в правой стороне. Значок будет выполнен в виде трёх параллельных друг другу полос.
- Потом вы должны отыскать пункт, отвечающий за основные настройки системы.
- Перейдите в нижнюю область странички браузера, а потом жмите на раздел для демонстрации вспомогательных параметров.
- После вам понадобится посетить раздел для персональных данных, где придётся осуществить настройку контента, нажав на соответствующую надпись.
- Когда вы отыщите раздел, отвечающий за работу появляющихся окошек. Вам придётся сделать выбор раздела, который разрешает открытие возникающих окошек практически на каждом веб-сайте, который вам доводится посетить.
- В том случае если у вас имеется желание внести данные о сайтах, где блокировка возникающих окошек должна осуществляться, то вам придётся выбрать пункт, отвечающий за контроль параметров исключений, а также придётся осуществить ввод всех необходимых сайтов.
Второй метод
Если вам хочется испробовать полный функционал Wix, придётся осуществить отключение блокировки окошек в веб-браузере Гугл Хром.
Для этого необходимо провести следующий порядок действий:
- Первым делом необходимо зайти в меню браузера, кликнув по иконке, располагающейся в самом верху открытого браузера Хром, в правой части.
- Осуществите переход в меню настроек.
- Посетите пункт персональных вспомогательных данных, который располагается всегда в нижней области Настроек.
- Перейдите в пункт персональных данных, а после этого перейдите в раздел, который отвечает за управление контентом.
- Отыщите пункт, в котором можно проводить настройки возникающих окошек, а после просто дайте разрешение на активацию окошек на каждом веб-сайте.
Ещё можно осуществить настройку исключений, а потом внести значение:
http: // wix . com
Таким образом, блокировка будет неактивной исключительно в ситуации с Wix.
- Соглашайтесь выполнением функции и жмите на кнопочку для продолжения.
Дополнительные рекомендации
Для обеспечения должного уровня безопасности, а также простоты в управлении системой, рекомендуется провести инсталляцию качественного блокировщика появляющихся окошек. Такая система может стать гарантом надёжной защиты, при этом у пользователя будет возможность осуществлять блокировку контента либо разрешать появление окошек.
Создан быстрый и удобный веб-браузер!
Надоели вечно «тормозяшие» браузеры с кучей ненужных дополнений? Попробуйте Elements Browser
- Быстрый доступ к любимым сайтам.
- Доступ в социальные сети в любых условиях.
- Полностью настраиваемый ньютаб браузера.
- Защита от всевозможных вредоносных файлов и сайтов, их распространяющих.
- Высочайшая скорость загрузки страницы даже при плохой работе интернета.
Использование и настройка
Попробуйте теперь перейти на какой-нибудь сайт, на котором раньше видели информацию рекламного характера. Вероятно, теперь подавляющего большинства раздражающих объектов вы не увидите.
Осталась настройка утилиты для более плодотворной и комфортной работы в Гугл Хром:
- Вверху окна в конце поисковой строки обозревателя нажмите на символ AB или ABP (зависит от установленной версии).
- Выберите пункт настроек.
- На стартовой странице вы можете активировать нужные вам списки. Можно включить и все, но это способно серьезно замедлить работу системы на маломощных персональных компьютерах – любой сайт будет долго открываться.
- Внизу окна уберите галку напротив пункта «Разрешить некоторое».
- В категории «Персональные фильтры» вы можете наложить свои собственные запреты. Для этого необходимо ознакомиться с синтаксисом утилиты.
- В категории «Список разрешенных доменов» можно указать рекламные ресурсы, которые вы по какой-либо причине хотите оставить.
https://youtube.com/watch?v=gtCdx-ixsOk
Блокировка всплывающих окон в Google Chrome
Вы можете самостоятельно в любой момент разрешить, или наоборот отключить появление всплывающих окон в обозревателе. Для этого можно сделать следующий ряд манипуляций:
- Исправить параметры оповещения в настройках интернет-обозревателя.
- Запретить показ рекламы и иных баннеров для конкретного ресурса.
- Использовать специальные расширения, чтобы не появлялись уведомления.
- Проверить систему на вирусы, и при наличии возможности удалить или вылечить присутствующие вредоносные компоненты.
В каждом отдельном случае предусмотрен определенный порядок действий, после которых можно будет полностью избавиться от появления всплывающих баннеров в процессе серфинга в сети интернет.
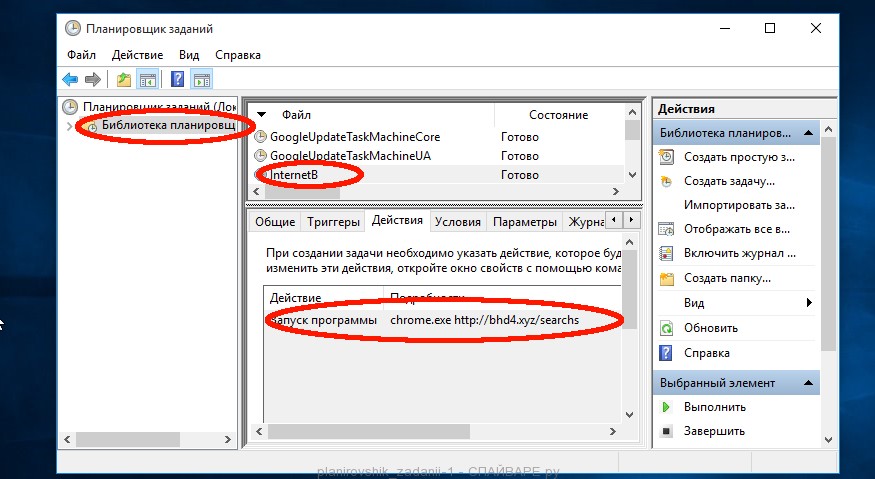
Настройки браузера
В данном случае речь идет про непосредственно встроенные в обозреватель функции. Для выполнения всего необходимого требуется запустить обозреватель, перейти в раздел меню, и зайти в настройки. Здесь вас интересуют дополнительные параметры, и в частности опции контента. Далее вы лишь выставляете галочку напротив команды «Блокировка всплывающих окон». После этого необходимо сохранить все изменения в системе, а после перезагрузить утилиту.
Для всех и конкретных сайтов
Здесь же, где вы выставили отметку о блокировке появления баннеров, также можно настроить команду для всех ресурсов, или для конкретных площадок. Достаточно лишь выбрать соответствующее значение, после чего внести адреса площадок, с которых нельзя будет получать уведомления. В конце вам также потребуется сохранить внесенные изменения, после чего выполнить перезапуск интернет-обозревателя для последующей корректной работы.
Расширения
Ярким примером дополнения в данном случае выступает распространенный вариант софта Add Block. Этот плагин позволяет полностью препятствовать появлению рекламных блоков на ресурсах. Для скачивания утилиты можно воспользоваться нашим тематическим ресурсом. Сразу после загрузки и установки, вам предстоит настроить компонент под свои непосредственные требования. Стоит отметить, что при работе дополнения, на некоторых сайтах вы не сможете просматривать видео.
Проверка на вирусы
В некоторых ситуациях причиной появления рекламных баннеров является заражение системы вирусами или иным вредоносным программным обеспечением. В этой ситуации вам нужен нормальный антивирус, к примеру, Dr. Web. Используя утилиту, вы производите полноценное сканирование системы. Далее предстоит вылечить зараженные компоненты, либо полностью их удалить, пользуясь инструментами антивирусной программы.
В настоящее время в сети интернет реклама присутствует повсеместно, однако далеко не все готовы с этим мириться. Именно поэтому, разработчики обозревателей предусмотрели возможность блокировки рекламных баннеров за счет соответствующих настроек браузеров, либо использования вспомогательных компонентов. Это позволит снизить количество показываемой пользователю рекламы, однако, полностью устранить ее не получится.
Как в Яндекс.Браузере разрешить всплывающие окна
Некоторые сайты активно используют такой метод перехода по ссылкам, как всплывающие окна. Поскольку чаще всего они содержат лишь рекламу, многие пользователи сразу блокируют их и отключают возможность появления в дальнейшем. И всё же бывает так, что подобное окно содержит форму входа на сайт или любую другую важную информацию, но при этом оно не выводится, а автоматически блокируется. В этой статье мы рассмотрим, как в Яндекс Браузере разрешить всплывающие окна.
Разрешаем показ
Вывод всплывающей рекламы запрещён в Яндекс Браузере по умолчанию. Чтобы изменить это, нужно поменять соответствующий параметр в настройках.
Всё максимально просто:
- Открываем браузер и кликаем по иконке параметров в верхней панели управления.
- Переходим в раздел «Настройки».
- Спускаемся до пункта «Сайты» и нажимаем на «Расширенные настройки».
- Находим раздел «Всплывающие окна» и активируем пункт «Разрешены».
- Перезапускаем программу для того, чтобы настройки вступили в силу.
Как видно, настройка не заблокирована и может быть изменена в считанные секунды.
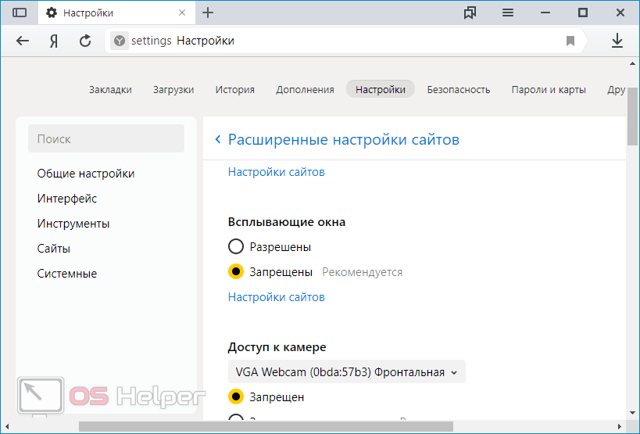
Управлять рекламой можно и с того адреса, на котором она пытается появиться. Если сайту не разрешено открывать окна, то в верхнем правом углу будет вылезать уведомление о блокировке. Нажав на него, вы сможете увидеть количество заблокированных окон и сразу установить разрешение, если доверяете содержимому.
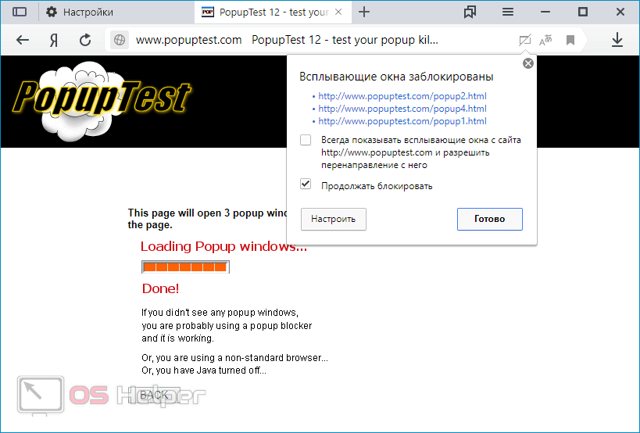
Устанавливаем исключения
В подавляющем большинстве случаев пользователи хотят включить рекламные действия только для одного определённого сайта, оставив блокируемыми все остальные. Осуществить это можно через настройку списка исключений.
Инструкция выглядит следующим образом:
- Выполняем шаги 1-3 из представленного выше руководства.
- Нажимаем на «Настройки сайтов».
- Открываем вкладку «Разрешены» и жмём на кнопку «Добавить», расположенную в правом верхнем углу.
- Вставляем в отведённое поле ссылку на исключаемый из правила адрес, добавляем его в список.
Lenovo IdeaPad 110: как зайти в БИОС
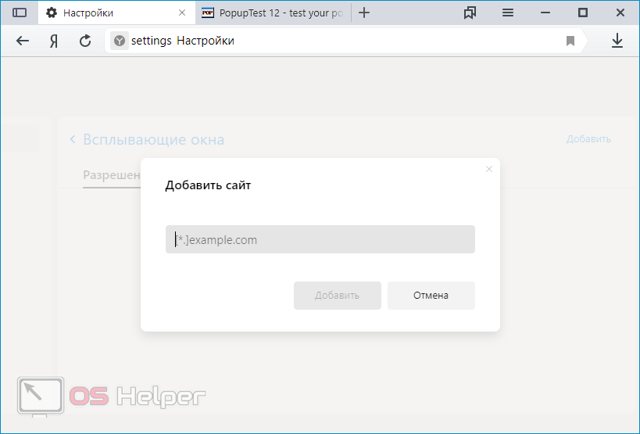
Этот способ можно применять, если нужно разрешить вывод окон сразу для нескольких сайтов. Существует и альтернативный способ – работа непосредственно через сам ресурс:
- Открываем тот сайт, который хотим добавить в список исключений.
- Кликаем по иконке замка на сером фоне. Она расположена рядом с адресной строкой.
- Нажимаем на кнопку «Подробнее», которая находится в верхней части появившегося уведомления.
- Спускаемся к разделу «Разрешения», находим пункт «Всплывающие окна», выставляем значение «Разрешить».
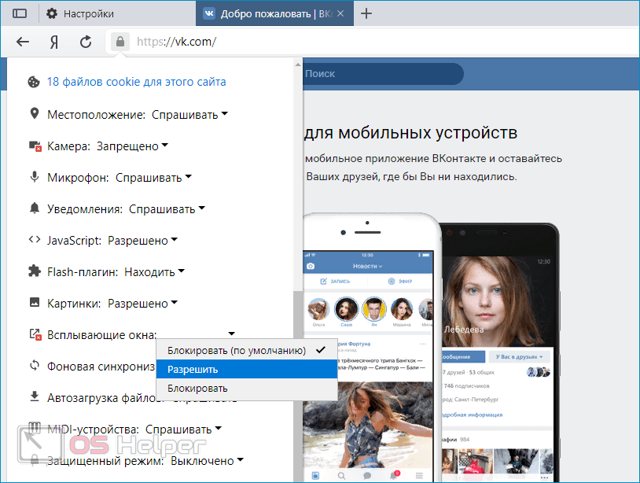
Всё достаточно просто, система действует практически безотказно.
Блокируем показ
Чтобы обратно заблокировать окна на всех ресурсах, нужно провести следующую последовательность действий:
- Переходим в меню, открываем «Настройки».
- Находим раздел «Сайты», раскрываем пункт «Расширенные настройки».
- Выставляем параметр «Запрещено» в соответствующем разделе.
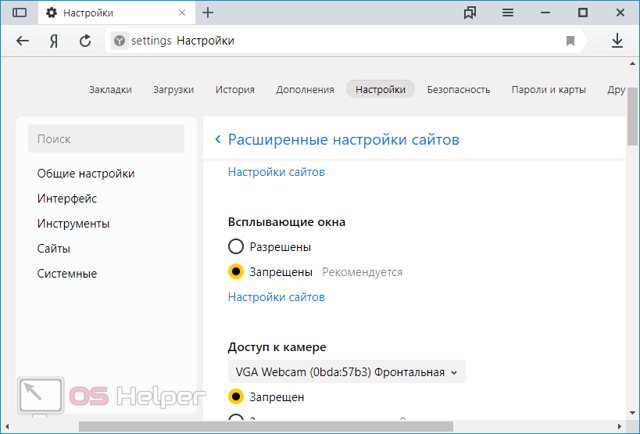
Иногда блокировка стандартными методами не срабатывает и уведомления продолжают всплывать. Это может быть связано с самим сайтом или с несовершенством работы встроенного в браузер блокировщика. В таких ситуациях могут помочь сторонние расширения.
Чтобы установить дополнительный плагин, который будет блокировать рекламу, нужно:
- Открыть «Параметры» и перейти в «Дополнения».
- Переместиться в раздел «Безопасность в сети» и активировать пункт «Adguard».
- Если расширение не подходит, и хочется установить другое, нужно пролистать страницу до конца и нажать на кнопку «Каталог расширений для Яндекс.Браузера».
- Вбить в строку поиска запрос «Adblock» и установить любое подходящее дополнение.
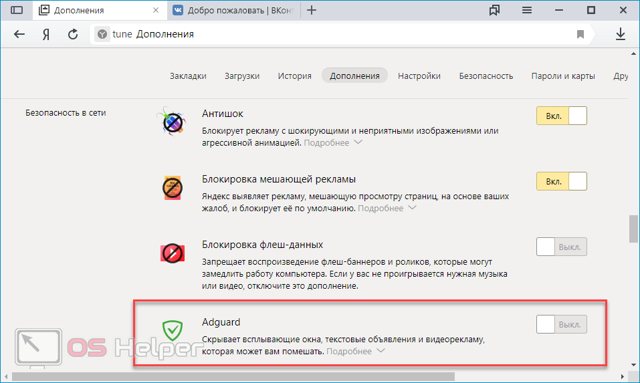
Яндекс.Браузер достаточно продвинут в отношении обеспечения комфорта и безопасности пользователя. Большую часть действий можно провести при помощи встроенных в браузер инструментов.
Видеоинструкция
Прикрепляем детальную видеоинструкцию, в которой показано, как правильно разрешить всплывающие окна в браузере от Яндекса.
Заключение
Теперь вы знаете, как блокировать надоедливую рекламу. Далеко не каждый браузер позволяет сразу запрещать вывод окон и скрывать любую рекламу, в связи с чем продвинутое решение от Яндекса продолжает набирать популярность.
Отключение всплывающих окон средствами браузера
Chrome имеет встроенную, по умолчанию включенную, блокировку всплывающих окон. Согласно принятым стандартам к ним относятся элементы, которые пользователь не вызывает прямыми действиями. Если, к примеру, регистрационная форма на веб-ресурсе должна выводиться в отдельном окне, оно не может появиться самостоятельно. Такое действие должно выполняться только когда пользователь нажимает соответствующую ссылку.
Обнаружив, что сайт пытается при открытии главной страницы запустить параллельно еще несколько окон браузер автоматически запрещает их отображение. В адресной строке одновременно с блокировкой появляется уведомление, быстро сворачивающееся в иконку, показанную на скриншоте цифрой «1». Щелчок по ней раскрывает управляющее меню. В верхней части приведены адреса заблокированных элементов. Нажав на любой из них, можно посмотреть, что именно запретила к показу встроенная защита обозревателя.
На следующем скриншоте показан пример «классического» Pop-up, разблокированного щелчком по одному из URL в меню блокировщика. Оно в обязательном порядке имеет указанные цифрами отличительные черты: адресную строку и стандартными элементы управления окном. В англоязычном сегменте интернета выделяют еще один вид – Pop-under. Так именуется окно, всплывающее не впереди браузера, а позади него. Заметить его пользователь может не сразу и это усложняет попытку определить при посещении какой страницы оно появилось или каким действием вызвано. Целью Pop-up является доведение информации, а для Pop-under важен факт «посещения» и «присутствия». Такое окно может даже не содержать рекламных объявлений.
Вернувшись к управляющему меню, рассмотрим какие возможности для управления Pop-up в нем имеются. Стрелками указаны основные действия. Можно разрешить сайту выводить внешние элементы или оставить действующий по умолчанию запрет в силе. Кнопка «Готово» закрепляет любое принятое пользователем решение. Нажав «Настроить» переходим к параметрам обозревателя.
С левой стороны на вкладке настроек стрелками показаны разделы, которые будут наполняться заданными пользователям правилами. Для их создания в правой части имеются кнопки «Добавить». Показанный цифрой «3» переключатель при переводе в положение «Включено» снимает все ограничения на показ всплывающих элементов оформления.





























