Как плавно приблизить объект на видео
Постепенное плавное приближение выглядит более естественно и послужит отличным эффектом перехода между сценами. В VSDC плавное приближение тоже можно применить с помощью инструмента обрезки. Половина действий совпадает с предыдущей инструкцией, так что если вы её прочитали, можете сразу переходить к шагу #5.
- Разместите видео на шкале времени (таймлайне) и оставьте курсор на том моменте, где вы планируете применить эффект приближения.
- Затем перейдите во вкладку «Видеоэффекты», выберите опцию «Трансформация» —> «Обрезка».
- Появится всплывающее окно «Параметры позиции объекта». Не меняя настроек, нажмите «Ок». Таким образом, эффект начнётся непосредственно с того момента, на котором размещён курсор, и продлится до конца видео. Если вы хотите приблизить объект на видео всего на несколько секунд, просто сократите слой эффекта вручную, захватив его правый край.
- Перейдите в окно свойств справа, найдите строку «Список параметров эффекта обрезки» и выберите «Обрезать края». Поверх видео появится контурная рамка.
- Сожмите рамку до нужного размера и разместите поверх объекта, который вы хотите приблизить.
-
Вернитесь в окно свойств справа и найдите строку «Обрезаемые края». У этого параметра 4 подпункта (по одному для каждой границы обрезки обрезки): X, Y, Правая, Нижняя. Для каждой границы необходимо сменить «Постоянное значение параметра» на «Линейное изменение параметра». Для этого нажмите на чёрточку напротив координат границ.
- Теперь у каждой границы появилась пара значений координат: первое для начала эффекта и второе для конца. Именно этот параметр означает, что эффект приближения будет растянут по времени, и приближение будет постепенным.
- Для каждой границы выставите следующие начальные значения координат:
- X- 0
- Y — 0
- Правая — 100
- Нижняя – 100Конечные значения должны остаться нетронутыми с шага №5, когда вы установили размер рамки обрезки.
- Наконец, нажмите на кнопку «Применить эффект» и посмотрите, что получилось.
Используя ту же логику, вы можете применить эффект удаления от объекта в кадре. Единственная разница здесь будет в том, что наоборот, конечные значения координат должны будут быть 0; 0; 100; 100.
Если вам необходимо изменить продолжительность эффекта – сделать его более долгим или сократить – вы всегда можете это сделать просто сжав или растянув слой эффекта на таймлайне. После того, как вы закончили монтаж, перейдите во вкладку «Экспорт проекта» и сохраните видео в нужном формате на свой компьютер.
Постепенное приближение
Но одно дело, просто сделать приближение в сони вегас, а другое — сделать его плавным и постепенным, словно наезд камеры на то место или персонажа, на котором нужно акцентировать внимание. Так будет смотреться гораздо лучше, более динамичным и интересным
Особенно здорово это использовать при создании слайдшоу, так как в этом случае картинки становятся будто живыми. Но давайте перейдем к делу
Для начала нам точно также, как и в предыдущем варианте, нужно будет загрузить видеоролик и нажать в конце на дорожке на кнопку «Event/PanCrop» , чтобы перейти в окно кадрирования. Ну а дальше по шагам:
Нам нужно изначально решить, будет ли идти приближение с первого кадра, или же с определенного момента. Если мы хотим сделать акцент только на однои персонаже, то тогда идем в то место, где он появляется (примерно) и кликаем мышкой дважды на линии Position . Это будет нашей отправной точкой, с которой и начнется увеличение.
Теперь переходим в конец того места, где должно закончиться увеличение, например, через 5 секунд, и ставим точно такой же якорь с помощью двойного нажатия кнопки мыши. А далее, уменьшаем пунктирное выделение и переносим его в точку назначения, например лицо
Обратите внимание, что в превью виден каждый ваш шаг, так что ориентироваться можете по нему. Теперь, просмотрите ,то у вас получилось
Если вас все устраивает, то отлично. Если вы думаете, что приближение слишком резкое, то вы всегда можете его изменить. Для этого нужно регулировать кнопки якорей, зажав на них левой кнопкой мыши. Чем дальше точки удалены друг от друга, тем плавнее будет приближение.
А если вы хотите вернуть все как было и отдалить фрагмент, то поставьте еще один якорь и верните положение пунктирной линии на весь экран. Таких якорей может быть сколько угодно и вы сможете устраивать нстаящии вакханалии монтажа постоянно приближая и отдаляя видео.
Как видите, ничего премудрого в том, чтобы сделать приближение в сони вегас про 13 нет. Все делается встроенными средствами без каких либо плагинов и эффектов. Зато, благодаря таким несложным действиям, ваше видео будет смотреться гораздо выгоднее. А если добавить еще красивые и плавные переходы, то будет просто здорово.
Ну а если вы хотите знать видеомонтаж на профессиональном уровне, то рекомендую вам изучить программу Adobe Premiere Pro, на которой монтируют свои ролики не то что блогеры, а профессиональные голивудские киноделы. С помощью этого мощного курса вы освоите програграмму и будете плавать в видеомонтаже, как рыба в воде. И несмотря на то, что программа не из легких в освоении, благодаря этим урокам ее осилит даже полный новичок в этом деле.
https://youtube.com/watch?v=SkeS9MPYPio
Как приблизить в Sony Vegas Pro 13 видео или картинки? Ответ очень прост: в программе существует один способ, для освоения которого не надо много времени и знаний. Для приближения выполните следующие действия:
Для получения плавного эффекта приближения, пользуйтесь временными метками на нижней временной дорожке в окне кадрирования. За счет этой дорожки можно акцентировать видео на определенных моментах, а также возвращать в исходное состояние.
Этот инструмент также можно использовать для создания движения статистических изображений (например фотографий). Также Video Event Pan/Crop используется для создания масок с помощью кривых Безье. Давайте же рассмотрим этот инструмент.
Основы работы в Sony Vegas
Давайте рассмотрим, как пользоваться сони вегас про 13 на примере создания небольшого клипа. Пусть у нас изначально будет несколько пара кусков видео и аудиофайл.
Подготовка
Откройте все эти медиафайлы и перетащите их все на дорожки, если в этом будет необходимость. У вас должно получиться три дорожки:
- Видеодорожка для двух роликов
- Аудиодорожка для звукового сопровождения к этим двум роликам
- Отдельная аудиодорожка со звуковым файлом, который мы будем накладывать.
Если ролик будет длинным, то размер дорожки автоматически сузится, чтобы уместиться на экран. Но вы всегда можете увеличить масштаб с помощью трех способов:
- Колесико мыши вверх и вниз
- Нажатие на кнопки плюса и минуса в правом нижнем углу экрана.
Удаление прикрепленной звуковой дорожки
Так как мы делаем отдельный клип с новым звуком, то нам нужно избавиться от того сопровождения, которое изначально идет с загруженными роликами и когда мы тянем его, то автоматически тянется и сопровождение. Но если мы попытаемся выделить и удалить прикрепленный звук, то удалится и прилегающий к нему видеосюжет. Но выход есть.
Для этого вам нужно нажать на прилегающую аудиодорожку, чтобы она выделилась, после чего нажмите правой кнопкой мыши на ней и выберите пункт «Group»
— «Remove from»
, либо клавишу U
на клавиатуре. Тогда произойдет разгруппировка и они отделятся друг от друга.
После этого вы спокойно можете нажать на аудио и нажать на клавишу Delete
. Точно также нужно поступить и с остальными роликами на дорожках.
Чтобы пустая дорожка не занимала лишнего пространства, нажмите на ее блок управления правой кнопкой мыши, после чего выберите пункт «Delete Track»
. Вот теперь всё четко…
Видеомонтаж: обрезка и склейка
Теперь приступим непосредственно к видеомонтажу в Sony Vegas Pro, чтобы у нас получился полноценный клип. Я уже рассказывал про данный процесс в своей статье про , но сейчас я расскажу вам об этом еще подробнее.
Для начала обрежем только те части видео, которые нам не нужны, например, отрезок с 15 по 40 секунд нам совершенно не нужен. Тогда мы встаем на пятнадцатую секунду дорожки, нажав в нужном месте на таймлайне (на видеосюжете). Если промахнулись, то можно подвинуться на нужное время с помощью стрелок на клавиатуре.
Теперь нажмите клавишу S
на клавиатуре, после чего вы увидите, что в этом самом месте произойдет разделение трека на две части. Если вам нужно отделить всю заднюю часть, то делать больше ничего не нужно, а если нужно убрать целый отрезок, то точно таким же образом переходим в конец ненужной части трека и снова нажимаем на клавишу S
. Вы можете заметить, что в данном месте снова произойдет разделение.
Теперь, нажмите на этот отрезок, чтобы он выделился, после чего кликните правой кнопкой мыши и выберите пункт Delete
, либо нажмите на одноименную клавишу.
После этого у нас останется пробел, то есть пустое пространство после того, как мы вырезали часть трека. Для того, чтобы соединить две части и не оставлять пробел, зажмите левой кнопкой мыши на второй части трека и перетащите ее к первой части. Ближе к концу она сама примагнитится к заднику. Таким образом никаких пробелов уже не будет. Кстати, также нужно будет поступать и со вторым роликом, который мы загрузили отдельно. Но здорово было бы еще сделать красивый и плавный переход, о котором я расскажу вам в следующей статье.
Если же вам нужно убрать только конец трека, то нужно просто навести курсор на заднюю область, пока его вид не сменится, после чего зажмите левую кнопку мыши и тяните его до того момента, пока не уйдет все ненужное. Точно также можно поступить и с началом трека. Этой фишкой я обычно пользуюсь, чтобы .
Ну и вишенкой на торте будет плавное затухание в конце. Для этого встаньте на угол сзади самого последнего фрагмента трека и начинайте тянуть слегка влево с помощью зажатой левой кнопкой мыши. В этом случае на фрагменте будет нарисована белая полудуга, которое будет обозначать затухание.
Дублирование фрагмента
Если какой-то кусок трека нужно будет вставить где-либо еще на дорожке, то можно будет использовать один из следующих способов:
После того, как вы всё сделаете, обязательно посмотрите, как это будет выглядеть, нажав на кнопку play и глядя в окно предпросмотра. Если всё получилось как надо, то можем приступать к сохранению.
Как приблизить объект на видео?
Чтобы у вас точно не осталось вопросов, все действия будут разбиты на простые шаги. Выполнив их, вы научитесь масштабировать ролики.
Шаг 1 – Откройте приложение
Если вы только скачали Иншот, то вам даже не нужно выходить из Play Маркет или App Store. Достаточно нажать на кнопку «Открыть», которая появится сразу после установки. Если же приложение установлено давно, то нужно просто нажать на иконку, которая находится в меню телефона.
Теперь вам нужно выбрать значок «Видео» и найти необходимый для обработки материал в галерее. Для того, чтобы этот процесс прошёл быстрее, отсортируйте свои файлы по виду и по папкам.
Шаг 2 – Найдите функцию «Холст»
Сделать это проще простого. Она находится в слева в панели инструментов. Узнать её можно по иконке прямоугольника с границами.
После нажатия на функцию «Холст» откроется рабочая область. В ней вы сможете найти шаблоны для социальных сетей, а также ползунок.
Именно он позволит вам приблизить или отдалить ролик. Просто передвиньте его вправо.
Если конечного масштаба, полученного с помощью ползунка вам недостаточно, то увеличьте кадры с помощью расходящегося движения пальцев.
При этом нужно отрегулировать положение ролика на холсте. Сделать это можно тоже с помощью пальцев.
Масштабировать можно и с помощью такого инструмента как «Задний фон».
Тут нет ползунка, поэтому всю работу нужно делать пальцами.
Не забудьте переместить в центр холста самые важные части видео.
Шаг 3 – Сохраните полученный результат
Это последние действия, которые вам необходимо совершить. Для начала нажмите на галочку, чтобы функция увеличения применилась к видео. Если вы просто нажмете кнопку «Назад», изменения могут не сохраниться.
Просмотрите видео полностью, чтобы убедиться в том, что нужные элементы не ушли за видимый кадр. Теперь осталось только сохранить само видео. Для этого нажмите на соответствующую кнопку, которая находится в правом верхнем углу экрана.
При необходимости настройте качество и расширение. Это нужно для того, чтобы ролик загружался в социальные сети без изменений.
После завершения конвертации готовый материал появится в галерее.
Для чего может понадобиться масштабирование видео?
Данная функция может пригодится в различных ситуациях. Вот некоторые из них:
- Для социальных сетей. К примеру, масштабированные видео сейчас популярны в Тик-Токе.
- Если ролик был снят на большом расстоянии от объекта съёмки. В таком случае приближение позволит сделать объект более заметным.
- Если в края кадра попали ненужные детали. При масштабировании те части видео, которые находятся за пределами холста, автоматически удаляются.
Это только меньшая часть того, для чего может понадобиться функция приближения. И теперь вы знаете как её применить с помощью редактора Inshot.
Как приблизить фрагмент в видео: увеличение выбранной области, объекта
Иногда при работе с видео требуется увеличить какой-нибудь фрагмент (сделать на нем так-сказать акцент). Например, вы отсняли какое-нибудь видео, а потом заметили на нем интересную малозаметную деталь: чтобы ее увидели все, достаточно этот фрагмент увеличить раза в 2-3. (чтобы было понятно, о чем речь, см. пример ниже с “черепахой”).
Чтобы это сделать — необходимо воспользоваться одним из видеоредакторов. Т.к. многие из них достаточно сложные и с наскоку разобраться с ними начинающему пользователю не так-то просто, я приведу несколько скринов с пошаговыми действиями в одних из самых простых редакторах.
Примечание : увеличивать область до бесконечности нельзя (многое зависит от качества исходного видео — чем оно выше, тем больше возможностей по приближению. ).
Пример того, что будем делать (разумеется, это “грубая” обработка без фильтров)
Системные требования
Vegas Pro имеет ряд системных требований, которые позволяют программе работать без сбоев. Поддерживают программу ОС Microsoft Windows 7-10 (64-бит). Минимальные требования к процессору – он должен быть 4-х ядерным не менее 2,5 ГГц.
Также на ПК должны быть подходящие видеокарты:
- NVIDIA: начиная от GeForce 9XX;
- AMD/ATI: Radeon с 4 ГБ и VCE 3,0 и выше;
- Intel: начиная от GPU HD серии Graphics
Для непосредственной установки Vegas Pro понадобится память на жестком диске в размере 1,5 ГБ. Кроме этого, нужно обеспечить 8 ГБ оперативной памяти.
Стоит заметить! Это рекомендуемые требования – с такими характеристиками программа будет работать стабильно. С более низкими параметрами приложение запуститься, но насколько хорошо будет работать спрогнозировать тяжело.
На момент загрузки и регистрации требуется соединение с Интернетом.
How to crop videos in Sony Vegas (Vegas Pro)?
Below are few simple to follow steps for completion of cropping videos in Sony Vegas Pro:
Step 1: Import video clips
First of all you need to open the software and then add desired video clip into it. It can be added directly by using add video clip button or you can also drag and drop it to software timeline window.
Step 2: Now use Event pan/crop button as below:
-
- Simple put a vertical line over desired clip that you wish to crop, with this selection the outline colour will automatically change to yellow.
- Now hit the Event pan/crop button on your screen.
Note: The Event pan/crop button is not available if you are using Vegas pro 11.
- It is also possible to edit video clip size from the pop up window named as Video Event FX
- You will find a circle and rectangle on your image. In order to zoom any specific object from image you simply need to drag the handle from each corner of rectangle.

Tips:
In the Event Pan/Crop window, there are several tools available on the left side. Show Properties shows everything about the video including position, rotation, keyframe interpolation, source, and workspace. The Normal Editing Tool allows you to move stuff around. The Magnifier tool allows you to zoom in and zoom out videos just by left clicking and right clicking.
1. In order to maintain aspect ratio of video file, you simply need to hold the Ctrl button and then override.
2. In case if you wish to move freely over the cropping region then you need to select Move Freely icon from software window.
Here you will observe a little point of white colour at the center of image; place your cursor on the space available between rectangle and circle and then drag it as per need. Your image will start rotating around that little white point.
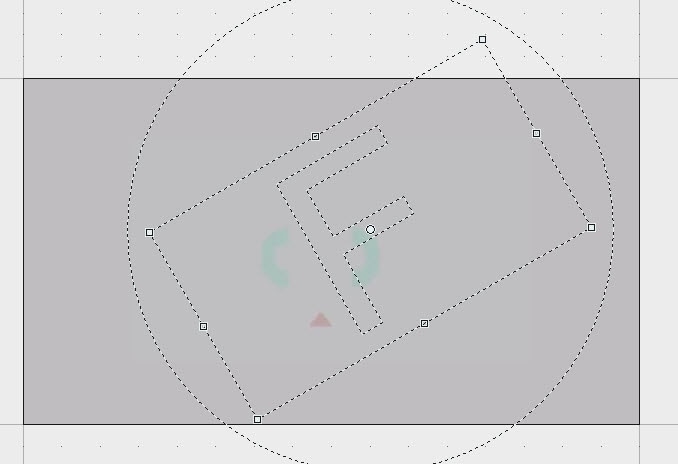
If you do not find the end results good then you have to right click on the image and hit the restore option from drop down menu; it will automatically remove all recent modifications and your actual image will be restored.
3. This software tool allows users to crop few specific parts of video clip as per need.

Step 3: Save project
Finally, when video editing is complete then hit save button to ensure that changes are saved for future.
If you want to make an animated crop and zooming effect, you can use the keyframe settings at the bottom of the Event Pan/Crop window to establish it throughout the duration of the event.
Below is a video tutorial on how to crop videos in Vegas Pro, you can check the more detailed information in it.
Сохранение результатов редактирования в видеофайл mp4
Смотрите на видео как это делается:
Вот теперь вы знаете самые основные приемы по решению проблемы как редактировать видео
Только есть еще одно важное замечание. Вернемся к самому самому началу
Как только вы решите отредактировать видеофайл в видеоредакторе Sony Vegas, запустили программу и создаете новый проект, то появляется окно с базовыми характеристиками.
Нужно чтобы они соответствовали характеристикам файла, который вы собираетесь редактировать. Главное – согласовать разрешение и частоту кадров. Посмотрите эти параметры у исходного файла. Сделать это просто. Откройте его в плейере Media Player Classic, например. Пройдите в меню Файл-Свойства и появится такое окно.
Здесь в нижнем поле все нужные параметры: 1280×720 – это разрешение, 31,151 fps – это частота кадров (frames per second).
Если во вновь открытом проекте Sony Vegas эти параметры отличаются, то прямо в окне «Новый проект» и проставьте их такими же, как в редактируемом файле. Остальные параметры лучше оставьте такими же как здесь на скриншоте. Скорее всего, они по умолчанию подойдут.
Ну вот теперь все. В этой статье я рассказал, как делать базовые вещи, редактируя видео. Эти функции достаточны для задачи подготовки видеоотзыва для выкладки в ютюб и на ваш сайт. Конечно, для того, чтобы сделать навороченный рекламный ролик, нужно будет глубже изучить Sony Vegas.
Про то как собирать отзывы, в том числе видеоотзывы я рассказал в статье Как получить отзывы от клиентов и продолжение в статье Как получить отзывы от клиентов. Часть 2 Прочтите обе части. 100% узнаете много нового. Как редактировать видео для видеоотзыва – вы теперь знаете, так что приступайте к сбору и размещению на вашем сайте отзывы довольных клиентов прямо с сегодняшнего дня.
Хочу сразу узнавать о новых публикациях!
Ускорение видео.
Чтобы равномерно увеличить скорость видео на протяжении всего фрагмента, нужно удерживая клавишу «ctrl», взяться за край клипа и потянуть его внутрь (сжать фрагмент) (рис.1).

Рисунок 1. Сжатие фрагмента для ускорения.
Чем сильнее вы уменьшите продолжительность клипа, тем с большей скоростью будет идти ваше видео. Используя этот метод ускорения видео, вы также увеличите скорость воспроизведения звука сгруппированного с видеодорожкой.
Если звук не имеет значения, а так бывает в большинстве случаев, то можно воспользоваться более гибким инструментом управления временем в Sony Vegas. Это огибающие времени, с помощью которых можно менять скорость видео на протяжении не всего фрагмента, а только на нужном его участке.
Для запуска инструмента кликните правой кнопкой мыши по нужному видеофрагменту, и нажмите «Insert/Remove Envelope/ Velocity» (рис 2).
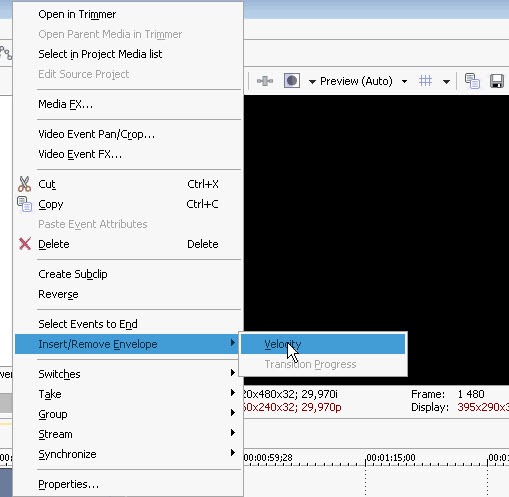
Рисунок 2. Добавление огибающей времени.
На видеофрагменте появится горизонтальная линия (рис. 3).

Рисунок 3. Огибающая (кривая) времени.
Если потянуть линию вверх, то скорость видео увеличится тем больше, чем выше вы поднимите огибающую. При этом возле курсора появится сплывающая подсказка, которая покажет насколько увеличилась скорость видео в процентах (рис. 4).
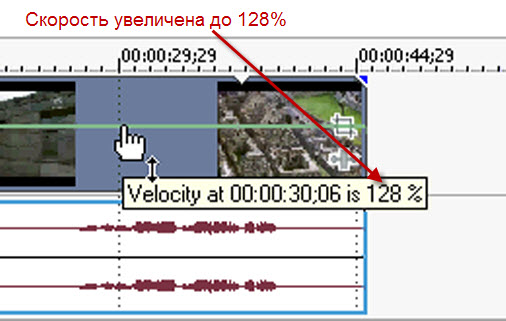
Рисунок 4. Процент ускорения.
Если вам нужно ускорить только часть видео, оставив другую часть без изменений, нужно ограничить действие огибающей. Для этого выполните двойной клик на огибающей, в том месте видео, где нужно его ускорить. У вас появится контрольная точка. Сделайте двойной клик еще раз, рядом с первой контрольной точкой что бы поставить вторую контрольную точку. Теперь возьмитесь за участок огибающей, которая находится за второй контрольной точкой и потяните ее вверх. Скорость видео увеличится только на второй половине видео, а первая останется неизменной (рис. 5).
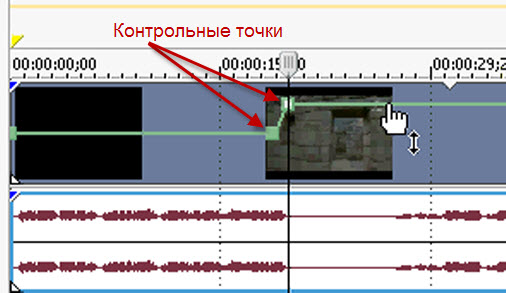
Рисунок 5. Ускорение части фрагмента.
Контрольные точки можно перемещать в нужном направлении, с помощью левой кнопки мыши. Чем больше расстояние между точками находящимся на разной высоте, тем плавнее будет изменятся скорость видео (рис. 6).
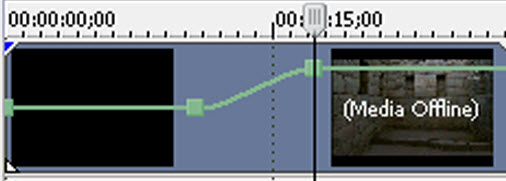
Рисунок 6. Плавность изменения скорости видео.
По сути, огибающая – это кривая графика, которая задает скорость видео в определенный момент времени. Вы можете использовать сколько угодно контрольных точек, настраивая скорость на любом участке видео.
После ускорения видео с помощью огибающей времени, фрагмент теоретически должен занимать меньше времени в окне монтажа. Однако этого не происходит, так как Sony Vegas дойдя до конца фрагмента, начинает показывать его с начала, сохраняя тем самым общую длительность фрагмента. То место, где начинается повторение, появится метка в виде треугольника (рис. 7).
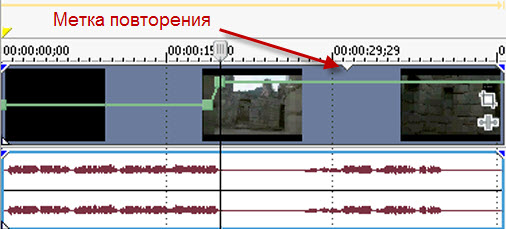
Рисунок 7. Метка повторения.
Что бы удалить повторение, возьмитесь за край видео в конце, и сжимайте фрагмент до тех пор, пока не достигните треугольника, удалив тем самым не нужную часть видео.
Как приблизить фрагмент в видео: увеличение выбранной области, объекта
Иногда при работе с видео требуется увеличить какой-нибудь фрагмент (сделать на нем так-сказать акцент). Например, вы отсняли какое-нибудь видео, а потом заметили на нем интересную малозаметную деталь: чтобы ее увидели все, достаточно этот фрагмент увеличить раза в 2-3… (чтобы было понятно, о чем речь, см. пример ниже с «черепахой»).
Чтобы это сделать — необходимо воспользоваться одним из видеоредакторов. Т.к. многие из них достаточно сложные и с наскоку разобраться с ними начинающему пользователю не так-то просто, я приведу несколько скринов с пошаговыми действиями в одних из самых простых редакторах.
Пример того, что будем делать (разумеется, это «грубая» обработка без фильтров)
Способ 1
Первым редактором, в котором я покажу, как решить подобную задачу — будет «Видео-Монтаж».
1) После установки и запуска редактора — создайте новый проект и найдите свою папку с видео (см. скриншот ниже). Далее добавьте на видео-дорожку нужный ролик 3 раза!
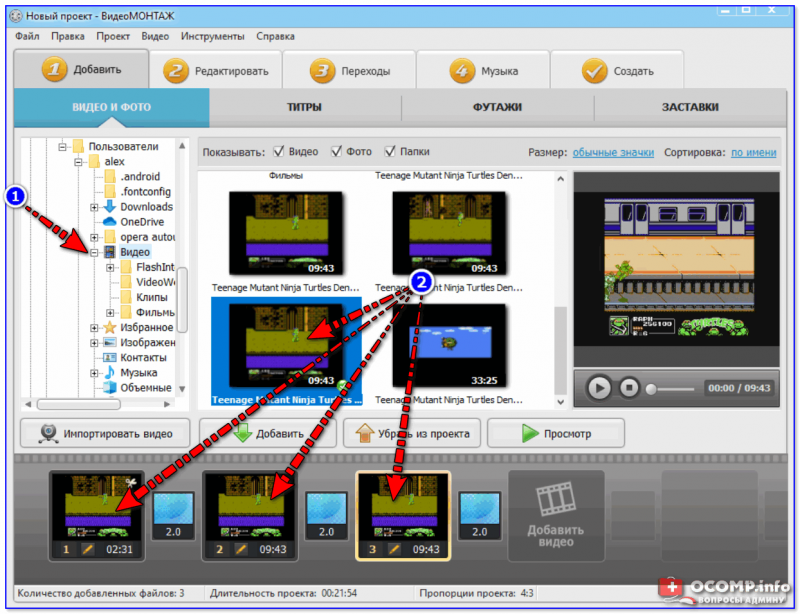
Добавление ролика (3 раза) / Кликабельно
2) Теперь выберите первый добавленный ролик на видео-дорожке, зайдите в раздел «Редактировать/Обрезать видео» и найдите начало того фрагмента, который вы хотите приблизить. Т.е. мы обрезаем длительность первого ролика к началу фрагмента, который будем увеличивать!
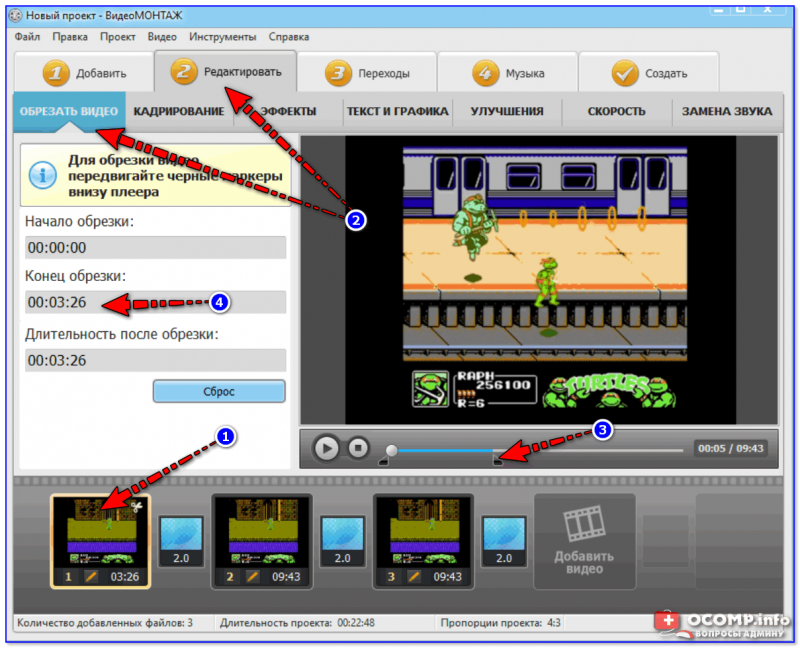
Конец обрезки первого ролика
3) Теперь выбираем второй ролик на видео-дорожке и вырезаем тот фрагмент на видео, который хотим увеличить (в моем случае это 13 сек., с 3:25 до 3:38, см. пример ниже). Т.е. увеличиваться и приближаться видео у нас будет только на втором ролике!
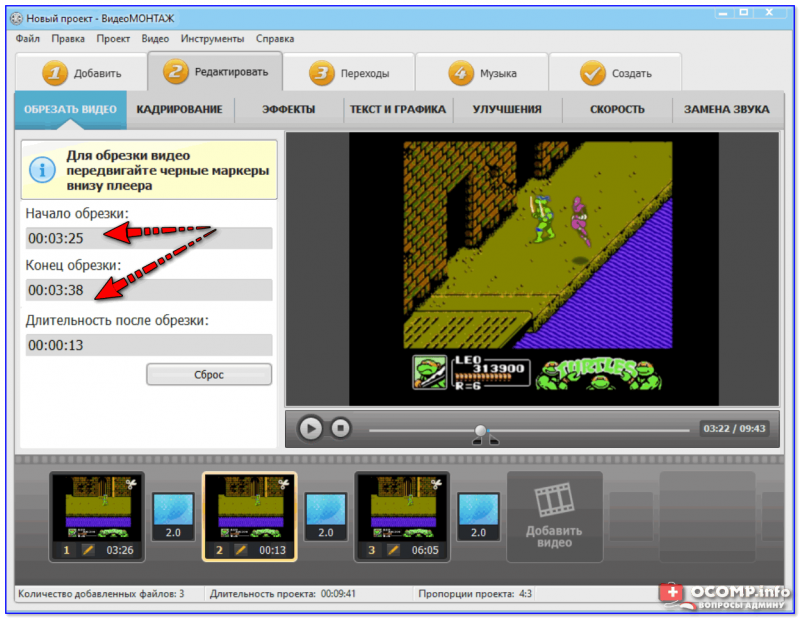
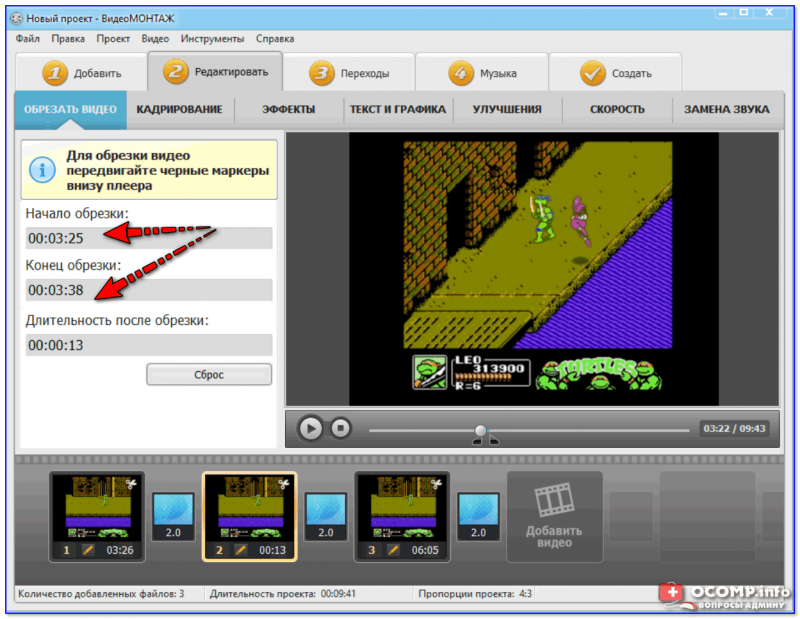
Начало обрезки второго ролика — это конец обрезки первого
3) Теперь выберите третий ролик на видео-дорожке и задайте его начало обрезки (оно должно совпадать с концом обрезки второго).
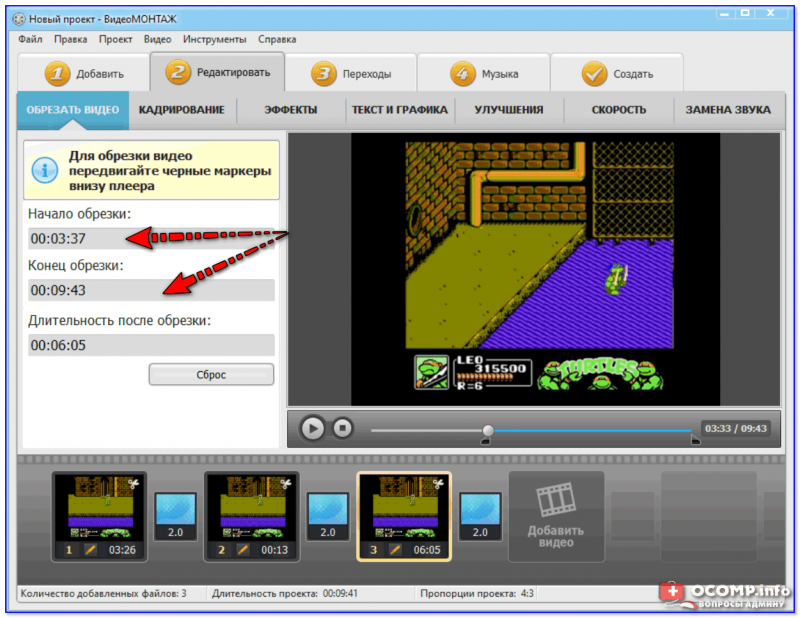
Начало третьего ролика — конец обрезки второго
Таким образом, с помощью всех этих «обрезок» у нас получилось видео, состоящее из трех частей…
4) Далее выберите второй ролик на видео-дорожке, зайдите в меню «Редактировать/Кадрирование» и откройте функцию кадрирования (пример на скрине ниже).
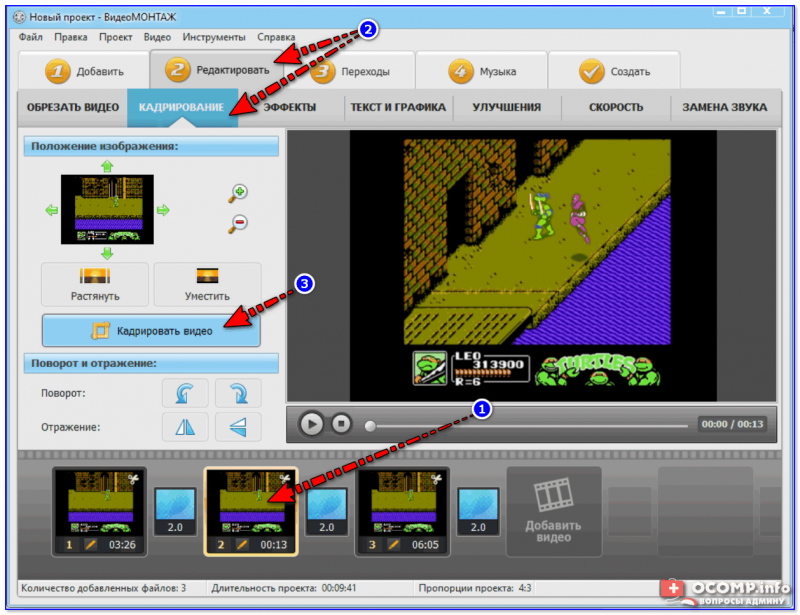
Кадрирование
5) Теперь выделите ту область, которую хотите приблизить! После выделения нажмите на «Сохранить».
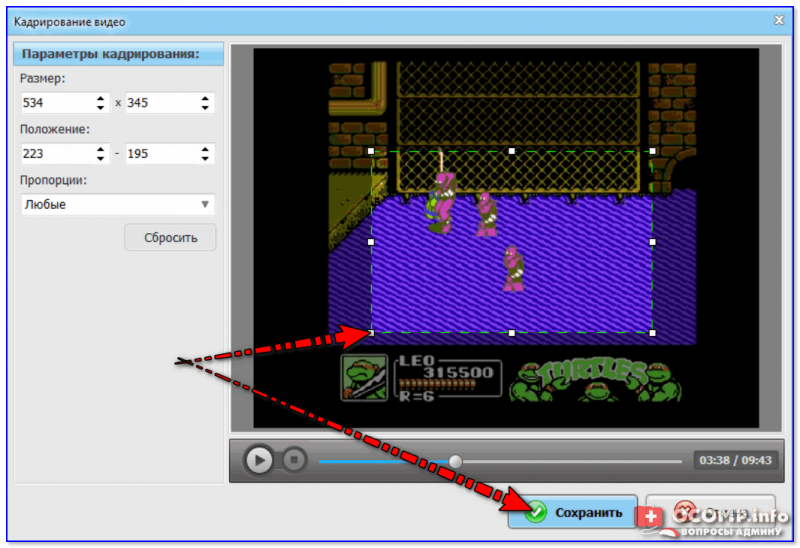
Выбор области
6) Обратите внимание, как изменится масштаб на видео во втором ролике: выделенное изображение станет крупнее и ближе к нам

Что было, и что стало
7) При необходимости можете добавить плавные переходы между роликами (впрочем, это действие не обязательное, т.к. «Видео-Монтаж» по умолчанию вставляет на видео-дорожку один из переходов).
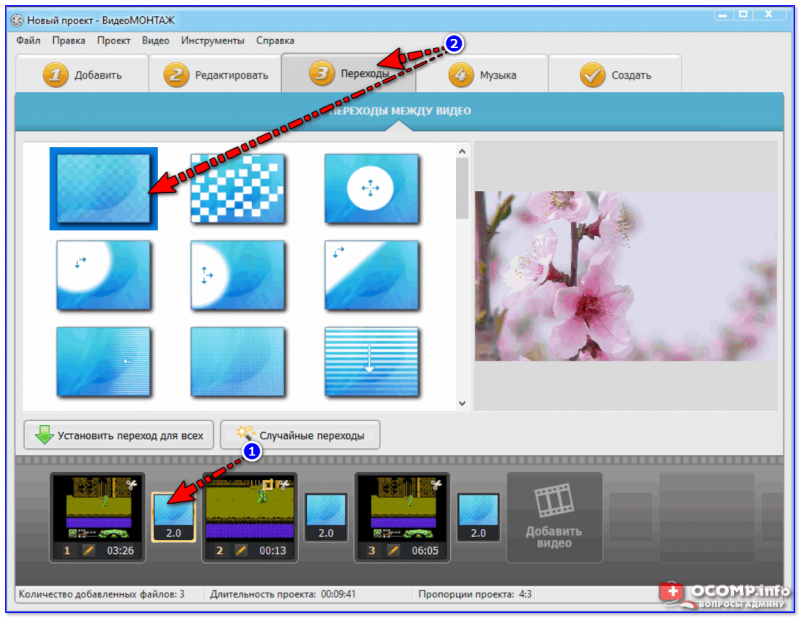
Переходы (для более плавной смены роликов)
![]() Для сохранения полученного результата (видео) перейдите в меню «Создать» и выберите вариант «AVI-видеофайл» (см. пример ниже).
Для сохранения полученного результата (видео) перейдите в меню «Создать» и выберите вариант «AVI-видеофайл» (см. пример ниже).

Сохранение видео
9) После останется лишь задать качество (степень сжатия) и дождаться окончания конвертирования…
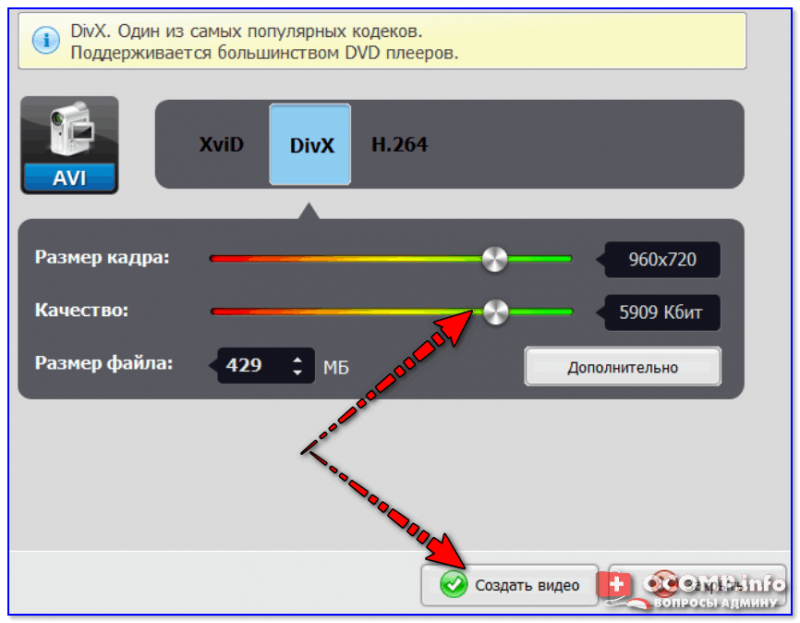
Выбор качества
Способ 2
Второй пример представлю в еще одной интересной программе — Bolide Movie Creator…
1) Установка этого редактора стандартная (поэтому ее здесь не привожу). После запуска редактора откройте нужное видео и перенесите его на видео-дорожку в нижнюю часть окна (см. скрин ниже).
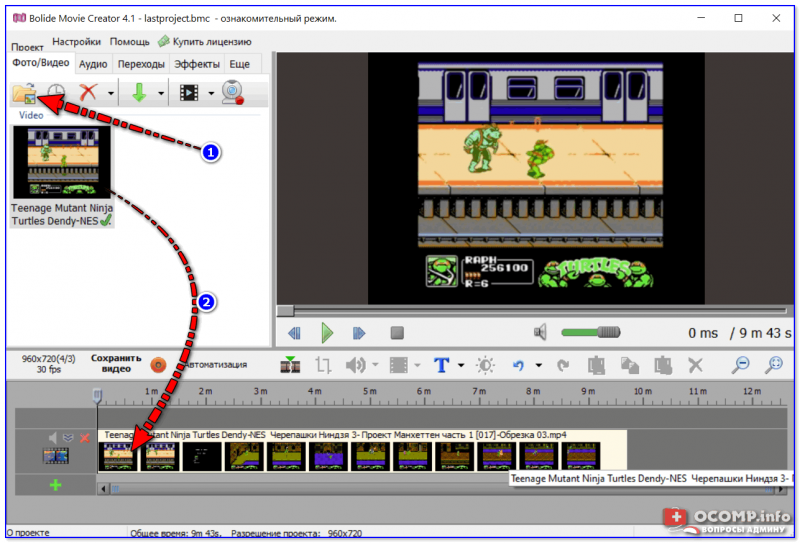
Открываем видео и переносим его на видео-дорожку
2) Далее найдите начало того фрагмента, который нужно увеличить — и разделите видео-дорожку (см. пример ниже).
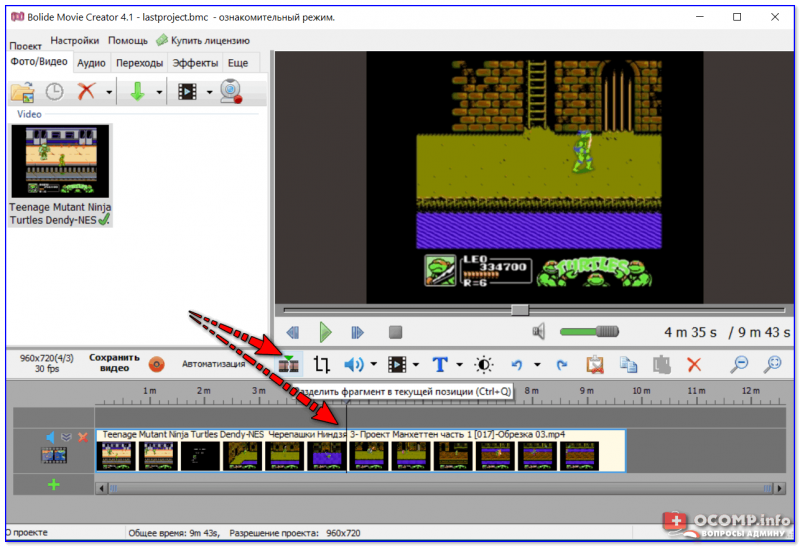
Находим начало момента, который нужно увеличить и режем видео
3) После найдите конец фрагмента (для увеличения) и снова разделите видео. Таким образом видео-дорожка будет состоять из 3-х частей.
Теперь выберите центральный фрагмент (который мы вырезали) и нажмите по инструменту «Обрезка кадра и зум» (Ctrl+W).
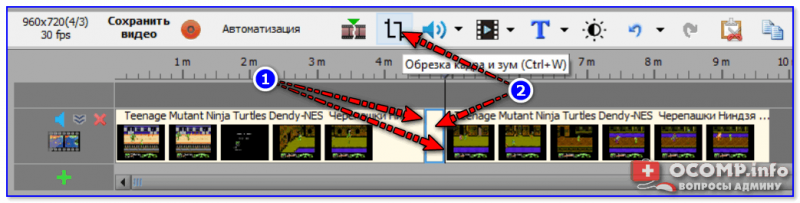
Отрезаем определенный участок, выбираем его и жмем по кнопке зума
4) Собственно, осталось только выделить на видео нужную область и нажать на зеленую галочку (обратите внимание, что можно выделить и овальную область)
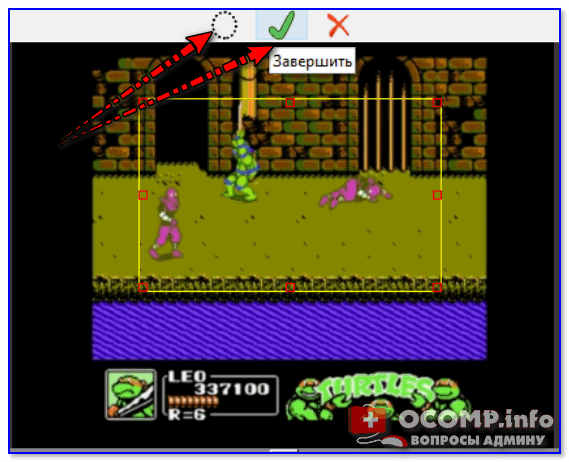
Выбираем область для увеличения
5) После проделанной процедуры, если вы поставите курсор на наш фрагмент — сразу увидите, что картинка на нем стала заметно крупнее (показывается только наша выбранная область).
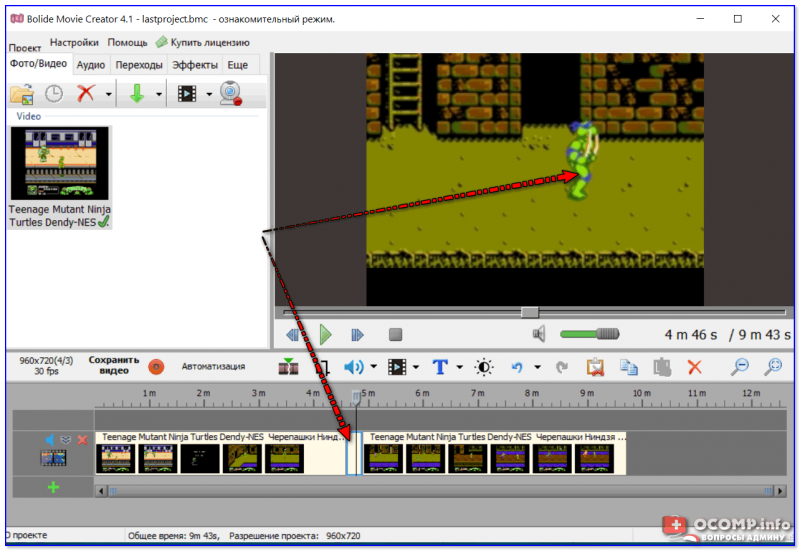
В отрезанной области видео было увеличено
6) При необходимости на ролик можно добавить переходы (в программе их довольно много, см. пример ниже).
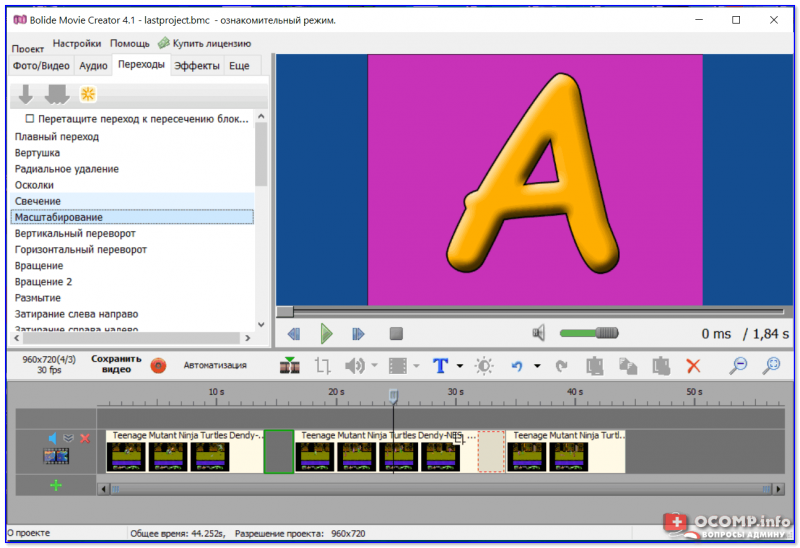
Переходы для более плавной смены картинки
7) Для сохранения обработанного ролика — перейдите в меню проект и выберите пункт «Сохранить как видео-файл» (сочетание клавиш Ctrl+Enter).


Сохранение проекта
На этом в общем-то и все…
Удачного редактирования!
Полезный софт:
- ВидеоМОНТАЖОтличное ПО для начала создания своих собственных видеороликов (все действия идут по шагам!).Видео сделает даже новичок!
- Ускоритель компьютераПрограмма для очистки Windows от мусора (ускоряет систему, удаляет мусор, оптимизирует реестр).
Другие записи:
Возможные ошибки
При работе с программой могут возникнуть самые разнообразные ошибки. Способы решения варьируются в зависимости от причины, поэтому часто бывает сложно разобраться с проблемой сходу.
Самые распространённые ошибки:
- Unmanaged Exception;
- не открываются файлы формата *.avi;
- ошибка при открытии кодека.
Ошибка Unmanaged Exception
Одна из самых распространённых ошибок – «Unmanaged Exception». Из-за неё Vegas Pro не может запуститься.
Ошибка с кодом 0xc0000005 может являться следствием разных причин. Например, помехой могут стать:
- обновление операционной системы;
- непосредственный конфликт с ПК;
- установленные на ПК программы.
Пути решения проблемы:
- Обновить драйвера видеокарты. Обновляются они вручную или при помощи программы DriverPack. Это действие поможет в случае конфликта с ПК.
- Установить настройки по умолчанию. Для этого нужно запустить программу, зажав при этом сочетание Shift + Ctrl.
- Включить режим совместимости. Если в качестве ОС используется Windows 10, можно включить совместимость с 8-й или с 7-й версией ОС в свойствах программы.
- Удалить
- Установить новые кодеки.
- Переустановить Sony Vegas Pro. Если предыдущие пункты не помогли решить проблему, то можно попробовать удалить программу и установить её заново или же установить другую версию программы.
Не открываются файлы *.avi
Ещё одна проблема, которая может возникнуть – это проблема с открытием видеозаписей формата *.avi.
Есть несколько простых способов её устранения:
- Загрузить или обновить K-Lite Codec Pack. Если причина в отсутствии необходимых для работы кодеков, то это устранит проблему.
- Установить проигрыватель Quick Time последней версии.
- Удалить кодеки. Иногда причина возникновения ошибки в несовместимости установленных кодеков с программой.
- Конвертировать видеозапись в другой формат.
Ошибка при открытии кодека
Часто бывает, что в самом начале работы с новой программой периодически возникает ошибка при открытии видеозаписи.
Чаще всего причина кроется в отсутствии нужных для работы кодеков. В этом случае рекомендуется установить или обновить набор кодеков.
Следующее, что нужно сделать — установить или обновить Quick Time.
В случае если предыдущие пункты не помогли решить проблему, можно просто конвертировать видеозапись в другой формат.

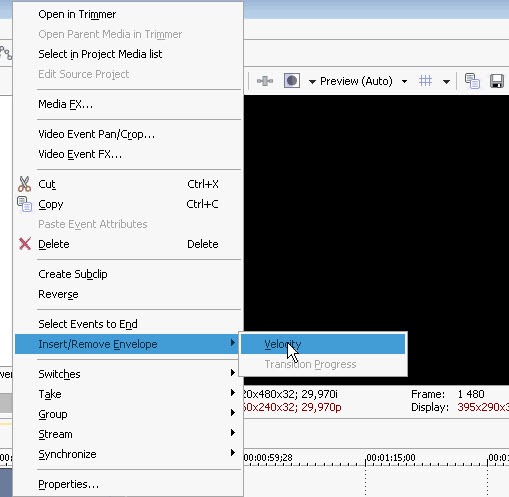


















![How to crop a video in vegas pro[2023]](http://lakfol76.ru/wp-content/uploads/9/5/d/95d1a005edd8839294db4dec484bff2a.jpeg)









