Редактирование отснятого материала
Инструменты, необходимые для редактирования видео, можно найти в меню временной шкалы. Пользователь будет работать по «дорожкам» — с записанным скринкастом. Во время редактирования вы можете изменить количество «треков», удалить или переименовать их.
Внимание! Есть функция блокировки, которая используется при обработке нескольких «путей» одновременно. Это позволяет избежать ненужного редактирования
После запуска отснятого материала пользователь внимательно его просматривает. При появлении редактируемого раздела запись приостанавливается и вносятся необходимые изменения.
Удаление фрагмента видео
Нужный фрагмент выбирается с помощью двух маркеров и ползунка, расположенных на временной шкале. Его следует переместить на кадр, который пользователь планирует удалить. Зеленый маркер перемещается влево, а красный маркер располагается в конечной точке фрагмента. Таким образом, пользователь устанавливает свои ограничения.
Чтобы отменить действие, нажмите кнопку «Отменить». Кроме того, этот раздел можно скопировать, выбрав Копировать.
Импорт дополнительных файлов
Вы можете выполнить это действие стандартным способом: переместить файлы на вкладку Clip Bin с помощью мыши. Или с помощью опции «Импорт медиа». Перемещение объектов непосредственно на вкладку «Таймлайн» не сработает. Чтобы импортировать файлы и использовать их в процессе редактирования, они перемещаются в буфер обмена. Это может быть видео, аудио и изображения.
Если система отказывается импортировать файл, значит, программа не поддерживает этот формат. Разработчики Techsmith Camtasia Studio делают его лучше, поэтому инструмент поддерживает самые популярные форматы.
Пользователь должен учитывать, что при передаче файлов должна быть указана ссылка на его местонахождение. Это одно из преимуществ Camtasia 8: редакция не повлияет на оригинал. Разработчикам рекомендуется не перемещать и не изменять файлы, пока они используются в программе.
Чтобы переместить объект в область временной шкалы, необходимо «схватить» его левой кнопкой мыши. Пользователь может разместить его в любом месте видеоурока. Кроме того, для импортируемого файла можно будет установить продолжительность и скорость. Для плавного перехода, например от картинки к видео, нужно выбрать «Переход»/Transitions.
С помощью функции «Импорт» вы можете создать презентацию с добавлением аудиоматериалов. «Библиотека» содержит шаблоны, которые можно использовать для редактирования.
Переходы
Когда вы решите пойти, вы должны дважды щелкнуть по нему левой кнопкой мыши. Полученный эффект будет виден в предварительном просмотре. Чаще выбирайте плавный переход — Fade. Чтобы добавить его в скринкаст, нужно выделить переход левой кнопкой мыши и добавить его на таймлайн. Он будет выделен желтым цветом.
Вы также можете настроить продолжительность эффекта. Если вам не нравится результат, просто добавьте еще один переход вверху. Если его необходимо удалить, соответствующая опция появится в контекстном меню. Эффект можно добавить в любом месте видео.
Добавление коллаутов
Их часто используют в обучающих видео в качестве подсказок. Библиотека программы содержит большой выбор коллаутов. Щелкнув по ней, она сразу же будет добавлена на панель «Таймлайн». Colout также доступен для просмотра результата. Пользователь может установить следующие параметры: продолжительность и гладкость.
Масштабирование
С помощью этого инструмента вы можете увеличивать или уменьшать масштаб определенного объекта в кадре. Эта опция используется для фокусировки внимания зрителя. В меню «Таймлайн» нужно найти кадр и выделить его маркерами. На скринкасте появятся синие стрелки: они будут использоваться для определения продолжительности и масштаба анимации.
Чтобы вернуться к исходным настройкам, временная шкала перемещается в точку, где увеличение не требуется. В пункте Масштаб / «Масштаб» выберите 100% или выберите масштабирование медиафайлов по размеру холста. Разработчики добавили опцию «Умный зум».
Интерфейс программы
Последняя версия Камтазия Студио 8 требует много места на ПК/ноутбуке. Если его будет недостаточно, процесс обработки видеофайлов будет медленным. Но можно найти ранние версии программы, более компактные.
Загружать софт нужно с официального сайта. Во вкладке Products следует выбрать Free Trial — это бесплатная пробная версия программы, действительная 30 дней. Или можно сразу приобрести платный продукт. Для бесплатного использования Camtasia Studio придется создать учетную запись. Для этого нужно указать пароль и электронную почту.
После запуска Камтазия откроет главное меню. Интерфейс интуитивно понятный и простой. Наверху находятся 6 главных пунктов.
Ниже расположена панель управления, состоящая из 3 вкладок:
- «Начать запись»;
- «Импорт файлов»;
- «Вывод скринкаста в видеофайл».
Ниже рабочей области находится панель с инструментами программы:
- библиотека;
- подсказки;
- изменение масштаба;
- работа со звуком;
- добавление переходов.
На панели есть кнопка More. Кликнув по ней, пользователь получит доступ к дополнительным инструментам.
Ниже находится панель Timeline: здесь находятся инструменты для редактирования аудио и видеоматериала.
Также доступно окно предпросмотра, чтобы оценить результат и, если понадобится, внести изменения.
Область записи
В общем-то, все. Нам осталось только назначить область записи и можно приступать к работе. Для определения области можно воспользоваться опцией Select Area, расположенной на панели инструментов программы.
Как видите, работать с программой Camtasia Studio 8 совсем не сложно. Все базовые настройки выполняются за пару минут, а дальнейшая работа не должна вызвать никаких сложностей.
Для создания качественных видеоуроков или при необходимости показать какое-либо действие с вашего дисплея удаленному пользователю возникает потребность в записи экранного видео, что невозможно выполнить без специального софта. Среди программ, разработанных для этой цели, Camtasia Studio, на мой взгляд, — номер один.
На сегодняшний день существует огромное количество всевозможных сервисов и бесплатных программ для создания скринкаста (видеоурока, обучающего видео), но если речь идет о профессиональном подходе к делу, то я рекомендую использовать такой софт, как Camtasia Studio.
Camtasia Studio
— это мощная и многофункциональная утилита, которая может быть использована для записи профессиональных скринкастов, дистанционного обучения, демонстрации продукта или торговых презентаций.
Приложение может не только захватывает действия и звуки в любой части Windows-систем, но и обладает внушительным набором инструментов для последующего редактирования. Это инструменты для обрезки видеофайла, объединения нескольких файлов, добавления и обработки звука, эффектов и текстовых комментариев, работа с отдельными кадрами и так далее.
Программа позволяет полностью отключить оригинальный звук видео или добавить альтернативный аудиофайл, осуществить запись звука с помощью отдельного микрофона. При записи видео и его последующей обработке пользователь может выбрать не только формат стандарта AVI или Mp4, но и экспортировать его в любой другой поддерживаемый программой формат (MOV, WMV SWF, RM, GIF, FLV), и самостоятельно задать желаемое качество.
Последняя (актуальная) версия программы достаточно ресурсоемкая и требует не менее 1 Гб оперативной памяти (рекомендуемое значение — 2 Гб), что необходимо учитывать при выборе данного софта, иначе процесс обработки видео вряд ли станет для вас комфортным. Однако в Сети можно найти и более ранние версии Camtasia Studio с экономным подходом к использованию ресурсов ПК. Основной язык программы — английский. Если использование интерфейса на английском языке вызывает у вас определенные неудобства, используйте русификатор (придется поискать в Сети).
Для изучения такой программы, как Camtasia Studio, требуется определенное время. Конечно, можно записаться на дорогостоящие курсы, но гораздо удобней, когда обучение происходит в домашних условиях и в видеоформате. Однако если у вас достаточно времени, сил и желания освоить программу самостоятельно, то данная инструкция также будет полезна. Приступим.
Аннотации
Если вы создаете видеоуроки, то аннотации будут очень полезны, чтобы упростить просмотр видео.
Можно использовать 6 категорий аннотаций:
- Callouts (Выноски)
- Arrows and lines (Стрелки и линии)
- Shapes (Формы)
- Blur/highlight (Размытие / выделение)
- Движение эскиза (Sketch Motion)
- Keystroke callouts (Отображение нажатия клавиш)
Выноски — это набор стрелок и «облаков», внутри которых есть текст. Они полезны для добавления ключевых сообщений к видео и выделения важных областей.
Стрелки и линии — существуют разные стили стрелок и линий. Эти аннотации удобно использовать, если вы хотите подчеркнуть движение на экране.
Формы — выбор различных форм, включая прямоугольники, звезды и треугольники.
Размытие и выделение удобны, когда вы хотите заблокировать часть экрана, например, если ваше видео требует ввода адреса электронной почты, вы можете легко это размыть.
Движение эскиза — это аннотации, которые я чаще всего использую при создании видеоуроков с Camtasia. Это набор стрелок и фигур, которые автоматически анимируются, как если бы они были нарисованы от руки.
Отображение нажатий клавиш. Если вы часто используете сочетание клавиш в своем видео, вы можете отображать клавиши на экране.
Основные инструменты видеоредактора Camtasia studio 9
Примечания
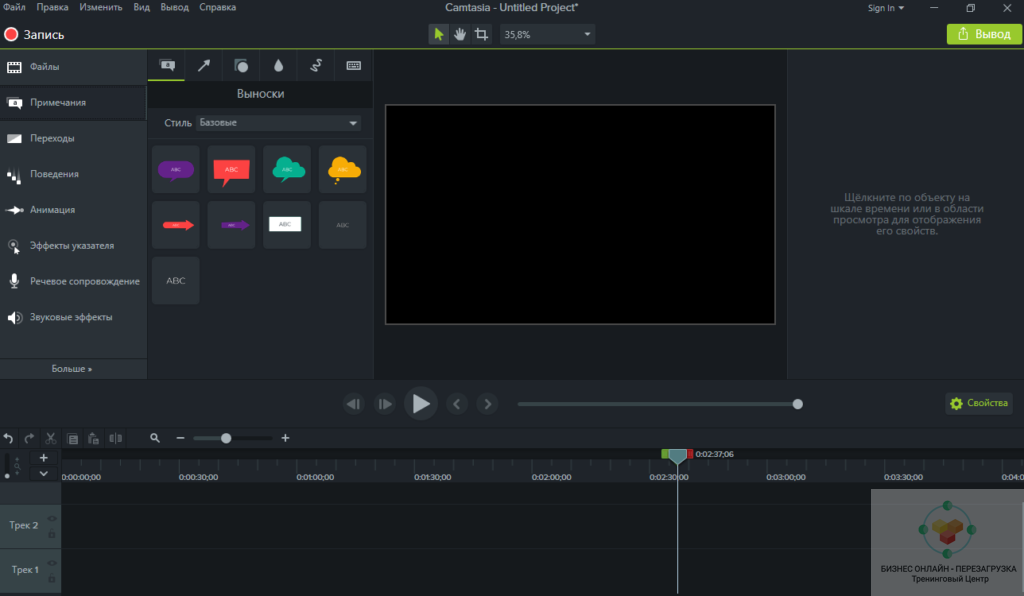
Примечания — это выноски, которые можно добавить в видео. Текст можно заключить в предложенные в редакторе выноски. В окне свойств можно изменить цвет, размер, контур как текста, так и самих выносок.
Переходы
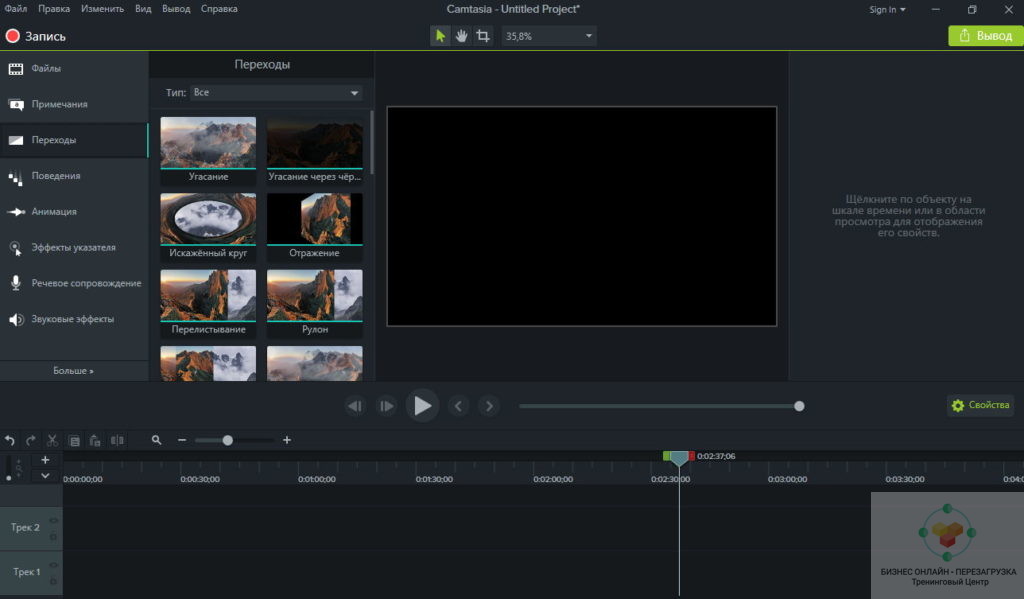
Переходы — это визуальные эффекты, которые используются для разделения частей видео, зрительно дающие понять. что в видео пойдет речь о чем-то другом. Они вносят разнообразие в видео, делают его привлекательнее для просмотра.
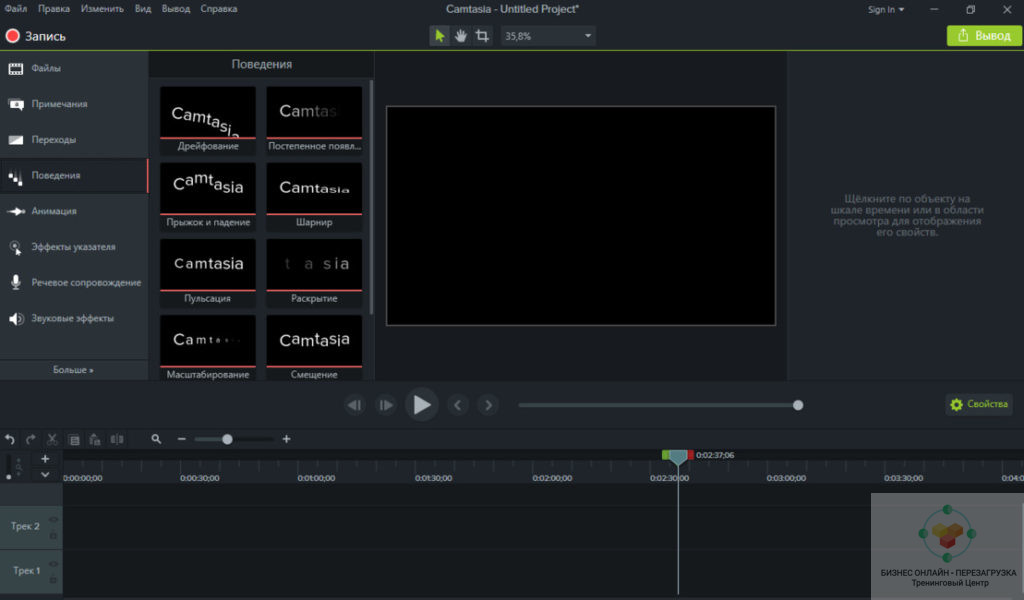
Поведения — вносят оживление в видео, могут использоваться как вставки между частями видео в качестве заголовков.
Анимация
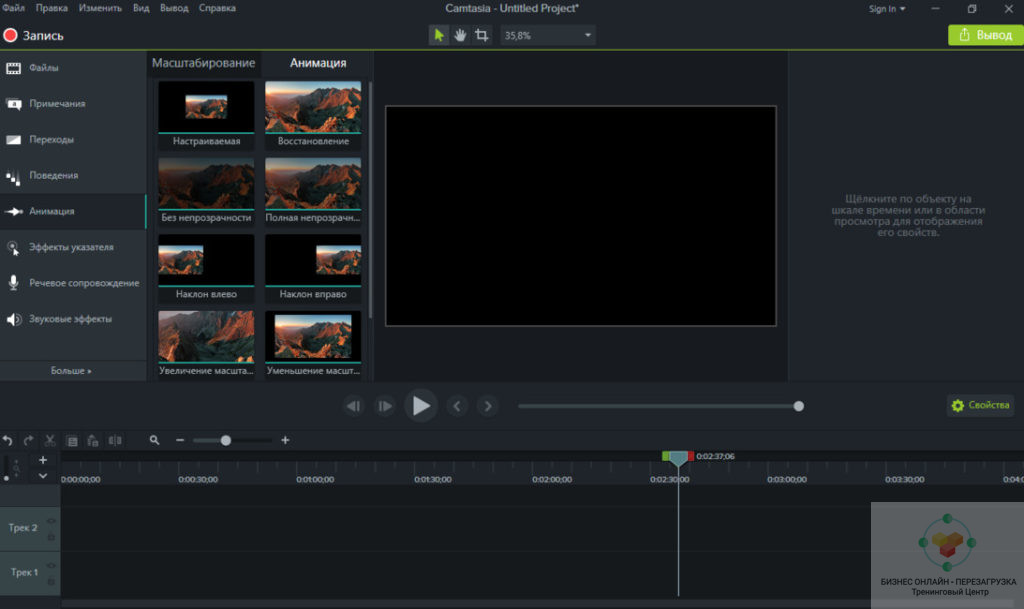
Анимация используется для уменьшения, увеличения, перемещения объектов. Она добавляет эффекты движения, вращения, наклона, масштабирования.
Эффекты указателя
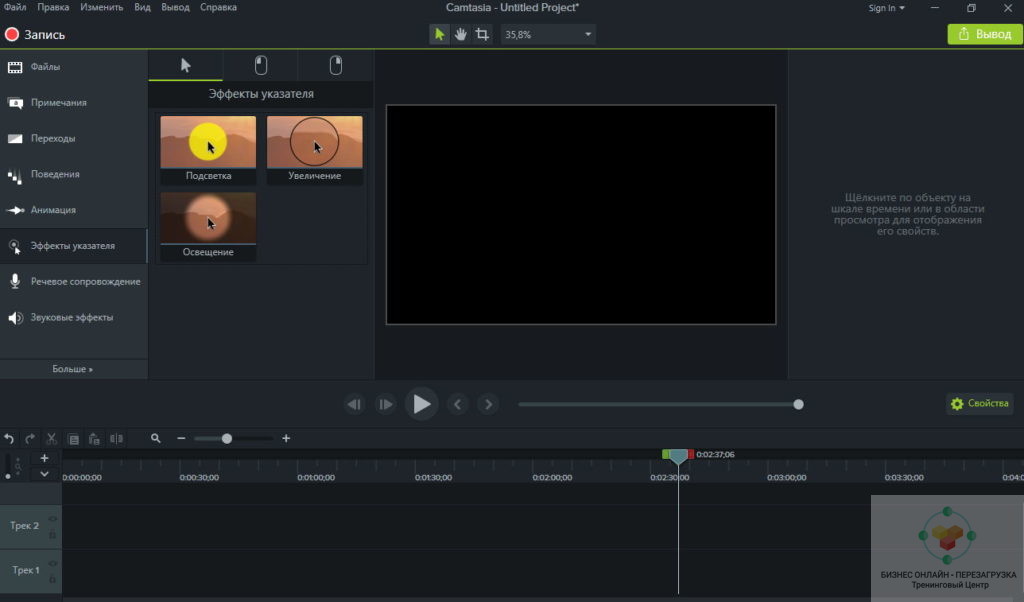
Эффекты указателя улучшают видимость курсора. Курсор можно увеличить, сделать ему подсветку, изменить освещение. Также можно показать на экране нажатие левой и правой кнопкой мышки.
Речевое сопровождение
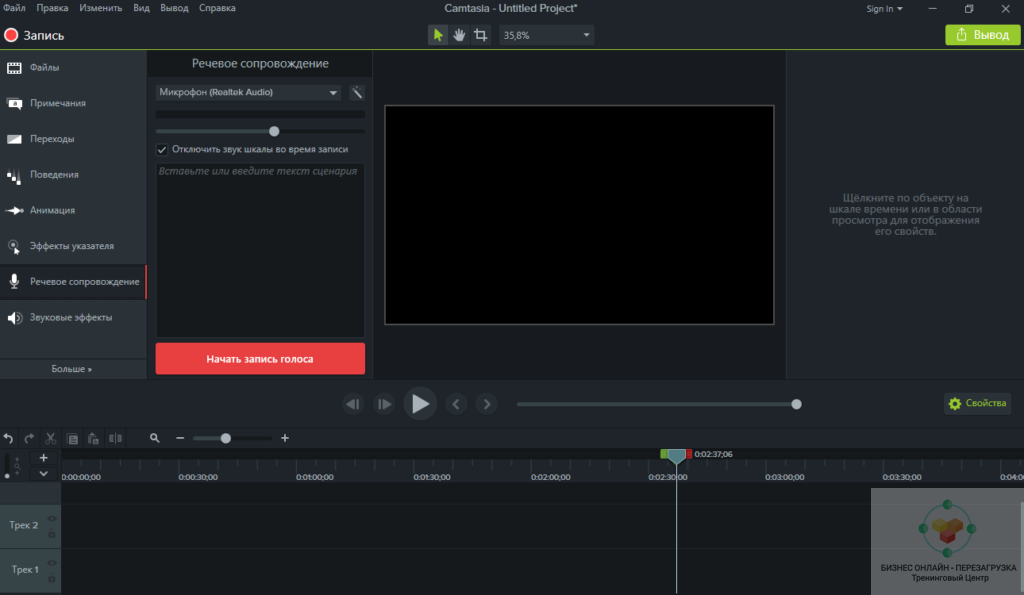
На любое видео можно наложить речевое сопровождение. Запись произойдет на отдельной дорожке-треке на шкале времени.
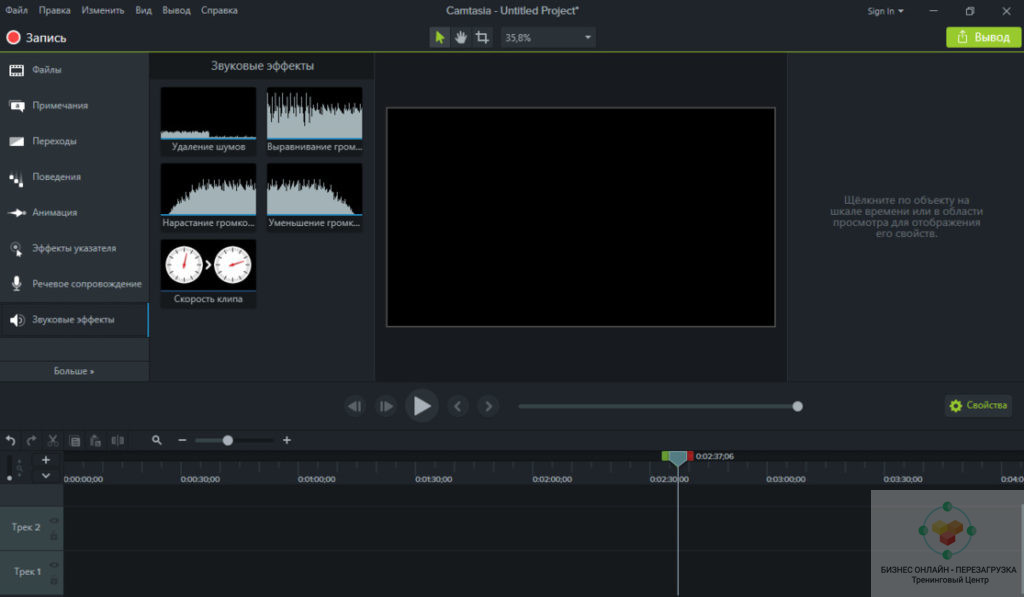
Звуковые эффекты — очень удобная функция. Можно удалить посторонние шумы, изменить громкость и скорость клипа.
Визуальные эффекты
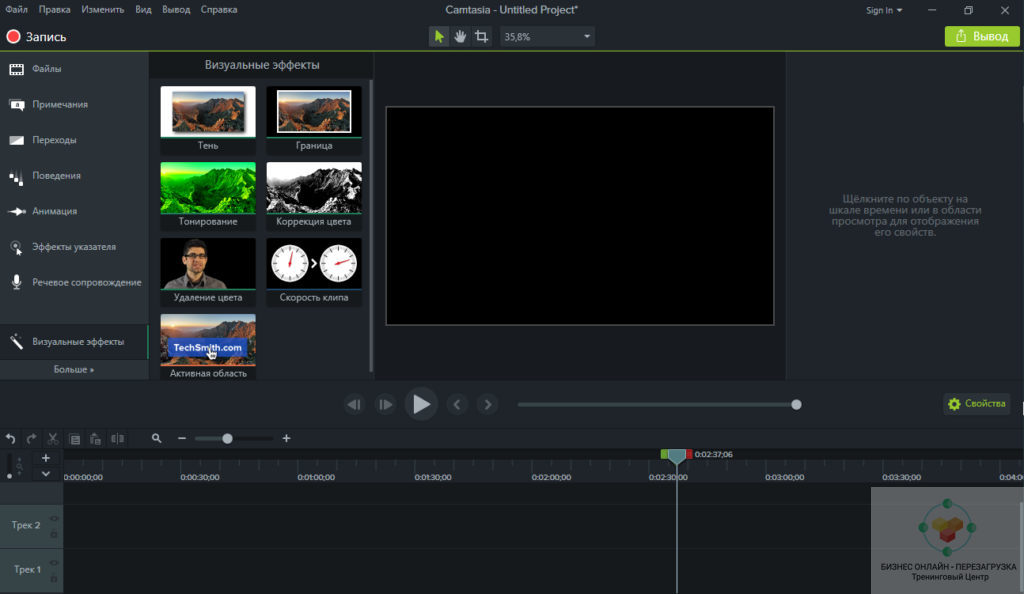
Визуальные эффекты можно использовать, чтобы наложить тень, выделить границу изображения, затонировать необходимый участок, подкорректировать цвет, удалить фон, выделить активную область, изменить скорость клипа.
В заключении хочется сказать о преимуществах этого редактора. В нем можно редактировать практически любое видео, презентацию, аудио, одновременно с запись экрана можно делать запись с веб камеры. Готовое видео можно загрузить на видеохостинги, в облачное хранилище, на компьютер. Для сохранения видео можно выбрать подходящий формат. Редактор очень удобен и интуитивно понятен.
Spread the love
Создание скринкаста (видеоурока)
Наводим курсор на большую красную кнопку rec
и кликаем по ней левой клавишей мыши. После обратного отсчета времени автоматически начнется запись.
Как видно на скриншоте, интерфейс панели Camtasia Recorder после старта записи изменился. Теперь на панели отображаются только наиболее важные параметры: отсчет времени, контроль за уровнем записываемого звука и 3 дополнительные кнопки — Delete
(удалить текущую запись), Pause
(приостановить текущую запись, ее функциональный аналог F9) и кнопка Stop
(окончательная остановка записи).
После нажатия кнопки Stop перед нами появится окно Preview
(превью). В данном окне вы можете ознакомиться с предварительным результатом. Здесь же доступны кнопки Delete (удалить текущую видеозапись уже на этом этапе) и кнопка Produce (вывод в готовое видео без предварительной обработки).
Как правило, в большинстве случаев отснятый материал нуждается в предварительном редактировании. Именно для этих целей нам и нужна кнопка Save and Edit
(сохранение и редактирование). Кликаем по ней и указываем место для сохранения предварительного файла записи.
После сохранения файла записи автоматически запускается основной интерфейс программы. Кстати, как вы могли заметить, сам файл записи загрузился на вкладку Clip Bin и на линейку времени. В появившемся окне Editing Dimensions программа спрашивает, в каком разрешении редактировать отснятый файл записи. Здесь мы выбираем то разрешение, которое вы изначально указывали в предварительных настройках и нажимаем Оk.
Запись готова к редактированию, и на этом этапе требуется сохранить весь проект. Переходим к верхнему меню и выбираем Save projekt
(или используем сочетание клавиш Ctrl + S)
Обратите внимание на расширение, которое программа задает отснятому материалу: capture.camrec
(или trec в зависимости от версии программы). Чтобы не возникало путаницы, файлу записи (иконке) присваивается красный цвет, а проекту — зеленый
Краткий обзор программы Camtasia Studio
Программа Camtasia Studio является одним из наиболее популярных приложений для работы с видео. Несмотря на то, что программа только частично на русском языке, она обладает понятным интерфейсом. Благодаря наличию подробной документации создать видео с помощью этого продукта сможет каждый.
Весь процесс создания видеоролика разделён на 3 этапа:
- запись
- редактирование
- сохранение ролика.
Продукт распространяется на Интернет-ресурсе разработчиков
как бесплатно (демонстрационная версия), так и платно.
Перед тем, как работать с этой программой, ознакомьтесь с предлагаемыми функциями.
На первом этапе Camtasia Studio предлагает встроенные инструменты для записи видео с экрана. В составе этого продукта имеется большое количество всевозможных настроек записи:
Следующим этапом является редактирование. Для монтажа видео программа предоставляет в ваше распоряжение огромный набор инструментов для работы с видео файлами:
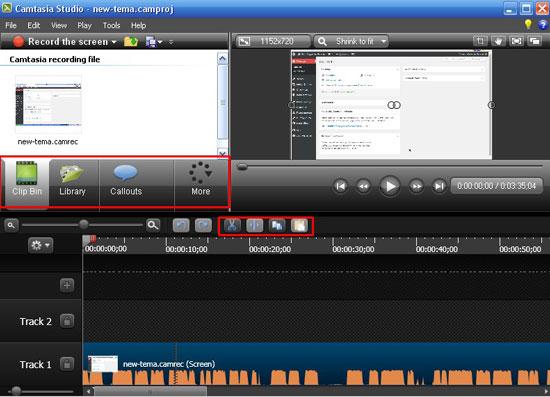
На последнем этапе создания видео программа предлагает воспользоваться встроенным мастером «Production Wizard», который является незаменимым помощником. Даже если раньше вам ни разу не приходилось пользоваться видео-редакторами, у вас все получиться. Поэтапно выполняйте все необходимые шаги, и проект будет готов.

Возможности
Camtasia Recorder входит в состав пакета Camtasia Studio вместе с видеоредактором, приложением для создания меню и проигрывателем видео. Миниатюрный рекордер умеет захватывать видео и аудио с нескольких источников сразу:
- видеоряд – происходящее на дисплее и с веб-камеры в отдельные потоки для дальнейшего монтажа во встроенном редакторе;
- аудио – звук с микрофона или поступающий на выход звуковой карты – в динамики / наушники.
| Запись звука | Да |
|---|---|
| Изменение размера | Да |
| Монтаж видео | Да |
| Наложение аудио | Да |
| Не требователен к ресурсам | Нет |
| Экономия места при записи | Да |
| Конвертация в другой формат | Да |
Camtasia Recorder подходит для создания обучающих видео, записи лекций, демонстрации геймплея, где зрители увидят основной видеопоток и сидящего перед камерой автора в миниатюрном окне в углу экрана, услышат вас и звук, который звучит из ваших наушников либо колонок. Есть функция акцентирования внимания на элементах интерфейса: всё за пределами указанного элемента (кнопки, окна) будет затемнено.
Чтобы аудитория понимала, куда нужно смотреть, Camtasia Recorder может добавлять эффекты перемещения курсора и кликов клавишами мыши, заменять указатель на время видеозаписи, сглаживать его движения. Также есть функция наложения временного штампа – текущих даты и времени и / или оставшегося до завершения видео.
Возможности встроенного инструмента для постобработки видеороликов позволят сделать с ним что угодно:
- добавить видеопереходы, эффекты;
- наложить изображения, анимации, акценты вроде геометрических фигур, речевых пузырьков, стрелок;
- масштабировать, обрезать видеоряд;
- изменить скорость воспроизведения;
- копировать свойства фрагментов;
- редактировать аудиодорожки: менять уровень их громкости, добавлять эффекты затухания / возрастания звука.
Camtasia Recorder – простая программа для видеозахвата с функциями записи двух видео- и аудиодорожек, акцентирования внимания на действиях пользователя. Встроенный видеоредактор позволяет подготовить видеозапись к публикации или демонстрации.
Плюсы и минусы
Простой в эксплуатации видеоредактор.
Наложение текста на видеоряд.
Добавление сторонних файлов в проект: картинок, анимации, рамок.
Функция сглаживания движений курсора, его замена, увеличение размеров.
Управление мышью и комбинациями горячих клавиш.
Англоязычный интерфейс.
Не поддерживает темы оформления.
Camtasia Studio – комплексный инструмент, позволяющей писать и редактировать экранное видео: обрезать, добавлять переходы. Программа позволяет менять параметры курсора в готовом видеоролике: изменить внешний вид, обозначать клики кнопками мыши.
24 комментария
Здравствуйте, подскажите, пожалуйста, есть ли возможность в данной программе поставить таймер записи или только вручную можно её остановить?
Доброе время суток! В Camtasia запись останавливается в ручную, кнопками Stop или F10
Александр, спасибо за подробную инструкцию, по установке, настройке и использованию Camtasia Studio! Всё получилось! Пользуюсь!
Рад помочь, Спасибо за комментарий.
Большое спасибо, все получилось
Пожалуйста, Спасибо за коментарий.
Спасибо за информацию, но меня сейчас интересует одна деталь, при записи и последующем просмотре у меня по середине экрана высвечивается время и дата, подскажите как убрать с экрана?
Все с чувством, толком, расстановкой! Очень полезно — особенно для такого чайника как я.
Рад что смог вам помоч. Спасибо за комментарий.
Александр, благодарю за подробную инструкцию, все ясно и доступно.
Спасибо за комментарий!
Очень подробная инструкция, много взял для себя полезного
Спасибо за комментарий.
А у меня установлена 2014 года. Отличается. Установила с трудом, так пока что к » чайник». Приобрету новую технику и воспользуюсь вашей статьей. Спасибо!
Спасибо за комментарий! Обязательно установите.
Александр, спасибо большое за статью! Мне тоже очень нравится работать с этой программой
Спасибо за комментарий.
Моё субъективное мнение : это — распиаренная программа, работает и по результатам гораздо слабее «Movavi Video Editor»
Оставить комментарий
- Не рекомендую
- Рекомендую
- Рецепты
- Здоровье
- Заработок в интернет
- Компьютерная грамотность
- Делаем своими руками
- Досуг
- Новосибирск
Подпишитесь на Новые Статьи, чтобы Ничего Не Пропустить
Хотите больше от работы в интернет?
- Мечты сбываются! Делюсь своими рецептами!
- Подпишитесь на информацию бесплатно
Все самое интересное впереди!
-
Положен ли дополнительный отпуск при работе на компьютере
-
Ноутбук горит что делать
-
Как ударить по мячу в гольф гта 5 ps3
-
Изменить иконку файла html
- Файл ptp что это
Основные возможности
- Запись и визуализация в наиболее популярные форматы: AVI, WMV, MOV, SWF, FLV;
- Добавление в видео графики, анимации, сносок и пр;
- Редактирование видео в мультитрековом режиме;
- Добавление полученного видео на YouTube;
- Добавление аудиокомпозиций в редактор.
Плюсы и минусы
Плюсы:
- Запись экрана, с веб-камеры, голоса с последующим редактированием, добавление эффектов;
- Выбор определенной области при записи с экрана;
- Большое количество анимаций, переходов, изменений курсора, вариантов надписей;
- Интеграция с MS Power Point;
- Отдельная работа со звуковыми дорожками;
- Встроенный мастер-помощник.
Минусы:
- Бесплатная версия программы имеет ограниченный срок работы – 30 дней;
- Отсутствует полноценное русскоязычное оформление меню;
- Помимо стандартных инструментов нет эффектов для работы с аудио;
- Не походит для высококачественной съемки игр.
Аналоги
FreeScreenVideoRecorder – мощная программа для захвата изображения с экрана. Позволяет делать скриншоты, а также осуществлять запись видео. Сохранить изображения можно в буфер обмена или в файл, а также отправить на печать непосредственно из окна программы. Встроенные инструменты для редактирования позволяют обрезать, изменить размер, выполнить поворот или отображение любых изображений.
GameCaptureSoftware – удобное приложение для геймеров, которое позволяет записать видео прохождения игры и поделиться им с окружающими. Программа не имеет сложных настроек, практически не использует системные ресурсы ПК, не вызывает ухудшения качества или зависания игры и записывает браузерные игры, а также установленные на ПК.
oCamScreenRecorder – удобная бесплатная программа для видеозаписи действий пользователя на экране. Позволяет записывать любой участок экрана, а также создавать скриншоты. Программа не перегружена лишними функциями и настройками, и отлично справляется со своими задачами.
Принципы установки и использования
Сохранить установочный файл на свой ПК и запустить его;
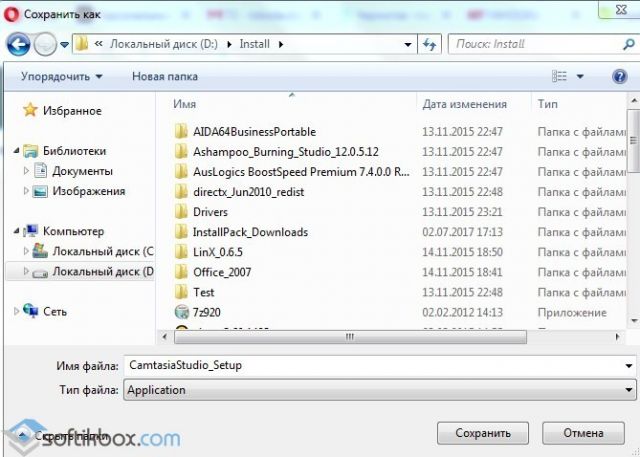
Выбрать язык;
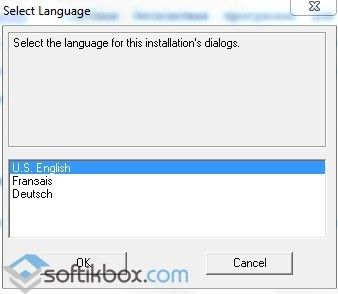
Подождать пока завершится копирование компонентов;

В Мастере установки кликнуть «Далее»;
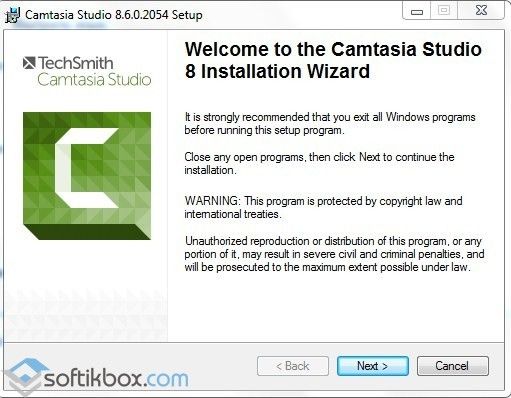
Принять условия соглашения;
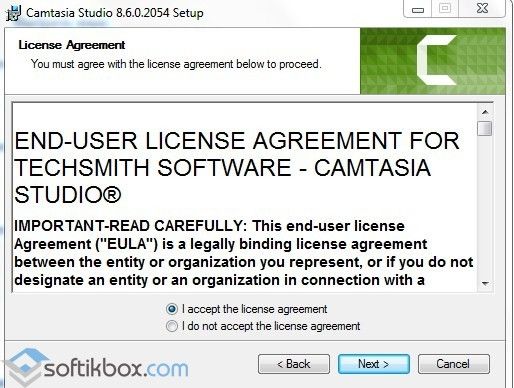
Отметить пробную версию и локацию для установки;
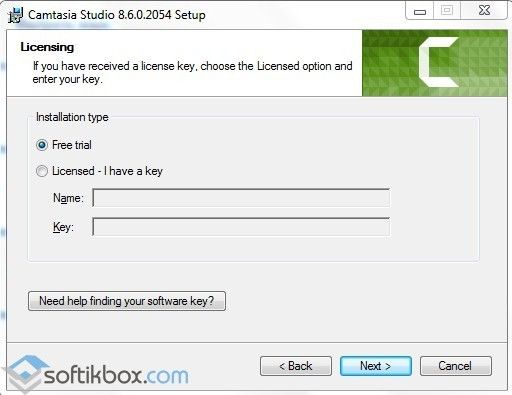
Отметить «птичкой» необходимость интеграции с MS Power Point;
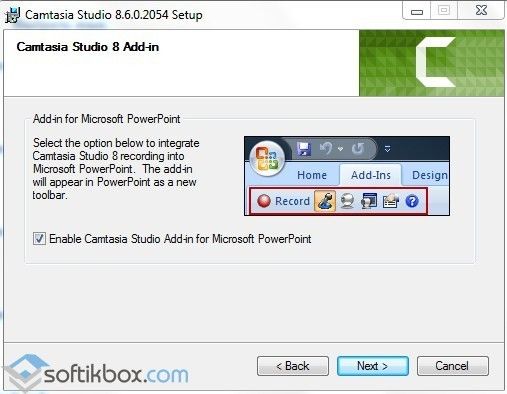
Дождаться завершения установочного процесса и начать работу в программе;
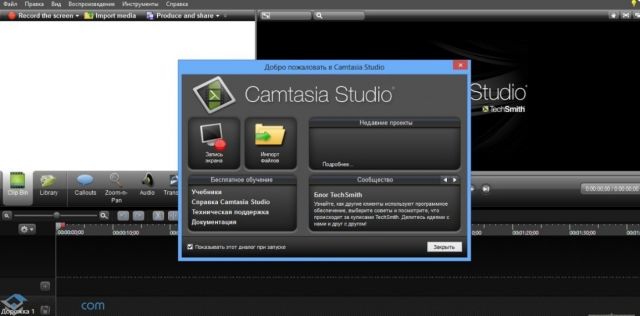
CamtasiaStudio – программа, без которой не обойтись пользователям при необходимости создать скриншоты или же записать видео экрана. Имеет широкий функционал и крайне удобна в использовании.
Обзор и описание программы
Программа Camtasia Studio позиционируется как отличный видеоредактор. При загрузке программы пользователь может выбрать актуальный для своих целей режим, скачав бесплатную, пробную версию утилиты, ознакомительный период которой составляет 1 месяц, или же приобрести лицензионную версию. Утилита имеет разное предназначение: может использоваться как для редактирования любительских видео, создания профессиональных цифровых видеозаписей, так и для монтажа видеоуроков, презентаций и много другого.
Программа отличается возможностью захвата всех действий и звуков любого типа, с последующей возможностью редактирования имеющихся видеофайлов при помощи доступного инструментария для обрезки и объединения контента любого формата, наложения звука, добавления эффектов, текстовых примечаний и комментариев, улучшения кадров.
Самая новая и наиболее актуальная версия имеет достаточно большой объём, требует для работы не менее 2 гигабайта оперативной памяти, что должно учитываться потребителем при выборе этого софта. Основной язык утилиты – английский: для старых версий можно в сети можно найти специфические русификаторы, а новые уже русифицированы.
К приложению на официальном сайте имеются платные видеоуроки, по работе с софтом, но при имении желания, любой потребитель может самостоятельно разобраться в его особенностях эксплуатации, а помогут обучиться особенностям использования утилиты поможет сокращённый обзор программы Camtasia Studio, с рассмотрением её базовых опций:
- После загрузки и установки программы, пользователь, при её открытии сможет видеть довольно простой интерфейс утилиты: с главным меню, состоящим из шести вкладок, расположенных в верхнем сегменте окна; панели управления, расположенной ниже, включающей в себя три командных позиции, позволяющие записать или импортировать файлы, а также вывести готовые видеофайлы на экран.
- Под областью, где пользователь непосредственно будет работать с файлами, расположена ещё одна панель, на которой размещены основные инструменты, требуемые для монтажа видео, а также клавиша More, скрывающая дополнительные функции, не вместившиеся на экране.
- В нижней области окна расположена временная линейка, где непосредственно будет выполняться работа с видеороликом.
- С правой стороны экрана расположено окно с предварительным просмотром отредактированного файла, воспользовавшись опциями которого исполнитель сможет оценить качество своей работы.
Функционирует видеоредактор согласно следующему принципу работы: записав видео с помощью встроенного в программу Recorder, утилита автоматически направляет её на дорожку Timeline, где пользователь выполняет редактирование видео в соответствии с потребностями, посредством имеющегося инструментария. Завершённый продукт выводится в видеофайл посредством нажатия клавиши Product and share, после оценки своей работы исполнителем в окне предварительного просмотра.
Камтазия Студио 8, как пользоваться. Какие эффекты использовать для видео
В видео вы можете добавить курсор мыши, который будет светиться, например, желтым цветом. Чтобы добавить такой эффект, щелкните вкладку «Инструменты» программы, а затем «Эффекты курсора» (рис. 10).
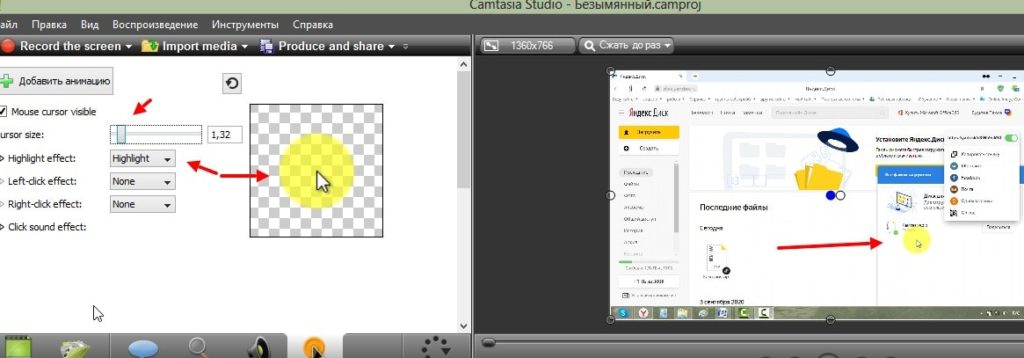
В открывшемся окне введите значения для эффекта, как показано на десятой картинке. Вы также можете добавить эффекты перехода к своим видео. Нажмите на функцию «Дополнительно», а затем нажмите на функцию «Переходы». В верхнем окне выберите эффекты и переместите их в масштабе из видео в соответствующее место. Тогда эффект сработает. Чтобы уменьшить размер эффекта, наведите курсор мыши на его края и двигайте в разные стороны.
Мы не будем перечислять здесь все эффекты для фильма. Посмотреть их можно в разделе программы — «Библиотека», «Пояснения».
Применение программы
Чаще всего пользуются те, кто создает обучающие видео материалы. Кроме того, при помощи этой утилиты можно создавать красивые презентации, интерактивные оглавления и меню. В общем, она подходит для всех сфер деятельности, где может понадобиться захват изображения с экрана.
Возможности программы:
- программа захватывает изображение и звуки, в том числе и системные;
- захваченный материал (видео и звук) можно отредактировать: нарезать, переместить фрагменты или соединить;
- можно добавить красивые визуальные эффекты;
- материал сохраняется в одном из доступных форматов: MOV, AVI, GIF, WMV, CAMV, SWF, RM, FLV.
 Для захвата видео запускать весь пакет нет смысла. Достаточно запустить утилиту Recorder. Перед началом работы необходимо выполнить основные настройки. Для этого найдите в интерфейсе программы пункт Tools – Options. Если ваш компьютер слабоват, то здесь можно отключить опции Capture layered windows и Disable Aero during capture. Если ресурсы системы позволяют, то можно эти пункты не трогать.
Для захвата видео запускать весь пакет нет смысла. Достаточно запустить утилиту Recorder. Перед началом работы необходимо выполнить основные настройки. Для этого найдите в интерфейсе программы пункт Tools – Options. Если ваш компьютер слабоват, то здесь можно отключить опции Capture layered windows и Disable Aero during capture. Если ресурсы системы позволяют, то можно эти пункты не трогать.
Теперь необходимо указать место, где будет находиться временная папка (пункт Temporary folder). Для этой папки программа зарезервирует 2 Гб свободного места на диске.
Горячие клавиши
Горячие клавиши позволяют работать с программой при помощи клавиатуры, назначив на каждое действие определенную клавишу.
По умолчанию настройки уже сделаны, и менять их или нет – личное дело каждого. Но ознакомиться с настройками стоит, чтобы потом не путаться в процессе работы.
Краткий обзор программы Camtasia Studio
Программа Camtasia Studio является одним из наиболее популярных приложений для работы с видео. Несмотря на то, что программа только частично на русском языке, она обладает понятным интерфейсом. Благодаря наличию подробной документации создать видео с помощью этого продукта сможет каждый.
Весь процесс создания видеоролика разделён на 3 этапа:
- запись
- редактирование
- сохранение ролика.
Продукт распространяется на Интернет-ресурсе разработчиков
как бесплатно (демонстрационная версия), так и платно.
Перед тем, как работать с этой программой, ознакомьтесь с предлагаемыми функциями.
На первом этапе Camtasia Studio предлагает встроенные инструменты для записи видео с экрана. В составе этого продукта имеется большое количество всевозможных настроек записи:
Следующим этапом является редактирование. Для монтажа видео программа предоставляет в ваше распоряжение огромный набор инструментов для работы с видео файлами:
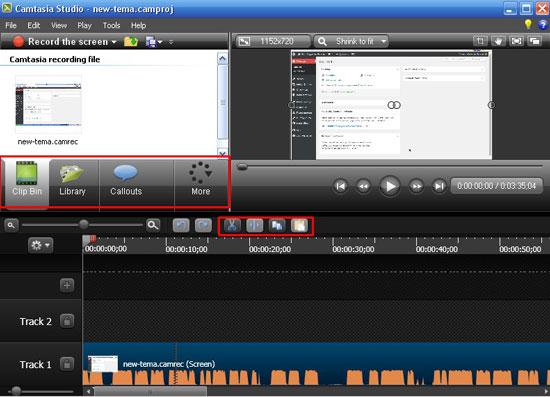
На последнем этапе создания видео программа предлагает воспользоваться встроенным мастером «Production Wizard», который является незаменимым помощником. Даже если раньше вам ни разу не приходилось пользоваться видео-редакторами, у вас все получиться. Поэтапно выполняйте все необходимые шаги, и проект будет готов.
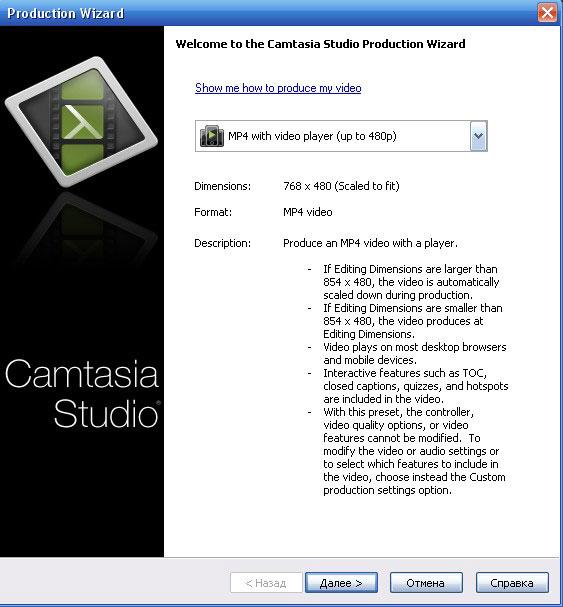
Подведение итогов
Программа Camtasia Studio характеризуется как универсальный многофункциональный продукт, подходящий одновременно для создания любительских видео, профессиональных видеороликов и проектов. В основном использование программы не вызывает сложностей, за исключением некоторых моментов, ознакомившись с которыми в этой статье, даже начинающий сможет создать достойный видеоролик. Что касается особенностей монтажа, применения спецэффектов, и других нюансов, повышающих впечатление от конечного видеофайла, то в этом аспекте главным помощником выступает личное воображение и опыт работы с элементами, нарабатываемые путём проб, ошибок и желания добиваться успехов.


























