What To Do When Camtasia Transitions Not Working?
If transitions for Camtasia do not work you can do these things mentioned below:
- Check Transition Compatibility: Before using any transition make sure it is compatible with the Camtasia version you use. Check the system requirements because some of the transitions need a specific Camtasia Studio version to be applied.
- Update Camtasia Version: Make sure you using the latest Camtasia version so you can use any transition without any bugs. You can use Camtasia coupon code to get massive discount while upgrading your current Camtasia version.
- Reinstall Transitions: If transitions do not work then you can change them you can uninstall transitions and reinstall them from the original source.
- Restart Camtasia: In this case, you can close Camtasia and restart it again so that it can removes temporary glitches in the software.
- Contact Camtasia Support: If you are still not able to use transitions then simply contact to the customer support provided by the Camtasia software.
You can use any of these techniques to overcome the issue of transitions not working with Camtasia.

Get Camtasia @ 20% Discount
Buy your favorite video editing software “Camtasia” at 20% discount & apply various transitions to your videos.
BUY NOW! get coupon
Is Camtasia Good For Video Editing?
Yes, Camtasia is one of the best software to edit videos and you can also add various transitions to your videos to make the look better.
What Are Transitions In Camtasia?
Transitions in Camtasia are the effects and animations which are used between video clips and images to create a smooth or attractive video. These Camtasia transition effects are used to connect different scenes, create visual interest, and improve the flow of your videos. There is a vital role in using a transition to enhance your videos.
Below we have mentioned a variety of transitions for Camtasia software which you can use to enhance your videos.
- Fades: These Camtasia 9 transitions are used to fade in or fade out from one video clip to another. This helps in creating smooth and fine transitions between video clips.
- Dissolves: This transition will blend one clip to another and make one image disappear and reveal the next one at the same time.
- Wipes: With wipe transition, you can move a line or shape across the screen and reveal the next scene. Some examples of wipes are circle wipes, diagonal wipes, and custom shapes.
- Zooms: In this Camtasia transition effect you can enlarge or shrink a current scene to the next one transition.
- Slides: These slide transitions will move a scene out of frame while bringing another scene from another direction.
- Spins: This transition rotates the current scene out of the frame and brings the next one at the same time. It gives your video a unique or dynamic effect and makes it look more enhanced.
- Flips: With Flips Camtasia transition you can rotate the current scene vertically or horizontally and reveal the next scene from the opposite side.
These are the best transitions for Camtasia free download and make your videos look more enhanced and engaging to viewers.
How Do I Add More Transitions In Camtasia?
Here are some steps by which you can easily add more Camtasia transition effects that we have mentioned below:
- Firstly, log in to Camtasia and open your existing project or create a new one.
- Now in the timeline, you can locate the point where you want to add the transitions between the scenes and images.
- Click on “Transitions” tab in the upper left corner of Camtasia.
- Choose among available Camtasia transitions in the Transition bin and scroll horizontally for more options.
- Preview your transition in the preview window to check the transition before applying.
- After you have selected a transition then simply drag and drop it to the timeline between two clips or images. Do this where you want to apply the transition and an icon will appear in the timeline showing its presence.
- Now adjust the transition duration by clicking and dragging its edge in the timeline.
- This will open the Transition Options window to adjust parameters like speed, style, and directions.
By following these steps you can experiment with multiple transitions for Camtasia on your project. You can find all transition effects on the Techsmith website or any other resource that offers Camtasia plugins.

Get Camtasia @ 20% Discount
Buy your favorite video editing software “Camtasia” at 20% discount & apply various transitions to your videos.
BUY NOW! get coupon
Как пользоваться Camtasia Studio
Для запуска программы воспользуйтесь её ярлыком или кликните «Record the screen» в редакторе видео.
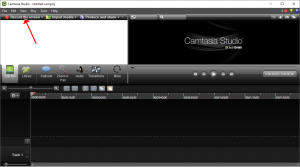 Кнопка записи экрана
Кнопка записи экрана
Слева выберите область захвата: полный экран, фиксированная зона (разместите рамку над ней, измените размеры), окно или интерфейс приложения.
Выбор разрешения
Укажите дополнительные источники контента: веб-камера, микрофон.
Жмите на красную кнопку «Rec», подождите 3 секунды и запись пойдёт. Для её прерывания жмите F10.
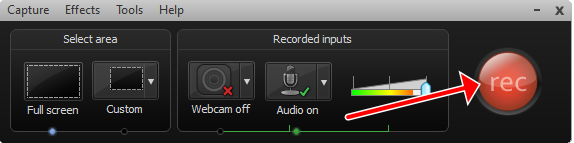 Кнопка Rec
Кнопка Rec
Видео появится в проигрывателе. Для передачи в редактор кликните «Produce».
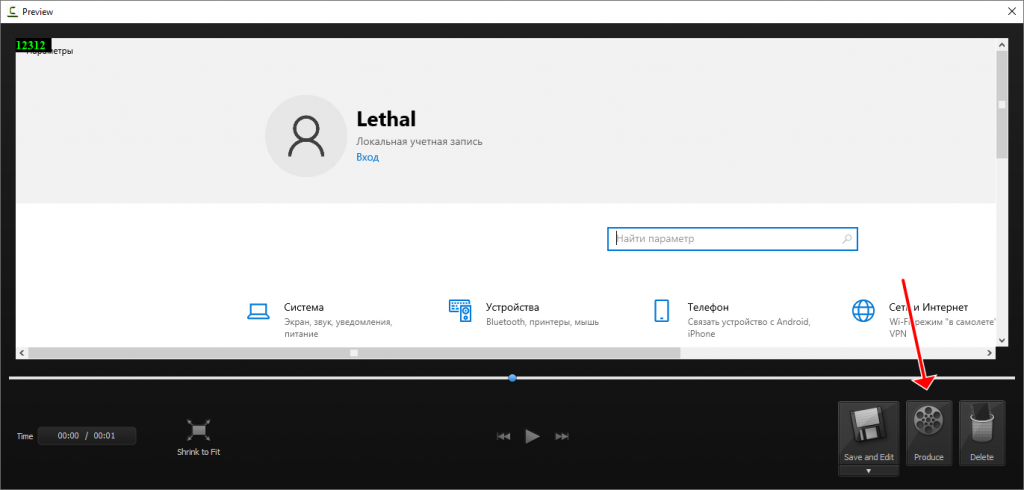 Доступен простой монтаж записанного видео
Доступен простой монтаж записанного видео
Включайте фантазию, задействуйте творческий потенциал и редактируйте ролик. Его можно делить на части, вырезать ненужные фрагменты, менять звук, добавлять различные объекты, эффекты, настраивать курсор: увеличить размер, подсветить, анимировать клики.
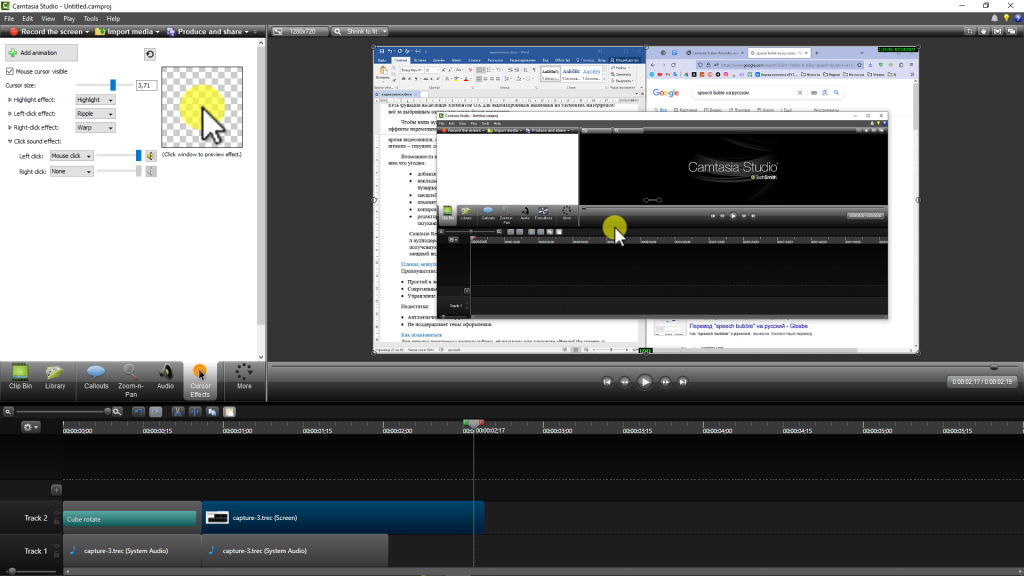 Пример добавления эффектов
Пример добавления эффектов
Для сохранения проекта в файл жмите «Produce and share» вверху. Выберите размер кадра, формат файла, место хранения: компьютер, загрузка на YouTube или облако (после авторизации).
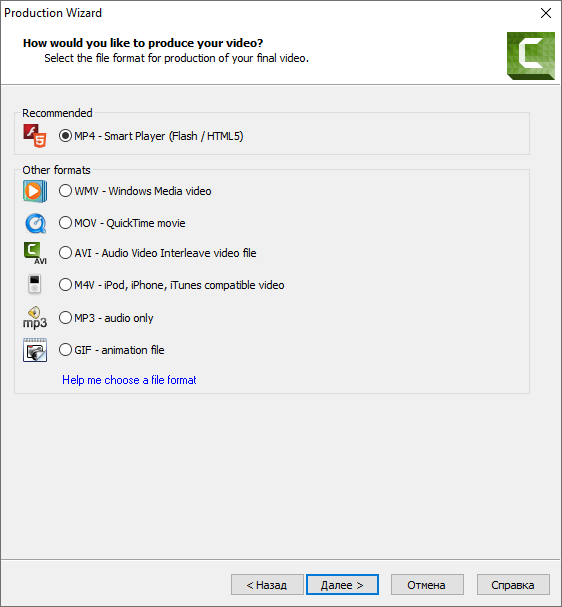 Выбор формата видео для экспорта
Выбор формата видео для экспорта
Задайте дополнительные параметры видеофайла.
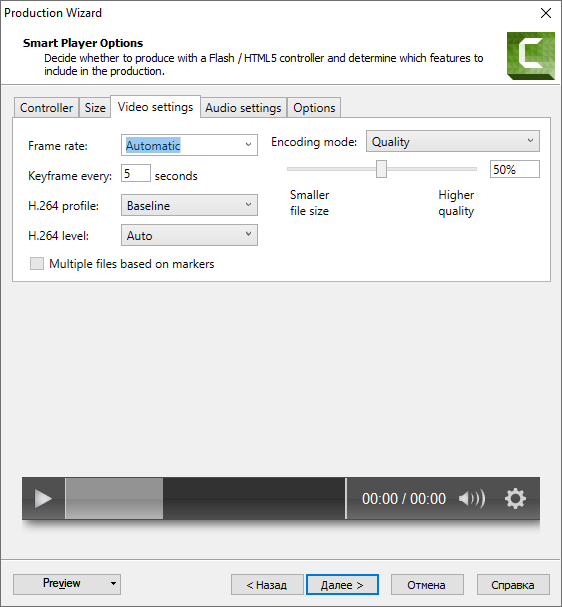 Параметры видео
Параметры видео
Выберите папку для хранения и дожидайтесь завершения обработки.
 Монтаж видео для YouTube новичков | Как делать монтаж в Camtasia Studio 9 | Уроки монтажа
Монтаж видео для YouTube новичков | Как делать монтаж в Camtasia Studio 9 | Уроки монтажа
Загрузка и установка
Цена за программу последней версии на самом деле довольно больно кусается: лицензия на одного человека с официального сайта обойдется вам в 250$. Если же вы уже покупали программу раньше, вы можете обновить ее до последней версии за 99.50$. Но в то же время разработчики озаботились наличием бесплатной пробной версии на 30 дней. Функционал программы никак не ограничен во время пробного периода, но все созданные видео будут иметь на себе водяной знак (см. скриншот).
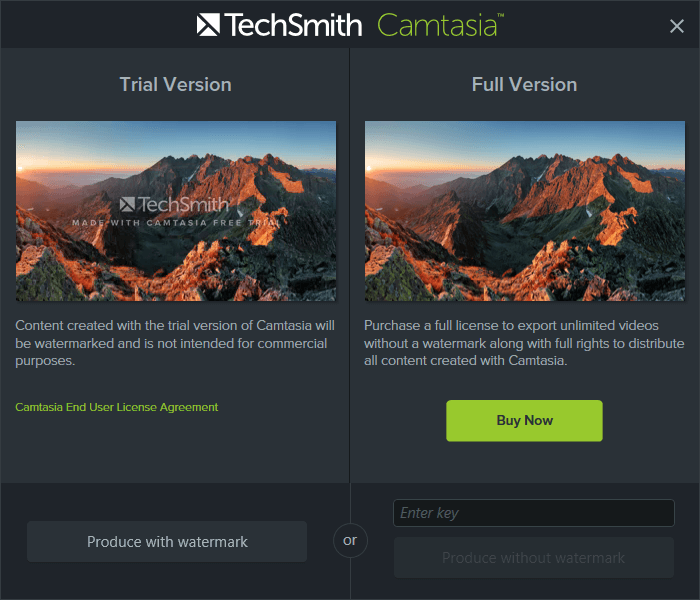 Camtasia Studio Загрузка и установка
Camtasia Studio Загрузка и установка
Но если потом вы приобретете программу, то любой проект, созданный в пробной версии, можно будет отрендерить уже без водяного знака.
Так что если хотите ознакомиться с русской версией программой, следуйте следующей несложной инструкции:
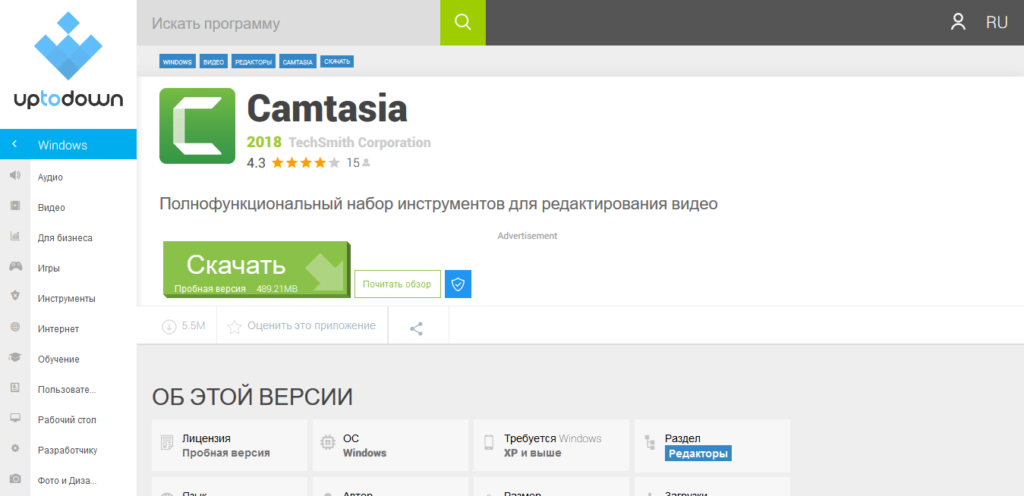 Camtasia Studio Скачать
Camtasia Studio Скачать
- Заходим на uptodown
- Находим кнопку “Скачать” и кликаем по ней
- В появившемся окне выбираем нашу ОС
- Подтверждаем загрузку файла
- Устанавливаем
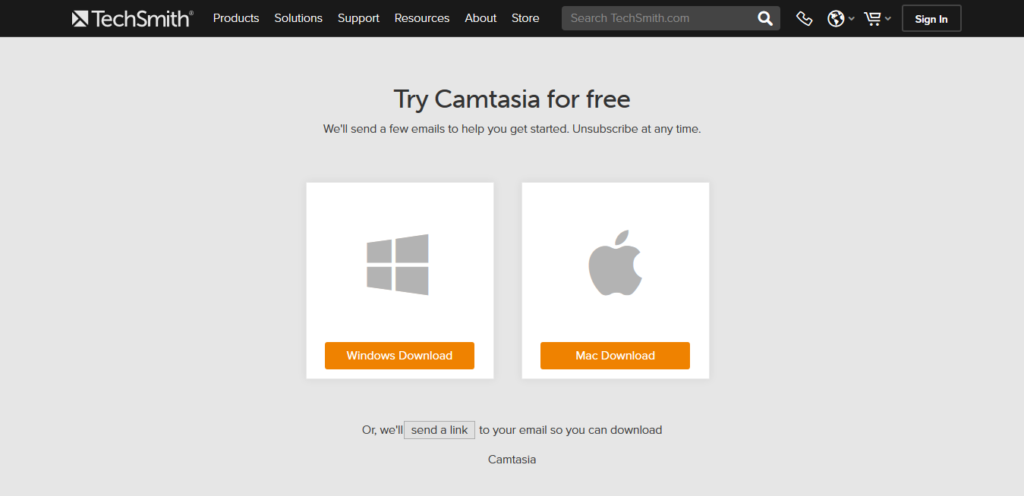 Camtasia Studio русская версия программы
Camtasia Studio русская версия программы
Редактирование отснятого материала
Инструменты, необходимые для редактирования видео, можно найти в меню временной шкалы. Пользователь будет работать по «дорожкам» — с записанным скринкастом. Во время редактирования вы можете изменить количество «треков», удалить или переименовать их.
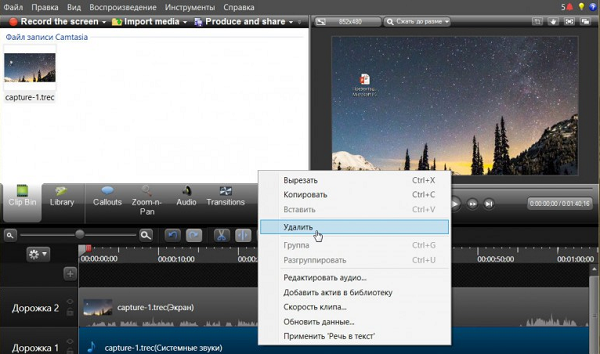
Внимание! Есть функция блокировки, которая используется при обработке нескольких «путей» одновременно. Это позволяет избежать ненужного редактирования
После запуска отснятого материала пользователь внимательно его просматривает. При появлении редактируемого раздела запись приостанавливается и вносятся необходимые изменения.
Удаление фрагмента видео
Нужный фрагмент выбирается с помощью двух маркеров и ползунка, расположенных на временной шкале. Его следует переместить на кадр, который пользователь планирует удалить. Зеленый маркер перемещается влево, а красный маркер располагается в конечной точке фрагмента. Таким образом, пользователь устанавливает свои ограничения.
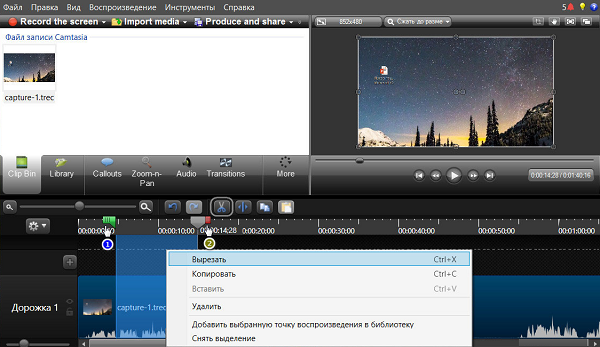
Чтобы отменить действие, нажмите кнопку «Отменить». Кроме того, этот раздел можно скопировать, выбрав Копировать.
Импорт дополнительных файлов
Вы можете выполнить это действие стандартным способом: переместить файлы на вкладку Clip Bin с помощью мыши. Или с помощью опции «Импорт медиа». Перемещение объектов непосредственно на вкладку «Таймлайн» не сработает. Чтобы импортировать файлы и использовать их в процессе редактирования, они перемещаются в буфер обмена. Это может быть видео, аудио и изображения.
Если система отказывается импортировать файл, значит, программа не поддерживает этот формат. Разработчики Techsmith Camtasia Studio делают его лучше, поэтому инструмент поддерживает самые популярные форматы.
Пользователь должен учитывать, что при передаче файлов должна быть указана ссылка на его местонахождение. Это одно из преимуществ Camtasia 8: редакция не повлияет на оригинал. Разработчикам рекомендуется не перемещать и не изменять файлы, пока они используются в программе.
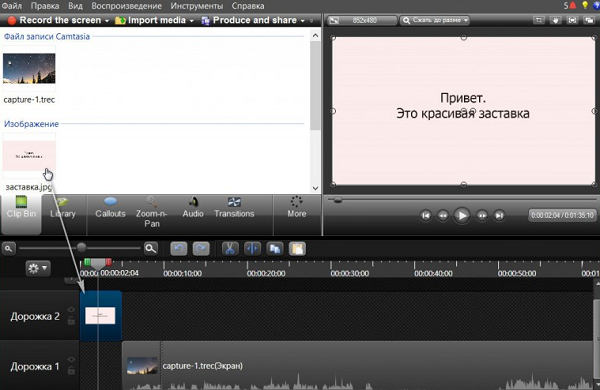
Чтобы переместить объект в область временной шкалы, необходимо «схватить» его левой кнопкой мыши. Пользователь может разместить его в любом месте видеоурока. Кроме того, для импортируемого файла можно будет установить продолжительность и скорость. Для плавного перехода, например от картинки к видео, нужно выбрать «Переход»/Transitions.
С помощью функции «Импорт» вы можете создать презентацию с добавлением аудиоматериалов. «Библиотека» содержит шаблоны, которые можно использовать для редактирования.
Переходы
Когда вы решите пойти, вы должны дважды щелкнуть по нему левой кнопкой мыши. Полученный эффект будет виден в предварительном просмотре. Чаще выбирайте плавный переход — Fade. Чтобы добавить его в скринкаст, нужно выделить переход левой кнопкой мыши и добавить его на таймлайн. Он будет выделен желтым цветом.
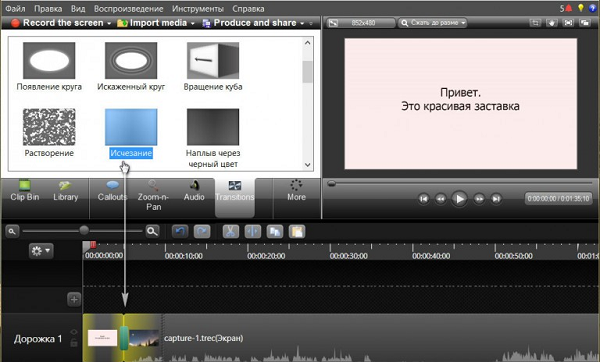
Вы также можете настроить продолжительность эффекта. Если вам не нравится результат, просто добавьте еще один переход вверху. Если его необходимо удалить, соответствующая опция появится в контекстном меню. Эффект можно добавить в любом месте видео.
Добавление коллаутов
Их часто используют в обучающих видео в качестве подсказок. Библиотека программы содержит большой выбор коллаутов. Щелкнув по ней, она сразу же будет добавлена на панель «Таймлайн». Colout также доступен для просмотра результата. Пользователь может установить следующие параметры: продолжительность и гладкость.
Масштабирование
С помощью этого инструмента вы можете увеличивать или уменьшать масштаб определенного объекта в кадре. Эта опция используется для фокусировки внимания зрителя. В меню «Таймлайн» нужно найти кадр и выделить его маркерами. На скринкасте появятся синие стрелки: они будут использоваться для определения продолжительности и масштаба анимации.
Чтобы вернуться к исходным настройкам, временная шкала перемещается в точку, где увеличение не требуется. В пункте Масштаб / «Масштаб» выберите 100% или выберите масштабирование медиафайлов по размеру холста. Разработчики добавили опцию «Умный зум».
Интересные эффекты для привлечения внимания
1. Моргание
Чтобы привлечь внимание к определенному объекту на видео, можно использовать эффект моргания. Для этого можно использовать анимацию, которая делает объект временно невидимым, а затем снова появляется
Этот эффект будет искренно интересен для зрителя и привлечет его внимание к объекту, на который он был применен.
2. Зумирование
Зумирование – это изменение масштаба объекта или кадра видео. Этот эффект отлично работает для создания визуальной динамики и привлечения внимания зрителя к определенной части видео
Например, вы можете зумировать на ключевой момент в видео, чтобы привлечь внимание зрителя к этому моменту
3. Цветовые фильтры
Использование цветовых фильтров может также быть эффективным способом привлечения внимания. Вы можете изменить оттенок, насыщенность или яркость объекта или кадра видео, чтобы выделить его среди остальных элементов. Например, вы можете сделать объект на видео ярче или в оттенке красного, чтобы он был более заметным для зрителя.
4. Размытие
Эффект размытия также может быть использован для привлечения внимания к определенному объекту на видео
Размывание заднего фона или остальных элементов поможет сосредоточить внимание зрителя на главном объекте. Например, вы можете размыть задний фон видео, чтобы выделить лицо человека на переднем плане
5. Быстрая смена кадров
Еще один интересный эффект для привлечения внимания – быстрая смена кадров. Этот эффект создает ощущение скорости и движения. Вы можете использовать быструю смену кадров для создания потока или для привлечения внимания зрителя к определенному действию или объекту на видео.
6. Повторение
Повторение – это эффект, при котором объект или кадр видео появляется несколько раз в кратком временном отрезке. Этот эффект можно использовать для усиления впечатления или привлечения внимания зрителя к определенному объекту. Например, вы можете повторить кадр с главным героем видео несколько раз, чтобы еще больше подчеркнуть его значимость.
7. Текстовые эффекты
Для привлечения внимания к тексту на видео можно использовать различные текстовые эффекты. Например, вы можете добавить анимацию, которая заставляет текст появляться по частям или с красивыми переходами. Такие эффекты помогут сделать текст более привлекательным и заметным для зрителя.
Как открыть, редактировать и конвертировать файлы CAMREC
Файл с расширением CAMREC – это файл записи экрана Camtasia Studio, созданный версиями Camtasia Studio до 8.4.0. Более новые итерации программного обеспечения заменяют файлы CAMREC файлами TREC в формате записи TechSmith.
Camtasia используется для захвата видео с экрана компьютера, часто для демонстрации работы программного обеспечения; формат файла CAMREC – то, как хранятся такие видео.
Это расширение файла является уникальным для версии Camtasia для Windows; эквивалент Mac использует расширение файла .CMREC, и оно также было заменено форматом TREC начиная с версии 2.8.0.
Этот формат файла и связанная с ним программа не имеют отношения к бесплатному инструменту записи экрана CamStudio.
Как открыть файл CAMREC
Файлы CAMREC можно просматривать и редактировать с помощью приложения Camtasia от TechSmith. Вы можете дважды щелкнуть файл, а также использовать саму программу через меню Файл> Импорт> Медиа … .
Программа также используется для открытия текущих и устаревших файлов Camtasia Project в форматах TSCPROJ и CAMPROJ.
Если у вас нет доступа к Camtasia, вы можете извлечь записанное видео из файла CAMREC. Просто переименуйте файл, изменив расширение .CAMREC на .ZIP. Откройте этот новый ZIP-файл с помощью бесплатного инструмента для извлечения файлов, такого как 7-Zip или PeaZip.
Вы также можете просто щелкнуть правой кнопкой мыши файл CAMREC и выбрать открыть его в виде архива в одной из этих программ, а затем извлечь видео таким образом. Однако для того, чтобы это работало, вам нужно установить программу и включить опции контекстного меню.
Внутри вы найдете несколько файлов, включая Screen_Stream.avi – это фактический файл записи экрана в формате AVI. Извлеките этот файл и откройте или преобразуйте его по своему усмотрению. Посмотрите, что является файлом AVI для получения дополнительной информации.
Другие файлы в архиве CAMREC могут включать в себя некоторые изображения ICO, файлы DAT и файл CAMXML.
Если вы обнаружите, что приложение на вашем компьютере действительно пытается открыть файл CAMREC, но это неправильное приложение, или если вы предпочитаете, чтобы другая установленная программа открывала файлы CAMREC, см. Руководство по изменению программы по умолчанию для конкретного расширения файла. изменить в Windows.
Как конвертировать файл CAMREC
Программа Camtasia может конвертировать файл CAMREC в другой видеоформат, такой как MP4.
Программное обеспечение также может преобразовать CAMREC в формат TREC, импортировав файл в самую последнюю версию программы, а затем сохранив его в новейшем формате по умолчанию.
Вы также можете конвертировать файл CAMREC без Camtasia, используя один из этих бесплатных инструментов для конвертации видео. Тем не менее, вы должны сначала извлечь AVI-файл из файла CAMREC, потому что это тот AVI-файл, который вы должны поместить в один из этих видео преобразователей.
После того, как AVI был импортирован в инструмент для конвертации видео, такой как Freemake Video Converter, вы можете конвертировать видео в MP4, FLV, MKV и некоторые другие форматы видео.
Вы также можете конвертировать файл CAMREC онлайн с веб-сайта, такого как FileZigZag. После извлечения файла AVI загрузите его в FileZigZag, и у вас будет возможность преобразовать его в другой формат видеофайла, такой как MP4, MOV, WMV, FLV, MKV и несколько других.
Дополнительная информация о форматах файлов Camtasia
Может быть немного странно видеть все новые и старые форматы, которые использует программа Camtasia. Вот несколько кратких объяснений, чтобы прояснить ситуацию:
- CAMREC – файл записи экрана, используемый в Windows
- CMREC – это файл записи экрана, используемый в macOS
- TREC – это новейший формат файла записи экрана, используемый как в Windows, так и в MacOS
- CAMPROJ – это формат Windows на основе XML, в котором хранятся ссылки на файлы мультимедиа, используемые в проекте Camtasia.
- CMPROJ – это формат файлов MacOS, который больше похож на папку, потому что он на самом деле содержит все медиа-файлы, настройки проекта, настройки временной шкалы и другие вещи, связанные с проектом.
Что это такое?
Camtasia Studio — это на самом деле два продукта в одном: программа для осуществления записи с экрана и видеоредактор. С помощью этого мощного инструмента можно создавать стильные, интерактивные, качественные и по-настоящему профессиональные видео, которые могут быть использованы в самых различных сферах, таких как например, создание видео дляYouTube.
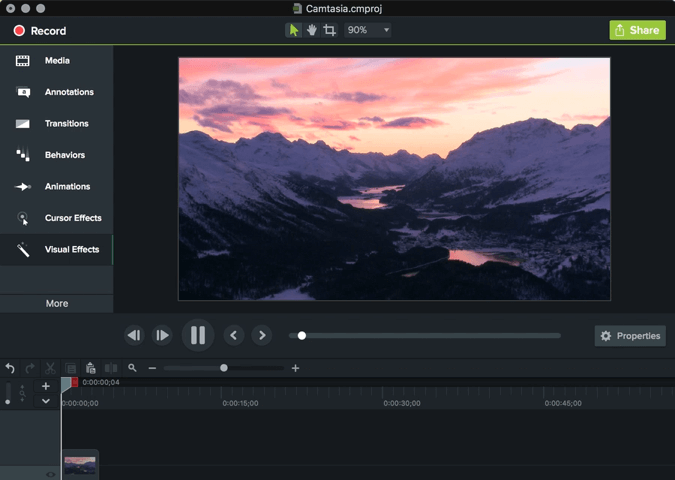 Camtasia Studio это программа для записи с экрана и видеоредактор
Camtasia Studio это программа для записи с экрана и видеоредактор
Программа очень многогранна, поэтому не стоит удивляться тому, что она пользуется большой популярностью и признанием как среди новичков, так и среди продвинутых пользователей. Да и среди других продуктов этого сегмента рынка она сильно выделяется, так как ещё никто не смог предоставить такого же внушающего набора функционала.
Визуальные свойства
Данный вид эффектов позволяет изменять размеры, прозрачность, положение на экране для изображений и видео. Также здесь можно вращать картинку в любых плоскостях, добавлять тени, рамки, тонировать и даже удалять цвета.
Разберем пару примеров применения функции. Для начала заставим картинку из практически нулевого размера увеличиться до полного экрана с изменением прозрачности.
1.
Переводим ползунок в то место, где планируем начать эффект и кликаем левой кнопкой мыши по клипу.
2.
Нажимаем «Добавить анимацию»
и редактируем её. Перетягиваем ползунки масштаба и непрозрачности в крайнее левое положение.
3.
Теперь переходим в то место, где планируем получить картинку полного размера и снова нажимаем «Добавить анимацию»
. Возвращаем ползунки в исходное состояние. Анимация готова. На экране мы видим эффект появления картинки с одновременным приближением.
Плавность регулируется точно так же, как и в любой другой анимации.
При помощи данного алгоритма можно создавать любые эффекты. Например, появление с вращением, исчезновение с удалением и пр. Все доступные свойства также поддаются настройке.
Ещё один пример. Наложим другое изображение на наш клип и удалим черный фон.
1.
Перетаскиваем изображение (видео) на вторую дорожку так, чтобы оно находилось поверх нашего клипа. Дорожка создается автоматически.
2.
Идем в визуальные свойства и ставим галку напротив «Удалить цвет»
. Выбираем черный цвет в палитре.
3.
Ползунками регулируем силу эффекта и другие визуальные свойства.
Таким способом можно накладывать на клипы различные футажи на черном фоне, в том числе и видео, которые широко распространены в сети.
Обзор и описание программы
Программа Camtasia Studio позиционируется как отличный видеоредактор. При загрузке программы пользователь может выбрать актуальный для своих целей режим, скачав бесплатную, пробную версию утилиты, ознакомительный период которой составляет 1 месяц, или же приобрести лицензионную версию. Утилита имеет разное предназначение: может использоваться как для редактирования любительских видео, создания профессиональных цифровых видеозаписей, так и для монтажа видеоуроков, презентаций и много другого.
Программа отличается возможностью захвата всех действий и звуков любого типа, с последующей возможностью редактирования имеющихся видеофайлов при помощи доступного инструментария для обрезки и объединения контента любого формата, наложения звука, добавления эффектов, текстовых примечаний и комментариев, улучшения кадров.
Самая новая и наиболее актуальная версия имеет достаточно большой объём, требует для работы не менее 2 гигабайта оперативной памяти, что должно учитываться потребителем при выборе этого софта. Основной язык утилиты – английский: для старых версий можно в сети можно найти специфические русификаторы, а новые уже русифицированы.
К приложению на официальном сайте имеются платные видеоуроки, по работе с софтом, но при имении желания, любой потребитель может самостоятельно разобраться в его особенностях эксплуатации, а помогут обучиться особенностям использования утилиты поможет сокращённый обзор программы Camtasia Studio, с рассмотрением её базовых опций:
- После загрузки и установки программы, пользователь, при её открытии сможет видеть довольно простой интерфейс утилиты: с главным меню, состоящим из шести вкладок, расположенных в верхнем сегменте окна; панели управления, расположенной ниже, включающей в себя три командных позиции, позволяющие записать или импортировать файлы, а также вывести готовые видеофайлы на экран.
- Под областью, где пользователь непосредственно будет работать с файлами, расположена ещё одна панель, на которой размещены основные инструменты, требуемые для монтажа видео, а также клавиша More, скрывающая дополнительные функции, не вместившиеся на экране.
- В нижней области окна расположена временная линейка, где непосредственно будет выполняться работа с видеороликом.
- С правой стороны экрана расположено окно с предварительным просмотром отредактированного файла, воспользовавшись опциями которого исполнитель сможет оценить качество своей работы.
Функционирует видеоредактор согласно следующему принципу работы: записав видео с помощью встроенного в программу Recorder, утилита автоматически направляет её на дорожку Timeline, где пользователь выполняет редактирование видео в соответствии с потребностями, посредством имеющегося инструментария. Завершённый продукт выводится в видеофайл посредством нажатия клавиши Product and share, после оценки своей работы исполнителем в окне предварительного просмотра.
Включение эффектов курсора мыши
На временной шкале, на дорожке Масштаб (Zoom) появится ключевой кадр в виде синего ромбика. Это означает, что когда ползунок дойдет до этого ромбика, на экране будет произведено увеличение участка кадра, расположенного за этим ромбиком и действует это до конца клипа или следующего ромбика (ключевого кадра масштаба).

Задать необходимое увеличение кадра, происходящее после ключевого кадра масштаба можно в демонстрационном окошке сервисной панели, для чего необходимо кликнуть по нему во временной шкале.
В демонстрационном окошке появится рамка увеличения с круглыми белыми маркерами по краям. После того, как вы добавили ключевой кадр на временной шкале, эта рамка занимает все пространство кадра. В этом случае увеличения не происходит. Далее с помощью маркеров габаритной рамки мы можем уменьшить размеры этой рамки. Это означает, что когда ползунок дойдет до ключевого кадра, будет произведено увеличение до пределов этой рамки. Это будет видно в окне предварительного просмотра справа.
В разделе Scale (Увеличение) мы можем указать значение масштабирования с помощью ползунка или ввода числа. В разделе Продолжительность (Duration) мы указываем время увеличения в секундах. На временной шкале время, в течение которого происходит увеличение, отмечено синим треугольником слева от ключевого кадра.
После того как мы произвели увеличение определенного участка кадра, нам нужно это увеличение ликвидировать, т.е. произвести обратную операцию. Для этого добавляем в нужном нам месте еще один ключевой кадр с помощью нажатия на кнопку «Добавить ключевой кадр» (Add keyframe). В настройках этого ключевого кадра указываем увеличение (Scale) равное 100%. Т.е. дойдя до этого кадра, зритель опять
увидит весь кадр полностью.
Если нажать вверху сервисной панели на кнопку
В сервисной панели инструмента Zooin-n-Pau имеется также раздел «Интеллектуальная фокусировка» (SmartFocus). Суть инструмента SmartFocus заключается в том, что в процессе записи действий с экрана, рекордер Camtasia Studio сам автоматически добавляет ключевые кадры увеличения-уменьшения Zooin-n-Pau на основании движений и положений указателя мыши на экране. После добавления видео на временную шкалу автору удобнее и проще редактировать ключевые кадры масштаба.
Подробно про применение интеллектуальной фокусировки рассказывается в статье «Советы по применению интеллектуальной фокусировки в Camtasia Studio 7»
Часть 1: Как записать видео-аудио на Camtasia
1: Как записать видео в Camtasia
В этой части будут показаны шаги для записи экранов и видео на Camtasia. Пожалуйста, смотрите ниже:
1.
После загрузки Camtasia запустите программное обеспечение, и вы увидите Новая запись в средней части интерфейса.
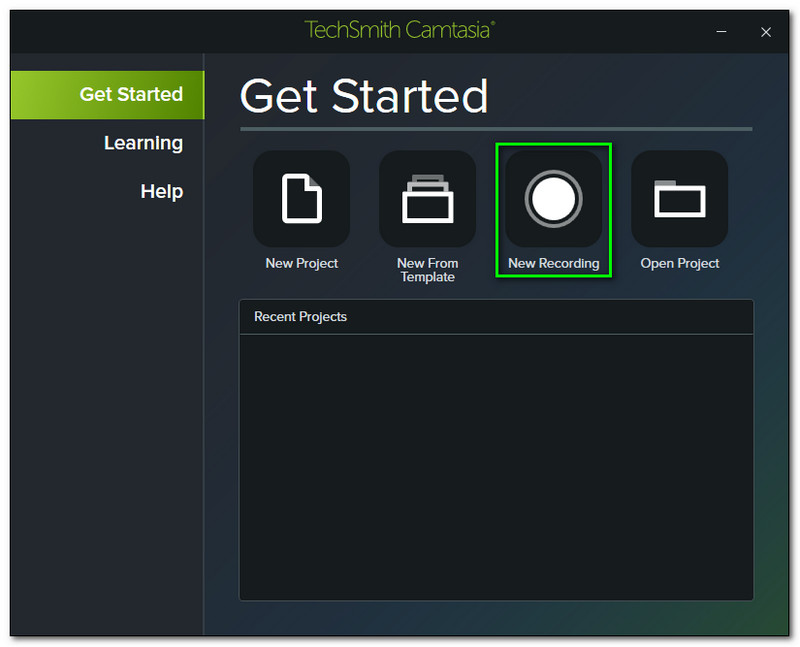 2.
2.
Щелкните значок Новая запись, и вы перейдете к новой прямоугольной панели программного обеспечения.
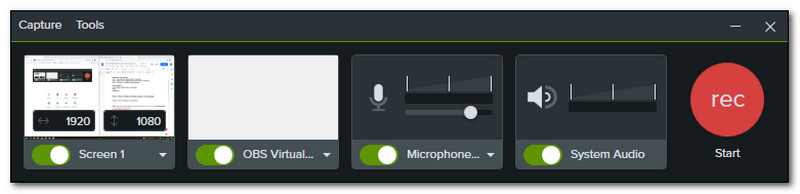 3.
3.
Чтобы начать запись, нажмите Экран 1, а Camtasia предлагает полноэкранную запись, регион, широкоэкранный режим и социальные сети, такие как Facebook Cover Video и Instagram.
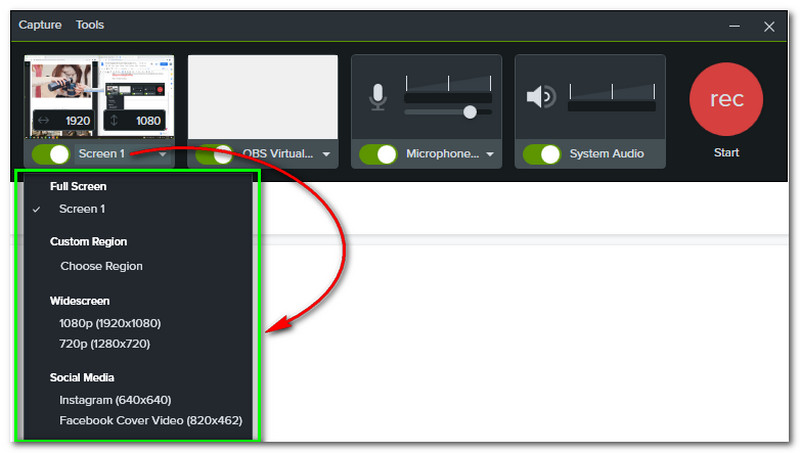 4.
4.
После этого, после выбора нужной части, у вас есть возможность включить Микрофон и отрегулируйте громкость. Кроме того, вы также можете включить Системный звук. Затем нажмите REC.
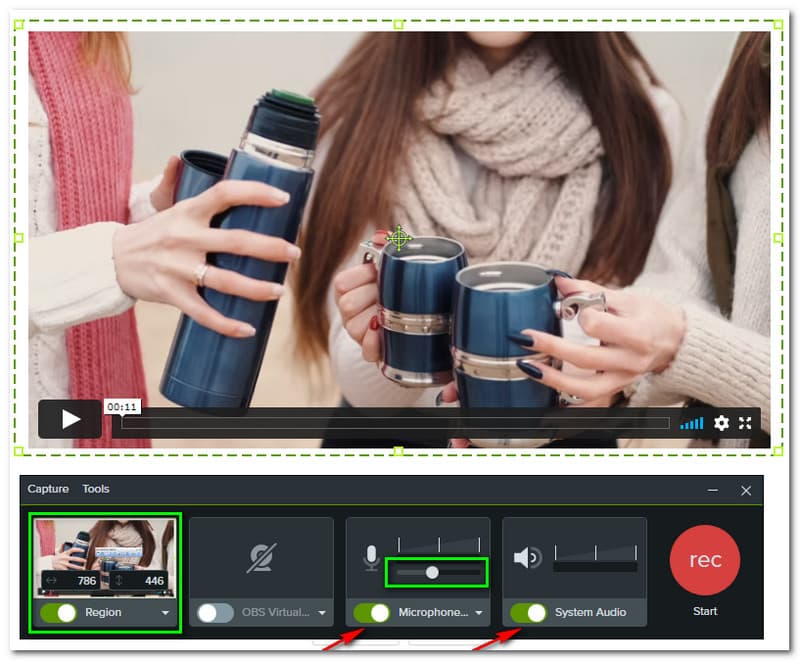 5.
5.
После процесса записи вы перейдете на новую панель для предварительного просмотра записываемого видео. Затем нажмите кнопку Экспорт.
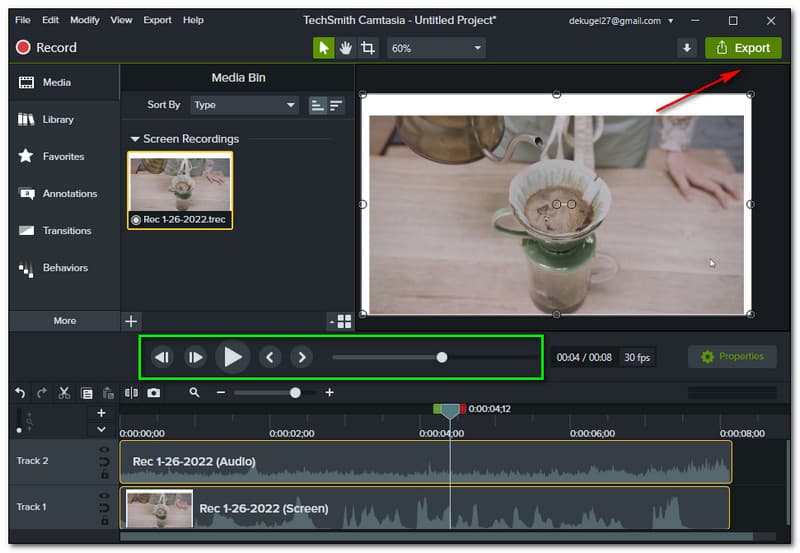
2: Редактировать записанное видео
Знаете ли вы, что Camtasia предлагает инструменты для редактирования? Ага! В этом методе мы представим инструменты редактирования, которые вы можете использовать, чтобы сделать ваши записанные видео более замечательными. Если вы хотите узнать больше, выполните следующие действия:
1.
Опять же, после процесса записи появится новое окно, где вы можете отредактировать записанное видео.
2.
Нажав на Медиа в левой части окна, вы увидите все свои Записи экрана рядом с ним.
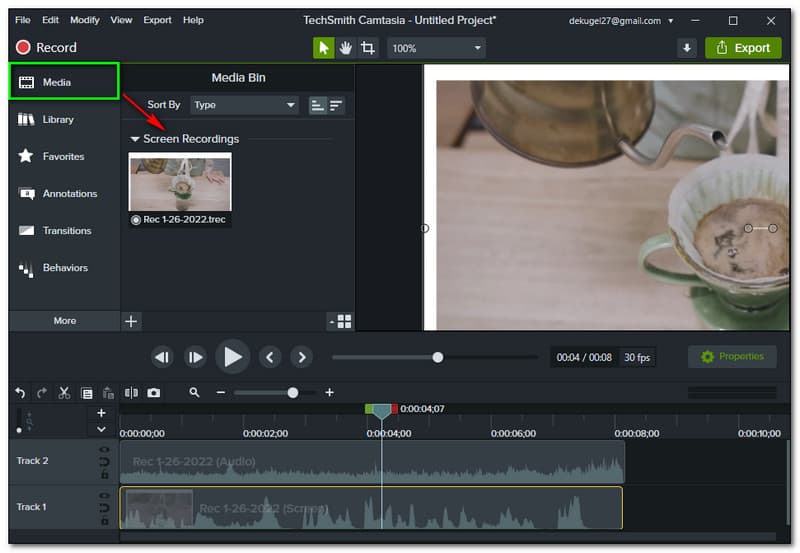 3.
3.
Добавить Иконки к записанному видео, нажмите «Библиотека» в левой части интерфейса, и появятся все доступные значки. Выберите нужные значки и перетащите их прямо в записанный файл.
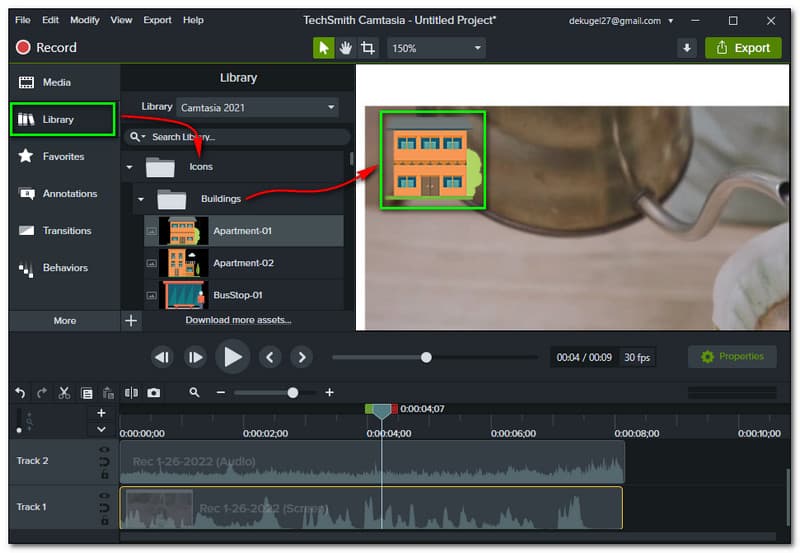 4.
4.
Если вы хотите добавить больше, вы можете добавить Аннотации. Найди Аннотации в левой части программного обеспечения под Избранное, затем щелкните его. Затем перетащите аннотацию на записанное видео.
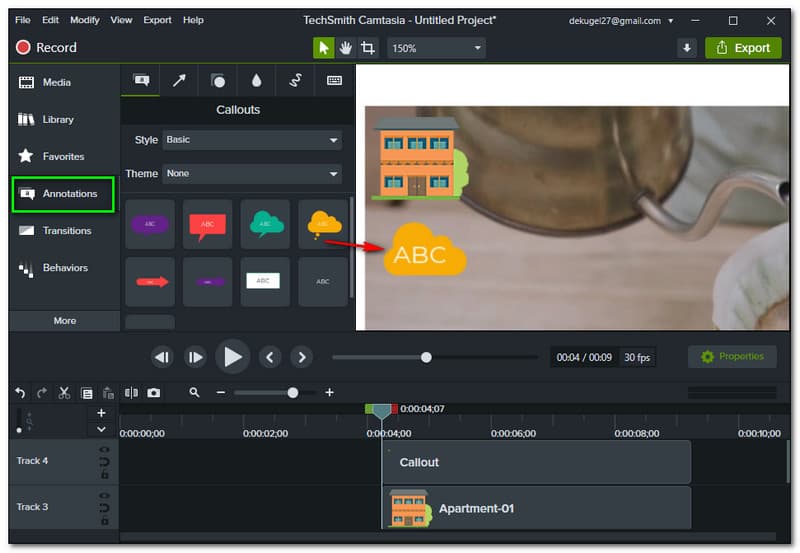 5.
5.
После всех правок и удовлетворения вы готовы экспортировать свой файл. Нажмите на Экспорт над правой панелью программы.
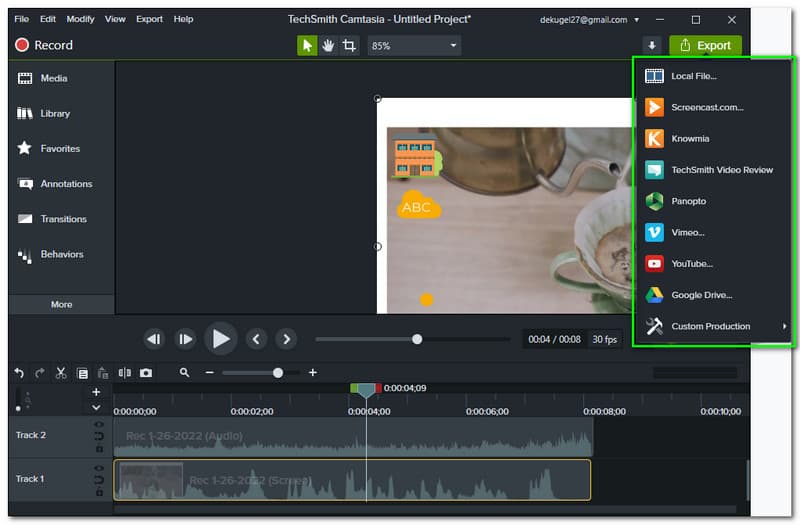 6.
6.
Затем Camtasia предложит вам вариант, в котором вы хотите сохранить файл. Если вы собираетесь сохранить его на свой компьютер, выберите Локальный файл. Затем подождите немного, чтобы закончить.
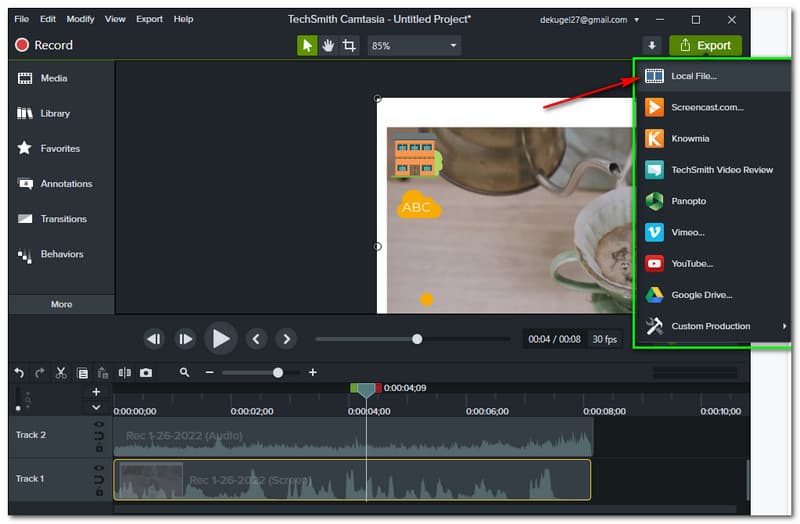
Советы по редактированию записанного видео
Совет 1: Визуальные свойства
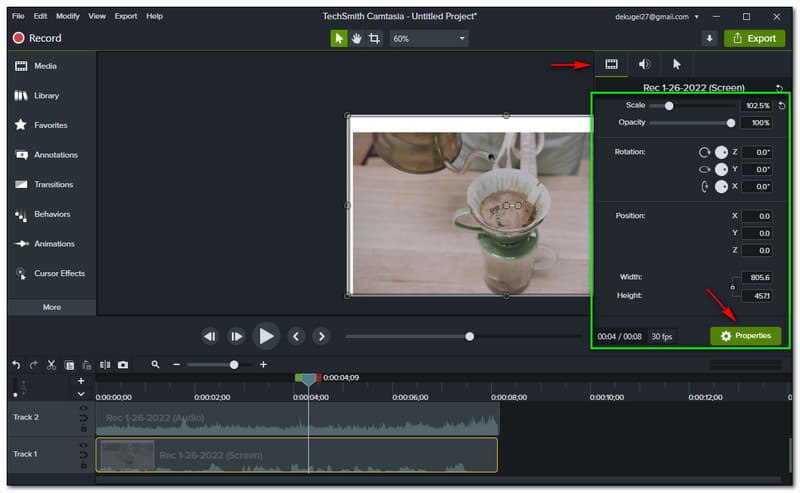
В этой части мы хотим поделиться некоторыми советами перед экспортом записанного файла. Вы увидите Характеристики справа внизу, коснувшись записанного видео. Нажмите на нее, и появятся варианты. При этом вы можете настроить Шкала вашего записанного видео с от 1% до 500%. В дополнение к этому, вы также можете изменить Непрозрачность вашего файла из от 0% до 100%.
Совет 2: Свойства аудио
Кроме того, есть варианты настройки звука в записанном видеофайле. Нажмите Аудио свойства за Визуальные свойства. Затем вы увидите усиление. Настройте это в зависимости от вашего выбора от 0% до 250%. Кроме того, вы можете включить Смешать в моно и Автоматическая нормализация громкости.
3: Как записать аудио на Camtasia
В этом методе мы предоставили простые шаги для записи звука с помощью Camtasia. Если вы хотите определить больше, выполните следующие действия:
1.
Перейдите в основной интерфейс и выберите «Новая запись».
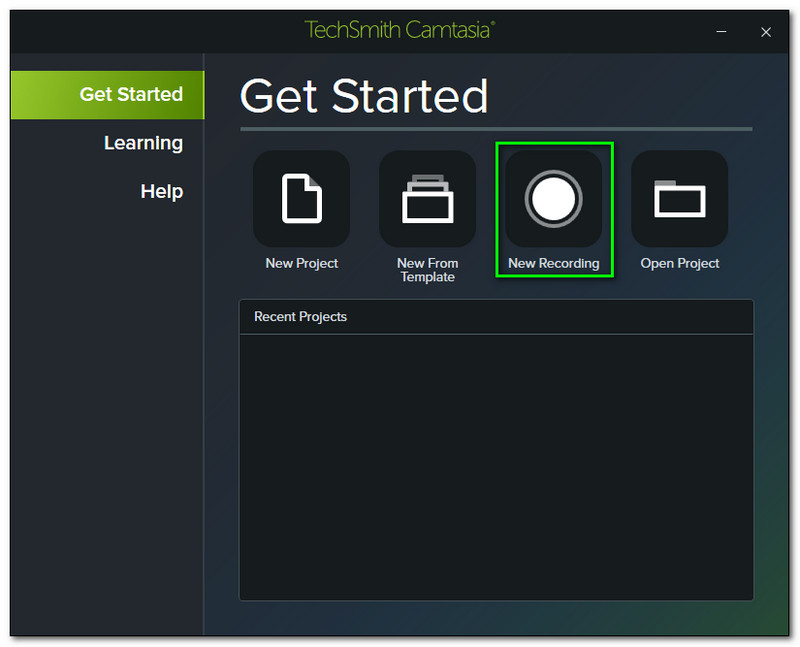 2.
2.
После этого вы перейдете к новому прямоугольному интерфейсу. Затем отключите Запись экрана и Виртуальная камера OBS. После этого включите Микрофон и Системный звук. Затем нажмите REC.
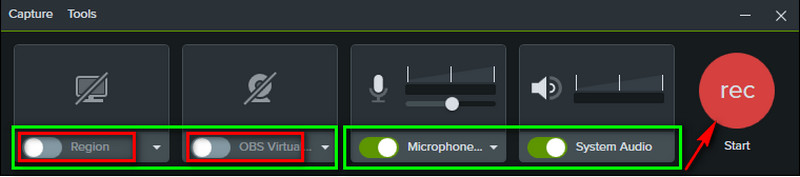 3.
3.
После процесса записи вы снова перейдете к следующей панели. Чтобы экспортировать, нажмите «Экспорт» справа над интерфейсом. Затем нажмите кнопку Локальный файл чтобы сохранить его на свой компьютер.
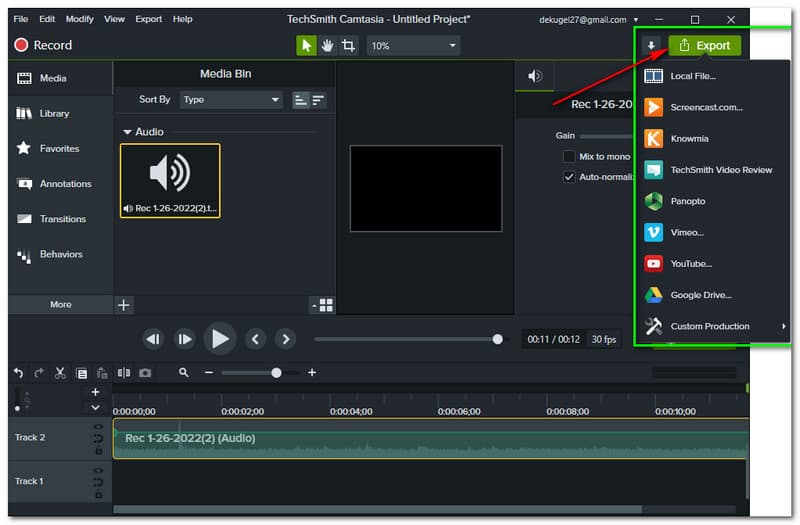
Интерфейс Camtasia Studio
У Camtasia Recorder футуристический дизайн в тёмных тонах. Окно приложения больше походит на панель управления в аналогичных программах. Её главное меню открывает доступ к большинству функций и настроек рекордера. Раздел «Select area» служит для выбора зоны захвата: полноэкранный режим, указанное приложение, свободная зона прямоугольной формы или область со стандартными (шаблонными) значениями.
В подразделе «Recorder inputs» можно записать видео с веб-камеры, захватить аудио с микрофона или звуковой карты, изменить его громкость. Настройки рекордера вынесены в отдельное окно.
Инструменты редактирования
Когда дело доходит до редактирования отснятого материала Camtasia также практически не имеет себе равных. Другие программы предоставляют только базовый функционал, вроде возможности удалить ненужный материал, обрезать кадр или добавить текст в видео. Camtasia же предоставляет как эти, так многие другие полезные функции.
Само количество инструментов редактирования уже впечатляет. В можете не только проделывать базовые операции с видео, но также и добавлять различные эффекты, вставлять аудио дорожки, медиа материалы с вашего компьютера, субтитры, примечания и многое другое.
Заключение
Camtasia Studio — это золотой стандарт программного обеспечения захвата экрана: она используется профессионалами по всему миру, имея на то существенные основания. Студия предоставляет больший набор инструментов и функционала чем любая другая программа из той же серии. К тому же она легка в освоении и использовании. Если вы столкнулись с какой-то проблемой, в интернете найдется достаточно информации для ее решения. Также Camtasia предоставляет такой набор инструментов, который оставит не у дел практически весь аналогичный софт конкурентов.И наконец, что важнее всего, качество получившегося видео получается выше, чем у прочих аналогов. Да, его цена выше, но оно того стоит, если вы планируете использовать программу регулярно.
1K
1.1K
Поделились
Заключение
Вы узнали про создание визуальных эффектов видео, как применять, копировать и переносить на другие объекты, вставить и использовать хромакей в программе видеоредактора «Камтазия студио 9”.
Возможности и функции видеоредактора «Камтазия студио» обширны и разнообразны – изучайте основы видеомонтажа в программе видеоредактора Камтазия студио 9 и радуйте людей своим творчеством, не забывайте оставлять комментарии и подписываться на рассылку новых статей – продолжение следует!
Если хотите научиться профессионально создавать визуальные эффекты, рекомендую полный обучающий курс по созданию 3D-графики в программе Cinema 4D от команды VideoSmile.

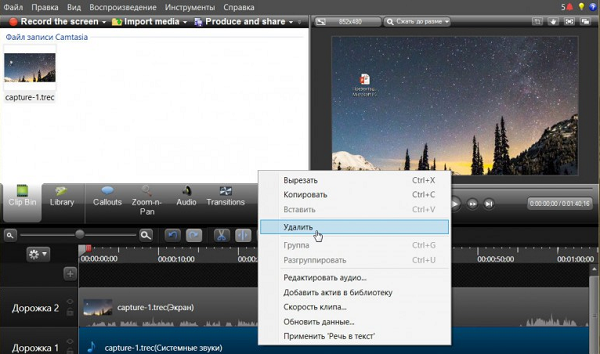













![Transitions for camtasia [add camtasia transitions effects]](http://lakfol76.ru/wp-content/uploads/0/4/a/04adbb211d317146bf754ae4b240956b.png)










