Magisto

Будьте готовы к тому, что итоговое видео окажется заметно короче изначально загруженного файла – система анализирует контент и без стеснения вырезает «неинтересные» фрагменты. Это прерогатива бесплатного доступа к функциям Magisto, процесс намеренно предельно автоматизирован для быстрой публикации в YouTube, Twitter, Facebook и т.д. Если тяготеете к авторской обработке и жаждете создавать серьезные клипы, длительностью до 2,5 минут, будьте готовы платить по $5 в месяц за доступ к премиум-аккаунту. Устанавливать отдельное приложение не потребуется, работа с Magisto ведется в браузере и, по мнению ряда критиков, сервис впору отнести к приоритетным инструментам для взаимодействия с Chrome.
PowToon
В широком смысле аналог Wideo, инструмент для создания, но не редактирования видео-контента. Принципиальное различие между двумя сервисами в ассортименте предоставляемых услуг – PowToon гораздо сильнее ориентирован на бизнес-сектор. Если вы выберете бесплатный доступ, то не сможете создавать видео в коммерческих целях, его длительность будет ограничена 5 минутами, а количество доступных эффектов и тем музыкального сопровождения урезано до базового минимума. Плюс неизменные водяные знаки.
Иное дело платный доступ – $229 в год возможность создавать серьезное видео без ограничений и $708 в год за то же самое, но в массовом порядке. Произвольная длительность итогового контента, солидный выбор анимации, переходов, стилей оформления и музыки, отсутствие цензуры по смыслу и предназначению видео и т.д. Дороговато, безусловно, поэтому данный сервис рекомендован в первую очередь тем, кто собирается поставить процесс создания авторского видео на поток.
Loopster
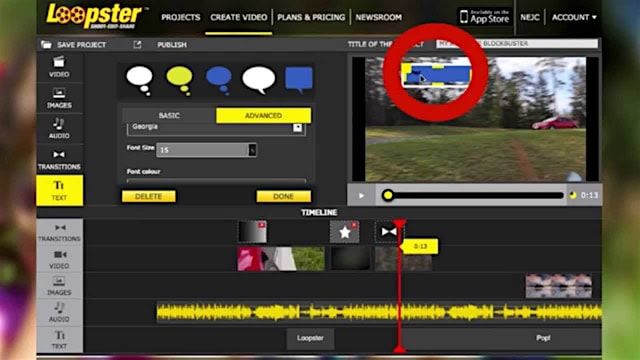
Одинаково дружелюбный для новичков и профессионалов, сервис рассчитан на быстрое включение в работу – даже при отсутствии серьезных навыков редактирования. Здесь есть многопользовательский режим, для параллельной обработки одного видео, бесплатная библиотека из более чем полутысячи звуковых эффектов, удобный механизм публикации готового видео.
Особенность Loopster в гибкой системе доступа, например, здесь нет ограничений по объему публикуемого видео. Однако при использовании бесплатного аккаунта вы не сможете выложить на таймлайн более 10 минут контента общим весом в 1 Гб – зачем новичкам работать с серьезным, тяжеловесным материалом? К прочим ограничениям относится всего 3 Гб места в облаке и качество видео не более 480p, плюс неизменные «вотермарки».
Платные аккаунты разделены на 4 группы: Plus ($4 в месяц) и Movie Producer ($8 в месяц) для индивидуальных пользователей, Education и Business для организаций, с отдельными условиями использования. Выбрав скромный Plus, получаем отсутствие искусственной блокировки отдельных функций, качество видео 720p, 20 минут таймлайна и 10 Гб в облачном хранилище. Movie Producer предназначен для полупрофессионалов, чей объем работы заметно выше – возможность формирования получасового видео и хранения до 20 Гб материала.
Часть 1. Как сделать видео ярче в автономном режиме
Прежде чем мы представим вам онлайн-инструменты, которые мы собираемся представить, мы щедро представляем лучшее программное обеспечение, которое вы можете использовать в автономном режиме: Видео конвертер Vidmore. Вы можете использовать это программное обеспечение даже без Интернета, поскольку оно является автономным инструментом. Кроме того, это специальное программное обеспечение может в конечном итоге исправить ваши темные видеофайлы с помощью инструмента цветокоррекции. Более того, эта функция позволяет вам редактировать яркость, насыщенность, контрастность и яркость вашего видео с помощью настройки оттенка. Не говоря уже о его способности редактировать множество видео одновременно, что позволяет вам сэкономить больше времени для другой задачи. Кроме того, он позволяет вам вырезать, разделять и улучшать ваши клипы с помощью инструментов на основе ИИ при работе с вашими файлами. Кроме того, вы можете бесплатно увеличить яркость видео, как в Интернете, поскольку оно предоставляет бесплатную пробную версию.
Вы будете удивлены тем, сколько мощных функций и инструментов предлагает этот Vidmore Video Converter. Поэтому, предоставив вам процедуры о том, как это работает, чтобы сделать ваше видео ярче ниже, вы также получите краткий обзор его функций.
Как использовать Vidmore Video Converter для осветления видео
Шаг 1. Получите программное обеспечение
Первое, что вам нужно сделать, это загрузить и установить это программное обеспечение на свой компьютер. Чтобы сделать этот шаг быстрее, нажмите кнопку Скачать кнопки указанные выше.
Шаг 2. Импортируйте темное видео
После установки Vidmore запустите его и на главном интерфейсе перейдите в его Ящик для инструментов значок. Затем щелкните значок Цветокоррекция в новом окне и импортируйте видео с темным дисплеем.
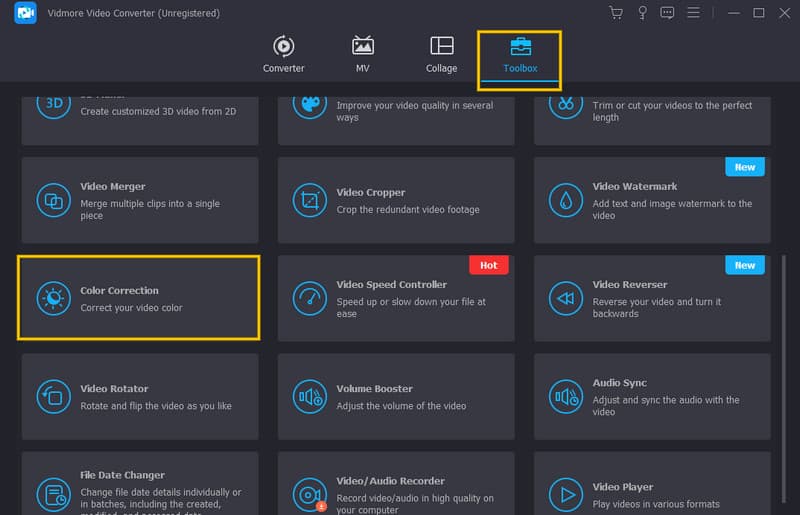
Шаг 3. Сделайте видео ярче
Инструмент приведет вас к окну настройки, когда вы загрузите видео. Оттуда наведите курсор на Яркость вариант под превью. Сдвиньте ползунок вправо, чтобы увеличить яркость видео. Кроме того, не стесняйтесь настраивать другие доступные параметры в соответствии с вашими потребностями.
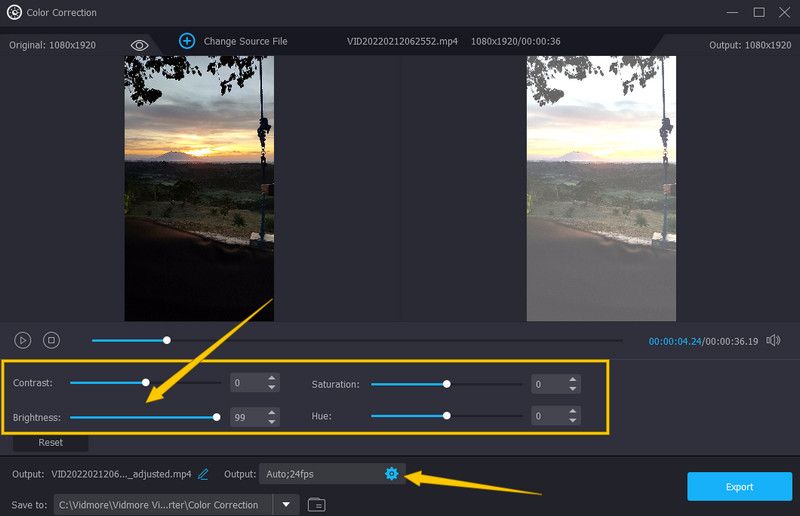
Шаг 4. Настройки вывода (необязательно)
После этого, если вы хотите увидеть дополнительные настройки для вашего видео, нажмите кнопку Coggle символ, который вы видите под пресетами яркости. После нажатия появится всплывающее окно, в котором вы можете начать навигацию по доступным настройкам вывода. Не забудьте нажать на в порядке табуляция после.
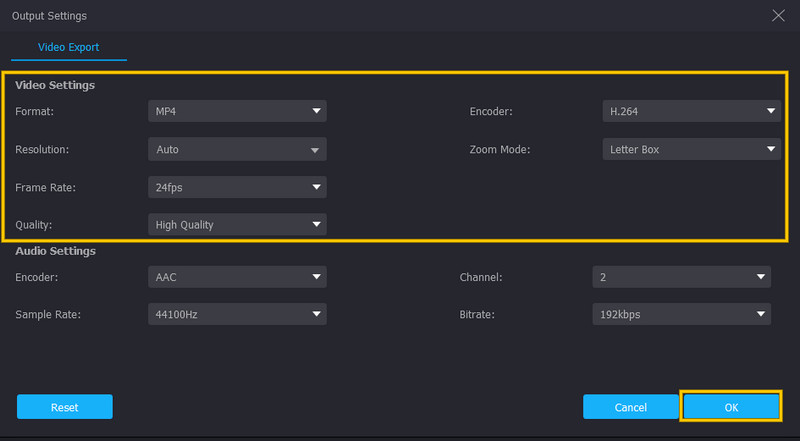
Шаг 5. Экспортируйте осветленное видео
Следовательно, попал в Экспорт в нижней части интерфейса, чтобы начать процесс экспорта. Затем просмотрите видеовыход по месту назначения.
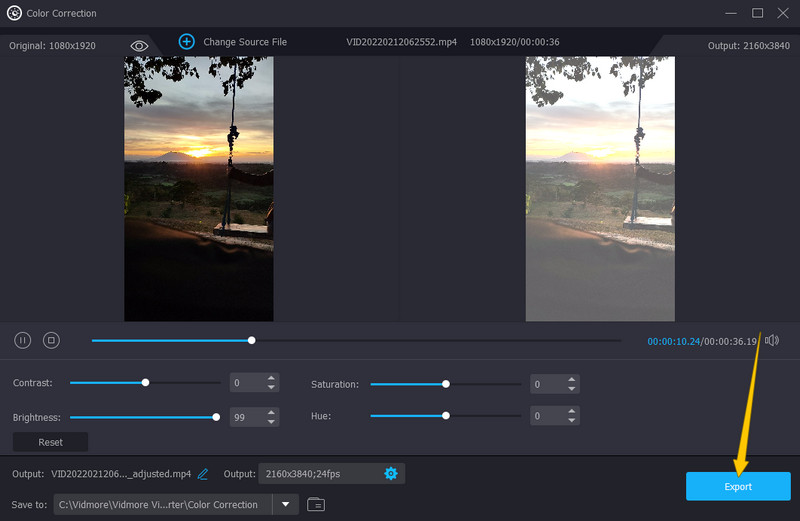
Подробное руководство по увеличению разрешения видео и улучшению качества видео
VideoSolo Video Converter Ultimate имеет средство улучшения видео, которое предлагает четыре вида средств для улучшения качества видео, а именно:
• При повышении качества видео с более низкого до 720P/1080P/4K, он оптимизирует каждый кадр, извлекая наиболее подробную информацию из соседних кадров.
• Автоматическая регулировка яркости и контрастности для создания более восхитительного видео.
• Удалите видеошумы и сделайте ваше видео более четким.
• Уменьшите тряску в ваших видео.
С помощью этого усилителя видео на основе AI вы можете улучшить качество видео при повышении разрешения видео.Не стесняйтесь скачать бесплатную пробную версию и запустить программу.Если вы хотите получить удовлетворительный результат, можно выполнить следующие процедуры.
Шаг 1.Перейдите в «Video Enhancer»
В верхнем меню перейдите на вкладку «Toolbox» и выберите «Video Enhancer» из 5 вариантов.Затем откроется встроенный Video Enhancer и отобразит понятный интерфейс, как показано ниже.Вам нужно нажать кнопку «+», чтобы добавить видео, которое вы хотите увеличить, чтобы увеличить разрешение и качество.
Примечание.Вы можете добавить только 1 видеофайл для увеличения разрешения за один раз.
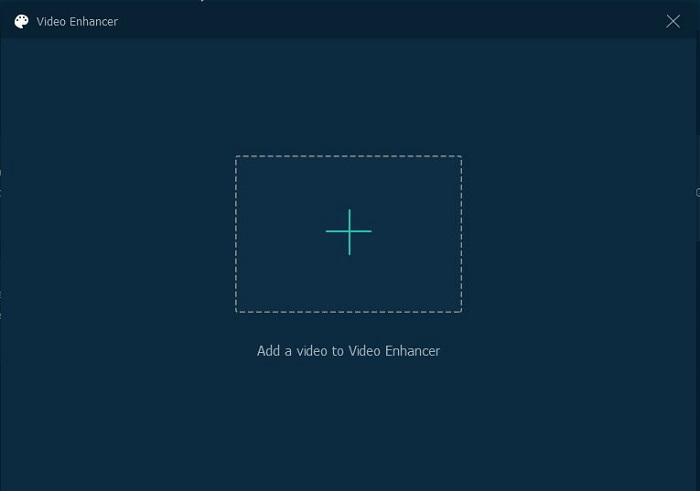
Шаг 2.Повысьте качество видео с помощью Встроенный улучшитель качества
После загрузки видеофайлов вы можете просматривать различные параметры для улучшения качества видео в главном окне: масштабирование разрешения, оптимизация яркости и контрастности, удаление видеошумов и уменьшение дрожания видео.
Чтобы получить превосходное качество видео при увеличении разрешения видео, вы должны хотя бы выбрать «Разрешение Upscale».Вы также можете выбрать все параметры для улучшения качества видео.
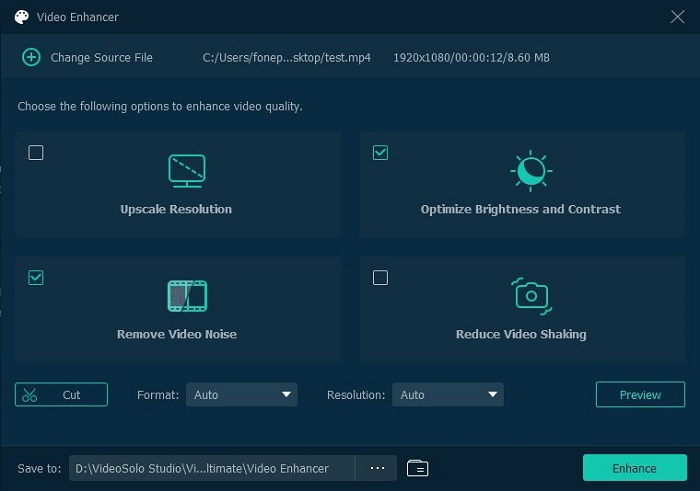
Внизу вы можете выбрать выходной формат видео и изменить исходное разрешение видео на более высокое.Кроме того, вы можете нажать кнопку «Предварительный просмотр», чтобы просмотреть видео и проверить, нравится ли оно вам.
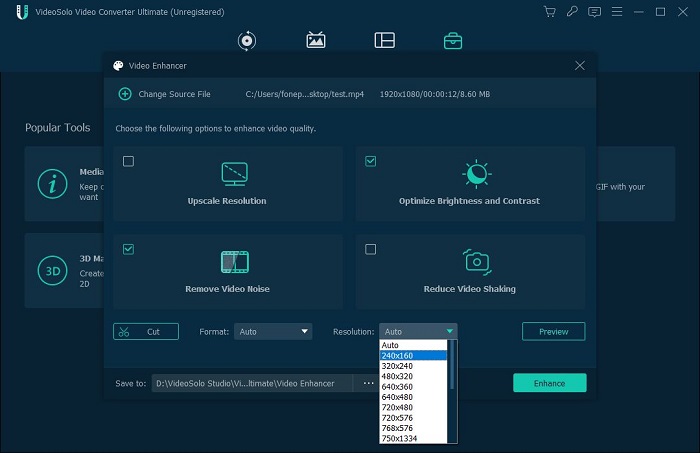
Наконец, нажмите кнопку «Улучшить», чтобы изменить видео с низким разрешением на высокое.
Дополнительные возможности этого средства улучшения видео
VideoSolo Video Converter Ultimate-это не только средство улучшения видео.Он действует как универсальный видеоинструмент с различными функциями, такими как:
• Преобразование видео между более чем 300 различными видами видео/аудиоформатов.
• Настройте свои собственные видеофайлы с помощью мощных встроенных функций.редактор видео.
• Предоставляет многофункциональный набор инструментов для создания 3D-видео, редактирования информации метаданных, создания GIF и т.д.
Заключение
VideoSolo Video Converter Ultimate-это умный инструмент для увеличения разрешения видео и улучшения качества видео.С помощью этой программы вы можете получить видео, соответствующее требованиям к разрешению, а также улучшить качество видео.Прочитав весь текст, может ли решение, которое я предложил, вызвать у вас зуд? Я очень хочу услышать ваше мнение.
Часть 2. Как сделать видео ярче бесплатно с помощью онлайн-программ
1. Clideo
Первым в списке, который делает видео онлайн ярче, является Clideo. Эта веб-программа представляет собой полностью упакованный инструмент, который позволит вам увеличить яркость вашего видео, работая над другими задачами, такими как его резкость. Кроме того, эта онлайн-программа для редактирования видео позволяет вам получать прозрачное видео для вашего вывода. Вдобавок ко всему, Clideo позволяет вам наслаждаться его использованием, не требуя ни копейки, в то время как он позволяет вам контролировать яркость, насыщенность, оттенок, виньетирование, контрастность и затухание вашего темного видео. Однако, как говорится, Clideo предоставит вам выходные данные с водяными знаками только для своей бесплатной версии. В противном случае, если вас не устраивает водяной знак, то смело переходите на его премиальные версии. Между тем, ниже приведены шаги, которые вы можете выполнить, чтобы сделать ваше видео ярким.
Шаг 2. После загрузки видео вы можете начать вносить изменения, чтобы сделать видео ярче. Начните с регулировки яркость, затем следуйте за ним с другими наборами, доступными на странице.
Шаг 3. Когда все хорошо, то уже можно нажимать кнопку Экспорт кнопка. Затем загрузите видеофайл, который вы осветлили.
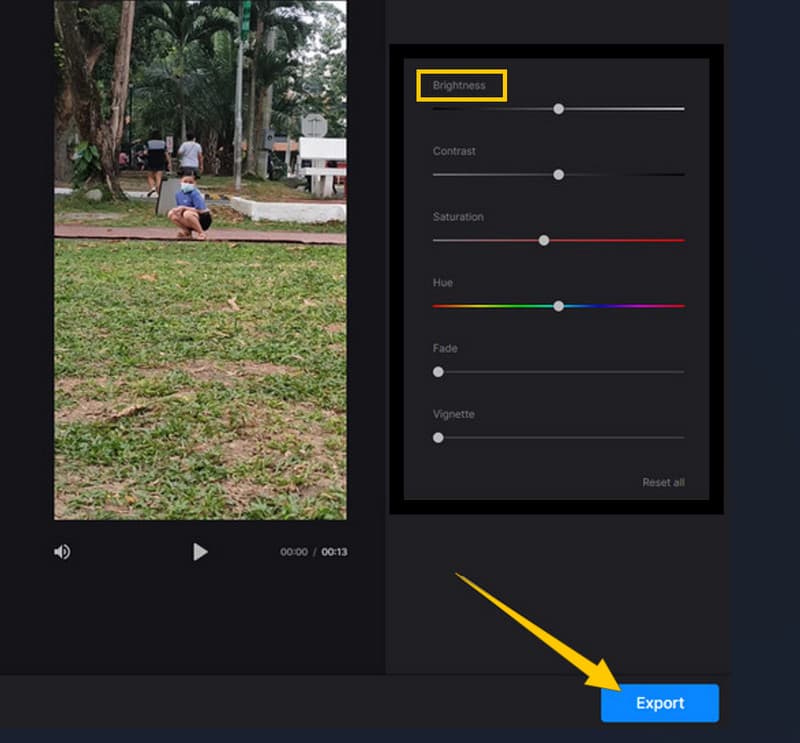
2. Капвинг
Еще один инструмент, который вы можете использовать для бесплатного улучшения видео онлайн, — это Kapwing. Этот онлайн-инструмент может осветлить ваше видео в пятнадцать раз по сравнению с его исходной темнотой. В то же время он позволяет вам также изменять непрозрачность, контрастность, насыщенность и так далее вашего видео. Наряду с этой функциональностью есть и другие его мощные функции, такие как запись, субтитры, элементы, слои, шаблоны, переходы, текст и многое другое. Однако, как и все онлайн-инструменты, Kapwing также имеет недостатки, которые другие могут не захотеть учитывать, например, его бесплатная версия воспроизводит только файлы MP4. Тем не менее, если вы хотите попробовать использовать Kapwing, выполните следующие действия.
Шаг 1. Посетите веб-сайт Kapwing и нажмите кнопку «Начать редактирование».
Шаг 2. В главном интерфейсе импортируйте видео, которое нужно отредактировать. После загрузки нажмите кнопку Отрегулировать кнопку для доступа к настройкам.
Шаг 3. Оптимизировать Яркость вариант и настроить соответственно. Затем нажмите на Готово Настройка вкладку для доступа к Экспорт проекта выбор.
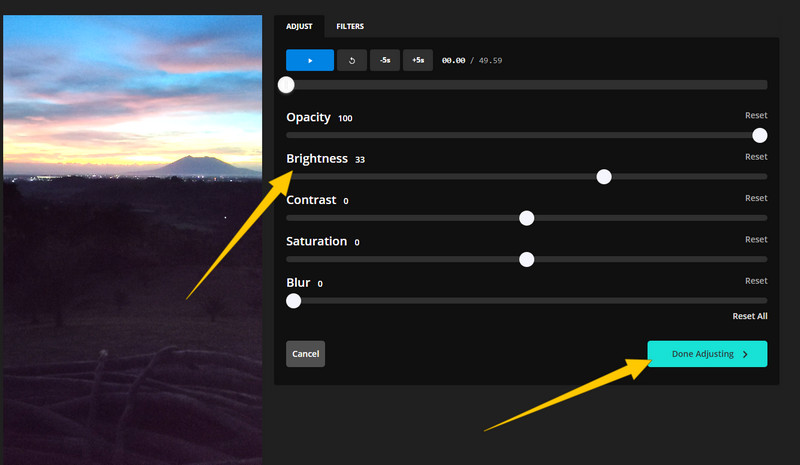 ДАЛЬНЕЙШЕЕ ЧТЕНИЕ
ДАЛЬНЕЙШЕЕ ЧТЕНИЕ
- Как сделать видео ярче на iPhone X / 8/7 / XS / XR
- 9 лучших онлайн-кинотеатров, которые вы должны попробовать в 2022 году
Online-Video-Cutter: инструмент «все-в-одном»
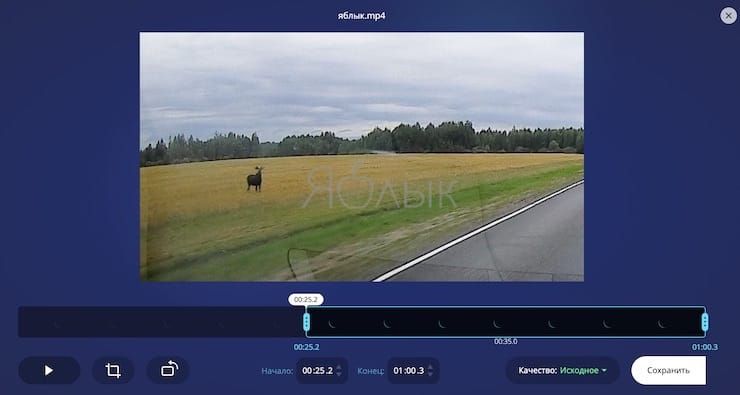
В нашем списке есть один сайт, которому стоит уделить особенное внимание. Online-Video-Cutter существует уже давно и является аналогом швейцарского армейского ножа среди бесплатных онлайн-редакторов видео
Веб-приложение может работать с файлами размером до 500 МБ практически любого формата. Вот краткий список того, что вы можете сделать:
- Вырезать: вырезать небольшой клип из более длинного видео. Есть возможность предпросмотра.
- Обрезка: подобно обрезке фотографии вы можете обрезать и видео, меняя пропорции кадра.
- Поворот: все так же просто, как и с RotateMyVideo, но вы не можете изменить соотношение сторон.
- Конвертация: вы можете конвертировать файл из одного популярного видео формата в другой.
Online-Video-Cutter абсолютно бесплатный, и, в отличие от некоторых других онлайн-инструментов, вам не понадобится использовать Adobe Flash для работы. Веб-приложение также обеспечивает конфиденциальность, удаляя ваше видео через несколько часов после окончания работы с ним. Это не даст никому другому получить доступ к снятому материалу.
Для расширенного редактирования видео…
И хотя Online-Video-Editor хорошо выполняет основную часть заданий, другие приложения в этом списке, которые специализируются конкретно на одной или двух задачах, лучше с ними справляются. Например, ни один из других инструментов уменьшения размера файла не обеспечивает сжатие так же хорошо, как Compressify.
Мы рассказали о некоторых бесплатных онлайн-редакторах видео, работающих без регистрации и установки. Если вам нужны не только упомянутые функции, но и другие, то вам лучше воспользоваться другими инструментами: платными, автономными или требующих регистрации.

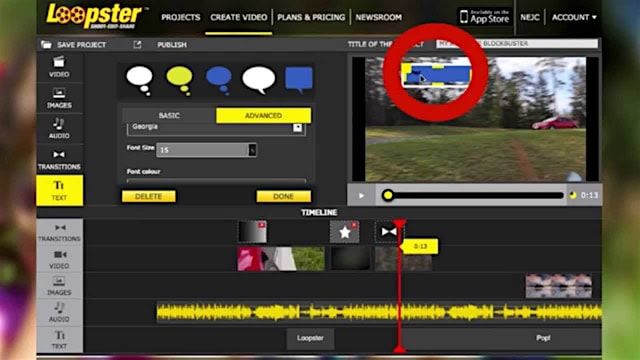






![Top-5 приемов видеомонтажа в бесплатном редакторе [2019]](http://lakfol76.ru/wp-content/uploads/4/0/6/4069a1f28960185025854976b3d84a86.jpeg)















![Top 9 best online video quality enhancer for free [2023]](http://lakfol76.ru/wp-content/uploads/7/0/f/70f18f2edef3edc8cd78f4b2db6e9639.png)





