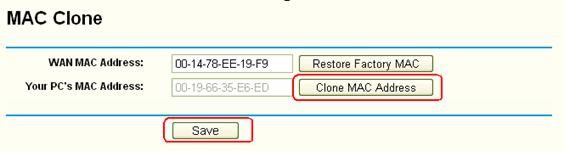Broadcast-шторм
Большой проблемой для сетевых администраторов является такая ситуация, при которой генерируется слишком много broadcast-запросов, ограничивающих полезную пропускную способность коммутаторов. Обычно это случается вследствие создания коммутационных петель соединенных между собой произвольным образом коммутаторов. Хотя обычно избыточные подключения (например, топология кольца) между коммутаторами повышают отказоустойчивость сети в целом. Ведь при выходе из строя одного из коммутаторов, остальные могут потерять доступность.

Даже пару broadcast-запросов могут создать целый broadcast-шторм, если появится петля. Решением и предотвращением такого рода проблем будет реализация протокола STP (Spanning tree protocol) на коммутаторах. К сожалению, неуправляемые коммутаторы не поддерживают STP, в отличие от управляемых или настраиваемых.
Как по MAC-адресу определить производителя устройства
В Windows для определения вендора (производителя) устройства по MAC-адресу есть бесплатная программа .
Вы можете искать по MAC-адресу, названию компании, адресу компании, стране компании, всем MAC-адресам. Правила ввода такие:
- Введите один или несколько MAC-адресов, разделяя их пробелами или нажатиями <Enter>. Можно указывать полный адрес (например, 01-02-03-04-05-06) или только его первые 3 байта (например, 01-02-03).
- Введите одно или несколько названий компаний для поиска, разделяя каждую строку поиска нажатием <Enter>.
- Введите один или несколько адресов для поиска, разделяя каждую строку поиска нажатием <Enter>.
- Введите одну или несколько стран для поиска, разделяя каждую строку поиска нажатием <Enter>.
Finding IPs with the DHCP Server
The DHCP server is the device in charge of assigning IP addresses in a network, and the client is usually your computer.
For home networks or LANs, the DHCP Server is typically a router or gateway.
If you have access to the DHCP Server, you can view all relationships with IPs, MACs, interfaces, name of the device, and lease time in your LAN.
Step 1
- I logged into the DHCP Server. In my example, the DHCP server was the home gateway
- If you didn’t know the IP address of the DHCP Server/Gateway, I could have run an ipconfig (in Windows) or ifconfig (in macOS/Linux)
- This particular DHCP Server/Gateway had a web interface.
Step 3
- I located the DHCP Clients List.
- In this TP-Link router, the DHCP Server functionality comes as an additional feature.
- I went to DHCP > DHCP Clients List. From this list, I could see the mapping between MAC addresses and their assigned IPs.
Система доменных имен
DNS строится по иерархическому принципу, однако эта иерархия не является строгой. Фактически нет единого корня всех доменов Internet . В 80-е гг. были определены первые домены (национальные, США) верхнего уровня: gov, mil, edu, com, net. Позднее появились национальные домены других стран: uk ( Великобритания) , jp (Япония) , au (Австрия) , cn (Китай) и т.п. Для СССР был выделен домен su , однако после приобретения республиками Союза суверенитета многие из них получили собственные домены: ua — Украина , ru — Россия и т.п.
В настоящее время существуют домены верхнего уровня com — для коммерческих компаний, edu — для школ и университетов, org — для прочих организаций, net — для сетевых организаций и т.д.
Вслед за доменами верхнего уровня следуют домены, определяющие либо регионы, либо организации; следующие уровни иерархии могут быть закреплены за небольшими организациями, либо за подразделениями больших организациях.
DNS -серверы, реализующие перевод IP -адресов в доменные и обратно, устанавливаются обычно на машинах, которые являются шлюзами для локальных сетей. Вообще говоря, сервер имен может быть установлен на любой компьютер локальной сети. При выборе машины для установки сервера имен следует принимать в расчет то обстоятельство, что многие реализации серверов держат базы данных имен в оперативной памяти. При этом часто подгружается информация и с других серверов. Все это может вызвать задержки при разрешении запроса на адрес по имени машины, если для сервера имен будет использоваться маломощный компьютер.
Что такое MAC-адрес и как его найти?
MAC-адрес необходим для идентификации устройства в сети, и он присваивается производителем во время производства сетевого адаптера. Нет двух устройств с одинаковым MAC-адресом, поэтому он является уникальным для каждого сетевого устройства.
Найти MAC-адрес устройства можно различными способами. Ниже приведены некоторые из них:
- Windows: Для поиска MAC-адреса в ОС Windows можно воспользоваться командной строкой и ввести команду «ipconfig /all». После этого нужно найти соответствующий адаптер и MAC-адрес будет указан рядом с ним.
- macOS: В macOS можно найти MAC-адрес через «Настройки системы» — «Сеть» — «Ethernet» или «Wi-Fi». Нужно выбрать соответствующий интерфейс сети и MAC-адрес будет указан рядом с ним.
- Linux: В Linux можно использовать команду «ifconfig» или «ip addr» в терминале. MAC-адрес будет указан рядом с соответствующим сетевым интерфейсом.
Кроме того, также можно найти MAC-адрес на самом устройстве. Часто на задней панели сетевого адаптера или сетевого интерфейса написан или нанесен специальный стикер с MAC-адресом.
Знание MAC-адреса может быть полезным при настройке сетевого оборудования или при поиске проблем в сети. Помните, что MAC-адрес — это уникальный идентификатор, который помогает различать устройства в сети и обеспечивает безопасность и надежность передачи данных.
Как узнать mac-адрес сетевой карты компьютера в windows 7 и windows 8
MAC-адрес (мак-адрес) сетевой карты компьютера — это уникальный идентификатор активного сетевого оборудования в сети — локальной или глобальной. Аббревиатура MAC расшифровывается как Media Access Control — уровень управления доступа к среде передачи, являющийся одним из расширений модели OSI. MAC-адрес (мак-адрес) сетевой платы ещё называют Hardware Address (HWAddr) — аппаратный адрес. Выглядит мак-адрес вот так: 00:01:6C:03:38:38 То есть 6 октетов чисел, три первых из которых это код производителя, а оставшиеся три — индивидуальный номер конкретного устройства.
В идеале — MAC-адрес должен быть уникален и в сети не может быть двух одинаковых MAC-адресов. Но в реале производители сетевого оборудования и особенно материнских плат с интегрированным сетевым контроллером для простоты работы могут целой партии устройств присвоить один и тот же мак, что не есть хорошо.
Зачем это может быть нужно? Знать мак-адрес своей сетевой карты компьютера, ноутбука или планшета бывает нужно в случае, если у Вашего провайдера есть привязка к физическому адресу сетевого адаптера. При прямом подключении к сети провайдера(без роутера) у Вас могут возникнуть проблемы с доступом в Интернет после смены сетевой карты, материнской платы компьютера или вообще при попытке подключить другой компьютер. В техподдержке провайдера Вас могут попросить сказать MAC-адрес сетевой карты.
Другой пример — Вам нужно разрешить доступ по WiFi только определенным компьютерам или ноутбукам, а остальным — запретить. Для этого надо посмотреть мак-адрес сетевой карты WiFi и внести его в Whitelist.
Конечно можно конечно разобрать компьютер или ноутбук и посмотреть адрес на наклейке, которая наклеена на сетевую карту. Но кому охота разбирать комп, если есть более быстрые и простые способы.
Способ 1. Узнаем мак-адрес компьютера через сведения сетевого подключения. Это самый простой и быстрый способ. На многих сайтах описано как узнать свой физический адрес только через командную строку, о котором я расскажу ниже. Но есть и вариант посмотреть мак-адрес просто в сведениях о сетевом подключении. Для этого надо зайти в Сетевые подключения компьютера. Для этого нажимаем комбинацию клавиш WIN+R и в строку Открыть вводим команду ncpa.cpl:
Нажимаем кнопку ОК и попадаем в Сетевые подключения windows. Здесь выбираем сетевое подключение, мак-адрес которого мы хотим узнать и кликаем на нем правой кнопкой мыши:
Выбираем пункт меню Состояние. В открывшемся окне Состояние сетевого подключения надо кликнуть на кнопке Сведения. В окне «Дополнительные сведения о сети» ищем поле «Физический адрес» — это и есть MAC-адрес сетевой карты.
Способ 2. Узнаем мак-адрес сетевой карты через командную строку. В операционных системах windows — начиная с XP и заканчивая windows 8 и windows 8.1 узнать мак-адрес можно с помощью командной строки. Для запуска командной строки в windows нужно нажать комбинацию клавиш WIN+R и в строке открыть ввести команду cmd. В windows 8 и windows 8.1 можно, как вариант, нажать комбинацию клавиш WIN+X и в меню быстрого доступа выбрать пункт «Командная строка (Администратор)». Посмотреть адрес сетевой платы можно с помощью одной из двух команд. Первая — с помощью встроенной команды getmac, специально предназначенная для отображения MAC-адресов сетевых карт компьютера. Чтобы отобразить список адаптеров и узнать мак-адреса, вводим команду:
getmac /fo list /v
Чтобы сохранить результат вывода команды в текстовый файл — можно команду немного изменить: getmac /fo list /v > C:\macaddress.txt Команда запишет мак-адреса сетевых карт компьютера и данные об адаптерах в файл macaddress.txt в корне диска C:\. Вторая команда, с помощью которой можно узнать mac-адрес компьютера в windows — ipconfig. Эта команда выводит полные данные о сетевом адаптере и настройках протокола IP в windows. В командной строке вводим команду:
ipconfig /all
В поле Физический адрес Вы увидите мак-адреса сетевых карт. Для того, чтобы сохранить результат выполнения команды в текстовый файл можно изменить команду вот так: ipconfig /all > C:\macaddress.txt Команда запишет результат, в том числе и мак-адреса сетевых карт компьютера, в файл macaddress.txt в корне диска C:\
Finding out the device vendor from a MAC address
So I was able to find out the IP address using “arp -a” command or through the DHCP Server. But what if you want to know more details about that particular device? What vendor is it? Your network segment or LAN might be full of different devices, from computers, firewalls, routers, mobiles, printers, TVs, etc. And MAC addresses contain key information for knowing more details about each network device.
First, it is essential to understand the format of the MAC address.
Traditional MAC addresses are 48 bits represented in 12-digit hexadecimal numbers (or six octets).
The first half of the six octets represents the Organizational Unique Identifier (OUI) and the other half is the Network Interface Controller (NIC) which is unique for every device in the world.
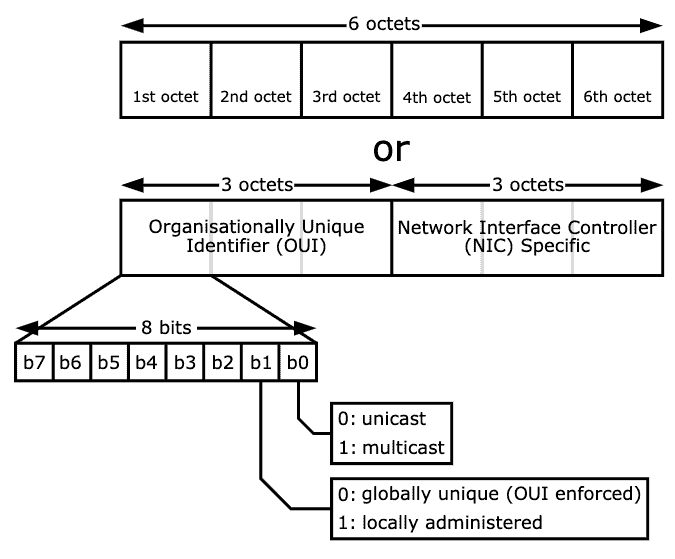
There is not much we can do about the NIC, other than communicating with it.
But the OUI can give us useful information about the vendor if you didn’t use Nmap, which can also give you the hardware vendor.
Using Wireshark OUI Lookup
A free online OUI lookup tool like Wireshark OUI Lookup can help you with this.
Just enter the MAC address on the OUI search, and the tool will look at the first three octets and correlate with its manufacturing database.
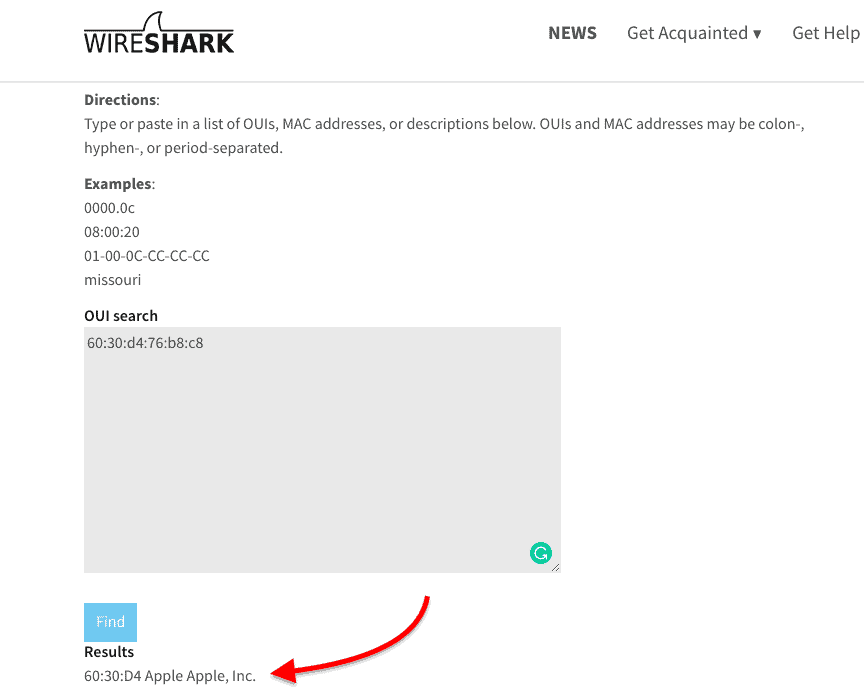
Адрес управления доступом к среде (MAC)
MAC-адреса – это уникальный 48-битный аппаратный номер компьютера, который встроен в сетевую карту (известную как карта сетевого интерфейса) ещё на стадии производства. MAC-адрес также известен как физический адрес сетевого устройства. В стандарте IEEE 802, канальный уровень разделен на два подуровня:
- Подуровень управления логическим каналом (LLC)
- Подуровень управления доступом к среде (MAC)
MAC-адрес используется подуровнем управления доступом к среде (MAC) уровня канала передачи данных.
MAC-адрес уникален во всем мире, поскольку существуют миллионы сетевых устройств, и нам необходимо однозначно идентифицировать каждое из них.
Формат MAC-адреса
MAC-адрес представляет собой 12-значное шестнадцатеричное число (6-байтовое двоичное число), которое представлено шестнадцатеричной нотацией с двоеточием. Первые 6 цифр (скажем, 00:40:96) MAC-адреса идентифицируют производителя и называются OUI (уникальный идентификатор организации). Комитет по регистрации IEEE присваивает эти префиксы MAC зарегистрированным поставщикам.
Вот некоторые OUI известных производителей:
- CC:46:D6 – Cisco
- 3C:5A:B4 – Google
- 00:9A:CD – HUAWEI
Крайние шесть цифр справа представляют контроллер сетевого интерфейса, который назначается производителем.
Как обсуждалось выше, для MAC-адреса используется шестнадцатеричное представление с двоеточием. Но это не обязательное преобразование. MAC-адрес может быть представлен в любом из следующих форматов:
Примечание. Шестнадцатеричная нотация с двоеточием используется ОС Linux, а шестнадцатеричная запись с разделителями-точками используется Cisco Systems.
Характеристики MAC-адреса
- MAC-адрес – отличительный номер оборудования, уникален во всём мире. Это позволяет идентифицировать каждое устройство в подключенное к сети.
- Общая длина MAC-адреса в байтах составляет 6 (или 48 бит). Согласно стандартам IEEE 802 этот адрес записывается в трёх широко используемых форматах:
- Шесть двузначных шестнадцатеричных чисел, разделенных дефисами (-), например 45-67-89-AB-12-CD.
- Шесть двузначных шестнадцатеричных чисел, разделенных двоеточием (:), например 45:67:89:AB:DE:23.
- Четыре трёхзначных шестнадцатеричных числа, разделенных точками (.), например ABCD.4567.1238.
Количество возможных MAC-адресов, которые могут быть образованы адресным пространством, составляют около 248 (более 281 триллиона).
- Правые 24 бита (4 байта) адреса называются номером уникального идентификатора организации (OUI). Этот номер OUI присваивается Управлением по присвоению номеров в Интернете (IANA). Этот глобально уникальный номер OUI всегда будет оставаться одинаковым для сетевых адаптеров, произведенных одной и той же компанией. Левые 24 бита (4 байта) адреса называются контроллером сетевого интерфейса (NICS), он отвечает за связь либо с помощью кабелей, либо по беспроводной сети через компьютерную сеть.
- Некоторые устройства, существующие на этом втором уровне, представляют собой сетевые карты, мосты и коммутаторы. Этот уровень также отвечает за безошибочную передачу данных по физическому уровню при передаче по локальной сети.
Преимущества MAC-адреса:
- Устройства, которые подключаются к сети, не должны платить за получение адреса
- На роутере или коммутаторе может быть установлена политика. Либо прикреплено разрешенное оборудование, либо прикреплено запрещенное оборудование, независимо от того, кто его прикрепляет.
- MAC-адреса всех устройств в одной подсети различаются. Следовательно, диагностика сетевых проблем, связанных с IP-адресом и т.д., проста из-за уникальности MAC-адресов.
- Сетевой администратор чувствует надёжность в идентификации отправителей и получателей данных в сети благодаря MAC-адресу. В отличие от динамических IP-адресов, MAC-адреса не меняются.
Недостатки MAC-адреса:
- По той причине, что первые три байта (OUI) для MAC-адреса зарезервированы для производителя, он ограничен тем, что у одного и того же производителя может быть только 2^24 уникальных адреса на OUI.
- Можно сказать, что спуфинг удобен для фильтрации MAC-адресов. Можно действовать замаскировавшись и просто прослушивать разрешенные MAC-адреса из-за широковещательной природы Ethernet
- В большинстве случаев злоумышленник может получить доступ к сети, постоянно меняя свой MAC-адрес на разрешенный
суббота, сентября 22, 2012
Егор
О том, как узнать IP и MAC адрес компьютера
В предыдущем посте мы обсудили, что такое IP и MAC адреса, и теперь ни капли не боимся этих англоязычных аббревиатур. Но теперь возникает другой вопрос: Как же узнать IP и MAC адрес своего компьютера. Сделать это довольно просто, но последовательность действий зависит от используемой вами операционной системы. Поэтому мы рассмотрим несколько возможных вариантов.
Как узнать IP и MAC адрес в Windows?
Для того чтобы узнать IP и MAC адреса в операционной системе Windows необходимо выполнить следующую последовательность действий:
Нажмите кнопку «Пуск» и выберите пункт «Выполнить» или же нажмите сочетание клавиш Win+R, при выполнении любого из этих действий должно открыться окошко, представленное на рисунке.
 |
| Диалоговое окно «Выполнить» |
Введите в поле, расположенное справа от надписи «Открыть:», команду cmd и нажмите на кнопку «Ок». На экране должно появиться окно командной строки.
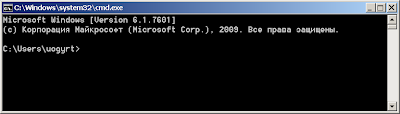 |
| Командная строка Windows |
Введите в открывшемся окне команду ipconfig /all . Частичный вывод, результата выполнения данной команды представлен на рисунке. Строки, в которых выводятся IP и MAC адрес, выделены красным цветом.
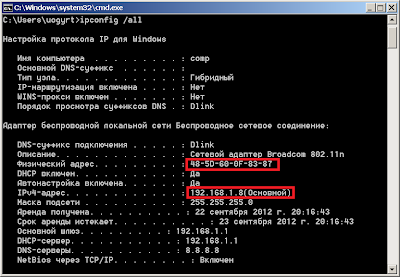 |
| Результат выполнеия ipconfig |
Тут стоит сделать два замечания. Первое, команда ipconfig /all может быть использована без параметра /all (тоесть вы будете вводить в командную строку только ipconfig), в таком варианте на экран будет выведена более краткая информация, из нее вы сможете узнать свой IP адрес, но не сможете узнать MAC. Второе, команда ipconfig (как с параметром /all, так и без) выводит информацию по всем сетевым интерфейсам, имеющимся в вашем компьютере. Каждый сетевой интерфейс отвечает за отдельное сетевое устройство, установленное в ваш компьютер, и имеет собственный IP и MAC адрес. Поэтому при выполнении данной команды вы, например, можете увидеть два IP адреса и два MAC адреса, не стоит бояться, один из них относится к вашему проводному подключению, а второй к подключению при помощи Wi-FI.
Как узнать IP и MAC адрес в Linux?Рассмотрим пример, демонстрирующий, то как можно узнать IP и MAC адреса в ОС Linux (Данный пример выполнялся в Linux Mint 11 c оболочкой Gnome, в других дистрибутивах, процесс получения IP и MAC адресов может быть отличен). И так приступим:
Откройте окно терминала (Если вы не используете оболочки, тоесть если после запуска ОС перед вами голая консоль, то данный шаг можно пропустить). Для этого есть два вариант. Первый, нажмите на кнопку «Menu», выберите пункт «Терминал». Второй, нажмите сочетание клавиш Alt+F2 и введите команду gnome-terminal. В результате должно открыться окно подобное представленному на рисунке.
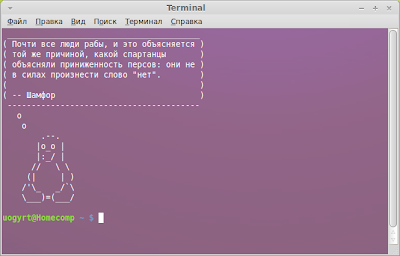 |
| Терминал Linux |
Введите в терминале команду ifconfig . Частичный вывод результата данной команды представлен на рисунке. IP и MAC адреса выделены красным цветом. Команда ifconfig, так же как и ipconfig выводит информацию для всех сетевых интерфейсов.
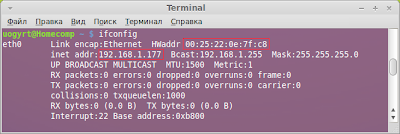 |
| Результат команды ifconfig |
Как узнать IP и MAC адрес в iOS? Было бы непростительно оставить владельцев продукции Apple в стороне, поэтому мы также разберем, как узнать IP и MAC адреса в iOS, делать это мы будем на примере iPad:
| Главный экран iPad |
Выбираем пункт настроек «Основные» — «Об этом устройстве»
| Экран «Настройки» |
И на этой вкладке видим MAC адрес нашего устройства, а точнее несколько MAC адресов.
Для того чтобы узнать IP адрес в iOS на вкладке настроек «Основные» выберите пункт «Сеть»
| Настройки сети в iPad |
| В одном шаге от IP адреса |
| Вот вы и узнали IP адрес вашего устройства |
Ну вот и все, теперь вы умеете узнавать IPи MACадрес своего компьютера, а точнее сетевой карты установленной в него.
Теперь, в двух словах о том, зачем это может пригодиться. Знание IPадреса может потребоваться, например, в том случае если вы хотите получить доступ к его общим ресурсам или сетевым службам, с другого компьютера этой же сети. Необходимость узнать MACадрес устройства, перед обычным пользователем ПК, возникает не очень часто. Но его знанием может потребоваться для тонкой настройки DHCP, VLAN(о том, что это такое, можно будет узнать в следующих постах) и многих других сетевых плюшек.
До новых постов, до новых встреч.
Опубликовано в: Для самых маленьких, IP адрес, MAC адрес
Узнать всю информацию о сети в роутере
Так как роутер обычно сам строит локальную сеть дома, узнать заводской адрес можно в специальной панели администрирования. Чтобы туда попасть, нужно ввести IP или DNS роутера в адресную строку подключенного к сети устройства. Широко используется: 192.168.1.1 или 192.168.0.1. Также можно посмотреть адрес на наклейке под роутером. Если вы не можете найти этот адрес или испытываете трудности со входом в веб-интерфейс, обратитесь к этим инструкциям. Для авторизации также потребуется ввести логин и пароль. Значения по умолчанию также указаны на этикетке.
Теперь вам нужно найти раздел, который покажет вам все подключенные устройства; он может называться «LAN», «DHCP», «Сеть» или «Локальная сеть». Ищем таблицу, где будет представлена информация о подключенном локальном IP и физическом адресе устройства. Имя устройства также будет там. В общем, можете порыться в разделах, их не должно быть так много, просто поищите похожую таблицу.
Если у вас возникли трудности с поиском этого раздела, обратитесь к этой инструкции. Вы можете сразу зарезервировать адрес, а также заблокировать его или, наоборот, добавить в белый список; это подробно описано здесь.
Сброс настроек MAC адреса и MAC ID
У некоторых пользователей может возникнуть вопрос, меняется ли MAC-адрес после сброса настроек маршрутизатора до заводских.
Если пользователь изменил физический идентификатор устройства посредством функции клонирования в панели управления, то после сброса настроек ID не возвращается к заводскому. Для возвращения оригинального MAC в личном кабинете большинства современных моделей маршрутизаторов есть функция восстановления.
Например, кнопка «Restore Factory MAC» в устройствах фирмы TP-Link. Также можно вернуть заводской физический адрес роутера самым простым способом – переписать его в соответствующую графу веб-конфигуратора с наклейки на дне корпуса или с коробки.
How to find your own IP and MAC addresses
We will now look at how you can find the IP and MAC addresses of your machine or another one that is connected to the network.
Windows systems
- Go to START ->
- Type “CMD” or “Command” to get to the Command Prompt application.
- When the Command Prompt shortcut appears, right-click on it and select “Run as administrator”.
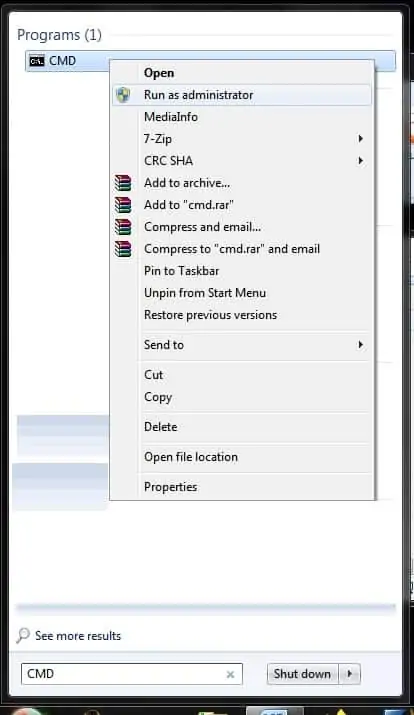
4. In the command prompt CLI, type “IPConfig/all” and you should see something similar to:
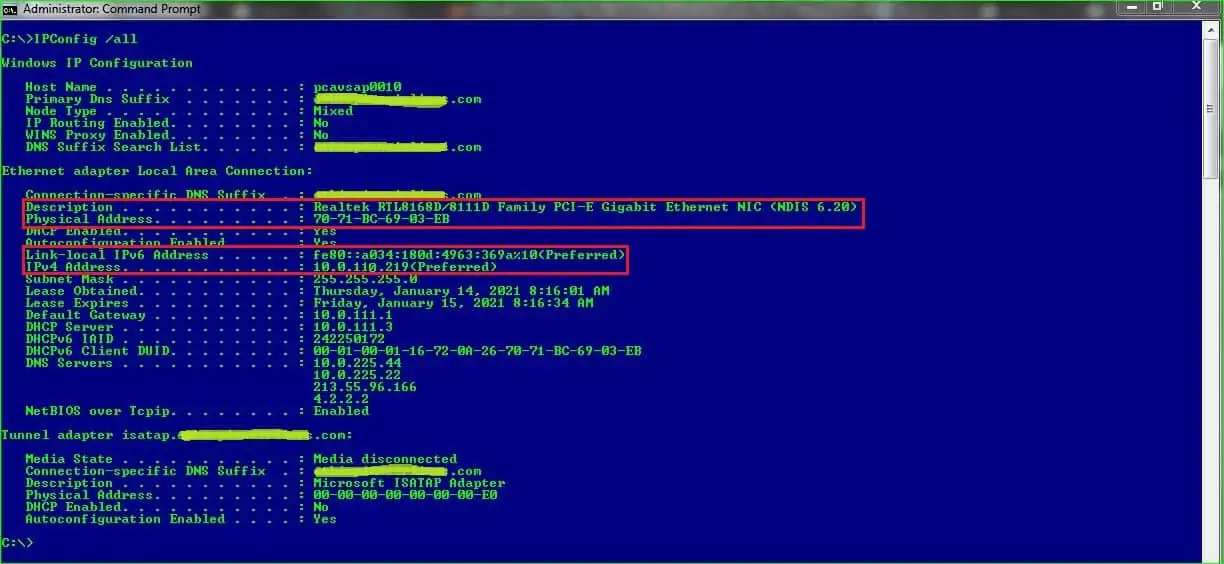
In this screenshot, the Physical Address is the MAC address 70-71-BC-69-03-EB.
Incidentally, the IP addresses (in two IP protocol formats) are: 10.0.110.219 (IPv4) and fe80::a034:180d:4963:369a%10 (IPv6).
Linux systems
There are several ways of displaying your IP address from your Linux CLI. The three best ways are using the commands:
- ip address
- ifconfig –a
- hostname –i
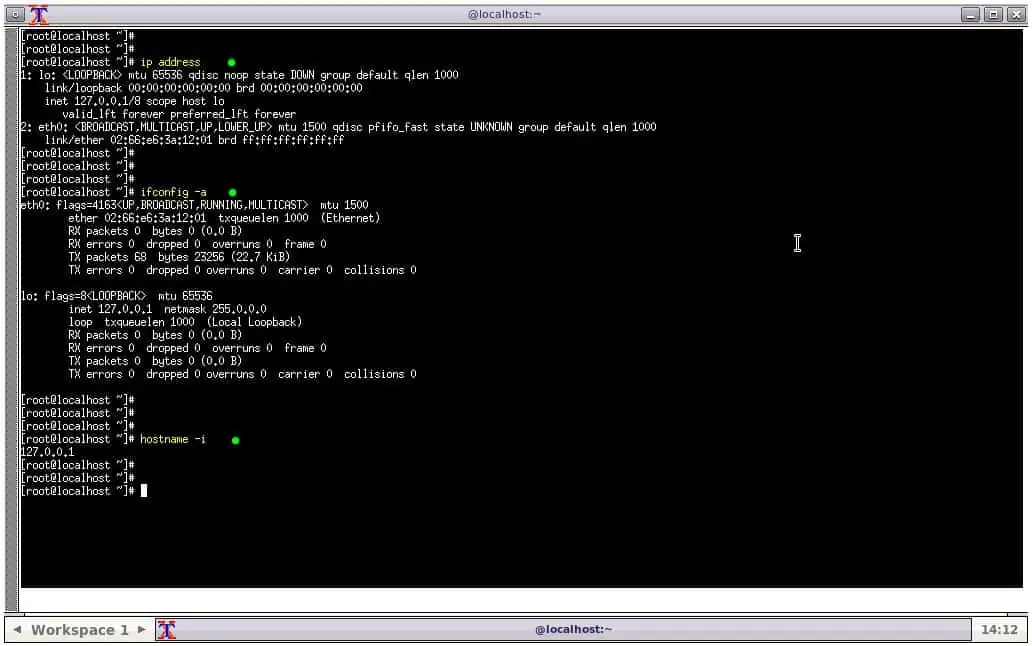
As can be seen in the image above, the three commands display different outputs. The first command – ip address – is the most informative one. What’s more, it can also be used to get further, detailed information by throwing in some arguments. Just have a look at the help to get an idea of the parameters you can use:
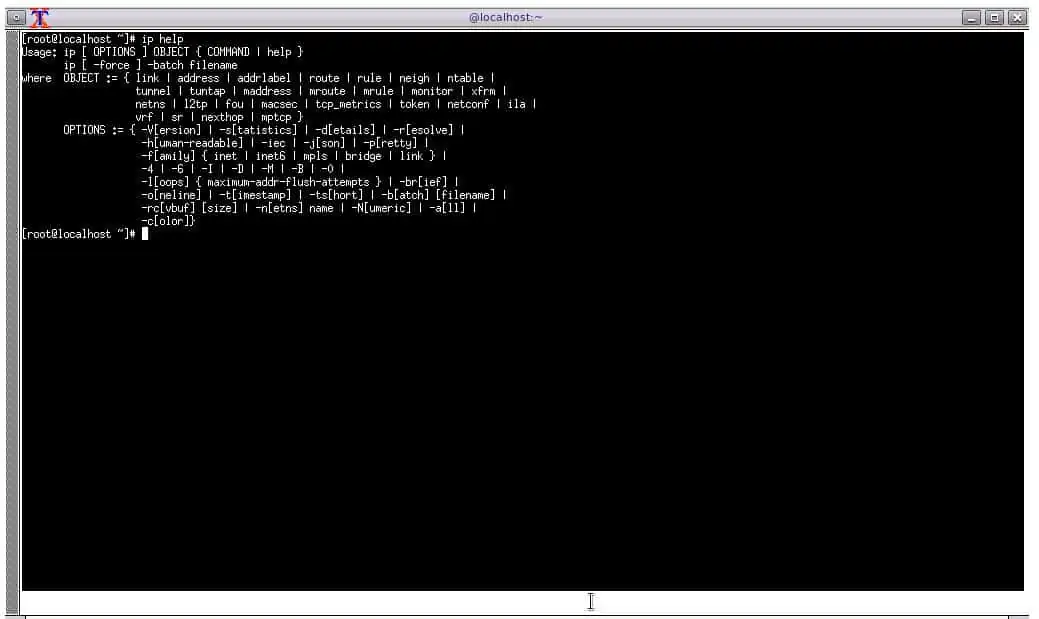
Adding these arguments to the ip command results in details and grants access control (as well as configuration capabilities) of routes, neighboring devices, and even the network, for example.
Note: the screenshot was taken from an emulator (hence the IP address 127.0.0.1 – the default address for IPv4 loopback traffic) and your output will likely vary from the screenshot.
macOS systems
On a macOS device:
- Open System Preferences – by clicking the Apple logo dropdown menu.
- Go to Internet & Wireless.
- Click on
- Choose the connection device – Wi-Fi or Ethernet – that is green (indicating a live connection).
- When selected, it should say Connected and show you the IP address on the right side.
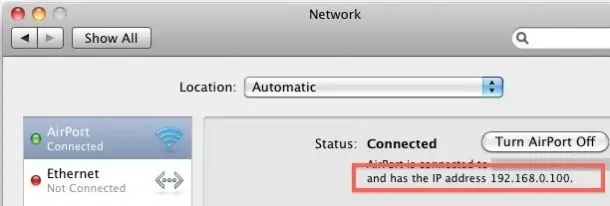
Image source: OSXDaily.
A little lower, and to the right, you will be able to see the Options button. Click on it and you will be able to see more information, including the device’s MAC address.
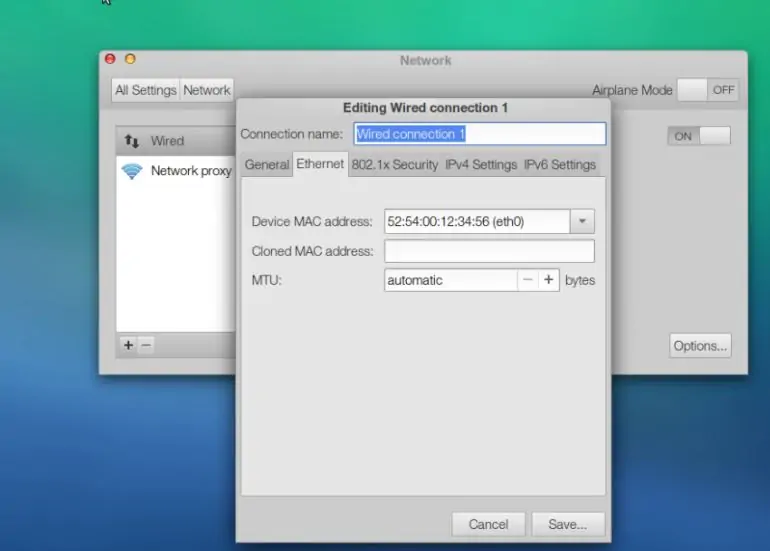
If you’re more of a technical user, you can opt to run Terminal to find out your (local) IP address using the command “ipconfig getifaddr en0”.
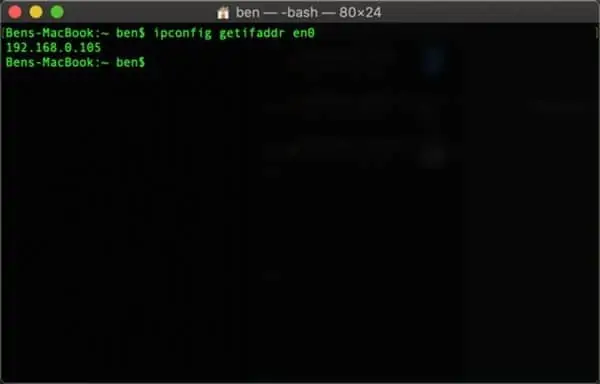
Image source: Tridev Computer.
Finally, we shouldn’t forget that the Linux commands also work on macOS:
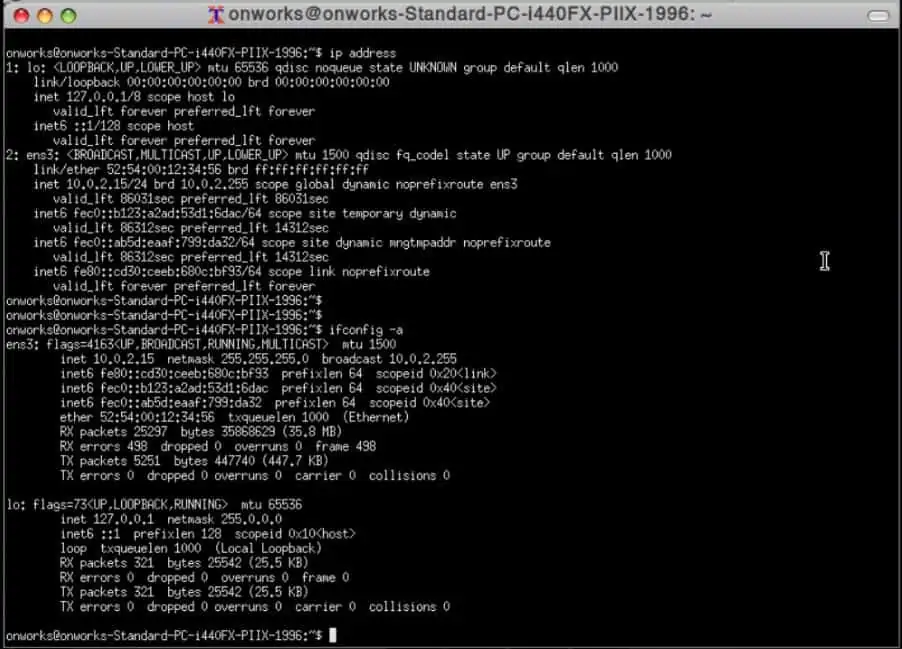
Note: here too, we have used an emulator and the results may look different on your screen.
Структура IPv4
Древние администраторы практиковали жёсткое деление четырёх групп цифр на сетевые и хостовые (как показано выше):
- Сетевой номер.
- Идентификатор хоста (host id).
Вскорости растущее число провайдеров сделало неадекватным такое деление. Часть идентификаторов вылезала за пределы локальной инфраструктуры. Сказанное касается двух используемых методик.
Классовая адресация
Класс косвенно показывает размер сети. Существует жёсткое деление, описанное выше, упрощает представление маска. Методика господствовала в дооконный период 1981 – 1993 гг. Изначально всего 8 бит отряжали сети, остальное поедали хосты. Единственная глобальная инфраструктура ARPANET вполне допускала подобный расклад.
Рост числа провайдеров вызвал необходимость пересмотра имеющихся представлений. Пока суммарное количество было менее 64, хватало всего 6 младших битов старшего байта. RFC 971 (1981) ввёл три класса, перечисленных ниже, оставляя четверть диапазона на будущее. Первый формально напоминал существующее ранее положение. В и С существенно увеличивали область трактовки адреса сети, отвечая условиям бурного роста желающих обзавестись собственной инфраструктурой.
Класс А
Самая крупная разновидность.
- Маска 255.0.0.0
- Старший бит всегда равен нулю, поэтому число возможных адресов подсети равно 128.
- Количество хостов превышает 16 млн. (24-я степень 2).
- Диапазон – 0.0.0.0…127.255.255.255.
Класс В
Суммарный диапазон вдвое меньше предыдущего. Размеры инфраструктуры значительно скромнее.
- Маска 255.255.0.0
- Старшие два бита – 01. Количество подсетей – 16384 (14-я степень 2).
- Число хостов – 65536 (16-я степень 2).
- Диапазон – 128.0.0.0…191.255.255.255
Класс С
Вдвое меньше предыдущего объёмом.
- Маска 255.255.255.0
- Старшие три бита – 110. Количество подсетей 2.097.152 (21-я степень 2).
- Число хостов – 256 (8-я степень 2).
- Диапазон – 192.0.0.0…223.255.255.255
Классы D, E
Последние два класса равны, делят пополам оставшееся после раздачи указанных выше ресурсов:
- D – групповой адреса. Префикс – 1110.
- Е – зарезервировано. Префикс – 1111.
Бесклассовая адресация
Постепенно число абонентов выросло. Старая классификация перестала быть актуальной. Выход нашли – сделали суффикс сравнительно независимым. Ранее цифра бралась кратной длине октета (8 бит). Не появляется нового пространства, однако имеющееся можно разбить более гибко. Это главная идея бесклассовой адресации.
Теоретики быстро выделили две крайности:
- Суффикс /0 соответствует множеству всех адресов, образуя глобальную мировую паутину – интернет.
- Суффикс /32 образует единственную рабочую станцию. Сеть, сформированную одним компьютером.
Полное число образуемых масок равно 33. Самые малые, содержащие 2-128 ПК, выражаются дробной частью класса С
Обратите внимание, русскоязычные источники имеют тенденцию вычитать первые адреса, традиционно занятые маршрутизатором. Полагаем, разработчики имеют больше прав, нежели эксплуататоры, посему отдаём предпочтение более стройной западной классификации. Два адреса могут быть добавлены обратно элементарным действием
Два адреса могут быть добавлены обратно элементарным действием.
Определить ip адрес по mac-адресу
- Ищем в системе командную строку и запускаем её.
- Теперь вводим команду сканирования всех устройств в сети в нужном диапазоне:
for /L %a in (1,1,254) do @start /b ping 192.168.1.%a -n 2 > nul
- Данная команда полностью пропингует IP всей вашей локальной сети в диапазоне от 192.168.1.1 до 192.168.254. Если шлюз или роутер имеет другой адрес, например – 192.168.100.1, то измените предпоследнюю цифру с «192.168.1.%a» на «192.168.100.%a».
- После этого прописываем такую же команду как в прошлой главе:
arp -a
- Выведется полный список всех подключенных к роутеру устройств. Если список слишком большой, то вы можете ввести поиск IP по конкретному МАК-адресу:
arp -a | find “92-f0-a4-ee-df-35”
Вместо вышеуказанного MAC- нужно ввести тот, который нужен вам.
Замена MAC ID
Нередки случаи, когда приходится менять заводской физический адрес маршрутизатора на другой. К примеру, при заключении договора на предоставление интернет-услуг, провайдер записал MAC сетевой карты компьютера. При подключении интернет-провода к ПК проблем с интернетом возникать не должно.
Однако если абонент решить перейти на беспроводное соединение, связи с провайдером не будет из-за другого MAC-адреса. Интернета соответственно тоже. Для решения возникшей проблемы можно позвонить оператору и попросить его изменить МАК-адрес, продиктовав ему новые данные. Но как показывает практика, не всегда удается дозвониться до провайдера с первого или второго раза.
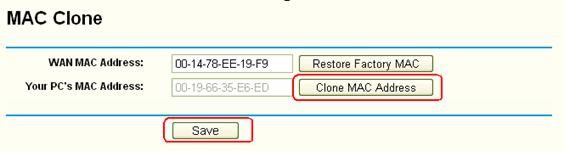
Поэтому возможет другой путь – функция клонирования. В веб-конфигураторах маршрутизаторов предусмотрена кнопка «клонировать», которая считывает MAC ID сетевой карты ПК и назначает этот адрес маршрутизатору.
Важно обратить внимание! Если нужно выполнить клонирование адреса с ПК на роутер, первоначально роутер требуется подключить к ПК, с которого будет считываться и копироваться МАК. Без подключения клонирование не получится
Что такое MAC-адрес и зачем он нужен?
MAC-адрес (Media Access Control address) — это уникальный идентификатор, присваиваемый сетевым интерфейсам устройств.
Он состоит из шести пар чисел (обычно в шестнадцатеричной системе счисления), разделенных двоеточием или тире.
Каждый производитель сетевого оборудования имеет свой уникальный код, называемый OUI (Organizational Unique Identifier),
который присваивается первым трёх числам MAC-адреса.
MAC-адрес используется для идентификации устройств в локальной сети. Он играет важную роль в процессах
коммуникации и обмена данными в сети. Когда данные передаются из одного устройства в другое, они маркируются
MAC-адресами отправителя и получателя. Это позволяет маршрутизаторам и коммутаторам определить, куда необходимо
отправить данные.
Также MAC-адрес используется для защиты сетевой безопасности. Некоторые сетевые устройства и программы могут
использовать MAC-адрес для ограничения доступа к сети, разрешения/запрещения определенным устройствам
подключаться к сети и т.д.
Несмотря на то, что MAC-адрес уникален для каждого сетевого интерфейса, его нельзя использовать для
определения места нахождения или географического положения устройства. Похоже на это дактилоскопию, которая
идентифицирует конкретного человека, но не сообщает о его местонахождении или адресе.