Как настроить трансляцию
С помощью мобильного приложения Instagram, которое установлено на вашем мобильном устройстве, можно легко и без препятствий запустить прямую трансляцию.
Итак, как сделать прямой эфир в инстаграме, вопрос, которые задают себе не только все желающие, но и неуверенные пользователи программой.
Чтобы запустить свой собственный прямой эфир надо сделать всего пару действий:
- Перейти во вкладку сторис (кликните на иконку с изображением фотоаппарата или проведите по экрану в правую сторону).
- На нижней панели предложены все функции: текст, прямой эфир, обычное, boomerang, суперзум, обратная съемка. Выбираем прямой эфир.
- Наживаем начать прямой эфир. Над активной кнопкой показано количество ваших подписчиков, которые на данный момент онлайн.
- С левой стороны в нижнем углу есть стрелочка для переключения камеры на переднюю или заднюю. Во время эфира их можно переключать.
- Вы в прямом в эфире.
Как провести прямой эфир в инстаграме и какая продолжительность по времени будет самой оптимальной, два вопроса, которые возникают после мысли о запуске данной функции в Instagram. Продолжительность прямой трансляции в Instagram около одного часа
Удержать внимание публики в течение такого временного промежутка бывает нелегко. Поэтому для первого раза воспользуетесь советом опытных блогеров, максимальная продолжительность прямых эфиров не более 25-30 минут. За это время пользователи будут присоединяться и отсоединяться
Людям, которые подписаны на ваш аккаунт, придет автоматически оповещение о том, что вы ведете прямой эфир. Таким образом, все желающие могут смотреть ваши прямые трансляции
За это время пользователи будут присоединяться и отсоединяться. Людям, которые подписаны на ваш аккаунт, придет автоматически оповещение о том, что вы ведете прямой эфир. Таким образом, все желающие могут смотреть ваши прямые трансляции.
В прямой эфир можно выходить не только на улице, когда гуляете или посещаете красивые места, но и из дома. Если прямую трансляцию ведете из дома, то в качестве подставки можете использовать стопку книг, раскрытый ноутбук, а почему бы и нет, кружку для опоры. Поле для фантазии большое.
Выйти в онлайн трансляцию это еще не всё, а вот как вести прямой эфир в инстаграме так, чтобы подписчиков стало больше, а не меньше, задачка посложнее.
Чтобы было интересно можно пригласить друга и начать совместный прямой эфир. Чтобы было не так страшно.
Как и любая функция Instagram, эфиры можно настраивать по своему желанию. Как настроить прямой в инстаграм, пошагово расскажем.
- Выйдя в эфир можно воспользоваться предложенными масками, эффектами. Они расположены с правой стороны от кнопки начать эфир. Кликните на изображение смайла. Снизу появятся маски, можно их примерить. И с помощью их разнообразить онлайн эфир.
- Можно включить или отключить комментирование в настройках. Прежде чем, нажать кнопку начать. Установите основные настройки. Для этого кликните на шестеренку в верхнем левом углу. Перед вами откроется вкладка с настройками. Можете разрешить или запретить ответы на сообщения, выбрать место для сохранения галерея или архив, также разрешить поделиться или наоборот, также управлять комментариями.
- Чтобы постоянно не отвечать на один и тот же вопрос от подписчиков, воспользуйтесь услугой закрепить комментарий. Ваш ответ на интересующих многих вопрос будет виден абсолютно всем. Чтобы прикрепить комментарий, необходимо выделить его, появится список действий, выбираете прикрепить и готово.
Во время онлайн трансляции пользователи, которые смотрят, могут писать сообщения. Все сообщения вы будете видеть и можете на них отвечать. Просматривать могут не только ваши подписчики, но и другие пользователи. Также ставить условно говоря оценки, но скорее это лайки. Если во время просмотра нажать на иконку с изображением сердечка, то можно увидеть, как на экране появляются лайки и пользователи, которые их поставили.
Если вы не успели увидеть все сообщения из-за большого потока, то чат можно прокручивать как в самое начало, так и в самый конец. Прокрутив весь чат увидите те сообщения, которые вы пропустили и сможете на них ответить или поблагодарить за пожелание, комплимент и т.д.
Если не желаете, видеть конкретного пользователя то можно воспользоваться услугой Instagram закрытый профиль или просто заблокировать данный профиль через общие настройки.
После завершения эфира появится статистика, сколько было просмотров.
Последние мысли о конфиденциальности экрана
Сегодня экраны играют ведущую роль во всех сферах нашей жизни, от работы до развлечений. У нас есть телеэкраны в гостиных, мониторы на рабочих столах и смартфоны в карманах. Но, мы должны помнить, что наши экраны – это и наше «проклятие»
Без надлежащих мер предосторожности дисплеи представляют собой реальную уязвимость для кражи данных
С помощью всего лишь нескольких передовых методов обеспечения конфиденциальности экрана, в том числе хорошего фильтра конфиденциальности на особенно уязвимых устройствах, мы можем защитить все наши конфиденциальные данные от злоумышленников и просто случайных наблюдателей
Всего несколько простых мер предосторожности могут иметь огромное значение
Как закрыть лицо на YouTube
Если вам интересно использовать функцию скрининга или размытие части изображения в видеоредакторе YouTube, вы можете сделать это очень простым способом. Конечно, мы должны сначала загрузить фильм или загрузить фильм, который уже загружен в нашей учетной записи на этом веб-сайте.
Чтобы воспользоваться новыми функциями на YouTube, перейдите из браузера на наш канал и выберите интересующее нас видео. Внизу под клипом нажмите кнопку «Улучшения». Перейдя в редактор, который позволяет добавлять исправления, фильтры и т. Д., Мы находим опции, доступные в правой части экрана.
На правой стороне видео есть три вкладки, которые позволяют вносить изменения и исправления в отредактированный видеоматериал:
В качестве части последнего варианта у нас есть несколько вариантов выбора — мы можем использовать функцию «Размытие лиц», которая автоматически определяет лица на загруженном видеоклипе, а затем добавляет к ним эффект смазывания. Это быстрый вариант, однако он имеет тот недостаток, что мы не имеем никакого влияния на алгоритм. Все лица просто покрыты.
Мы также можем использовать опцию «Custom Blur». Здесь мы добавляем фигуры, которые позволяют вам покрывать элементы видео. Это не должно касаться только лица, но и других объектов на материале, брошенном нами. Освещение может быть отредактировано нами, исправлено, удалено и т. Д.
После внесения всех изменений мы сохраняем видеоматериал. Изменения, которые вы делаете, автоматически отображаются для всех зрителей, просматривающих видео. Конечно, если мы заранее решили, что материал должен быть обнародован.
Все манипуляции, проводимые Вами с Вашими устройствами — Вы делаете на свой страх и риск! Инструкции предоставляются Вам в ознакомительных целях! Всё произошедшее в процессе манипуляций — следствие только Вашей личной ответственности!
Ярлык заставки
Еще один отличный способ скрыть свой рабочий стол — запустить заставку. Все заставки хранятся в Windows с использованием расширения файла .SCR. Идите вперед и выполните поиск Windows для * .scr и вы должны получить список всех заставок на вашем компьютере.
Теперь все, что вам нужно сделать, это создать ярлык для любого из этих файлов на рабочем столе или панели быстрого запуска. Просто дважды щелкните по ярлыку, и ваша заставка запустится автоматически, не нужно ждать простоя, чтобы начать работу!
Вы можете создать ярлык для файла .SCR, щелкнув по нему правой кнопкой мыши и выбрав Отправить и выбирая Рабочий стол (создать ярлык),
Если это не достаточно быстро для вас или ваши руки, как правило, на клавиатуре больше, чем мышь, то вы также можете использовать программу под названием AutoHotKey назначить горячую клавишу для запуска файла .SCR в любое время. Использование AutoHotKey представляет собой некоторую кривую обучения, но оно довольно мощное, даже если вы используете только небольшую часть его функций.
Как скрыть комментарии от человека в TikTok
Комментарии могут быть полезным способом взаимодействия с другими пользователями, но иногда возникают ситуации, когда вы хотите скрыть комментарии от конкретного человека. Чтобы это сделать, выполните следующие действия:
- Откройте приложение TikTok и перейдите в свой профиль.
- В правом нижнем углу экрана нажмите на кнопку «Профиль».
- В верхней части экрана нажмите на кнопку меню (изображение трех черточек).
- В открывшемся меню выберите «Настройки и конфиденциальность».
- Затем выберите «Конфиденциальность» и перейдите к настройкам «Комментарии».
- Выберите нужную опцию, чтобы указать, кто может оставлять комментарии к вашим видео.
Теперь выбранный пользователь не сможет оставлять комментарии под вашими видео в TikTok.
AppLock
Как следует из названия, AppLock дает пользователям возможность защитить паролем любое или все приложения Android на своих устройствах. После установки приложение требует, чтобы вы установили для него блокировку пароля и адрес электронной почты для восстановления, после чего в нем отображаются все приложения, установленные на вашем устройстве Android. Вы можете использовать шаблонную блокировку для приложений и настроить экран аутентификации на выбранный фон и загружаемые темы из Play Store.
Кроме того, вы можете запретить другим пользователям принимать входящие звонки или устанавливать / удалять приложения, получать доступ к настройкам, магазину Google Play и диспетчеру задач.
Приложения поставляются с расширенными функциями, такими как Photo Vault, Video Vault, темы, переключатель блокировки и т. Д. Эти функции недоступны в базовой версии, но пользователи могут пользоваться ими бесплатно, если они выберут версию с поддержкой рекламы. Если реклама вас не беспокоит, просто выберите «Обновить до Premium» в меню и выберите версию с включенной рекламой. Удаление рекламы требует от пользователей подписки на подписку, которая стоит 0,9 доллара в месяц или 3 доллара в год.
Читать полный обзор
Установите AppLock из магазина Play
Как скрыть весь канал
Чтобы закрыть сразу весь канал на Ютубе, необходимо воспользоваться компьютером, на котором в браузере открыть веб версию сайта. Для успешного выполнения всех действий обязательно нужно быть авторизованным в аккаунте, видео на котором нужно убрать.
- Раскройте меню профиля, кликнув по иконке учетной записи в верхнем правом углу. Перейдите в «Настройки».
- Пройдите повторную авторизацию, вписав регистрационные данные в соответствующие поля и нажав по кнопке «Далее».
- Разверните выпадающий список «Я хочу скрыть свой канал», поставьте отметки напротив всех трех пунктов и нажмите по кнопке «Скрыть мой канал».
- Подтвердите выполнение действия, нажав «Скрыть мой контент» в появившемся диалоговом окне.
Отключение у отдельных постов
Рассмотрим, как ограничить комментарии в Инстаграме под отдельными публикациями:
- Авторизуйтесь в социальной сети. Перейдите во вкладку добавления поста, обозначенную знаком «+».
- Отредактируйте снимок, который требуется выложить. В последний момент перед постингом внизу экрана располагаются «Дополнительные настройки». Кликните по пункту, активируйте функцию «Выключить комментарии».
- Возле старого поста кликните по троеточию в левой части фотографии. Откроется меню, где кликните по «Выключить комментарии».
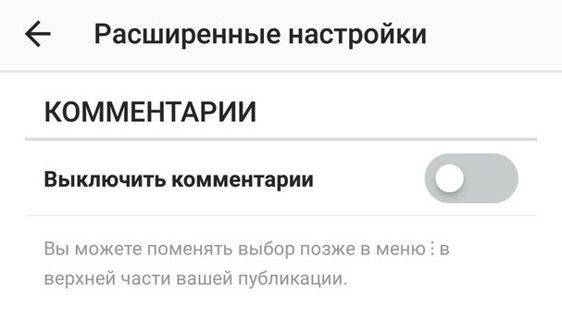
После включения фильтров или блокировок скрываются не только новые отзывы, но и старые, которые также попадают под фильтры. После отключения ограничений скрытые отклики появляются вновь. Однако если вы полностью ограничиваете комментирование записей, то больше никто не сможет ничего написать. Открыв комментирование вновь вы ничего не увидите.
Как скрыть чат от видео, транслируемых в прямом эфире на YouTube?
YouTube стал интерактивной, образовательной и развлекательной средой. Таким образом, считается, что это платформы первого выбора с точки зрения средств воспроизведения видео. По оценкам, каждый день более двух миллионов пользователей заходят на сайт по всему миру.
Возможно, самым важным достоинством YouTube является то, что он позволяет любому пользователю легко создать свой собственный канал YouTube. Вам потребуется только электронная почта и заполнить форму личных данных. Это дало начало очень известному «Ютуберы» . Тогда, если хотите, вы можете редактировать описание своего канала.
Принимая во внимание, что YouTuber — это пользователь, который разработал канал YouTube для создания и обмена контентом с другими пользователями. Le Selon количество подписчиков что канал накапливается, его успех будет отражен, и платеж будет то же самое получено для поддержания канала
В настоящее время есть несколько очень известных пользователей YouTube, которые загружают контент почти ежедневно, будь то кулинария, макияж, косметика, развлечения, шоу-бизнес и многое другое.
Вся эта деятельность изменила YouTube в социальную сеть, в которой вы можете создавать группы, куда люди ходят, чтобы посмотреть новые видео и пообщаться со своими любимыми пользователями YouTube. И даже реализована новая опция, в которой люди могут прямой эфир , что бы они ни делали, и даже завязать разговор между зрителями шоу.
KeepSafe Photo Vault
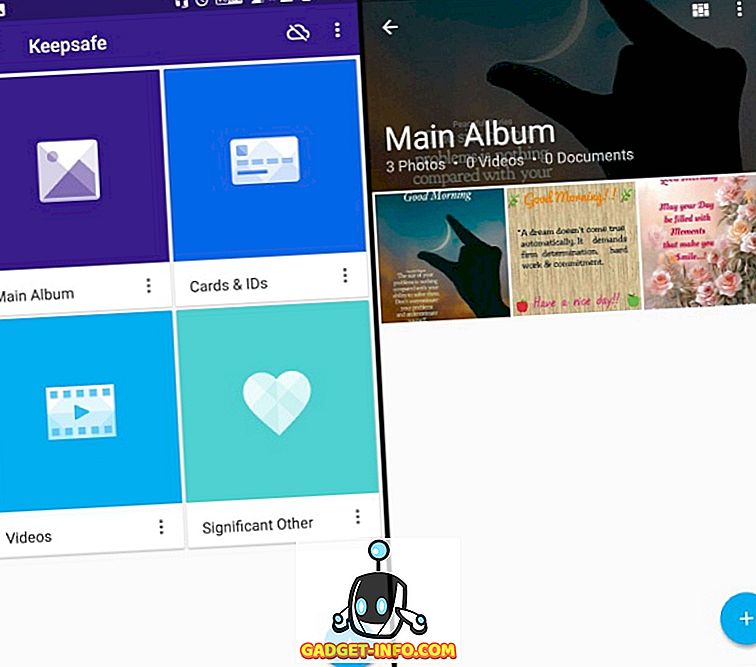
Если вы использовали приложение для Android, чтобы скрыть свои личные фотографии или видео, вы наверняка слышали о KeepSafe Photo Vault. Он существует уже довольно давно и по-прежнему является одним из лучших приложений для защиты ваших медиа от других . За прошедшие годы приложение получило множество обновлений, что делает его более понятным и простым в использовании для всех.
Он предоставляет вам обычные параметры проверки подлинности с помощью ПИН-кода, шаблона и отпечатка пальца, а затем показывает беспрепятственную и категоризированную сетку папок . Вы можете перейти в любую из этих папок, чтобы добавить и защитить свои личные фотографии, видео или личные идентификаторы. Вы можете создавать свои собственные папки, делиться ими с другими пользователями KeepSafe и создавать резервные копии всех их в своем частном облачном пространстве.
KeepSafe обладает множеством расширенных функций безопасности, таких как фальшивые ПИН-коды входа в систему, оповещения о взломе (где регистрируется селфи злоумышленника, а также время и дата неудачных попыток) и маскировка приложения с помощью другого интерфейса. через секретную дверь. Но все функции скрыты за платным доступом, и я рекомендую вам получить его, если вы действительно хотите защитить свои личные медиа.
Основные характеристики : простой в использовании, красочный и загруженный с дополнительными функциями, большинство из которых должны быть включены с подпиской Premium.
Скачать (бесплатные покупки в приложении начинаются с 0, 99 $)
Работа с настройками
Этот вариант подходит для медиафайлов, загруженных лично вами и тех, на которых вас когда-то отметили другие пользователи. Чтобы понять, какие из них можно настроить, наведите курсор мыши на обложку. Если появился значок карандаша, значит, можно изменить режим видимости. Если такой пиктограммы нет, то и скрыть файл таким способом нельзя.
Нажимаем на карандаш и задаем параметры каждой записи отдельно. Нас интересует раздел «Кто может смотреть это видео». Можете полностью закрыть доступ или оставить его, к примеру, только друзьям или отдельным пользователям.
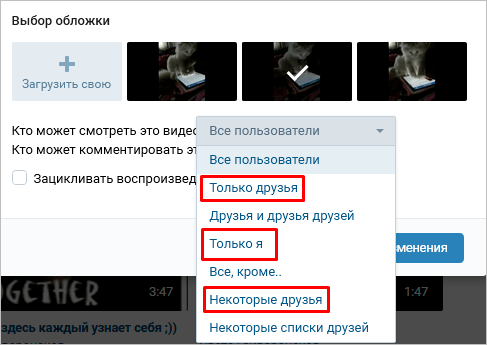
Выберите подходящий пункт из списка и нажмите «Сохранить изменения». Повторите это с материалами, которые желаете убрать из поля зрения любопытствующих особ.
Шаги по скрытию чата из потокового видео YouTube
Обычно Платформа YouTube имеет предыдущую конфигурацию для установки группового чата или беседы на видеоэкране во время трансляции. Некоторых это может раздражать, так как его трудно увидеть в пространстве, где это отображается (правый раздел).
Однако это можно легко изменить, выполнив несколько простых шагов, которые будут объяснены ниже. И самое лучшее, что это не займет много времени:
Войдите в прямую видеотрансляцию и перейдите в правый верхний угол экрана. Там вы найдете различные значки конфигурации. Но тот, который нам нужен, будет первым. Кто отождествляется с формой, напоминающей текстовое облако .
Нажав на этот значок, мы увидим, что диагональная линия выглядит как «шпилька» и, в свою очередь, чат или групповая беседа исчезают. Чтобы снова активировать его отображение, все, что вам нужно сделать, это снова нажать значок.
Таким образом, если вы правильно выполнили шаги, вы сможете скрыть чат YouTube во время воспроизведения видео в реальном времени.
Параметры настройки Youtube
YouTube также предлагает варианты настройки для живых чатов. В виде’ архивирование разговоров , чтобы они снова отображались при воспроизведении видео. Другой вариант — выбрать способ отображения обсуждений. Есть два пути:
Превосходный кот : Этот тип визуализации предлагает возможность фильтрации сообщений, которые могут рассматриваться как спам или малоиспользуемое содержимое. Так что кошке больше пользы.
Чат в прямом эфире : это представление показывает все сообщения, написанные наблюдателями. Без фильтрации и анализа информации.
Как отключить Shorts в YouTube
Мало того, что без включенного VPN на Айфоне у некоторых пользователей не отображаются превью того или иного видео, так на главной странице и во вкладке «Подписки» еще и мешается отдельная строка с короткими видео Shorts. Скажу сразу, что больше всего повезло владельцам Android-смартфонов: они просто могут удалить текущую версию приложения, заменив ее на старую сборку, где нет Shorts. А вот обладателям iPhone и iPad не позавидуешь. Впрочем, есть очень простой способ.
- Найдите на вкладке «Главная» раздел с Shorts.
Скрыть Shorts временно можно даже в приложении Ютуба
Нажмите на три точки в углу превью и выберите «Скрыть». Теперь проделайте это со всеми видео, которые есть в подборке. Не переживайте, там собрано всего 10 роликов — действие займет не больше минуты.
Теперь обновите страницу или зайдите в приложение YouTube заново — вы увидите, что на главной странице Shorts больше отображаться не будут. Но имейте в виду, что это временное решение. Ниже есть способы получше.
Как удалить с Android-устройства
Thumbnails можно удалить несколькими способами:
- путём создания одноимённого файла в разделе;
- путём периодической .
Первый способ наиболее действенный: сразу освобождается много памяти, и можно навсегда избавиться от засоряющих её миниатюр. Но капризная система может потребовать у вас расширенные права доступа. Получить их не так уж сложно, учитывая количество специальных приложений, но это означает фактический взлом Андроид и добровольный отказ от гарантийного обслуживания.
Откройте «ES проводник», подтвердите и удалите файл каталога.
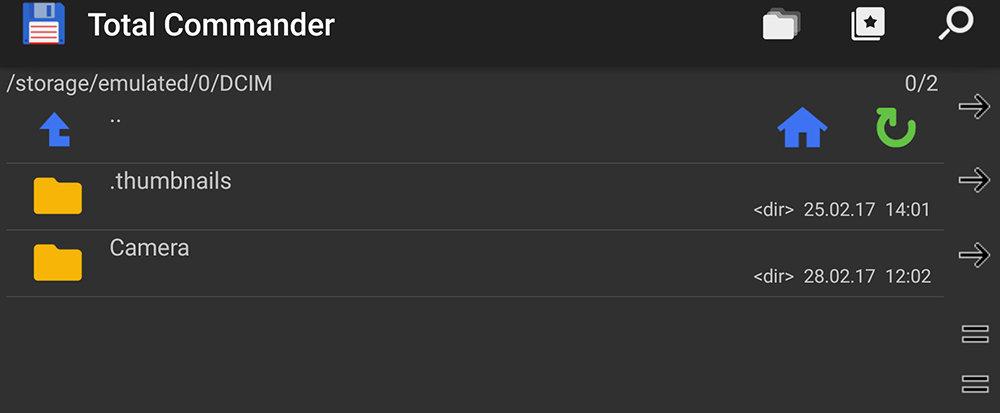
Второй способ технически проще, но довольно утомителен. Для него понадобится любой клин мастер, например, CCleaner. Он временно удалит миниатюры. Процедуру очистки придётся проводить регулярно, особенно если вы любитель фотографировать или активный пользователь мессенджеров.

Современные смартфоны и планшеты по своему функционалу практически ничем не уступают полноценным компьютерам. На Андроид-устройствах мы можем пользоваться практически всеми приложениями и играми, программами и функциями, которые предлагают нам операционные системы для настольных ПК и ноутбуков. Но технические возможности мобильных гаджетов иногда не соответствуют тем задачам, которые ставит перед ними пользователь. Одна из таких проблем —
Если вы проанализируете дисковое пространство на своем Android-устройстве, то вы с удивлением можете обнаружить, что фотографии занимают на несколько гигабайт больше, чем есть на самом деле. Как такое возможно и что нужно сделать, чтобы высвободить память?
Проблема заключается в коллекции миниатюр файлов вашего устройства, которые хранятся в папке Thumbnails.
Дело в том, что для каждого файла изображения, который хранится на устройстве, ОС Android создает миниатюру, чтобы они быстрее загружались в галерее, когда вы открываете ее для просмотра. Сторонние приложения, такие как WhatsApp и Viber также могут создавать свои собственные миниатюры, когда они сканируют файлы изображений. Обычно папка, где хранятся эти миниатюры, называется Thumbnails.
Для того, чтоб избавиться от ненужных файлов, вам необходимо проделать следующее:
1. Откройте файловый менеджер на Android или же подключите его к ПК.
2. Убедитесь в том, что файловый менеджер может отображать скрытые файлы и создавать новые. В противном случае лучше воспользоваться стандартным проводником Windows после подключения устройства к ПК.
3. Перейдите к SDCard \ DCIM \ .thumbnails. Кстати, DCIM стандартное имя для папки, которая содержит фотографии и является стандартным для почти любого устройства, будь то смартфон или камера.
4. Выберите и удалите папку.thumbnails, она может занимать до нескольких гигабайт.
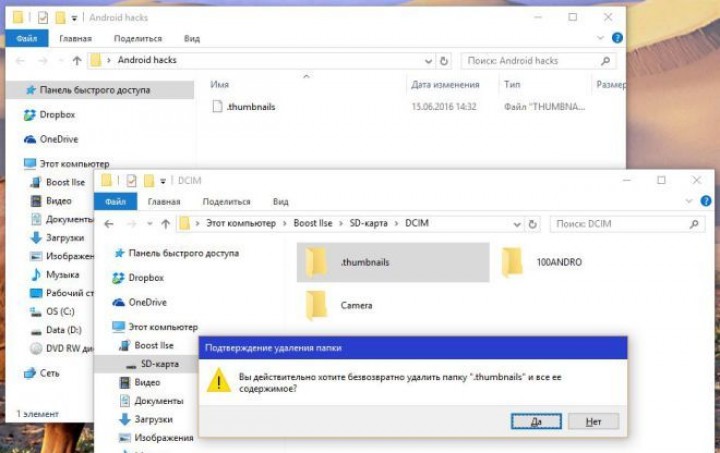
После того, как вы это сделаете, вы не заметите особого изменения в скорости просмотра изображений в галерее.
Поскольку.thumbnails это системный файл, Android снова воссоздает его. Более того, вы можете обнаружить несколько копий одного и того же файла в папке.thumbnails, если вы переустанавливали Android.
Чтобы оградить Android от создания громоздкой папки заново, нам нужно создать фиктивный файл, обманывающий Android. Для этого, мы создаем текстовый файл в папке DCIM. Нужно этому файлу дать название thumbnails, а затем придать ему атрибут «Только чтение» в Свойствах. После этого необходимо стереть расширение txt. В результате всех этих действий должен остаться пустой и неопределенный файл без расширения.
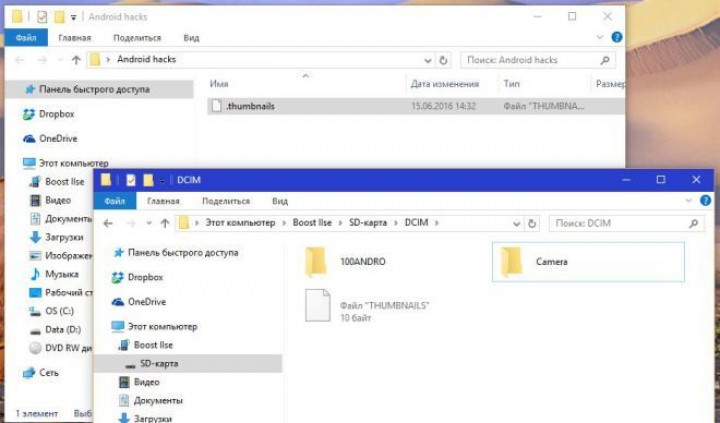
Данный фиктивный файл теперь помешает Android создавать огромное количество бесполезных файлов. У вас теперь появилось свободное место в памяти, которое вы можете использовать с пользой для себя.
Обновлено: 16.08.2019
103583
Как скрыть свои видео на Ютубе
Творческая студия Ютуб – это многофункциональный инструмент, позволяющий управлять своим каналом и видеороликами. Через нее возможно закрыть контент или ограничить просмотр видео в Ютубе. Подробнее разберем, как это сделать с телефона и компьютера.
Как скрыть с компьютера
После того, как канал создан, видеоролик загружен и обработан, можно скрыть его от других пользователей интернета. Для этого следуйте инструкции:
- Зайдите на видеохостинг и авторизуйтесь в аккаунте.
- Нажмите на аватарку своего канала в верхнем правом углу и выберите пункт «Творческая студия YouTube».
- Чтобы закрыть видео в Ютубе от посторонних глаз, найдите его и кликните по стрелочке в столбце «Параметры доступа».
- В появившемся меню выберите «Ограниченный доступ».
- Кликните по кнопке «ОК», чтобы изменения вступили в силу.
Как скрыть с телефона
Можно ли скрыть видео в Ютубе с телефона? Приложение для мобильных устройств позволяет сделать это так же просто, как и на ПК:
- Запустите приложение и нажмите на иконку аватарки в верхнем правом углу.
- Откроется дополнительное меню, где нужно выбрать пункт «Творческая студия YouTube».
- Отобразится дополнительное приложение для управления своим каналом под одноименным названием. Скачайте его в магазине приложений Google Play.
- После установки, запустите утилиту.
- Нажмите на иконку в виде трех полосок в верхнем левом углу и перейдите в раздел «Видео».
- Нажмите на нужный ролик, затем на значок в виде карандаша для редактирования.
- Как скрыть видео в Ютубе через телефон? В разделе «Конфиденциальность» выберите «Ограниченный доступ».
Почему может возникнуть необходимость скрыть видео
Существует несколько причин, по которым пользователь может захотеть скрыть недоступное видео в своей библиотеке на YouTube:
- Конфиденциальность: Некоторые видео содержат личные данные или информацию, которую пользователь не хочет показывать всему миру. В этом случае, скрытие видео позволяет сохранить приватность и предотвратить несанкционированный доступ к видео.
- Ограничения доступа: Иногда, пользователь может захотеть ограничить доступ к видео только определенным пользователям или группам. Это может быть полезно для работы внутри компании или для ограничения доступа к видео в образовательных учреждениях.
- Удаление из публичной библиотеки: Пользователь может просто захотеть удалить видео из своей публичной библиотеки на YouTube, но сохранить его для себя. В этом случае, скрытие видео позволяет сохранить его и получить доступ к нему в будущем при необходимости.
Скрытие видео на YouTube — это удобная функция, которая позволяет пользователям контролировать доступ к своим видео и сохранять их конфиденциальность по своему усмотрению. Это особенно полезно для пользователей, которые хотят поделиться видео только с определенными людьми или для тех случаев, когда нужно временно скрыть видео до более подходящего момента.
Заключение
Закрывать доступ к информации, хранящейся в вашей учётной записи — это ваше естественное право. В конце концов, переписку, кроме собеседников, вообще никто не видит. Так почему бы не скрывать и часть альбомов и отдельных роликов? Раз уж вы теперь точно знаете, как скрыть видео ВК, настройте собственную страницу таким образом, чтобы точно разграничить личное и публичное пространство.
Помните ещё и о том, что сохранённые видео, которые вы нашли на чужих страницах, могут быть потеряны. Происходит это, если человек, разместивший ролик, удалит собственную учётную запись. Поэтому, если вы не хотите потерять доступ к видео, желательно выкачивать его на собственное устройство и заливать в закрытый альбом самостоятельно. Несмотря на кажущуюся доступность контента в Глобальной сети, некоторые любительские записи могут быть сохранены едва ли не в единственном экземпляре. И когда они оказываются удалены, отыскать полюбившийся ролик становится попросту невозможным.





























