Почему создание канала на YouTube с телефона — хорошая идея
Создание канала на YouTube с телефона может быть хорошей идеей по нескольким причинам.
Простота и удобство
Создание канала на YouTube с телефона очень просто и удобно. Вам не нужно иметь специальное оборудование или компьютер – весь процесс можно выполнить прямо с вашего смартфона.
Вы можете снимать видео, редактировать их и загружать на свой канал прямо с помощью мобильного приложения YouTube. Это значительно экономит время и делает процесс создания канала более доступным и удобным для всех.
Гибкость и мобильность
Создание канала на YouTube с телефона дает вам гибкость и мобильность. Вы можете снимать видео и загружать их из любого места и в любое время. Это особенно полезно, если вы хотите делиться своими приключениями в реальном времени или снимать содержание, которое требует постоянного путешествия или изменения местоположения.
Кроме того, с помощью телефона вы можете легко отслеживать свою аудиторию, отвечать на комментарии и поддерживать взаимодействие с вашими подписчиками в любое время.
В целом, создание канала на YouTube с телефона предлагает простоту, удобство, гибкость и мобильность. Оно открывает безграничные возможности для тех, кто хочет делиться видео-контентом с миром и начать свое собственное сообщество на YouTube.
Как объединить карточки товара Wildberries в одну по цветам и размерам
Зачем нужно объединять карточки
Поставщик может продавать один и тот же товар, но разных расцветок и размеров. Конечно, можно создать отдельную карточку для каждого такого изделия. Но, во-первых, это лишние временные и трудовые затраты, а во-вторых, отзывы, рейтинг и количество выкупов будут считаться по отдельности для каждого товара.
Гораздо эффективнее объединить такие товары в одну общую карточку. Это удобно для покупателя — так все цвета и размеры можно посмотреть в одном месте, а ещё выгодно для продавца, ведь в карточке будет отображаться суммарный рейтинг, выкупы и отзывы. Продвигать товары группой легче и дешевле, чем по отдельности.
Какие товары можно объединять
Объединить товары можно только по цвету и размеру, при этом изделия должны входить в одну категорию. Например:
- брюки одной модели, но разных цветов и размеров;
- одинаковые маски в упаковках разного объема;
- стеллажи одной формы, но разных расцветок;
- flash-накопители одной марки с разным объемом памяти.
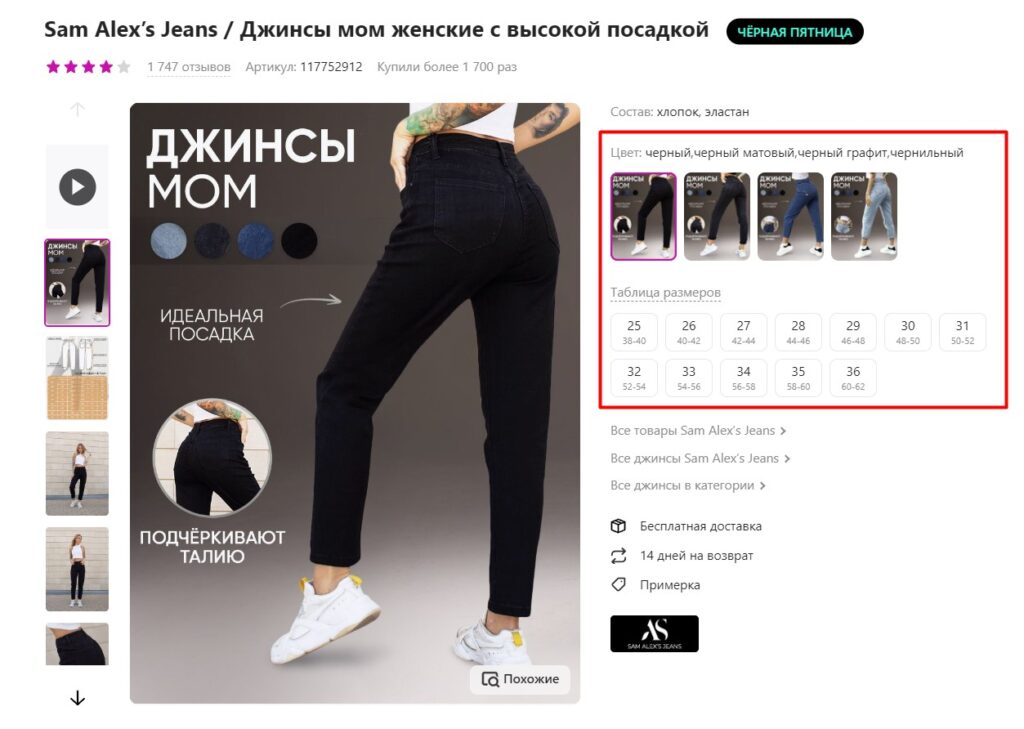
А вот собрать в одной карточке маску для волос и крем для лица уже не получится, так как это разные группы.
Инструкция по объединению товаров
Например, вам нужно сгруппировать красные, синие и черные брюки одной модели. Каждая расцветка представлена в трех размерах — S, L и XL.
Для этого на этапе заполнения карточки прокрутите страницу вниз до пункта «Цвет» и нажмите «+». Добавьте все три цвета, для каждого укажите уникальный артикул товара.
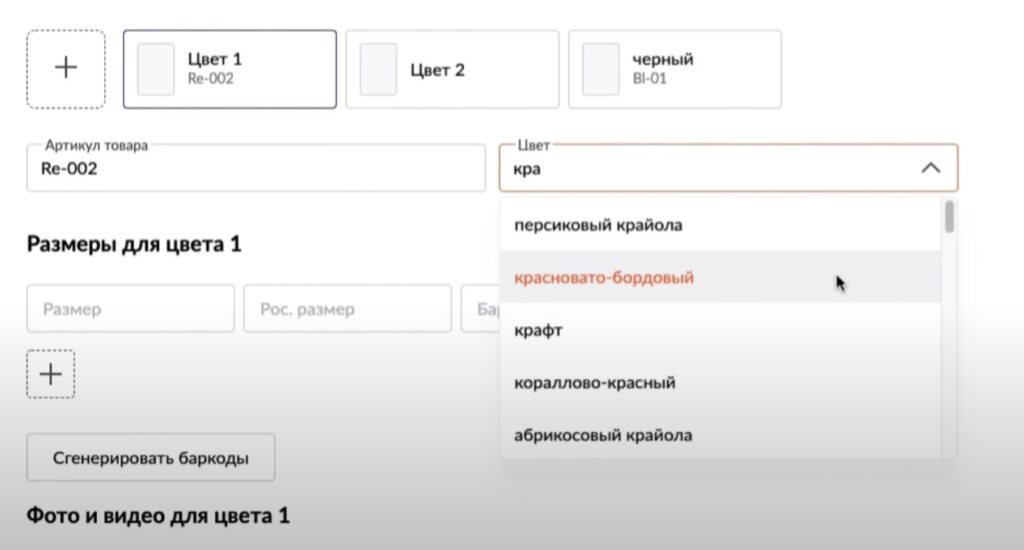
Теперь вы можете переключаться между цветами и добавлять к ним нужные размеры.
Нажмите на «+» рядом с полем «Размер для цвета N». Добавьте 3 строки.
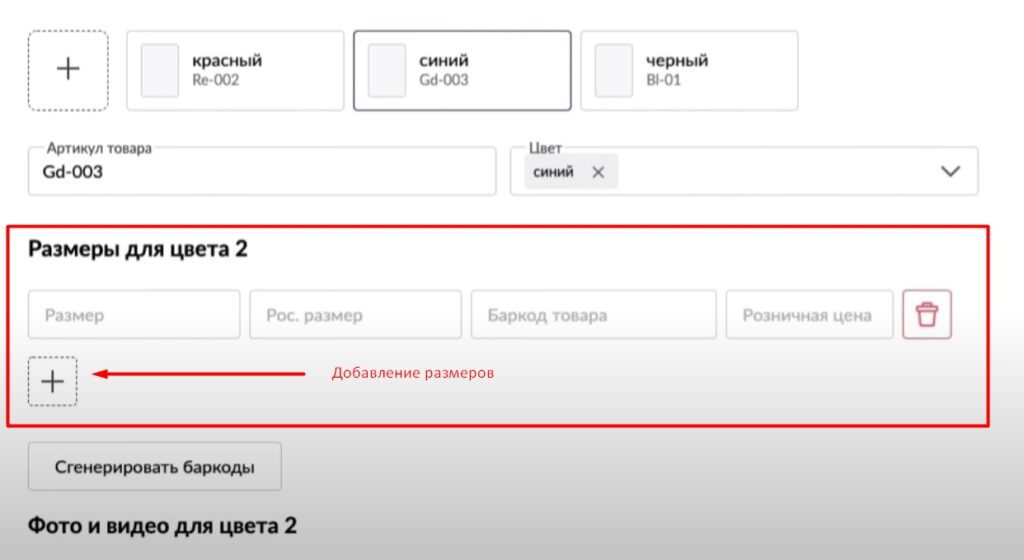
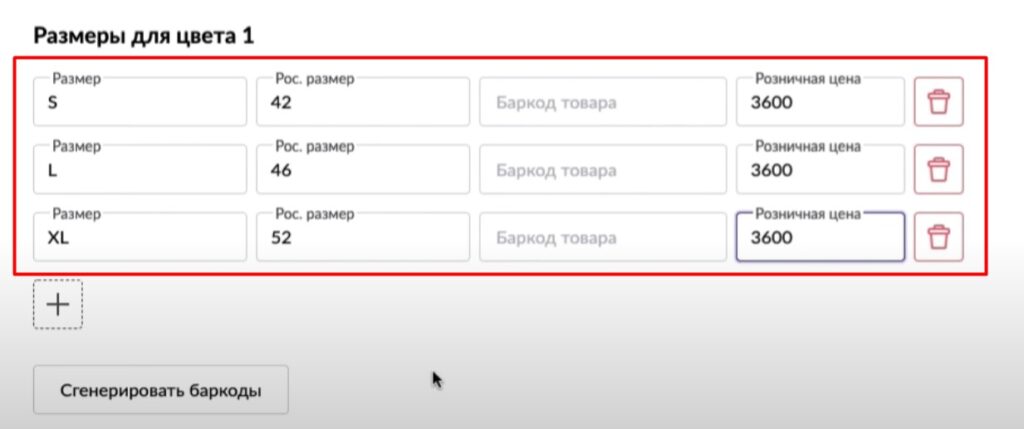
Когда все размеры добавлены, нажмите кнопку «Сгенерировать баркоды». Каждому размеру будет присвоен свой идентификатор.
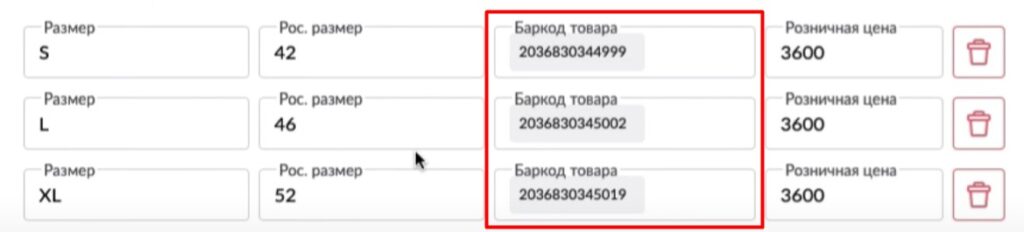
Добавьте изображения и видео для каждого цвета.
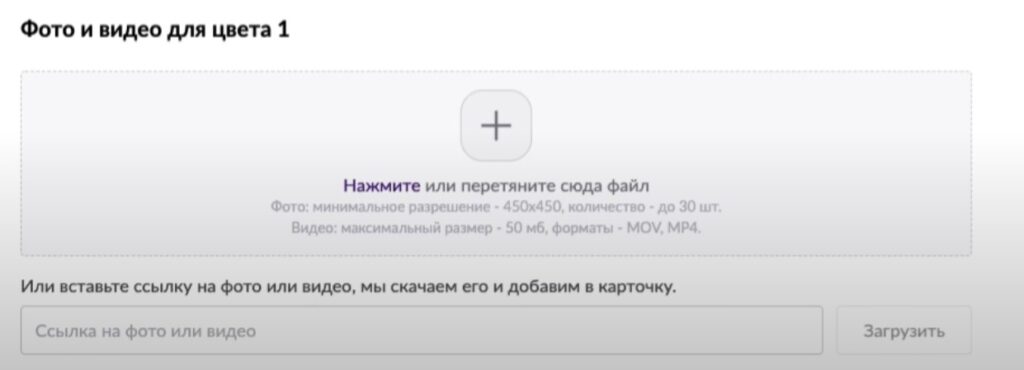
Карточка с объединенными товарами готова. Нажмите «Создать», чтобы отправить ее на проверку.
Как изменить настройки плейлиста на YouTube (Ютуб)?
После ввода желаемого плейлиста (я показал вам, как это сделать выше) вы всегда можете изменить название, описание и настройки любого плейлиста на вашем канале YouTube.
Чтобы изменить имя списка воспроизведения, щелкните текст своего заголовка, в моем случае это слово ТЕСТ, или когда вы наводите указатель мыши на имя, появляется значок карандаша, вы можете щелкнуть по нему, чтобы изменить.
Чтобы изменить или добавить описание, просто нажмите ДОБАВИТЬ ОПИСАНИЕ. После редактирования все изменения сохранятся автоматически.
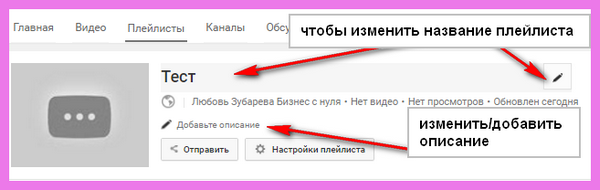
Затем есть кнопка ОТПРАВИТЬ. При нажатии на кнопку вы можете поделиться плейлистом в любой из предложенных социальных сетей, а также скопировать ссылку ниже на весь плейлист и отправить ее заинтересованному лицу или сохранить для себя.
На соседних вкладках вы можете скопировать HTML-код списка воспроизведения и отправить ссылку на список воспроизведения по электронной почте человеку, заинтересованному в этом списке воспроизведения.
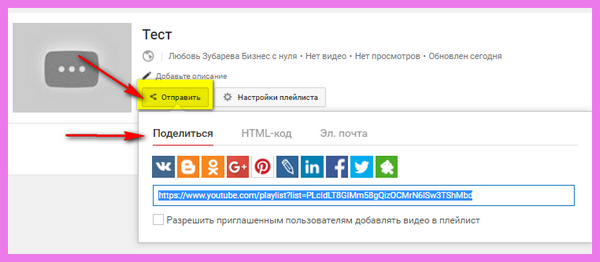
Справа от кнопки ОТПРАВИТЬ вы увидите кнопку НАСТРОЙКИ СПИСКА ВОСПРОИЗВЕДЕНИЯ.
На вкладке BASIC вы можете изменить конфиденциальность плейлиста, установить порядок сортировки видео в плейлисте.
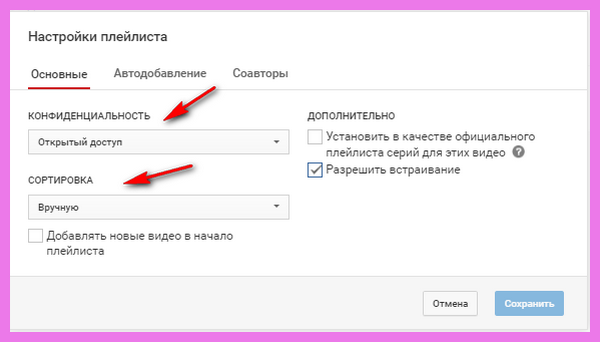
На вкладке АВТО ДОБАВИТЬ вы можете создать правила для автоматического добавления видео в этот плейлист.
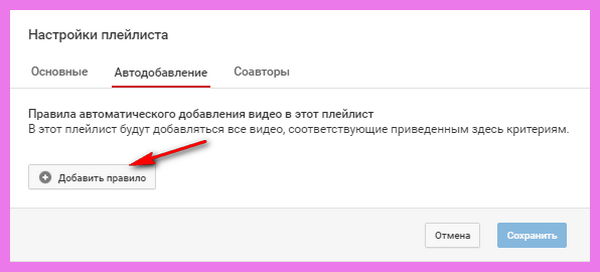
Вам нужно будет ввести слово или фразу, с которой ваше видео будет добавлено в список воспроизведения, затем нажмите «Сохранить». Если вы передумали создавать правило, щелкните изображение корзины.
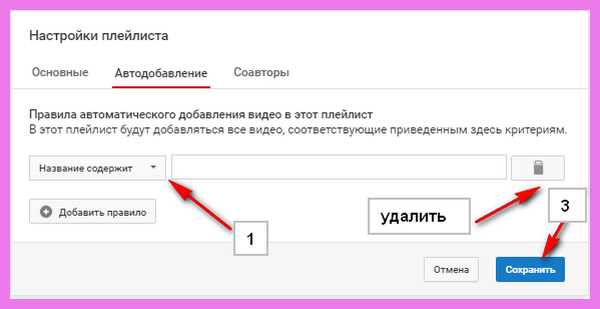
Вкладка «Соавторы». Здесь вы можете отправить другому автору на YouTube предложение составить плейлист. Когда вы нажмете ОТПРАВИТЬ, появится ссылка, которую вы отправите соответствующему автору.
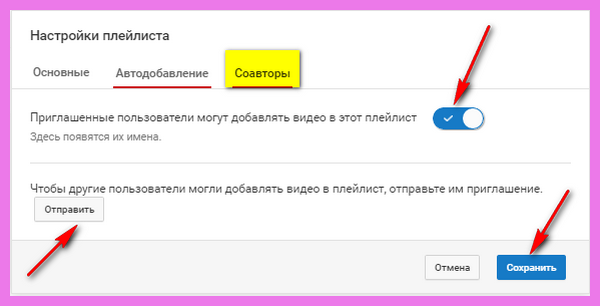
Как создать ютуб-канал без номера телефона?
Несмотря на это, даже через ПК и Android регистрация не всегда работает. Иногда Гугл настоятельно требует ввести контактный номер телефона, чтобы удостовериться, что вы – реальный человек, а не робот. Подобная информация запрашивается также после введения неверного пароля, использования VPN или подключения на аккаунт нескольких устройств.
Регистрация через мобильный браузер не пройдет – потребуется указывать телефонный номер. Следовательно, добавляем аккаунт с помощью андроидных настроек. Для этого:
- открываем пункт «аккаунты и синхронизация» либо выбираем раздел со схожим названием, нажимаем позицию «добавление аккаунта», выбираем Гугл;
- жмем на «создать аккаунт», после этого – кнопку «для себя», выполняем инструкции, появляющиеся на телефонном экране.
Профиль готов, номер телефона в нем не указан.
Как создать канал на YouTube с нуля: пошаговая инструкция
Теперь создадим канал на YouTube. На предыдущем этапе мы зарегистрировали Google-аккаунт (сделали почту Gmail) и вошли через этот аккаунт на YouTube.
Нажмите на иконку своего профиля в правом верхнем углу. Откроется меню, где нужно выбрать функцию «Создать канал».
Укажите основные сведения: название своего канала. Например, если вы создаете профиль для бизнеса — то введите название компании. Если личный блог, то можете указать свои настоящие имя и фамилию.
Также на этом этапе вы можете загрузить аватарку — для этого нажмите кнопку «Загрузить изображение» и выберите аву. Но это необязательно — загрузить аватарку можно позже.
Чтобы завершить процесс нажмите кнопку «Создать канал». Сразу после этого вы попадете на главную страницу своего нового Ютуб-канала.
Пока здесь пусто: нет ни обложки, ни аватарки, ни описания. Также YouTube предлагает сразу загрузить первое видео.
Создаем YT-канал с телефона
Создать канал на YouTube можно с телефона. Это также просто: откройте приложение YT на смартфоне (или планшете) и войдите в свой Google-аккаунт.
Далее — нажмите на иконку своего профиля в правом верхнем углу. Откроется меню. Здесь перейдите в раздел «Мой канал».
Укажите основную информацию: название канала (в поле «Имя»). Также можете загрузить аватарку.
Нажмите кнопку «Создать канал». Готово — вы сделали свой первый Ютуб канал с телефона.
Создаем канал на ютуб с телефона
Чтобы создать канал с телефона, на него сначала нужно установить мобильную версию ютуба. После этого вы можете зайти в приложение YouTube на своем смартфоне.
Справа будет ваш профиль, а слева в меню – разные возможности. И среди них вам нужно выбрать графу «Мой канал». Потом нужно разобраться с названием. Оно может быть идентично аккаунту или отличаться от него. Рекомендуем также сразу заполнить свой профиль и сделать описание канала.
Следующим этапом придётся решать вопрос с категориями и с подтверждением. Не забудьте убедиться, что страна для канала выбрана верно, а после – ввести проверочный код. Он придёт на тот же номер телефона, к которому вы привязали аккаунт.
Это еще не все: если вы придумали оригинальное название для канала, то вам нужно для него подобрать фото. Разобраться несложно, всюду всплывают подсказки. Достаточно следовать указаниям системы.
Дополнительные настройки канала на ютубе с телефона
После создания канала желательно выполнить еще несколько полезных настроек для улучшения внешнего вида страницы и удобства зрителей:
- Добавление трейлера канала
- Выбор рекомендуемых видео
- Создание плейлистов и рубрикатора
Во-первых, полезно записать и добавить трейлер канала — короткое приветственное видео, в котором вы расскажете о себе и о планируемом контенте.
Во-вторых, когда на канале появятся первые видео, можно будет добавить рекомендуемые ролики — самые удачные или популярные, чтобы они сразу бросались в глаза посетителям.
В-третьих, удобно создать тематические плейлисты и рубрикатор контента, если вы планируете выкладывать видео по разным направлениям.
Такие настройки помогут сделать канал более привлекательным и удобным для аудитории.
Создаем канал в мобильном приложении YouTube
Перед тем, как создать свой канал на YouTube с телефона, нужно пройти регистрацию, а также дальнейшие этапы работы с приложением.
Регистрируемся в Google
Для входа в Ютуб-профиль и полноценного пользования создается учетная запись в Гугл. Как сделать с телефона аккаунт для открытия канала:
- Перейти на accounts.google.com.
- Ввести личные данные: имя, фамилия и ник.
- Придумать пароль.
- Привязать мобильный номер к запасной электронной почте. Дополнительный мейл пригодится на случай, если взломают аккаунт или возникнут технические неполадки.
Создание канала Ютуб
При создании учетной записи в Гугле, автоматически создается и электронная почта. На этот адрес будут приходить сообщения, а также могут отправляться уведомления другим пользователям.
Создаем YouTube-канал
Как создать личный канал на Ютубе через телефон:
- Открываем личный кабинет в программе и запускаем «Мой канал».
- После прочтения условий создания нажимаем соответствующую кнопку.
Создание канала Ютуб с телефона
Всего в два клика можно открыть канал, который автоматически является конфиденциальным. Для настройки нужно перейти в раздел, где нарисована шестеренка. Там же добавляется описание с выбором доступа, возможностью сменить название и изображение.
Добавление видео
Настраиваем Ютуб-канал
Изначально профиль будет пустой: без установленного баннера, выбранной аватарки и параметров конфиденциальности. В несколько кликов можно существенно преобразить канал:
- На основной странице найти «Настройки» с шестеренкой.
- Открыть окно, где проводится изменение настроек конфиденциальности, а также где можно добавить описание и изменить название.
- Кроме того, стоит обязательно выбрать аватарку, сделав фото через встроенную камеру телефона или загрузив уже имеющееся.
- Загрузку баннера осуществляют из галереи согласно доступному расширению.
Настройка Ютуб канала
Создание с настройками канала окончены, теперь пользователь может добавить видео, работать с прямыми трансляциями, делиться комментариями и т.д.
Создаем канал в мобильном приложении YouTube
В самом процессе нет ничего сложного, и даже неопытный пользователь с легкостью разберется в приложении благодаря его простому и понятному интерфейсу. Условно создание канала делится на несколько шагов, давайте детально разберем каждый.
Шаг 1: Создание профиля Google
Если вы уже имеете аккаунт в Google, то войдите в него через мобильное приложение YouTube и просто пропустите этот шаг. Для всех остальных пользователей требуется создание электронной почты, которая потом будет связана не только с Ютубом, но и другими сервисами от Гугл. Выполняется это всего за несколько действий:
- Запустите приложение и нажмите на значок аватарки в правом верхнем углу.
- Поскольку вход в профиль еще не выполнен, то здесь сразу предложат войти в него. От вас требуется только нажать на соответствующую кнопку.
- Выберите аккаунт для входа, а если он еще не создан, то тапните на плюсик напротив надписи «Аккаунт».
- Здесь введите электронную почту и пароль, а в случае отсутствия профиля нажмите на «Или создайте новый аккаунт».
- В первую очередь потребуется ввести имя и фамилию.
- В следующем окне указывается общая информация – пол, число, месяц и день рождения.
- Придумайте себе уникальный адрес электронной почты. Если нет никаких идей, то воспользуйтесь подсказками от самого сервиса. Он генерирует адреса с учетом введенного имени.
- Придумайте сложный пароль, чтобы обезопасить себя от взлома.
- Выберите страну и введите номер телефона. На данном этапе этот шаг можно пропустить, однако позже настоятельно рекомендуем заполнить эту информацию, дабы в случае чего восстановить доступ к профилю.
- Далее вам предложат ознакомиться с правилами пользования сервисами от Гугл и на этом процесс создания профиля закончен.
Шаг 2: Создание YouTube-канала
Теперь, когда общий аккаунт для сервисов Google создан, можно приступить и к каналу на Ютубе. Его наличие позволит вам добавлять собственные ролики, оставлять комментарии и создавать плейлисты.
Запустите приложение и нажмите на аватарку справа вверху.
В открывшимся окне выберите «Войти».
Нажмите на тот аккаунт, который только что создали или выберите любой другой.
Назовите свой канал, заполнив соответствующие строки и тапните на «Создать канал»
Обратите внимание, что название не должно нарушать правил видеохостинга, в противном случае профиль может быть заблокирован.. Далее вы будете перемещены на главную страницу канала, где остается выполнить всего несколько простых настроек
Далее вы будете перемещены на главную страницу канала, где остается выполнить всего несколько простых настроек.
Шаг 3: Настраиваем YouTube-канал
Сейчас у вас не установлен баннер канала, не выбрана аватарка и не настроены параметры конфиденциальности. Все это осуществляется за несколько простых действий:
- На главной странице канала нажмите на значок «Настройки» в виде шестеренки.
- В открывшемся окне вы можете изменить настройки конфиденциальности, добавить описание канала или поменять его имя.
- Кроме этого здесь же осуществляется загрузка аватарки с галереи или же используйте камеру для создания фото.
- Баннер загружается из галереи устройства, при этом он должен соответствовать рекомендованному размеру.
На этом процесс создания и настройки канала окончен, теперь вы можете добавлять собственные ролики, запускать прямые трансляции, писать комментарии или создавать плейлисты
Обратите внимание, что если вы хотите получать прибыль со своих видео, то здесь необходимо подключить монетизацию или вступить в партнерскую сеть. Осуществляется это только через полную версию сайта YouTube на компьютере
Помогла ли Вам статья?
Да
Нет
Рутуб
Полноценный российский видеохостинг Rutube существует с 2006 года, с 2020 года его владельцем стал холдинг «Газпром-медиа». Rutube максимально копирует все инструменты, представленные на YouTube, но без привязки к Google-сервисам. Для пользователей весь функционал сервиса доступен совершенно бесплатно.
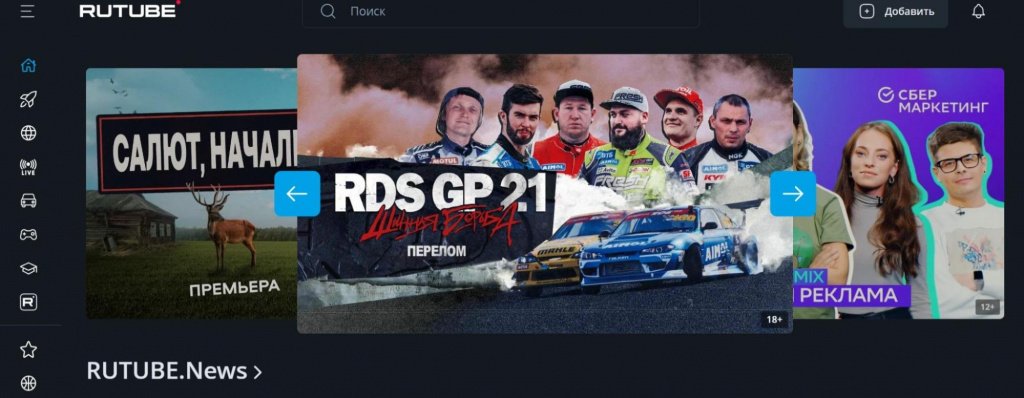
Так выглядит главная страница видеохостинга
На этом видеохостинге есть возможность загрузки видео длительностью до 300 минут и запуска трансляций для общения с аудиторией в режиме онлайн. Есть функции просмотра с фоновым воспроизведением; можно просматривать видео на экране смарт-телевизоров.
Действует система рекомендаций: когда пользователь смотрит ролик, рядом с ним Рутуб показывает похожий видеоконтент.
Предусмотрен большой рубрикатор для удобства поиска тематических видео, можно посмотреть, какие клипы и ролики сейчас в топе. У пользователей при просмотре видео есть возможность нажать на кнопку «В топ», и таким образом помочь продвинуть интересный видеоконтент.
Авторам видеоблогов (каналов) в разделе «Студия Rutube» доступны статистические данные — количество просмотров за выбранный период, количество подписчиков, время просмотра в часах, количество реакций на видеоролики.
Для выхода на монетизацию видеоконтент блогера должен набрать 5 000 просмотров. До 1 сентября видеоблогеры, вышедшие на монетизацию, получали 100 % доходов от рекламы, которую площадка размещает в роликах; эта программа поддержки была введена еще в марте нынешнего года. С сентября доход видеоблогеров составляет 50 % доходов от просмотра рекламы.
У раскрученных видеоблогеров есть возможность привлекать рекламу от сторонних рекламодателей, которые сотрудничают с «Газпром-медиа».

Как покорить алгоритмы Рутуба
Почему я не могу создать канал на YouTube
- Приложение устарело. Если вы не можете создать канал на YouTube с помощью мобильного телефона, вероятно, проблема заключается в том, что ваше приложение устарело. Чтобы решить эту проблему, обновите приложение до последней версии и попробуйте снова.
- Другие причины. В некоторых случаях возможно, что проблема с созданием канала на YouTube связана с другими факторами, такими как проблемы с вашим Google-аккаунтом или настройками вашего устройства. Чтобы исключить подобные проблемы, рекомендуется проверить наличие актуальных обновлений для вашего устройства и убедиться, что у вас есть правильные данные для входа в Google-аккаунт.
Регистрация в Google
Имейте в виду, что нужен один аккаунт для всех сервисов. Начать очень просто – зайти в Гугл и кликнуть на кнопку «создать аккаунт» в правом верхнем углу. Возможны два варианта:
Вы можете сохранить старый ящик в гугл-почте (если он у вас есть) и привязать его к новому аккаунту. Так вы не потеряете свою переписку. Многим это удобно. Второй вариант – вы можете сделать почту специально под новый аккаунт.
Если вы выбрали второй вариант, вам нужно придумать уникальный логин, заполнить все поля и не забыть ввести капчу. В процессе предложат привязать аккаунт к телефону. Лучше это сделать, потому что так вы сможете подтвердить, что являетесь владельцем, если забудете пароль, или в случае взлома.
Поставьте галочку, которая подтверждает ваше согласие с условиями пользования. Кстати, у Google они часто меняются и дополняются.
Следующим шагом Google вас попросит подтвердить свою личность. Можно выбрать конкретный вариант: смс или голосовое сообщение. Приходит оно не сразу, а в течение 5- 15 минут. Потом нужно ввести проверочный код. На этом основная регистрация завершена. После регистрации вам предложат завести Google+.
Следующим этапом предложат добавить фотографию профиля. Лучше использовать свой снимок, на котором вы будете достаточно узнаваемым. При утрате доступа это фото используют, чтобы идентифицировать личность. И на этом регистрация аккаунта полностью завершена, можно переходить к созданию канала.
Регистрация аккаунта на «Ютубе»
Однако прежде чем мечтать о звездном статусе, человеку необходимо сделать первый шаг и просто открыть свой канал на YouTube. Этот процесс занимает не более 10 минут, доступен любому новичку и совершается бесплатно. Капиталовложения потребуются позже, когда для производства контента понадобятся видеозаписывающая аппаратура, программы для монтажа, студия и т.п.

Открытие собственного канала на Ютуб бесплатное и занимает считанные минуты.
Пошаговая инструкция по созданию с нуля персонального «Ютуб»-канала предлагает сначала зарегистрироваться на хостинге. Для этого надо:
- Открыть главную страницу сайта YouTube.com и кликнуть по плашке «Войти».
- В выпавшем меню выбрать «Другие варианты» и нажать кнопку «Создать аккаунт».
- Заполнить регистрационную форму, для чего лучше завести новый адрес в Google (@gmail). До 2022 г. был разрешен любой email, но сейчас с почтой на российских браузерах могут возникнуть проблемы.
- Указать номер действующего телефона (для защиты от взлома).
«Видео ОК»
Тем, кто предпочитает эту соцсеть, вполне можно пользоваться внутренним сервисом «Одноклассников» — «Видео ОК».
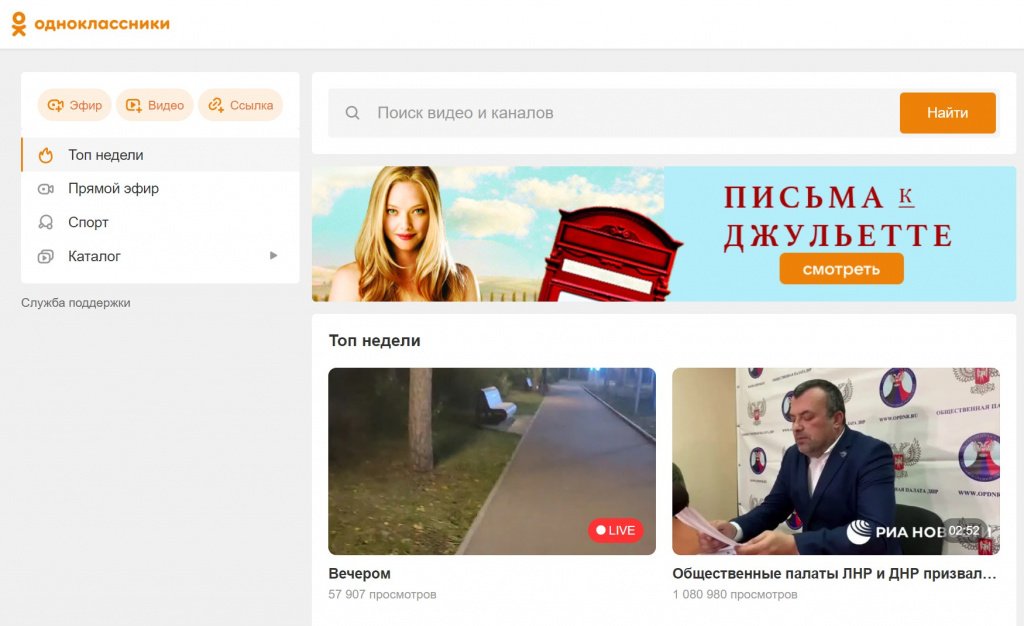
Возможность работать с видеоконтеном внутри площадки существует с 2013 года
Здесь можно загрузить даже очень тяжелые видео до 32 Гб, длительность не ограничена. Доступна загрузка параллельно нескольких роликов, и при этом в процессе загрузки можно пользоваться сайтом, например, что-то читать, или вести переписку.
В сервисе «Видео ОК» доступны просмотр видеороликов, добавление новых, комментирование, статус «Класс» для контента, который понравился пользователю. Можно делиться видео как в сети, так и за ее пределами. А вот скачать видео из «Одноклассников» получится только с привлечением стороннего софта — сама площадка такой возможности не предусматривает.
Статистика по видеоконтенту покажет не только количество просмотров, но также возрастные группы аудитории и тип устройств, с которых совершались просмотры.
В конце августа 2022 года стартовала программа монетизации для блогеров/контент-мейкеров, которые работают с видео. Монетизировать можно паблики, в которых больше 1000 подписчиков, размещены видео длительностью не менее 60 секунд, хотя бы один из них набрал 10 000 просмотров, а все совокупно за последний месяц тоже не менее 10 000 просмотров. А набрать их можно — площадка заявляет о 700 000 000 просмотров видео в сутки.
Видеоблогеры, подавшие заявку в программу монетизации, и прошедшие входной фейс-контроль, будут получать доходы от рекламы, которые ОК разместит в их роликах длительностью от 1 минуты.
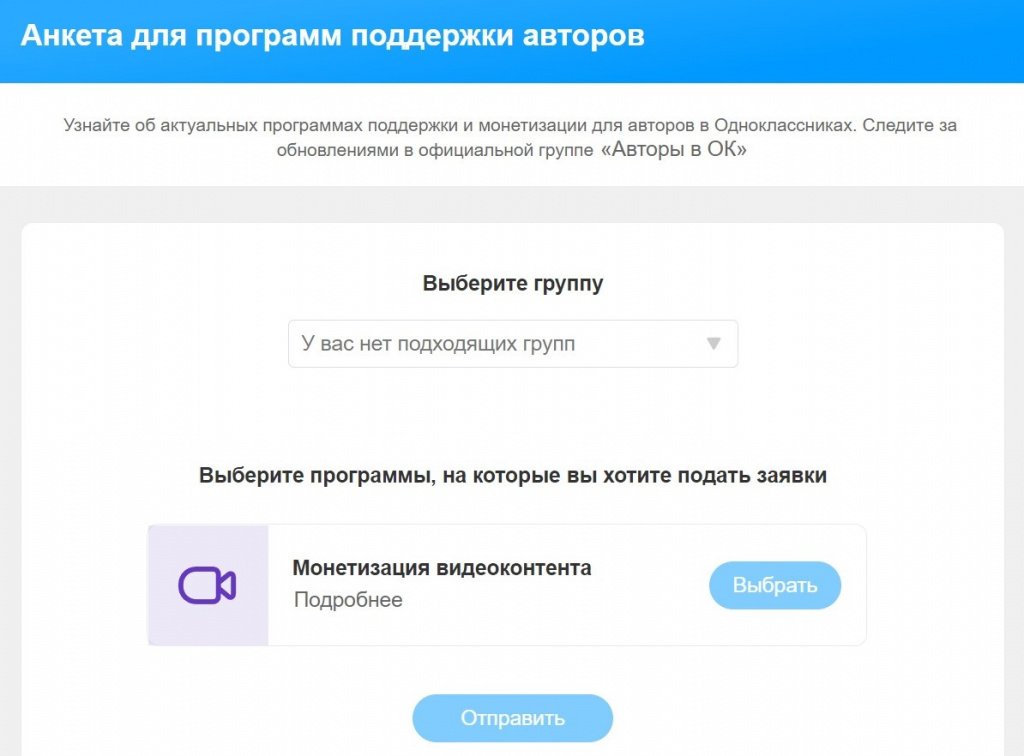
Чтобы участвовать в программе необходимо подать заявку
Уровень дохода система рассчитывает для каждого индивидуально, а зависит она от глубины просмотра и специфики зрительской аудитории.
Регистрация второго канала на ютубе
Один пользователь может иметь несколько каналов на ютубе — как личных, так и от имени бренда. Как зарегистрировать второй канал?
- Создание личного канала на другую тематику
- Регистрация канала для бренда или компании
Чтобы завести еще один личный канал, достаточно переключиться на нужный аккаунт Google в настройках ютуба и повторить процесс создания канала.
А если нужен канал для бизнеса, то создается специальный аккаунт бренда. К управлению таким каналом можно подключить сразу нескольких владельцев.
В целом, процесс настройки канала в обоих случаях аналогичен. Главное — продумать концепцию и создать интересный контент.
Загрузите своё видео на YouTube
Процесс загрузки в целом довольно интуитивно понятен. Но есть ряд советов и приемов, которые вы можете реализовать, чтобы обеспечить максимальную отдачу от своего аккаунта YouTube. Это поможет вам найти сообщество людей, которые подпишутся и будут следить за всем, что вы загружаете.
Загрузка вашего видеофайла относительно проста. Нажмите кнопку загрузки в правом верхнем углу главной страницы (как показано на следующем снимке экрана), и вы попадете на экран загрузки.
YouTube принимает практически все основные типы видеофайлов, включая mp4, m4v, mov, wmv и avi. Это самые простые и популярные форматы для экспорта вашего видео. Файлы других форматов могут быть преобразованы с помощью программного обеспечения перед загрузкой.
Вы можете выбрать файлы или перетащить их в соответствующее поле.
Вы также увидите параметры доступа на этой странице, кому разрешено просматривать ваше видео и содержит четыре варианта.
Открытый доступ: Видео доступно всем пользователям
Ограниченный доступ: Видео доступно только вам и пользователям, которых вы выбрали. Видео не показывается на вашем канале и в результатах поиска.
Отложенная публикация: выберите будущее время и дату, когда ваше видео станет общедоступным.
YouTube также предоставляет дополнительную опцию, вместо того, чтобы загружать видеофайл, вы можете транслировать видео в реальном времени и взаимодействовать со своей аудиторией в режиме реального времени через окно чата.
Необходимо подтвердить свою учетную запись, прежде чем начать прямую трансляцию, поэтому учтите, что для получения доступа к этой функции перед планированием первой прямой трансляции может потребоваться 24 часа.
Создаем канал на ютуб с телефона
Чтобы создать канал с телефона, на него сначала нужно установить мобильную версию ютуба. После этого вы можете зайти в приложение YouTube на своем смартфоне.
Справа будет ваш профиль, а слева в меню – разные возможности. И среди них вам нужно выбрать графу «Мой канал». Потом нужно разобраться с названием. Оно может быть идентично аккаунту или отличаться от него. Рекомендуем также сразу заполнить свой профиль и сделать описание канала.
Следующим этапом придётся решать вопрос с категориями и с подтверждением. Не забудьте убедиться, что страна для канала выбрана верно, а после – ввести проверочный код. Он придёт на тот же номер телефона, к которому вы привязали аккаунт.
Это еще не все: если вы придумали оригинальное название для канала, то вам нужно для него подобрать фото. Разобраться несложно, всюду всплывают подсказки. Достаточно следовать указаниям системы.
Как подготовить обложку и логотип для канала на YouTube
Вот несколько важных советов о том, как подготовить обложку и логотип для вашего канала на YouTube:
1. Создайте уникальный дизайн
Обложка и логотип должны отражать вашу индивидуальность и быть узнаваемыми. Используйте свой логотип или создайте новый, который отражает тематику вашего канала или вашу личность
Используйте яркие цвета и качественные изображения, чтобы привлечь внимание зрителей
2. Соблюдайте размеры и форматы
Убедитесь, что вы подготовили обложку и логотип в соответствии с рекомендуемыми размерами и форматами YouTube. Обложка должна иметь размер 2560 x 1440 пикселей, а логотип — 800 x 800 пикселей. Используйте форматы JPEG, GIF или PNG.
3. Подумайте о композиции
Обложка должна быть информативной и привлекательной. Разместите на ней ваш логотип, название вашего канала и, возможно, некоторую дополнительную информацию о вашем контенте. Убедитесь, что всё размещено гармонично и не перегружает обложку.
4. Используйте соответствующие шрифты и стили
Выберите шрифты и стили, которые соответствуют вашему контенту и создают нужное настроение. Шрифты должны быть читабельными и хорошо смотреться на обложке и логотипе.
5. Убедитесь в качестве изображений
Проверьте, что все изображения, которые вы используете на обложке и логотипе, имеют высокое разрешение и являются четкими. Размытые и размытые изображения могут создать негативное впечатление у зрителей.
6. Тестируйте и улучшайте
Не стесняйтесь экспериментировать с разными вариантами обложки и логотипа и тестировать их эффективность. Может понадобиться несколько попыток, прежде чем вы найдете идеальный дизайн, который будет работать для вашего канала.
Подготовка обложки и логотипа для вашего канала на YouTube требует внимания к деталям и творческого подхода
Используйте эти советы, чтобы создать выразительный и привлекательный образ вашего канала, который будет захватывать внимание зрителей. Удачи в создании своего канала на YouTube!
Как установить Ютуб на телефон
Изначально видеохостинг был доступен только на сайте youtube.com, которым вы можете пользоваться и сейчас, открыв его в браузере. Однако по мере расширения аудитории, предпочитающей смотреть ролики на мобильных устройствах, упор начал делаться на приложение. Сегодня можно , перейдя на страницу YouTube в Google Play.
Впрочем, и это делать не обязательно, так как по умолчанию Ютуб установлен на Андроид при условии, что устройство сертифицировано Google. Взгляните на рабочий стол. Где-то здесь есть значок искомого приложения, но иногда оно скрывается в папке Google.
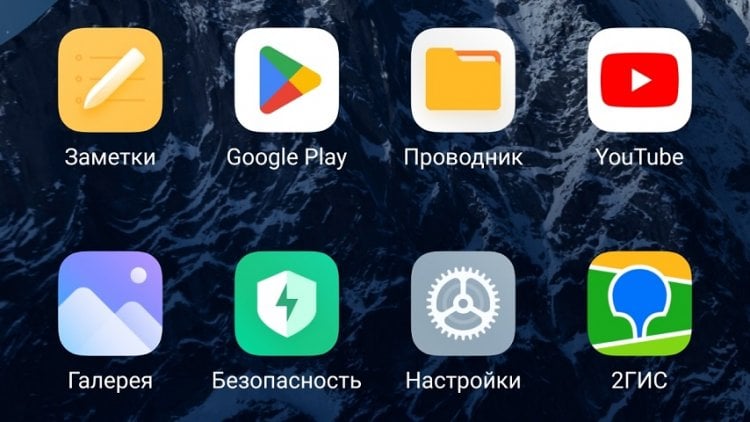
Вы узнаете YouTube по характерному значку
Если вы являетесь владельцем , то YouTube может не быть. Тогда его придется устанавливать вручную. В отсутствие Google Play сделать это получится следующим образом:
- Откройте страницу YouTube в APKPure.
- Нажмите кнопку «Скачать APK».
- Дождитесь окончания загрузки файла и откройте его.
- Нажмите «Установить».
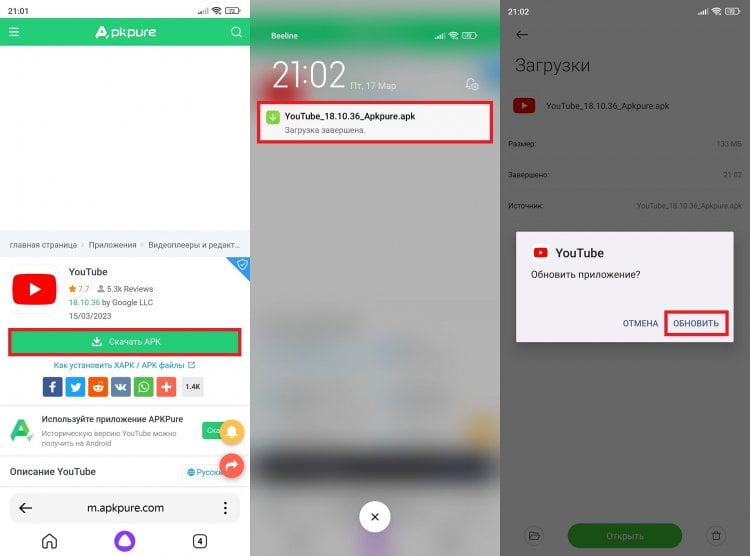
Если приложение уже есть на смартфоне, то вместо кнопки «Установить» вы увидите «Обновить»
Также всем владельцам устройств, предназначенный для китайского рынка, рекомендую узнать, как установить Play Маркет на Андроид, чтобы в дальнейшем загружать все приложения оттуда. Но не забывайте о главной причине, почему нет Ютуба на телефоне — отсутствие сертификации Google. Это проблема большинства устройств HUAWEI. Кстати, ее решение подробно изложено в нашем тексте о том, как установить Ютуб на Хуавей.
Как снять ограничения в родительском контроле
Для того чтобы снять ограничения в родительском контроле, необходимо следовать нескольким простым шагам. Во-первых, нужно запустить приложение Google Play на устройстве. Затем необходимо открыть настройки этого приложения. В появившемся меню нужно перейти в раздел «Родительский контроль», который находится во вкладке «Семья». Здесь пользователю будет представлена возможность выключить родительский контроль. Для этого необходимо перевести ползунок в положение «Выкл». После этого система потребует ввести пароль, который был установлен при настройке родительского контроля. После ввода пароля ограничения будут сняты и ребенок сможет свободно пользоваться устройством без ограничений. Таким образом, снять ограничения в родительском контроле достаточно просто и быстро.
Как монетизировать свой канал на YouTube с телефона
Монетизация канала на YouTube позволяет вам зарабатывать деньги на своих видео. Чтобы начать получать доход, необходимо соблюдать определенные требования и выполнить ряд действий.
1. Достижение условий для монетизации
Прежде всего, вам нужно достичь условий, установленных YouTube для монетизации канала:
- Ваш канал должен иметь не менее 1000 подписчиков.
- Ваши видео должны набирать общее количество просмотров не менее 4000 часов за последние 12 месяцев.
- Вы должны соответствовать правилам и политике YouTube, включая отсутствие нарушений авторских прав и промывку денег.
2. Подключение к партнерской программе YouTube
После выполнения требований для монетизации канала, вы можете подключиться к партнерской программе YouTube, называемой YouTube Partner Program (YPP).
Чтобы подключиться к YPP, перейдите в настройки своего канала на YouTube и выберите пункт «Монетизация». Затем следуйте инструкциям по подключению к партнерской программе.
3. Создание и настройка рекламы на своем канале
После успешного подключения к YPP, вы получите возможность создавать и настраивать рекламу на своем канале. Это может быть реклама в виде прероллов, баннеров или текстовых объявлений.
Выберите соответствующие опции для размещения рекламы в настройках видео и монетизации на своем канале. Здесь вы можете выбрать типы и места размещения рекламы, а также установить цены и другие параметры.
Теперь, когда ваш канал на YouTube монетизирован, вы можете начать зарабатывать деньги на своих видео. Постоянно развивайте свой канал, создавайте интересный и полезный контент, чтобы привлечь больше зрителей и увеличить свой доход.
Модерация: на что обратить внимание
Содержание должно соответствовать Условиям использования и «Ютуб». Ознакомиться с ними можно на официальном сайте видеохостинга
И сделать это действительно важно! Если модераторы обнаружат нарушения, то могут применить возрастные ограничения, удалить запись или отключить возможность проводить стримы на определенный период
ВАЖНО! Отключение функции — это крайняя мера, которая может быть применена. Вы не сможете запускать эфиры, пока платформа не снимет предупреждение
Если попытаетесь обойти запрет, это может быть воспринято как нарушение условий использования и привести к бану канала.
Зачем создавать плейлисты на своем Ютуб-канале?
Представим, что вы типичный средний пользователь YouTube. И пару раз в неделю (а может и чаще) заходите на YouTube смотреть видео.
При этом какие-то видео вам очень нравятся, они вам полезны, и вы периодически снова их ищете в поисковике для нужной информации: рецепты, детские мультики, видео уроки компьютерной грамотности, а может просто фильм.
И каждый раз, когда вы нажимаете правильное слово или фразу, ищите нужное видео. Ничего страшного, если нужное видео появится сразу, но если нет .. Зачем тратить время? Плейлисты YouTube были придуманы для вас.
Во время просмотра видео вы можете добавить его на свой канал в плейлист. И в следующий раз, когда вы будете искать видео, которое вы уже смотрели, перейдите к желаемому плейлисту и быстро найдите видео.
Точно так же, если у вас есть собственный канал YouTube и вы загружаете на него свои видео, вам и вашим гостям будет намного проще искать видео, если они разделены на отдельные плейлисты по определенным темам. Поэтому рекомендуется правильно добавлять видео на канал, если не знаете как, прочтите эту статью: Как правильно добавлять видео на канал YouTube? Оптимизация видео.






























