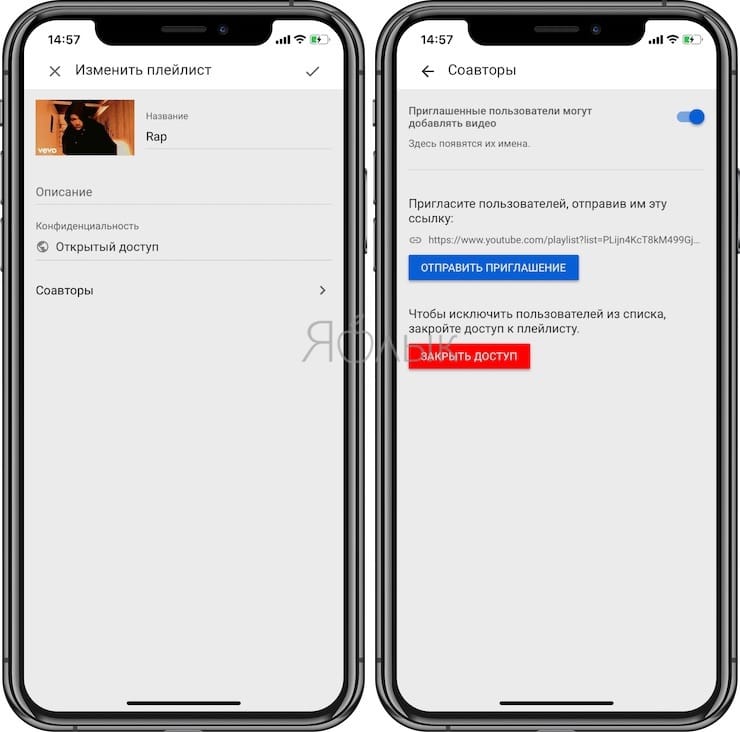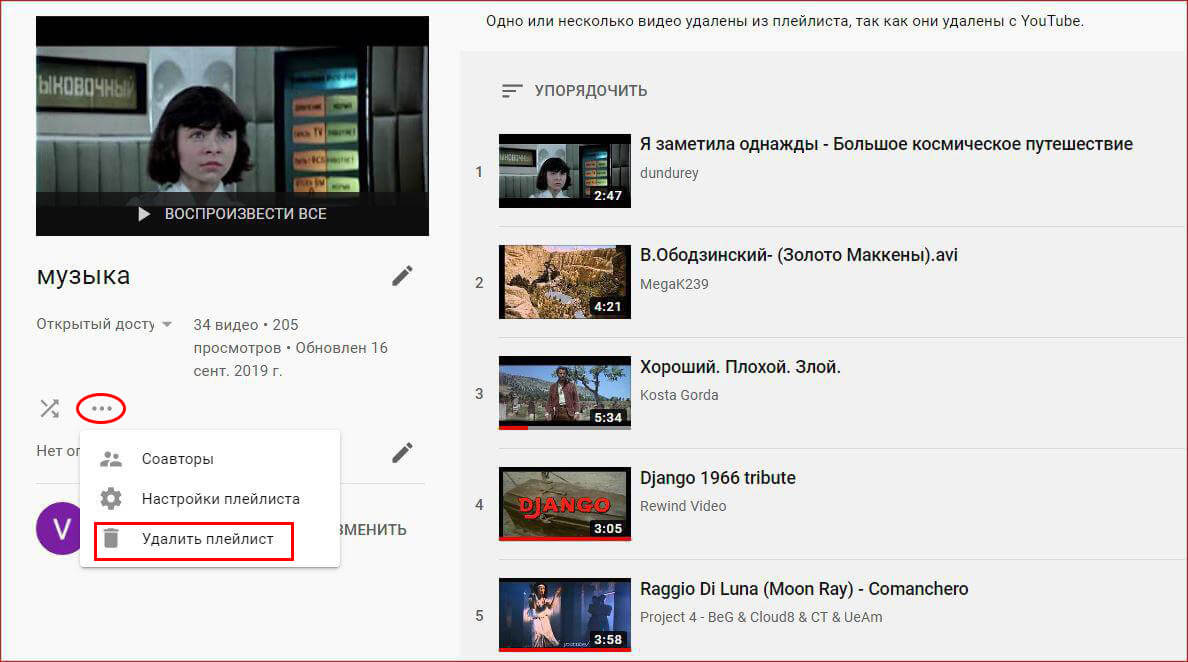Обзор сервиса Youtube Music
Сервис доступен на разных устройствах. Предлагается оформить подписку:
- бесплатную. Просмотр контента будет прерываться рекламными роликами;
- платную. Предлагаемые возможности: нет рекламы, доступны режимы «фоновое воспроизведение», «только аудио». Это позволит слушать музыкальные треки из любимых кинофильмов или клипов без картинки.
Требования
Приложение может работать как на персональном компьютере, так и на мобильных устройствах, которые управляются Андроид и IOS (Apple). Требования к устройствам:
Для Андроид: смартфоны и планшеты с ОС версии 4.4 и выше.
Для iOS: смартфоны и планшеты с ОС версии 7 и выше.
Как создать плейлист
Плейлисты, которые пользователь создает прямо на Ютуб, сохраняются в разделе «Библиотека». Алгоритм создания нового:
- в любом разделе приложения тапнуть по значку, изображающему три вертикальные точки ();
- в появившемся меню выбрать «Добавить плейлист». Можно добавить новый или сделать выбор в пользу уже существующего.
В Библиотеке, которая хранит все созданное пользователем, это сделать еще проще. Необходимо просто открыть соответствующую вкладку и добавить новую информацию.
Как поделиться плейлистом
Для некоторых роликов устанавливаются ограничения. Сам пользователь может ограничить пользование ими, отключить возможность встраивания. Такие данные будут доступны другим участникам только с разрешения владельца странички.
Как слушать музыку в офлайне
Для того, чтобы пользоваться своей библиотекой в режиме офлайн, необходимо приобрести подписку YouTube Music Premium. Она даст возможность не только прослушивать, но и добавлять новые треки без подключения к интернету. Информация будет храниться тридцать дней. Необходимое условие доступа – хотя бы один раз в 30 дней производить подключение к сети. Для сохранения треков в условиях отключённого интернета используется алгоритм:
Смотрите видео от самого старого к самому новому
Был один старый трюк, который позволял пользователям делать именно это. Чтобы отсортировать видео от самого старого к самому новому, вам нужно было открыть первое видео, которое было опубликовано на канале, и добавить этот код в конец URL-адреса.
& список = UL
Раньше это работало, но несколько месяцев назад эту функцию удалили. Войдите в цикл воспроизведения. Классный сайт, который позволит смотреть видео на YouTube в хронологическом порядке.
Запустите веб-сайт, и вы увидите строку поиска, где вам нужно ввести URL-адрес канала или плейлиста. Я выберу плейлист.
Нажмите на вкладку плейлиста, чтобы открыть все плейлисты, которые предлагает канал. Для целей этого руководства я выберу инструкции и советы по Android. Щелкните правой кнопкой мыши имя плейлиста, чтобы скопировать ссылку.

Теперь вернитесь к циклу воспроизведения и вставьте URL-адрес в строку поиска, нажав CTRL + V, и нажмите Enter или нажмите кнопку поиска.

По умолчанию PlaybackLoop сортирует все видео в списке воспроизведения в хронологическом порядке, начиная с самого старого. Существует раскрывающееся меню, в котором вы также можете изменить свои предпочтения с самого нового на самый старый.

Лучшее в PlaybackLoop то, что когда видео заканчивается, оно начинает воспроизводить следующее в том же порядке, в цикле.
PlaybackLoop — это отличный способ смотреть ваши любимые каналы и плейлисты без необходимости переключаться между ними. Поставь и забудь. Его можно использовать бесплатно.
Инструкция — Сделать , настроить и пользоваться
Самый простой способ создания на ПК:
- Просматривая ролик, нажмите значок «+» (он находится под окном видео).
- Появится окно «Поместить в…», вы можете выбрать один из уже существующих списков или нажать «новый».
Готово
Еще один метод создавать плей-листы:
- Откройте библиотеку и нажмите «Создать плейлист».
- Откроется история недавно просмотренных видео, здесь вы можете отметить нужные элементы галочками.
- Кликните «Далее», напишите любое название для будущего трек-листа, нажмите «Создать».
На мобильном:
- Включите видео, коснитесь «+» в правом верхнем углу.
- Ролик сразу попадет в лист «смотреть позже».
- Если вы хотите поместить его в другой список, коснитесь еще раз «+», чтобы появилось окно «поместить в…», где можно выбрать один из списков или создать новый.
После того, как вам удастся сделать свой первый плейлист в ютубе, вы можете его открыть и зайти чтобы отредактировать.
Управление — Изменить или упорядочить
Полноценно управлять можно лишь теми списками, которые вы создали самостоятельно. В автоматических подборках (миксах) доступно только удаление отдельных роликов: наведите курсор на элемент в списке и кликните по корзинке, чтобы убрать неинтересное.
А теперь рассмотрим, как изменить свой плейлист на ютубе (вы можете переместить элементы, редактировать название и добавить новые ролики, закрыть доступ другим пользователям). На компьютере:
- Откройте «Мой канал», кликните по кнопке «Управлять видео».
- Слева выбираем пункт «Плейлисты».
- Наведите курсор на список и выберите значок «Карандашик».
- Слева нажмите «Для всех…» и измените доступность другим людям, если это нужно.
- Порядок можно менять, перетаскивая ролики мышью.
- Напротив каждого видео есть троеточие, по нажатию вы можете перемещать ролики вверх и вниз, удалять их или перемещать в другие списки, в том числе «посмотреть позже».
Кстати, о последнем списке стоит сказать подробнее, так как плейлист «посмотреть позже» есть у каждого пользователя в ютубе. Его нельзя удалить, но можно очистить:
- Откройте библиотеку, перейдите к «Посмотреть позже».
- Слева нажмите троеточие, выберите «Удалить просмотренные».
- Оставшиеся ролики можно убирать по одному, нажимая на три точки напротив элемента.
- Также видео можно перетаскивать мышью, меняя очередность просмотра.
Примечание: в мобильной версии выделяйте ролик долгим тапом по полосочкам слева от него и передвигайте его в списке.
—-Видео автора
Теперь подробнее разберем, как упорядочить видео на собственном канале, добавить и настроить плейлисты для своего контента в ютубе.
Вы также можете добавлять ролики по одному, для этого на главной странице канала нажмите троеточие рядом с любым видео, затем выберите «Добавить в плейлист».
Удаление
Ненужные листы можно удалить из библиотеки и с ютуба. Это делается одинаково как для своего контента, так и для сборников чужих роликов. Перед тем, как убрать плейлист в ютубе на ПК, перейдите в меню «Мой канал» и нажмите кнопку «Управлять видео».
- В левом столбце перейдите к пункту «Плей-листы».
- Наведя курсор на список, вы увидите значок «карандашик», жмем на него.
- Слева под названием подборки нажимаем на троеточие – удалить.
В мобильной версии
Если есть возможность доступа только на телефоне, ничего страшного, вы можете как добавить, так и удалить плейлист в ютубе
- Коснитесь аватарки, выберите «Мой канал».
- В блоке «Все видео» рядом с нужным роликом коснитесь троеточия.
- Выберите «Добавить в плейлист», затем отметьте галочкой один из существующих списков или нажмите «Новый», задайте его имя и видимость.
- Нажмите «Готово».
- Если нужно удалить плей-лист, откройте «Мой канал» и перейдите на вкладку «Плейлисты». Коснувшись троеточия напротив одного из списков, выберите «Удалить».
Кстати, в мобильном приложении немного ограничен функционал относительно полной версии, но добавление и удаление авторских плейлистов намного проще и быстрее.
Удаление плейлиста: откройте приложение YouTube на телефоне
Чтобы удалить плейлист на YouTube с помощью телефона, необходимо открыть приложение YouTube на своем устройстве. Вот пошаговая инструкция:
- Найдите и откройте приложение YouTube на главном экране вашего телефона или в списке приложений.
- После открытия приложения YouTube вам необходимо войти в свою учетную запись Google, если вы еще не авторизованы.
- Как только вы вошли в свою учетную запись, нажмите на значок «Библиотека» в нижней части экрана. Этот значок представляет собой иконку набора книг.
- Во вкладке «Библиотека» вы увидите различные разделы, такие как «История», «Просмотренное», «Плейлисты» и другие. Нажмите на «Плейлисты».
- Здесь отобразятся все ваши созданные плейлисты. Найдите плейлист, который вы хотите удалить, и нажмите на него.
- В открывшемся плейлисте нажмите на иконку с тремя точками в верхнем правом углу экрана.
- После нажатия на иконку с тремя точками появится контекстное меню. Найдите и нажмите на пункт «Удалить плейлист».
- Появится подтверждающее сообщение с вопросом «Вы уверены, что хотите удалить этот плейлист?» Нажмите на кнопку «Удалить», чтобы подтвердить удаление плейлиста.
После завершения этих шагов выбранный плейлист будет удален с вашего аккаунта YouTube на телефоне
Обратите внимание, что удаление плейлиста также приведет к удалению всех видео, которые были добавлены в него. Будьте осторожны при удалении плейлистов, чтобы не потерять важные видеоролики
Что такое плейлист на Ютубе
Перед тем как предоставить подробное руководство по осуществлению ранее обозначенной цели, стоит более подробно разобраться, что вообще из себя представляет playlist на Ютубе. Как и было замечено выше, это специальный список видеороликов, объединенный одной темой, хотя стоит отметить, что это не всегда так. Плейлисты создают сами пользователи, следовательно, они могут туда добавлять все что угодно. Основная же цель данного элемента видеохостинга – структурирование контента.
Если разбирать на примере, то некий игровой канал специально создает несколько плейлистов, чтобы его зрители смогли в случае надобности быстро найти интересующее видео. Одна подборка может называться «Обзор игр», другая – «История серий».
Теперь вы имеете представление о том, что такое playlist на Ютубе. Соответственно, можно переходить к рассмотрению всех действий, которые нужно выполнить для их удаления.
Удаление плейлиста
Тематичных подборок на канале потребуется 5-10, иногда больше. Продумайте списки подборок под поисковые запросы, потому что оптимизация плэйлистов влияет на продвижение ютуб канала.
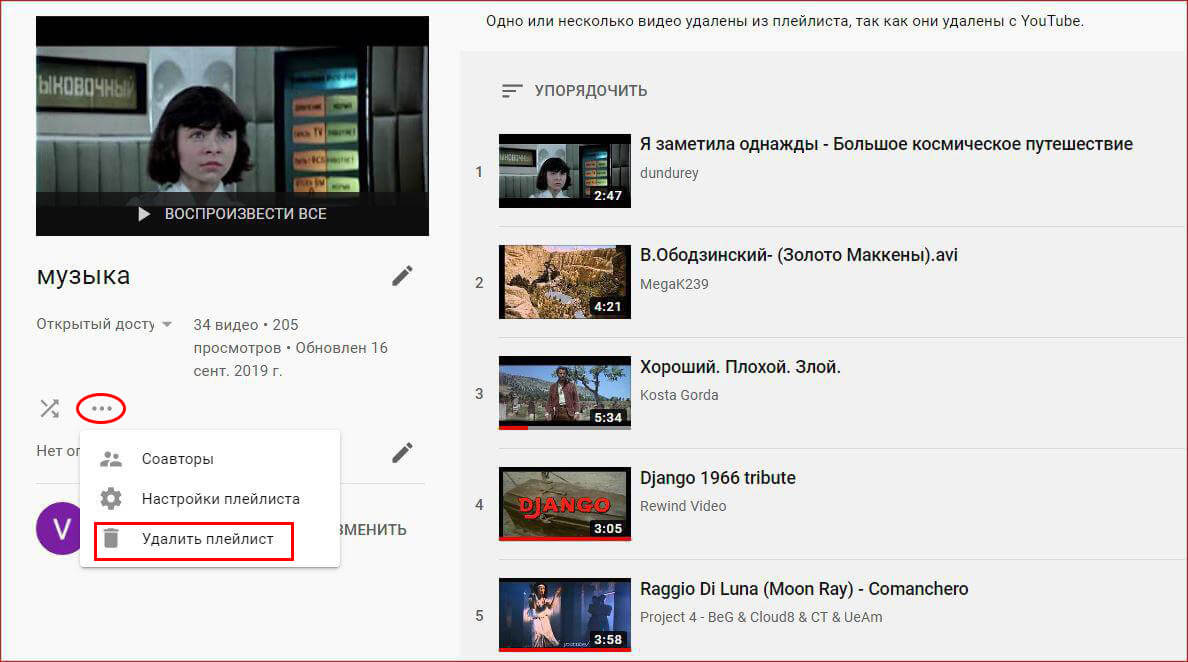
Если хотите удалить плейлист в ютубе, зайдите в «Творческую студию».
- Для старого варианта выберете «Менеджер видео», далее «Плейлисты».
- В новом интерфейсе «Плейлисты» найдёте во вкладке «Другие функции».
- Против кандидата на удаление нажмите «Изменить».
- Режим редактирования откроет иконку «многоточие» и выпадающее меню с опцией «Удалить плей лист».
Теперь вы знаете, как создать плейлист на ютубе и с его помощью бесплатно продвигать аккаунт. Следите за тем, чтобы каждое видео было добавлено в тематичный список. Это поможет зрителям ориентироваться на канале, а поисковым алгоритмам лучше ранжировать материал.
Как создать или удалить списков воспроизведения (плейлист) видео на YouTube
Плейлист – это созданная вами или другим пользователем коллекция видео на YouTube.
Вам нравится какая-то группа фильмов? А, может быть, несколько видеоклипов с любимыми песнями или лучшими играми местной команды? Вы хотите упорядочить свои материалы, чтобы поделиться ими со зрителями?
Поместите видео в список воспроизведения, чтобы в любой момент можно было их посмотреть вместе.
Создание плейлиста с видео
Можно упорядочить свои видео, поместив их в плейлист, который Вы можете рекомендовать на главной странице канала, предоставлять зрителям и рекламировать среди потенциальных новых подписчиков.
Плейлист на Android
В руководстве откройте раздел Отправленные и, выберите фильм, который требуется добавить в список воспроизведения. Или нажмите на видео во время воспроизведения и выберите значок Добавить в .
- Чтобы создать новый список воспроизведения, выберите Новый плейлист . Введите для него имя и нажмите ОК .
- Чтобы добавить видео к списку воспроизведения, который уже существует, выберите его в меню.
Плейлист iOS
- В справочнике выберите Мой канал.
- Щелкните вкладку Фильмы.
- Найдите фильм, который Вы хотите добавить в список воспроизведения.
- Нажмите на видео во время воспроизведения и выберите значок Добавить в .
- Выберите Добавить в плейлист.
- Чтобы создать новый список воспроизведения, выберите Создать новый список воспроизведения. Введите заголовок и выберите «настройки конфиденциальности».
- Чтобы добавить видео к списку воспроизведения, который уже существует, выберите его в меню и нажмите Выбрать .
YouTube для мобильных устройств
- В справочнике выберите Мой канал.
- Выберите вкладку Фильмы.
- Найдите фильм, который Вы хотите добавить в список воспроизведения.
- Нажмите значок Добавить в .
- Чтобы создать новый список воспроизведения, выберите Создать новый список воспроизведения. Введите имя и выберите Сохранить .
- Чтобы добавить видео в список воспроизведения, который уже существует, выберите его в меню.
Плейлист на компьютере
Откройте Менеджер видео на компьютере и добавьте в список один фильм или несколько фильмов одновременно.
- В Студии разработчика откройте Менеджер видео.
-
Выберите фильм или фильмы, которые вы хотите добавить в список воспроизведения.
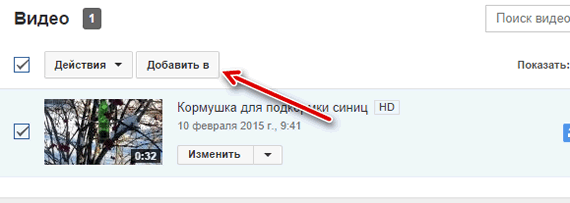
В плейлист на YouTube Вы можете добавить видео материалы, загруженные другими создателями. Таким образом, Вы соберете все свои любимые фильмы в одном месте.
Добавление на Android
Найдите фильм, который Вы хотите добавить в список воспроизведения. Нажмите во время воспроизведения, а затем выберите значок Добавить в .
- Чтобы создать новый список воспроизведения, выберите Новый плейлист. Введите имя для него и нажмите ОК .
- Чтобы добавить видео в существующий список воспроизведения, выберите его в меню.
Добавление на iOS
- Найдите фильм, который Вы хотите добавить в плейлист.
- Нажмите во время воспроизведения и выберите значок Добавить в .
- Выберите Добавить в плейлист
- Чтобы создать новый список воспроизведения, выберите Создать новый список воспроизведения Введите заголовок и выберите «настройки конфиденциальности».
- Чтобы добавить видео в созданный ранее список воспроизведения, выберите его в меню и нажмите Выбрать .
Добавление через сайт для мобильных
Найдите видео, которое Вы намерены добавить в список воспроизведения. Нажмите значок Добавить в .
- Чтобы создать новый список воспроизведения, выберите Создать новый список воспроизведения. Введите имя и нажмите Сохранить .
- Чтобы добавить видео к созданному списку воспроизведения, выберите его в меню.
Добавление через компьютер
- Нажмите на значок Добавить в под фильмом.
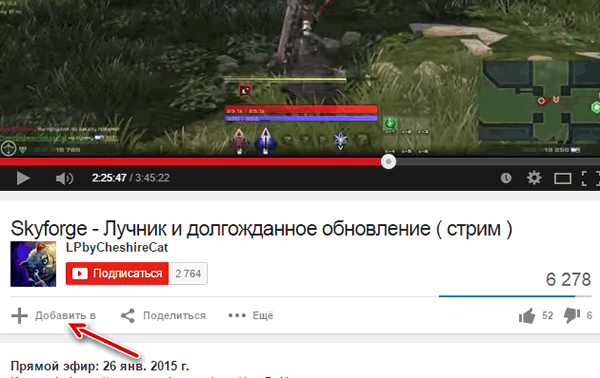
Доступ к плейлисту YouTube
Свои плейлисты можно найти в Гиде YouTube. Чтобы просмотреть Гид на компьютере, откройте домашнюю страницу YouTube, нажмите на значок проводника в левой колонке любой страницы видео.
На мобильных устройствах и планшетных устройств, выберите значок гида, который виден в левом верхнем углу, если не воспроизводится фильм.
Удаление плейлиста на iOS
- Выберите Мой канал в Гиде.
- Выберите вкладку Списки воспроизведения.
- Выберите значок меню .
- Выберите Удалить список.
Удаление плейлиста на через YouTube для мобильных
Дополнительные функции плейлиста в ближайшее время появятся на сайте YouTube для мобильных устройств.
Удаление плейлиста через компьютер
- Выберите список воспроизведения из проводника.
- Нажмите на Настройки списка воспроизведения.
Как редактировать и удалять свои плейлисты в YouTube
Компьютерная версия YouTube обладает бОльшими возможностями редактирования плейлистов по сравнению с мобильным приложением.
Редактирование плейлистов в официальном приложении YouTube
На странице плейлиста в приложении YouTube будет доступна лишь основная информация, включая лишь количество видео в плейлисте, а также имя создателя.
При нажатии на значок с изображением карандаша можно изменить название, статус конфиденциальности списка, добавить описание, а также пригласить пользователей в соавторы плейлиста с возможностью добавления видео.
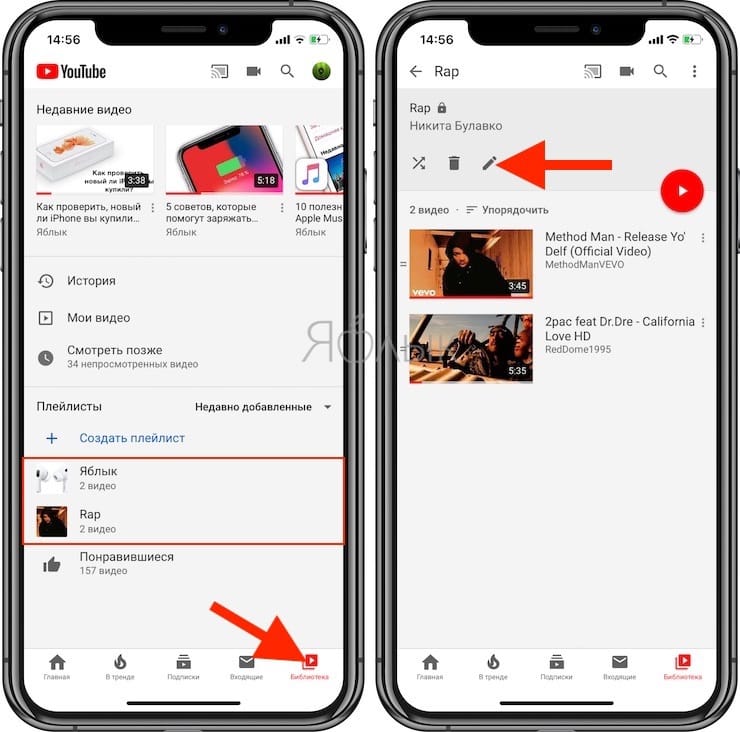
После редактирования плейлиста, нажмите галочку в правом верхнем углу для сохранения изменений.
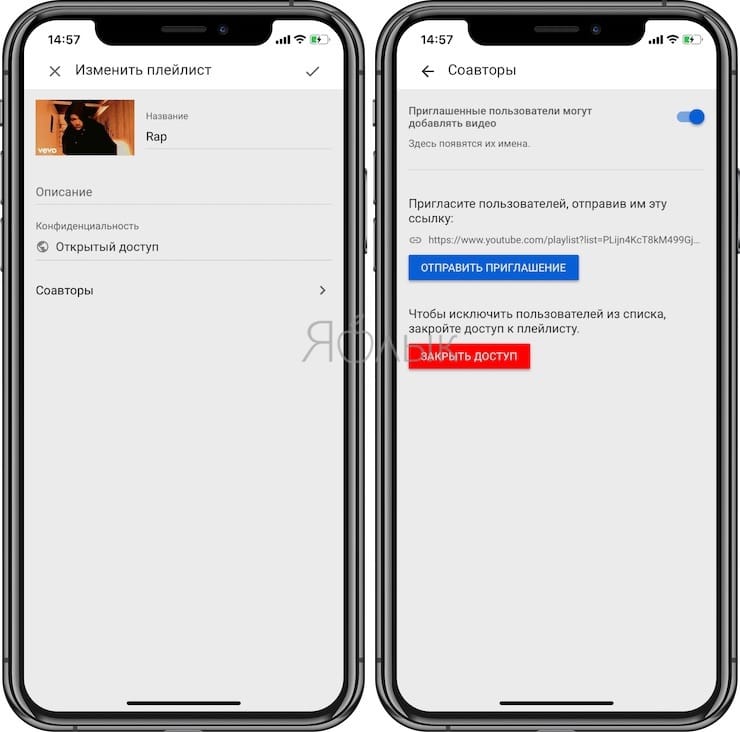
Для удаления плейлиста используйте кнопку с изображением корзины.
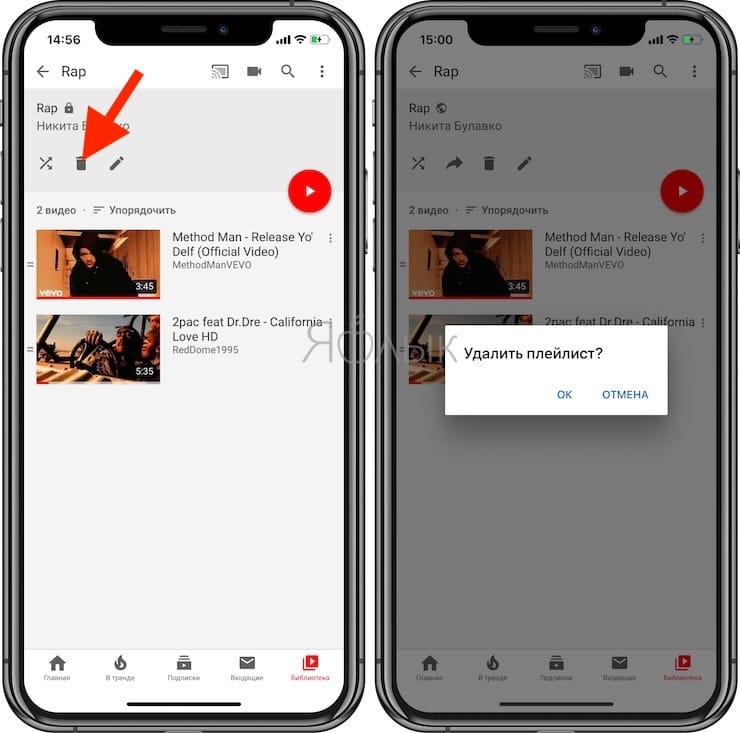
Редактирование плейлистов в компьютерной версии YouTube
В правой части окна плейлиста, выбранного в боковом меню вы увидите серию уменьшенных изображений и названия видео, которые вы добавили. А чтобы еще более детально настроить этот плейлист YouTube, нажмите кнопку «ИЗМЕНИТЬ».
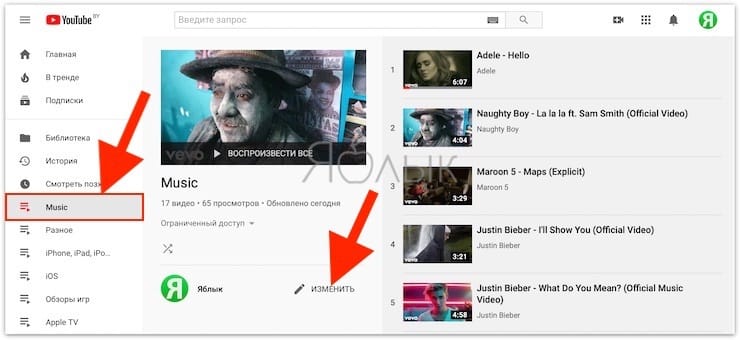
Давайте предположим, что вы добавляете видео в свой список воспроизведения на YouTube в том порядке, в котором их нашли. Но последовательность вас может не устроить, и вы не хотите, чтобы сервис автоматически сортировал видео. Вам требуется вручную настроить порядок воспроизведения.
Чтобы вручную перемещать видео по списку, наведите курсор на ролик, нажмите и перетащите видео за появившуюся узкую полоску слева от миниатюры.
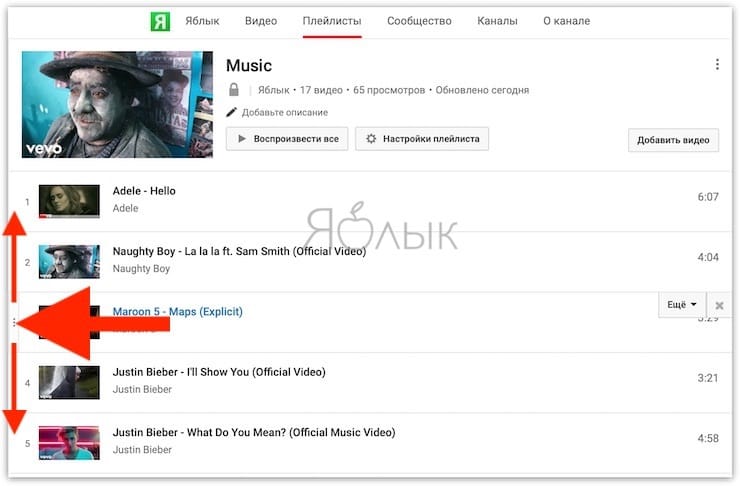
Если вы выберете опцию «Еще» в правой части каждого из этих видео, вы увидите несколько «быстрых» вариантов фильтрации, которые можно применить к каждому элементу этого списка.
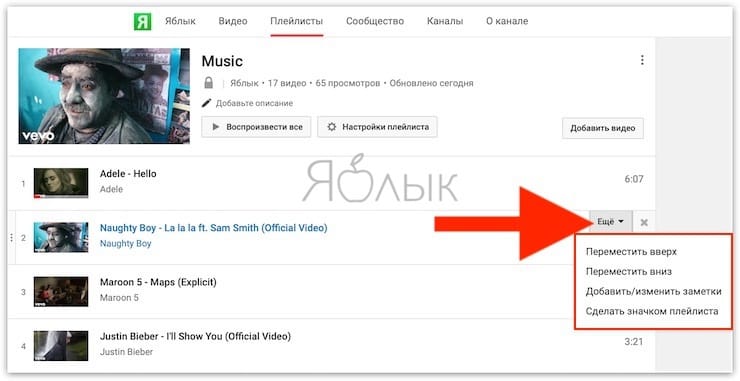
Вы можете:
- Переместить вверх видео по списку воспроизведения YouTube.
- Переместить вниз видео по списку воспроизведения YouTube.
- Добавить/Изменить заметки к нужному видео в плейлисте
- Сделать значком плейлиста миниатюру данного видео. Так можно создать общую обложку для списка на YouTube.
Можете поэкспериментировать с этими опциями, как считаете нужным.
Наконец, вы также можете добавить в плейлист еще больше видео прямо с этого экрана редактирования. Для этого нажмите кнопку «Добавить видео» в правом верхнем углу списка. Здесь можно попробовать найти нужное видео для добавления в собственный плейлист: с помощью Поиска видео на YouTube, прямого URL или Ваших видео на YouTube.
Чтобы настроить параметры конфиденциальности своего плейлиста, нажмите «Настройки плейлиста» в верхней части экрана редактирования. Убедитесь, что вы находитесь на вкладке под названием «Основные».
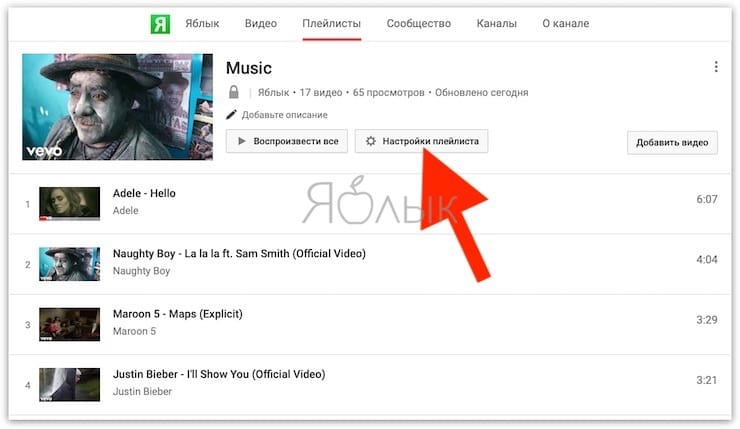
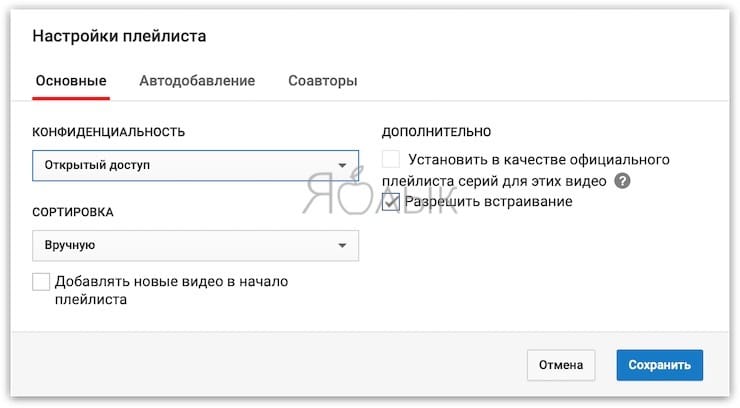
В выпадающем меню «СОРТИРОВКА» вы увидите настройки управления порядком расположения видео в вашем плейлисте YouTube. По умолчанию стоит параметр «Вручную», но если вас это не устраивает, то можете задать порядок по дате добавления видео, их популярности или по дате публикации.
И еще пара вещей на заметку:
В разделе «Автодобавление» вы можете настроить новые правила автоматического добавления видео в свой плейлист.
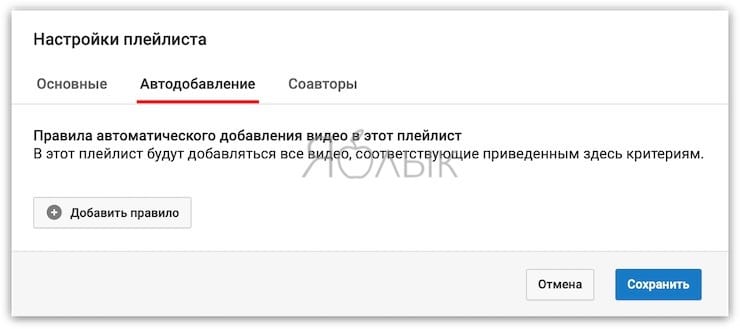
Вы также можете разрешить другим людям добавлять видео в этот плейлист на вкладке «Соавторы».
После настройки этих параметров нажмите «Сохранить».
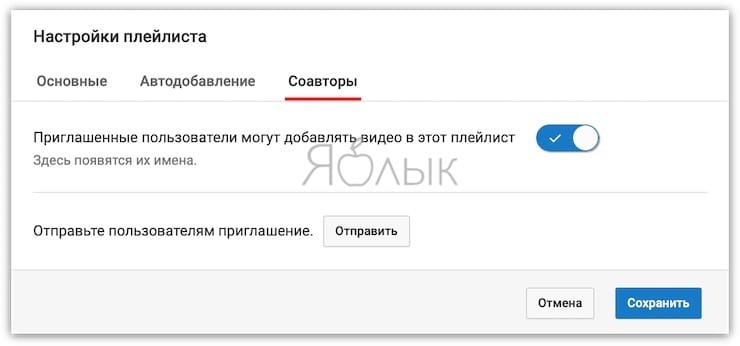
Для удаления плейлиста нажмите на кнопку с тремя вертикальными точками над кнопкой «Добавить видео» и выберите «Удалить плейлист».
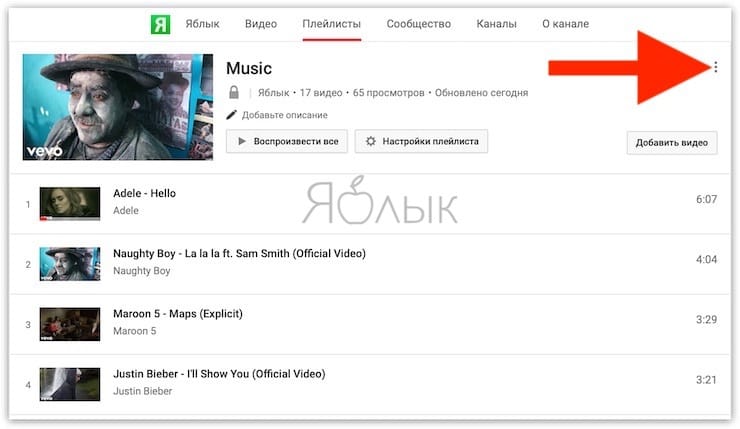
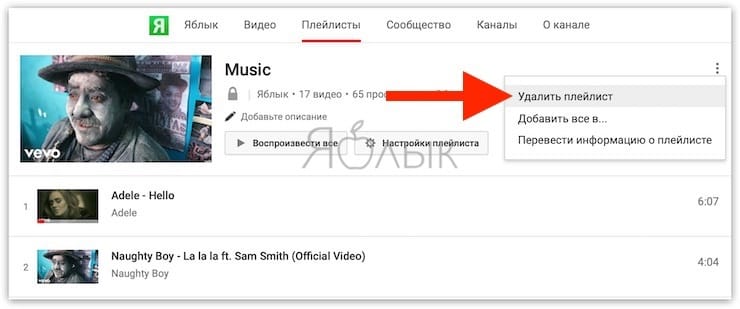
Создание структуры YouTube плейлиста
Прежде всего обозначим нашу главную цель – создание и ведение канала с качественным контентом и монетизацией. Для того, чтобы создать действительно достойный канал, мы должны на постоянной основе выгружать на него контент. И, конечно, чтобы все это как-то структурировать, чтобы все наши видео выглядели не просто кучей, нам нужны плейлисты. Сначала перед созданием плейлистов нужно выделить рубрики, на которые мы разделим наши видео.
Также важно учитывать, что плейлисты могут быть показаны в поиске, при определенном запросе. Поэтому поисковая оптимизация играет очень важную роль, и не стоит ей пренебрегать
Для этого, в названиях плейлистов нужно использовать ключевые слова. Вы можете подобрать их сами, опираясь на ваши мысли и предположения о то, по каким словам будет искать эти видно целевая аудитория. А можете воспользоваться специальным сервером по их подборке от Яндекса — Wordstat.Yandex.ru. После составления структуры, можно приступать к созданию плейлистов.
Как создать плейлист на Ютубе
На сегодня существуют два способа начать создание плейлистов:
- На главной странице канала нажать владку «Плейлисты».
- В «Творческой студии» прейти во в «МЕНЕДЖЕР ВИДЕО», а затем в «Плейлисты».
Нажмите на «+ Новый плейлист» и введите название. Далее нажимаем «создать». Основная часть работы уже сделана. Сейчас нужно только настроить
Стоит обратить большое внимание на описание плейлиста. Его нужно писать, используя ключевые слова, минимальный объем 1000 символов
Настройки Ютуб плейлиста
У настроек есть три вкладки:
Рассмотрим подробнее каждую из них.
Вкладка «Основные» Здесь вы можете менять конфиденциальность плейлиста.
Еще здесь можно настроить сортировку видеороликов в плейлисте. Достаочно просто нажать на галочку и видео, которые будут добавляться, будут оставаться вверху списка, а старые уходить вниз. Тут каждый решает для себя, кому-то удобно, кому-то нет.
Вкладка «Автодобавление» Вы можете добавить правила, которые позволят добавлять видео автоматически в плейлист, если в их описании или тегах будут использованы определенные фразы.
Вкладка «Соавторы». Эта вкладка позволит вам дать разрешение другим пользователям добавлять видео в ваш плейлист.
Как удалить плейлист с Ютуба
При желании, можно всегда с легкостью удалить тот или иной плейлист. Для этого достаточно нажать на кнопку «меню», она находиться в правом углу. Там вы сможете найти данную функцию и удалить нужный вам плейлист.
Настройка разделов в плейлисте YouTube
Теперь разберем настройку отображения разделов и плейлистов на главной странице канала. Для этого выводим раздела с видео на главную страницу. Это делается для удобства просмотра материала вашим подписчикам. Чтобы сделать это, нажимаем на «добавить раздел» (находится на главной странице). Далее выбираем необходимые нам элементы.
Обычно их выводят в таком порядке.
- Загрузки. Отображают все загруженные видео, дает возможность быстро просмотреть последний выложенный контент.
- Три-четыре плейлиста.
- Несколько популярных видео.
- Понравившиеся (используют в рекламных целях).
https://youtube.com/watch?v=zD5ighUqG_g
Как удалить сохранённый плейлист в YouTube
Всё просто до непреличия.
В панели меню в разделе плейлистов жмём на плейлист который нужно удалить. Если панель меню не отображается, то сначала жмём на иконку меню вверху возле логотипа YouTube.
Откроется страница плейлиста, где в превью данного плейлиста мы видим кнопку «Сохранено». При наведении курсора мышки на эту кнопку, появляется всплывающая подсказка с текстом «Удалить». Просто жмахаем на эту кнопку.
В результате мы видим что данная кнопка опять предлогает вам сохранить плейлист:
Вот собственно и всё.
Сегодня расскажу и покажу, как правильно создавать, настраивать, добавлять и удалять youtube плейлисты. Вся информация актуальна, поскольку на днях сам занимался настройкой разделов на канале Понятное ТВ
(после прочтения статьи — советую подписаться). В этом материале найдете ответы на распространенные вопросы по теме: ютуб плейлист.
Что такое плейлист в ютубе?
Не сомневаюсь, что многие знают ответ, правда, есть и люди, которым неизвестно, что такое плейлист в ютубе. А все очень просто: плейлист youtube — вспомогательный инструмент, за счет которого можно сгруппировать видео контент на канале по определенным критериям (тематические, популярные).
Имеется канал с разноплановыми видео? Не поленитесь создать плейлисты и распределить информацию более правильно, с точки зрения тематики. Записываете обучающие ролики? Сделайте плейлисты для сортировки контента по разделам:
— создание форума на сайте;
— продвижение сайта;
— другие плейлисты.
Конечно, это всего лишь пример. У вас могут быть совершенно другие youtube плейлисты со своими названиями. Думаю, что такое плейлист в ютубе — теперь знает каждый.
Как и для чего создавать плейлист youtube?
Помимо возможности разделения канала на условные рубрики, youtube плейлист поможет гостю канала:
— быстрее найти нужную информацию;
— посмотреть больше полезного видео.
Что получаем? Больше просмотров, больше лайков (потенциально), больше комментариев (если видео будут действительно полезными). Увеличится и продолжительность просмотра — важный показатель в плане продвижения канала. Это еще не все. Ссылку на плейлист можно:
— встроить в другие тематические видео;
— добавить на любой сайт (если не запрещено);
Ребят, не надо только думать, что никто не будет смотреть плейлисты! Будут смотреть, правда, если сделаете их правильно.
Название и описание плейлиста на youtube
Чтоб на своем канале youtube добавить плейлист и получить от этого пользу — надо подобрать к нему правильное название и описание.
1) Название плейлиста должно состоять из ключевого слова (низкой или средней конкуренции).
3) Длина описания плейлиста: 500-3000 символов (мои рекомендации).
Ключевые слова подбираем в Яндекс Вордстат, Google Adwords и смотрим, что искали пользователи на Youtube.
Как создать плейлист на ютубе?
Для того чтоб создать плейлист:
1) Заходим в раздел с плейлистами.
(достаточно зайти в «Творческую студию«», нажать «Посмотреть канал» и переключится на «Плейлисты»).
3) Чтоб на youtube добавить плейлист, нам понадобиться нажать на кнопку «новый плейлист».
4) Даем новому плейлисту название и выбираем доступ (открытый доступ, чтоб все могли посмотреть плейлист).
5) После создания, заходим в настройки и настраиваем сортировку (очередность отображения роликов).
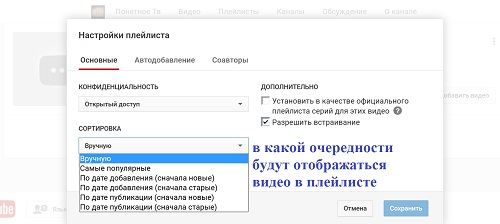
Вот как создать плейлист на ютубе, быстро и правильно.
Ответы на вопросы:
1) Как удалить плейлист понравившиеся видео в ютубе?
К сожалению, удалить сам плейлист с видео, которые понравились вам на данный момент невозможно. Единственное, что можно сделать — удалить из этого плейлиста понравившиеся ранее видео (если это принципиально).
2) Как удалить плейлист в youtube?
Наглядный пример показан на видео (в средине или конце ролика):
3) Нужна ли программа для создания плейлистов на ютуб?
Не нужна.
Конечно работа с плейлистами на youtube не ограничивается какими-то условностями и советами. Экспериментируйте, используйте что-то свое, новое. Пробуйте анализировать информацию и добьетесь успеха.