AMD HDMI output не подключено что делать
Общие замечания, касающиеся всех видеокарт
Q: Я хочу, чтобы звук на телевизор шел только при просмотре фильмов. В остальных случаях звук должен идти на обычные колонки у компа.A: Выбираем в качестве устройства по умолчанию аналоговый выход (как обычно и стояло). А в настройках вашего любимого плеера, через который вы смотрите фильмы на телевизоре, выбираем соответственно SPDIF (для NV) или Realtek HDMI Output (для ATI).
-
Unravel two ps4 как включить русский язык
-
Планшет мегафон логин 2 как разобрать
-
Как по английски компьютерная томография
-
Как обновить файл exe
- Sega genesis как закачать игры
Настройки телевизора
Современные телевизоры способны воспроизводить звук из разных источников, для чего в их конструкциях предусмотрены соответствующие аудио-разъемы. К ним относятся TRS (стандартные разъемы, как на компьютере), CVBS (композитный разъем), «Y/Pb/Pr» (трехкомпонентный RCA), SCART (европейский стандарт для подключения мультимедийных устройств) и, конечно, HDMI — цифровой интерфейс для передачи видео и аудиосигнала по цифровому каналу связи.
Сколько бы аудиовходов не было предусмотрено в телевизоре, единовременно может быть задействован только один из них. По какому именно аудиоканалу телеприемник должен будет принимать звук, задается в его настройках. Если требуется, чтобы звук поступал с HDMI-входа, в настройках телевизора следует выставить соответствующий режим работы.
Сделать это несложно: в большинстве ТВ в настройки звука можно попасть из главного меню. Все, что требуется сделать — указать в качестве источника звука HDMI-вход. Если все нормально, телеприемник сразу начнет воспроизводить аудиопоток, исходящий из компьютера.
Проверка уровней громкости на обоих устройствах
На «Виндовс» раскройте панель с уровнем громкости — кликните по значку громкоговорителя слева от даты и времени на «Панели задач» в правом углу. Если звук стоит на минимуме, увеличьте громкость с помощью ползунка — поставьте максимально возможный уровень.
Установите режим максимальной громкости
Также щёлкните по значку звука правой клавишей и выберите «Микшер громкости». В новом небольшом окошке убедитесь, что для телевизора и для работающего видеоплеера (или другой программы, которую вы сейчас используете для воспроизведения звука) установлен также адекватный уровень громкости.
Загляните в микшер — возможно, там снижена громкость дли динамиков ТВ
Сделать больше громкость на «Виндовс» можно с помощью функциональных клавиш: зажмите Fn с одной из кнопок F вверху клавиатуры с изображением громкоговорителя (обычно это F12). В левом верхнем углу экрана поверх всех окон откроется окошко с уровнем — увеличьте его, нажимая несколько раз одновременно на две указанные клавиши.
Удобно прибавлять громкость с помощью функциональных клавиш
Проверьте звук на телевизоре: включите какой-либо канал нажмите на клавишу для увеличения громкости на пульте. Убедитесь, что на ТВ не активирован какой-либо беззвучный режим. Если аудиопоток есть, значит, с динамиками всё в порядке. Если звука нет, сдайте ТВ в ремонт.
С помощью пульта увеличьте громкость динамиков ТВ
Если пульта нет, используйте клавишу увеличения громкости (со знаком + и трамплином) на задней или передней панели телевизора, чтобы прибавить звук.
Увеличить громкость можно с помощью физических клавиш на ТВ
Настройки телевизора: установлен ли разъём HDMI как действующий аудиовыход
Чтобы звук от компьютера поступал в телевизор через кабель HDMI, в параметрах телевизора разъём HDMI должен быть установлен в качестве источника аудио по умолчанию. Если будет установлен другой выход, конечно, звук с компьютера не будет воспроизводиться на ТВ, так как последний просто не будет его воспринимать.
В качестве устройства для ввода выберите HDMI
В настройках телевизора должно быть указано устройство «Динамики ТВ» в качестве девайса для воспроизведения по умолчанию. Попробуйте также отключить режим Smart, чтобы телевизор перестал самостоятельно управлять уровнем звука.
Выберите «Динамики ТВ» для воспроизведения аудиосигнала, который будет идти от кабеля HDMI
Цифровое аудио AMD HDMI Output: нет звука или ошибка «не подключено»
Всем привет! Сегодня столкнулся с одной проблемой, а точнее ошибкой: «цифровое аудио AMD HDMI Output – не подключено!». В общем думал и гадал я – что же делать, но все же у меня получилось эту проблему решить. И сегодня в статье я поведу, некоторые советы и действия, которые нужно сделать. Сначала, я расскажу, почему эта ошибка возникает.
AMD HDMI Output – это по сути аудио выход на HDMI кабеле и возникает ошибка чаще всего, при подключении ноутбука или компьютера к другому внешнему устройству. У меня она возникла при подключении телевизора. При этом изображение было, но вот звука нет. Иногда даже бывает, что ошибка вообще не отображается, а звукового сопровождения так и нет. Тогда проверьте, чтобы на ноуте или компе звук был не на нуле, то есть бегунок переведите в самый верх.
AMD HDMI Output – это название звукового подключения через HDMI-кабель к телевизору, когда компьютер работает на базе графического ядра и процессора AMD. Иногда в разделе управления звуком в Windows можно видеть, что данный параметр не подключён, что препятствует нормальному воспроизведению звука на телевизоре или мониторе от компьютера.
Пропал звук на компьютере Что делать?
Иногда в разделе управления звуком в Windows можно видеть, что данный параметр не подключён, что препятствует нормальному воспроизведению звука на телевизоре или мониторе от компьютера. Обычно данная ошибка возникает, если вы неправильно подключили HDMI-кабель к телевизору. Проверьте, не болтаются ли в разъёмах концы кабелей.
Приветствую Вас, дорогие гости сайта компьютерной помощи. В сегодняшней статье я дам несколько советов по решению проблемы, если пропал звук на компьютере или ноутбуке. Читайте внимательно и вы сможете восстановить звук. Совсем недавно рассказывал о том, что делать, когда пропал звук в Google Chrome , но сегодняшняя ситуация уже не с браузером, а как раз таки с самим компьютером или ноутбуком. И так, что же делать, если пропал звук на компьютере или ноутбуке?
Как подключить телевизор к компьютеру через HDMI
Для примера, возьмём телевизор Samsung, не совсем новой 4 серии (тип LED), купленный несколько лет назад, но на нём уже присутствуют два разъёма для подключения устройств HDMI.
Компьютер, который мы с вами будем использовать для подключения к телевизору, тоже был приобретён около трёх лет назад, на нём установлена видеокарта Nvidia и тоже с разъёмом HDMI.
Как я уже сказал, на нашем телевизоре находятся два разъёма HDMI. На выключенном телевизоре подсоединяем кабель HDMI в разъём HDMI 2,
обратный конец кабеля подсоединяем в разъём HDMI видеокарты стационарного компьютера. Компьютер, в свою очередь, уже соединён с монитором (тоже Samsung SyncMaster 971P) кабелем DVI.
Включаем компьютер и телевизор. На телевизоре сразу изображения может и не быть, вместо него наблюдаем вот такое сообщение «Кабель не подключен» «Проверьте подключение кабелей и параметр источника» или «Слабый сигнал или нет сигнала»
Проверьте физическое подключение HDMI-кабеля
Если вы столкнулись с проблемой «AMD HDMI Output не подключено», первым делом необходимо убедиться в правильности физического подключения HDMI-кабеля.
Возможно, кабель не был полностью вставлен в порт HDMI на вашем компьютере или мониторе. Убедитесь, что кабель надежно и плотно вставлен в оба конца: в порт HDMI на задней панели компьютера или видеокарты AMD Radeon, а также в порт HDMI на мониторе или телевизоре.
При подключении кабеля обратите внимание на направление вставки: один из концов кабеля должен быть вставлен в порт HDMI на компьютере или видеокарте AMD Radeon, а другой – в порт HDMI на мониторе или телевизоре. Рекомендуется проверить оба конца кабеля на наличие повреждений или износа
Поврежденный кабель может быть причиной проблемы «AMD HDMI Output не подключено». В случае обнаружения повреждений или износа, замените кабель на новый
Рекомендуется проверить оба конца кабеля на наличие повреждений или износа. Поврежденный кабель может быть причиной проблемы «AMD HDMI Output не подключено». В случае обнаружения повреждений или износа, замените кабель на новый.
Иногда проблема может возникнуть из-за неправильного выбора порта HDMI на вашем мониторе или телевизоре. Убедитесь, что выбран правильный порт HDMI на вашем мониторе или телевизоре. Обычно порт HDMI имеет пометку «HDMI» или номер, соответствующий порядку подключения (например, HDMI1, HDMI2 и т. д.).
После проверки физического подключения HDMI-кабеля перезагрузите компьютер и проверьте, решена ли проблема «AMD HDMI Output не подключено». Если проблема не была решена, переходите к следующим методам решения проблемы.
Диагностика и устранение проблемы
Если аудиосигнал с ПК через HDMI кабель не идет, чтобы исправить ошибку и вывести на телевизионную панель звук, пользователю нужно проверить подключение на предмет всех возможных ошибок. Проблема может заключаться в настройках телеприемника или ПК, в неправильно выбранном источнике воспроизведения, отсутствующих либо устаревших драйверах и т.д.
Проверка уровней громкости
Если звук в динамиках телеприемника не воспроизводится, необходимо проверить, не отключена ли громкость на обоих устройствах. На телевизоре это возможно сделать при помощи ПДУ или клавиш управления, расположенных на корпусе.

На ПК потребуется кликнуть по иконке с изображением динамика в трее (правый нижний угол на мониторе) и удостовериться, что бегунок выставлен на максимум. Далее необходимо вызвать контекстное меню и перейти в «Микшер громкости». Здесь нужно убедиться, что звук включен и выставлен на максимум для всех работающих приложений и устройств.
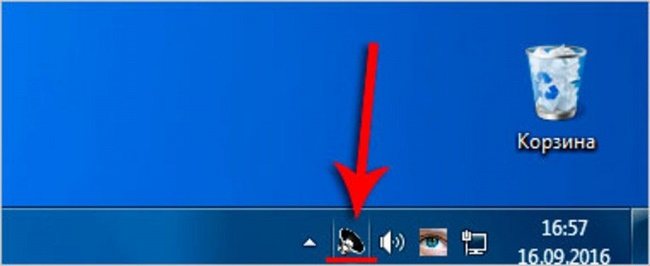
На заметку! Проверить уровень громкости на ПК либо ноутбуке также можно с помощью функциональных клавиш. Для этого следует нажать сначала кнопку «FN», а затем — повышение громкости (обычно это одна из клавиш со стрелками либо кнопки F1-F12). После надавливания пользователь увидит в правом верхнем углу экрана бегунок с уровнем громкости и сможет повысить ее при необходимости.
Аппаратные неполадки
Проблема с кабелем или одним из устройств также является распространенной причиной, из-за которой ПК не передает звук на телеприемник через HDMI. Если динамики телевизора исправны (звук появляется при включении телеканалов), нужно проверить работоспособность разъема. Для этого следует переключить кабель в другой порт. Если проблема сохраняется, нужно проверить разъем на ноутбуке или ПК, подсоединив к нему другую технику.
Если разъемы в порядке, далее следует проверить работоспособность кабеля. Для этого нужно подключить через него DVD плеер или цифровой ресивер к телевизору. Для такой техники не требуется дополнительная настройка, поэтому пользователь сразу увидит картинку на экране и услышит звук в динамиках TV, если кабель исправен.
Очень часто оказываются неисправными дешевые китайские HDMI кабели, которые пользователи покупают в целях экономии финансов. Они либо сразу не могут воспроизвести передаваемый контент, либо изображение (или звук) регулярно пропадает. Чтобы избежать подобных проблем, следует покупать надежные фирменные кабели.

Важно! Если звук исправно работал, но внезапно пропал, это говорит о том, что кабель мог быть перебит или поврежден домашними животными. Нужно внимательно осмотреть его на наличие внешних повреждений
Перевести звук с ПК на телевизионную панель будет невыполнимой задачей при использовании некоторых переходников. Так, если при подключении компьютера к телеприемнику были применены DVI-HDMI или VGA-HDMI, аудиосигнал проходить не будет. Подобная проблема возможна также при использовании недорогих переходников DisplayPort-HDMI, которые также не имеют технических возможностей для передачи звука.
Общие советы
Обычно данная ошибка возникает, если вы неправильно подключили HDMI-кабель к телевизору. Проверьте, не болтаются ли в разъёмах концы кабелей. При обнаружении таковых дефектов, постарайтесь зафиксировать их как можно плотнее. На некоторых HDMI-кабелях и портах для этих целей предусмотрены встроенные в наконечник кабеля болтики, чтобы было легче максимально плотно зафиксировать его в порту.
Подробнее: Как подключить HDMI к телевизору
Можно попробовать вытащить кабели и снова их ставить. Иногда помогает обычная перезагрузка компьютера с подсоединённым HDMI. Если ничего из этого не помогло, нужно переустановить драйвера для звуковой карты.
Способ 1: стандартное обновление драйверов
Обычно хватает стандартного обновления драйверов звуковой карты, которое производится в пару кликов по данной инструкции:
- Перейдите в «Панель управления». Сделать это можно через меню «Пуск» в Windows 7/8/8.1 или нажать правой кнопкой мыши по иконке «Пуска» и из меню выбрать «Панель управления».
- Далее, чтобы было удобнее ориентироваться, рекомендуется поставить режим отображения на «Маленькие значки» или «Крупные значки». В доступном списке нужно выбрать «Диспетчер устройств».
- В «Диспетчере устройств» ищите пункт «Аудиовход и аудиовыходы» и разворачиваете его. Он у вас может называться несколько по-другому.
- В развёрнутом «Аудиовход и аудиовыходы» нужно выбрать выводящее устройство (его название может меняться в зависимости от модели компьютера и звуковой карты), поэтому ориентируйтесь по иконке динамика. Нажмите по нему правой кнопкой мыши и выберите «Обновить драйвера». Система сделает сканирование, если драйвера действительно нуждаются в обновлении, то будет произведена их загрузка и установка в фоновом режиме.
- Для лучшего эффекта можно проделать аналогичные действия, что и в 4-м пункте, но вместо «Обновить драйвера», выбрать «Обновить конфигурацию».
Если проблема не исчезла, то дополнительно можно обновить ещё некоторые аудиоустройства. Аналогично зайдите в «Диспетчер устройств» и найти там вкладку под названием «Звуковые, игровые и видеоустройства». Обновление нужно делать для всех устройств, которые находятся в этой вкладке по аналогии с инструкцией выше.
Способ 2: удаление драйверов и ручная установка
Иногда система даёт сбои, что не позволяет ей самостоятельно удалить устаревшие драйвера и установить новые, поэтому пользователям приходится самостоятельно заниматься данной операцией. Так как данную работу желательно проводить в «Безопасном режиме», заранее рекомендуется скачать нужные драйвера и перекинуть их на внешний носитель.
Перед тем, как скачивать драйвера, подробнее изучите название всех компонентов, которые расположены во вкладках «Аудиовходы и аудиовыходы» и «Звуковые, игровые и видеоустройства», так как на них тоже нужно скачать драйвера.
Как только драйвера скачаны и загружены на внешний носитель, приступайте к работе по данной инструкции:
- Перейдите в «Безопасный режим» для этого перезагрузите компьютер и до появления логотипа Windows, нажмите на клавишу F8. Вам будет предложено выбрать режим загрузки. Выбирайте любой пункт, где есть «безопасный режим» (желательно выбирать с поддержкой сети).
- Теперь перейдите в «Панель управления», а далее в «Диспетчер устройств».
- Раскройте пункт «Аудиовходы и аудиовыходы» и на каждое устройство, где изображён динамик нажмите ПКМ и перейдите в «Свойства».
- В «Свойствах» нужно перейти в «Драйвера», что в верхней части окна, и там нажимать на кнопку «Удалить драйвера». Подтвердите удаление.
- Аналогично проделайте со всеми устройствами, которые помечены иконкой динамика во вкладке «Звуковые, игровые и видеоустройства».
- Теперь воткните флешку и перекиньте установочные файлы драйверов в любое удобное место на компьютере.
- Откройте установочные файлы драйверов и произведите стандартную установку. В ходе таковой вам лишь придётся согласиться с лицензионным соглашением и выбрать вариант инсталляции — чистая установка или обновление. В вашем случае нужно выбрать первое.
- После установки перезагрузите компьютер и войдите в обычный режим.
- Если вам нужно установить несколько драйверов, это можно сделать по аналогии с 7-м и 8-м пунктами в обычном режиме.
Обновление драйверов, перезагрузка или повторное переподключение HDMI-кабеля должно решить проблему того, что AMD HDMI Output выдаёт ошибку и не может подключиться к телевизору.
Помогла ли Вам статья?
Да
Нет
Что такое AMD HDMI Output и почему он важен
Важность AMD HDMI Output заключается в том, что он позволяет пользователю установить высококачественное соединение между компьютером и другими устройствами с поддержкой HDMI. Благодаря этому, пользователь может наслаждаться кристально чистым изображением и мощным звуком при просмотре фильмов, игре в компьютерные игры или презентации мультимедийного контента
Более того, AMD HDMI Output предоставляет возможность передачи видео и аудио сигнала в высоком разрешении, поддерживает передачу данных в формате 4K Ultra HD и обеспечивает совместимость с различными аудиоформатами, включая многоканальное звучание.
В итоге, AMD HDMI Output не только упрощает подключение компьютера к большому экрану или телевизору, но и обеспечивает высокое качество передачи видео и аудио сигнала, что делает его важной технологией для пользователей, которые ценят высокое качество просмотра мультимедийного контента
Что значит надпись — Устройство с поддержкой High Definition Audio
При установке новой операционной системы система сканирует аппаратную начинку ПК, и устанавливает к найденным компонентам соответствующие драйвера, имеющиеся в её базе.
В случае звуковой карты в большинстве случаев современные ОС (в частности, Windows 10) устанавливают не оптимально соответствующий данной карте драйвер, а универсальную версию звукового драйвера, имеющую название «High Definition Audio».
Обычно такой драйвер устанавливается под встроенные в материнские платы аппаратные аудиокодеки (микросхемы для кодировки и декодировки аудиосигнала) от тайваньской компании «Realtek Semiconductor». Последние являются дальнейшим развитием аппаратных кодеков «Intel High Definition Audio», созданных компанией Интел в 2004 году, и заменивших популярный до того стандарт аудиокодеков AC’97.
В других случаях вместо (или вместе с) Realtek в вашей системе могут быть установлены аппаратные аудиокодеки HD Audio от NVIDIA, AMD, VIA, MSI и других производителей.
Устройство HD Audio в ДУ. Чуть выше — HD Audio от Нвидиа
Звуковые устройства на базе рассматриваемого HD Audio обладают хорошими возможностями для воспроизводства звука. Они поддерживают частоту дискретизации до 192 кГц, имеют разрядность выборки 32 бит для двух стереоканалов, совместимы с Директ Саунд 3Д, могут использовать десятиполосный эквалайзер, поддерживают работу с музыкальными инструментами через МИДИ-интерфейс, имеют другие полезные возможности.
Как исправить сообщение High Definition Audio
В некоторых случаях рассматриваемое устройство может отображаться в разделе «Другие устройства» и иметь статус «Не подключено». Исправить ошибку «устройство не подключено» помогут следующие способы:
- Удалите High Definition Audio из Диспетчера устройств. Перейдите в Диспетчер устройств, найдите там указанное проблемное устройство, наведите на него курсор, щёлкните ПКМ, выберите «Удалить». Затем перезагрузите ваш PC, система попробует самостоятельно загрузить нужные драйвера для указанного устройства;
- Обновите драйвер. Перейдите в ДУ, наведите на данное устройство курсор мышки, кликните её правой клавишей, выберите «Обновить драйвер», после чего нажмите на «Автоматический поиск драйверов»;
- Осуществите поиск драйверов с помощью ИД устройства. Вновь запустите ДУ, кликните ПКМ по проблемному устройству, выберите «Свойства». В открывшемся окне перейдите на вкладку «Сведения», в опции «Свойство» выберите «ИД оборудования». Скопируйте самую длинную из имеющихся строк, вставьте её в поисковик, и поищите соответствующие драйвера для вашего устройства;
- Отключите в Диспетчере Realtek определение передней панели. Запустите Диспетчер Риалтек, и установите галочку на пункте отключения определения гнёзд передней панели. Перезагрузите ваш PC.
Активируйте указанную опцию
Обзор Realtek Drivers
Realtek драйвера предназначены для корректной работы оборудования, использующего микросхемы Realtek – звуковые и сетевые адаптеры. При этом, в большинстве случаев чип интегрируется в материнские платы различных производителей.
Скачивая Реалтек Драйвер на Аудио вы снижаете нагрузку на компьютерный процессор и задействуете все ресурсы звукового чипа. Аналогично Аудио Драйверу ПО для сетевой карты Реалтек позволяет повысить скорость соединения и улучшает стабильность в работе.
Звуковые микросхемы задействуют два основных типа кодеков – AC`97 и более современный High Definition Audio.
- Realtek High Definition Audio DriversВысокопроизводительный официальный драйвер Реалтек с собственным диспетчером управления. Драйвер на компьютер для звуковой карты скачивается бесплатно с русской версией меню и устанавливается на Windows 10, 7, 8, XP.
- Realtek AC97 Audio DriverУстановочный комплект ПО для звуковых карт, модемов и других устройств, использующих чип, совместимый со стандартом AC`97. Скачать аудио драйвер Реалтек рекомендуем для Виндовс 7 с архитектурой 64 и 32 бит, а также на более «старые» версии операционной системы.
Также у Реалтек есть чипы для сетевых карт семейства Realtek PCIe Family Controller читайте подробно про них в разделе драйвера для сетевых карт
Интересные факты о Realtek:
- Компания основана еще до появления глобальной паутины, в 1987 году
- Первоначально штаб-квартира находилась в Тайване, затем переехала в Китай
- Свое производство компания наладила в 1991 году
- Помимо аудио и сетевых карт, Realtek производит картридеры, USB-контроллеры и контроллеры беспроводных сетей
- Realtek конкурирует на рынке с такими гигантами как Broadcom, Intel, ASMedia
- Продукты Realtek не раз получали награды в номинациях «Лучший компонент», «Лучший из показа», «Лучший выбор Computex»
Почему Реалтек не видит микрофон?
Если микрофон исправен, правильно подключен и все провода целы. Этот алгоритм действий поможет решить проблему почему компьютер или ноутбук не видит микрофон
Удаление Realtek HD с компьютера полностью
Удалить полностью с компьютера Realtek High Definition Audio Driver можно стандартными средствами через удаление программ.
Realtek HD подключить наушники с микрофоном
Подключить наушники с микрофоном можно с помощью диспетчера Realtek несколькими способами, все зависит он вида ваших наушников.
Общие советы
Обычно данная ошибка возникает, если вы неправильно подключили HDMI-кабель к телевизору. Проверьте, не болтаются ли в разъёмах концы кабелей. При обнаружении таковых дефектов, постарайтесь зафиксировать их как можно плотнее. На некоторых HDMI-кабелях и портах для этих целей предусмотрены встроенные в наконечник кабеля болтики, чтобы было легче максимально плотно зафиксировать его в порту.
Можно попробовать вытащить кабели и снова их ставить. Иногда помогает обычная перезагрузка компьютера с подсоединённым HDMI. Если ничего из этого не помогло, нужно переустановить драйвера для звуковой карты.
Способ 1: стандартное обновление драйверов
Обычно хватает стандартного обновления драйверов звуковой карты, которое производится в пару кликов по данной инструкции:
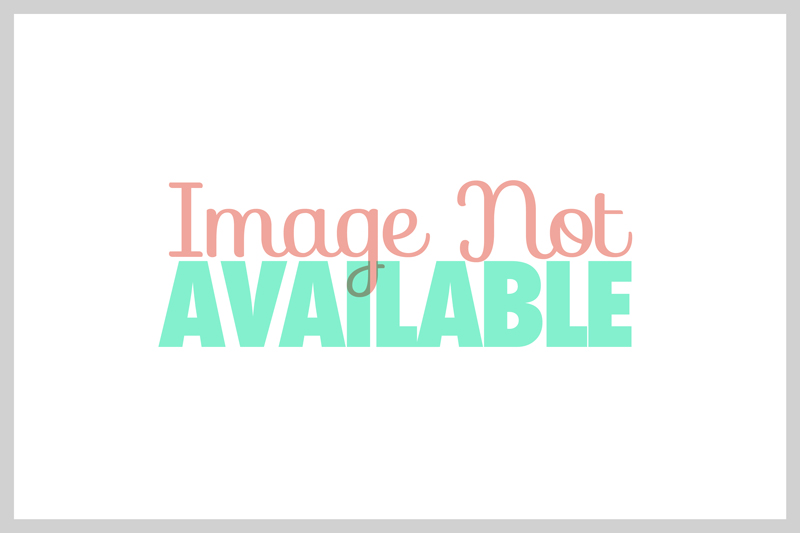
Если проблема не исчезла, то дополнительно можно обновить ещё некоторые аудиоустройства. Аналогично зайдите в «Диспетчер устройств» и найти там вкладку под названием «Звуковые, игровые и видеоустройства». Обновление нужно делать для всех устройств, которые находятся в этой вкладке по аналогии с инструкцией выше.
Способ 2: удаление драйверов и ручная установка
Иногда система даёт сбои, что не позволяет ей самостоятельно удалить устаревшие драйвера и установить новые, поэтому пользователям приходится самостоятельно заниматься данной операцией. Так как данную работу желательно проводить в «Безопасном режиме», заранее рекомендуется скачать нужные драйвера и перекинуть их на внешний носитель.
Перед тем, как скачивать драйвера, подробнее изучите название всех компонентов, которые расположены во вкладках «Аудиовходы и аудиовыходы» и «Звуковые, игровые и видеоустройства», так как на них тоже нужно скачать драйвера.
Как только драйвера скачаны и загружены на внешний носитель, приступайте к работе по данной инструкции:
- Перейдите в «Безопасный режим» для этого перезагрузите компьютер и до появления логотипа Windows, нажмите на клавишу F8. Вам будет предложено выбрать режим загрузки. Выбирайте любой пункт, где есть «безопасный режим» (желательно выбирать с поддержкой сети).
Обновление драйверов, перезагрузка или повторное переподключение HDMI-кабеля должно решить проблему того, что AMD HDMI Output выдаёт ошибку и не может подключиться к телевизору.
Особенности настроек на разных версиях Windows
Настройка звука на ОС Windows разных версий происходит одинаково, но возможны отличия в местах расположения нужных разделов. Например, на Windows 7 «Устройства воспроизведения» доступны из контекстного меню иконки динамика в трее. А чтобы открыть эту же вкладку на Windows 8 или 10, нужно сначала кликнуть на «Звуки» и только потом на вкладку «Воспроизведение». Основные нюансы расположения тех или иных разделов были рассмотрены в соответствующих пунктах вышеизложенного материала.
Итак, если пользователь решил подключить к своему телевизору Philips, Toshiba, Panasonic или другой марки компьютер через HDMI, но после соединения обнаружил, что передается только изображение, а звук не работает, то сначала необходимо выполнить диагностику возможных программных неполадок, а затем выявлять проблемы в кабеле либо разъемах. В последнюю очередь следует проверить на исправность саму технику, и, при обнаружении поломки, обратиться к профессиональным мастерам в сервисный центр, исключая ремонт собственными силами, чтобы не усугубить проблему.
Телевизор LG 43UK6200 на Яндекс Маркете
Метод 1. Разрешить приложениям брать на себя исключительный контроль. Вариант
Если вы видите это сообщение об ошибке, то первое, что вам следует сделать, это сделать то, о чем вам сообщает сообщение об ошибке. Сообщение об ошибке четко сообщает вам, что устройство используется другим приложением. Таким образом, простое закрытие других приложений, которые могут использовать звук, и отключение параметра, позволяющего другим приложениям управлять вашим устройством, должно решить проблему. И это действительно решает проблему для многих пользователей.
Во-первых, вам нужно посмотреть на приложения, которые используют аудиоустройство. Затем вам нужно закрыть эти приложения. Наконец, вы должны отключить параметр, который позволяет другому приложению управлять устройством. Итак, вот шаги для выполнения всех этих задач.
Теперь проверьте, решена проблема или нет.
Пошаговая инструкция по подключению
Принцип подключения прост, но для ясности всё же рассмотрим основные его этапы:
- Подключение кабеля к порту на компьютере. Все более или менее современные ноутбуки и системные блоки на тыльной стороне устройства имеют специальный разъём. Он там может быть один или несколько. Нужно всего лишь вставить кабель в разъём.
- Соединяем шнур с телевизором. На популярных ТВ Samsung, LG и прочих гнездо HDMI расположено с тыльной стороны. Скорее всего рядом с ним стоит маркировка, обозначающая тип подключения – HDMI. Перепутать порты все равно не получится, так как кабель войдёт только в специально предназначенный разъём.
- Настраиваем передачу звука на телевизор. Эта процедура требует больше действий, поэтому рассмотрена отдельно в следующем разделе.
После соединения кабеля и включения устройств звук на ТВ не поступает. Сейчас не идет звук через HDMI на телевизор, так как Виндовс и Smart TV не имеют должной настройки.
Как передать изображение и видео с ноутбука на телевизор
Проверить соединение и настройки кабеля HDMI
Если у вас возникла проблема с отсутствием подключения AMD HDMI Output, рекомендуется проверить состояние соединения и настроек кабеля HDMI. Возможно, проблема связана с неправильным подключением или некорректными настройками.
Проверьте подключение кабеля HDMI
- Убедитесь, что кабель HDMI надежно подключен к порту HDMI на вашей видеокарте AMD и соответствующему порту на вашем мониторе или телевизоре.
- Проверьте, нет ли повреждений или изломов на кабеле HDMI. Попробуйте заменить кабель, чтобы исключить возможность его неисправности.
- Убедитесь, что кабель HDMI подключен к правильному порту на вашем мониторе или телевизоре. Некоторые устройства имеют несколько портов HDMI, поэтому убедитесь, что выбран правильный входной порт.
Настройки видеовыхода AMD
Если подключение кабеля HDMI правильное, обратите внимание на настройки видеовыхода в драйвере AMD
- Откройте Панель управления AMD Catalyst Control Center.
- Выберите раздел “Мои цифровые плоскости” или “Мои цифровые панели”.
- Убедитесь, что разрешение и частота обновления настройки соответствуют возможностям вашего монитора или телевизора.
- Проверьте, что в качестве первичного устройства выбрана AMD HDMI Output.
- Если в настройках есть опция “Расширенные настройки” или “Дополнительные параметры”, попробуйте включить или отключить опцию “Автоматическое обнаружение подключенного монитора” или “Автоматическое обнаружение панелей”.
После проверки соединения и настроек кабеля HDMI, перезагрузите компьютер и монитор или телевизор. Если проблема не устранена, рекомендуется обратиться к специалисту по обслуживанию компьютеров или связаться с технической поддержкой AMD для получения дополнительной помощи.
Обновление видеодрайвера
Проблема может возникнуть как из-за устаревших драйверов, которые не работают должным образом с оборудованием, так и новых. Несмотря на то, что многие скептически относятся к обновлению графических драйверов для решения неполадок со звуком, попробуйте применить это решение.
Откройте Диспетчер устройств с помощью поисковой строки или командой devmgmt.msc из окна «Выполнить» (Win + R).
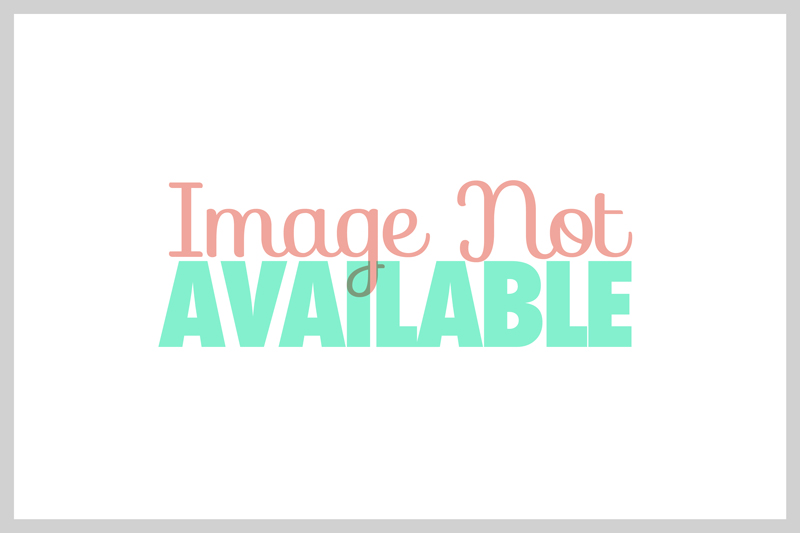
Разверните вкладку «Видеоадаптеры», правым щелчком мыши на установленной видеокарте откройте контекстное меню и выберите «Удалить». Подтвердите все запросы системы, которые могут возникнуть при удалении текущего видеодрайвера и дождитесь завершения процесса.
Загрузите последнюю версию ПО. Запустите загруженный файл и следуйте инструкциям на экране. Когда достигнете окна «Параметры», выберите выборочную установку. Отметьте флажком пункт «Выполнить чистую установку».
После проверьте состояние NVIDIA Output в настройках звука, если отражается «не подключено» перейдите к следующему шагу.
Альтернативное решение
Если проблема появилась после установки последней версии драйверов, то попробуйте их откатить.
Этот процесс будет искать резервные копии, которые были созданы перед обновлением, и пытаться их восстановить.
Прежде всего, нужно удалить текущий видеодрайвер. Перейдите в «Диспетчер устройств» с помощью команды devmgmt.msc, запущенной из окна «Выполнить» (Win + R).
Разверните вкладку «Видеоадаптеры» и дважды кликните на видеокарту. Откройте меню «Драйвер» и кликните на «Откатить».
Если опция неактивна, это означает, что устройство не обновлялось в последнее время или у него нет резервных копий. Если кнопка активна, щелкните на нее и следуйте инструкциям на экране, чтобы продолжить процесс.
Шаг 1. Проверьте наличие разъема HDMI на видеокарте
Перед тем, как подключать HDMI к компьютеру, необходимо убедиться в наличии на видеокарте соответствующего выхода. Для этого обычно достаточно взглянуть на заднюю панель ПК или ноутбука, где размещены все порты и разъемы.
Разъем HDMI обычно выглядит как удлиненная прямоугольная пластина с небольшими выступами по бокам. Он может быть помечен специальным значком или названием «HDMI».
Если вы не нашли на видеокарте HDMI, то возможно, ее нет вовсе или она находится внутри компьютера и не доступна для подключения напрямую. В таком случае обратитесь к инструкции по эксплуатации вашего устройства или к специалистам.






























