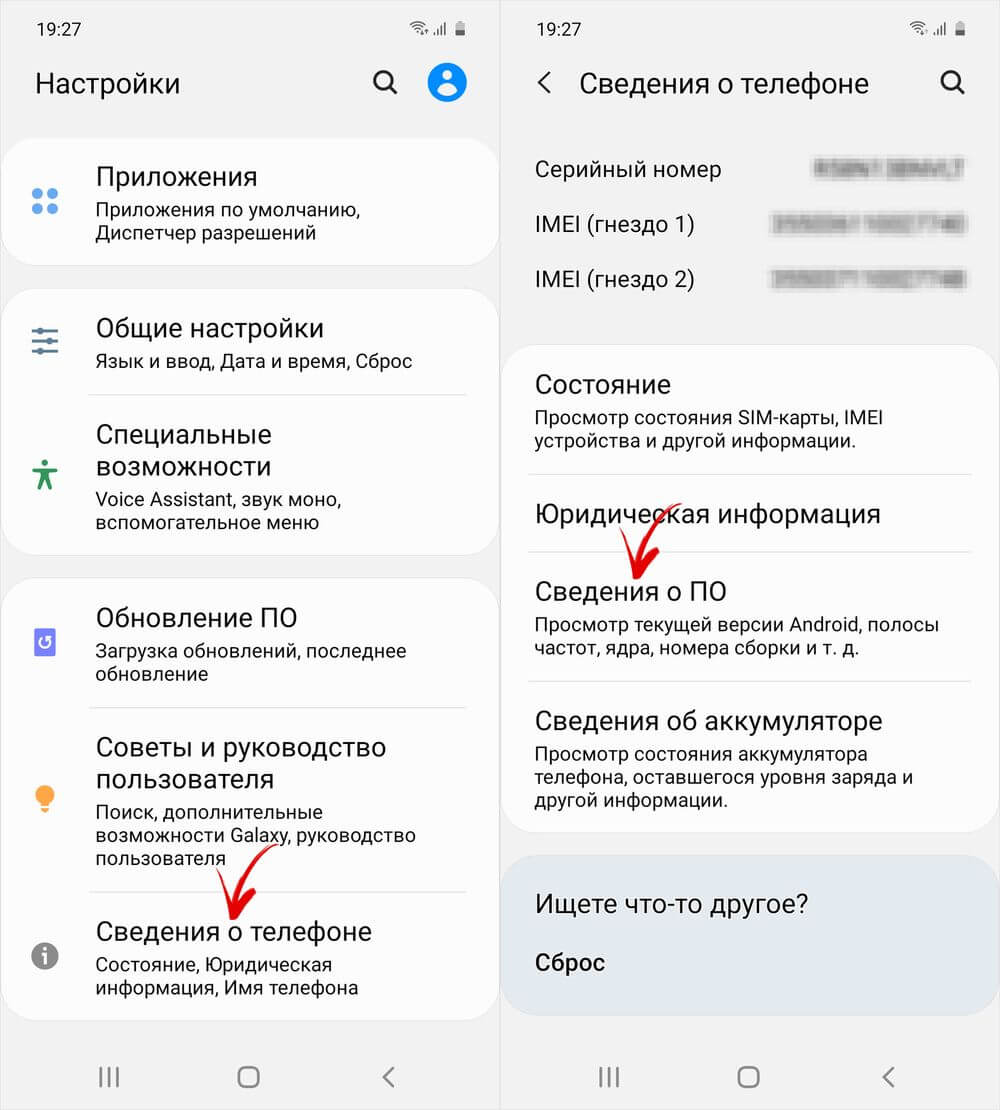Настройка SD карты как внутренней памяти
Перенос приложений на устройствах под управлением ранних версий Android
Рассмотрим работу стандартной функции на примере старого телефона Samsung Galaxy на базе Android 5.0:
Перейдите в «Настройки» и выберите раздел «Приложения». В зависимости от производителя и прошивки пункт может называться «Диспетчер приложений» либо «Все приложения».
Выберите скачанную игру или программу. Если приложение можно перенести, кнопка «Переместить на SD-карту» будет активной. Щелкните по ней.
Если кнопка не работает, разработчик запретил установку приложения на карту памяти и переместить его штатными средствами не получится.
Программа AppMgr III (App 2 SD) для пакетного перемещения приложений
Чтобы не открывать настройки каждой игры либо программы и не смотреть, можно их перенести или нет, воспользуйтесь утилитой AppMgr III (App 2 SD) – в ней перемещаемые приложения собраны на отдельной вкладке.
Удерживайте палец на карточках приложений, чтобы их отметить. Выберите нужные и щелкните по иконке папки вверху. В новом окне нажмите красную стрелочку, после чего попадете на страницу сведений о приложении. Чтобы перейти к настройкам следующей выбранной программы или игры, нажмите кнопку «Назад».
Также AppMgr III сообщит, какие приложения лучше не устанавливать на внешний накопитель, чтобы все их функции работали корректно.
Перенос приложений посредством стоковых инструментов
Устанавливать приложения на карту памяти встроенными сервисами стало возможно, начиная с версии Android 2.2, для более ранних сборок придется повозиться и осуществлять перенос при помощи ПК.
Отметим, что инструкция не полностью универсальна. В некоторых прошивках названия и местонахождение пунктов могут отличаться, но суть, изложенная в инструкции, остается неизменной. Мы продемонстрируем транспозицию на примере системы AOSP («голый» Android) и оболочки Samsung. Также разберем нюансы для версий до 6.0 Marshallow и более поздних сборок.
Для AOSP (до 6.0)
Следуя этой инструкции, трансфер одной программы займет около минуты:
- перейдите в «Настройки» системы через ярлычок в шторке или меню программ;
- откройте пункт «Приложения»;
- кликните по тому, что хотите транспортировать;
- выберите «Перенести на карту памяти» (помните, что не всегда функция доступна).
Оболочка оповестит, когда будет перемещено приложение на карту памяти.
Для Samsung (до 6.0)
Теперь хотим показать отличия процедуры на примере прошивки от Samsung, но в то же время обосновать тезис о том, что принцип остается таким же. Итак:
- откройте «Настройки»;
- перейдите в меню «Приложения»;
- выберите «Менеджер Приложений»;
- теперь зайдите в «Загруженные приложения», отыщите APK, которое следует транспортировать;
- кликните «Память»;
- нажмите «Изменить» и в этой вкладке выберите «SD-карта»;
- подтвердите намерение, клацните «Переместить» и дайте разрешение выполнить заданный процесс.
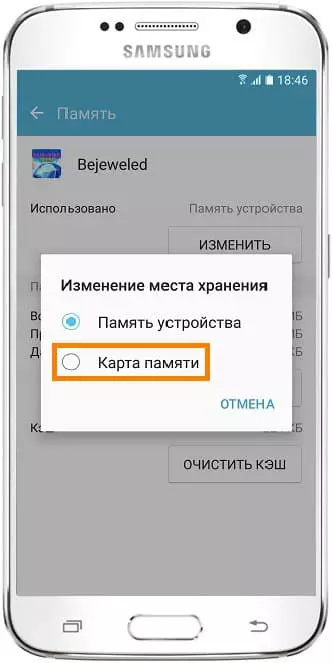
Здесь установка приложений на карточку чуть длиннее, но главное — переходить в меню программ, выбирать нужное и взаимодействовать с параметрами хранения. Такой же принцип будет на других прошивках, просто первый раз, возможно, придется потратить пару минут, чтобы разобраться.
Для всех прошивок на базе Android 6.0 и выше
В этой версии Google пересмотрели принцип взаимодействия смартфонов с флешкой. Ранее она выступала в роли переносного хранилища данных, теперь, помимо этого, добавлена новая функция — Adoptable Storage. Она интегрирует карту памяти с внутренним хранилищем, это выгодно, ведь по умолчанию все данные будут устанавливаться на нее. Однако больше не будет возможности вставить ее в компьютер и легко перебросить файлы.
Чтобы активировать режим, нужно:
- вставить флешку в телефон;
- открыть «шторку» уведомлений и в появившемся меню кликнуть «Настроить» («Set up»);
- будет предложено два варианта: старый, как переносной накопитель или новый — интеграция со встроенной памятью;
- если выбрать второе, то система отформатирует карточку, адаптировав ее к выбранному сценарию использования.
Постарайтесь сделать бэкап данных, установленных на MicroSD, так как все удалится. Android переформатирует ее под свои нужды, добавит шифрование информации для повышения безопасности, сменит тип файловой системы. Тщательно обдумайте, что будет удобнее для вас, но помните, что в дальнейшем вы сможете изменить метод работы с флешкой, при этом документы на ней снова будут потеряны.
Перемещение всех данных на MicroSD
Перенос отдельных программ полезен. Но что делать, если в смартфоне мало оперативки и внутренней памяти 4, 8 или 16 GB и ее нужно срочно освобождать? Стоковые сервисы Android помогут и в этом, ведь предусмотрен инструментарий для сброса всех видео, картинок, музыки, софта и даже игр на съемный накопитель. Для этого сделайте несколько действий, а именно:
- зайти в «Настройки»;
- открыть вкладку «Хранилище»;
- в самом низу будет пункт «Переместить данные на карту памяти», нажмите на него;
- телефон запросит подтверждение, соглашайтесь и ждите окончания операции.
Способ проще предыдущих, подойдет, если хотите радикально освободить место на телефоне от программ, которые давно устанавливались и занимают много пространства.
Первые шаги к приложениям на флешке в Android 6.0
При подключении флешки, должен появится «мастер». На первом этапе, спросит хотите ли вы сконфигурировать новую карту памяти как внутреннюю или съемный диск.
Мы в данном конкретном случае разрабатываем сценарий, в котором ставьте галочку напротив строки «Использовать как внутреннюю память».
Подтвердите, что вы согласны. Затем вам будет предложено еще одно подтверждение, о том, что если на флешке имеются ваши данные, то они будут удалены.
Заключительный этап будет включать в себя фактическое форматирование и шифрования внешнего накопителя.
В заключение, чтобы упростить процесс, вам будет предложено переместить большую часть данных, которые могут быть перенесены из внутренней памяти на отформатированную.
Если вы не хотите перемещать приложения на карту памяти, а только изображения, фильмы и документы, то лучше выбирайте флешку в качестве переносного носителя информации.
Специфика переноса приложений на разных версиях андроида
Большинство моделей смартфонов поддерживает данную опцию. На разных версиях андроида перенос данных на внешний накопитель может незначительно отличаться.
Описанный ниже алгоритм действий подходит для всех смартфонов с версией андроида ниже 6.0. Отличия будут незначительными.
Обратите внимание! У некоторых приложений присутствует опция «Перенести на SD-накопитель». У некоторых программ данная функция отсутствует
Приведенная ниже инструкция подскажет, как сделать, чтобы приложения устанавливались на карту памяти Android.
- В настройках устройства необходимо найти «Диспетчер приложений».
- В списке следует выбрать нужное приложение.
- Далее нужно поставить галочку на вкладке «Память».
- В списке необходимо выбрать настройку «Изменить». Появится окно, в котором следует выбрать нужный файл.
- Новым месторасположением файла следует выбрать SD-карту.
Настройки смартфона
До версии Андроида 2.2 не было встроенной возможности переноса на внешний накопитель. Увеличить память было возможно только при помощи прошивок, сделанных самостоятельно. Однако этот способ подходил продвинутым пользователям.
На платформе 4.2 появилась возможность самостоятельного переноса. Нужно было создать место на облачном хранилище. Далее в PlayMarket скачивали специальную утилиту. Главный недостаток — получение root-прав. Справиться с этой задачей могли только продвинутые пользователи.
Выбор слота памяти
На Android 4.4 полностью удалили перенос программ на SD-card. Это было сделано для защиты устройства от взлома. В версии 5.1 по умолчанию можно самостоятельно поменять место сохранения программ. Вот инструкция, как можно устанавливать приложения на SD-карту на андроид:
- В настройках следует перейти в раздел «Память».
- Среди открывшихся опций нужно найти вкладку «Диск для сохранения по умолчанию».
- Далее появятся варианты сохранения файлов, среди которых следует выбрать SD-накопитель.
Если версия андроида 6.0, то система уже при установке внешнего накопителя поинтересуется его функциями:
- использовать как носитель данных;
- встроенную память.
На экране появится предупреждение о форматировании всех данных. Это означает, что вся информация, хранящаяся на устройстве или карте, будет удалена.
Главный экран смартфона
Важно! Перед выполнением форматирования лучше скопировать все данные на облачное хранилище или на ПК. После форматирования пользователь сможет перенести данные на SD-флешку
При загрузке новых программ и файлов пользователю нужно будет выбрать адрес его сохранения. Вышеописанный способ один из самых популярных, как сохранять приложения на карту памяти андроида. Выбрав использование внешнего накопителя как память смартфона, пользователь не сможет его использовать как мобильный носитель информации
После форматирования пользователь сможет перенести данные на SD-флешку. При загрузке новых программ и файлов пользователю нужно будет выбрать адрес его сохранения. Вышеописанный способ один из самых популярных, как сохранять приложения на карту памяти андроида. Выбрав использование внешнего накопителя как память смартфона, пользователь не сможет его использовать как мобильный носитель информации.
Создание разделов
Допустим, у нас есть карта памяти размером 4 Гб (реально доступных системе 3,68 Гб). Создадим два раздела размерами 3,2 и 0,5 Гб.
Внимание!
Перед разбивкой SD-карты на разделы обязательно скопируйте её содержимое на компьютер или другое устройство, так как после выполнения приведенных ниже операций все данные будут удалены!
Перейдите в раздел «Advanced». Учтите, что сенсорный экран в режиме CWM Recovery не работает (хотя в последних версиях уже работает), используйте клавиши громкости «+» и «-» для навигации по пунктам меню. Для выбора пункта, в зависимости от устройства, используйте клавишу «Вкл/Выкл» или «Домой».
В разделе «Advanced» выберите пункт «Partition SD Card».
На следующем шаге из предлагаемого списка выберите объем создаваемого Ext-раздела на карте памяти. Как я уже упоминал в начале статьи, я хочу, чтобы у меня второй раздел на карте памяти был размером 0,5 Гб, поэтому я выбрал пункт 512 M.
Для Swap раздела (раздел файла подкачки) выберите первый пункт (0M).
Подождите, пока будут созданы разделы, затем вернитесь в главное меню (последняя в списке команда «+++++Go Back+++++»).
Выберите пункт «Reboot system now» для перезагрузки устройства.
После перезагрузки Android Вы увидите, что размер карты памяти уменьшился на указанное в рекавери значение. Это так потому, что Android «видит» только первый раздел, но сторонние приложения, такие как , «видят» и второй раздел.
Можете вернуть все файлы, которые перед этим сохранили на другом устройстве, обратно на карту памяти.
Можно ли освободить внутреннюю память телефона?

Можно, для этого необходимо знать, как настроить телефон, чтобы приложения устанавливались на карту памяти или переносились после инсталляции. В этом помогут специальные утилиты: AppMgr Pro III (для ранних версий ОС), FolderMount (подходит для последних версий ОС), Link2SD и прочие. Чтобы пользоваться любой из предложенных программ пользователю потребуются root-права — доступ администратора или суперпользователя.
Выбор утилиты зависит от желаемого результата — перенос самих приложений, их КЭШа, сортировка по операциям и так далее. Чтобы установка приложений на карту андроид прошла без осложнений, необходимо быть уверенным пользователем. А потому использовать данный метод освобождения внутренней памяти следует аккуратно.
Многие сталкиваются с проблемой, что не могут или просто не знают, как переместить приложения и другие данные мультимедиа на карту памяти. Решить подобного рода проблему можно при помощи изменения стандартных настроек Android либо, воспользовавшись сторонними приложениями.
Назначение SD-карты по умолчанию без программ
Этот способ не рекомендуется использовать новичкам. Не профессиональные действия могут навредить системе. К тому же не все устройства подходят для этого метода. Поэтому перед началом применения данного способа, стоит тщательно взвесить все «за» и «против».
- Удачнее всех файловых менеджеров справится Root Explorer. Подойдет и иной, видящий все корневые файлы.
- В файловом менеджере, в подразделе system найти директорию под названием etc.
- Найти и открыть поможет встроенный редактор файла vold.fstab.
- Найти и изменить местоположение строк sdcard0 и sdcard.
- Требуется перезагрузка гаджета.

Как переместить приложения на карту памяти на телефонах Samsung Galaxy
Владельцам мобильных устройств Samsung Galaxy также доступен перенос приложений штатными средствами. Единственное, чем примечательна работа этой функции на смартфонах и планшетах под управлением One UI – это тем, что для ее активации придется включить режим разработчика и выполнить несколько сопутствующих действий.
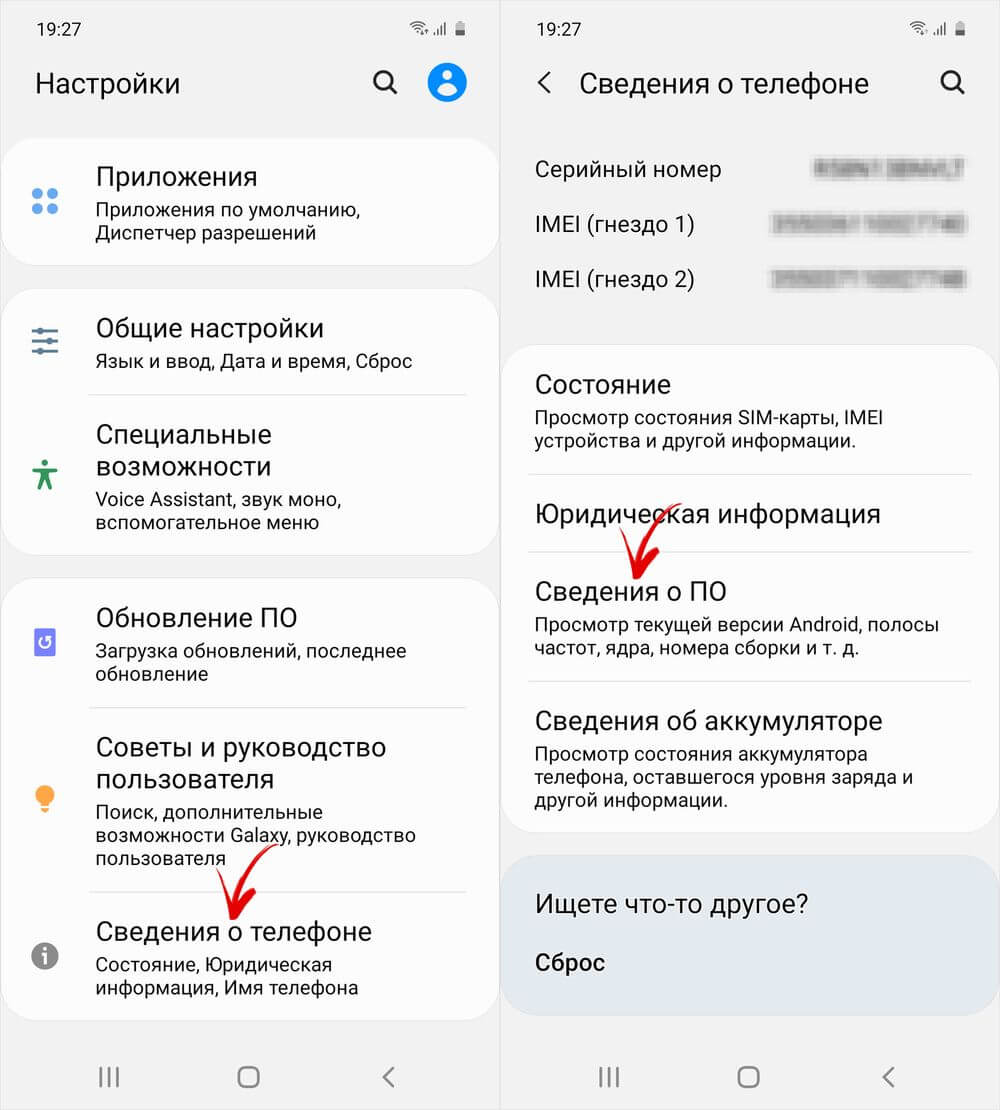
7 раз тапните по строке «Номер сборки», после чего всплывет сообщение с текстом «Режим разработчика включен».

Вернитесь к основному меню настроек и перейдите в новый раздел «Параметры разработчика». Прокрутите раскрывшейся список до блока «Приложения» и активируйте тумблер, расположенный в строке «Разрешить сохранение на внешние накопители».

После выполнения вышеописанных шагов функция переноса приложений станет доступна. Чтобы приступить к перемещению игр и программ, вернитесь к главному меню настроек и откройте раздел «Приложения». Затем найдите игру либо программу, данные которой нужно перенести на SD-карту и раскройте ее настройки.

Откройте подраздел «Память», после чего кликните по кнопке «Изменить» и выберите пункт «Карта памяти» в окне «Изменение места хранения».

Останется нажать кнопку «Переместить», чтобы запустить процесс переноса данных.

Форматирование карты памяти как внутреннего накопителя с помощью компьютера
Если на смартфоне установлен Android 6, 7, 8, 9, 10 или 11, а в меню настроек нет раздела, предназначенного для форматирования SD-карты как внутреннего хранилища, это означает, что производитель не добавил такую функцию в прошивку. Но пользователи могут самостоятельно форматировать карту памяти при помощи утилиты ADB.
Для этого активируйте на мобильном устройстве отладку по USB, подключите его к ПК и запустите ADB из командной строки либо из Windows PowerShell, если на компьютере установлена одна из последних сборок Windows 10. Введите следующую команду и нажмите «Enter» (в окне Windows PowerShell добавьте перед командой).
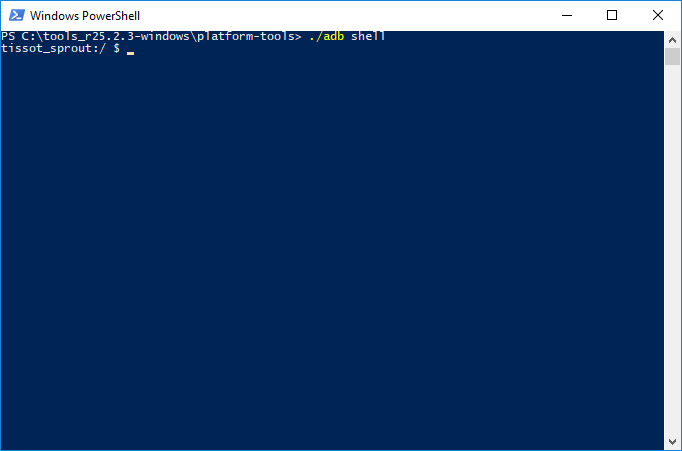
Запустится консоль и в ней появится знак . Введите команду и щелкните по клавише «Enter»:
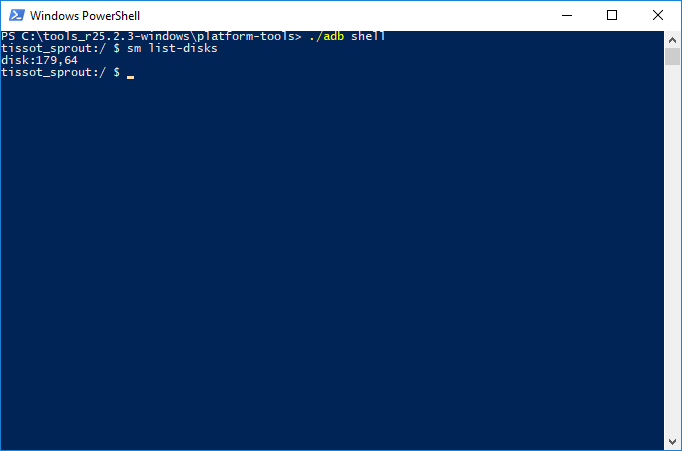
В строке ниже отобразится идентификатор SD-карты вида disk:XXX,XX. Замените XXX,XX на значение полученного идентификатора и выполните команду:
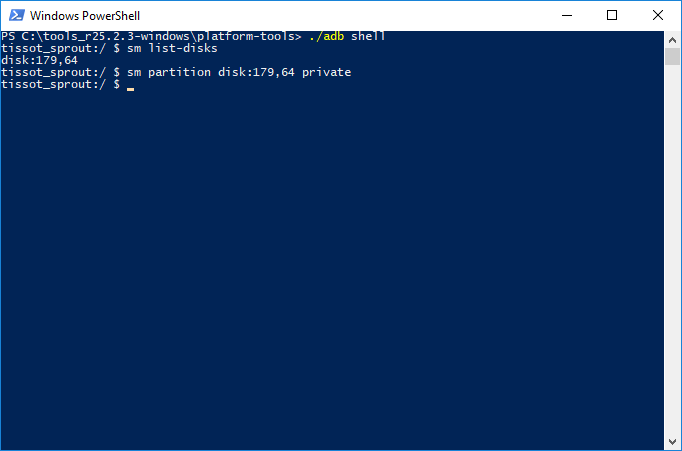
Подождите пока команда выполнится. Затем перейдите в «Настройки» → «Хранилище» и выберите SD-карту. Раскройте список опций, тапнув по трем точкам в правом верхнем углу, а затем нажмите кнопку «Перенести данные».

Щелкните по кнопке «Перенести» и дождитесь завершения процесса. В конце нажмите кнопку «Готово».

Как переместить несколько приложений на SD-карту на Android 8 Oreo, 9 Pie, 10 и 11
Чтобы не выполнять однотипные действия для переноса приложений по отдельности, воспользуйтесь программой AppMgr III (App 2 SD), о которой рассказывалось в начале статьи. Только на Android 8 Oreo, Android 9 Pie, Android 10 и Android 11 придется предоставить AppMgr III пару разрешений.
Запустите приложение. Появится уведомление, что программе нужен доступ к истории использования. Щелкните «Разрешить», выберите в списке приложений AppMgr III, активируйте переключатель и вернитесь к программе. Также настроить доступ к истории использования можно, перейдя в «Настройки» → «Приложения и уведомления» → «Расширенные настройки» («Дополнительно» на Android 9, 10 и 11) → «Специальный доступ» → «Доступ к истории использования» («Доступ к данным» на Android 9, 10 и 11).

Выделите игры и программы, которые хотите переместить на флеш-карту и нажмите на изображение папки со стрелочкой внутри. В окне «Переместить на карту» щелкните на красную кнопку внизу.

Всплывет сообщение, что AppMgr III требуется разрешение, чтобы изменять системные настройки. Нажмите на переключатель, после чего попадете в соответствующий раздел настроек. Активируйте тумблер и вернитесь назад. Опции этого разрешения находятся по пути «Настройки» → «Приложения и уведомления» → «Расширенные настройки» («Дополнительно» на Android 9, 10 и 11) → «Специальный доступ» → «Изменение системных настроек».

Следом появится запрос на разрешение AppMgr III автоматически выполнять действия без ручного подтверждения для каждого приложения. Нажмите «ДА», перейдите в раздел «Специальные возможности», выберите «AppMgr III», переключите тумблер в положение «ON» и подтвердите, щелкнув по кнопке «ОК». Затем вернитесь в программу.


Сразу же начнется перенос приложений. Просто дождитесь его завершения.
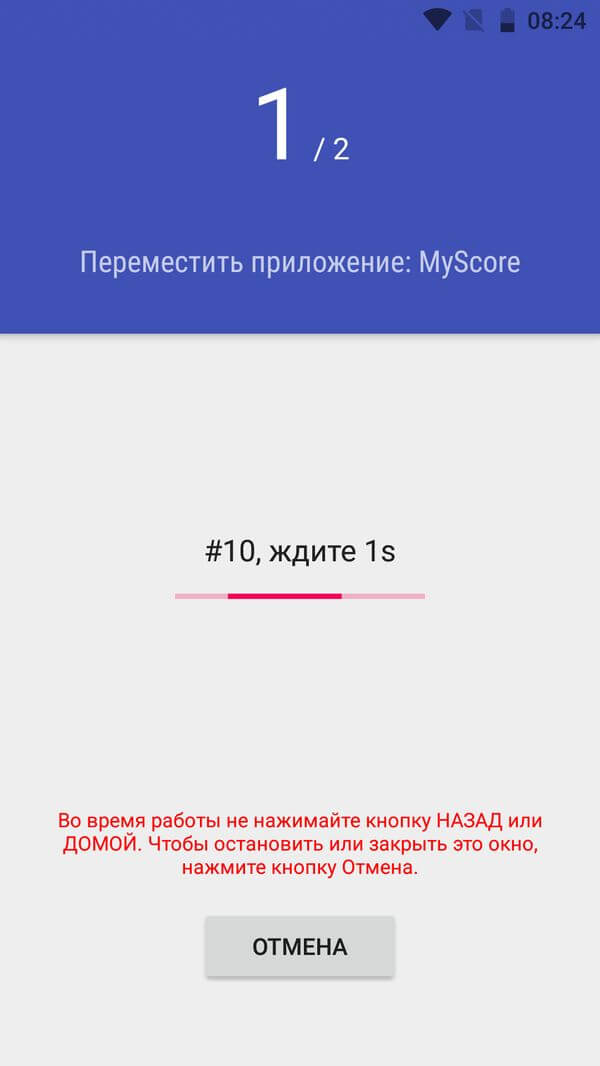
В конце будет показано, что приложения перемещены на карту памяти.
Перенос приложений с Xiaomi и Redmi на SD-карту без компьютера
В данный момент, это 1 из 2 рабочих на смартфонах Сяоми и Редми способов, которые действительно позволяют перенести приложения на карту памяти. Это осуществляется путем объединение внутренней и внешней памяти.
По понятным причинам, начиная с MIUI 9, разработчики убрали возможность переноса приложений через системные настройки (читать ниже). В самой системе Android эта опция все еще работает, но для того, чтобы продвигать свои телефоны с большим объемом внутренней памяти (как и все остальные производители) они прикрыли этот способ. Но, умельцы с XDA Developers нашли небольшую «лазейку», с помощью которой перенести нужные программы на внешний накопитель сможет каждый.
Скачивание Activity Launcher
Нам понадобится специальное приложение под названием Activity Launcher, которое находится в свободном доступе на Google Play. Именно с его помощью (после объединения памяти) мы сможем выбрать нужные программы для переноса и настроить автоматическую установку новых приложений с Google Play.
Поиск нужной карты памяти

В видео, ссылка на которое ниже, я подробно описал зачем нужно использовать новую SD-карту 10 класса и выше, но здесь повторюсь еще раз. Для нормальной скорости работы и безошибочного использования приложений, которые будут работать с флешки — нужна качественная и современная память.
Внешняя память намного медлительнее, чем запаянная, то есть встроенная. Установка программ и различных приложений приводят к явным «тормозам», что вызывает нестабильную работу устройства и другие неприятные моменты. Но, используя описанный ниже метод и карту памяти 10+ класса — вы избавитесь от таких проблем.
Инструкция
Итак, скачиваем и устанавливаем Активити Лаунчер. Включаем приложение. На главной странице нажимаем на пункт в самом верху «Последние действия», там выбираем «Все действия». Ждем пока система загрузить все установленные на смартфоне приложения и процессы (загрузка длится менее 1 минуты)
Теперь ищем пункт «Документы», и в выпадающем меню обращаем внимание на «Загрузки: com.android.documentsui.LauncherActivity».
Открывается новая страница. В левом боковом меню нажимаем по строке SD-карта», теперь по троеточию, в котором выбираем строчку «Память».
Высвечиваются развернутые настройки хранилища
Внизу кликаем «Внутренняя память». Получаем предупреждение, что сейчас карта памяти будет отформатирована, и, соответственно, все данные удалятся.
Соглашаемся на окончание процедуры, нажав «Очистить и отформатировать». Готово, теперь на внешний накопитель можно устанавливать игры и программы с внутренней памяти.
Чтобы осуществить само перемещение нужно: зайти в «Настройки» после в «Приложения». Открыть страницу приложения, которое нужно перенести. Теперь нажать по пункту «Хранилище» и указать «Внешний накопитель».
Какие приложения можно переносить на карту памяти?
К сожалению, не все программы получится перебросить на MicroSD. Некоторые разработчики не оптимизируют ПО для работы вне системной памяти, поэтому никакими средствами его не заставить функционировать на карте памяти. Однако подавляющее большинство софта хорошо работает на ней. Поэтому даже тяжелые приложения получится перенести, освободив пространство на внутреннем накопителе.
Обратите внимание! Система позволяет перебросить лишь загруженные программы. Изменить директорию встроенных не удастся — они не запустятся
Также помните, что скорость записи и чтения с карты памяти намного ниже, чем со встроенного накопителя. По этой причине не рекомендуется транспортировать игры и другое ПО, для которого важна производительность.
Использование встроенных средств
Под установкой приложений тут следует понимать стартовую инсталляцию ПО, а также перенос программ с сохранением (или без) данных.
SD-карта обладает большим объемом по сравнению со встроенной памятью смартфона (особенно устаревших моделей). Здесь будет рассмотрено несколько вариантов для разных версий ОС.
Обратите внимание! Не все ПО переносится на карту ввиду оптимизации их разработчиком для функционирования только на системной памяти.
Чистый Android 2.2–5.0
Переносить приложения в другое хранилище стало возможно, начиная с Android 2.2.
Обратите внимание! Инструкция описывает основной принцип работы, но внешний вид и расположение элементов может отличаться в зависимости от конкретной версии ОС.
- Откройте «Настройки» → «Приложения».
- Выберите приложение для переноса → «Переместить на SD-карту».
После этого система оповестит о результате такого действия.
Samsung
Для телефонов южнокорейской компании с Android до версии 6.0 инструкция немного отличается элементами меню.
- Перейдите в «Настройки» → «Приложения».
- Выберите «Диспетчер приложений».
- Нажмите на нужную программу.
- Выберите «Память».
- Нажмите «Изменить» → «Переместить» → «Карта памяти».
Android 6.0 и выше
В последних версиях своей ОС Google переосмыслила принцип работы телефона с флеш-памятью. Ранее она была только переносным хранилищем, но затем ей добавили новое решение — Adoptable Storage, интегрирующее флешку с внутренней памятью. Удобство в том, что по умолчанию программы будут устанавливаться на SD-карту, а также решает проблему, когда на нее не устанавливается софт.
Минусом этой идеи является невозможность вставить флешку в компьютер для переноса файлов.
Для активации режима:
Вставьте SD-карту в смартфон.
В окне уведомлений выберите «SET UP» («Настроить»).
Будет предложено два варианта: использовать флешку как переносное хранилище или интегрировать с устройством.Обратите внимание! При выборе второго варианта флешка будет очищена и отформатирована на другую файловую систему.
Перенос файлов
Стоковые средства Android позволяют переносить не только приложения, но и файлы пользователя, в том числе мультимедиа
- Откройте «Настройки» → «Хранилище» («Storage»).
- Выберите «Переместить данные на карту памяти» («Transfer data to SD card»).
- Подтвердите действие и дождитесь окончания процедуры.
Способ позволяет перенести большое количество файлов на флешку за один раз.
Как на карту памяти установить приложения в Android 6.0
Преобразование SD карты во внутреннюю среду хранения представляет собой новую концепцию, введенную в Android 6.0.
Это решение отличается от традиционного способа использования карт в тандеме с телефона или планшетного компьютера с нескольких точек зрения.
По умолчанию у вас есть возможность использовать флешку для хранения фильмов, музыки или фотографий. Кроме того, вы можете многое скопировать на нее с компьютера.
Преобразование SD флешки во внутреннюю среду хранения заставляет устройство распознавать его в качестве места для хранения приложений и данных, полученных с помощью этих приложений, в дополнение к фотографиям, музыке и фильмам.
С того момента, вы делаете шаг, когда карта будет хранить приложения, если разработчик явно не запрещает этого.
Большая проблема с преобразованием флешки во внутреннюю память, что она должна будет постоянно оставаться в телефоне и не сможет быть использована любым другим портативным устройством или ПК.
Кроме того, если вы вытащите ее, высоки шансы что будет затронуто надлежащее функционирование устройства.
Все эти ограничения из-за того, что флешка отформатирована в файловой системе EXT4 и системы Linux шифруют данные с помощью алгоритма AES 128 бит.
Самый важный аспект, который вы должны отметить во всей этой информации является то, что было бы хорошо, сделать резервную копию данных до начала этого процесса.
ПРИМЕЧАНИЕ: неплохо использовать флешку от известного бренда, SanDisk, Kingston, Samsung, Sony и т.д. но в любом случае, мастер установки, который входит в состав операционной системы будет проверять производительность.
Автосохранение
Для того чтобы все скачиваемые файлы могли по умолчанию сохраняться на карту, требуется изменить некоторые настройки. Практически на всех версиях Android эта процедура будет идентична, не представляя собой ничего сложного.
Немного отличаться могут только некоторые названия разделов, поэтому приведем универсальный алгоритм решения поставленной задачи:
- Перейдите в «Настройки» устройства и выберите «Память».
- Найти строчку в верхнем углу «Сохранить данные по умолчанию», в области которой нужно установить галочку напротив раздела «SD-карта».
В случае неудачи или поиска решения освободить больше места на устройстве, вы можете воспользоваться другими способами, приведенными ниже.